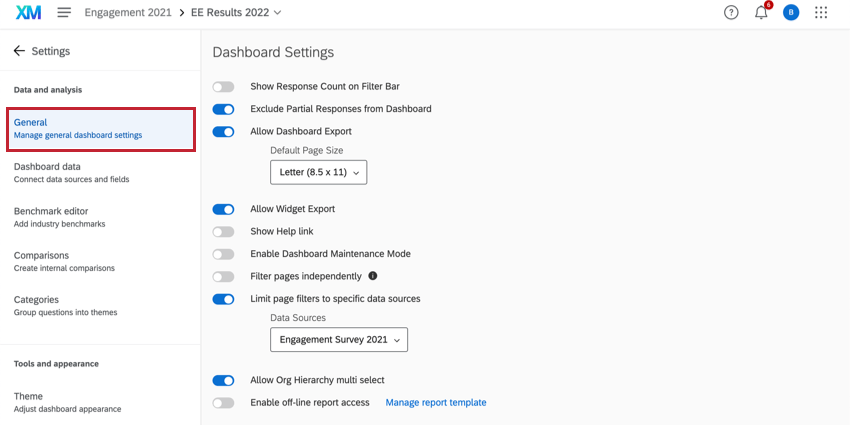Paramètres généraux du Tableau de bord (EX)
Astuce : Cette page décrit les fonctionnalités disponibles pour les projets Engagement, Cycle de vie, Pulse, Recherche ad hoc sur les employés et 360. Pour plus de détails sur chaque projet, voir Types de projets d’expérience collaborateur.
Accessibilité aux paramètres généraux du tableau de bord
Pour accéder aux paramètres de votre tableau de bord, accédez à la page Paramètres et sélectionnez la section Général sur la gauche.
Paramètres du tableau de bord disponibles
Vous disposez d’un certain nombre de paramètres généraux. Cliquez sur le paramètre pour l’activer ou le désactiver. Lorsque vous modifiez un paramètre, les modifications sont automatiquement enregistrées.
- Afficher le nombre de réponses dans la barre de filtre : Afficher le nombre de réponses à l’enquête en haut à droite du tableau de bord.
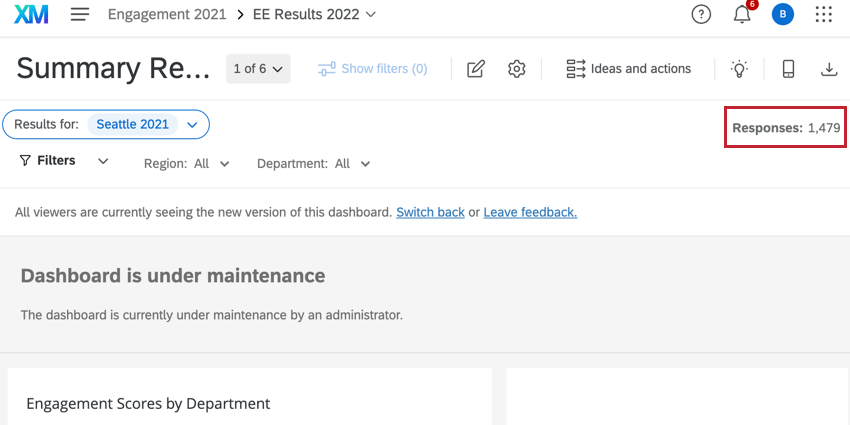 Astuce : Le paramètre “Afficher le nombre de réponses dans la barre de filtre” comporte un menu qui, par défaut, sélectionne la source de données principale comme unique source de données du tableau de bord. Si, au contraire, vous souhaitez que les réponses proviennent de toutes les sources de données, vous devez sélectionner “Toutes” dans le menu déroulant.
Astuce : Le paramètre “Afficher le nombre de réponses dans la barre de filtre” comporte un menu qui, par défaut, sélectionne la source de données principale comme unique source de données du tableau de bord. Si, au contraire, vous souhaitez que les réponses proviennent de toutes les sources de données, vous devez sélectionner “Toutes” dans le menu déroulant.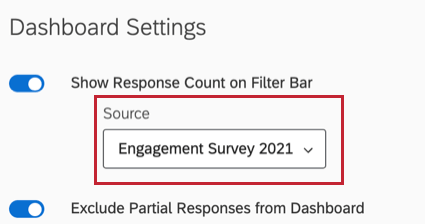 Astuce : Cette option n’est pas disponible pour les tableaux de bord 360.
Astuce : Cette option n’est pas disponible pour les tableaux de bord 360. - Exclure les réponses partielles du tableau de bord : Lorsque cette option est activée, les données incomplètes ne seront pas incluses dans le tableau de bord. Une réponse est incomplète lorsque la réponse du participant n’est pas terminée, mais que l’évaluation a été clôturée ou que la réponse a expiré. Ce n’est pas la même chose qu’une Réponse en cours, qui est toujours exclue. Pour plus d’informations, consultez la section sur les options de réponses incomplètes aux enquêtes.
- Autoriser l’exportation du Tableau de bord : Lorsqu’elle est activée, cette option permet aux participants d’exporter le tableau de bord. Pour connaître les différentes options d’exportation, reportez-vous à la section Mise à disposition des tableaux de bord pour l’exportation. Lorsque les participants exportent votre tableau de bord, celui-ci ne comprendra que les informations qu’ils sont autorisés à consulter.
- Allow Widget Export (Autoriser l’exportation de widgets) : Lorsqu’elle est activée, cette option permet aux utilisateurs du tableau de bord d’exporter les données affichées dans un widget individuel. Pour en savoir plus sur les types de fichiers et les widgets pris en charge, voir Widget d’exportation.
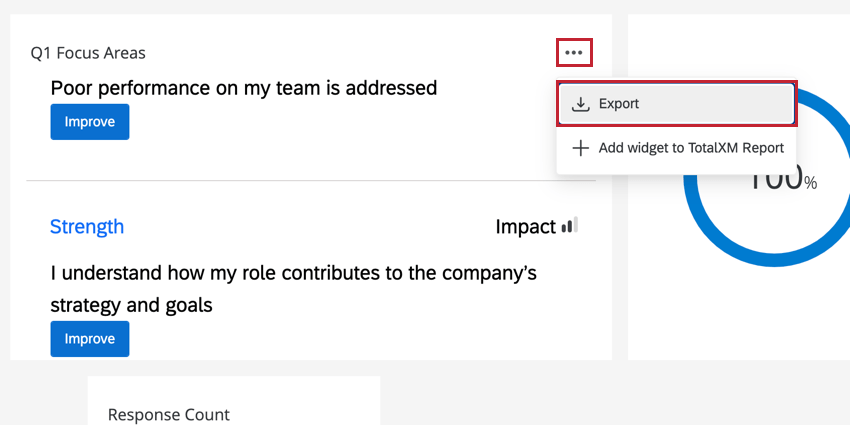
- Afficher un lien d’aide : Créez un lien d’aide de votre choix qui s’affichera dans le coin supérieur droit de votre tableau de bord sous forme d’onglet. Saisissez le texte du lien sous Label et le site web sous URL.
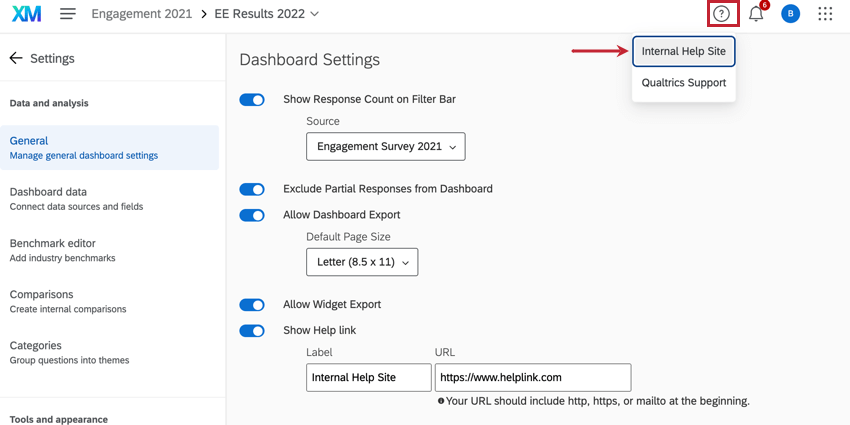
- Activer le mode de maintenance du tableau de bord : Lorsque cette option est activée, vous pouvez rédiger un message qui masquera le tableau de bord. Il est utile de l’activer lorsque vous apportez des modifications à votre tableau de bord. Si vous êtes un éditeur de tableau de bord, vous verrez le tableau de bord et pourrez y apporter des modifications, mais les spectateurs du tableau de bord qui n’ont pas accès à l’édition ne verront que le message.
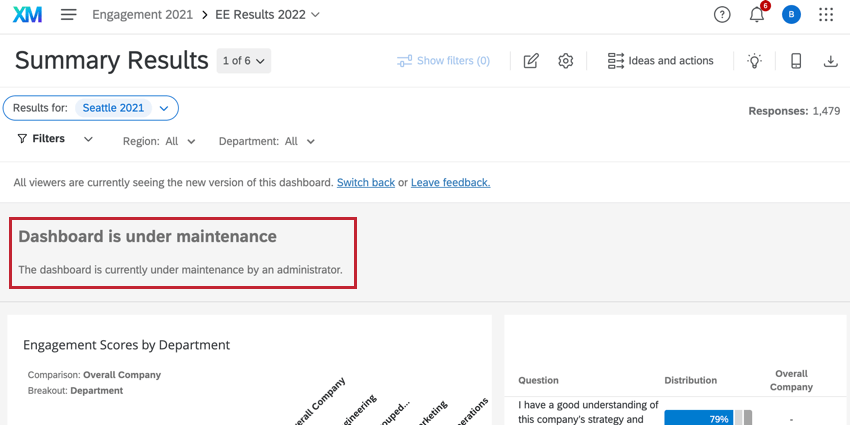
- Filtrez les pages indépendamment les unes des autres : Faites en sorte que les filtres que vous sélectionnez ne changent que pour la page sur laquelle vous vous trouvez. Lorsqu’elle est désactivée, les filtres que vous avez sélectionnés persistent lorsque vous naviguez dans les pages du tableau de bord. Découvrez ces changements de filtres et plus encore dans ce billet de la communauté Qualtrics.
- Limiter les filtres de page à une source de données spécifique: Cette option est désactivée par défaut. Lorsqu’elle est désactivée, tous les filtres de page de votre tableau de bord incluront les données de toutes les sources de données mappées. Une fois cette option activée, un menu déroulant apparaît pour vous permettre de sélectionner les sources de données à inclure dans les filtres de page. Lorsque vous activez cette option pour la première fois, la source de données principale est sélectionnée par défaut. Vous pouvez utiliser le menu déroulant pour sélectionner des sources de données supplémentaires à inclure dans vos filtres de page.
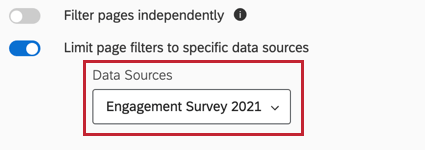 Astuce : Notez que ce paramètre n’affecte que les filtres ordinaires du tableau de bord et les filtres au niveau des widgets. Les filtres de page avancés ne sont pas affectés et continuent d’agréger les valeurs des filtres dans toutes les sources de données.Attention : Les filtres de hiérarchie d’organisation se comportent différemment en fonction de ce paramètre. Lorsque cette option est désactivée, le nombre de réponses pour l’anonymat est calculé uniquement à partir de la source de données principale du tableau de bord. Pour inclure d’autres sources de données dans le calcul du nombre de réponses, vous devez activer cette option, puis choisir les sources de données supplémentaires à l’aide du menu déroulant.
Astuce : Notez que ce paramètre n’affecte que les filtres ordinaires du tableau de bord et les filtres au niveau des widgets. Les filtres de page avancés ne sont pas affectés et continuent d’agréger les valeurs des filtres dans toutes les sources de données.Attention : Les filtres de hiérarchie d’organisation se comportent différemment en fonction de ce paramètre. Lorsque cette option est désactivée, le nombre de réponses pour l’anonymat est calculé uniquement à partir de la source de données principale du tableau de bord. Pour inclure d’autres sources de données dans le calcul du nombre de réponses, vous devez activer cette option, puis choisir les sources de données supplémentaires à l’aide du menu déroulant. - Autoriser la sélection multiple de la Hiérarchie d’organisation: Permet aux utilisateurs du tableau de bord de sélectionner plusieurs unités de hiérarchie d’organisation lorsqu’ils utilisent le filtre de hiérarchie d’organisation. Ce paramètre est activé par défaut.
- Permettre l’accès aux rapports hors ligne: Activer l’utilisation de modèles de rapports. Les modèles de rapports ajoutent une autre dimension à l’expérience des rapports en offrant un moyen de créer des diapositives compatibles avec Powerpoint ou des pages uniques au format PDF de vos données sur l’expérience employé. Chaque tableau de bord est fourni avec un modèle de rapport que vous pouvez créer de toutes pièces ou à partir d’un modèle de rapport d’un tableau de bord précédemment personnalisé. Les utilisateurs pourront exporter ce rapport à partir du tableau de bord et, comme ce dernier, il ne contiendra que les données auxquelles vous leur avez donné accès dans le cadre de leur rôle. Pour plus d’informations, voir Vue d’ensemble des modèles de rapports (EX).