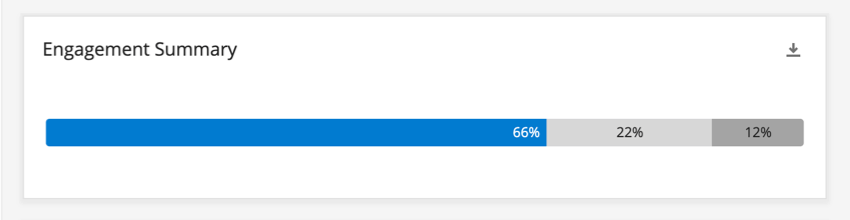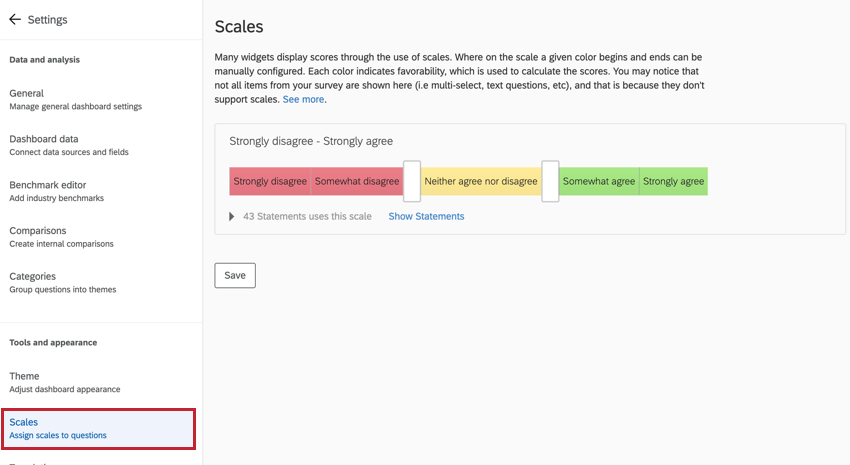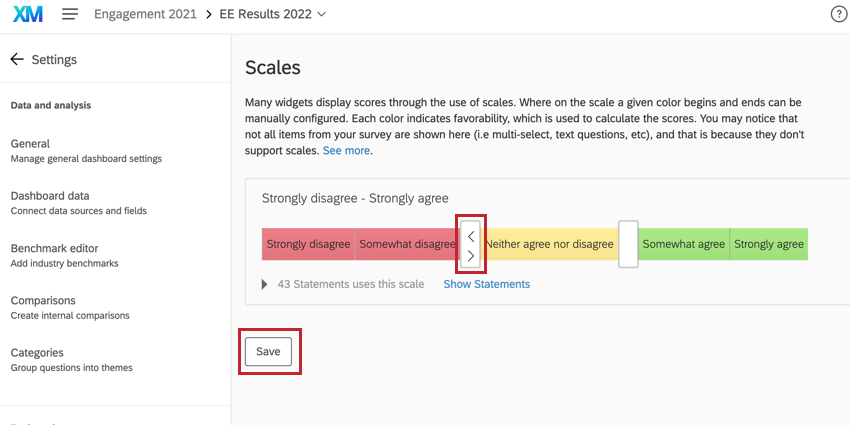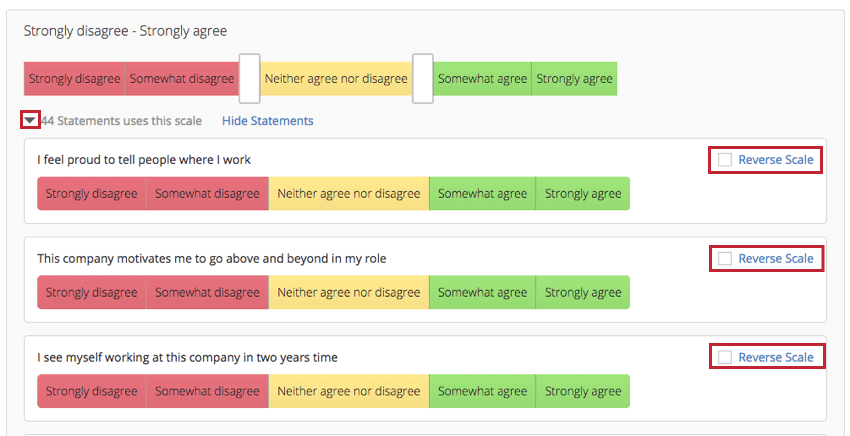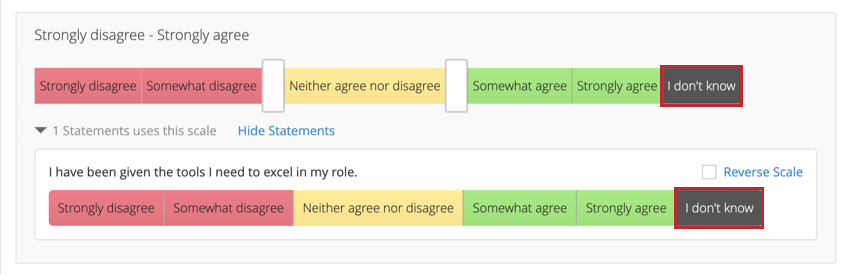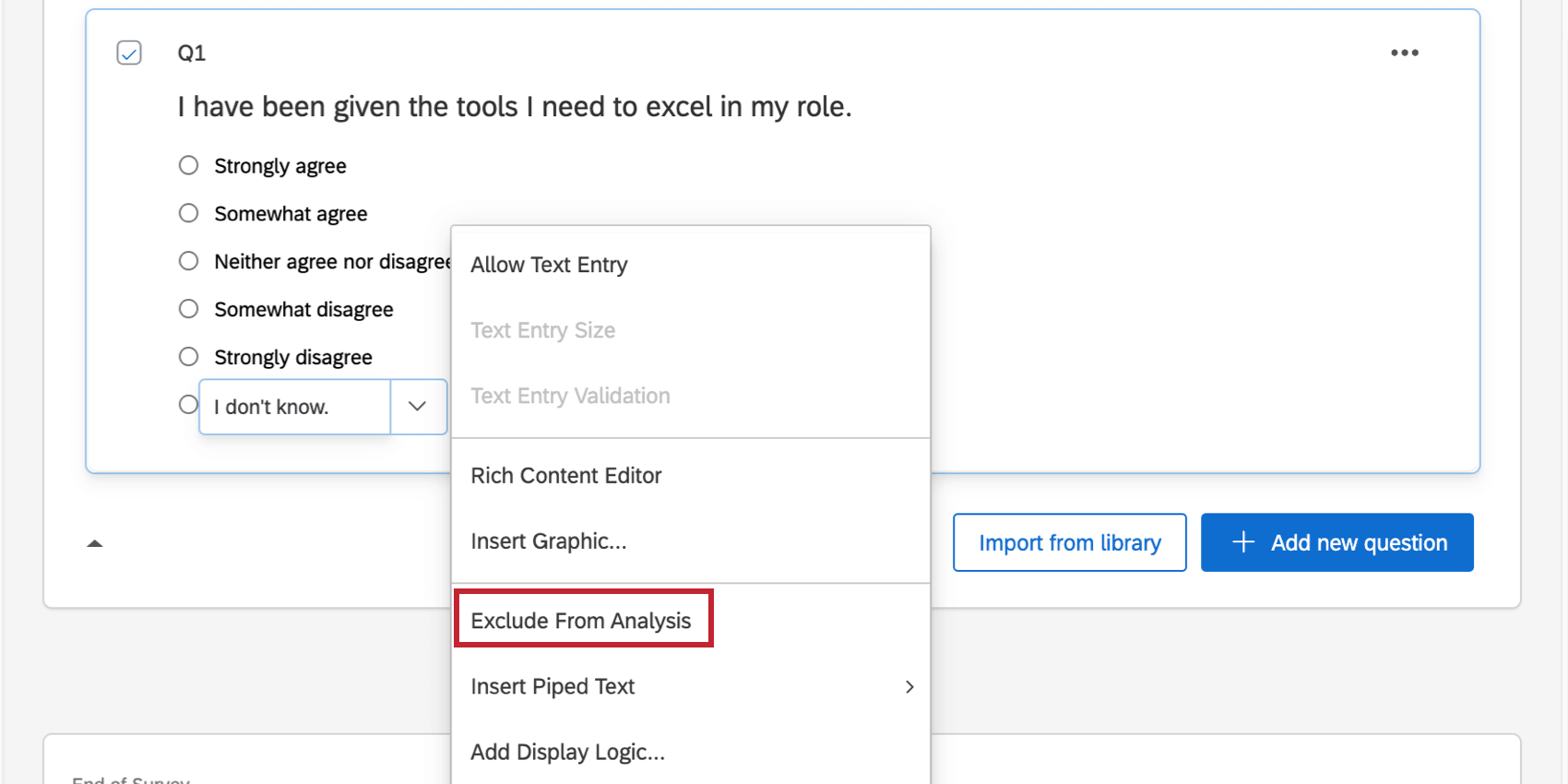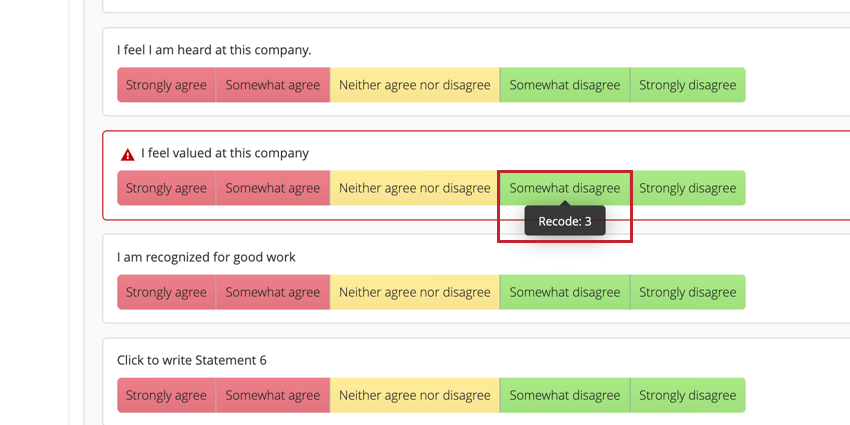Balances (EX)
À propos de Scales
De nombreux Widgets affichent l’engagement des participants et les notations des catégories à l’aide d’échelles colorées. Chaque couleur indique la favorabilité, qui est utilisée pour calculer les notations d’engagement. Dans l’exemple ci-dessous, 67% des participants ont donné une note favorable à l’échelle d’engagement choisie.
La manière dont chaque réponse à une question se situe sur ces échelles peut être propre à votre enquête. Accédez aux paramètres du tableau de bord et sélectionnez la section Balances sur la gauche pour commencer.
Préparation des données pour les échelles
Seuls les champs définis par des nombres peuvent être définis comme des échelles de tableau de bord.
Les champs doivent être mappés à votre source de données principale avant que vous puissiez les utiliser dans les balances. Votre source de données principale est la première source de données par défaut de votre tableau de bord.
Si votre tableau de bord comporte plusieurs sources de données, il est compatible avec les échelles. Toutefois, il est important de garder à l’esprit les points suivants :
- Les champs de l’échelle sont toujours déterminés par la source de données primaire. Vous ne pouvez pas définir une échelle qui n’existe que dans l’une de vos sources de données supplémentaires si elle est absente de la source principale.
- Assurez-vous que les champs correspondants sont mis en correspondance sur la même ligne dans chaque source. Voir plus d’informations sur la cartographie des sources supplémentaires.
- Si vous mettez en correspondance la même question dans plusieurs sources, elle doit avoir le même nombre de repères d’échelle dans chaque enquête. Par exemple, si vous demandez aux employés d’évaluer leur confiance dans leur formation sur une échelle de 1 à 5 dans votre première enquête, ils ne peuvent pas évaluer leur formation sur une échelle de 1 à 7 dans une autre enquête.
Comment changer de balance
Ouvrez la page du tableau de bord dans les paramètres de votre tableau de bord.
Cliquez sur les flèches des curseurs blancs pour ajuster quels points d’échelle correspondent à quelles couleurs, puis cliquez sur Enregistrer.
En règle générale, la couleur à l’extrême gauche indique une faible favorabilité, la couleur au centre indique la neutralité et la couleur à l’extrême droite indique la favorabilité. Cela affecte les pourcentages calculés dans les widgets compatibles énumérés ci-dessous.
Inverser l’échelle
Si vous avez des questions dont les échelles sont inversées, cliquez sur la flèche déroulante pour faire apparaître les différentes échelles, puis sélectionnez Inverser l’échelle à côté de chaque question qui utilise une échelle inversée. Ce paramètre est particulièrement utile lors de la configuration des catégories.
Si vous avez associé plus d’une source à votre tableau de bord, ces sources partageront la même échelle. Vous ne pouvez pas définir une échelle différente pour vos sources de données historiques.
Réponses exclues de l’analyse
Les échelles comportent parfois une option, telle que “Sans objet” ou “Je ne sais pas”, qui ne doit pas être incluse dans les calculs de l’échelle. Les choix exclus de l’analyse apparaissent sous forme de segments gris foncé.
De nombreux choix, tels que “Sans objet” et “Je ne sais pas”, excluent automatiquement le choix de l’analyse. Mais si vous souhaitez inverser la situation, ou si vous pensez qu’un point d’échelle devrait être exclu s’il ne l’est pas déjà, allez dans l’onglet Enquête et utilisez le menu déroulant des réponses.
Compatibilité avec les Widgets
Les widgets suivants utilisent ces échelles :
- Résumé de l’engagement Widget
- Scorecard Widget
- Widget de comparaison
- Résumé des participants Widget
- Widget Carte thermique
- Widget de découpage démographique
- Liste de questions Widget
- Widget Graphique à bulles
Messages d’erreur et dépannage
Il se peut que vous rencontriez différents messages d’erreur lors de la mise en place des échelles de favorabilité de votre tableau de bord. Ces erreurs sont conçues pour préserver l’intégrité de vos données et empêcher une analyse incorrecte des résultats d’engagement. Vous trouverez ci-dessous une liste des messages d’erreur courants, leurs causes et comment les corriger.
-
- Vos modifications d’échelles ne peuvent pas être sauvegardées car certaines d’entre elles ne sont pas compatibles avec vos Valeurs recodées. Ce message d’erreur apparaît lorsque vous essayez d’enregistrer une échelle qui contredit vos Valeurs recodées. Par exemple, si deux points de votre échelle ont la même valeur recodée, ils doivent avoir la même favorabilité sur votre échelle. L’éditeur de barèmes vous indiquera les barèmes et les champs non valides en les marquant d’un triangle rouge. Pour y remédier, vous devrez recoder vos champs de manière à ce que les points d’échelle aient des valeurs recodées différentes. La même erreur peut se produire lorsque vos points d’échelle ne forment pas un ensemble progressif (c’est-à-dire qu’ils n’augmentent ou ne diminuent pas continuellement), voir la section de dépannage des valeurs recodées pour plus de détails.
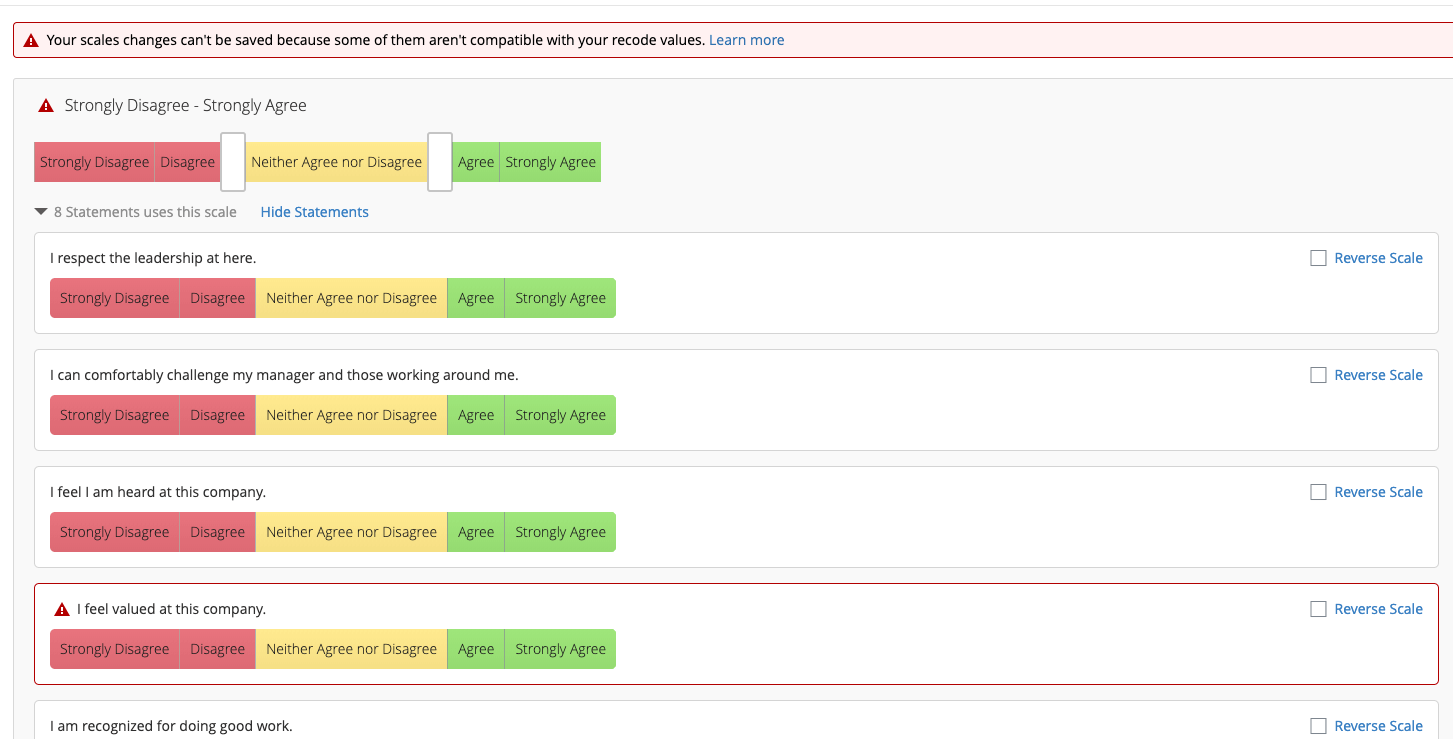 Attention: Si vous voulez voir quels éléments sont invalides, vous devrez sauvegarder vos échelles pour que les éléments apparaissent.
Attention: Si vous voulez voir quels éléments sont invalides, vous devrez sauvegarder vos échelles pour que les éléments apparaissent. - Une erreur s’est produite lors du chargement des paramètres de vos échelles. Ce message peut s’afficher si les champs du Reporter des données sont mal configurés ou si votre enquête comporte des questions qui utilisent des reports ou des choix par défaut. Ces fonctions ne sont pas prises en charge dans les balances.
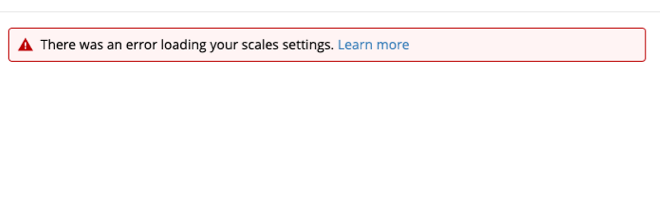
- Tous les barèmes sont neutres lors de la création du tableau de bord. Bien que rare, ce scénario se produit lorsque les valeurs recodées dans l’éditeur d’enquête créent des échelles non valides. Lorsque vous créez votre tableau de bord, toutes vos échelles seront neutres. Il y a deux façons différentes de résoudre ce problème. Si vous n’avez pas encore créé votre tableau de bord, nous vous recommandons de recoder les questions dans votre éditeur d’enquête, puis de créer un nouveau tableau de bord afin que les échelles se génèrent automatiquement. Vous pouvez également recoder vos champs dans les données de votre tableau de bord, puis créer manuellement vos échelles, mais cette méthode prend plus de temps et représente plus de travail.
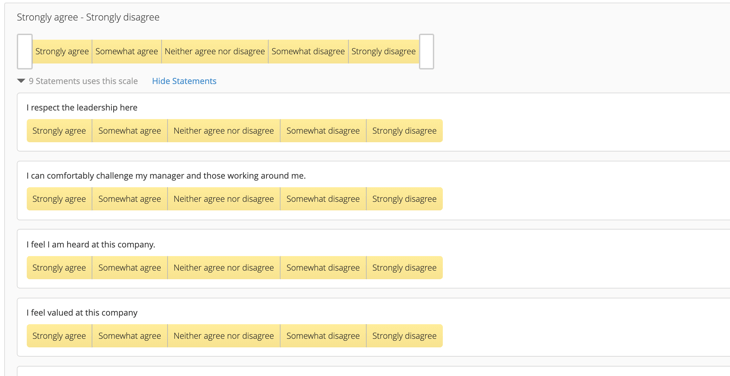
- Ce tableau de bord contient des échelles non valides. Accédez à l’onglet Balances dans les paramètres du tableau de bord et corrigez toutes les balances présentant des erreurs. Ce message n’est visible que par les administrateurs du tableau de bord. Ce message d’erreur apparaît sur les anciens tableaux de bord pour indiquer que le tableau de bord est sur une ancienne version de scales. Tant que les échelles de l’éditeur d’échelles sont valides, cliquez sur Enregistrer en bas de l’éditeur d’échelles pour migrer le tableau de bord vers la nouvelle version des échelles et résoudre ces messages d’erreur.
- Si votre source de données historiques contient des champs dont l’échelle numérique est différente de celle de votre source principale, vous devrez recoder vos données historiques pour les faire correspondre à vos données principales. Par exemple, disons que le projet d’engagement de l’année dernière comportait une question sur une échelle de 7 points. Si le projet d’engagement de cette année comporte la même question sur une échelle de 5 points, les données historiques devront être recodées sur l’échelle de 5 points afin de s’aligner sur l’échelle du projet actuel.
- Si vous constatez d’autres erreurs ou si les valeurs recodées ne correspondent pas à ce que vous attendiez, vous pouvez essayer de supprimer et de réintroduire le champ dans le mappage des données.
Attention : La suppression et la réintroduction d’un champ dans le mappage des données entraînent une remise en mémoire du tableau de bord. Le recachement peut prendre plus de temps pour les tableaux de bord de grande taille.
- Vos modifications d’échelles ne peuvent pas être sauvegardées car certaines d’entre elles ne sont pas compatibles avec vos Valeurs recodées. Ce message d’erreur apparaît lorsque vous essayez d’enregistrer une échelle qui contredit vos Valeurs recodées. Par exemple, si deux points de votre échelle ont la même valeur recodée, ils doivent avoir la même favorabilité sur votre échelle. L’éditeur de barèmes vous indiquera les barèmes et les champs non valides en les marquant d’un triangle rouge. Pour y remédier, vous devrez recoder vos champs de manière à ce que les points d’échelle aient des valeurs recodées différentes. La même erreur peut se produire lorsque vos points d’échelle ne forment pas un ensemble progressif (c’est-à-dire qu’ils n’augmentent ou ne diminuent pas continuellement), voir la section de dépannage des valeurs recodées pour plus de détails.