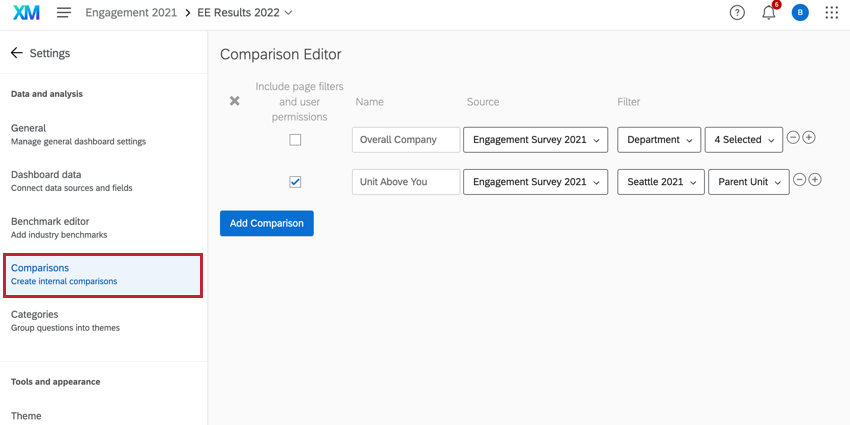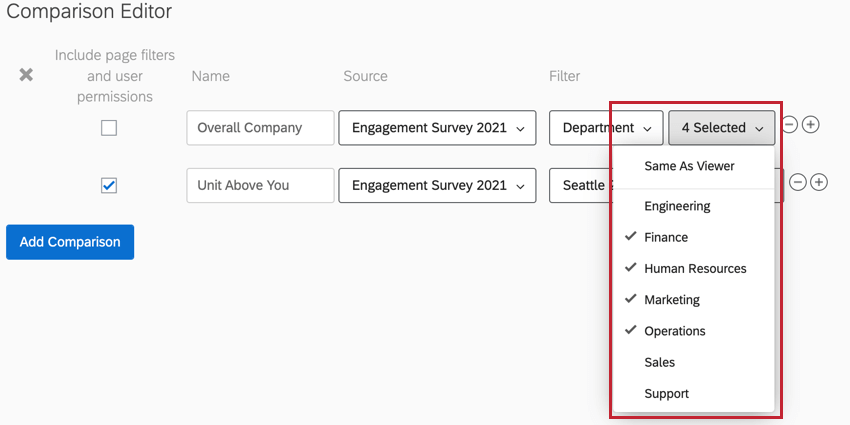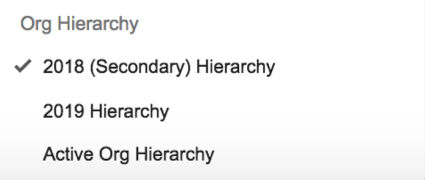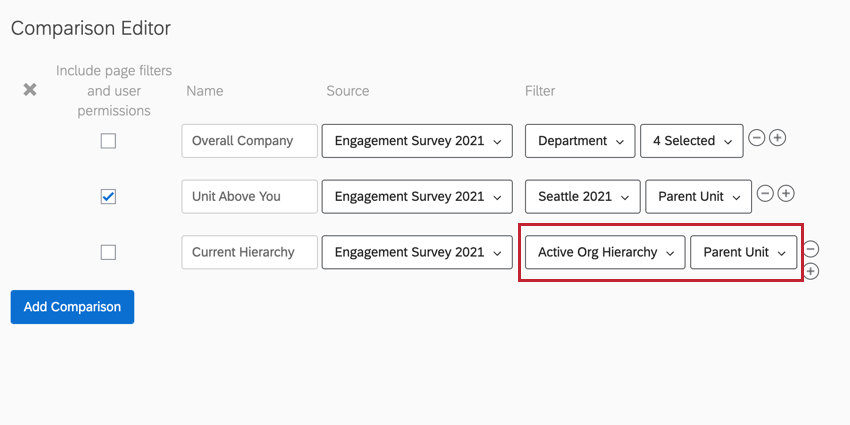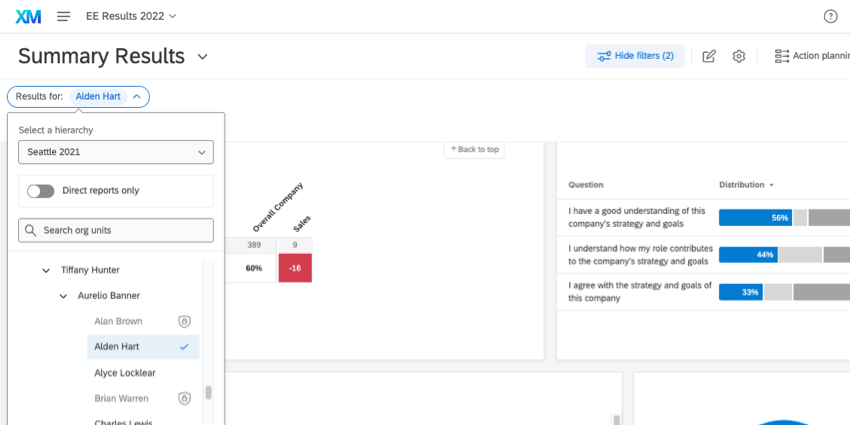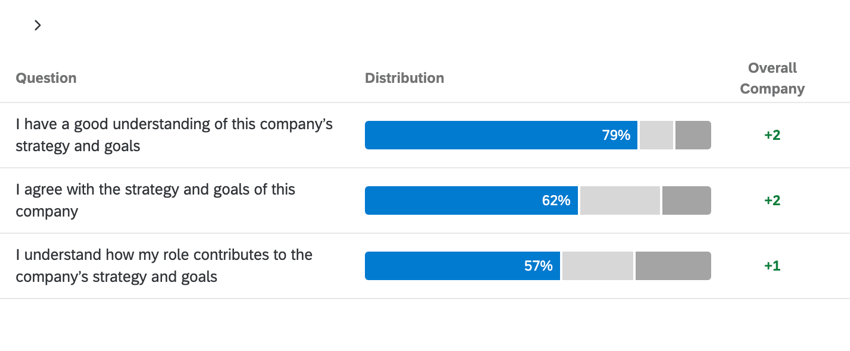Comparaisons (EX)
À propos des comparaisons
Avez-vous déjà voulu inclure des comparaisons dans votre tableau de bord ? Par exemple, vous souhaitez peut-être montrer la différence de notation entre l’enquête sur l’engagement de l’année dernière et celle de cette année, ou comparer chaque service à la base de référence de l’entreprise. Vous pouvez définir la base de ces comparaisons en allant dans les Paramètres et en sélectionnant la section Comparaisons sur la gauche.
Filtres de métadonnées
Vous avez la possibilité de définir des filtres lors de la définition de vos comparaisons. Vous pouvez filtrer tous les champs de l’ensemble de textes à réponses multiples mappés dans votre projet.
Vous pouvez filtrer par ensembles de textes à réponses multiples. Vous pouvez choisir une valeur exacte (par exemple, Australie, Mexique, États-Unis) ou déterminer que la valeur doit être “identique à celle du téléspectateur”
L’option “same as viewer” signifie que la valeur correspondra à la valeur des métadonnées du tableau de bord viewer sur la source sélectionnée. Ainsi, si un employé du bureau américain consulte le tableau de bord, il ne verra que les données américaines ; un employé australien ne verra que les données du bureau australien.
Filtres de Hiérarchie d’organisation
Vous avez la possibilité de définir des filtres de hiérarchie d’organisation lors de la définition de vos comparaisons.
Une fois la hiérarchie sélectionnée, vous pourrez choisir entre l’unité actuelle, l’unité parentale ou l’unité grand-parentale.
Hiérarchie d’organisation active
Si vous ne souhaitez pas séparer les données de comparaison d’une hiérarchie, vous pouvez sélectionner Hiérarchie d’organisation active. Cela permet de filtrer la comparaison en fonction du filtre de hiérarchie sélectionné par l’utilisateur du tableau de bord qui consulte les données.
Dans les Hiérarchies d’organisation actives, les comparaisons seront basées sur l’unité hiérarchique sélectionnée dans le filtre Hiérarchie d’organisation.
- Unité actuelle : En sélectionnant “Unité actuelle”, les utilisateurs du tableau de bord verront apparaître les données de l’unité exacte sur laquelle ils cliquent.
Exemple : Dans l’image ci-dessus, l’unité d’Alden Hart est sélectionnée.
- Unité mère : Il s’agit de l’unité située au-dessus de l’unité sélectionnée. L’unité parentale est utile si certaines unités de votre entreprise sont très petites – les chances d’anonymat diminuent au fur et à mesure que le nombre de résultats apparaissant sur le tableau de bord diminue. L’unité parentale est également une option utile si vous souhaitez qu’une plus grande unité de personnes travaille à la réalisation d’un objectif commun – par exemple, vous ne vous souciez pas de l’engagement des seules équipes de conception Web ou de marketing par courriel, mais de l’ensemble du marketing numérique.
Exemple : Dans l’image ci-dessus, si Alden Hart est sélectionné, nous verrons les données d’Aurelio Banner, puisque son unité se trouve juste au-dessus de celle d’Alden.
- Unité grand-parentale : Il s’agit de l’unité située 2 unités au-dessus de l’utilisateur du tableau de bord (c’est-à-dire l’unité située au-dessus de l’unité parentale). L’unité grand-parentale est utile si certaines unités de votre entreprise sont très petites ou si vous souhaitez que des groupes plus importants d’employés travaillent à la réalisation d’un objectif commun. Par exemple, l’utilisation de l’unité des grands-parents montrera l’engagement de l’ensemble de vos équipes Marketing.
Exemple : Dans l’image ci-dessus, si Alden Hart est sélectionné, nous verrons les données de Tiffany Hunter, puisqu’elle se trouve 2 unités au-dessus d’Alden.
Sélection d’une Hiérarchie d’organisation spécifique
Toutes les hiérarchies que vous avez ajoutées à votre projet seront listées en tant qu’options. Vous pouvez sélectionner une hiérarchie spécifique si cette base de comparaison ne doit être définie que pour une hiérarchie et aucune autre. Par exemple, si vous souhaitez comparer la hiérarchie de 2019 à toutes les autres années, vous devrez définir le filtre sur les données de la hiérarchie de 2019, uniquement.
- Unité actuelle : Il s’agit de l’unité spécifique à laquelle appartient l’utilisateur du tableau de bord. Si vous ne souhaitez pas que vos équipes connaissent les résultats de l’unité qui leur est supérieure, ou si vous voulez qu’elles disposent de données très spécifiques à l’équipe, utilisez l’unité actuelle.
Exemple : Supposons que Barnaby fasse partie de l’équipe de conception de sites web du département de marketing numérique. L’unité actuelle serait la conception de sites web.
- Unité mère : Il s’agit de l’unité située au-dessus de l’utilisateur du tableau de bord. L’unité parentale est utile si certaines unités de votre entreprise sont très petites – les chances d’anonymat diminuent au fur et à mesure que le nombre de résultats apparaît sur le tableau de bord. L’unité parentale est également une option utile si vous souhaitez qu’une plus grande unité de personnes travaille à la réalisation d’un objectif commun – par exemple, vous ne vous souciez pas de l’engagement des seules équipes de conception Web ou de marketing par courriel, mais de l’ensemble du marketing numérique.
Exemple : Pour reprendre le même exemple, l’unité mère de Barnaby serait l’ensemble du marketing numérique.
- Unité grand-parentale : Il s’agit de l’unité située 2 unités au-dessus de l’utilisateur du tableau de bord (c’est-à-dire l’unité située au-dessus de l’unité parentale). L’unité grand-parentale est utile si certaines unités de votre entreprise sont très petites ou si vous souhaitez que des groupes plus importants d’employés travaillent à la réalisation d’un objectif commun. Par exemple, l’utilisation de l’unité des grands-parents montrera l’engagement de l’ensemble de vos équipes Marketing.
Exemple : Si l’on reprend l’exemple ci-dessus, l’unité grand-parentale de Barnaby serait l’ensemble du marketing.
Créer & ; Manager les comparaisons
- Cliquez sur Ajouter une comparaison.
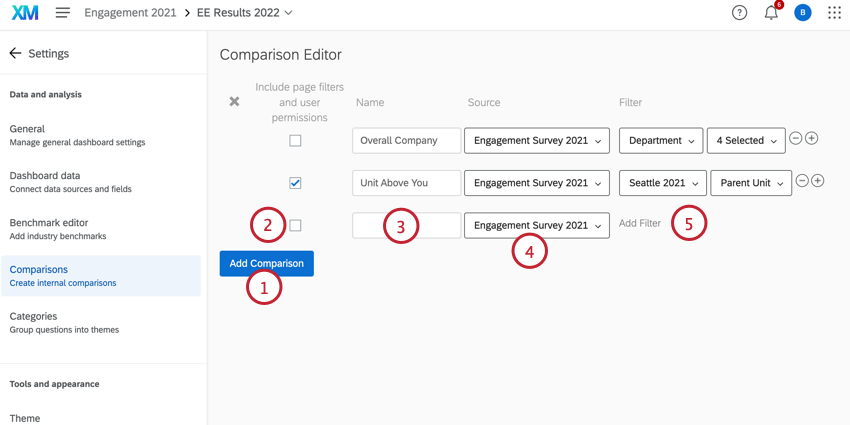
- Cochez Inclure les filtres des pages et les autorisations des utilisateurs si vous souhaitez que les filtres des pages du tableau de bord s’appliquent aux comparaisons. Veuillez noter qu’en cochant cette option, les autorisations du tableau de bord de l’utilisateur seront également appliquées. Si vous souhaitez que cette comparaison reste statique, ne cochez pas cette option.
Astuce : Si un filtre de tableau de bord est appliqué au même champ qu’un filtre de comparaison, le filtre de tableau de bord appliqué à ce champ est ignoré. Seuls les filtres de page qui ne portent pas sur le même champ qu’un filtre de comparaison sont appliqués, même si l’option “Inclure les filtres de page” est cochée.
- Nommez la comparaison. C’est le nom qui apparaîtra sur les widgets.
- Sélectionnez le projet Employee Experience qui sera la source de la comparaison.
Astuce : Un autre projet ne peut pas être ajouté en tant que source tant que vous ne l’avez pas associé à l’enquête principale du tableau de bord. Pour plus d’informations à ce sujet, voir notre page du tableau de bord.Astuce : Si une source n’est pas mappée dans la fonction mappage des données, les comparaisons qui utilisent cette source devront être reconfigurées.
- Cliquez sur Ajouter un filtre pour filtrer la comparaison par métadonnées ou par hiérarchie.
Compatibilité avec les Widgets
Les widgets suivants peuvent afficher des données de comparaison :
- Widget Carte thermique
- Widget de découpage démographique
- Liste de questions Widget
- Scorecard Widget
- Widget Graphique à bulles
- Résumé de l’engagement Widget
- Domaines clés Widget
Les données de comparaison s’affichent comme la différence entre la source primaire et la comparaison. Elle apparaît souvent sous forme de delta, avec un plus(+) ou un moins(-) et un code couleur pour indiquer dans quel sens se situe cette différence, ou sous forme de valeur de base, où la valeur exacte de la comparaison est affichée. Les widgets n’afficheront des couleurs que si des deltas sont utilisés.
Dans l’image ci-dessous, les données affichées dans la colonne Distribution montrent le score des différentes questions pour un département spécifique qui est déterminé par un filtre de la page du tableau de bord. La colonne Entreprise globale affiche la notation du département par rapport à la notation globale de l’entreprise. Dans cet exemple, le département a obtenu une notation supérieure à la moyenne de l’entreprise pour ces questions.
Ajout de comparaisons aux Widgets
- Modifiez le widget pour lequel vous souhaitez ajouter la comparaison.
- Dans le volet d’édition du widget, cliquez sur Ajouter une comparaison en bas.
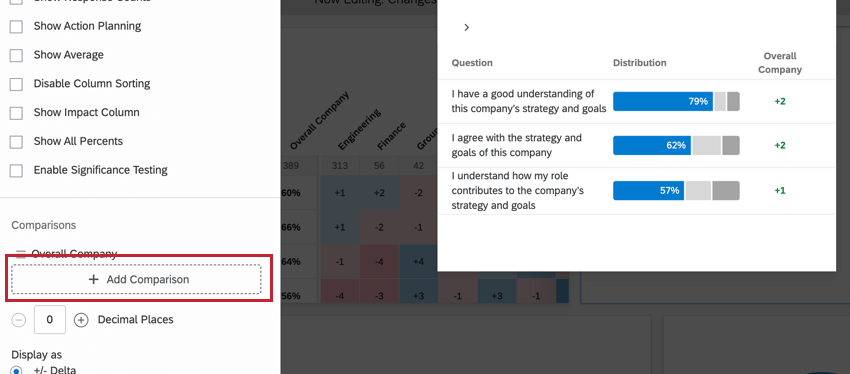
- Sélectionnez la comparaison que vous souhaitez ajouter au widget.