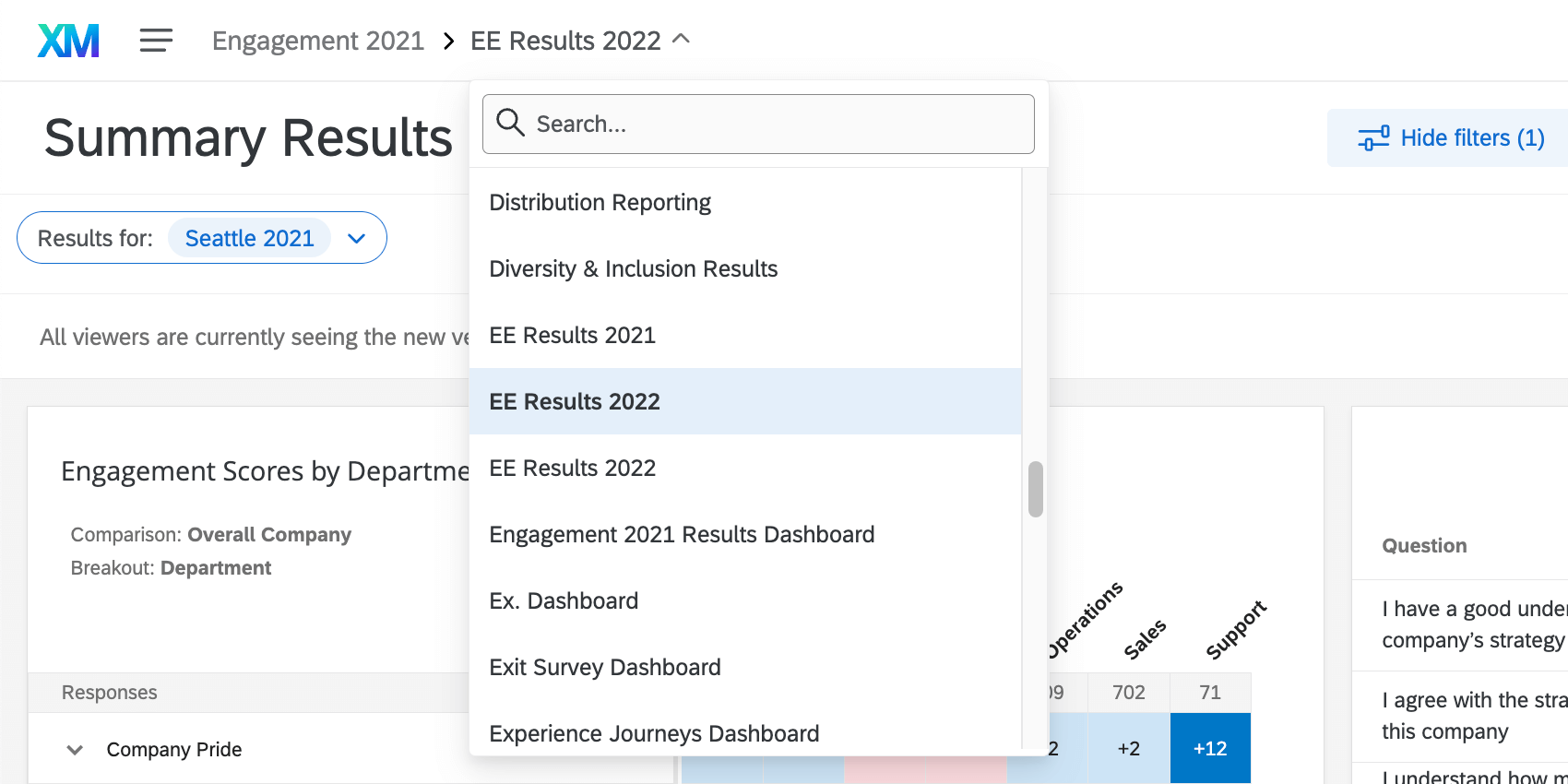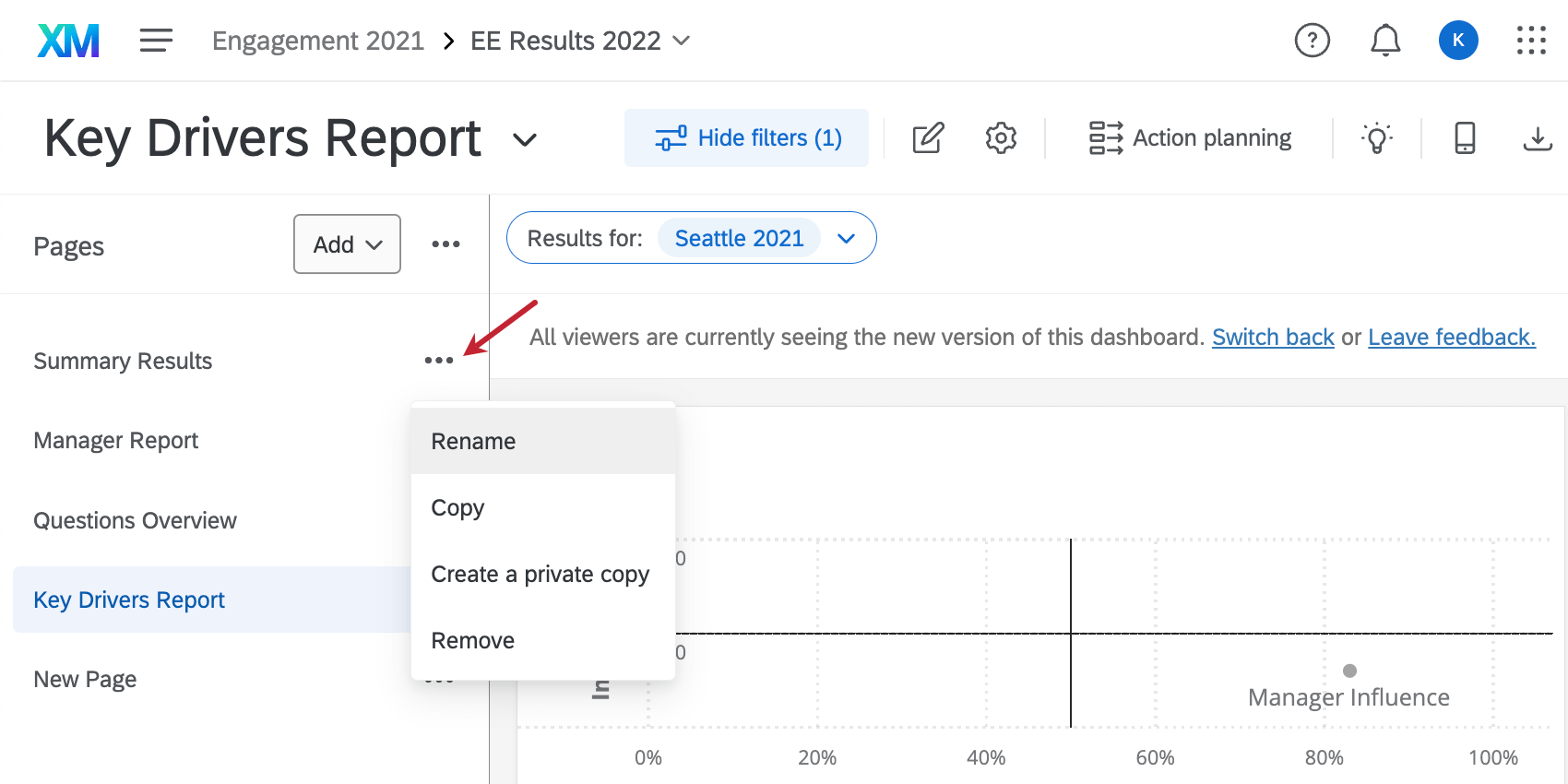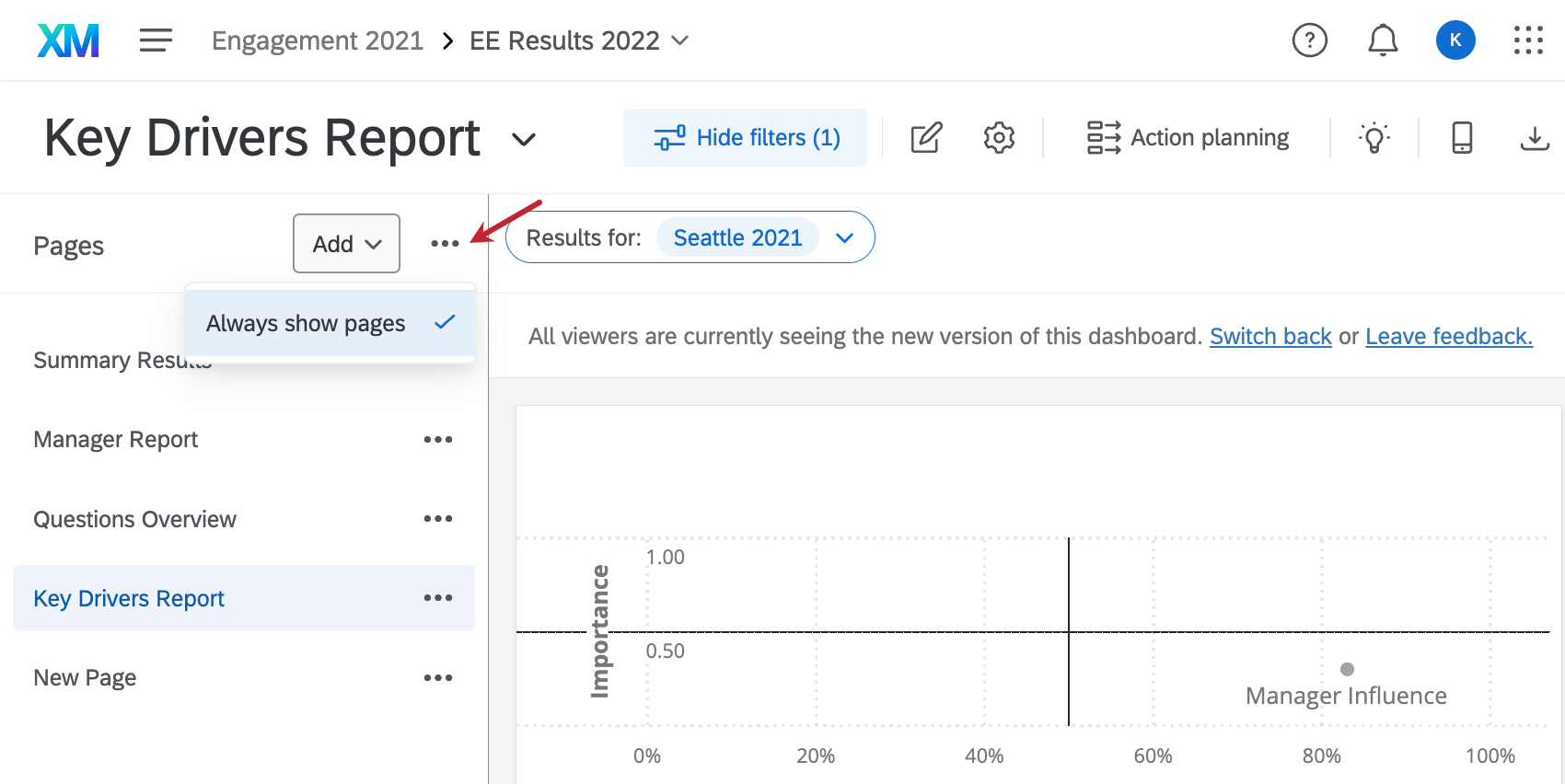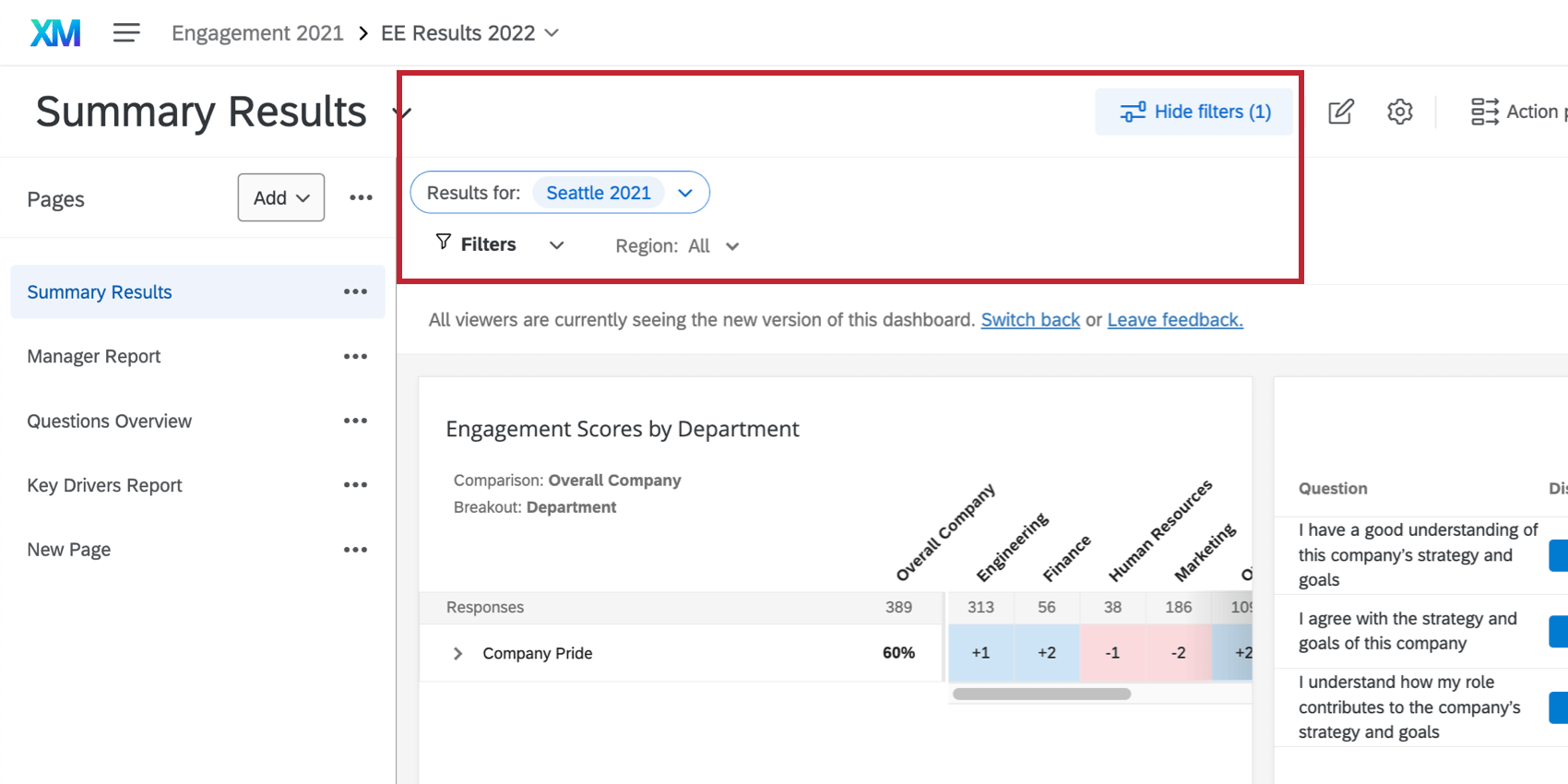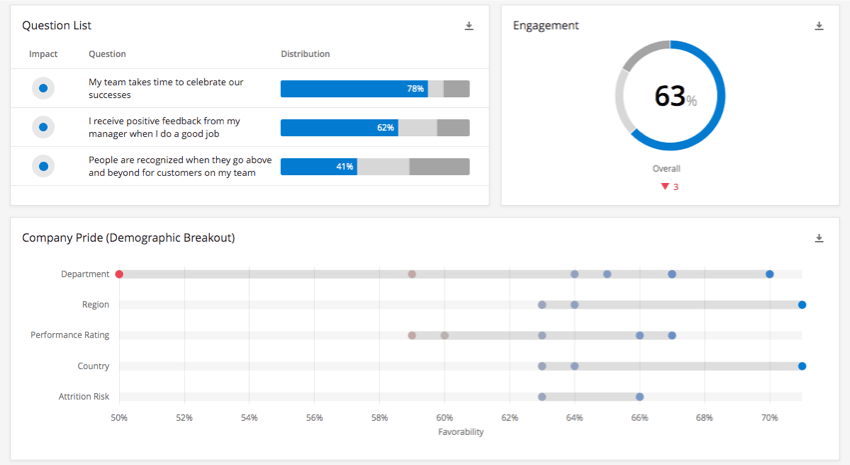Aperçu général des tableaux de bord (EX)
À propos des tableaux de bord
Les tableaux de bord sont le principal outil de rapport pour les projets relatifs à l’Employee Experience. Chaque tableau de bord peut contenir plusieurs pages qui, à leur tour, sont composées de widgets qui visualisent vos données. Les tableaux de bord peuvent être partagés avec d’autres utilisateurs de tableaux de bord au sein de votre organisation et paramétrés pour ne leur montrer que les informations auxquelles ils doivent avoir accès. Pour plus d’informations sur les widgets, consultez la page Vue d’ensemble des widgets.
Naviguer entre les tableaux de bord
Vous pouvez facilement naviguer vers n’importe quel autre tableau de bord disponible dans votre compte sans quitter votre tableau de bord actuel. Pour ce faire, cliquez sur le nom du tableau de bord dans le coin supérieur gauche et sélectionnez n’importe quel autre nom de tableau de bord. Vous pourrez ainsi modifier et consulter d’autres tableaux de bord rapidement et efficacement.
Créer & ; Manager des pages
L’ajout de pages à vos tableaux de bord vous permet d’organiser efficacement vos données et vos widgets comme vous le souhaitez. Pour créer une nouvelle page, cliquez sur le menu déroulant indiquant le nom de la page sur laquelle vous vous trouvez, puis cliquez sur Ajouter dans le panel qui s’ouvre. 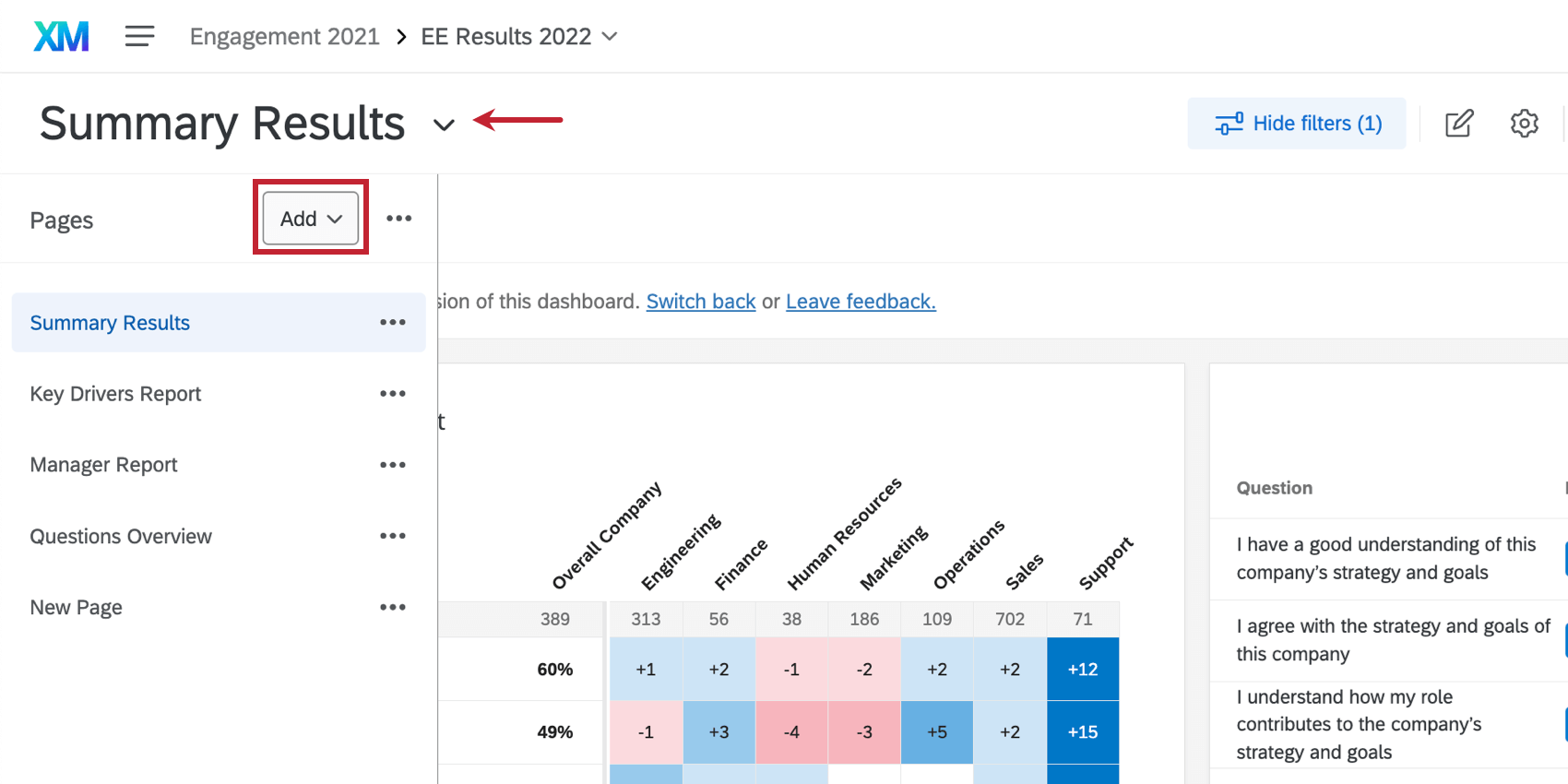
Vous pouvez ajouter les types de pages suivants :
- Page vierge : Une page du tableau de bord ordinaire pour l’ajout de widgets.
- Page privée : Identique à une page du tableau de bord ordinaire, mais seul le créateur peut la voir. Les Rapports privés sont utiles pour tester les conceptions de pages et pour les rapports internes.
Attention : Les pages privées ne peuvent pas être rendues publiques, mais vous pouvez faire une copie publique d’une page privée.
- Plan d’action : Page du tableau de bord utilisée pour rendre compte du plan d’action.
Vous pouvez modifier l’ordre de vos pages en les faisant glisser et en les déposant sur la page de navigation.
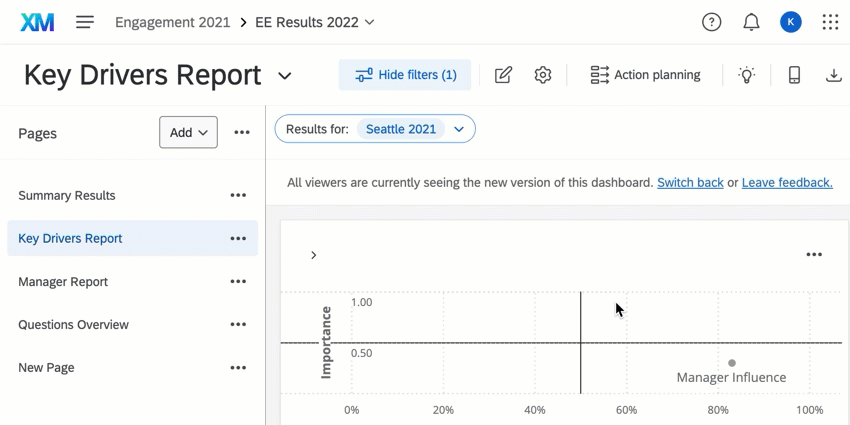
Options de page
- Renommer: Cette option vous permet de renommer la page en cours.
- Copier: Cette option permet de dupliquer la page actuelle, y compris tous ses widgets et paramètres.
- Faire une copie privée : Cette option permet de créer une copie privée de la page que seul le créateur peut consulter. Les pages privées sont utiles pour tester les conceptions de pages et pour les rapports internes.
Attention : Les pages privées ne peuvent pas être rendues publiques, mais vous pouvez faire une copie publique d’une page privée.
- Supprimer: Cette option permet de supprimer la page en cours de votre tableau de bord. Outre les widgets présents sur la page, tous les paramètres et filtres appliqués seront perdus et irrécupérables.
Astuce : si vous souhaitez afficher la liste des pages en permanence, cliquez sur les options situées à côté du bouton Ajouter et sélectionnez Toujours afficher les pages. Ce paramètre s’applique à tous les tableaux de bord que vous avez fait passer à la nouvelle expérience. Vous pouvez désélectionner cette option à tout moment.

  ;
Mise à disposition de tableaux de bord pour l’exportation
Vous pouvez rendre vos pages du tableau de bord disponibles pour vous et vos utilisateurs afin de les exporter sous forme de fichiers PDF, JPG, PPTX ou DOCX. Pour plus de détails, voir Exportation de données à partir de tableaux de bord EX.
Filtrer votre tableau de bord
Vous pouvez filtrer vos tableaux de bord en appliquant un filtre à chaque widget d’une page ou en appliquant des filtres à des widgets individuels. Cela vous permet de plonger dans les données et de trouver des tendances que vous ne pourriez pas voir avec les seules données agrégées.
Les exportations du tableau de bord respectent généralement les filtres par défaut définis pour le tableau de bord, à moins que vous n’ayez modifié les filtres. La page que vous exportez respectera tous les filtres que vous avez appliqués au lieu des filtres définis par défaut. Si vous exportez plusieurs pages du tableau de bord, seule la page sur laquelle vous vous trouvez actuellement respectera les filtres que vous avez appliqués. Dans le cas contraire, les pages supplémentaires de l’exportation rétabliront les filtres par défaut de la page.
Pour plus de détails sur les filtres applicables à l’ensemble du tableau de bord, voir la page d’aide Filtrer les tableaux de bord. Pour les filtres au niveau des Widgets, voir l’aperçu de base des Widgets.
  ;
Widgets
Les Widgets sont les graphiques et les tableaux qui éclairent les données pour tous ceux qui visitent le tableau de bord, et il en existe de nombreux types différents pour répondre à vos besoins uniques en matière de rapports. Pour en savoir plus sur l’ajout et la personnalisation des widgets, voir la présentation de base des widgets.
Planification d’action
Les plans d’action sont des initiatives que vous pouvez créer sur la base de vos domaines d’engagement les plus faibles. Ils vous permettent d’assigner des tâches et de planifier des résolutions pour certains des plus grands problèmes de votre entreprise en matière d’expérience employé. Par exemple, si les employés ne sont pas d’accord sur le fait qu’ils ont reçu une formation adéquate, un plan d’action à plus grande échelle pourrait consister à mettre en œuvre un nouveau programme de formation.
Pour en savoir plus sur toutes les étapes du processus de plan d’action, consultez la page d’aide Plan d’action – Vue d’ensemble.
Aperçu sur mobile
Lorsque vous consultez un tableau de bord dans l’application XM, il est important de vous assurer que votre tableau de bord est formaté pour les mobiles. L’aperçu mobile vous permet de voir à quoi ressemblera votre tableau de bord sur un appareil mobile depuis le navigateur de votre ordinateur.
Pour afficher la vue mobile de votre tableau de bord, cliquez sur le bouton d’aperçu mobile dans la barre d’outils du tableau de bord.

Lors de la prévisualisation de la vue du tableau de bord mobile, vous pouvez effectuer les opérations suivantes :
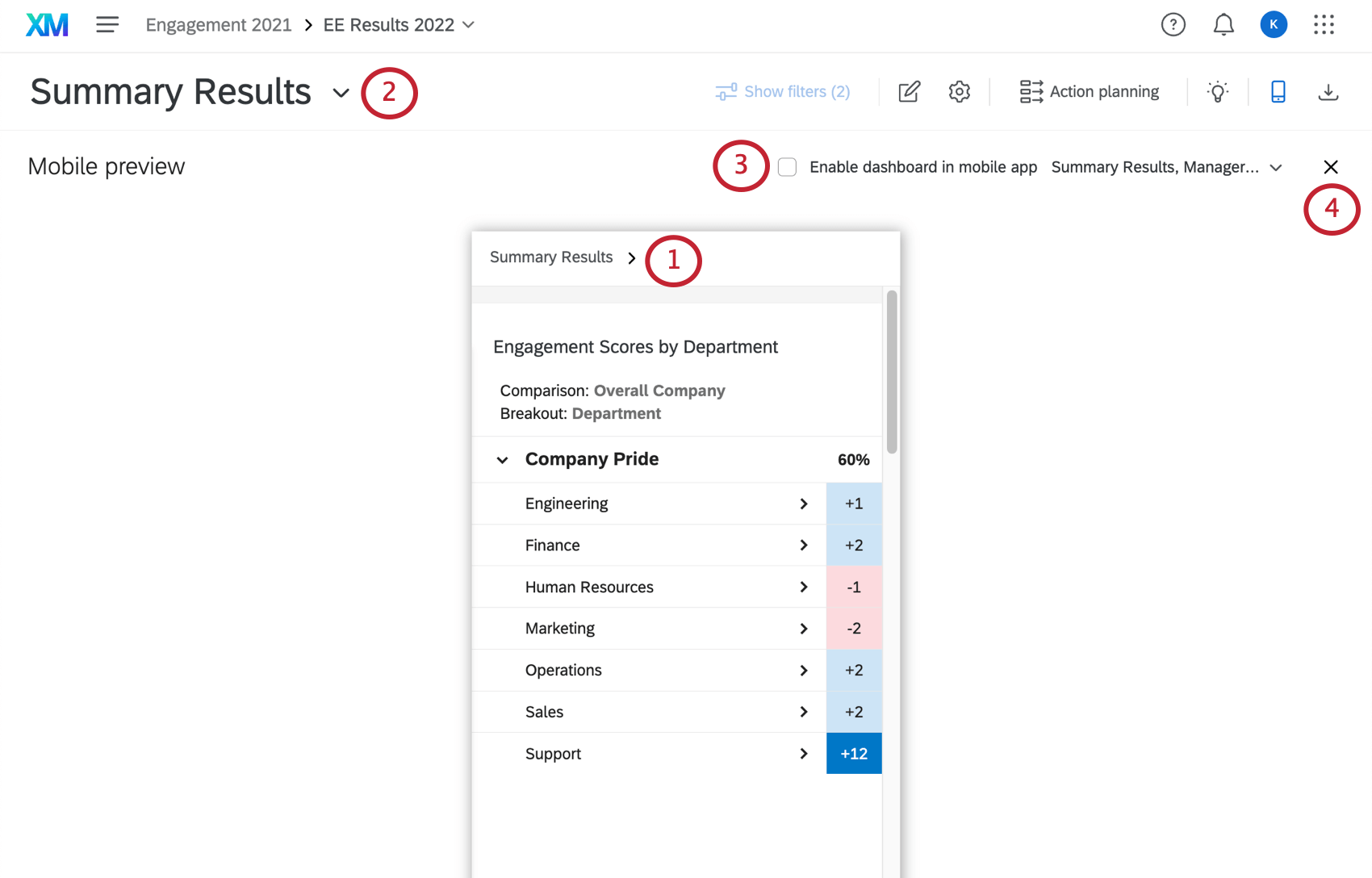
- La vue mobile de votre tableau de bord. Faites défiler la vue pour vous assurer que vos widgets s’affichent correctement sur mobile.
- Pour accéder à une autre page du tableau de bord, cliquez sur le nom de la page.
- Utilisez l’option Activer le tableau de bord dans l’application mobile pour déterminer si ce tableau de bord apparaîtra dans l’application XM. Lorsqu’elle est désactivée, les utilisateurs ne verront pas ce tableau de bord dans l’application XM.
- Cliquez sur le X pour quitter l’aperçu mobile et revenir à l’affichage normal du bureau.