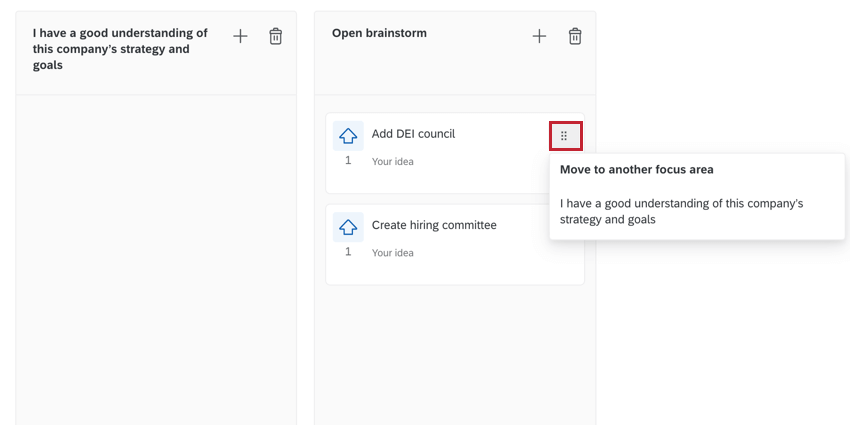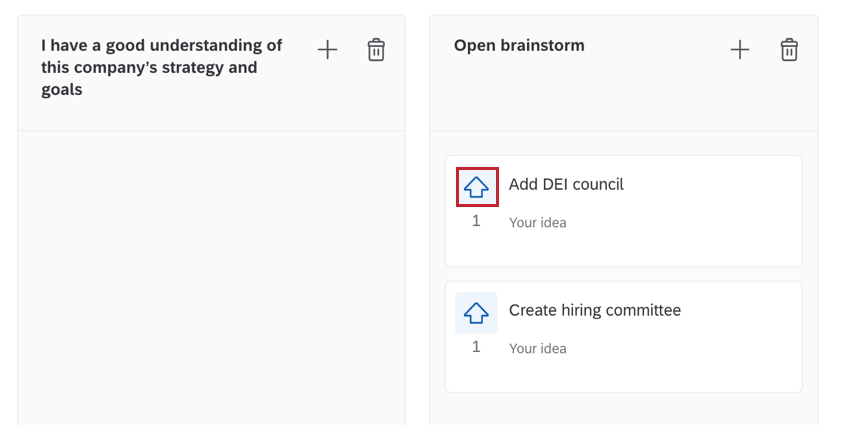Tableaux d’idées
À propos des Idea Boards
Les tableaux d’idées d’action aident les managers à recueillir les idées de leur équipe sur ce qu’ils devraient faire exactement pour améliorer l’Engagement des employés. Les managers peuvent créer un tableau d’idées à envoyer à leurs équipes dans Qualtrics. Le tableau d’idées est structuré autour des domaines clés d’amélioration d’un Manager. Les équipes peuvent se connecter au tableau, donner des idées de manière anonyme et voter sur les idées des autres. Après avoir recueilli des idées, le Manager disposera d’un ensemble de solutions potentielles pour ses domaines clés, sur lesquelles il pourra agir.
Activation des tableaux d’idées dans un tableau de bord
Pour activer les tableaux d’idées :
Tout d’abord, vous devez activer les tableaux d’idées pour votre tableau de bord.
- En tant que propriétaire ou éditeur d’un tableau de bord, cliquez sur les Paramètres de votre tableau de bord.

- Accéder aux plans d’action.
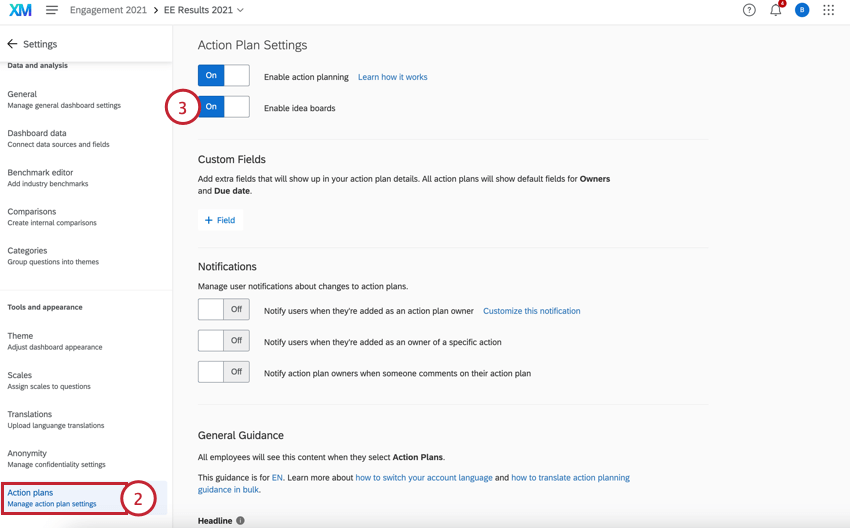
- Basculer le paramètre Activerles tableaux d’idées sur On.
Permettre la création de tableaux
Après avoir activé les tableaux d’idées pour vos tableaux de bord, vous pouvez déterminer quels participants à votre projet peuvent créer des tableaux d’idées. Pour ce faire :
- Créez un rôle contenant les participants que vous souhaitez voir créer des tableaux d’idées.
- Activez l’autorisation du rôleUtiliser les plans d’action.
Création d’un tableau d’idées
Il existe plusieurs façons de créer votre tableau d’idées, en fonction des paramètres de votre tableau de bord. Cette section explique comment créer un tableau d’idées pour chaque scénario. Pour créer un tableau d’idées, les utilisateurs doivent avoir l’autorisation du rôle plan d’action d’activé et avoir accès au tableau de bord.
Tableau de bord avec plan d’action et tableaux d’idées activés
Si le plan d’action et les tableaux d’idées sont activés dans votre tableau de bord, créez votre tableau en suivant les étapes suivantes :
- Dans votre tableau de bord, cliquez sur Idées et actions.
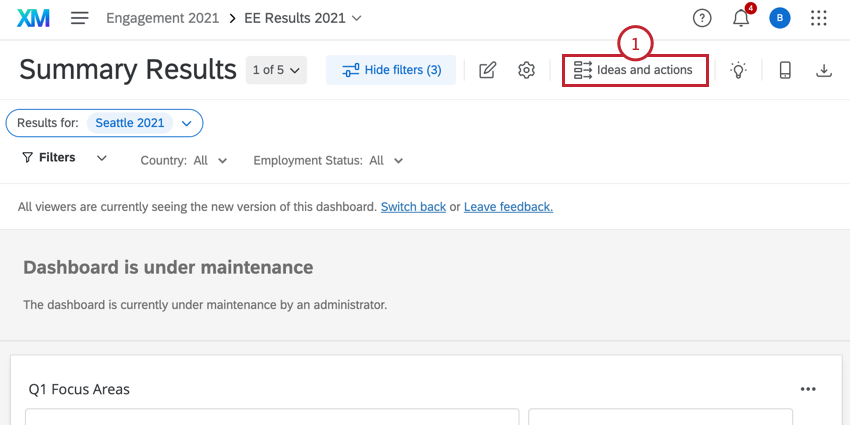
- Sélectionnez Créer un tableau d’idées.
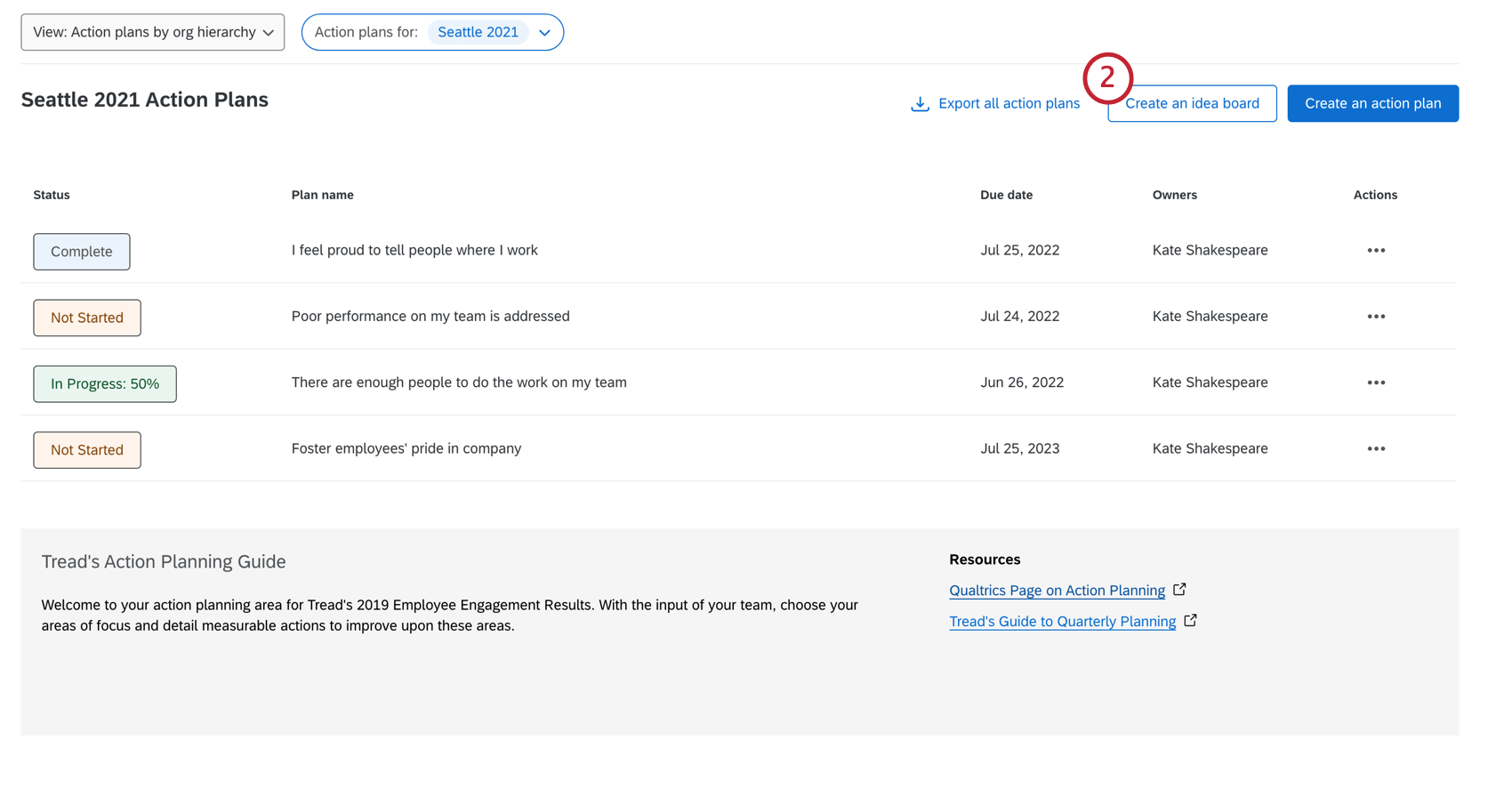
- Commencez à mettre en place votre tableau.
Tableau de bord avec seulement les Idea Boards activés
- Dans votre tableau de bord, cliquez sur Tableau d’idées.
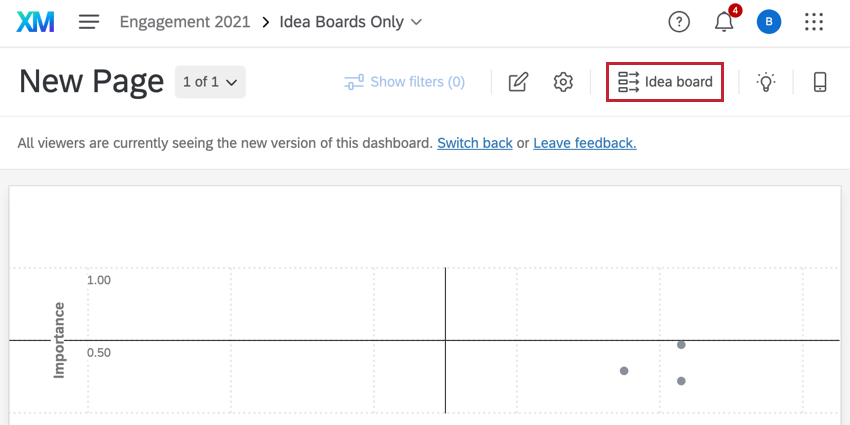
- Commencez à mettre en place votre tableau.
Via un Widget
Quels que soient les paramètres de votre tableau de bord, vous pouvez créer votre tableau d’idées à l’aide des widgets suivants, en activant le plan d’actions :
Pour créer votre tableau :
- Dans le widget, cliquez sur Améliorer à côté d’un domaine clé. Notez que le domaine clé sélectionné sera automatiquement ajouté à votre tableau d’idées.
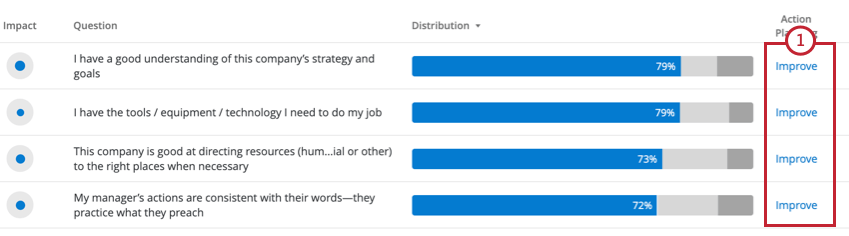
- Sélectionnez Utiliser votre tableau d’idées.
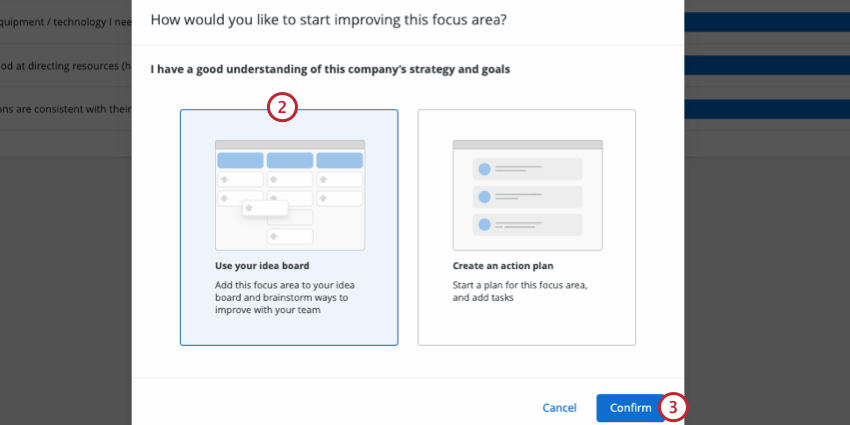
- Cliquez sur Confirmer.
- Cliquez sur Afficher votre tableau d’idées.
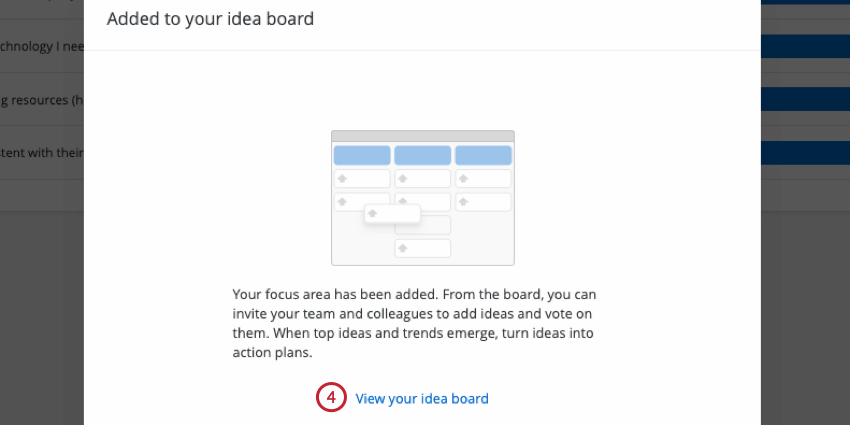
- Commencez à mettre en place votre tableau.
Mise en place d’un tableau d’idées
Après avoir créé votre tableau d’idées à l’aide des instructions ci-dessus, vous êtes prêt à le personnaliser en fonction des besoins de votre organisation.
- Cliquez sur Ajouter une Domaines clés.
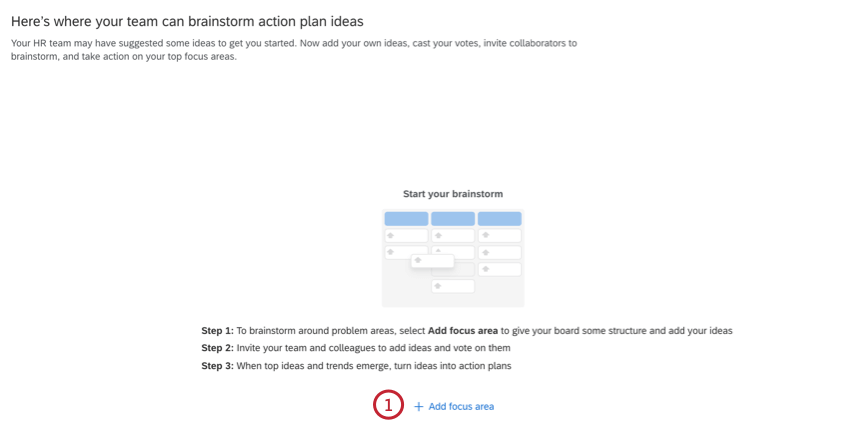
- Choisissez vos domaines clés. Vous pouvez choisir une question d’enquête, une catégorie de questions ou créer une zone personnalisée (par exemple, une zone de “réflexion ouverte” pour des idées diverses).
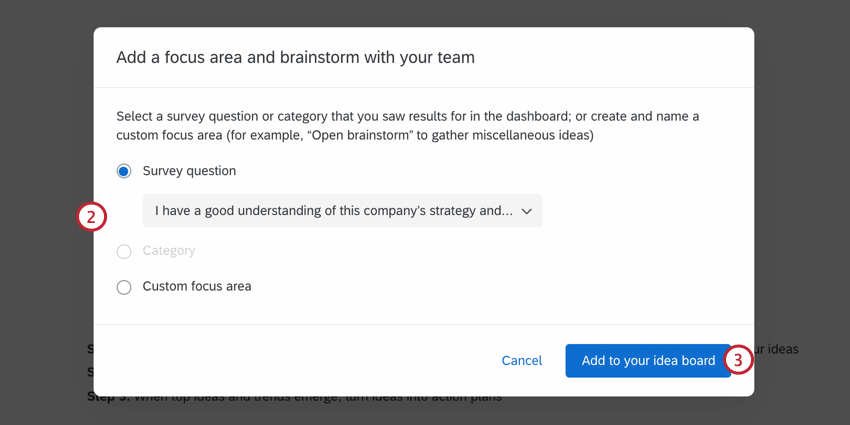
- Cliquez sur Ajouter à votre tableau d’idées.
- Si nécessaire, cliquez sur Ajouter une zone clé pour ajouter des zones clés supplémentaires. Vous pouvez ajouter jusqu’à 8 domaines clés dans votre tableau.
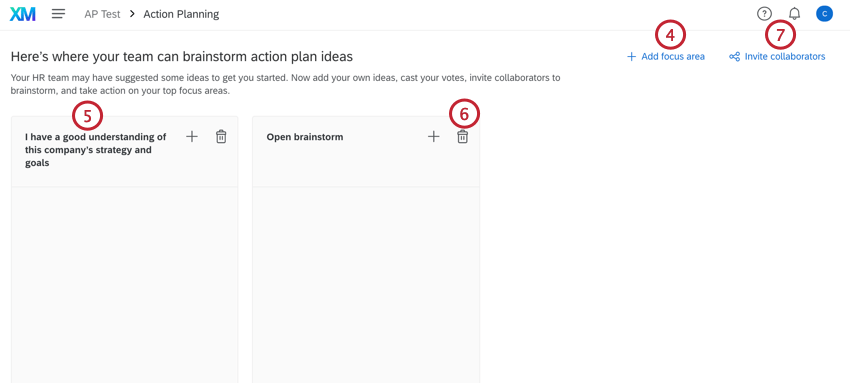
- Vous pouvez renommer une Domaines clés en cliquant sur son titre et en en tapant un nouveau. Notez que les domaines clés renommés seront toujours liés à la question ou à la catégorie de l’enquête d’origine à partir de laquelle ils ont été créés.
- Pour supprimer un domaine clés, cliquez sur l’icône de la corbeille située à côté du nom du domaine clés.
Attention : Les domaines clés supprimés sont irrécupérables ! Toute idée sera perdue.
- Cliquez sur Inviter des collaborateurs pour partager votre tableau d’idées avec vos utilisateurs.
- Dans la fenêtre contextuelle, cliquez sur Copier le lien.
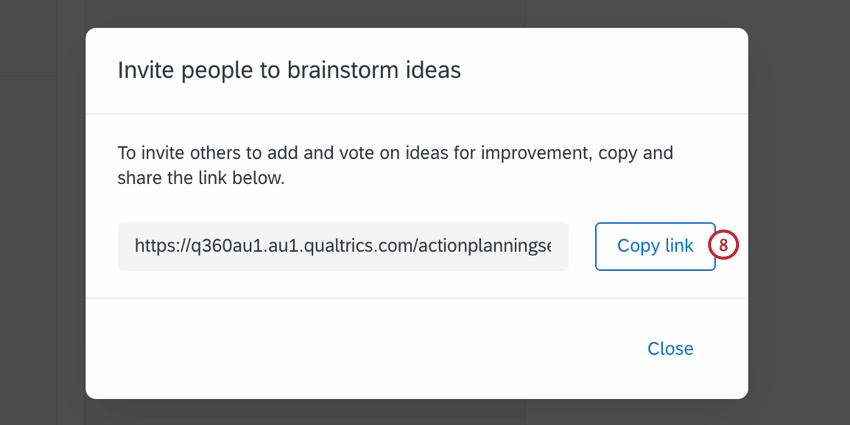
- Partagez ce lien avec votre organisation en interne.
Astuce : Les tableaux d’idées ne sont accessibles qu’aux utilisateurs disposant d’un compte Qualtrics dans votre licence.
Soumettre des idées
Cette section explique comment soumettre une idée une fois qu’un lien vers un forum d’idées vous a été communiqué.
- Cliquez sur le lien du forum d’idées qui vous a été communiqué.
- Connectez-vous via le système de connexion de votre organisation.
- Cliquez sur le signe plus ( + ) dans les domaines clés auxquels vous souhaitez ajouter une idée.
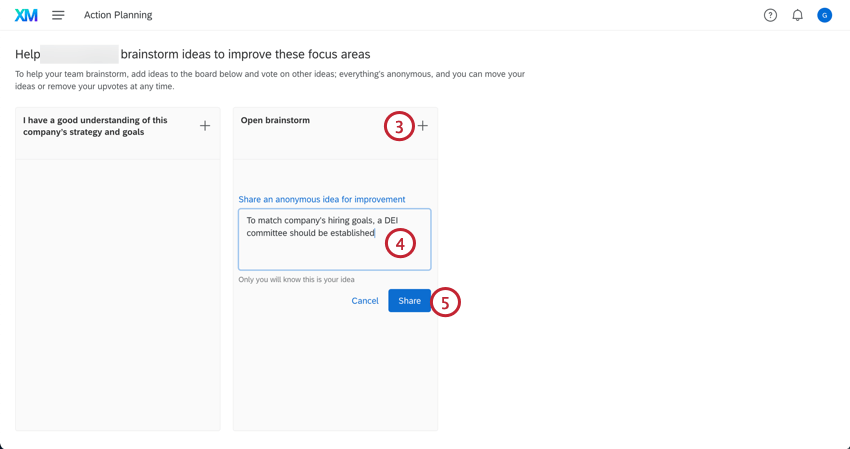
- Saisissez votre idée dans la zone de texte. Les idées sont anonymes.
- Cliquez sur Partager pour soumettre l’idée.
Manager les idées
En tant que propriétaire d’un tableau d’idées, vous pouvez manager les idées qui s’y trouvent. Vous pouvez déplacer des idées vers différents domaines clés et créer des plans d’action basés sur vos domaines clés.
Création de plans d’action
Une fois les idées collectées, le propriétaire du tableau d’idées peut cliquer sur Créer un plan d’action au bas d’un domaine clés pour créer un plan d’action basé sur les idées.
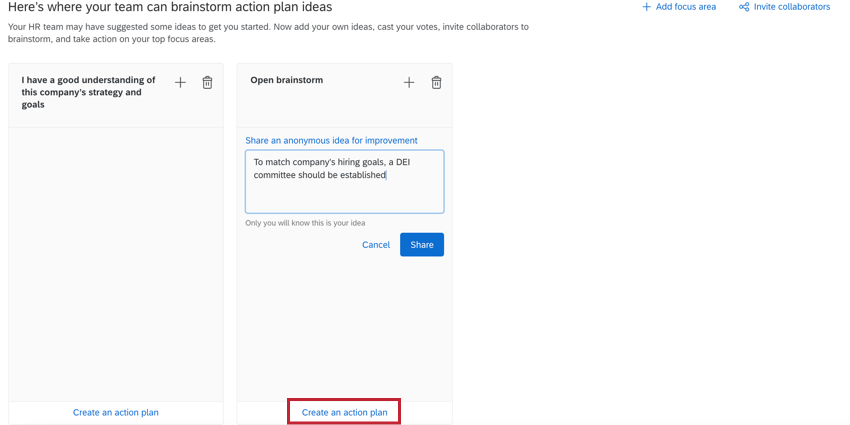
Donnez ensuite un nom à votre plan d’action et cliquez à nouveau sur Créer un plan d’action. Cela créera ensuite un plan d’action que vous pourrez éditer normalement.
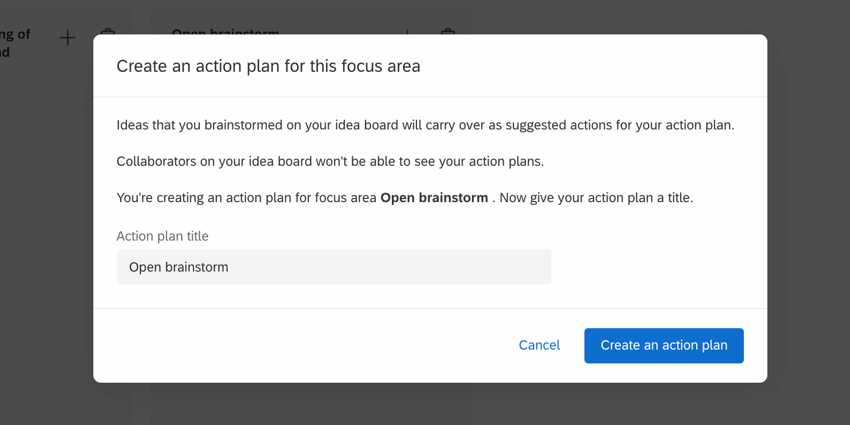
Idées de déménagement
Vous pouvez déplacer des idées vers un nouveau domaine clé en cliquant sur les points situés à côté de l’idée, puis en choisissant le domaine clé vers lequel vous souhaitez la déplacer.