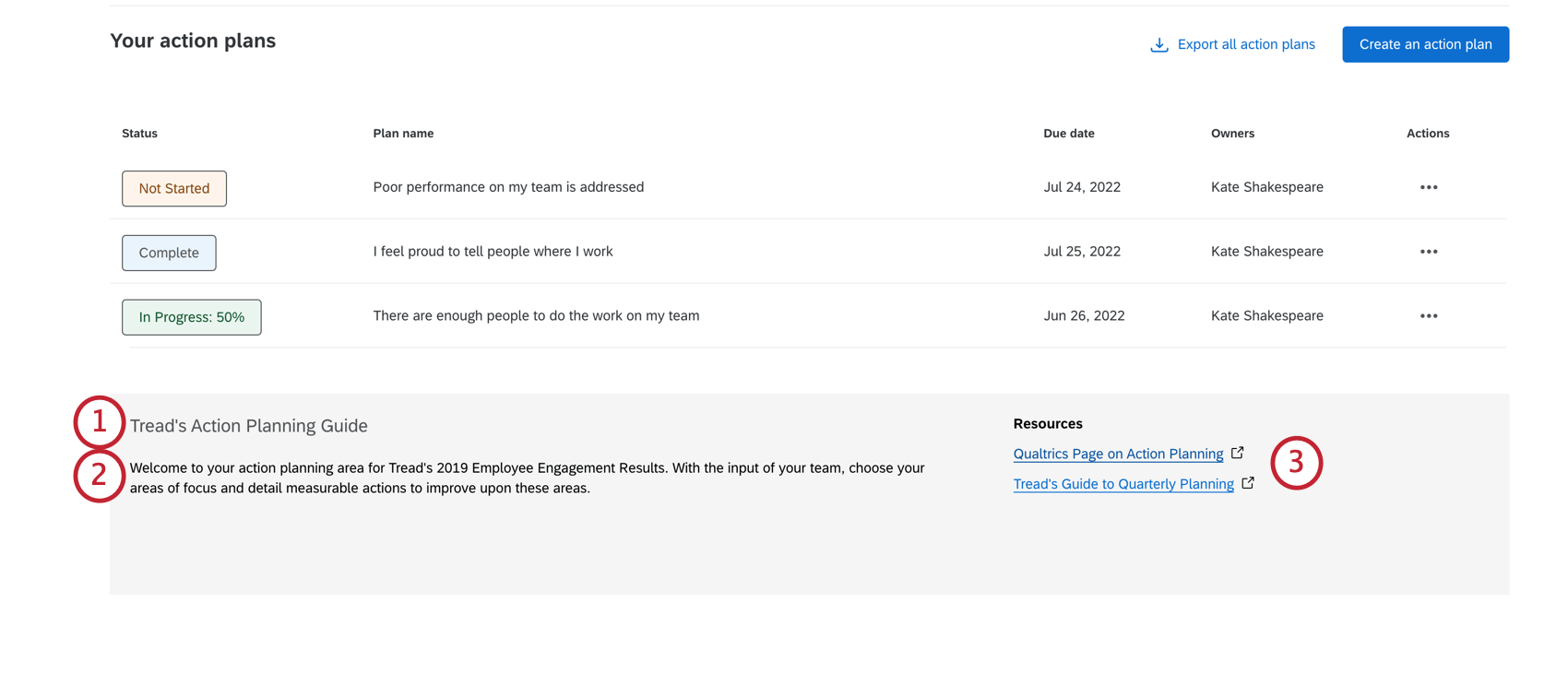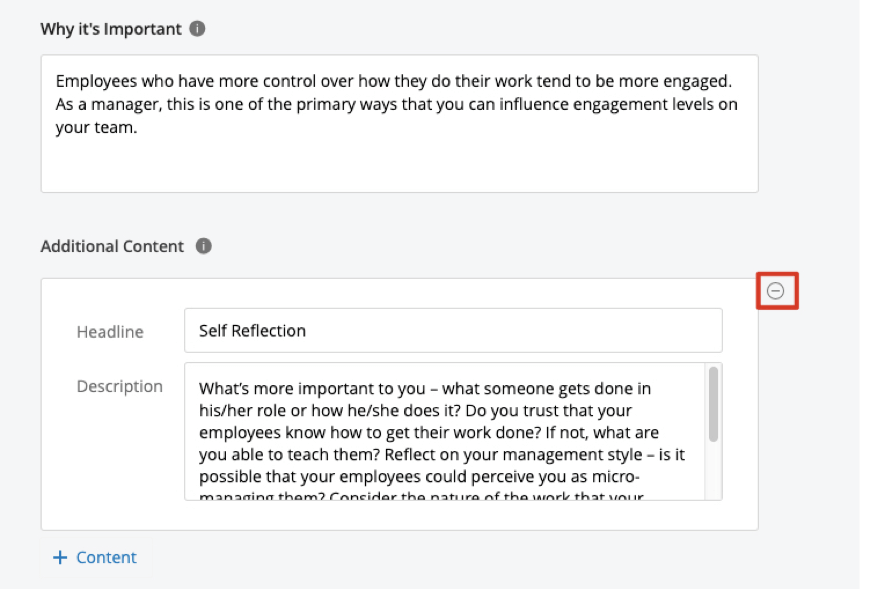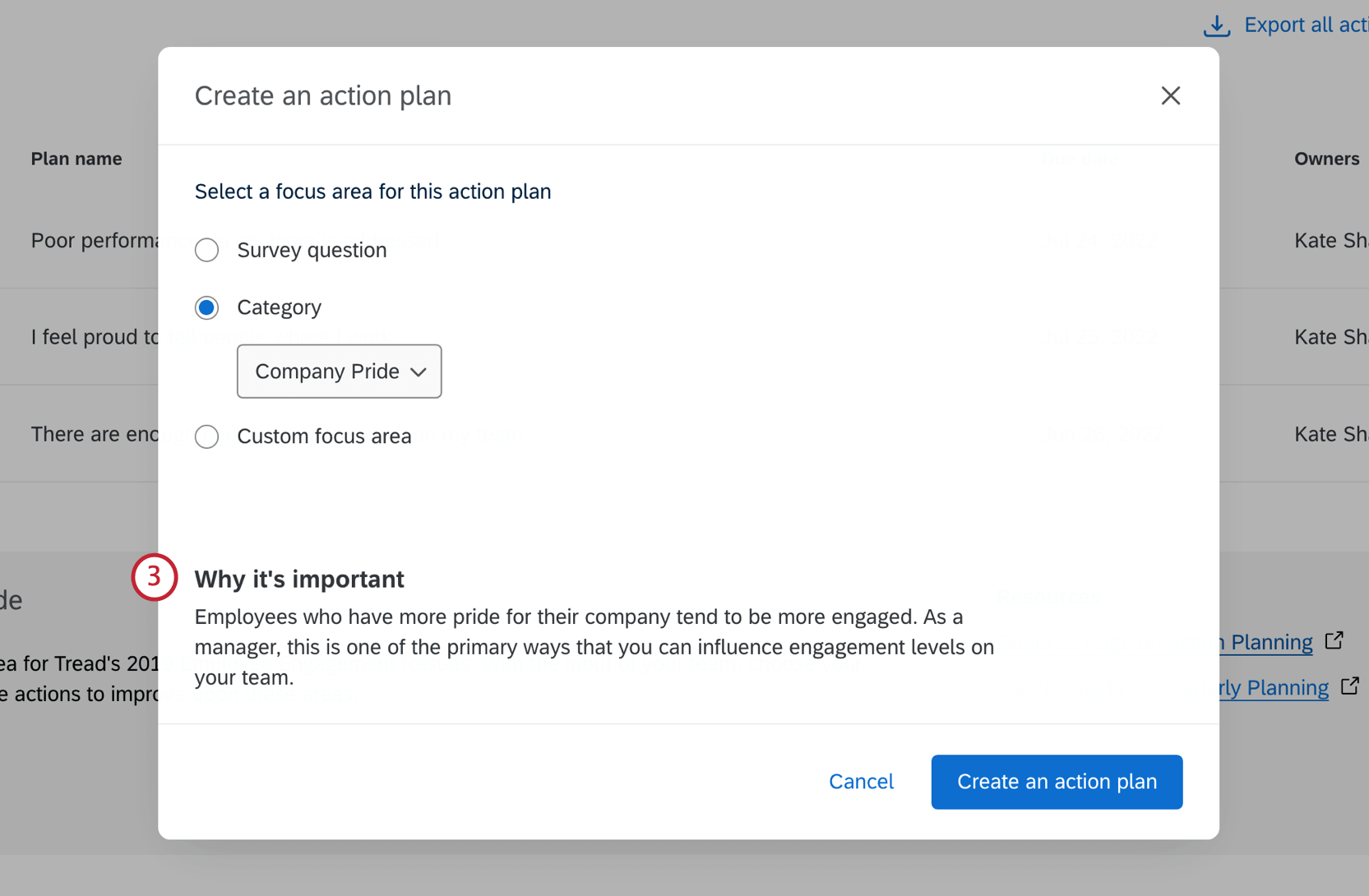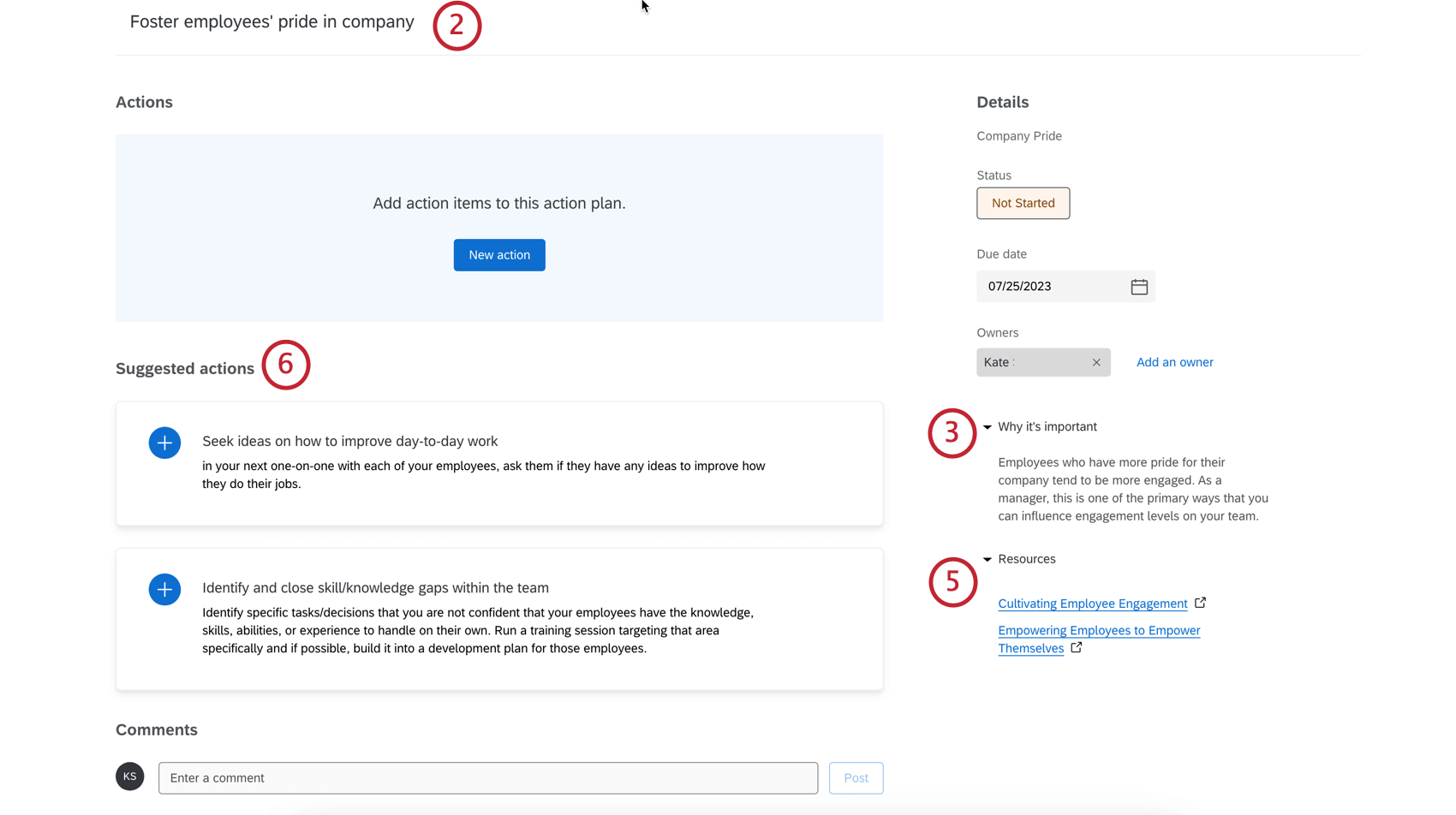Plan d’action guidé (EX)
À propos du plan d’action guidé
Le plan d’action guidé vous permet de boucler la boucle avec le retour d’information des employés, ce qui donne à chaque leader et à chaque manager le pouvoir d’avoir un impact dans les domaines qui intéressent le plus les employés. Les administrateurs peuvent donner aux managers des conseils sur les meilleures pratiques et leur recommander des actions spécifiques à chaque domaine clés afin qu’ils puissent créer des plans d’action. En outre, vous pouvez intégrer votre propre contenu spécifique à la culture dans n’importe quel projet EX, ou exploiter le contenu des meilleures pratiques de Qualtrics dans la solution guidée XM Engagement des employés pour l’associer à chaque action recommandée.
Le widget des domaines clés va de pair avec le plan d’action guidé, qui met en évidence les actions de haut niveau sur lesquelles les managers doivent se concentrer pour améliorer la situation de leurs équipes.
Permettre le plan d’action
Le plan d’action peut être activé au niveau du tableau de bord. Les personnes ayant accès à l’édition du tableau de bord et des plans d’action peuvent activer cette fonction.
Personnalisation des orientations du plan d’action
Les utilisateurs du tableau de bord et des plans d’action peuvent modifier les conseils qui accompagnent les plans d’action. Pour modifier les orientations du plan d’action, rendez-vous dans la rubrique Plan d’actions dans l’ensemble d’actions de votre tableau de bord.
Ajouter des champs au plan d’action
Vous pouvez ajouter des champs supplémentaires que les utilisateurs du plan d’action peuvent remplir au fur et à mesure.
- Cliquez sur Champ.

- Sélectionnez le type de champ à ajouter. Vos options comprennent :
- Texte: Type de champ dans lequel l’utilisateur peut taper une réponse ouverte. Lorsqu’il est utilisé dans les rapports du plan d’action, ce champ agit comme un champ de texte ouvert.
- Date: Champ dans lequel l’utilisateur peut saisir une date. Lorsqu’il est utilisé dans les rapports des plans d’action, ce champ se comporte comme un champ de date.
- Case à cocher: Un champ qui fonctionne comme une question à choix multiple où l’utilisateur sélectionne une ou plusieurs options à l’aide de cases à cocher. Lorsqu’il est utilisé dans les rapports de plan d’action, il agit comme un ensemble de textes/ensemble de textes à réponses multiples.
- Dropdown(liste déroulante) : Un champ qui fonctionne comme une question à choix multiple où l’utilisateur sélectionne une ou plusieurs options à l’aide d’un menu déroulant. Lorsqu’il est utilisé dans les rapports de plan d’action, il agit comme un ensemble de textes/ensemble de textes à réponses multiples.
- Selon le type de champ que vous avez sélectionné, la configuration que vous effectuez est différente. Voir la section ci-dessous pour plus d’informations.
Champs de texte et de date
Pour les champs Texte et Date, vous devez associer une étiquette au champ. Ce nom s’appliquera au champ que les utilisateurs verront quant ils créeront un plan d’action. Pour ajouter une étiquette à un champ, saisissez-la dans la zone d’étiquette associée au champ.
Cases à cocher et champs déroulants
Les cases à cocher et les champs déroulants sont configurés de la même manière. Après avoir ajouté l’un de ces champs, vous verrez un deuxième écran pour personnaliser le champ. Les options de personnalisation sont les suivantes :
- Cliquez sur Étiquette pour ajouter une nouvelle option. Indiquez le nom de cette option dans la colonne Étiquette.

- Cliquez et faites glisser les points à gauche d’une option pour la réorganiser.
- Activez la case à cocher Affichage pour afficher une option ou désactivez-la pour masquer une option. Cette fonctionnalité est particulièrement utile si vous souhaitez supprimer une option sans perdre les données précédemment collectées pour l’option.
- Cliquez sur le signe moins(-) pour supprimer une option. Les données associées aux options supprimées ne seront pas récupérables !
- Activez les sélections multiples si vous souhaitez que les utilisateurs puissent sélectionner plusieurs options pour ce champ.
Gestion des champs personnalisés
Vous pouvez effectuer les actions suivantes sur vos champs personnalisés :
- Cliquez et faites glisser les points à gauche d’un champ pour le réorganiser dans la liste.
- Cliquez sur Modifier à côté d’un champ à liste déroulante ou à case à cocher pour modifier les options du champ.
- Cliquez sur Supprimer à côté d’un champ pour le supprimer.
Recommandations générales
La section “Orientations générales” vous permet de fournir à votre organisation des informations sur le plan d’action en général. Votre organisation le verra en bas de la page lorsqu’elle cliquera sur Plans d’action.
- Ajoutez un titre. Il s’agit du titre de votre guide général de plan d’action.
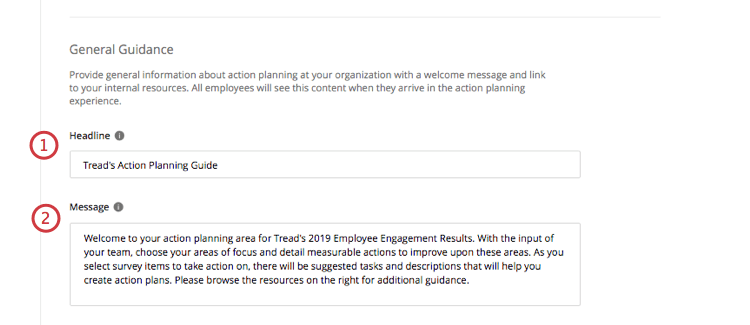
- Ajouter un message. Il s’agit d’une orientation générale pour votre stratégie de plan d’action.
Astuce : Ce champ n’obéit pas aux sauts de ligne, au texte enrichi ou au HTML.
- Ajouter une ressource. Le champ Nom de la ressource est le nom de la ressource et le champ Lien est l’URL de la ressource.
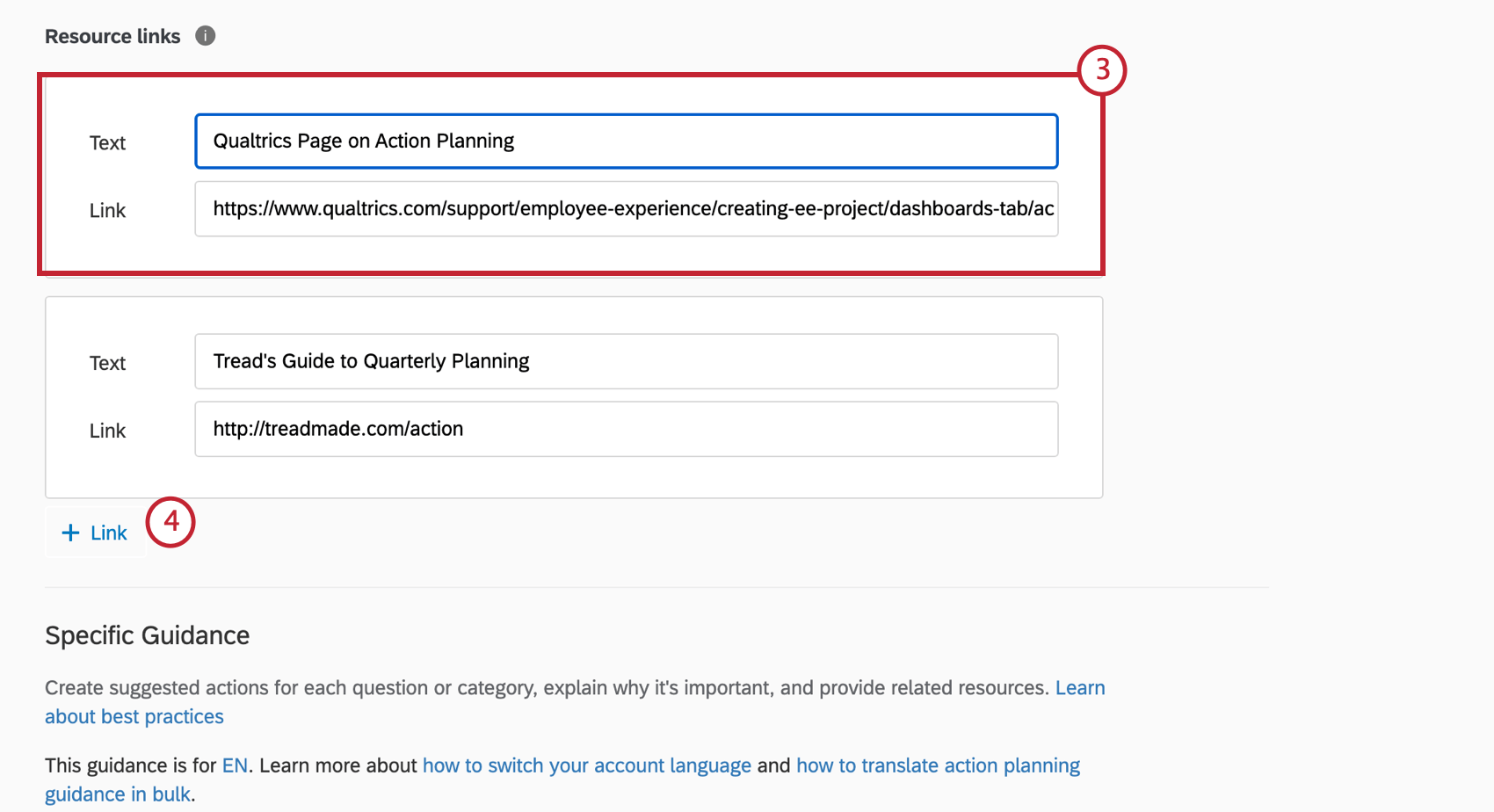
- Cliquez sur + Lien de la ressource pour ajouter une autre ressource.
Voici à quoi ressemble chacun de ces champs pour vos utilisateurs, numérotés de la même manière que les étapes dans lesquelles ils apparaissent.
Orientations spécifiques / Champs disponibles
La section Orientations spécifiques permet d’ajouter des orientations à l’intention du manager lorsqu’il élabore son plan d’action. Une fois que le Manager a associé son plan d’action à une catégorie ou à un élément de l’Enquête, il voit les actions suggérées, les liens vers les ressources et les autres conseils que vous lui fournissez dans son plan d’action pour l’aider à en créer un. Cette section vous permet également de manager les éléments de vos données d’enquête qui sont disponibles pour le plan d’action.
Vous pouvez ajouter des conseils spécifiques au niveau d’une catégorie(Conseils au niveau de la catégorie) et/ou des questions de l’enquête(Conseils au niveau de la question).
- Si vous souhaitez qu’un Manager puisse étiqueter son plan d’action sur une certaine catégorie/question, assurez-vous que l’option Disponible est sélectionnée en haut à droite.
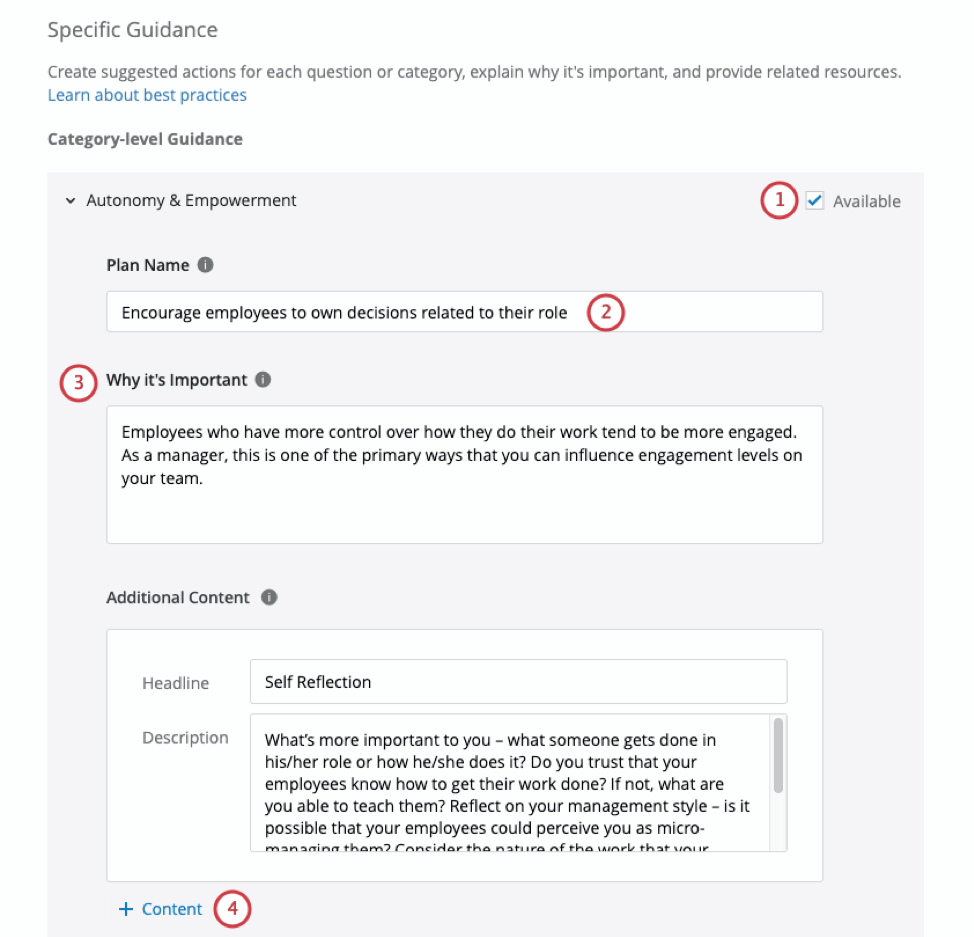
- Donnez un titre court et réalisable à votre plan d’action. Ce titre doit décrire brièvement l’action spécifique qui sera entreprise pour répondre à la question ou à la catégorie de l’enquête sélectionnée (par exemple, donner aux employés les moyens de partager leurs rôles).
- Expliquez pourquoi cette catégorie / question est importante pour l’expérience employé.
Astuce : Ce champ est facultatif, mais il s’affiche lorsqu’un Manager ajoute un plan d’action à partir du widget Domaines clés. Nous vous recommandons donc d’en ajouter un.
- Si vous le souhaitez, cliquez sur Contenu pour ajouter d’autres conseils qui pourraient être utiles à un Manager lors de la création d’un plan d’action, tels que des questions d’auto-réflexion ou des sujets de discussion.
Astuce : Une fois que vous avez créé un plan d’action dans cette catégorie/question, ce contenu apparaît à droite sous l’importance que vous avez écrite à l’étape 3.
- Ajoutez ici des liens vers des ressources internes ou externes. Le champ Nom de la ressource est le nom de la ressource et le champ Lien est l’URL de la ressource.
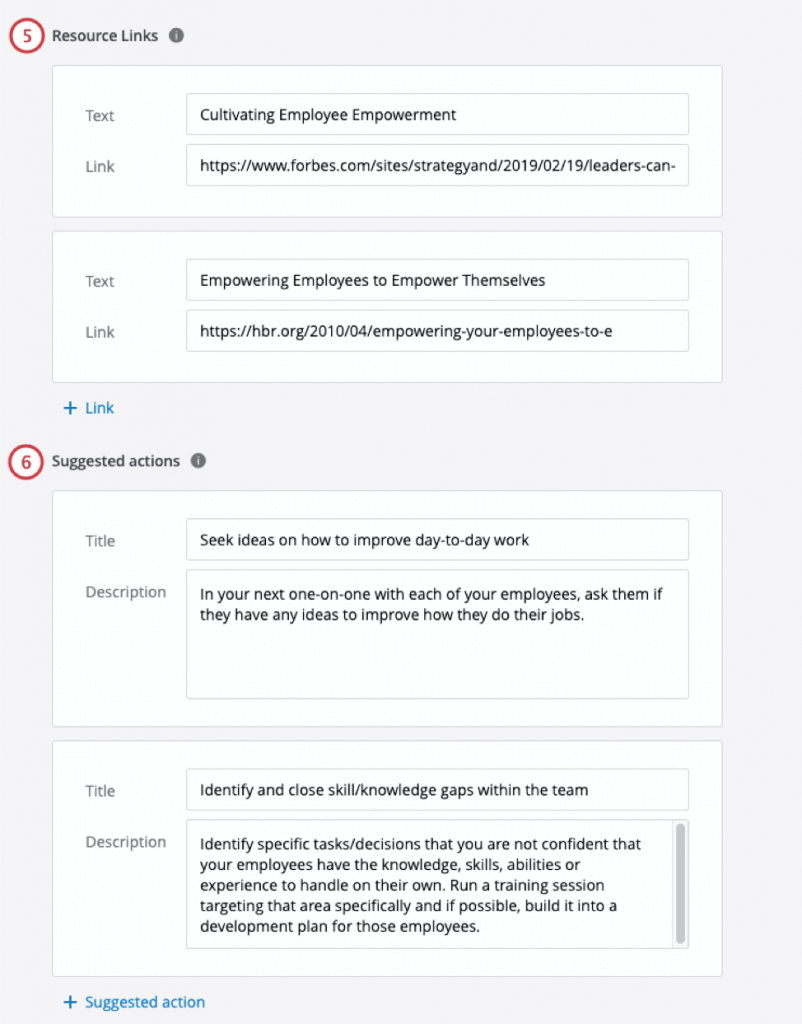 Astuce : Cliquez sur + Lien pour ajouter un autre lien.
Astuce : Cliquez sur + Lien pour ajouter un autre lien. - Ajouter des suggestions d’actions. Il s’agit d’idées d’actions potentielles qui donnent aux dirigeants des idées sur la manière dont ils peuvent agir.
Astuce : Elles apparaissent sous forme de puces dans la fenêtre de création du plan d’action et, une fois le plan d’action créé, elles apparaissent sous forme de suggestions d’actions à gauche du plan.Astuce : Cliquez sur Action suggérée pour ajouter une autre action suggérée.
Astuce : survolez un contenu, une action suggérée ou un lien de ressource et cliquez sur le signe moins ( – ) pour le supprimer.
Voici à quoi ressemble chacun de ces champs lorsque vous créez un plan d’action, numérotés de la même manière que les étapes dans lesquelles ils apparaissent.
Voici à quoi ressemble chacun de ces champs après la création d’un plan d’action, numérotés de la même manière que les étapes dans lesquelles ils apparaissent.
Traduire le plan d’action guidé
Une fois l’ensemble du plan d’actions mis en place, consultez la section Traduire le plan d’actions guidé.
Champs disponibles
L’un des principaux atouts du plan d’action est la possibilité de le baser sur des informations et des catégories spécifiques de l’enquête. Dès que vous identifiez dans votre tableau de bord des points de données qui mériteraient d’être améliorés, vous pouvez créer des plans d’action pour combler ces lacunes.
- Allez dans la section Paramètres de votre tableau de bord.

- Sélectionnez Plans d’action.

- Faites défiler l’écran jusqu’à l’orientation spécifique.

- Cochez la case Disponible à côté d’une information pour la rendre disponible pour le plan d’action.
Rendre les articles indisponibles
Si la case Disponible n’est pas cochée, cela signifie que les managers ne peuvent pas ajouter de plan d’action à cette catégorie ou à cette question. Vous pouvez procéder de la sorte lorsque l’élément de l’Enquête n’est pas un élément sur lequel le Manager peut agir ou qui est hors de son contrôle.
Lorsqu’un élément n’est pas disponible pour le plan d’action, le bouton Améliorer disparaît du widget. 
En outre, lorsqu’un élément n’est pas disponible pour la planification d’action, vous ne pourrez pas le sélectionner lors de la création d’un plan d’action.
Traduire le plan d’action guidé
Si vous avez ajouté le plan d’action guidé à votre tableau de bord, vous pouvez télécharger des traductions pour tous vos conseils. Le fonctionnement est similaire à celui du téléchargement des traductions du tableau de bord.
- Cliquez sur l’engrenage des paramètres du tableau de bord.

- Accédez à l’onglet Traductions.

- Dans la liste déroulante Type de traduction, sélectionnez la traduction du plan d’action.
- Choisissez le format du fichier.
Astuce : nous conseillons généralement de s’en tenir à TSV, car ce type de fichier gère mieux les caractères spéciaux en dehors de l’alphabet anglais.
- Cliquez sur Exporter le fichier.
- Ouvrez le fichier dans un éditeur de feuilles de calcul sur votre ordinateur, tel qu’Excel.

- Ajoutez vos traductions dans la colonne de la langue correspondante. Voici quelques conseils généraux :
- Voir la page Liste des codes de langue pour obtenir des informations sur chaque colonne de langue.
- Suivez le formatage exact du fichier pour créer vos traductions.
- Utilisez la colonne anglaise (EN) comme guide.
- Copier et coller pour s’assurer que le formatage est correct. Ne supprimez pas et ne réorganisez pas les colonnes, car l’importation échouerait et les traductions seraient perdues.
- Ne supprimez pas les chaînes de chiffres et de lettres – il s’agit d’identifiants internes qui permettent d’identifier les parties du tableau de bord que vous traduisez.
- Si une partie de vos orientations comprend des liens vers des ressources destinées aux employés, fournissez de nouveaux liens vers les documents traduits. Sinon, vous pouvez inclure dans vos traductions des avertissements indiquant que les documents liés ne sont pas traduits, et copier les mêmes liens.

- Enregistrez votre fichier en tant que fichier CSV avec encodage UTF-8 ou en tant que fichier TSV.
Attention : Une fois le fichier enregistré, ne l’ouvrez pas à nouveau, car vous risqueriez de perdre la mise en forme des caractères spéciaux.
- Dans l’onglet Traduction, cliquez sur le bouton Sélectionner un fichier et sélectionnez votre fichier de traduction.

- Cliquez sur Importer le fichier.
En fonction du nombre de traductions et de la taille du tableau de bord, le chargement complet des traductions peut prendre quelques minutes. Vous pouvez quitter le tableau de bord et les traductions continueront à être traitées.
Traduction des champs personnalisés du plan d’action
Pour la traduction des champs personnalisés associés à votre plan d’action, utilisez la traduction libellée habituelle du tableau de bord.
Dépanner les traductions
Consultez la page du tableau de bord de la traduction pour obtenir de l’aide sur l ‘ouverture des fichiers, la prévisualisation des traductions, la correction du formatage des fichiers, etc.