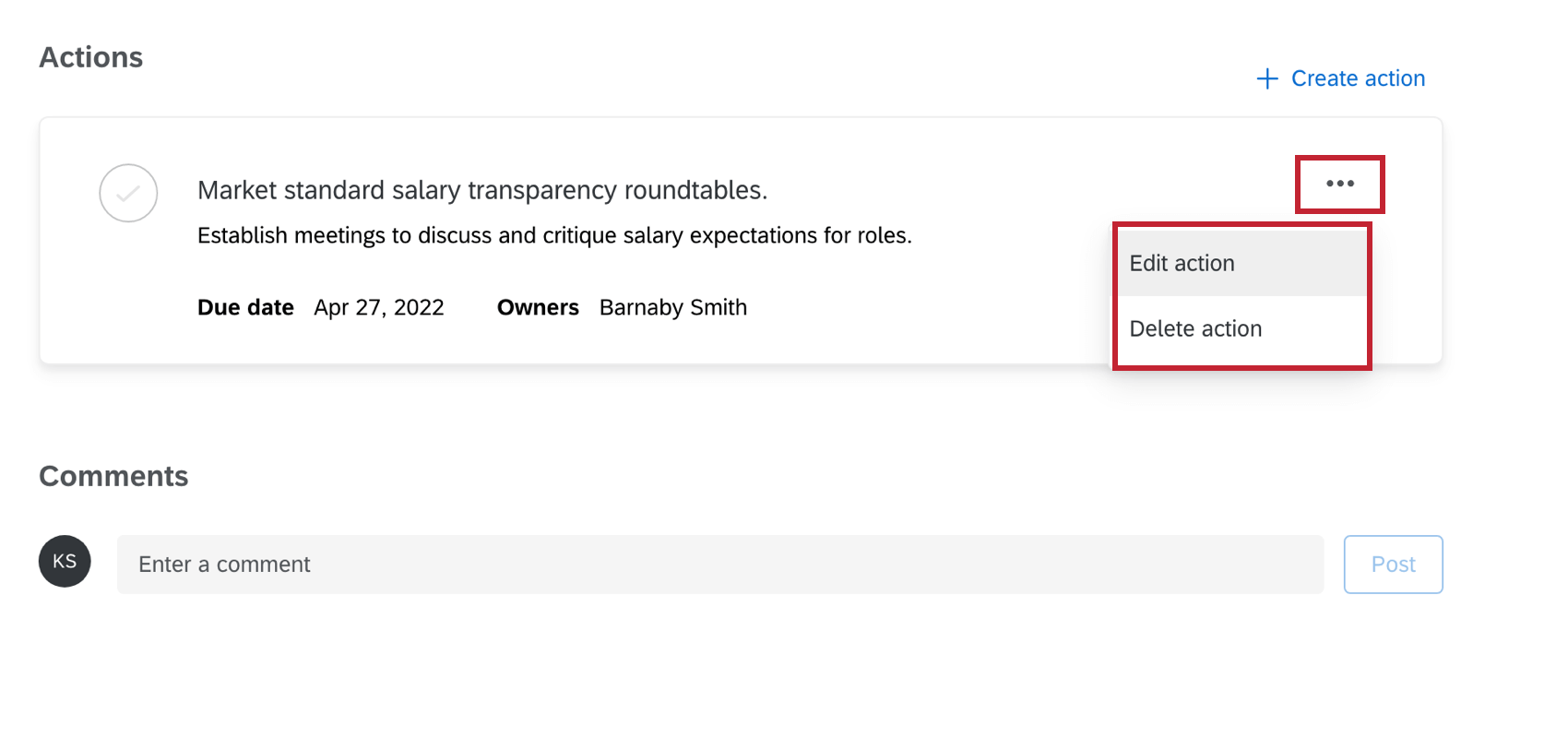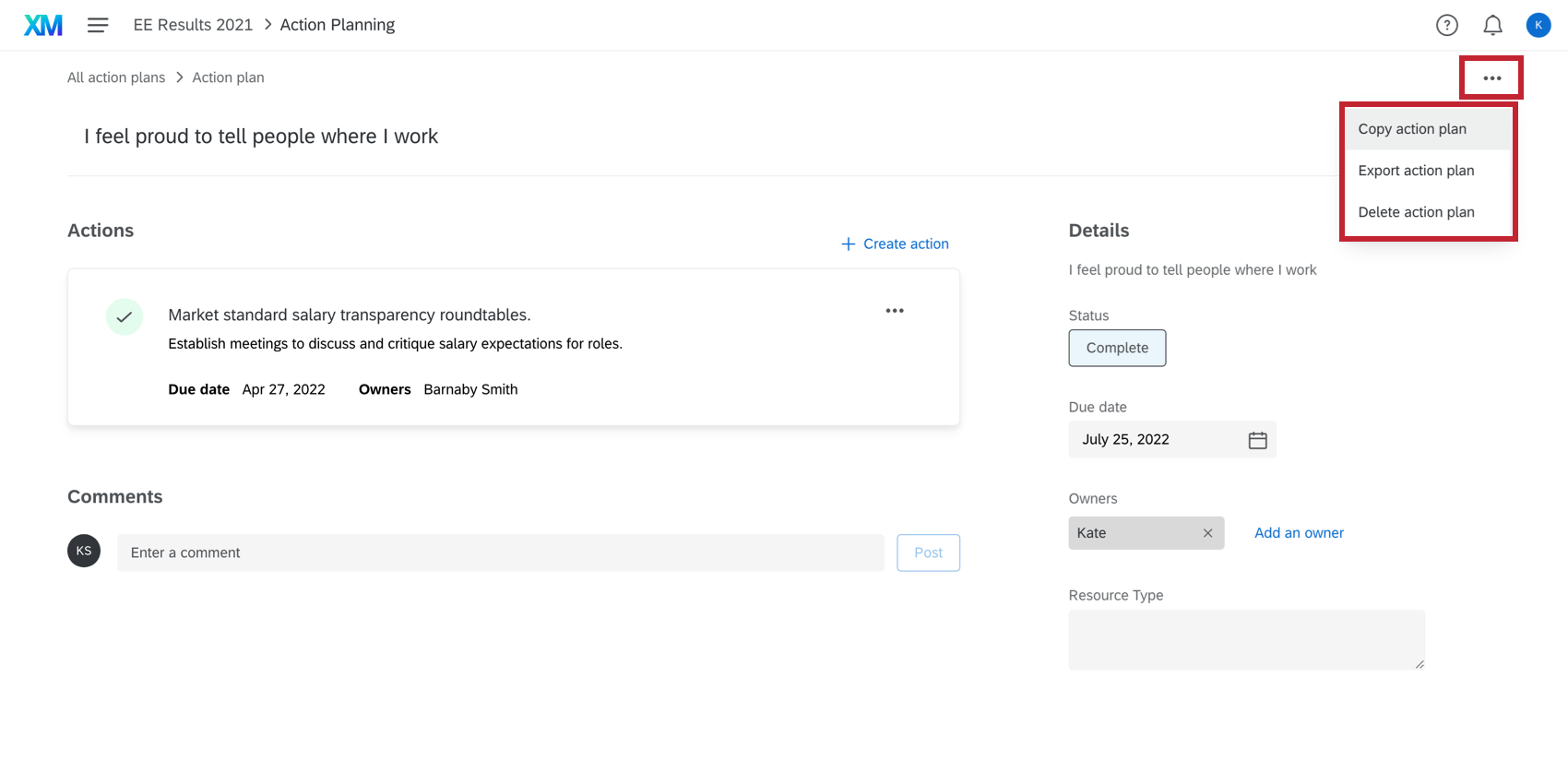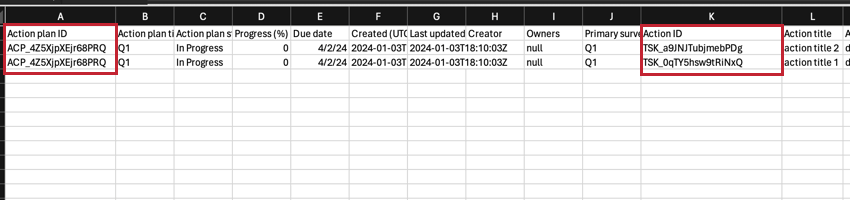Création de plans d’action (EX)
Création de plans d’action
- Aller à Idées et actions.

- Cliquez sur Créer un plan d’action.
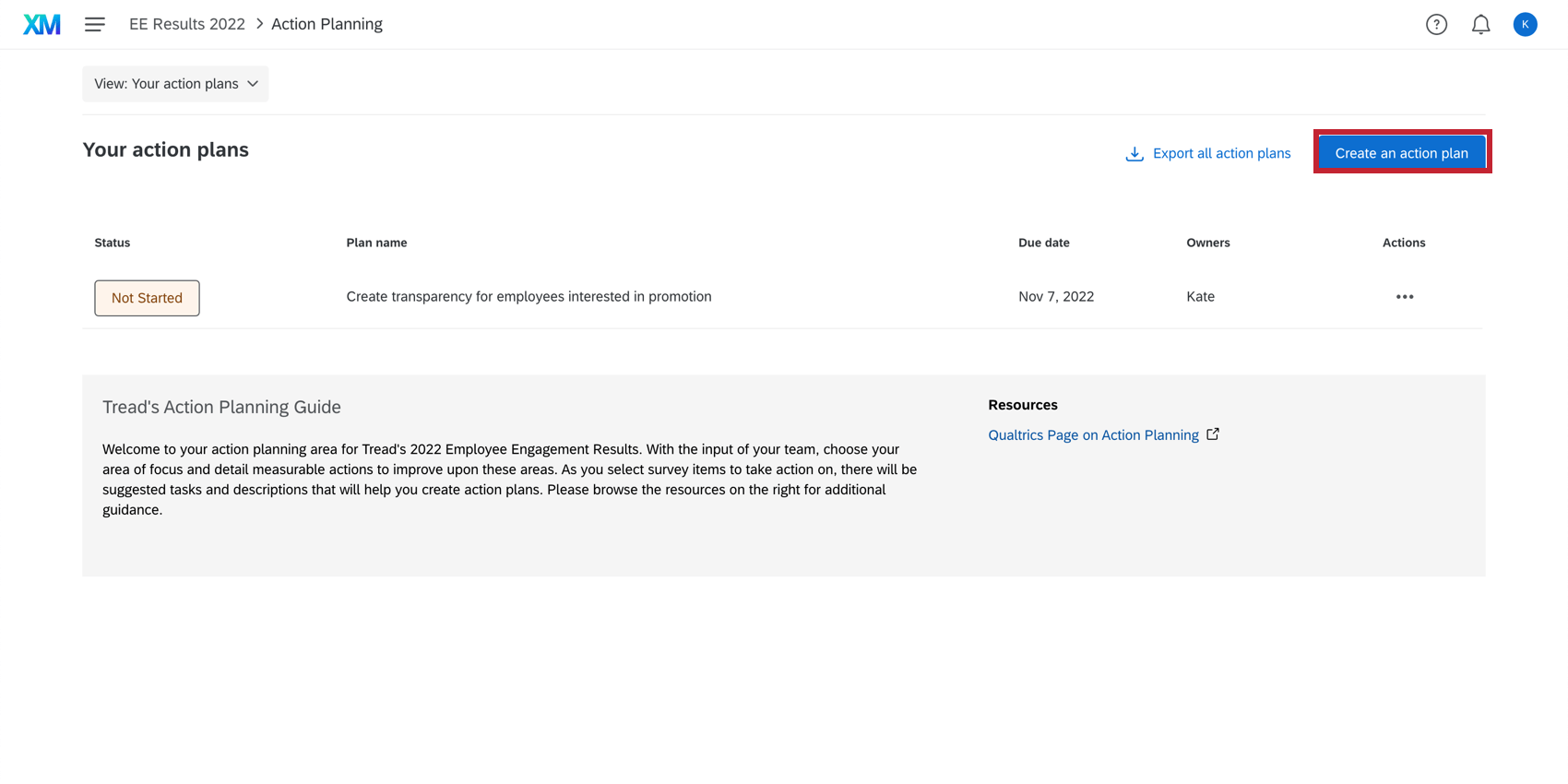
- Sélectionnez une question d’Enquête à laquelle le plan doit être lié, une catégorie ou un domaine clé personnalisé.
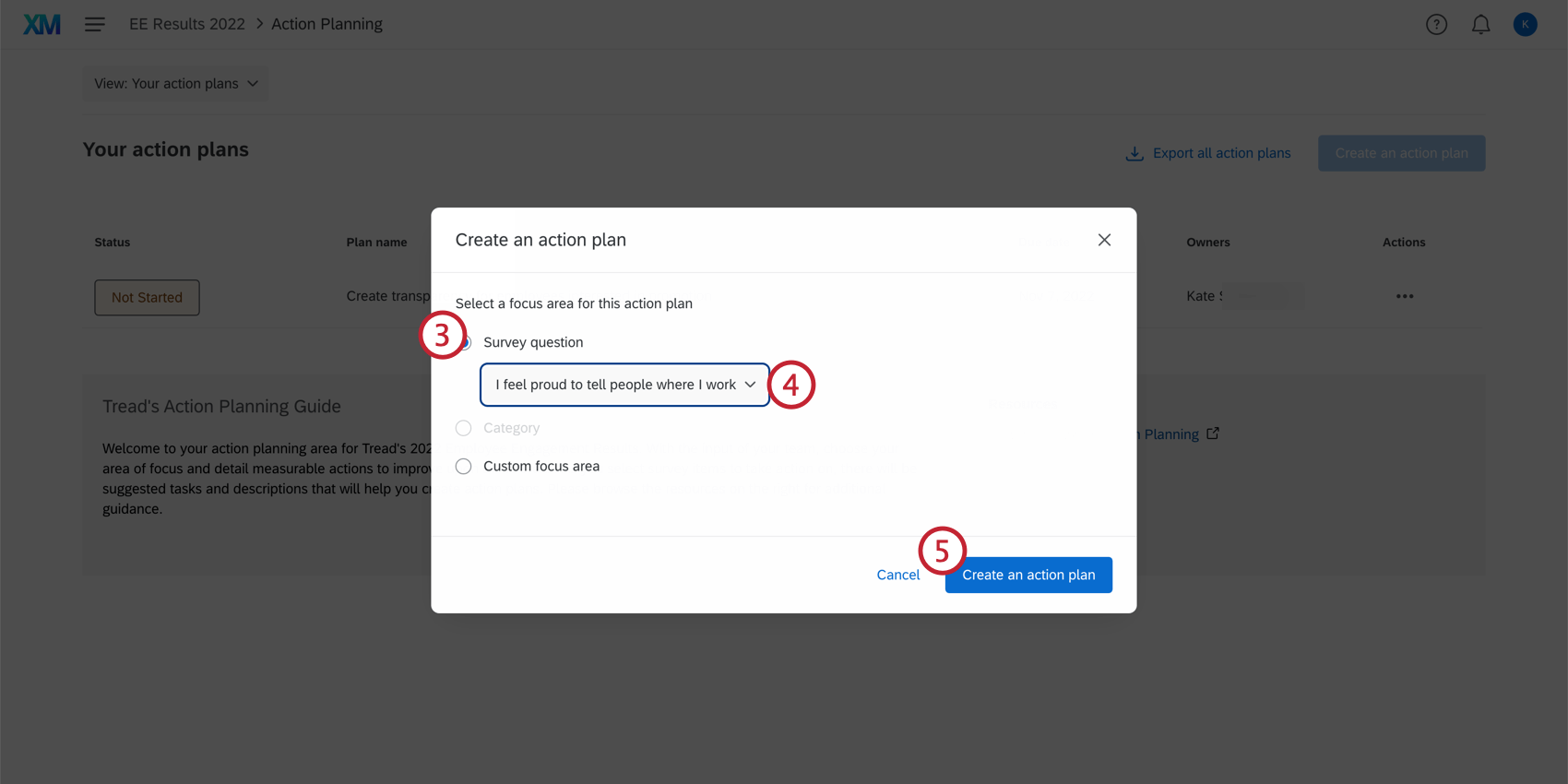
- Sélectionnez le domaine spécifique sur lequel le plan doit être basé.
- Cliquez sur Créer un plan d’action.
Astuce : Si vous avez choisi une question ou une catégorie pour laquelle vous avez rempli la case ” Conseils spécifiques”, vous trouverez des conseils dans le plan d’action, y compris des suggestions de tâches et des liens vers des ressources. Les managers peuvent modifier les tâches suggérées, le titre et la description après avoir créé le plan d’action.
- Cliquez sur le titre pour nommer le plan d’action. Ce titre est automatiquement rempli en fonction du champ sur lequel le plan d’action est basé.
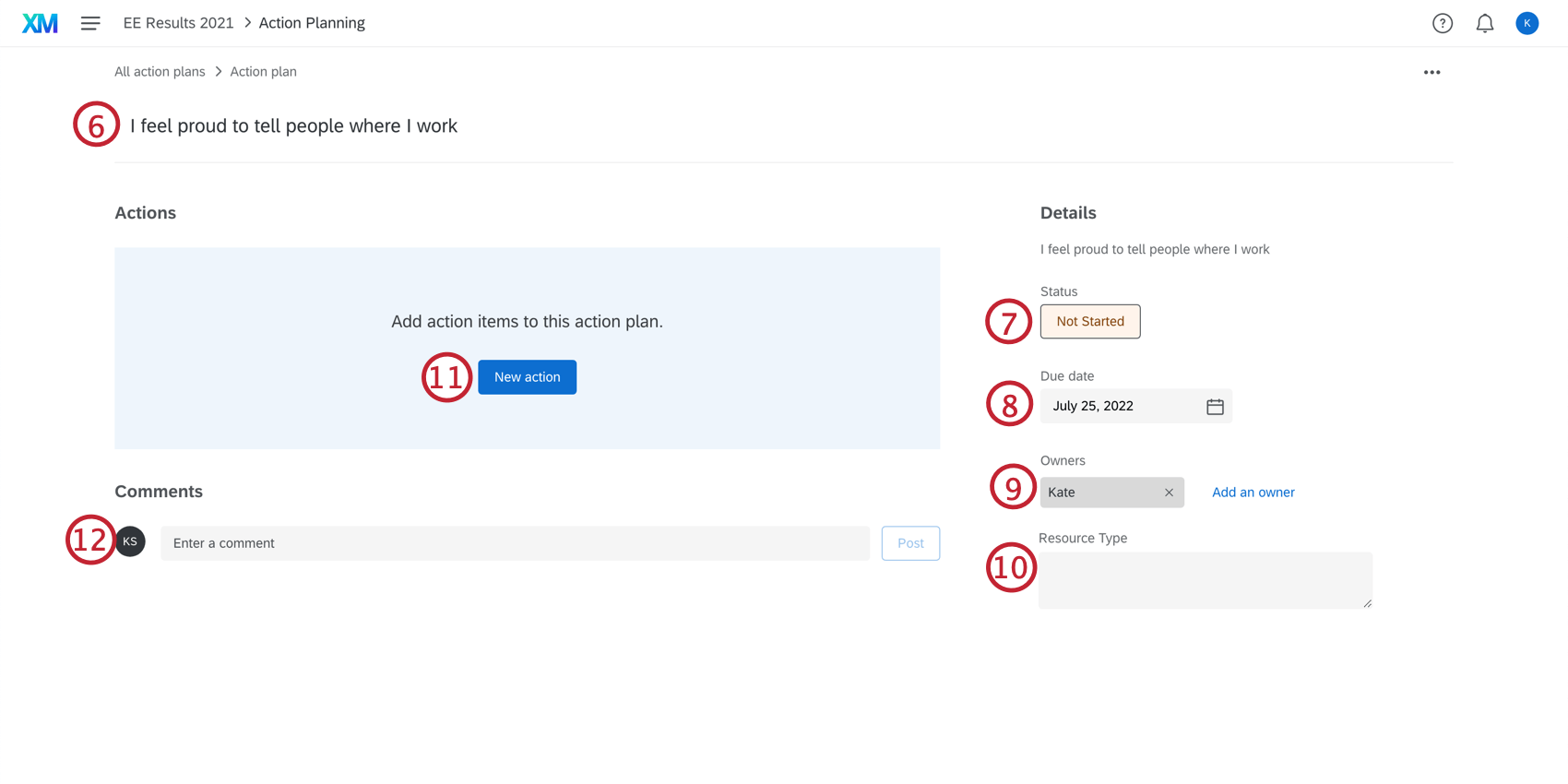 Attention : La limite de caractères pour le titre d’un plan d’action ainsi que pour le titre d’une action individuelle est de 255 caractères.
Attention : La limite de caractères pour le titre d’un plan d’action ainsi que pour le titre d’une action individuelle est de 255 caractères. - Cliquez sur Non démarré pour modifier le statut du plan d’action. Vous pouvez définir une étiquette d’état (Non commencé, En attente, En cours, Terminé, Annulé) et ajouter un pourcentage d’achèvement.
- Cliquez sur la date pour ouvrir un calendrier et Ensemble d’actions pour la date à laquelle le plan d’action doit être achevé.
- Cliquez sur Ajouter un propriétaire pour ajouter d’autres propriétaires, ou cliquez sur le x pour supprimer des propriétaires.
Astuce: La hiérarchie d’organisation est automatiquement établie en fonction du propriétaire du plan d’action. Par exemple, tout plan d’action appartenant à Jane Smith apparaîtra lorsque l’on sélectionnera “Jane Smith” dans le filtre de hiérarchie.
- Tous les champs personnalisés supplémentaires que vous avez ajoutés s’affichent ici.
- Cliquez sur Nouvelle action pour ajouter une sous-tâche à votre plan d’action. Les tâches comportent les champs suivants :
- Titre
- Description
- Échéance
- Propriétaires
- Si vous souhaitez ajouter un commentaire au plan d’action, tapez un commentaire et cliquez sur Publier.
Astuce : Si vous cliquez sur les points en haut à droite du plan d’action, vous pouvez copier, supprimer ou exporter le plan d’action.
Recommandations d’actions personnalisées
Vous est-il déjà arrivé de recevoir les résultats de l’EX et de ne pas savoir comment avoir un impact significatif ? Les recommandations d’action personnalisées utilisent l’IA pour aider les managers et les dirigeants à identifier les domaines d’amélioration, à prendre des mesures et à comprendre l’impact sur leur équipe. Pour ce faire, les notations des enquêtes, les commentaires libres et les informations de profil sont analysés afin de fournir des suggestions basées sur des données et spécifiques au contexte de chaque équipe. En outre, les recommandations d’action personnalisées s’appuient sur les pratiques et les ressources établies de votre organisation, déjà présentes dans le plan d’action guidé de votre tableau de bord, afin de fournir des suggestions très pertinentes et personnalisées qui s’alignent sur la stratégie de votre entreprise.
Ensemble d’actions personnalisées
Vous devez effectuer toutes les étapes suivantes, dans l’ordre, pour utiliser cette fonction :
- Votre organisation doit avoir activé le paramètre d’organisationEX Recommandations d’actions personnalisées. L’administrateur de l’organisation doit activer cette fonction.
- Votre compte doit disposer de l’autorisation utilisateurEX Recommandations d’actions personnalisées . L’administrateur de l’organisation doit activer cette fonction.
Astuce: Cette autorisation sera activée par défaut pour les types d’utilisateursParticipants, Admins de l’Organisation, Admin Insights employés et Administrateur EX. Pour plus d’informations sur la modification et la configuration des types d’utilisateurs, voir Création d’un type d’utilisateur.
- Dans les paramètres de l’IA du Tableau de bord, activez les Recommandations d’actions personnalisées.
- Dans l’onglet participants, activez l’autorisationUtiliser les recommandations d’action personnalisées du tableau de bord pour votre rôle de participant.
En outre, les éléments suivants doivent être configurés dans votre tableau de bord pour que vous puissiez utiliser les recommandations d’action personnalisées :
- Votre tableau de bord doit comporter des plans d’action et/ou des tableaux d’idées.
- Votre tableau de bord doit comporter au moins un des widgets suivants :
Utilisation des recommandations d’action personnalisées
Suivez ces étapes pour utiliser des recommandations d’action personnalisées dans votre tableau de bord :
- Assurez-vous que l’option Recommandations d’actions personnalisées est activée dans les paramètres de l’IA du Tableau de bord.
- Accédez au widget (scorecard, liste de questions ou titres d’engagement) qui contient le domaine d’opportunité sur lequel vous souhaitez baser vos recommandations.
- Cliquez sur Générer une recommandation.
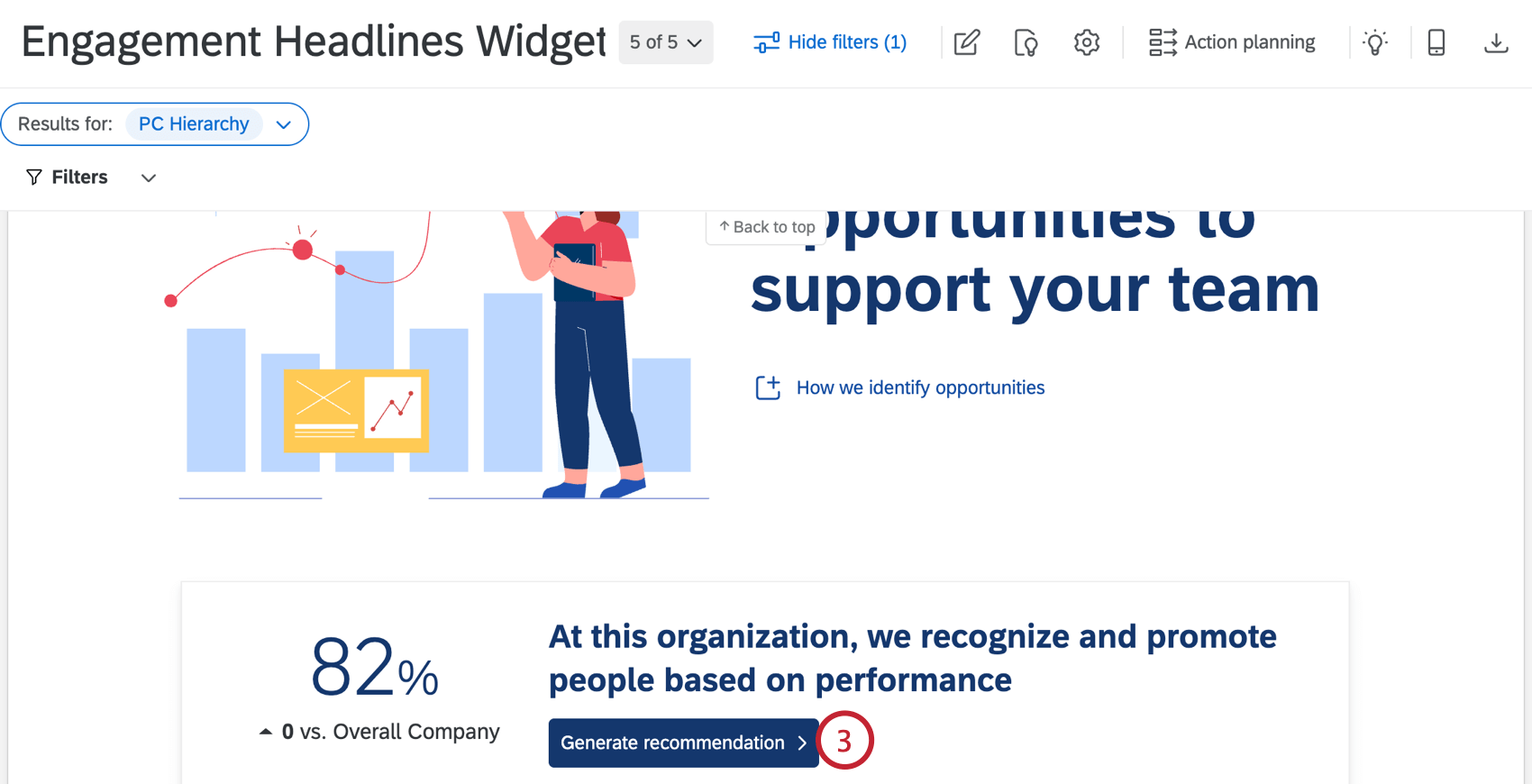 Astuce : Si ce bouton indique “Améliorer” à la place, les recommandations d’ensemble d’actions du Manager sont désactivées dans les paramètres du tableau de bord. Contactez le propriétaire du tableau de bord pour lui demander de l’activer.
Astuce : Si ce bouton indique “Améliorer” à la place, les recommandations d’ensemble d’actions du Manager sont désactivées dans les paramètres du tableau de bord. Contactez le propriétaire du tableau de bord pour lui demander de l’activer. - Cliquez sur Commencer.
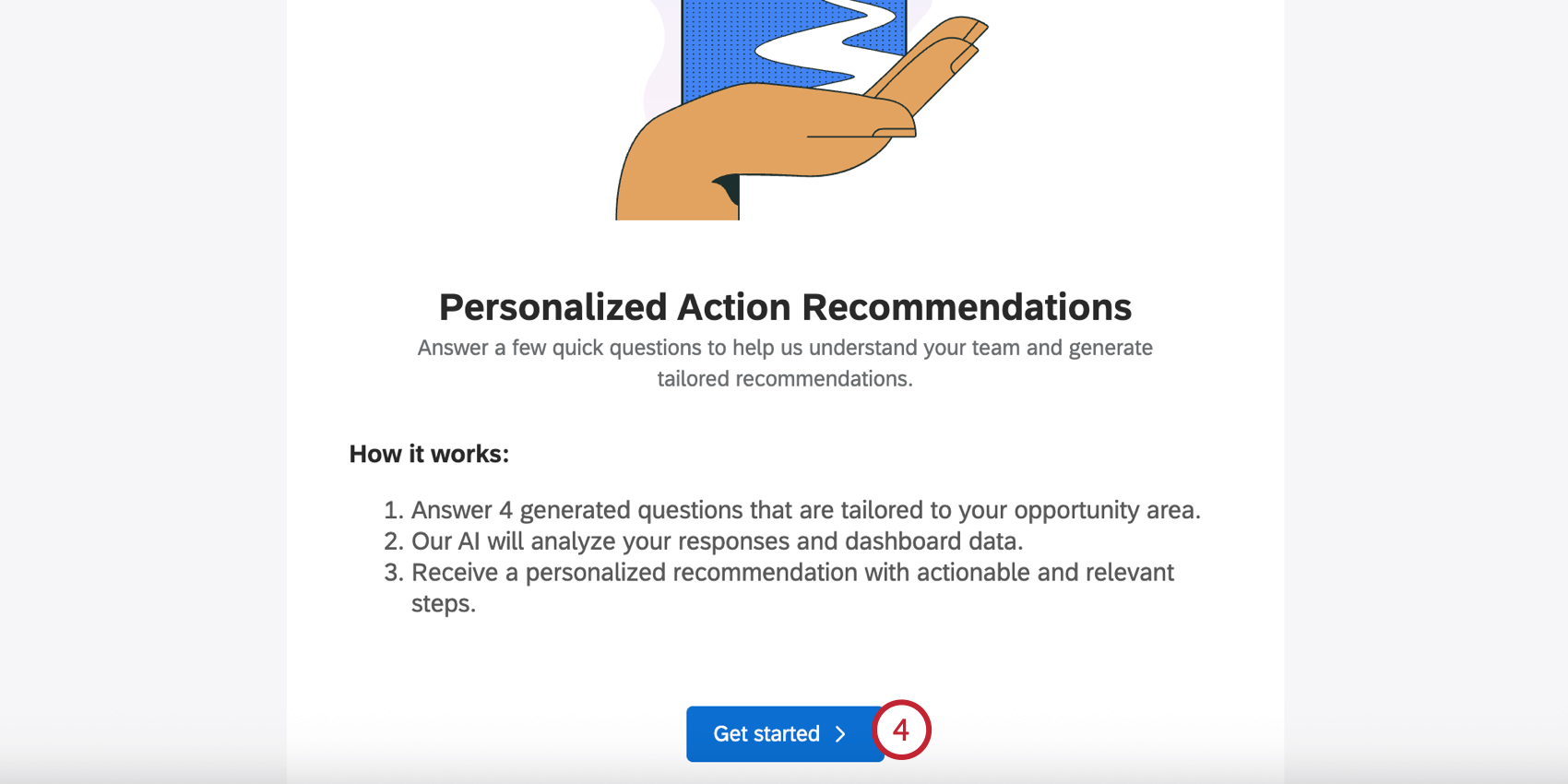
- Qualtrics générera une enquête personnalisée de 4 questions à choix multiple pour aider à mieux comprendre le contexte de votre équipe. Cette enquête est générée sur la base des notations de votre enquête, des réponses aux commentaires ouverts et du nombre de réponses à l’enquête. Vous pouvez sélectionner des réponses multiples pour chaque question.
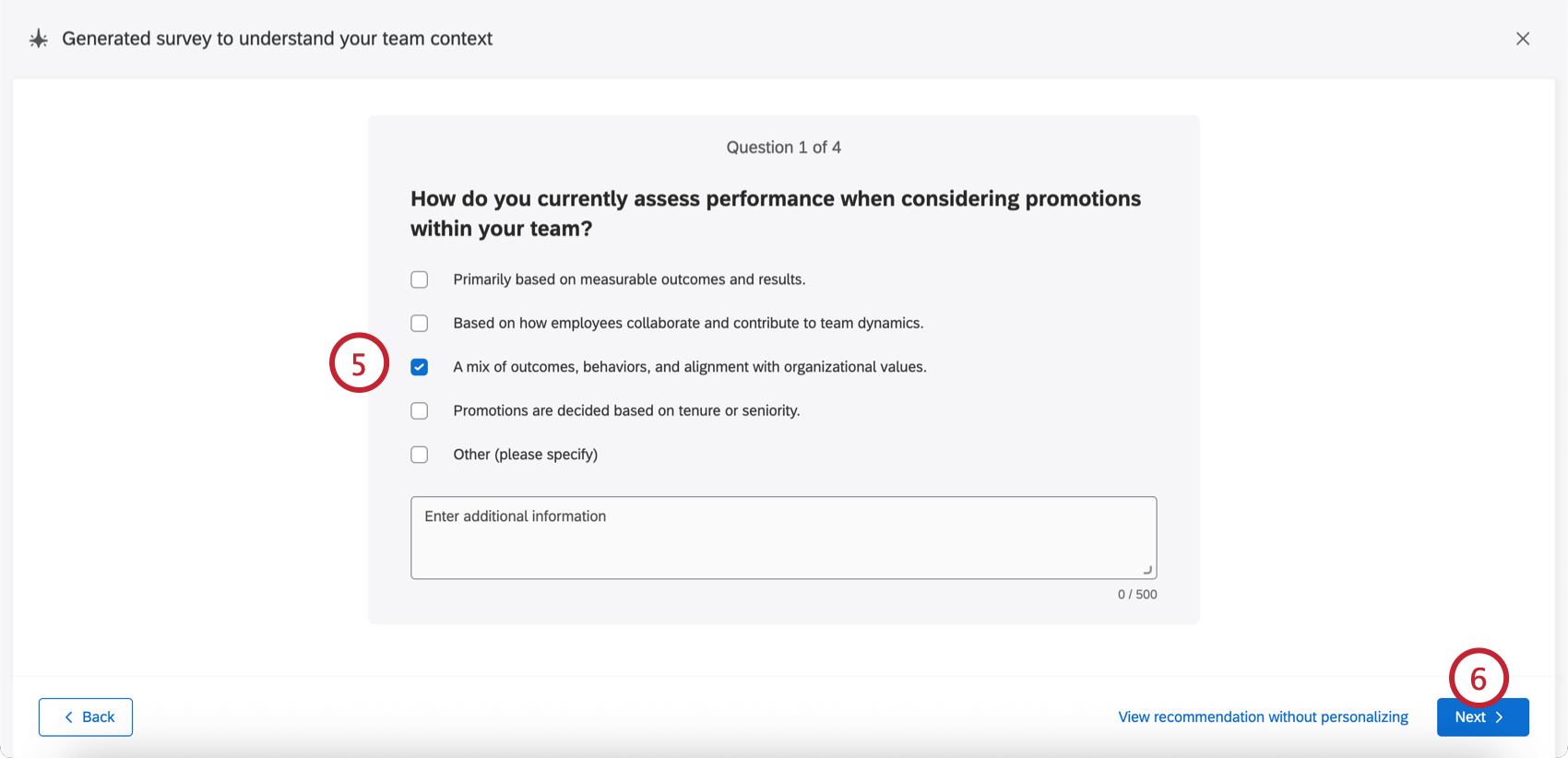 Astuce : si vous le souhaitez, vous pouvez passer l’enquête en cliquant sur Afficher les recommandations sans personnalisation, mais cette pratique est fortement déconseillée. Les questions de personnalisation permettent de s’assurer que vos recommandations sont aussi ciblées que possible.
Astuce : si vous le souhaitez, vous pouvez passer l’enquête en cliquant sur Afficher les recommandations sans personnalisation, mais cette pratique est fortement déconseillée. Les questions de personnalisation permettent de s’assurer que vos recommandations sont aussi ciblées que possible. - Cliquez sur Suivant pour continuer et compléter l’enquête. Vos recommandations vont être générées, ce qui peut prendre une minute.
- Une fois les recommandations générées, vous obtiendrez une vue d’ensemble du domaine d’opportunité que vous avez sélectionné, ses notations de référence et une explication de la raison pour laquelle ce domaine est important.
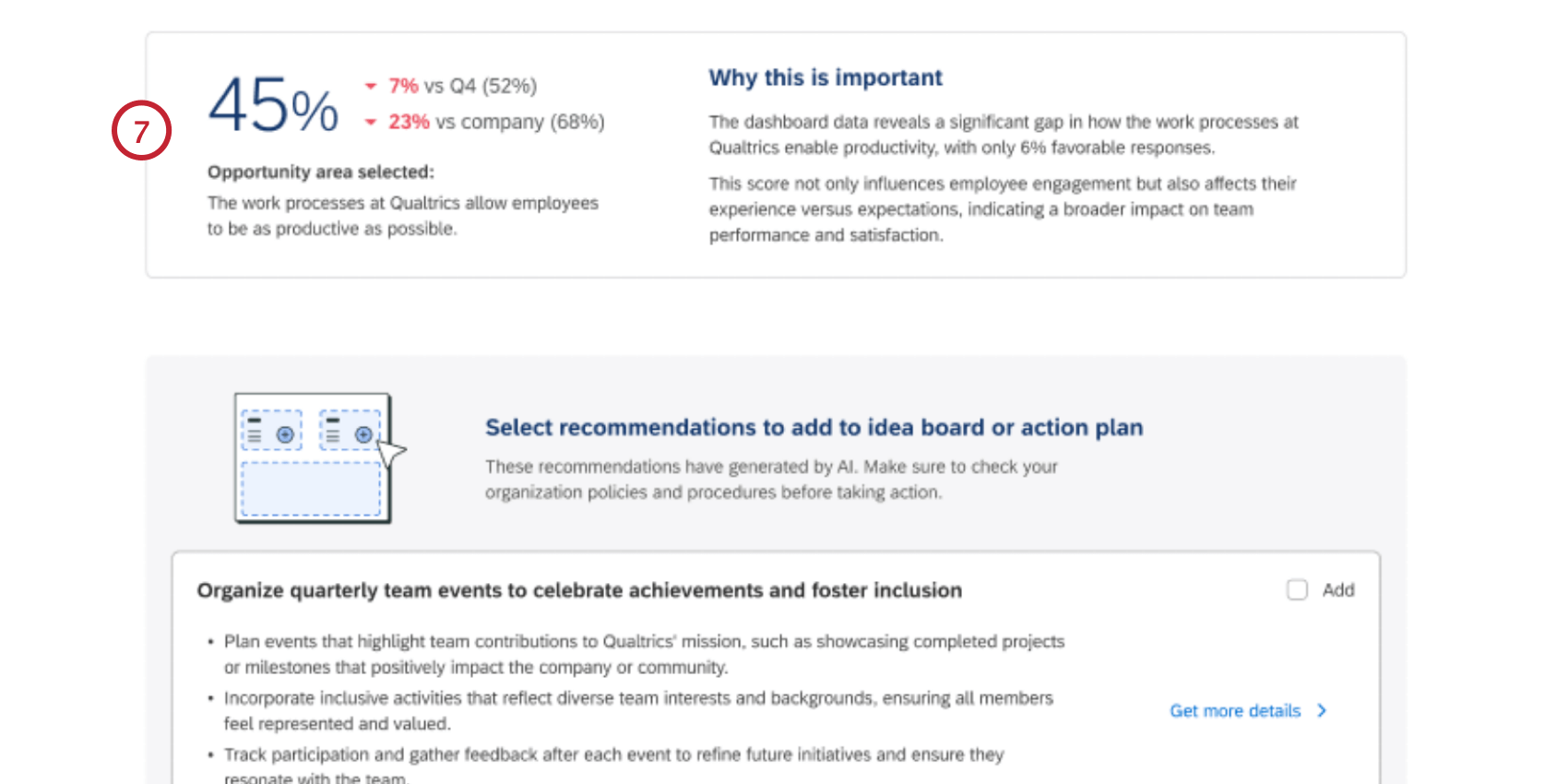 Astuce : Les recommandations sont perdues si vous actualisez la page ou si vous naviguez hors de celle-ci. Pour sauvegarder des recommandations spécifiques, téléchargez-les au format PDF ou ajoutez-les à votre plan d’action ou à votre tableau d’idées (voir les étapes suivantes).
Astuce : Les recommandations sont perdues si vous actualisez la page ou si vous naviguez hors de celle-ci. Pour sauvegarder des recommandations spécifiques, téléchargez-les au format PDF ou ajoutez-les à votre plan d’action ou à votre tableau d’idées (voir les étapes suivantes). - En dessous se trouvent trois recommandations d’action conçues pour fournir des mesures réalisables afin d’améliorer le domaine d’opportunité. Cliquez sur Ajouter à côté des recommandations que vous souhaitez utiliser dans un plan d’action ou un tableau d’idées.
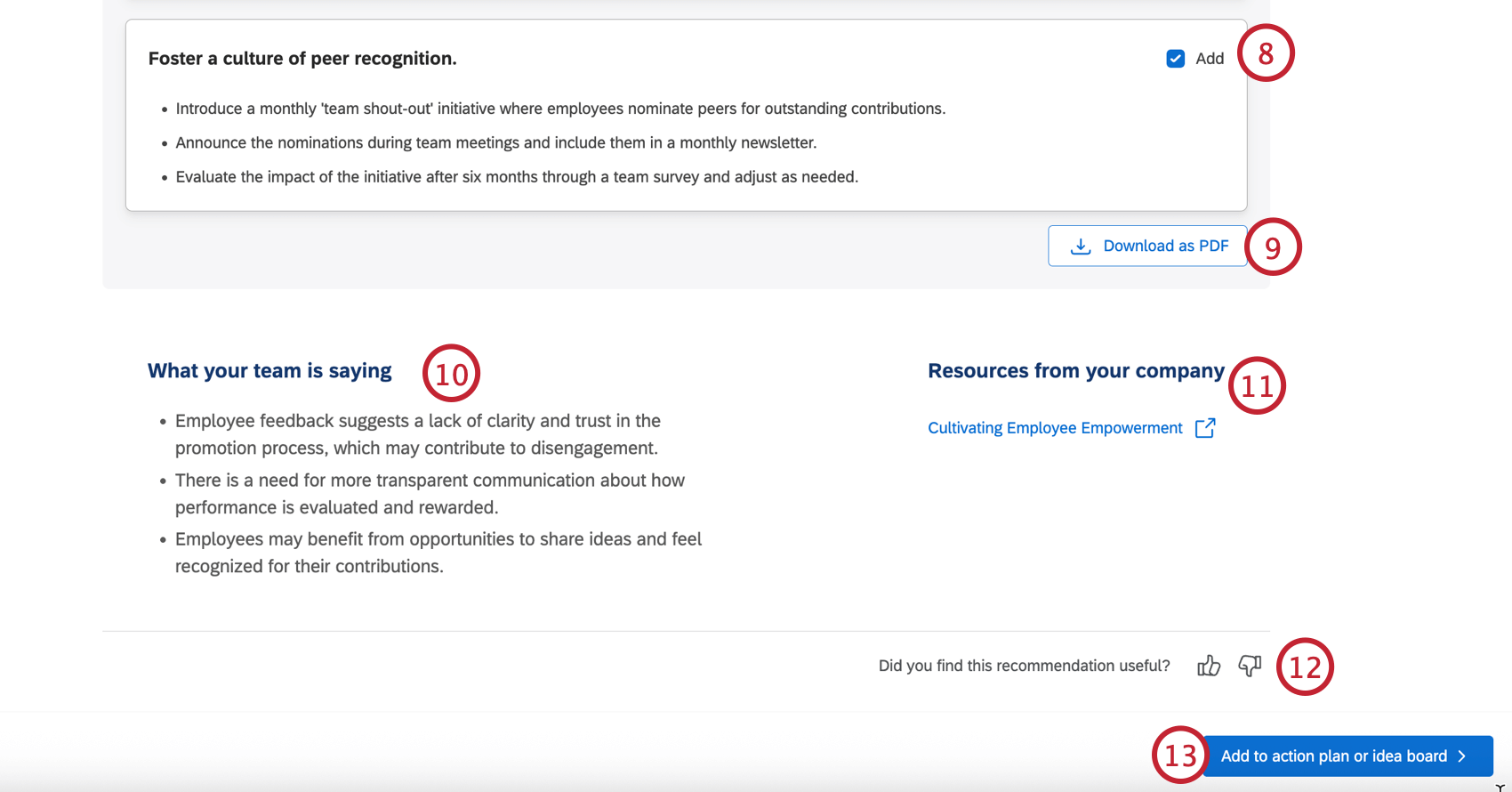 Astuce : Pour générer des conseils supplémentaires pour une recommandation, cliquez sur Obtenir plus de détails pour ouvrir un côte à côte avec des instructions étape par étape sur la façon de mettre en œuvre cette recommandation. Veuillez noter que ces étapes supplémentaires ne sont pas transférées dans les plans d’action ou les tableaux d’idées. Si vous souhaitez les conserver, cliquez sur le bouton ” Télécharger au format PDF” en haut du côte à côte.
Astuce : Pour générer des conseils supplémentaires pour une recommandation, cliquez sur Obtenir plus de détails pour ouvrir un côte à côte avec des instructions étape par étape sur la façon de mettre en œuvre cette recommandation. Veuillez noter que ces étapes supplémentaires ne sont pas transférées dans les plans d’action ou les tableaux d’idées. Si vous souhaitez les conserver, cliquez sur le bouton ” Télécharger au format PDF” en haut du côte à côte.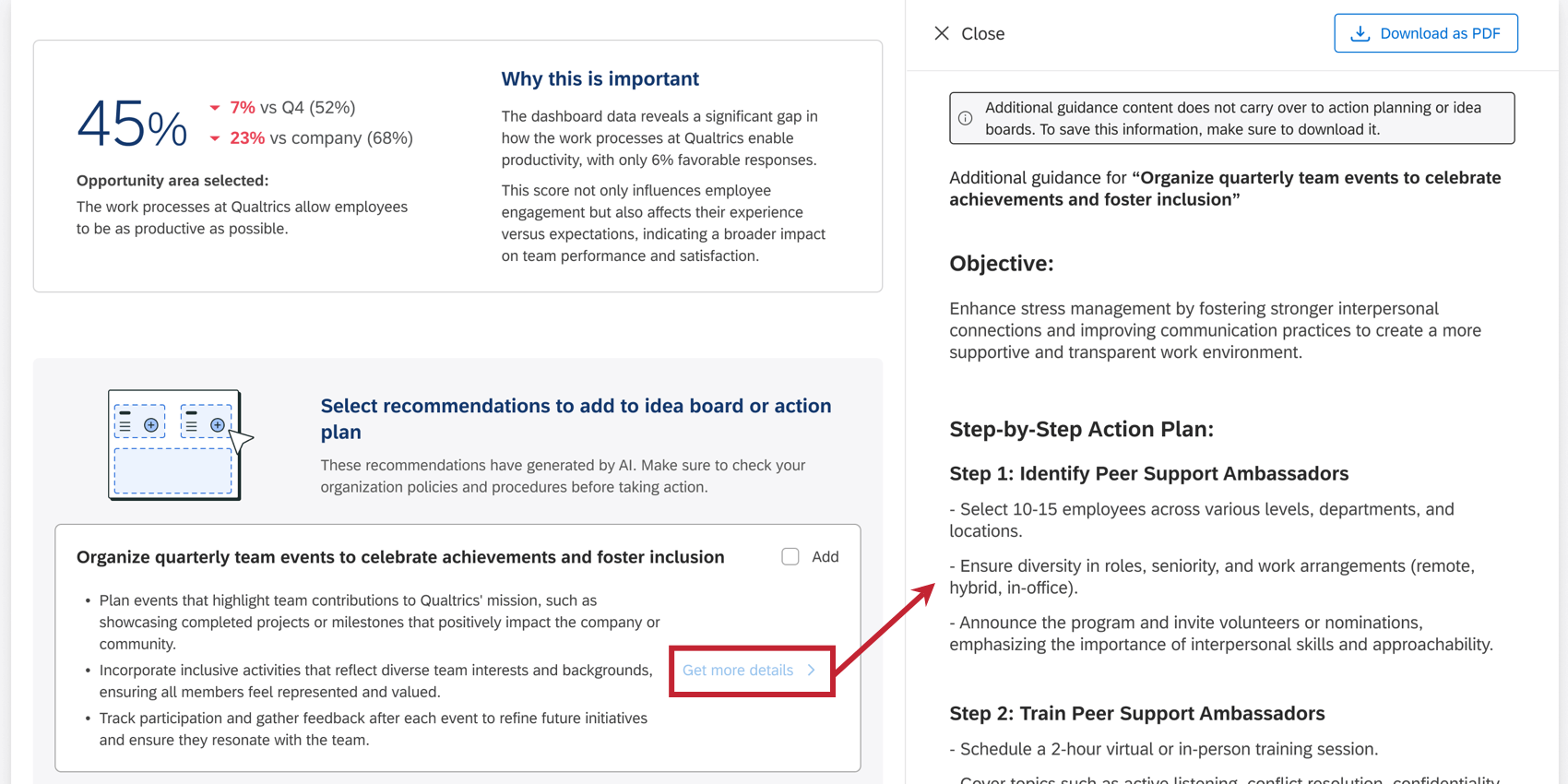
- Si vous le souhaitez, vous pouvez exporter vos 3 recommandations en cliquant sur Télécharger au format PDF.
- La section ” Ce que dit votre équipe” donne un aperçu du retour d’information de votre équipe concernant ce domaine d’opportunité.
- La rubrique Ressources de votre entreprise contient tous les liens vers des ressources qui ont été ajoutés dans le cadre du plan d’action guidé, s’ils sont disponibles.
- Vous pouvez donner votre avis sur vos recommandations en utilisant les icônes “pouce en l’air” et “pouce en bas” au bas de la page.
- Cliquez sur Ajouter au plan d’action ou au tableau d’idées une fois que vous avez sélectionné la ou les recommandations que vous souhaitez conserver.
- Choisissez d’ajouter les recommandations à un tableau d’idées ou de créer un nouveau plan d’action. En fonction de vos autorisations d’utilisateur et de votre accès au tableau de bord, il se peut que vous n’ayez accès qu’à l’un d’entre eux.
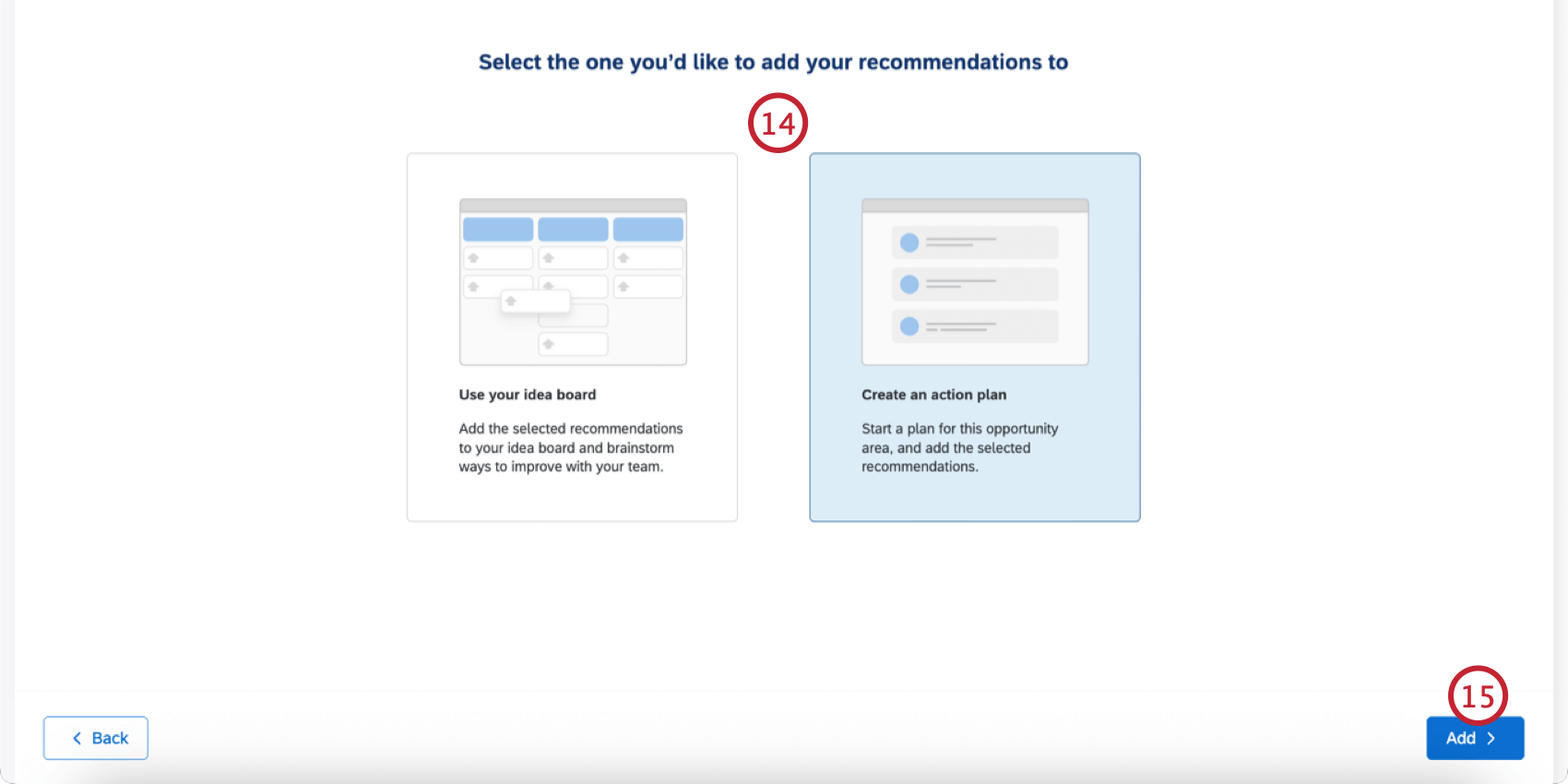
- Cliquez sur Ajouter.
- Un message de confirmation vous indique que vos recommandations ont été ajoutées. Cliquez sur Voir le plan d’action/Voir le tableau d’idées pour accéder à la recommandation. Vous pouvez ensuite le modifier et le mettre à jour comme n’importe quel plan d’action ou idée.
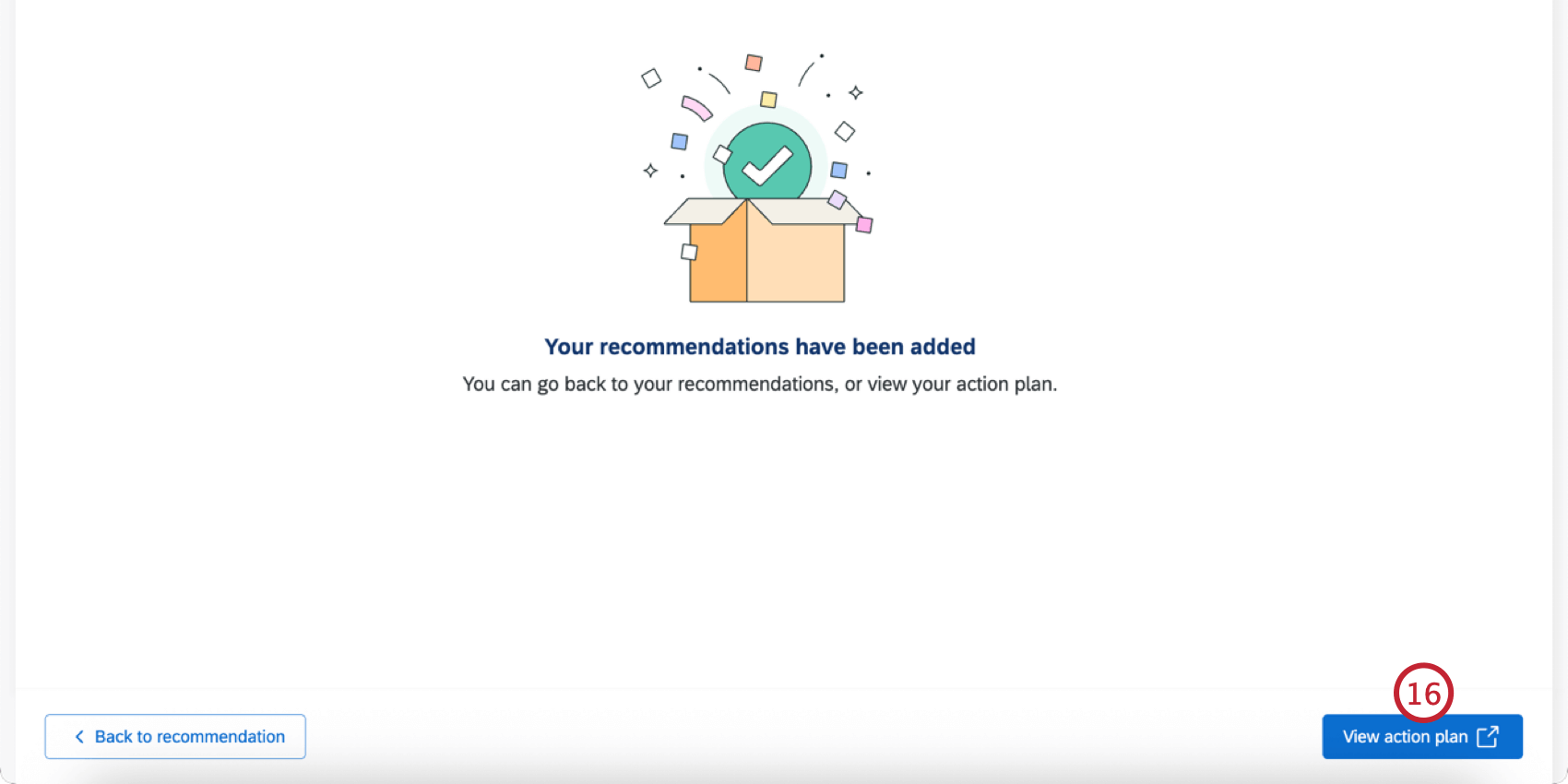
Voir les pages suivantes pour des conseils supplémentaires :
Mise à jour des statuts des plans d’action
Vous pouvez indiquer l’achèvement d’une sous-tâche en cliquant sur la case à cocher à gauche. L’état et le pourcentage d’avancement de l’ensemble du plan d’action seront ainsi automatiquement mis à jour.
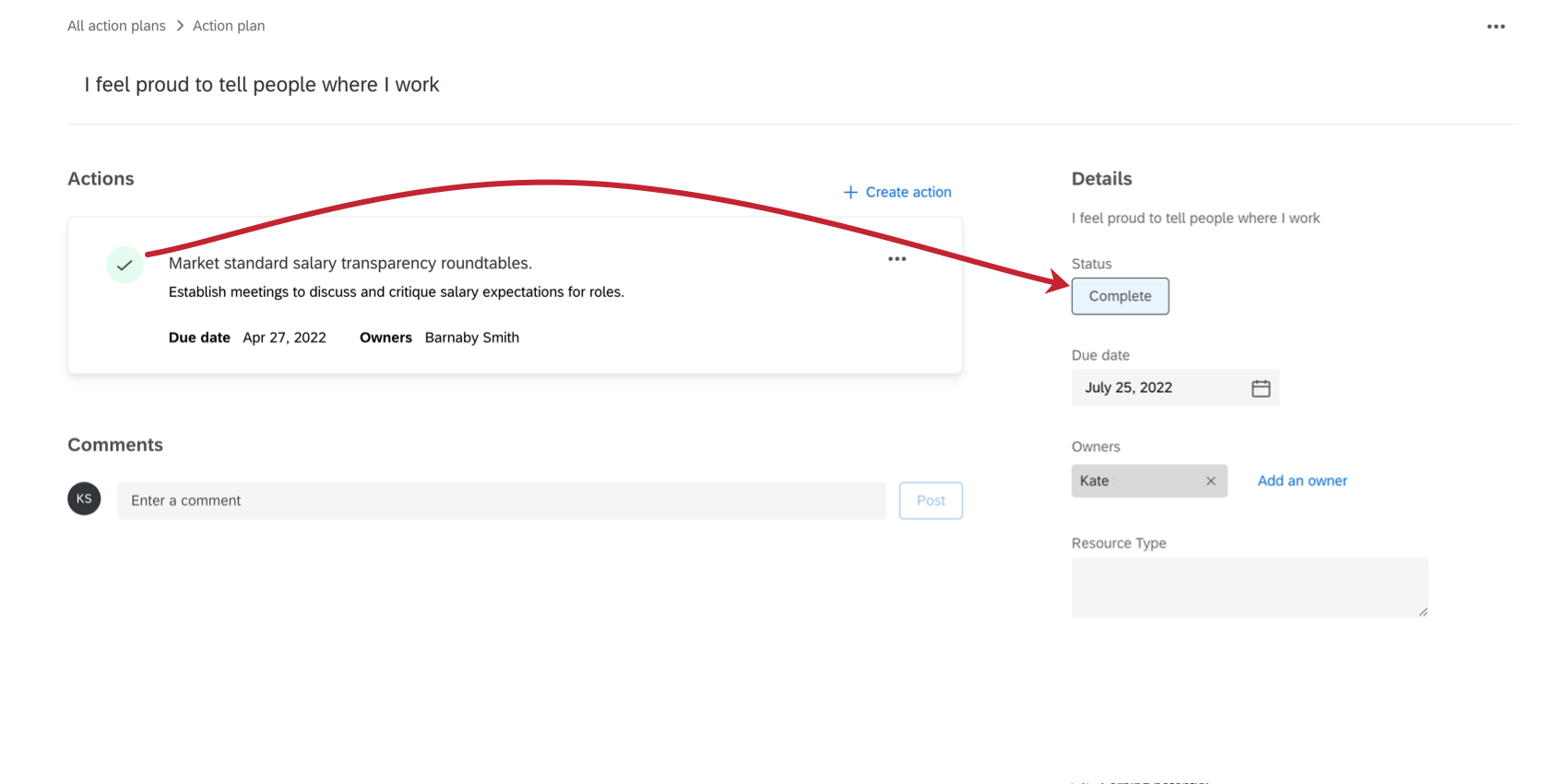
Le statut du plan d’action peut être modifié manuellement en cliquant sur le statut et en modifiant les champs Statut et Progrès.
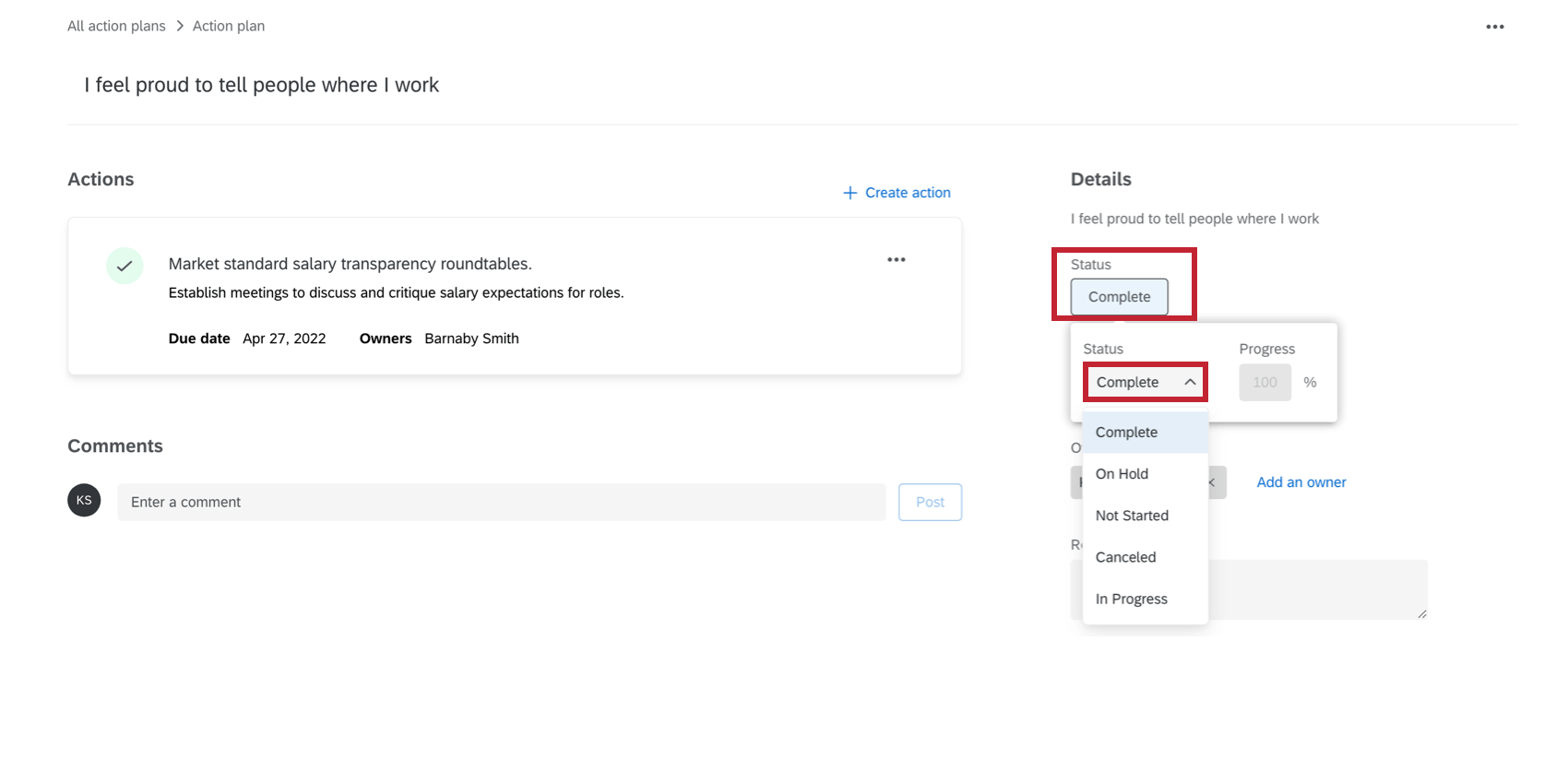
Ajout de plans d’action à partir des Domaines clés
Vous pouvez créer un plan d’action directement à partir d’un widget sur les domaines clés.
- Cliquez sur Améliorer dans le widget des domaines clés.
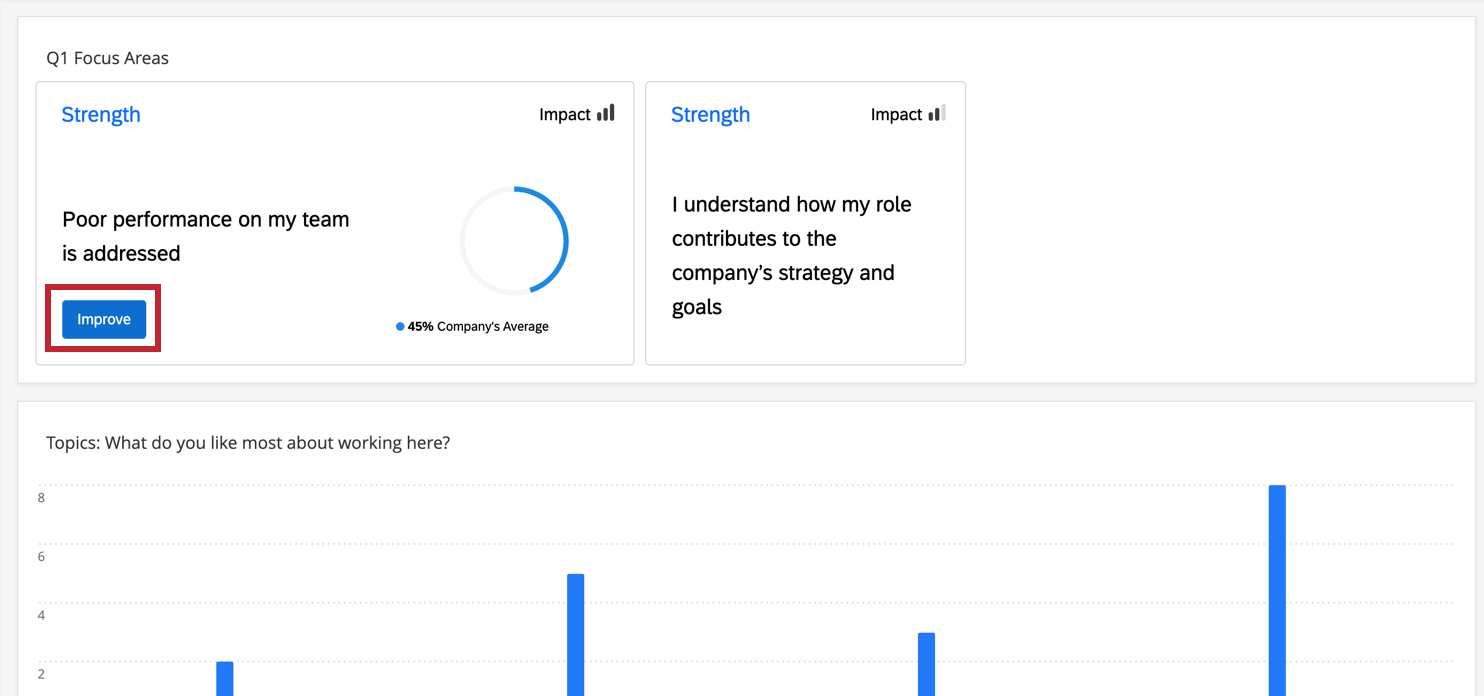
- Cliquez sur Confirmer.
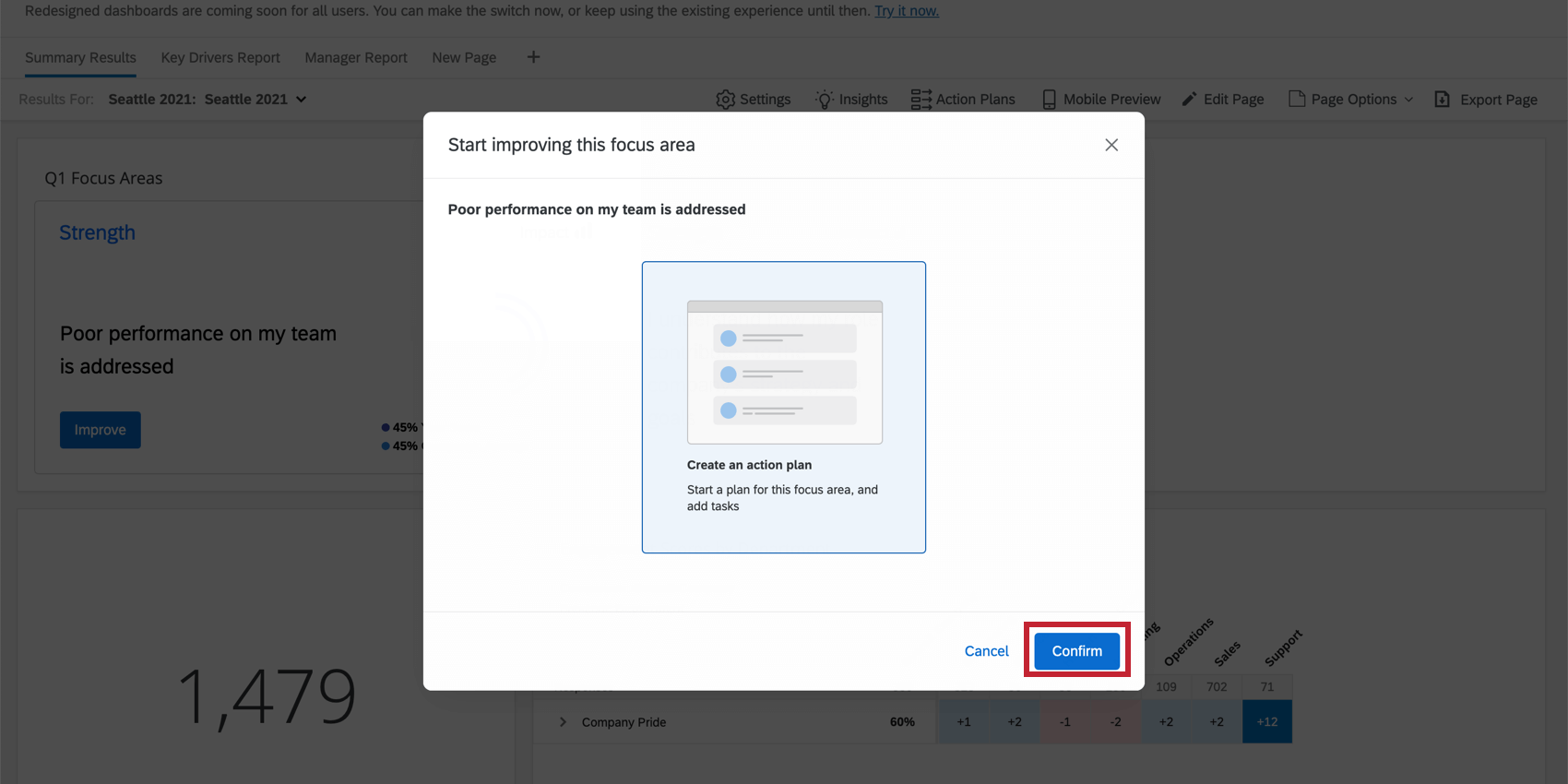
- Si vous souhaitez accéder à votre plan d’action, cliquez sur Afficher votre plan d’action. Sinon, cliquez sur Fermer.
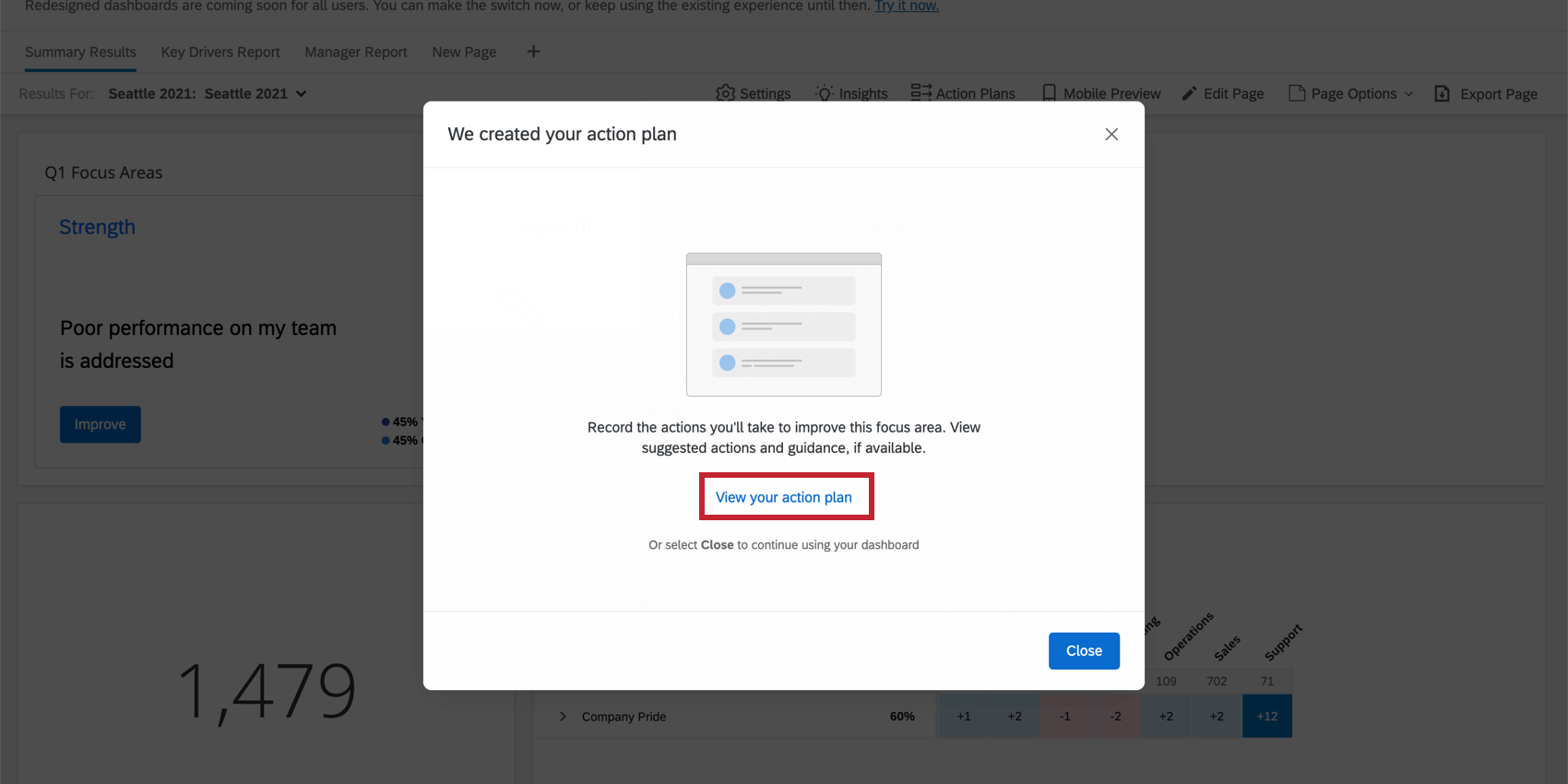
Si le bouton Améliorer ne s’affiche pas dans le widget des Domaines clés, assurez-vous que vous avez rendu cet élément disponible pour le plan d’action.
Visualisation des plans d’action
Vous pouvez consulter vos propres plans d’action ou filtrer par Hiérarchie d’organisation pour consulter les plans d’action d’autres personnes de votre organisation.
- Cliquez sur Idées et actions.

- Cliquez sur le menu déroulant View : Vos plans d’action. Elle affiche tous les plans d’action dont vous êtes actuellement le propriétaire.
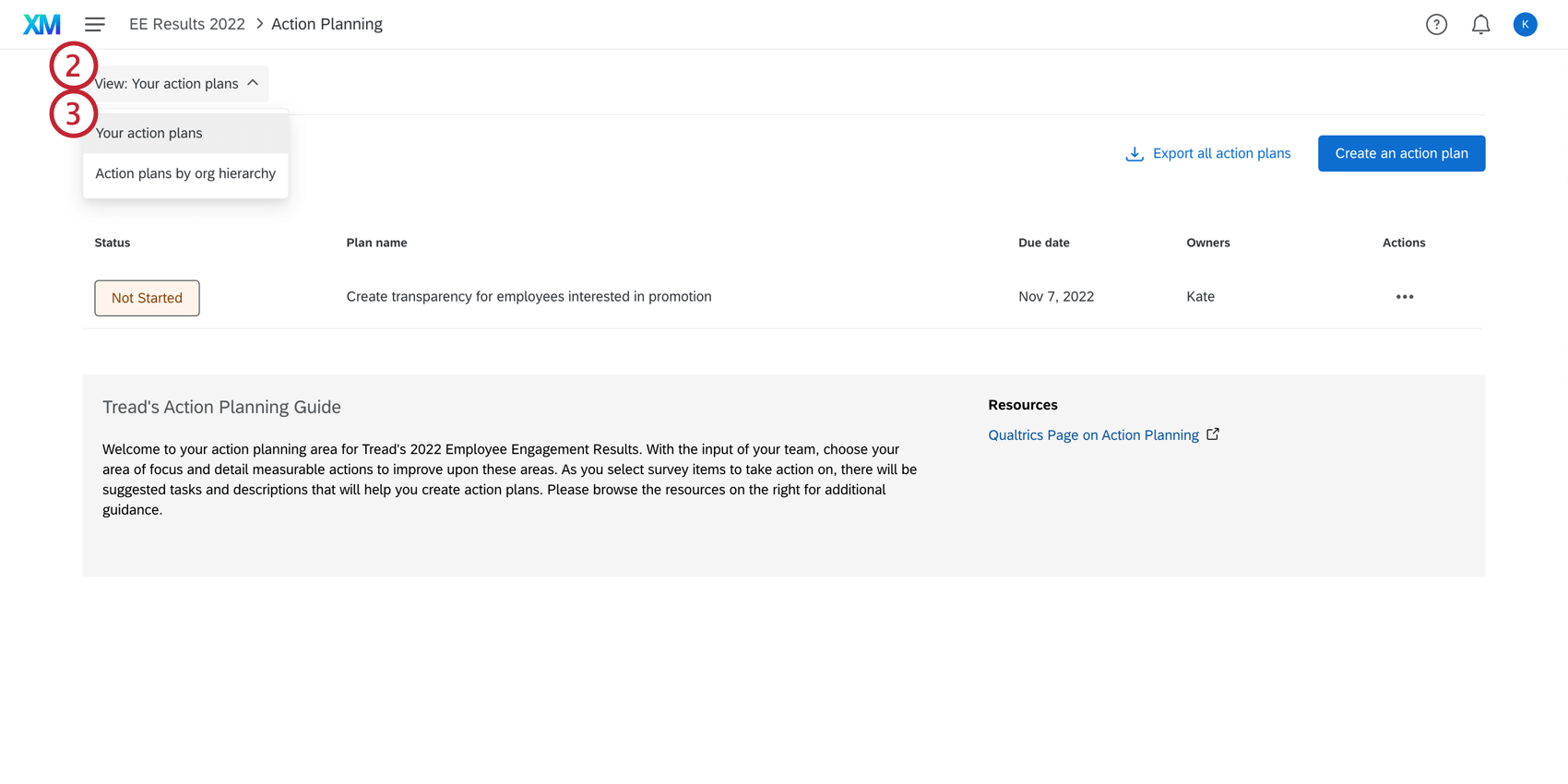
- Cliquez sur Plans d’action par hiérarchie d’organisation si vous souhaitez consulter les plans d’action d’autres personnes dans votre hiérarchie d’organisation.
Attention : Si le propriétaire du plan d’action est un délégué, le plan d’action n’apparaîtra pas ici. Le plan d’action doit plutôt être attribué à un participant ou à un manager du projet.
- Sélectionnez la hiérarchie d’organisation que vous souhaitez visualiser. Utilisez le menu déroulant ci-dessous pour sélectionner une personne dans votre hiérarchie organisationnelle et afficher les plans d’action dont elle est responsable.
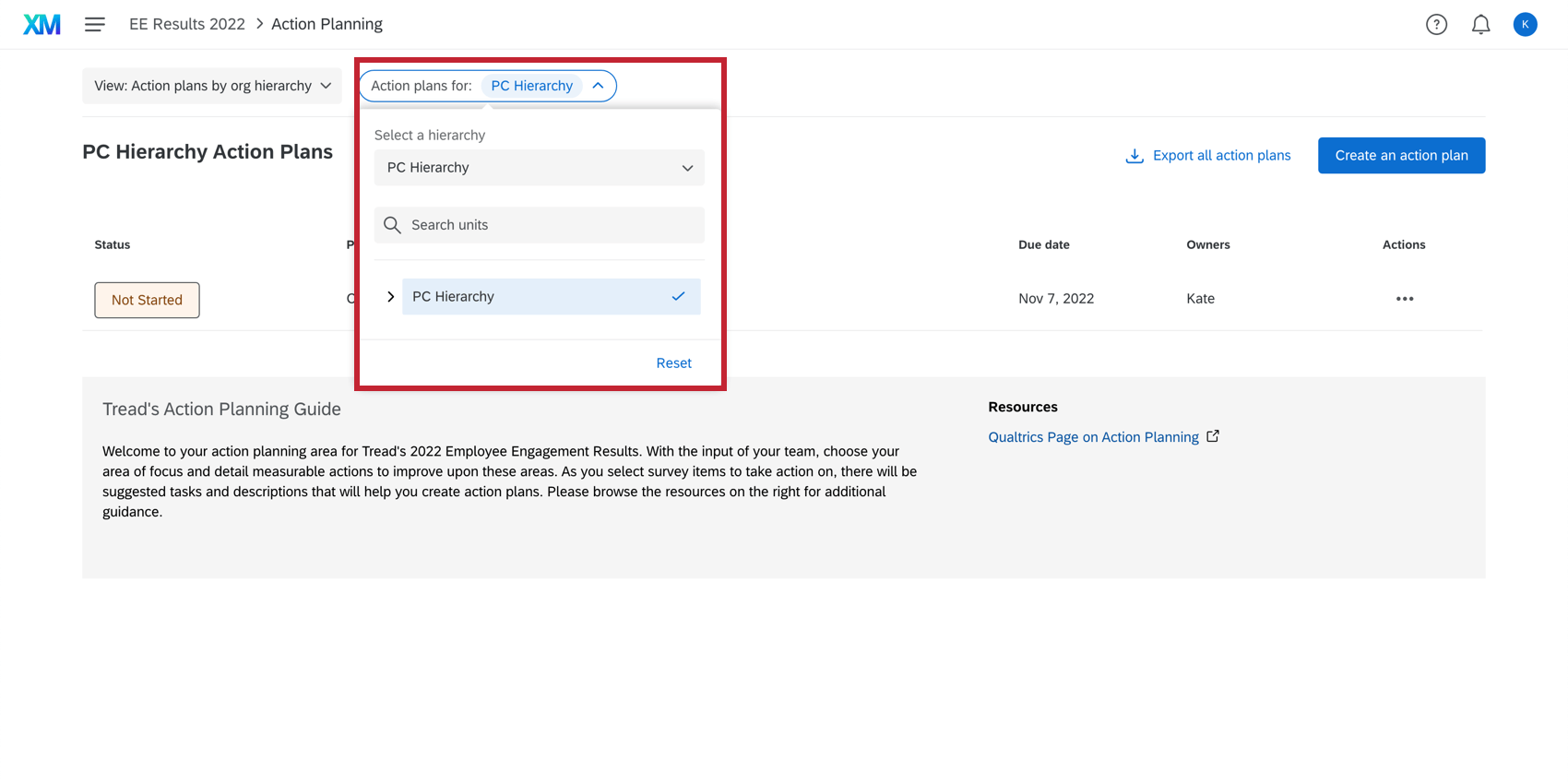 Astuce: La sélection d’un niveau hiérarchique d’organisation permet d’afficher les plans d’action qui appartiennent à ce niveau. Il n’y a pas de récapitulation des plans d’action dans la fenêtre modale Plan d’action, ce qui est différent du filtre de la hiérarchie d’organisation dans les tableaux de bord. Par exemple, si vous avez la structure hiérarchique organisationnelle Amérique du Nord > ; États-Unis d’Amérique > ; Utah, et que le plan d’action existe dans l’unité Utah, la sélection de l’unité Amérique du Nord ne vous montrera pas le plan d’action de l’Utah. Vous devez sélectionner l’unité Utah dans le filtre Hiérarchie d’organisation pour voir les plans d’action de l’Utah.
Astuce: La sélection d’un niveau hiérarchique d’organisation permet d’afficher les plans d’action qui appartiennent à ce niveau. Il n’y a pas de récapitulation des plans d’action dans la fenêtre modale Plan d’action, ce qui est différent du filtre de la hiérarchie d’organisation dans les tableaux de bord. Par exemple, si vous avez la structure hiérarchique organisationnelle Amérique du Nord > ; États-Unis d’Amérique > ; Utah, et que le plan d’action existe dans l’unité Utah, la sélection de l’unité Amérique du Nord ne vous montrera pas le plan d’action de l’Utah. Vous devez sélectionner l’unité Utah dans le filtre Hiérarchie d’organisation pour voir les plans d’action de l’Utah.
Exportation des plans d’action
Les administrateurs peuvent exporter tous les plans d’action vers un fichier CSV directement à partir de la page Plans d’action.
- Aller à Idées et actions.

- Cliquez sur Exporter tous les plans d’action (réservé à l’administrateur).
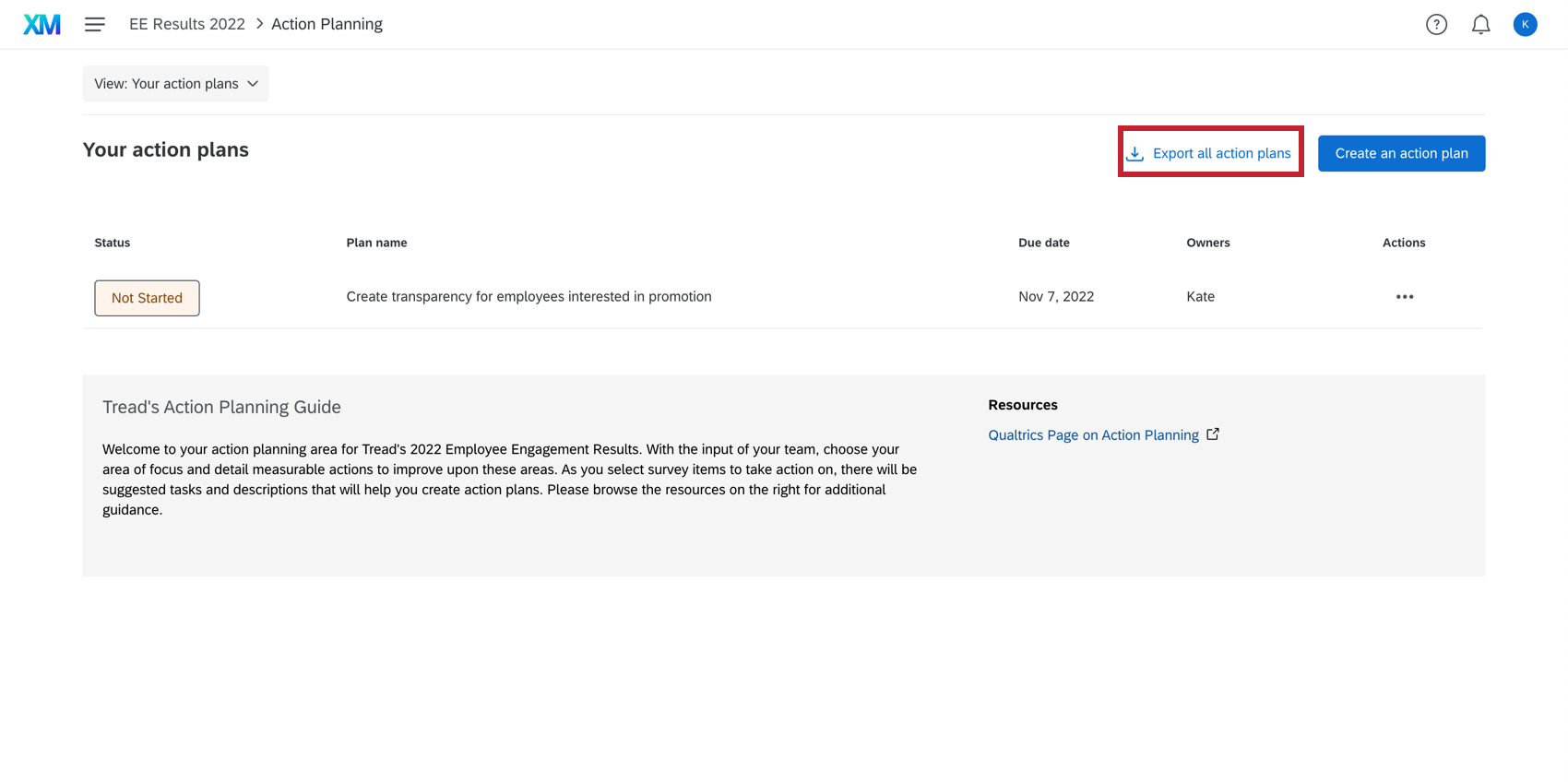
Le document exporté contient des colonnes pour les données du plan d’action, notamment l’identifiant du plan d’action, le titre, l’état d’avancement, le statut, la date d’échéance, les propriétaires de l’action et toutes les métadonnées des participants liées au propriétaire du plan d’action. Chaque ligne correspond à une action différente, identifiée par la colonne ID de l’action. Plusieurs actions peuvent être associées au même plan d’action, qui est identifié par la colonne ID du plan d’action.