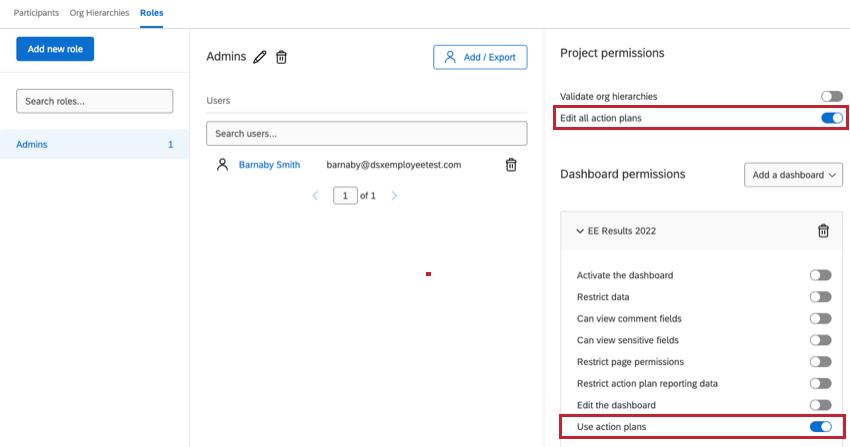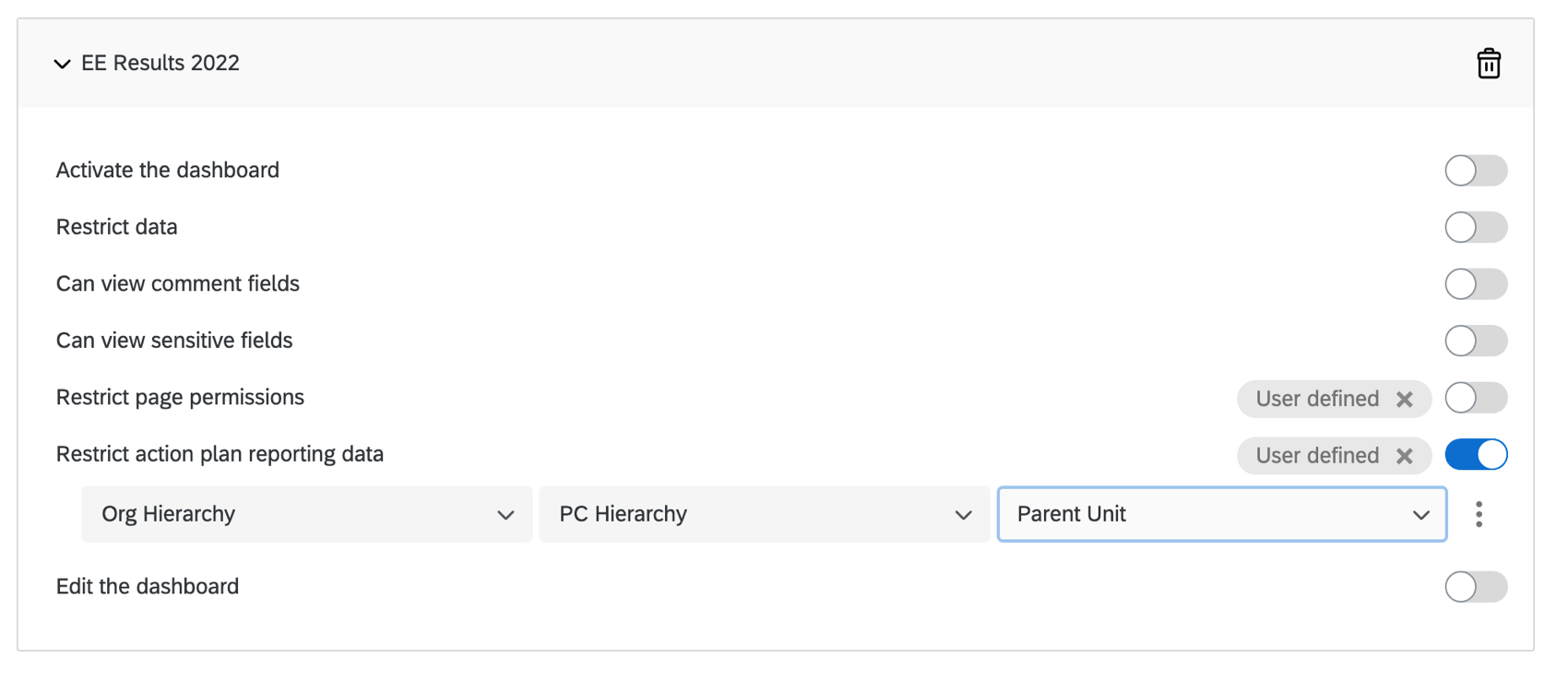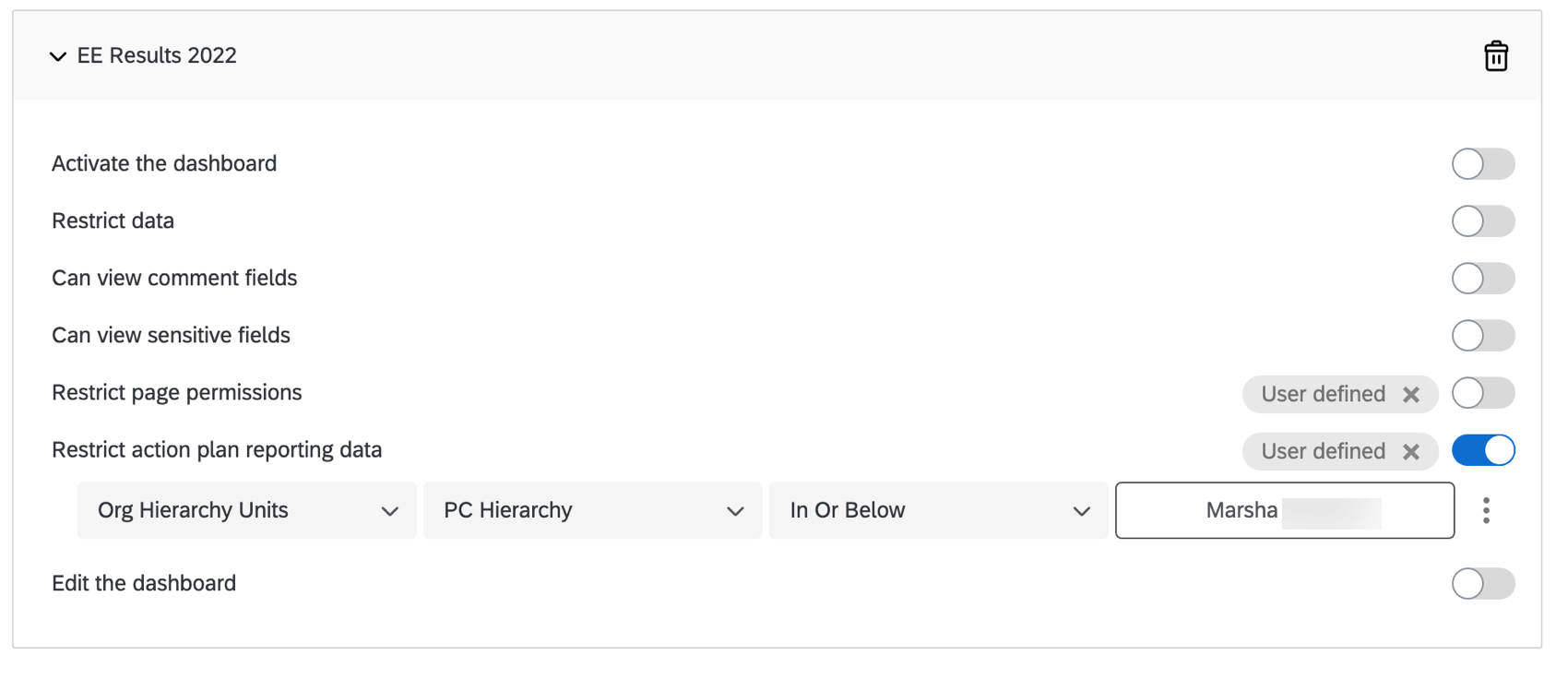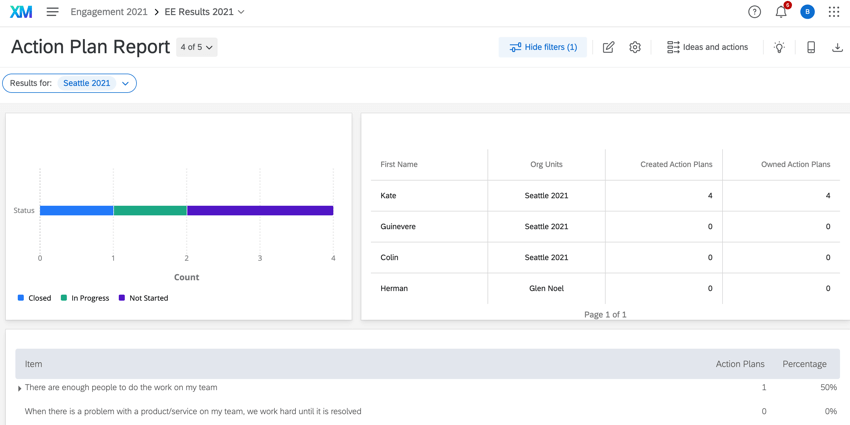Plan d’action – Vue d’ensemble (EX)
À propos du plan d’action
Les plans d’action sont des initiatives que vous pouvez créer sur la base de vos domaines d’engagement les plus faibles. Ils vous permettent d’assigner des tâches et de planifier des résolutions pour certains des plus grands problèmes de votre entreprise en matière d’expérience employé. Par exemple, si les employés ne sont pas d’accord sur le fait qu’ils ont reçu une formation adéquate, un plan d’action à plus grande échelle pourrait consister à mettre en œuvre un nouveau programme de formation.
Toutefois, le plan d’action comporte plusieurs étapes, si l’on tient compte des personnes impliquées et des rapports à établir. En général, vous devrez suivre les étapes suivantes :
- Assurez-vous que les bonnes personnes sont autorisées à créer des plans d’action.
- Personnalisez les champs de vos plans d’actions et autres ensembles d’actions (facultatif).
- Utiliser le plan d’action guidé pour créer des plans d’action.
- Créer une page de plan d’action pour réaliser des rapports agrégés sur les plans d’action.
Autorisations
Avant que votre équipe ne puisse créer ses propres plans d’action, vous devez vous assurer que les bons participants sont en mesure de modifier les plans d’action en changeant leurs permissions. Les Participations peuvent être appliquées directement à un participant ou à un rôle entier. Les rôles sont très utiles lorsque vous avez besoin qu’un grand nombre de personnes aient les mêmes autorisations.
Autorisations globales
Sous l’en-tête Permissions se trouvent les options suivantes.
- Permissions pour les projets :
- Modifier tous les plans d’action : Donne au participant des droits d’administration/édition sur tous les plans d’action du projet.
- Autorisations du tableau de bord :
- Utiliser les plans d’action : Permet au participant d’utiliser des plans d’action dans le tableau de bord individuel. Cette autorisation permet au participant de modifier les plans d’action qu’il a créés ou dont il est le propriétaire. Le participant pourra également consulter, mais pas modifier, les plans d’action auxquels il a accès en vertu des restrictions de données de sa hiérarchie d’organisation. Cette attribution se fait tableau de bord par tableau de bord, ce qui vous permet de donner accès aux plans d’action de certains tableaux de bord sans avoir à donner accès à tous.
Pour restreindre davantage les plans d’action que les participants peuvent modifier et utiliser, modifiez les restrictions des données du tableau de bord.
Permissions de rapports sur le plan d’action
Ces autorisations ne concernent pas l’édition des plans d’action, mais les rapports créés sur les pages des plans d’action. L’activation de l’option Restreindre les données du rapport sur le plan d’action vous permet de restreindre les données en fonction de la place du participant dans la hiérarchie de l’organisation ou en fonction de niveaux hiérarchiques d’organisation spécifiques. La désactivation de cette autorisation permet au participant de voir toutes les données relatives au plan d’action pour un tableau de bord individuel. Cette autorisation est spécifique au tableau de bord.
Hiérarchie d’organisation Restriction
L’unité actuelle est l’unité spécifique à laquelle appartient l’utilisateur du tableau de bord.
Supposons que l’utilisateur appartienne à l’équipe de conception de sites web du département de marketing numérique – l’unité actuelle serait la conception de sites web. Si vous ne souhaitez pas que vos équipes connaissent les données du plan d’action de l’unité qui leur est supérieure, utilisez l’unité actuelle.
L’unité parentale est l’unité située au-dessus de l’utilisateur du tableau de bord. Pour reprendre le même exemple, il s’agirait de l’ensemble du marketing numérique.
L’unité parentale est utile si vous avez de petites équipes au sein des départements avec des plans d’action uniques, mais que vous souhaitez que toutes les données soient facilement visibles. L’unité parentale est également une option utile si vous souhaitez qu’une plus grande unité de personnes travaille à la réalisation d’un objectif commun – par exemple, vous n’êtes pas préoccupé par des plans d’action pour les seules équipes de conception Web ou de marketing par courriel, mais pour l’ensemble du marketing numérique.
Les restrictions de hiérarchie d’organisation sont parfaites pour les rôles largement définis qui ne sont pas spécifiques à un département ou à une hiérarchie.
Hiérarchie d’organisation Niveau hiérarchique d’organisation Restriction
Lorsque vous limitez l’accès au plan d’action par les unités de la hiérarchie d’organisation, vous pouvez choisir une unité spécifique de la hiérarchie. Vous pouvez ensuite décider si vous souhaitez que l’utilisateur du tableau de bord visualise les plans dans une unité sélectionnée, ou dans et sous celle-ci .
Les restrictions relatives aux unités de la hiérarchie d’organisation sont idéales pour appliquer des autorisations à des participants spécifiques ou pour créer des rôles qui se rapportent à des parties spécifiques de votre hiérarchie d’organisation (par exemple, pas un rôle de “Manager” à l’échelle de la hiérarchie, mais peut-être un rôle de “Digital Marketing Manager”).
Ensemble d’actions Tableau de bord
Dans la section Plans d’action des paramètres de votre tableau de bord, vous pouvez personnaliser les éléments de votre ensemble de données pour lesquels il est possible d’élaborer des plans d’action. Vous pouvez également ajouter des informations et des champs supplémentaires qui apparaîtront lorsque les utilisateurs de votre tableau de bord créeront des plans d’action. Pour plus d’informations sur la personnalisation de vos plans d’action, consultez la page du tableau de bord de plans d’action (EX).
Rapports sur les plans d’action
Une fois que vous avez utilisé le plan d’action guidé pour élaborer des plans d’action, vous pouvez commencer à établir des rapports sur les plans d’action. Par exemple, vous pouvez créer un graphique qui se répartit en fonction des rôles des plans d’action attribués aux personnes, ou un tableau qui montre les statuts de tous les plans d’action.
Création d’une page de plan d’action
Avant de pouvoir commencer à rendre compte de vos plans d’action, vous devez créer une page du plan d’action sur votre tableau de bord.
- Dans les menus Pages, cliquez sur Ajouter.
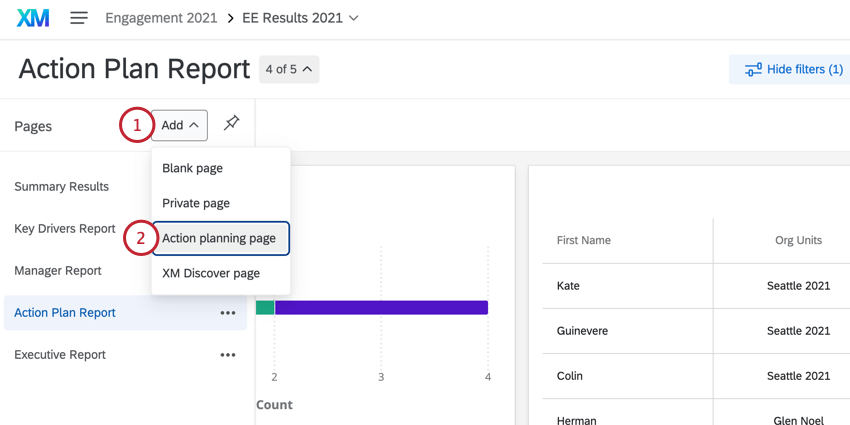
- Sélectionnez la page du plan d’action.
- Cliquez sur le menu d’options de page situé à côté de la page que vous venez d’ajouter.
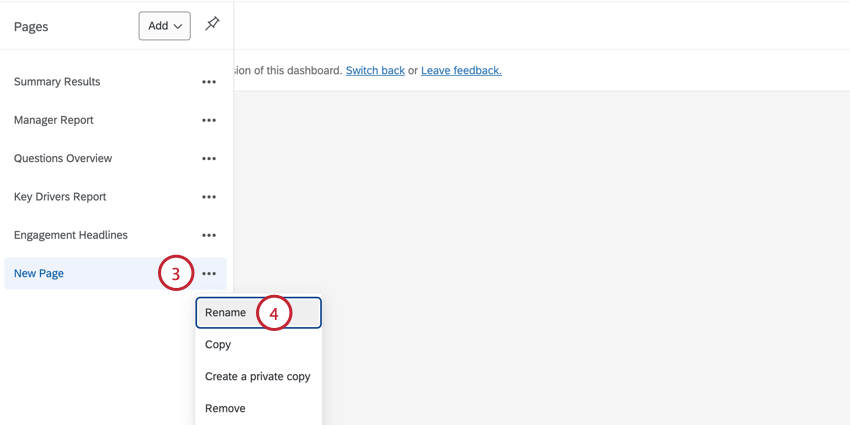 Astuce : Les étapes 3 à 6 ne sont pas nécessaires, mais elles expliquent comment renommer votre page afin que vous puissiez facilement trouver celle qui est consacrée au plan d’action.
Astuce : Les étapes 3 à 6 ne sont pas nécessaires, mais elles expliquent comment renommer votre page afin que vous puissiez facilement trouver celle qui est consacrée au plan d’action. - Sélectionnez Renommer.
- Saisissez un nouveau nom pour la page.
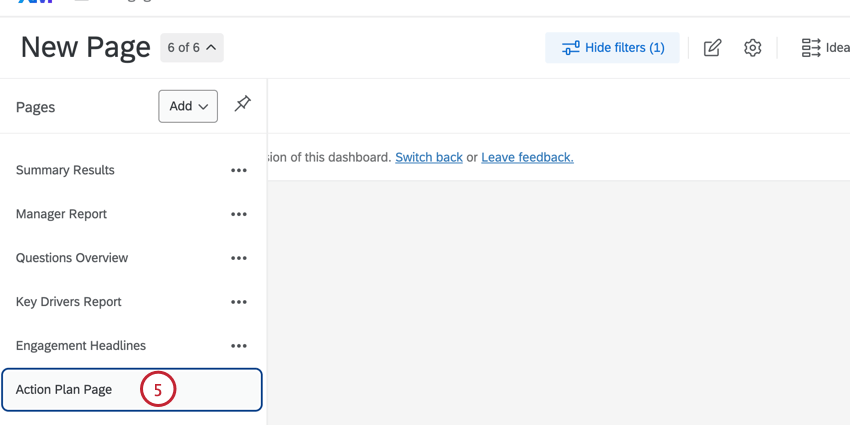
- Appuyez sur la touche Entrée de votre clavier.
Widgets disponibles
Vous remarquerez que lorsque vous cliquez sur Ajouter un widget sur votre page de plan d’action, il y a moins de widgets que sur une page normale. Il s’agit d’optimiser la page pour les rapports du plan d’action.
- Widget graphique jauge
- Widget graphique numérique
- Diagramme linéaire à barres Widget
- Widget du tableau
- Widget du tableau des enregistrements
- Résumé des éléments du plan d’action Widget
- Utilisateurs du plan d’action d’Utilisateurs d’un plan d’action d’Utilisateurs d’un plan d’action d’Utilisateurs d’un plan d’action d’Utilisateurs d’un plan d’action d’Utilisateurs d’un plan d’action d’Utilisateurs d’un plan d’action d’Utilisateurs d’un plan d’action d’Utilisateurs d’un plan d’action d’Utilisateurs d’un plan d’action d’un Widget
- Widget d’image
- Widget d’éditeur de texte riche
- Widget tableau simple
- Widget graphique simple
- Widget diagramme circulaire
- Widget de la grille d’enregistrement
Astuce : Le widget de la grille d’enregistrement est exclusif aux pages de plan d’action.
- Domaines clés Widget
Champs de plan d’action
Lorsque vous commencerez à personnaliser les widgets sur votre page Plan d’action, vous remarquerez que les champs spécifiques au plan d’action apparaîtront dans la liste à la place du contenu des données de votre tableau de bord.
Étant donné que les champs du Plan action ne sont pas inclus dans les données de votre tableau de bord, des types de champ leur sont automatiquement attribués pour optimiser les rapports. Ci-dessous, chaque champ est répertorié par son type. Pour en savoir plus sur la signification des types de champ et les widgets avec lesquels ils sont compatibles, consultez la page d’aide sur les types de champ.
Texte ouvert :
- Commentaires : Il s’agit des commentaires laissés sur les plans d’action dans le cadre de la planification guidée de l’action.
Ensemble de texte / Ensemble de texte à réponses multiples :
- Identifiants des propriétaires : Les identifiants des propriétaires sont des identifiants internes à Qualtrics attribués aux propriétaires des plans d’action.
- Statut : Le statut du plan d’action. Ceux-ci sont attribués à l’aide d’un plan d’action guidé. Les statuts sont les suivants : non commencé, en attente, en cours, clôturé et annulé.
- Noms des éléments de l’enquête : Le texte exact de l’élément de l’enquête pour lequel ce plan d’action a été créé.
- Éléments de l’enquête : Un identifiant pour l’élément d’enquête pour lequel ce plan d’action a été créé.
Ensemble de nombres :
- Approuvé : Ce champ a toujours une valeur de 0 ou 1.
- Progrès : Il s’agit du pourcentage exact de réalisation du plan d’action.
Date :
- Date de création : Date de création du plan d’action.
- Date d’échéance : Il s’agit de la date d’échéance du plan d’action dans le cadre de la planification guidée de l’action.
- Dernière modification : Date de la dernière modification du plan d’action. Cela inclut les changements de statut et de pourcentage, mais pas l’ajout de commentaires.
Divers. Types de champs :
- Métadonnées du propriétaire : Vous pourrez sélectionner dans une liste les métadonnées des personnes auxquelles les plans d’action ont été attribués. Par exemple, disons que les métadonnées que vous avez téléchargées avec vos participants sont le département, la date de début et l’emplacement du bureau. Vous verrez les options Propriétaire : Département, Propriétaire : Date de début et Propriétaire : Emplacement du bureau.
- Métadonnées du créateur : Vous pourrez sélectionner une liste de métadonnées pour le créateur du plan d’action. Par exemple, disons que les métadonnées que vous avez téléchargées avec vos participants sont le département, la date de début et l’emplacement du bureau. Vous verrez les options Créateur : Département, Créateur : Date de début, et Créateur : Emplacement du bureau.
- Le type de champ des métadonnées dépend de la manière dont l’original est représenté dans les données du tableau de bord.
Exemple : Si Département est mappé en tant qu’ensemble de textes à réponses multiples, alors Propriétaire : Département et Créateur : Département seront également des ensembles de textes à réponses multiples.
- Le type de champ des métadonnées dépend de la manière dont l’original est représenté dans les données du tableau de bord.
- Champs du plan d’action : Les champs que vous avez établis dans les paramètres de votre plan d’action seront également disponibles pour les rapports. Par exemple, supposons que vous créez un champ appelé « Services responsables » qui fait référence aux services qui devront être impliqués pour résoudre ce plan d’action. Vous pouvez établir un rapport sur ces données en sélectionnant « Départements responsables » dans la liste des champs.
- Les champs de texte sont Texte ouvert
- Les listes déroulantes sont des ensembles de textes, sauf si elles sont définies comme des ensembles de textes à réponses multiples
- Les cases à cocher sont définies par du texte, sauf si elles sont définies par du texte à réponses multiples
- Les dates sont la date