Site web / App Insights pour l’expérience employé
Avis sur site web/l’application pour l’expérience employé
Les projets Website Feedback vous permettent de déployer des intercepts sur les sites internes de votre entreprise afin de recueillir des données ciblées sur l’Employee Experience. Selon votre préférence, les employés peuvent donner leur avis de manière anonyme ou non. Des tableaux de bord centraux peuvent vous fournir une vue d’ensemble des évaluations dans le temps et une analyse sémantique des commentaires en texte libre.
Pour mettre en place un programme numérique d’évaluation des employés, vous devez suivre quelques étapes :
- Mettre en place l’enquête de retour d’information.
- Déterminez comment vous allez distribuer l’enquête et qui seront les participants.
- Configurez vos tableaux de bord.
- Décidez de la manière dont vos visiteurs seront invités à donner leur avis.
- Et enfin, configurez et déployez votre projet d’Avis sur site web/l’application.
Mise en place de l’enquête de retour d’information
La première étape pour commencer est de créer une enquête de retour d’information pour votre cas d’utilisation. Vous utiliserez cette enquête pour collecter les données des employés sur votre site interne. Pour l’Avis Web/l’application pour l’Employee Experience, nous recommandons d’utiliser les enquêtes Engagement, Cycle de vie ou Expérience des employés en fonction de vos besoins spécifiques. Cependant, vous pouvez utiliser n’importe quel type de projet d’expérience employé. Consultez les pages mises en lien pour plus d’informations.
- Accédez à la page Projets en cliquant sur Projets dans le menu de navigation global.
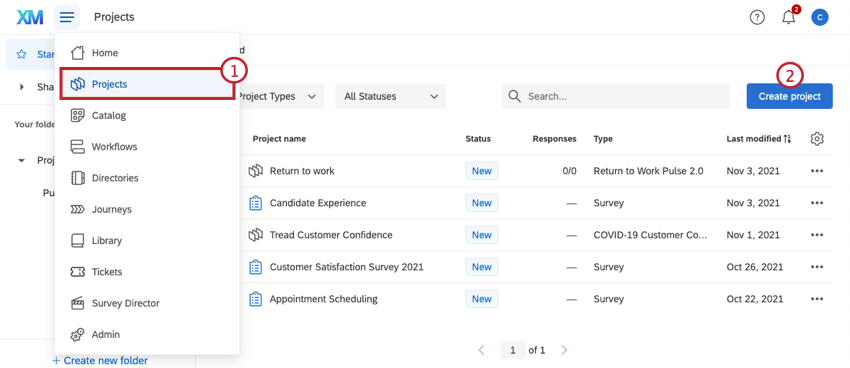
- Cliquez sur Créer un projet.
- Sélectionnez EmployeeXM.
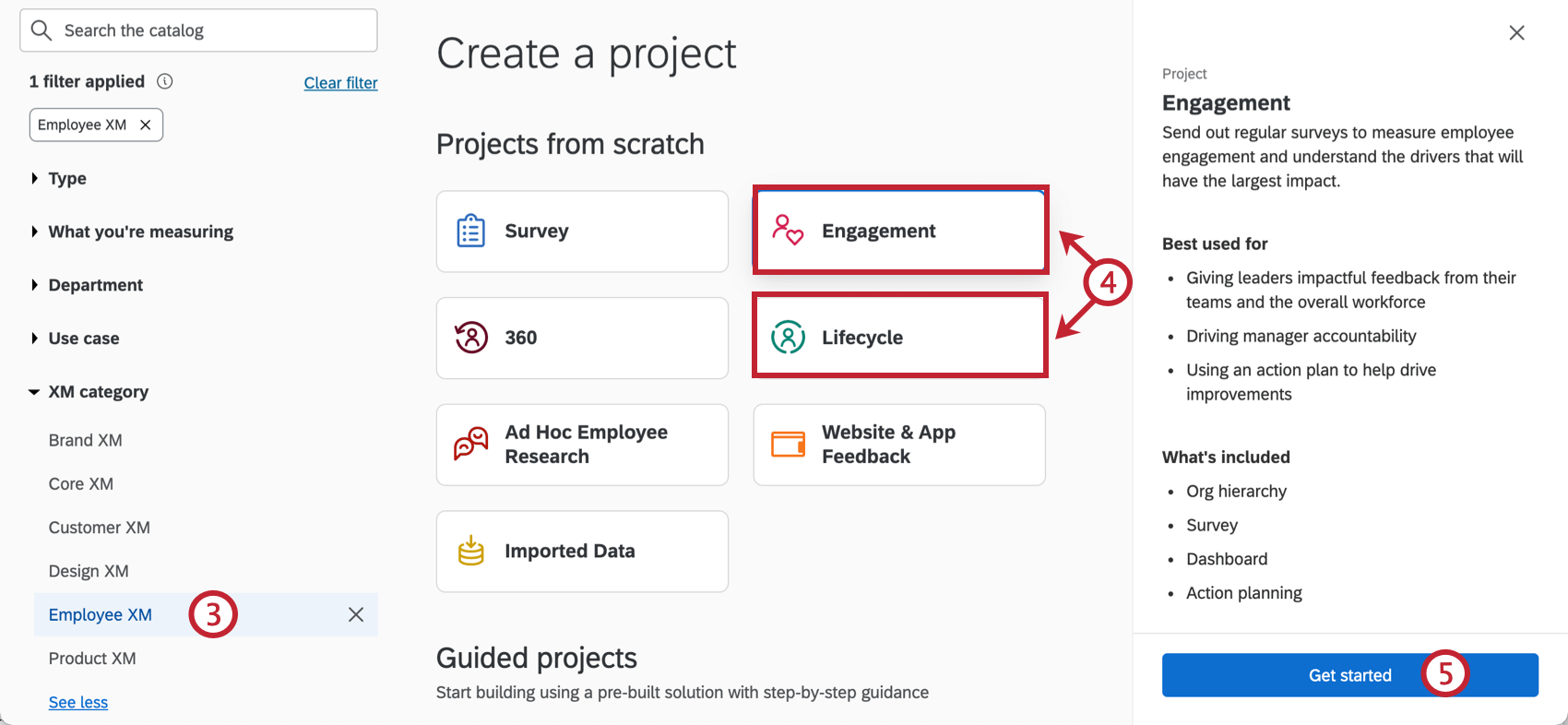
- Choisissez le type de projet souhaité. Nous recommandons Engagement ou Cycle de vie s’il s’agit de créer un projet à partir de zéro. Il est également possible d’utiliser le logiciel prédéfini Programme d’expérience des candidats.
- Cliquez sur Démarrer.
- Donnez un nom à votre projet.
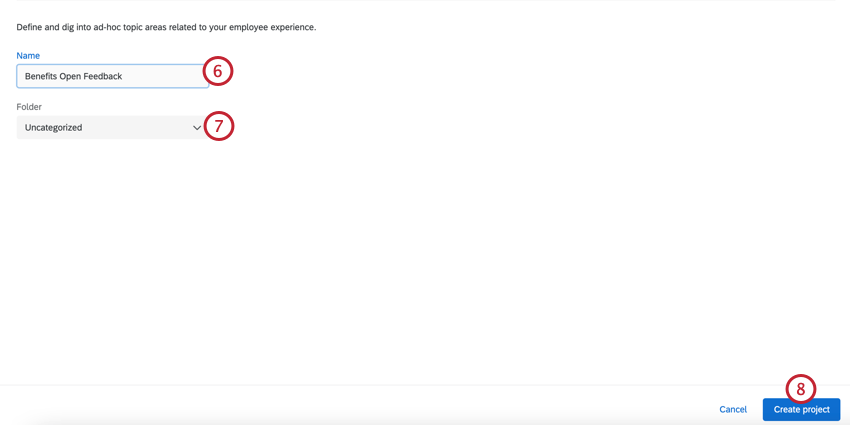
- Choisissez un dossier dans lequel enregistrer le projet.
- Cliquez sur Créer un projet.
- Préparez vos questions d’enquête.
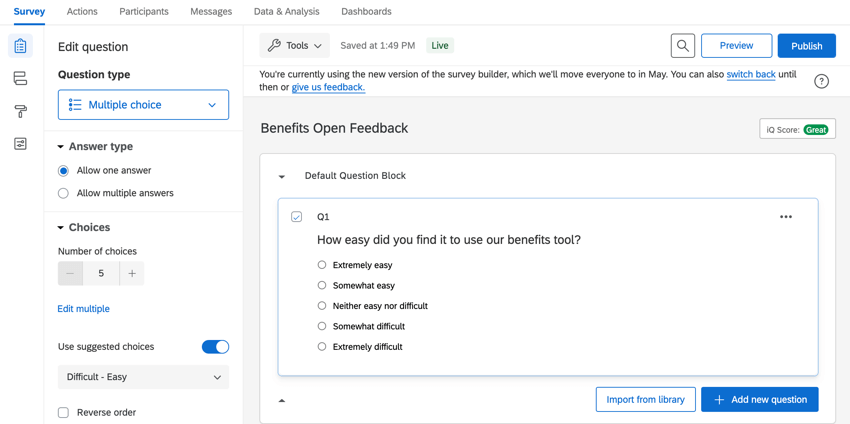
En règle générale, cette enquête doit comporter moins de questions que l’enquête habituelle auprès des salariés. Nous recommandons de s’en tenir à des questions à choix multiple ou à saisie du texte.
Obtenir un lien vers l’enquête et définir les participants
Contrairement à la plupart des enquêtes auprès des salariés, cette enquête ne sera pas distribuée par e-mail, mais par le biais de liens et d’éléments créatifs sur un site web. Par conséquent, nous vous recommandons de configurer l’enquête comme décrit dans les sections suivantes.
Distribution de liens anonymes
Distribution à l’aide du lien anonyme. Ceci est utile dans les cas où vous souhaitez explicitement un point d’écoute anonyme pour les commentaires des employés sur vos portails intranet.
- Ouvrez votre projet.
- Cliquez sur Options de l’enquête.
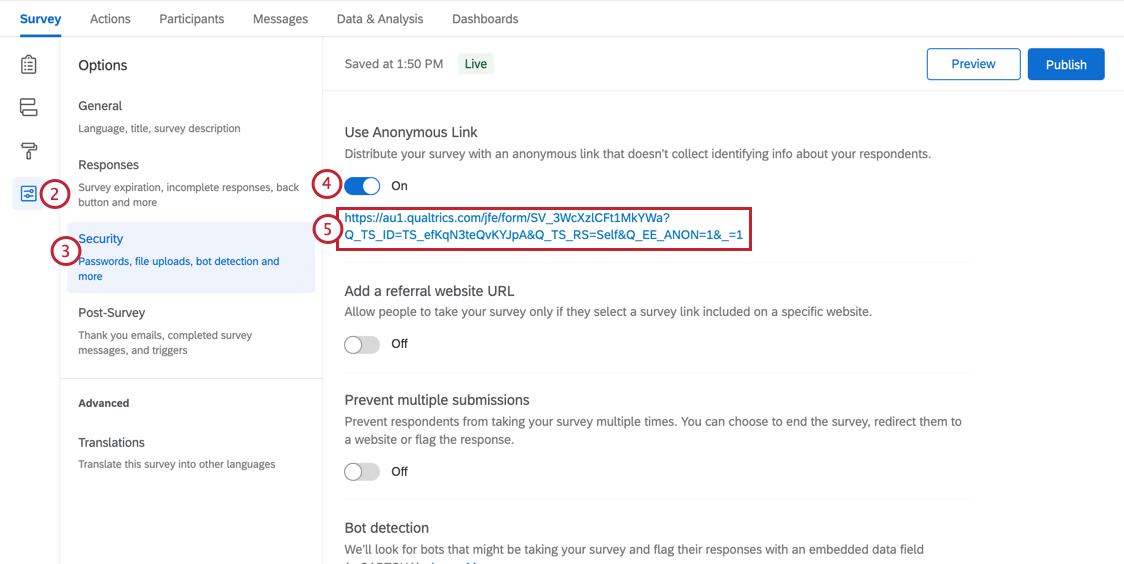
- Naviguez jusqu’à la section Sécurité .
- Activer l’option Utiliser le lien anonyme.
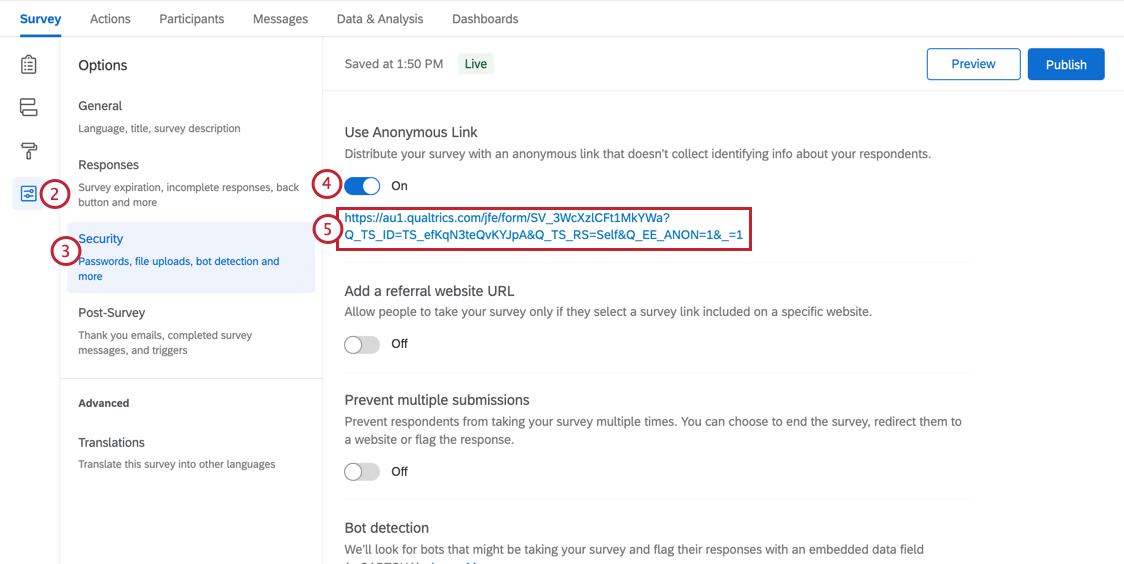
- Copiez votre lien. Vous pourrez revenir aux options de l’enquête et copier ce lien vers à tout moment.
Associer les réponses aux employés
Ce n’est pas parce que vous distribuez avec le “lien anonyme” que vos données doivent être anonymes. Si vous utilisez un authentificateur, vous pouvez lier chaque réponse à un employé spécifique.Les
authentificateurs demandent aux utilisateurs finaux de confirmer leur identité avant de pouvoir participer à l’enquête. Vous pouvez ainsi saisir les informations relatives aux employés qui sont associées à leur dossier de participant au sein du projet.
Authentificateurs pour les organisations avec SSO
Si votre organisation dispose du SSO, il vous suffit d’ajouter un authentificateur au flux d’enquête de votre projet et de vous assurer qu’il est configuré pour le SSO.
- Allez dans l’onglet Enquête de votre projet.
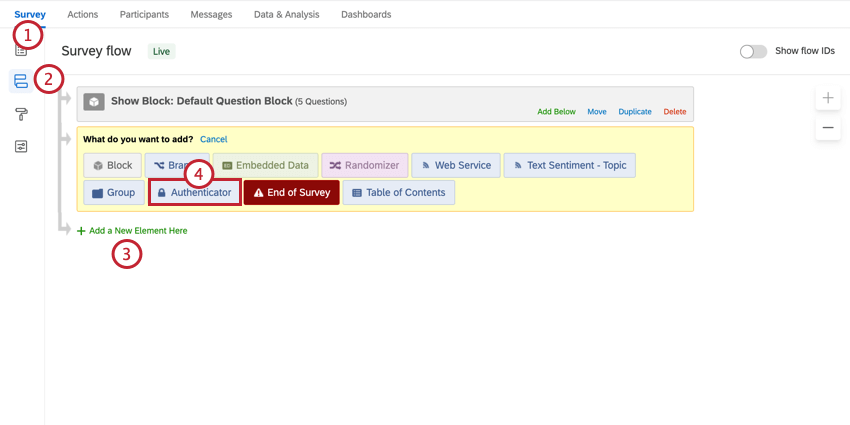
- Cliquez sur Flux ENQUÊTE.
- Cliquez sur Ajouter un nouvel élément ici.
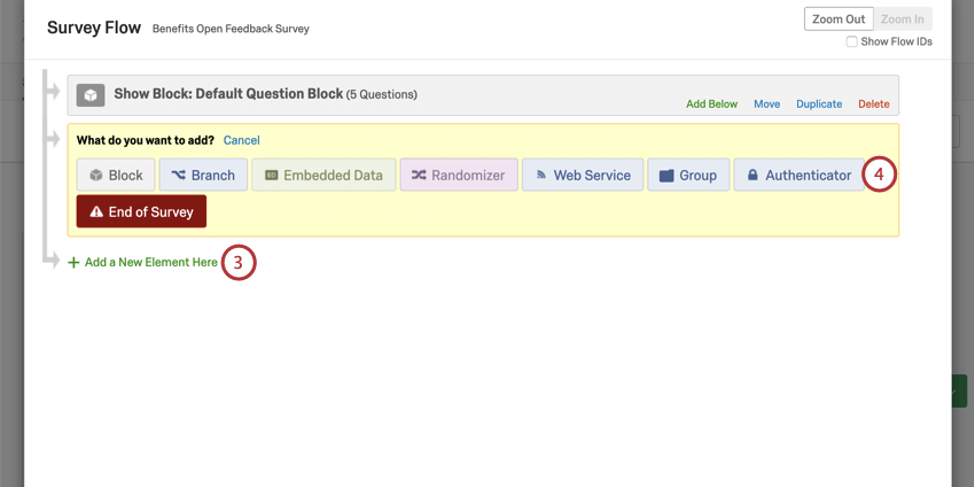
- Sélectionnez Authentificateur.
- Changez le Type d’authentification en SSO et suivez la configuration de l’authentificateur SSO décrite sur la page de support des Authentificateurs (EX).
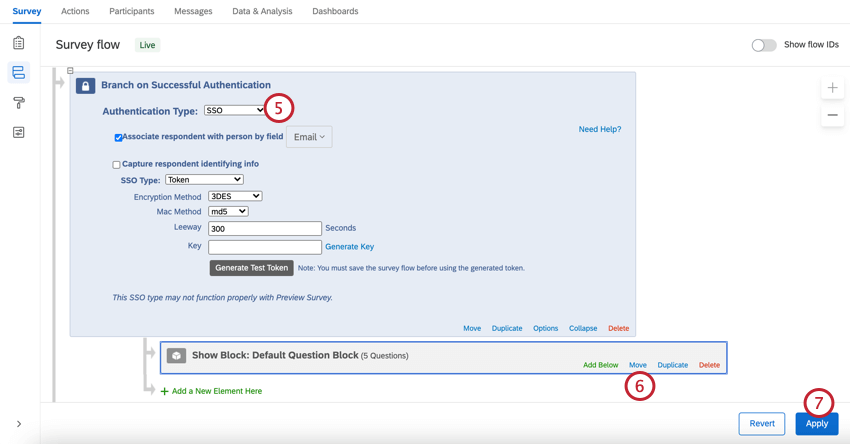
- Déplacez les blocs de votre enquête de manière à ce qu’ils soient indentés (dans l’ordre) sous l’authentificateur. Il se peut qu’il n’y ait qu’un seul bloc.
- Cliquez sur Appliquer.
Authentificateurs pour les organisations sans SSO
Si vous utilisez un authentificateur dans une organisation où le SSO n’est pas activé, vous devrez télécharger les participants avant de configurer votre authentificateur.
- Préparez votre fichier de participants avec tous les utilisateurs susceptibles de participer à l’enquête.
Astuce : Ne prêtez attention qu’aux champs décrits dans la première section de cette page, ainsi qu’à toute information supplémentaire sur l’employé (métadonnées) qui vous serait utile dans le cadre de cette recherche. Ne vous préoccupez pas des champs de hiérarchie, tels que l’ID du Manager ou le Niveau, à moins que ces informations ne soient utiles à la recherche.
- Allez dans l’onglet Participants de votre projet.
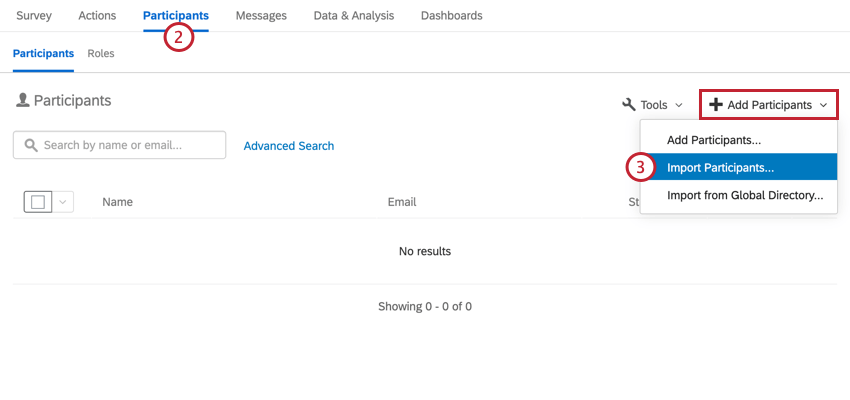
- Cliquez sur Ajouter des participants et importez vos participants.
Astuce : Tous vos participants ont-ils déjà été téléchargés dans le répertoire des employés de Qualtrics ? Au lieu de préparer et de télécharger un fichier, essayez d’importer des participants à partir du répertoire général des employés.
- Revenez à l’onglet Enquête.
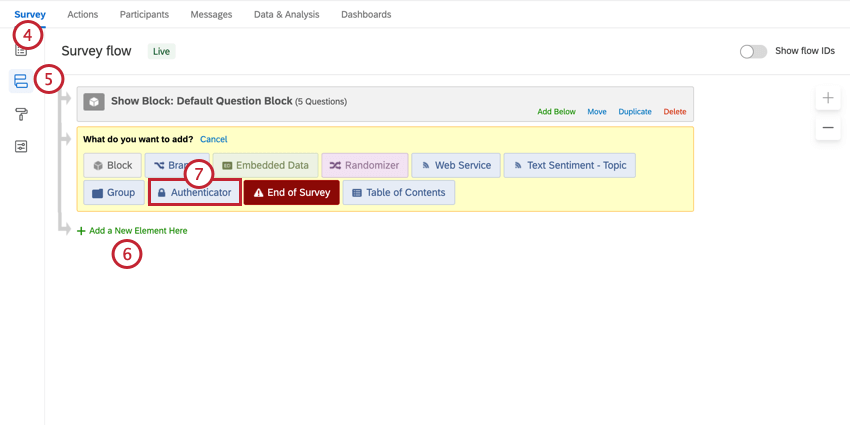
- Cliquez sur Flux ENQUÊTE.
- Cliquez sur Ajouter un nouvel élément ici.
- Sélectionnez Authentificateur.
- Sélectionnez le champ authentificateur de la personne. Pour en savoir plus sur cette configuration, consultez la page d’aide des Authentificateurs (EX).
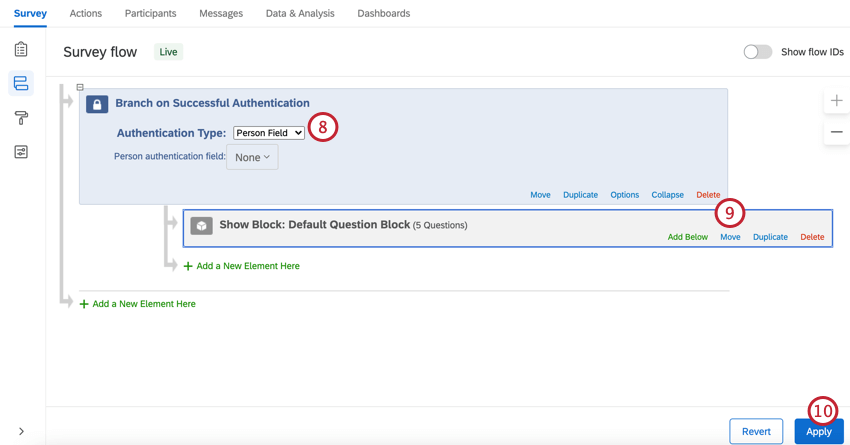
- Déplacez les blocs de votre enquête de manière à ce qu’ils soient indentés (dans l’ordre) sous l’authentificateur. Il se peut qu’il n’y ait qu’un seul bloc.
- Cliquez sur Appliquer.
Configuration des tableaux de bord
Lorsque vous êtes prêt, vous pouvez configurer des tableaux de bord qui rendent compte de ce retour d’information de la part des employés. Voir Rapports sur les résultats de votre projet d’Engagement des employés et tableaux de bord Aperçu de base pour une introduction. Nous avons également des pages qui approfondissent les widgets, le filtrage, le mappage des champs, et plus encore.
Décider de la manière dont les visiteurs sont invités à donner leur avis
“Créatifs” sont les nombreuses façons dont un projet de retour d’information sur un site web peut apparaître au visiteur du site. Il peut s’agir de boutons, d’onglets, de fenêtres pop-up, d’iframes qui se glissent sur la côte d’une page, etc. Quelques Créatifs sont particulièrement adaptés aux programmes numériques d’expérience employé :
- Boutons de rétroaction: Les boutons de rétroaction sont des intercepts statiques qui apparaissent toujours sur la page.
Exemple : Un bouton “feedback” sur un site d’avantages sociaux permet de recueillir en permanence les commentaires des employés sur les avantages sociaux.Exemple : Un onglet d’avis sur la page d’accueil du portail des employés peut servir de boîte à idées ou de poste d’avis pour les employés.
- Pop-over ou Curseurs: Des pop-over et des curseurs peuvent être déployés sur des pages spécifiques du portail des employés de manière plus ciblée pour demander un retour d’information. Les pop-over apparaissent au-dessus des pages web, obligeant l’employé à les fermer manuellement ou à y répondre ; les curseurs sortent de la côte à côte d’une page, attirant l’attention sans interrompre l’activité de l’employé sur le site.
Configuration du projet de rétroaction sur le site Web
Le projet Website Feedback est l’endroit où vous configurez l’intercept qui sera affiché sur votre site.
- Accédez à la page Projets en cliquant sur Projets dans le menu de navigation global.
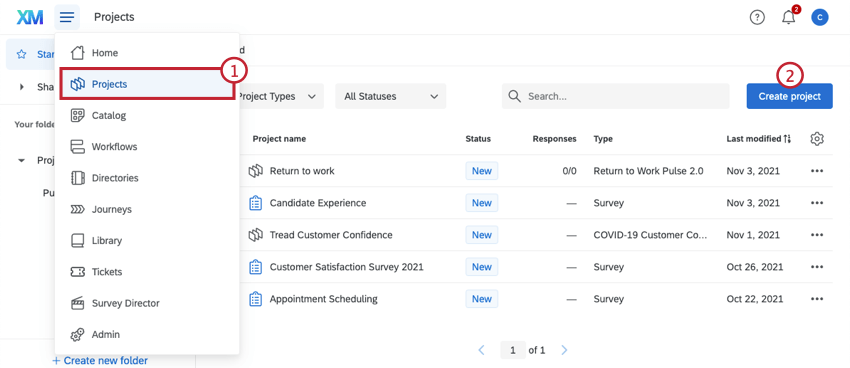
- Cliquez sur Créer un projet.
- Sélectionnez EmployeeXM.
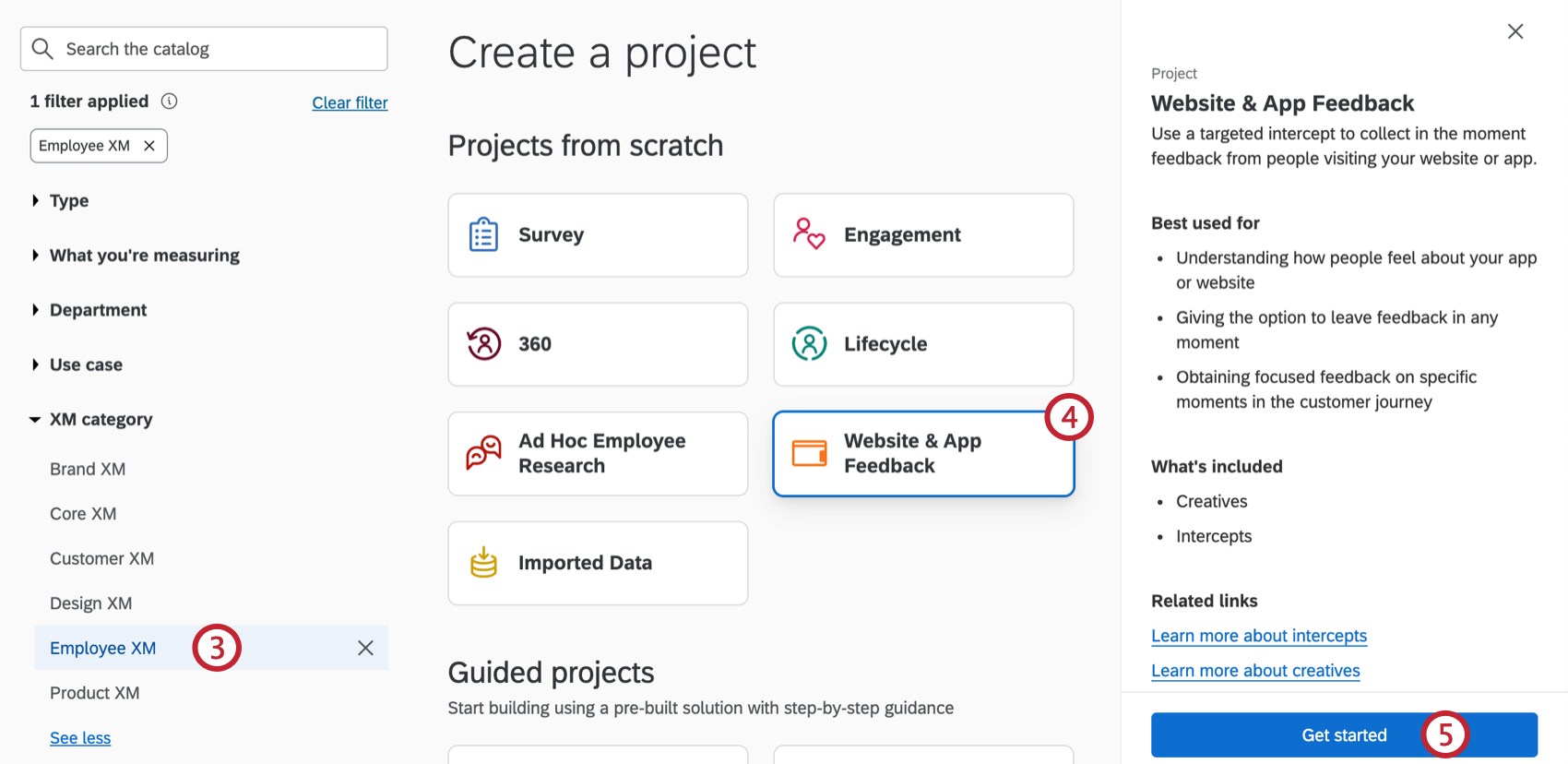
- Sélectionnez Avis sur site web/l’application. Ce projet contiendra les intercepts numériques que vous associerez à vos enquêtes.
- Cliquez sur Démarrer.
- Donnez un nom à votre projet.
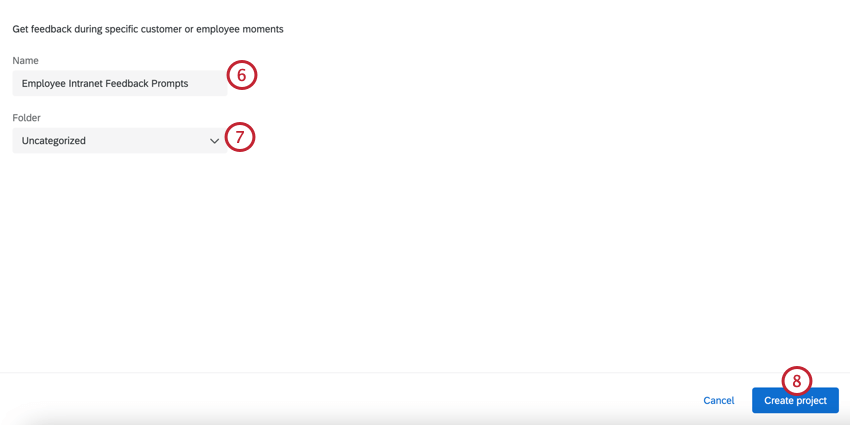
- Choisissez le dossier dans lequel vous souhaitez enregistrer le projet.
- Cliquez sur Créer un projet.
- Construisez votre créatif en utilisant la configuration guidée ou la configuration manuelle. Visitez la page liée pour plus d’informations.
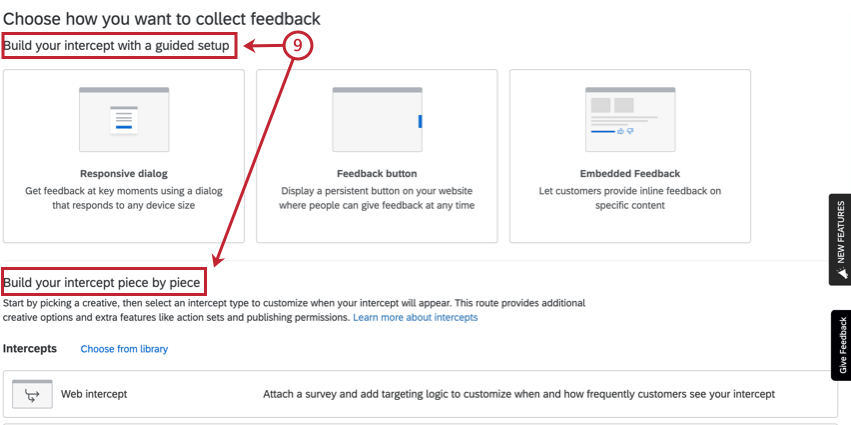
- Publiez votre Créatif.
- Configurez vos intercepts.
Astuce : En fonction des informations sur le site Web que vous envisagez de capturer auprès des employés, n’oubliez pas d’ajouter des Données intégrées au Flux d’Enquête de votre projet.
- Ciblez l’intercept sur votre projet.
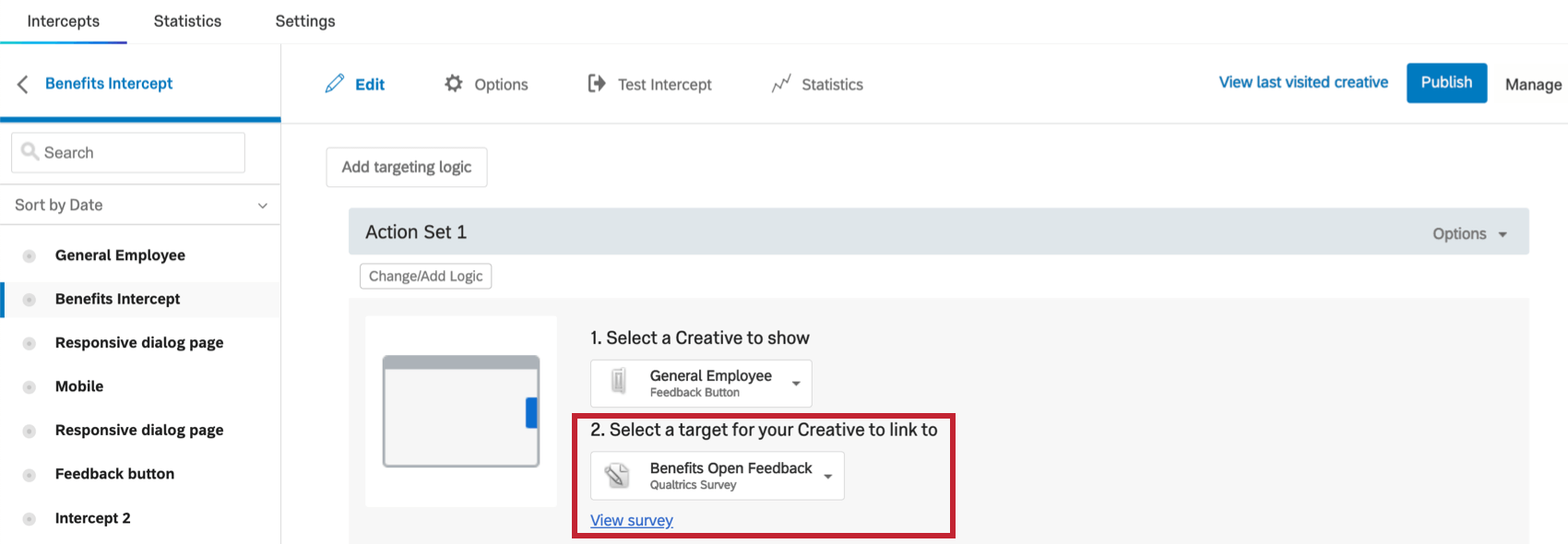
- Publiez votre intercept.
Enquêtes avec authentificateurs
Si votre enquête comporte un authentificateur, les étapes pour ajouter une cible à votre Website Feedback Intercept seront un peu différentes.
- Dans votre projet, cliquez sur Options de l’enquête.
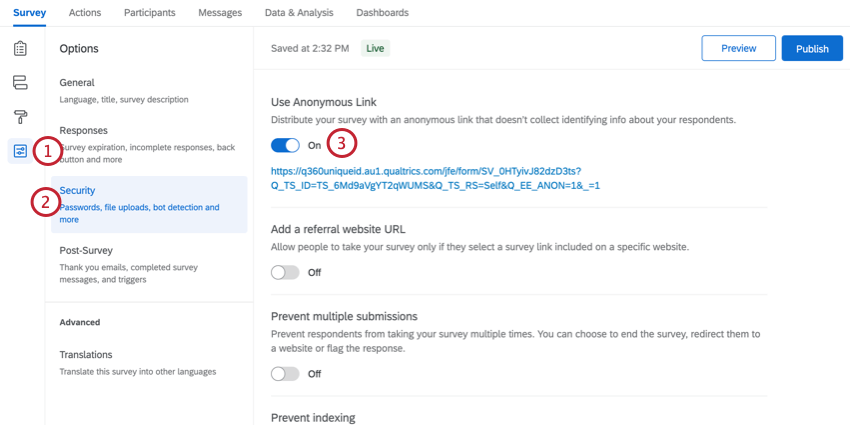
- Allez dans la section Sécurité.
- Activez l’option Utiliser le lien anonyme et copiez le lien.
Astuce : Si vous utilisez un authentificateur, cette option devrait déjà être activée et sauvegardée !
- Accédez à votre projet Website Feedback.
- Allez à votre intercept.
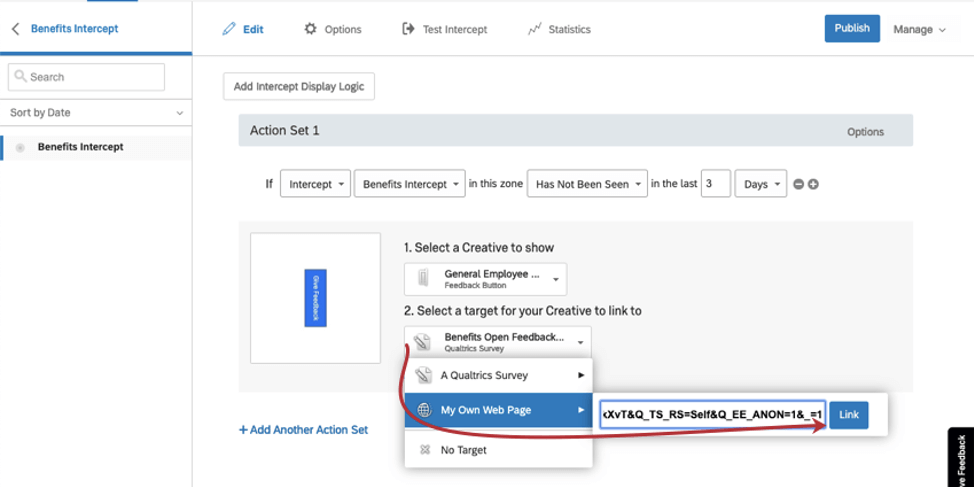
- Pour la cible, sélectionnez Ma propre page web.
- Collez le lien anonyme.
- Cliquez sur Lien ou appuyez sur Entrée sur votre clavier.
- Sauvegardez ou publiez votre intercept, si nécessaire.
Test et déploiement d’Intercept sur les portails web des employés
Une fois que vous avez créé et configuré vos intercepts, vous devez les tester. Voir Intercepts de test. Assurez-vous que vos intercepts se présentent et se comportent exactement comme vous le souhaitez.
Lorsque vous êtes prêt, vos intercepts peuvent être déployés sur les sites web de l’intranet de vos employés. La Technologie de Publier, d’Activer et de Manager les Intercepts vous indique ce que vous devez faire de votre côté, et le Déploiement et la Documentation Technique vous indiquent ce dont votre équipe de développement web ou informatique aura besoin.