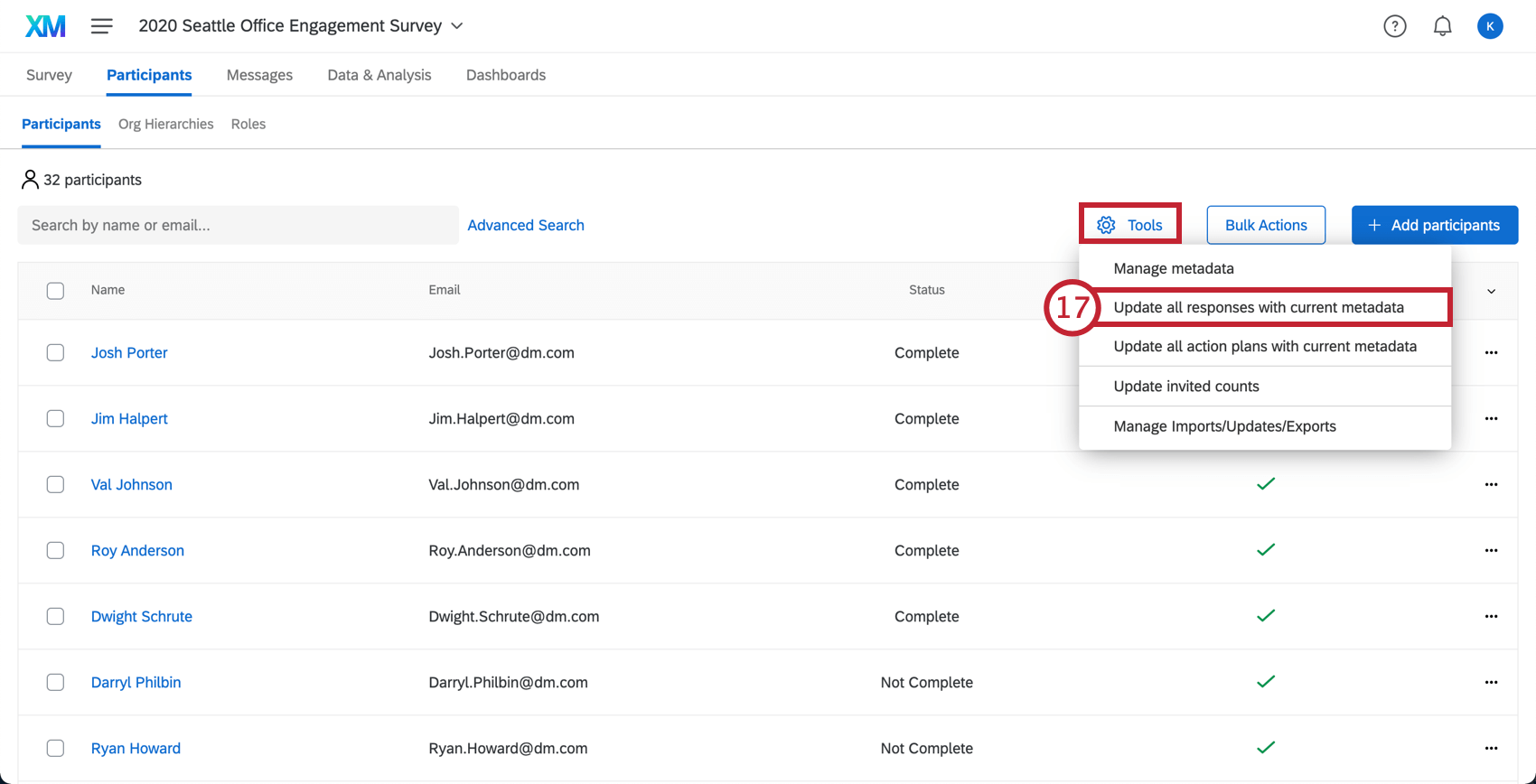Téléchargement de données historiques (EE)
À propos du téléchargement de données historiques
Il arrive que vous ayez besoin de télécharger des données historiques pour les utiliser dans les tableaux de bord de vos employés. Par exemple, vous pouvez comparer les commentaires fournis par vos employés cette année avec ceux de l’année dernière, pour voir s’il y a des thèmes communs ou des améliorations. L’importation de données historiques dans Qualtrics comporte plusieurs étapes, notamment la recréation des questions de l’enquête dans Qualtrics, l’importation des participants, la génération de leur hiérarchie, la mise en correspondance de l’ancienne et de la nouvelle hiérarchie, et l’ajout de la source historique à votre tableau de bord. Cette page vous présente toutes les procédures à suivre.
Téléchargement de données historiques
Il s’agit d’étapes de haut niveau pour vous aider à importer des données historiques. Vous devrez suivre les liens pour obtenir une description plus détaillée de chaque processus.
- Créez un projet dans lequel les données historiques seront conservées. Nous appellerons cela notre projet historique.
- Dans le projet historique, construisez le questionnaire de l’enquête historique.
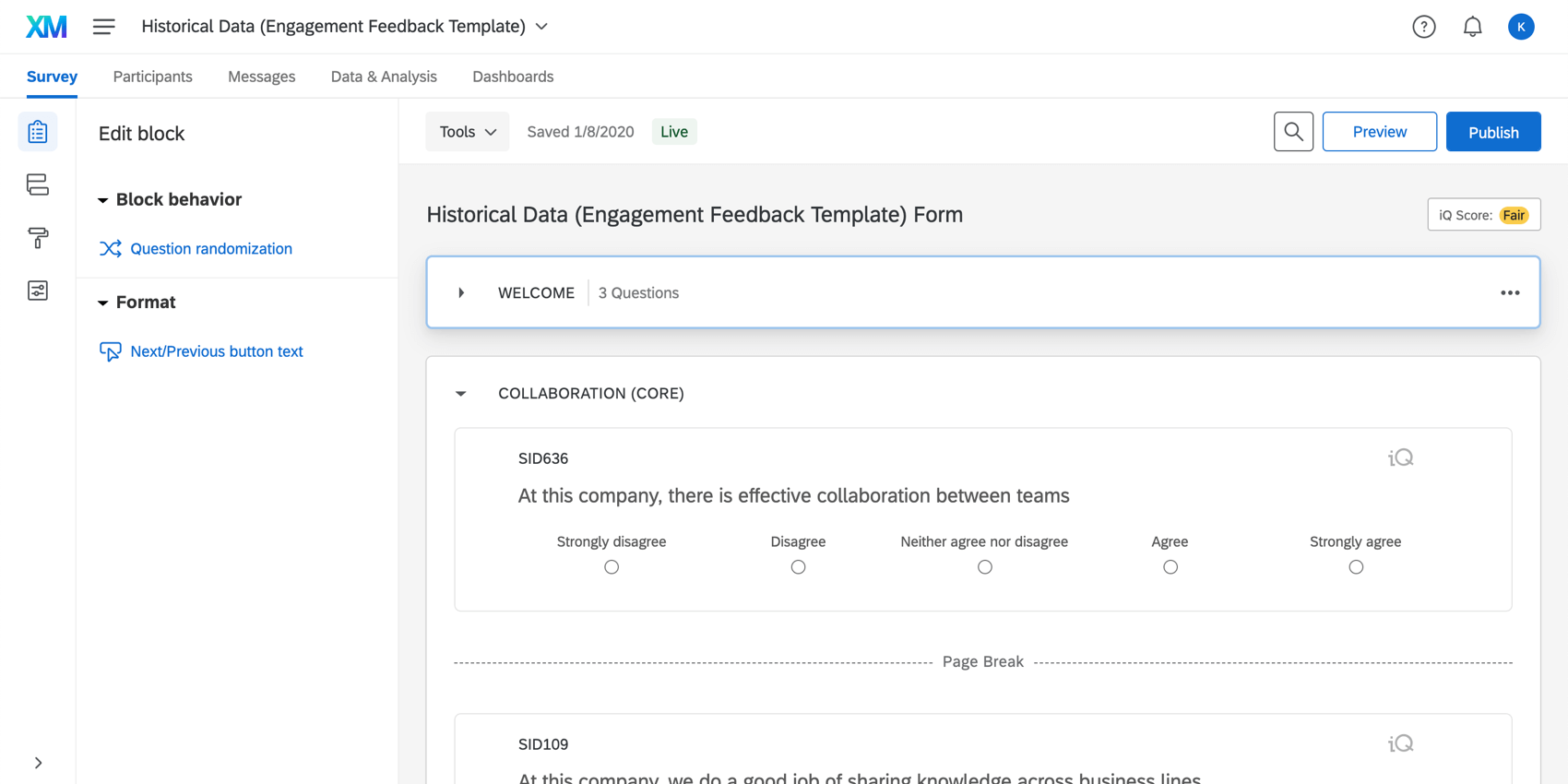 Astuce : Voir la section Créer et modifier des questions pour un guide. Si les questions sont identiques à celles d’un autre projet d’Engage dans votre compte, envisagez de copier l’ancien projet au lieu d’en créer un nouveau.
Astuce : Voir la section Créer et modifier des questions pour un guide. Si les questions sont identiques à celles d’un autre projet d’Engage dans votre compte, envisagez de copier l’ancien projet au lieu d’en créer un nouveau. - Préparer un fichier historique des employés. N’oubliez pas d’inclure les informations nécessaires à la construction de la hiérarchie.
Astuce : N’oubliez pas qu’il doit s’agir de la hiérarchie qui était en place lorsque les données historiques ont été collectées. Ne téléchargez pas la hiérarchie des salariés la plus récemment mise à jour dans le projet historique.
- Cliquez sur Ajouter des participants.
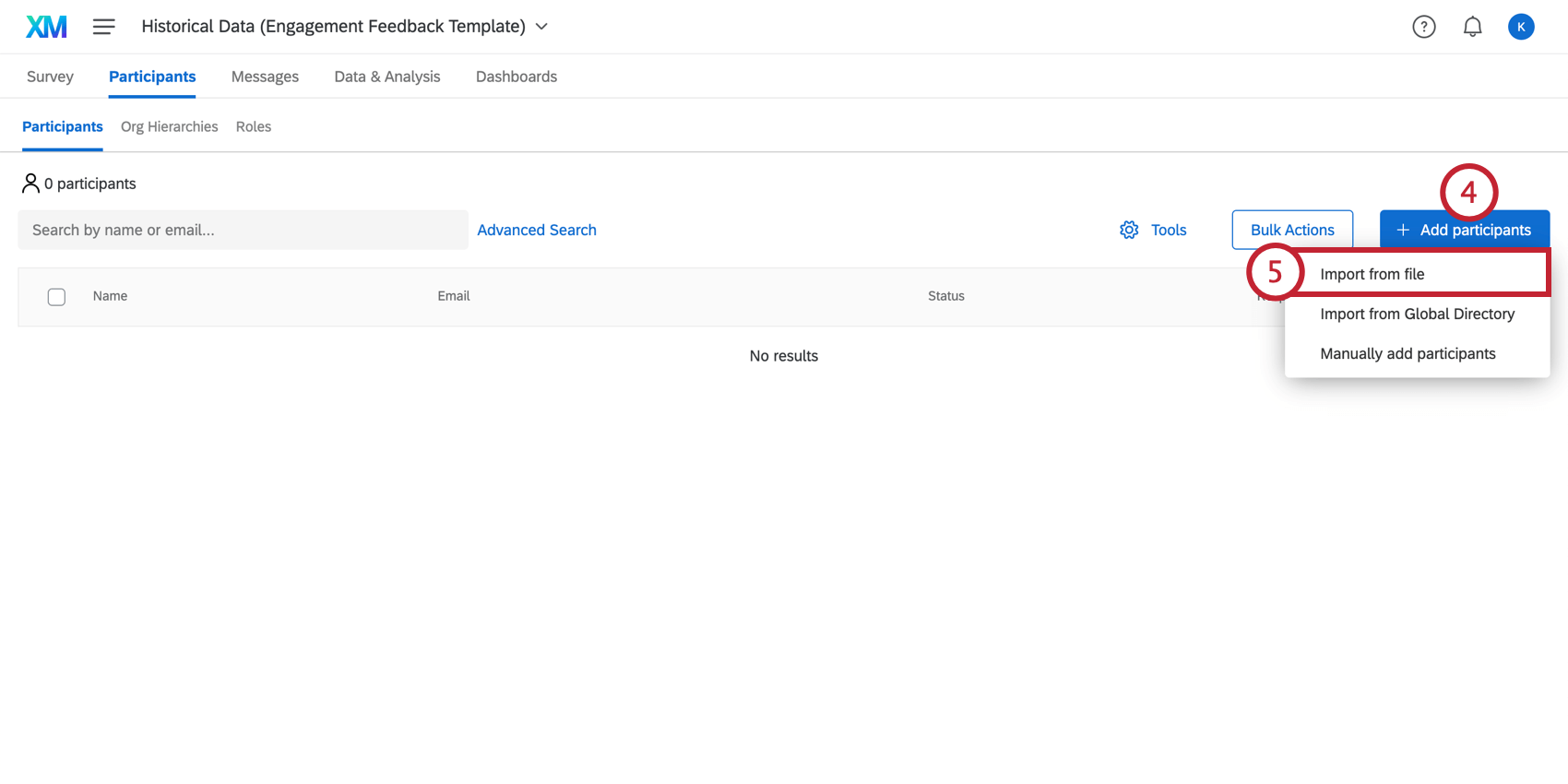
- Sélectionnez Importer à partir d’un fichier.
- Téléchargez le fichier historique du participant.
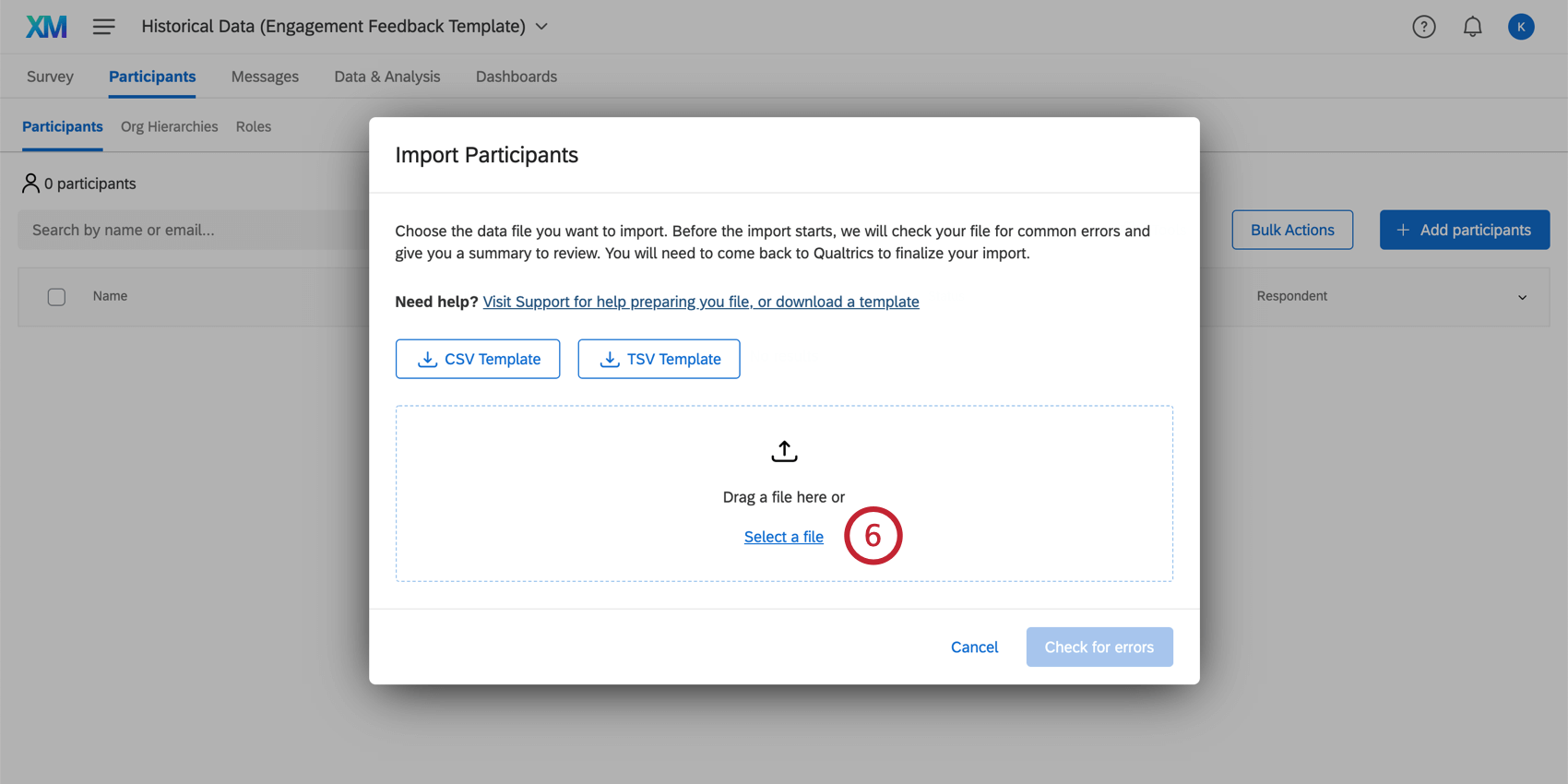
- Générer la Hiérarchie historique. Voir Génération de hiérarchies parents-enfants ou Génération de hiérarchies basées sur les niveaux, en fonction de votre format.
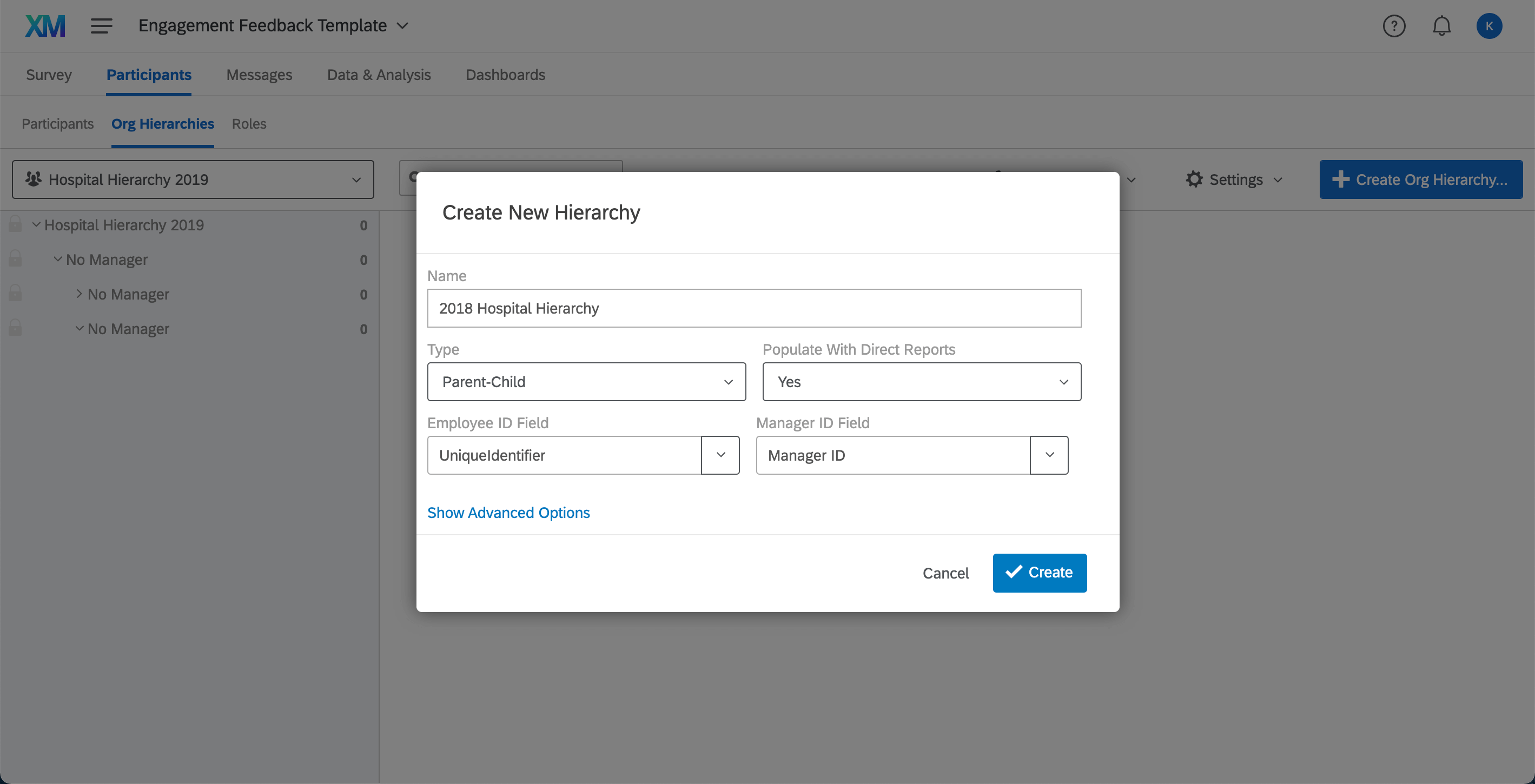
- Naviguez jusqu’à l’onglet Données et analyse.
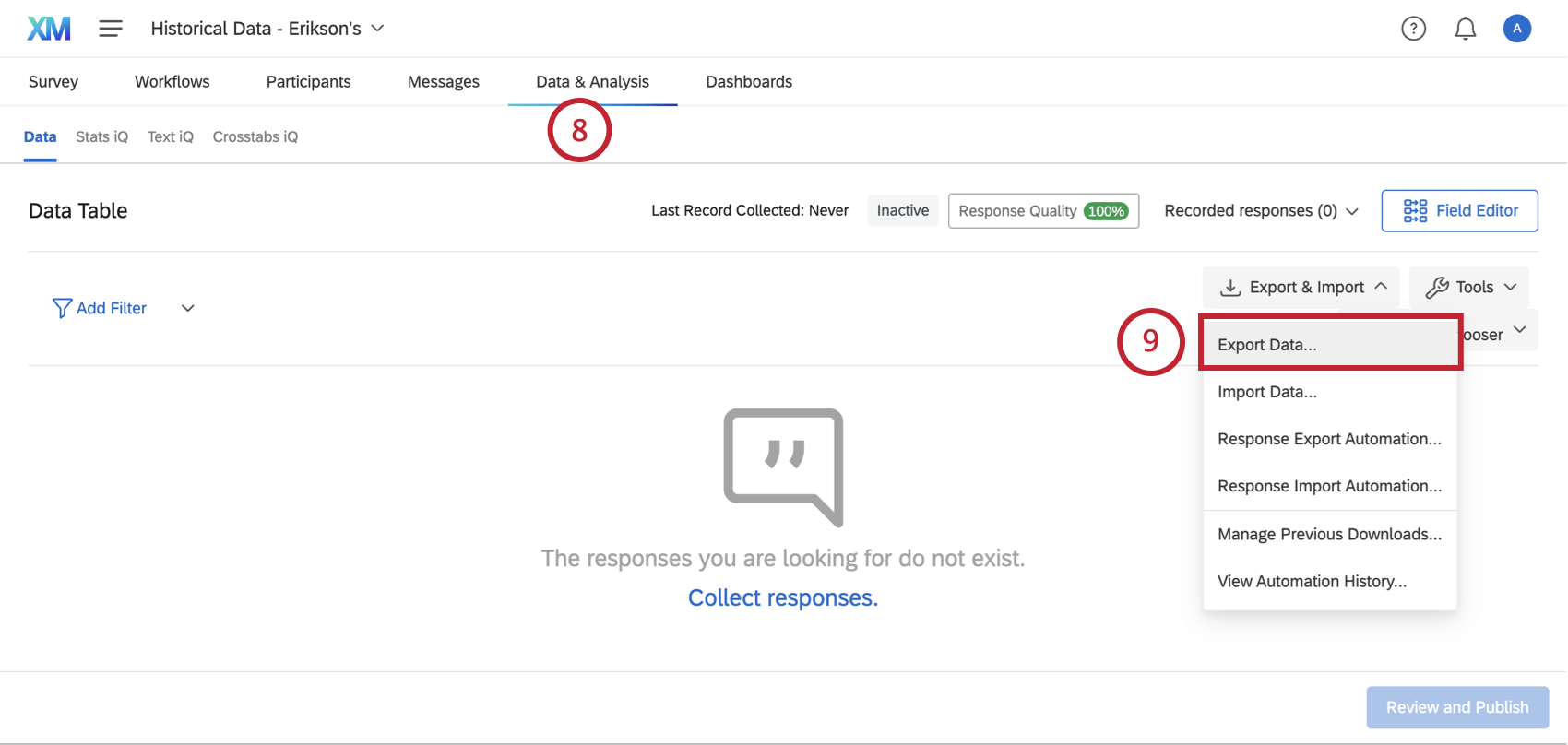
- Cliquez sur Exporter les données pour les exporter au format CSV ou TSV.
- Saisissez les données de votre réponse dans le fichier. Vous devez inclure une colonne Identifiant unique avec un identifiant unique pour chaque réponse : c’est ainsi que les données de la réponse sont liées au bon employé. Assurez-vous que le fichier est enregistré au format CSV (UTF-8) ou TSV.
Astuce : Vous pouvez exclure des colonnes de métadonnées supplémentaires, telles que l’adresse électronique, la durée d’emploi, l’identifiant du manager, les niveaux, etc. L’importateur ignorera ces colonnes car elles ne sont pas nécessaires pour identifier le répondant. Vous ne devez inclure que l’identifiant unique et les réponses à l’enquête.
- Importer les données.
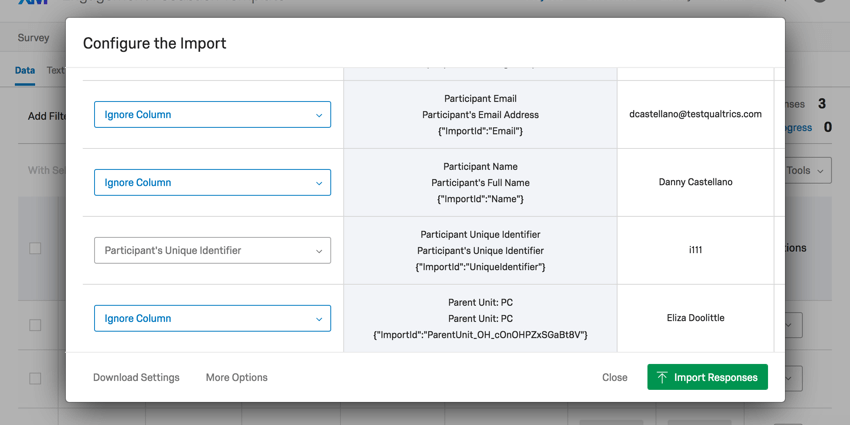
- Quitter le projet historique. Allez dans le projet où vous souhaitez afficher les données historiques à côté de vos nouvelles données.
- Ouvrez le menu déroulant Outils de Hiérarchie.
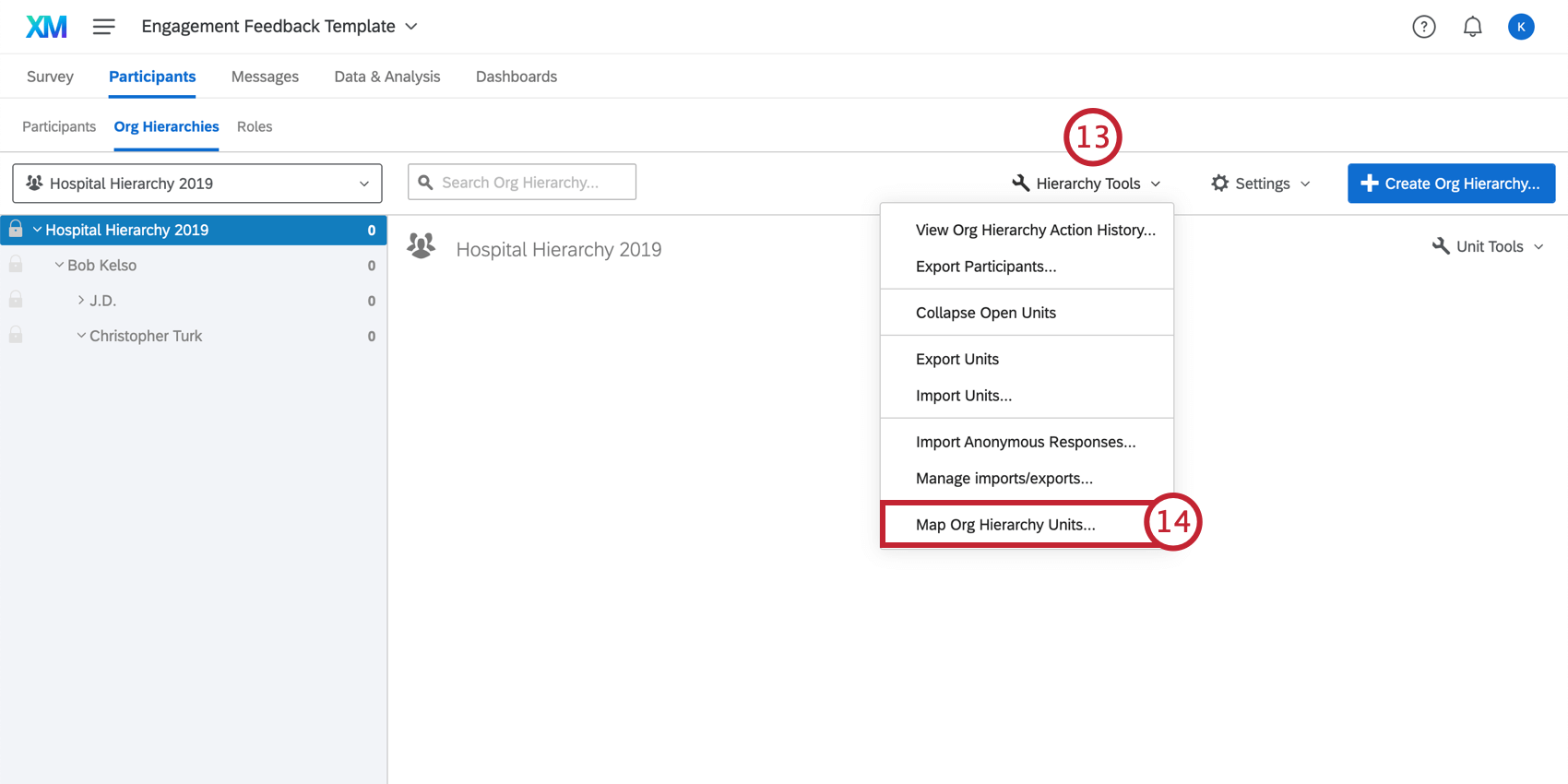
- Sélectionnez Map Org Hiérarchie d’organisations.
- Cartographier la Hiérarchie historique.
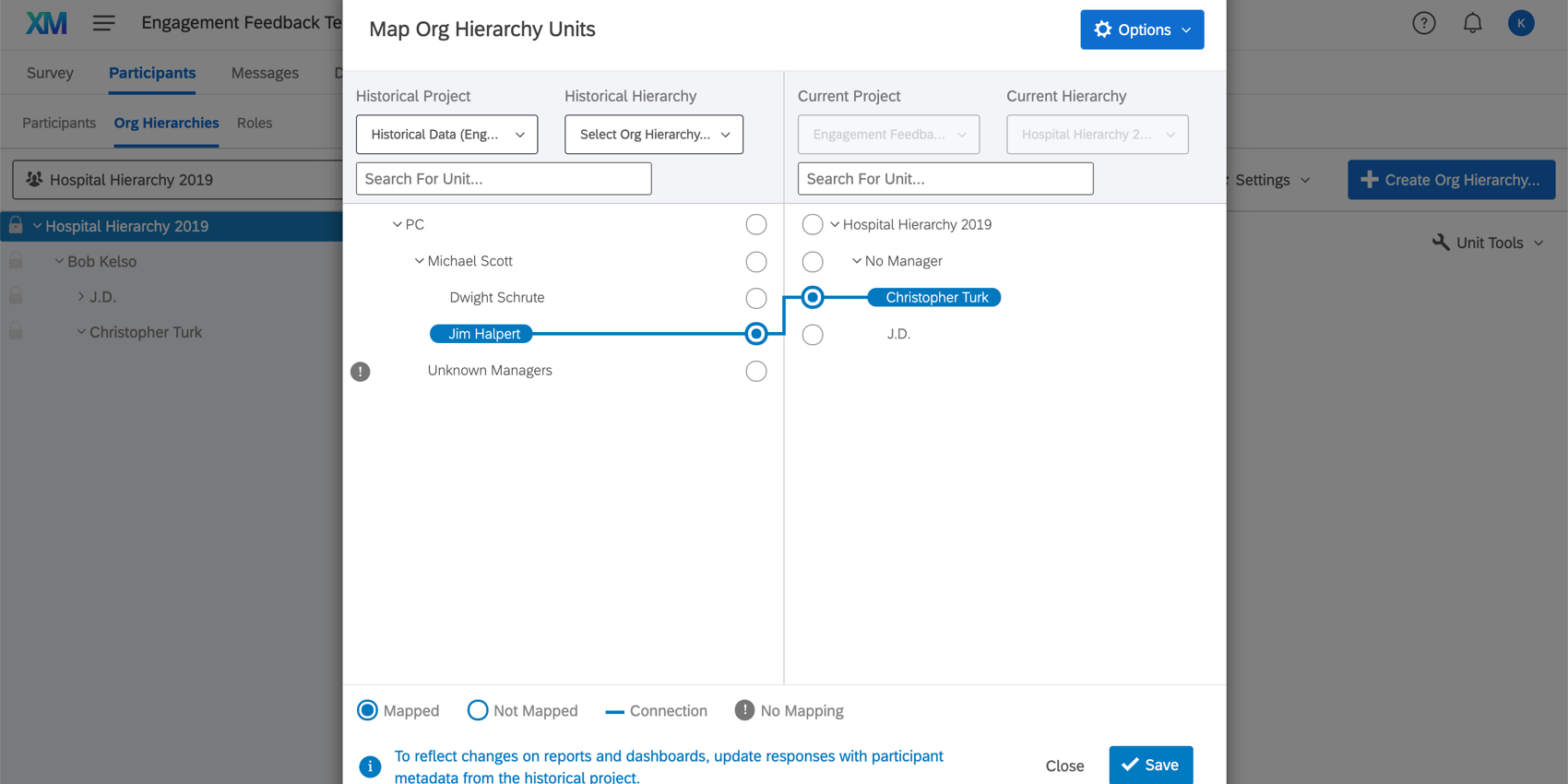 Astuce : assurez-vous que toutes vos unités de hiérarchie sont réparties entre les deux projets.
Astuce : assurez-vous que toutes vos unités de hiérarchie sont réparties entre les deux projets. - Ajoutez les données historiques en tant que nouvelle source au tableau de bord.
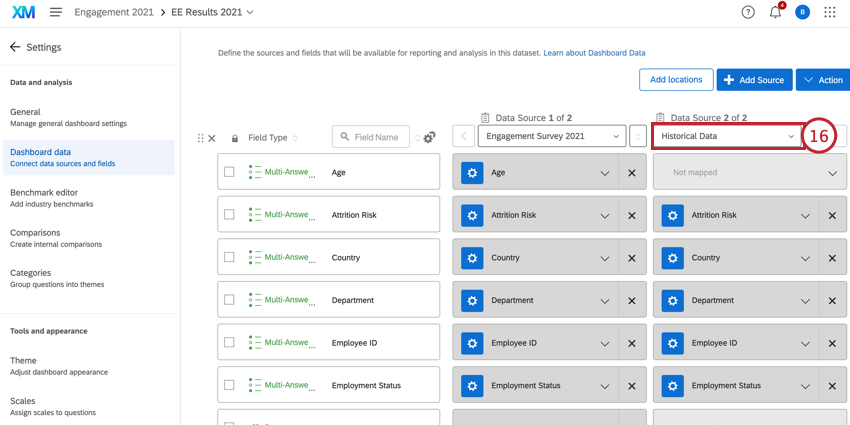 Astuce : Si vous avez un tableau de bord historique auquel vous essayez de faire correspondre les données d’un nouveau tableau de bord, définissez des valeurs recodées pour la source historique et mettez à jour les valeurs recodées pour qu’elles correspondent à la configuration du tableau de bord historique. Si vous travaillez avec un projet Pulse, vous devrez également cliquer sur la source et sélectionner Actualiser.
Astuce : Si vous avez un tableau de bord historique auquel vous essayez de faire correspondre les données d’un nouveau tableau de bord, définissez des valeurs recodées pour la source historique et mettez à jour les valeurs recodées pour qu’elles correspondent à la configuration du tableau de bord historique. Si vous travaillez avec un projet Pulse, vous devrez également cliquer sur la source et sélectionner Actualiser. - Pour voir les données historiques dans le tableau de bord, vous devez maintenant retourner au projet historique et mettre à jour les métadonnées des participants. Vous pouvez le faire en accédant à l’onglet Participants du projet historique, en cliquant sur Outils et en sélectionnant Mettre à jour toutes les réponses avec les métadonnées actuelles.