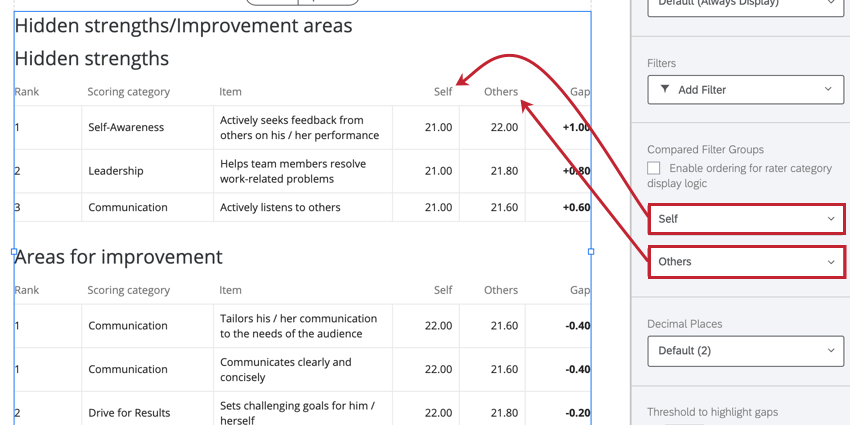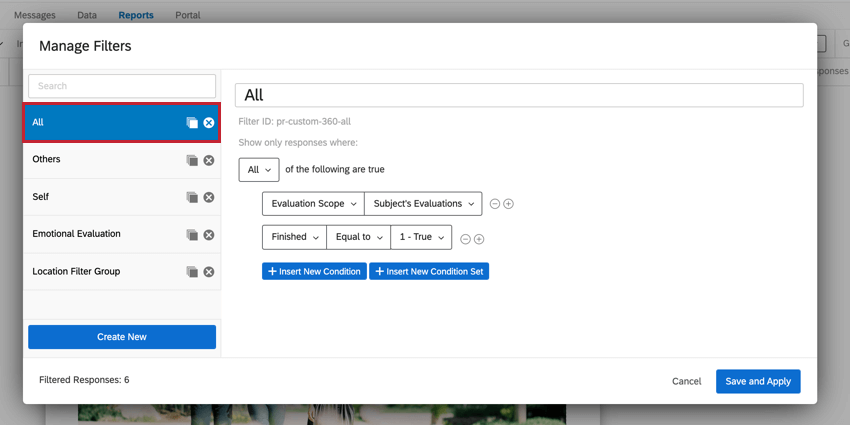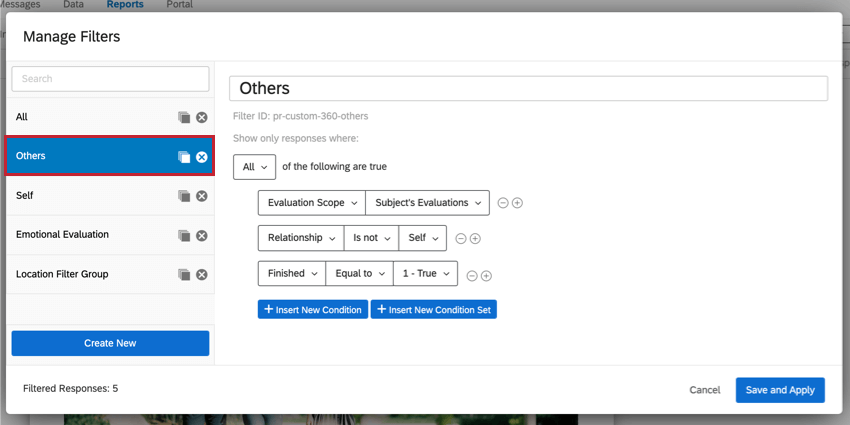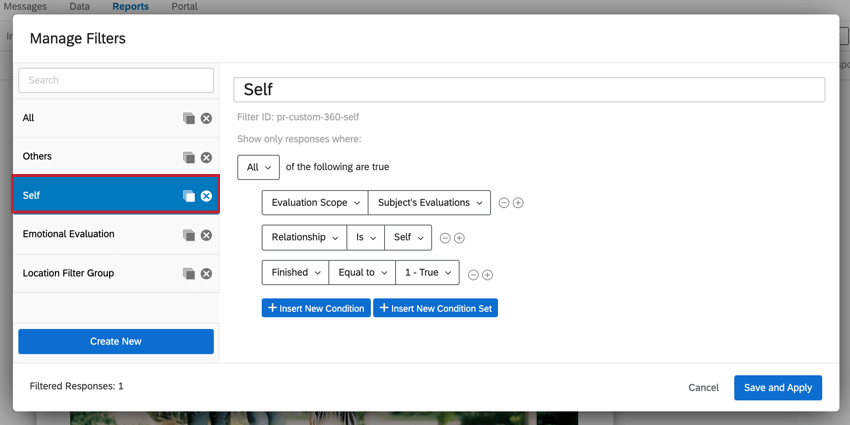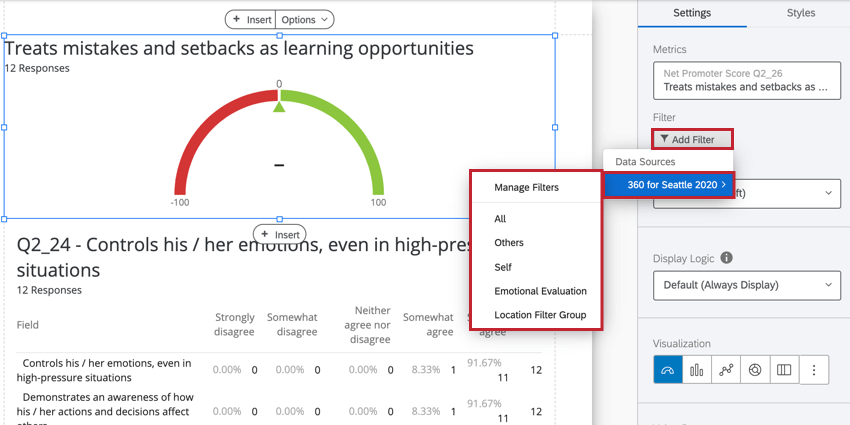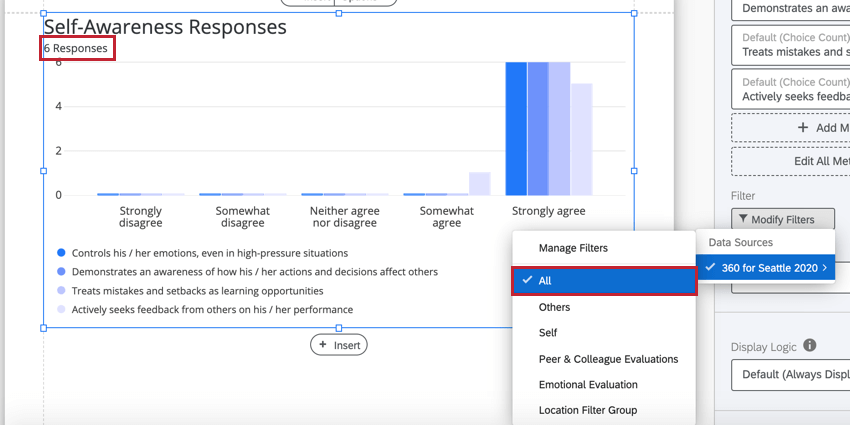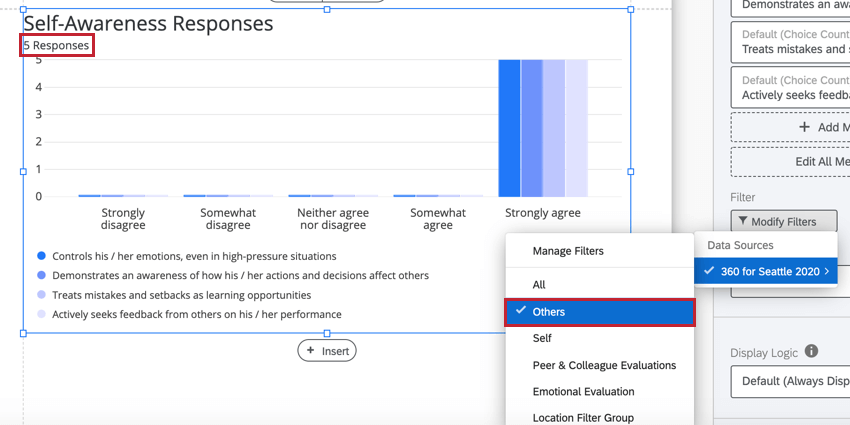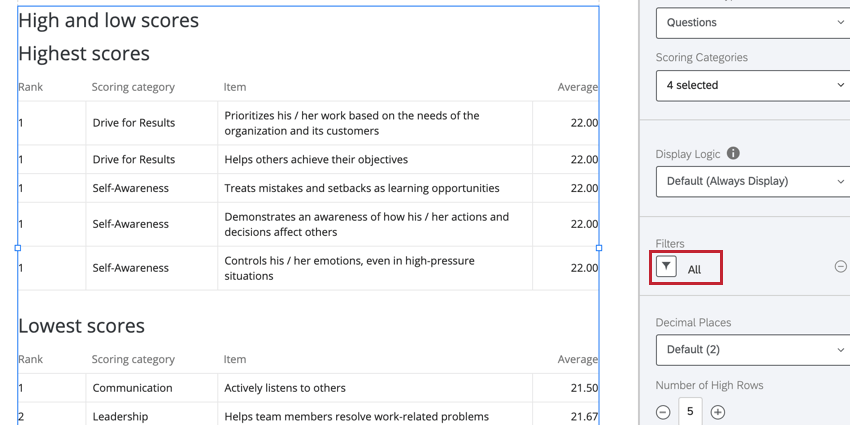Filtres du groupe des évaluateurs (360)
À propos de Rater Group Filtres
Dans les rapports 360, vous pouvez créer des filtres qui vous aident à restreindre les données spécifiques aux objets en fonction des différents “groupes d’évaluateurs” (ou liens) qui les ont évalués.
Étant donné que différents groupes d’évaluateurs peuvent avoir des points de vue différents sur l’objet, il peut être utile d’organiser les résultats de manière à faire apparaître ces distinctions. Par exemple, vous pourriez avoir des tableaux distincts affichant le retour d’information de la personne évaluée par son Manager, et un autre graphique regroupant toutes les évaluations de la personne évaluée par ses collègues en un seul endroit. Vous pouvez également identifier les écarts entre un groupe d’évaluateurs et un autre, ou répartir les éléments ayant obtenu une notation élevée ou faible en fonction des différents liens que les évaluateurs entretenaient avec l’Objet (par exemple, les managers par rapport aux pairs par rapport à eux-mêmes).
Filtres de groupe d’évaluateurs par défaut
Il s’agit des groupes de filtres inclus par défaut dans votre rapport. Si vous devez créer des filtres supplémentaires pour les groupes d’évaluateurs, reportez-vous à la section Création d’un filtre pour les groupes d’évaluateurs.
Création d’un filtre pour les groupes d’évaluateurs
Examen des filtres des groupes d’évaluateurs
Avant de nous lancer dans la création de nos propres filtres de groupes d’évaluateurs, examinons le filtre par défaut “Autres” pour voir quels sont les aspects qui rendent un filtre de groupe d’évaluateurs efficace.
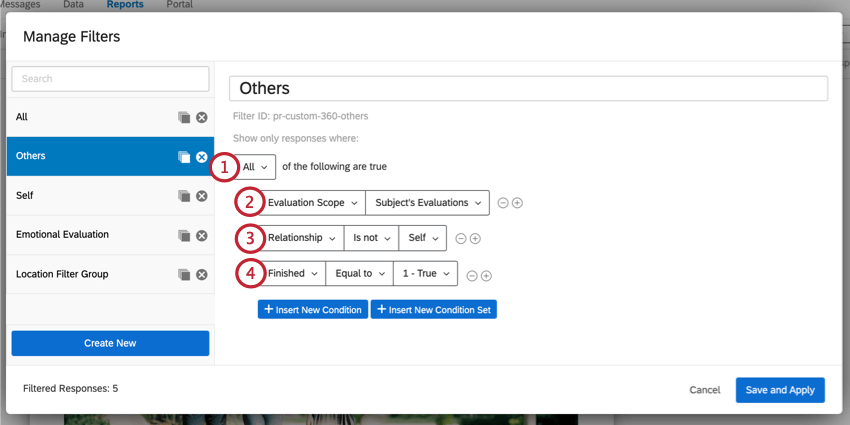
- L’énoncé logique commence par ” Tous”, ce qui indique que chaque énoncé de condition doit être rempli. Vous pouvez également interpréter cela comme si chaque condition était liée par un “et” implicite
- Le champ d’application de l’évaluation définit les évaluations que l’on souhaite visualiser. Dans l’exemple ci-dessus, nous voulons consulter les évaluations de la personne évaluée, l’étendue de l’évaluation est donc “les évaluations de la personne évaluée” Nous ne voulons pas voir les réponses qui ne sont pas en rapport avec la personne évaluée.
- Le Lien détermine les évaluations que nous voyons en choisissant la relation de l’évaluateur avec la personne évaluée. Dans l’exemple ci-dessus, le lien est défini à “n’est pas Objet” puisque nous voulons toutes les évaluations autres que l’auto-évaluation de la personne évaluée.
- Le champ Filtré nous permet de filtrer les réponses incomplètes ou vides. En ajoutant Fini est égal à “Vrai”, nous n’obtiendrons que des réponses complètes.
Création d’un nouveau filtre pour les groupes d’évaluateurs
- Dans la barre d’outils du rapport, cliquez sur Modifier les filtres.
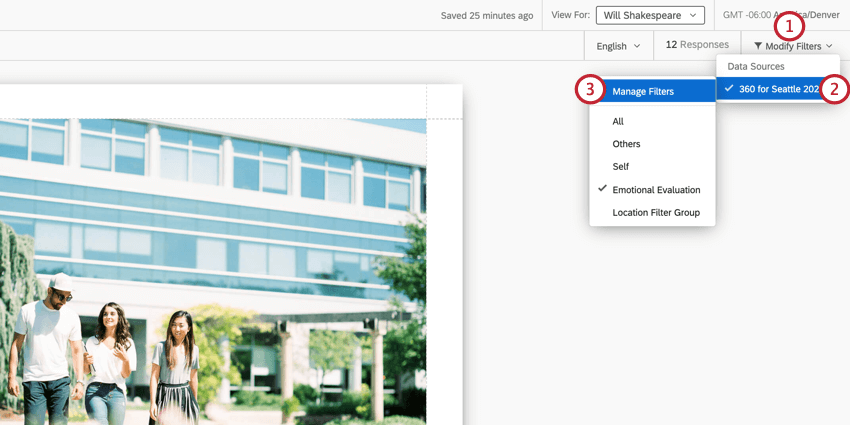
- Survolez votre source de données.
- Sélectionnez Manager les filtres.
- Cliquez sur Créer un nouveau.
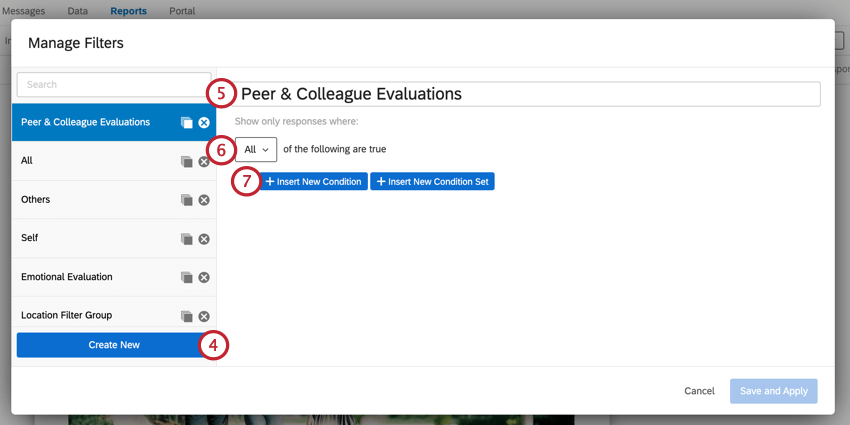
- Donnez à votre filtre un nom facilement reconnaissable.
- Choisissez si vous voulez que toutes les conditions soient vraies ou que l’une d’entre elles soit vraie.
Astuce : lorsque “toutes” les conditions sont vraies, chaque condition est liée par un “et” implicite Lorsque “n’importe laquelle” des conditions peut être vraie, chaque condition est liée par un “ou” implicite
- Cliquez sur Insérer une nouvelle condition.
- Cliquez sur Sélectionner un champ.
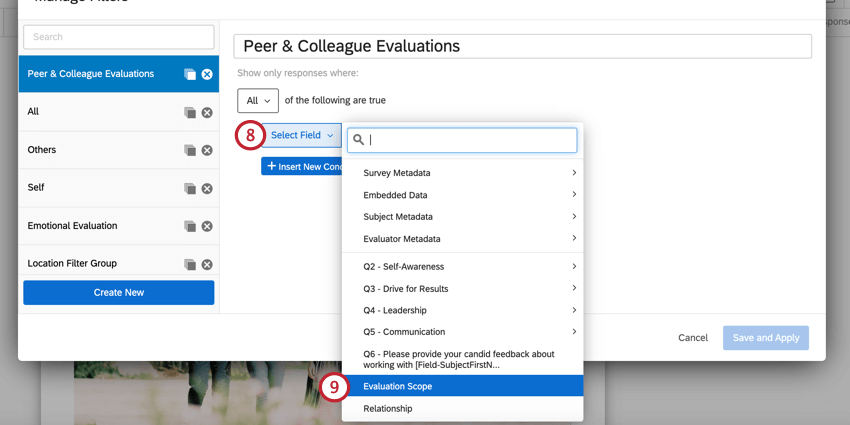
- Sélectionner l’étendue de l’évaluateur.
- Pour l’opérande, choisissez si vous voulez voir les évaluateurs de l’objet ou tous les évaluateurs sauf ceux de l’objet.
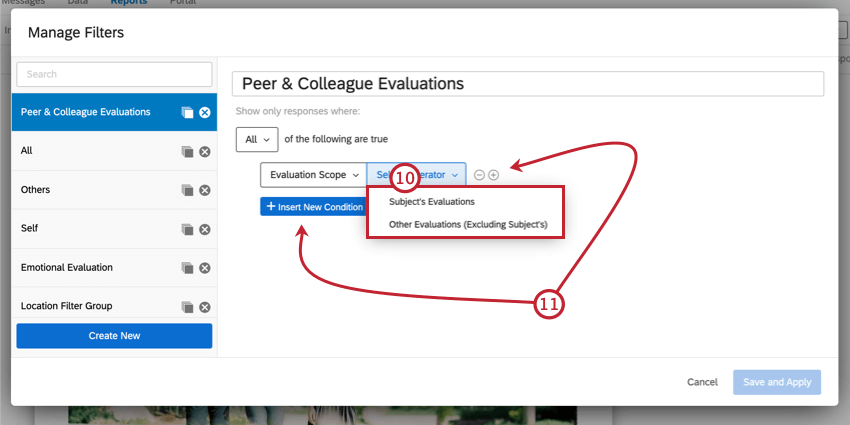
- Ajoutez une nouvelle condition en cliquant sur Insérer une nouvelle condition ou sur le signe plus ( + ) situé à côté de votre condition existante.
- Sélectionnez Terminé comme condition suivante.
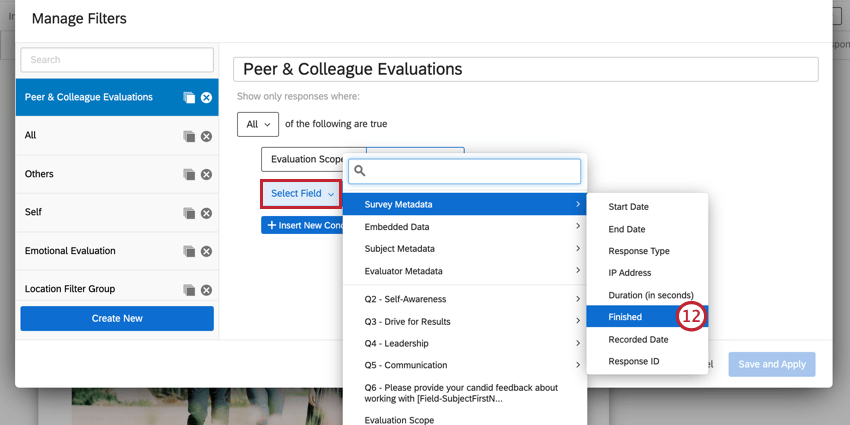 Astuce : Cette condition est techniquement facultative, mais nous vous recommandons de l’inclure dans les filtres de votre groupe d’évaluateurs.
Astuce : Cette condition est techniquement facultative, mais nous vous recommandons de l’inclure dans les filtres de votre groupe d’évaluateurs. - Ensemble de conditions pour que la condition soit égale à True.
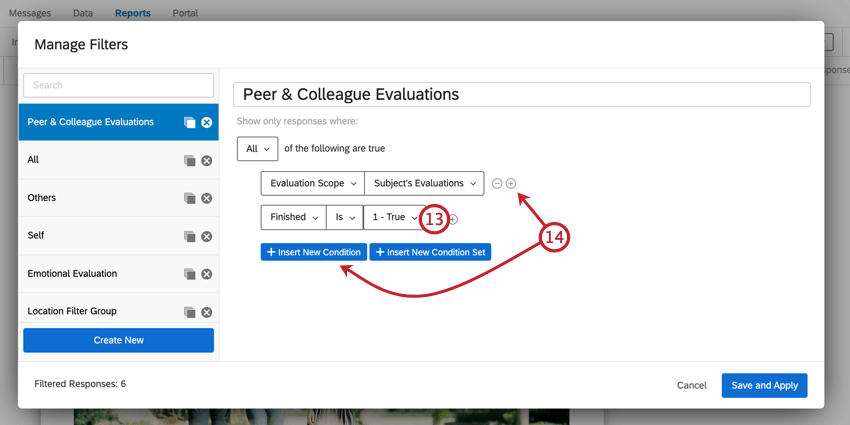
- Ajoutez une nouvelle condition en cliquant sur Insérer une nouvelle condition ou sur le signe plus ( + ) situé à côté d’une condition existante.
- Sélectionnez Lien comme condition suivante.
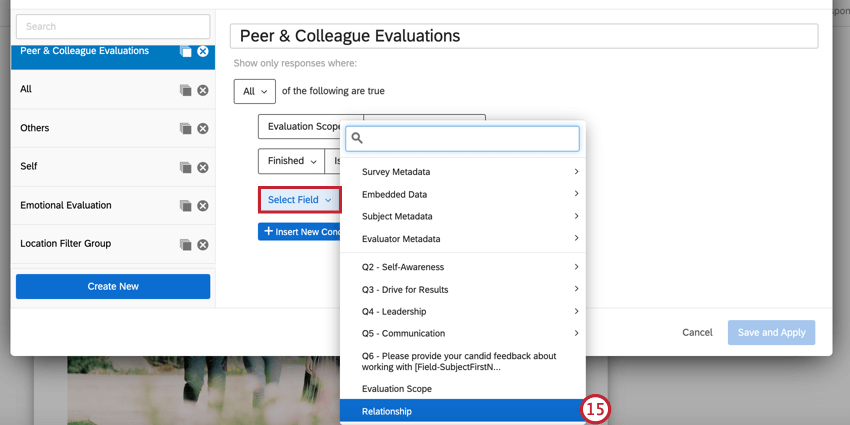
- Choisissez les liens que vous souhaitez inclure.
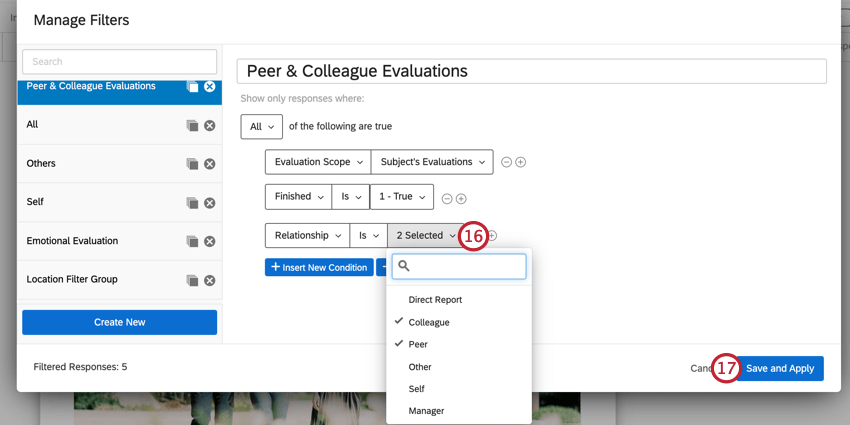 Astuce : Vous pouvez sélectionner plusieurs liens !Astuce : Vous pouvez continuer à ajouter des conditions si nécessaire. Par exemple, vous pouvez ajouter une condition pour n’afficher que les réponses dont la notation de la personne évaluée est supérieure à un certain seuil.
Astuce : Vous pouvez sélectionner plusieurs liens !Astuce : Vous pouvez continuer à ajouter des conditions si nécessaire. Par exemple, vous pouvez ajouter une condition pour n’afficher que les réponses dont la notation de la personne évaluée est supérieure à un certain seuil. - Lorsque vous avez terminé, cliquez sur Enregistrer et Appliquer.
Ajout de groupes de filtres aux visualisations
Pour ajouter votre groupe de filtres à une visualisation, cliquez sur Ajouter un filtre dans la fenêtre d’édition de la visualisation, puis sélectionnez le groupe de filtres de votre choix. Vous pouvez également cliquer sur Manager les filtres pour en créer un nouveau.
Appliquer différents filtres à une Visualisation
Voyons comment appliquer différents filtres peut affecter les données d’une visualisation. Dans le diagramme à barres ci-dessous, le filtre Tous est appliqué, et nous pouvons voir que la visualisation contient six réponses. Il s’agit de toutes les réponses concernant la personne évaluée, y compris son auto-évaluation ainsi que toutes les évaluations soumises par d’autres évaluateurs au sujet de la personne évaluée.
Si l’on souhaite au contraire afficher les données de toutes les évaluations soumises sur l’Objet, à l’exclusion de l’auto-évaluation de l’Objet, on peut alors utiliser le filtre Autres. Après avoir appliqué le filtre, nous pouvons voir que les données de la visualisation ont été ajustées, et que seules cinq réponses sont désormais affichées puisque l’auto-évaluation de la personne évaluée est désormais exclue.
Visualisations par groupes d’évaluateurs
Les visualisations suivantes vous permettent d’utiliser les filtres de votre groupe d’évaluateurs pour ventiler les résultats de la personne évaluée.
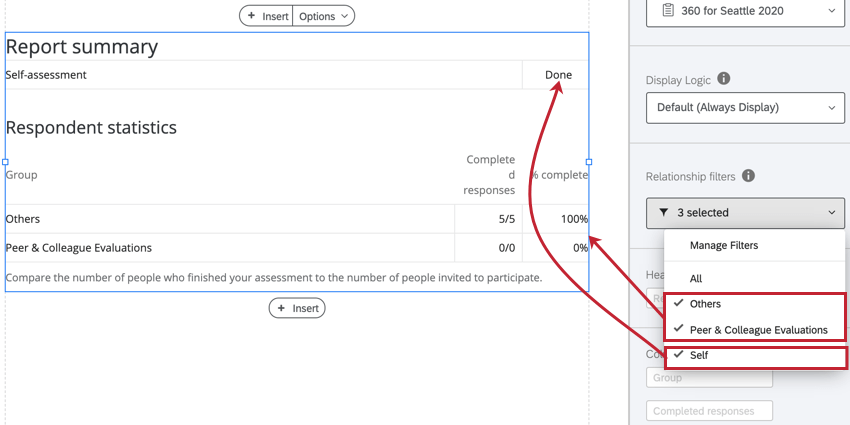
Visualisations permettant de comparer deux ou plusieurs filtres de groupes d’évaluateurs
Les widgets suivants vous permettent de comparer deux ou plusieurs filtres de groupes d’évaluateurs :