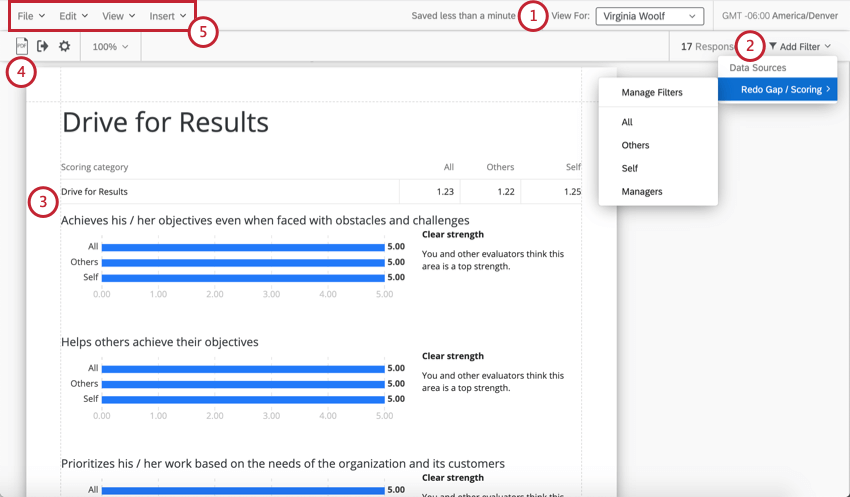Aperçu général des rapports 360
À propos des rapports sur les 360 objets évalués
Les rapports sur les objets sont des rapports qui contiennent les données d’évaluation d’une personne évaluée. Par exemple, le rapport à la personne évaluée de Jean Dupont contiendra des informations sur son auto-évaluation, ainsi que sur les évaluations de son Manager et de ses pairs, mais il ne contiendra pas l’évaluation que Jean a réalisée pour son Manager. Toutefois, les évaluations d’autres personnes évaluées peuvent être incluses à des fins de comparaison.
Les rapports Objet ne sont généralement consultables que par la personne évaluée et les administrateurs Organisation / Employee Insights qui éditent et distribuent le projet. Grâce aux options de rapports spéciaux, les managers peuvent également avoir accès aux rapports évalués de leurs rapports subordonnés.
Le rapport à la personne évaluée est un modèle unique qui s’applique à toutes les personnes évaluées. Toute modification de formatage apportée au rapport à l’objet d’un participant s’appliquera aux rapports de tous les autres participants. Cela signifie que vous pouvez créer rapidement un rapport standard sans vous soucier de devoir l’appliquer manuellement à chaque participant.
Principaux éléments d’un rapport à la personne évaluée
Dans cette section, nous aborderons les principaux éléments qui composent un rapport évaluée, par ordre d’importance.
- Passer d’un objet à l’autre : En haut à droite du rapport à l’objet, vous pouvez passer d’une donnée à l’autre à l’aide du menu déroulant Voir pour. Cela peut vous aider à déterminer si les changements que vous avez appliqués apparaissent bien sur les rapports de toutes les personnes évaluées. Cela peut également vous aider à déterminer les données à prévisualiser ou à exporter.
Astuce : Il n’y a pas de données sur l’inconnu. Toutefois, si vous n’avez pas encore collecté de données, vous pouvez toujours vous ajouter en tant que personneévaluée, ajouter un ou deux évaluateurs de démonstration et compléter l’enquête 360.
- Filtres : C’est ici que vous trouverez vos groupes de filtres pour les évaluateurs, parmi d’autres filtres. C’est ici que vous pouvez définir les liens que vous utiliserez pour ventiler les données de la personne évaluée ou pour comparer la façon dont différents groupes ont évalué la personne évaluée. Par défaut, nous vous fournissons quelques groupes d’évaluateurs pour commencer.
Exemple : Voyez comment le graphique de cette capture d’écran montre les notations moyennes fournies pour la personne évaluée. Ces notations sont réparties entre l’ensemble des évaluations, l’auto-évaluation et les autres évaluations (évaluations de la personne évaluée à l’exclusion de l’auto-évaluation).
- Visualisations : Les graphiques et tableaux que vous utilisez pour afficher les données dans votre rapport. Il existe de nombreux types de visualisations, chacun disposant de sa propre page d’assistance pour décrire ses options et le type de données qu’il est le mieux à même de visualiser. Chaque page peut contenir jusqu’à 20 visualisations avec des données. Voir les nouvelles visualisations des Rapports 360.
- Exportation des rapports des personnes évaluées : Bien que nous conseillions aux personnes évaluées d’accéder à leurs propres rapports en utilisant le portail de leur participant, vous pouvez également exporter le rapport d’une personne évaluée au format PDF directement dans le rapport. Voir Partage des Rapports 360 pour plus d’informations.
- Barre d’outils : Cette barre d’outils peut vous aider à construire et à personnaliser vos rapports. Modifiez les paramètres globaux des rapports, insérez des visualisations et d’autres contenus, et bien plus encore. Voir la barre d’outils Rapports (360).
Création du rapport à la personne évaluée
Vous aurez la possibilité de créer ce rapport à partir d’un modèle, à partir de zéro, ou à partir du QRF d’un autre “nouveau rapport” que vous avez créé pour un projet 360 antérieur. Faites attention à la manière dont vous choisissez de créer ce rapport, car vous ne pourrez pas le supprimer ou recommencer. Vous pouvez toujours continuer à modifier votre rapport et à ajouter ou supprimer du contenu si nécessaire, mais vous ne pourrez pas supprimer l’ensemble du rapport en une seule fois ou recommencer à l’aide d’un modèle ou d’un QRF.
- Sélectionnez l’onglet Rapports.
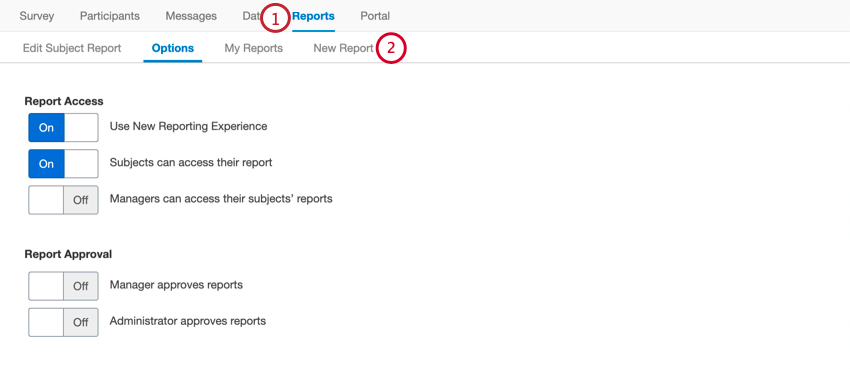
- Aller à Nouveau Rapport.
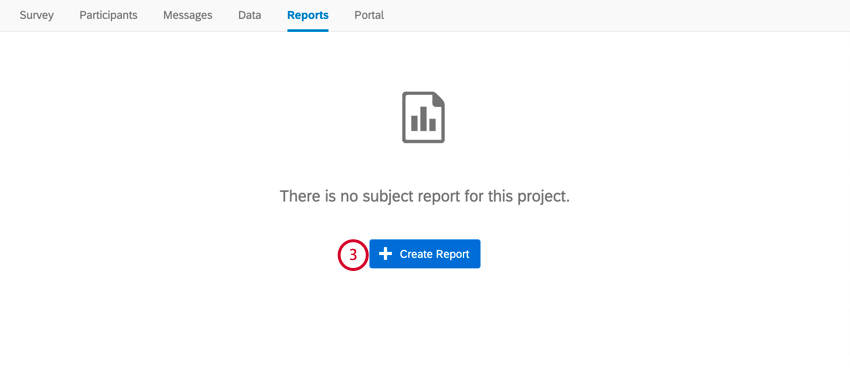
- Cliquez sur Créer un Rapport.
- Vous devez choisir entre les trois options suivantes. Nous vous recommandons vivement de sélectionner le modèle.
- Modèle : Partez d’un modèle créé par Qualtrics. Le rapport comprendra une couverture, une explication sur la manière de lire le rapport, un récapitulatif des réponses, puis une page consacrée à chacun des éléments suivants : diagramme des écarts, diagramme d’accord, scores élevés et faibles, points forts cachés / domaines d’amélioration, et aperçu de la notation.
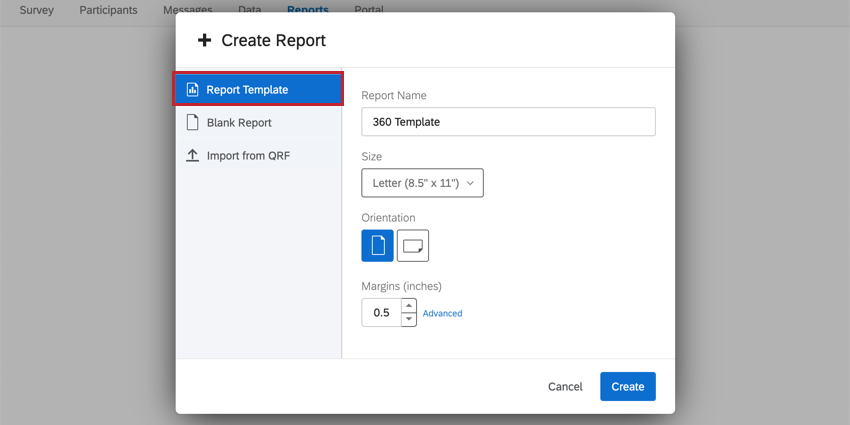
- Rapports vierges : Créez un rapport vierge en partant de zéro.
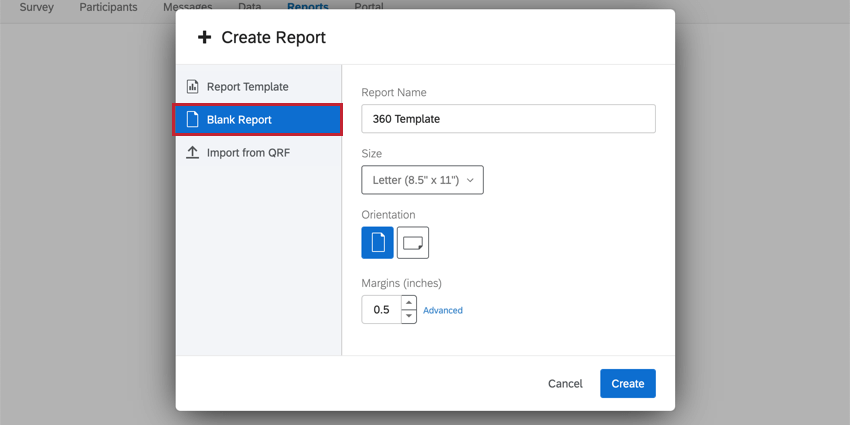
- Importer à partir de QRF: Importer un fichier de rapport Qualtrics (QRF) à partir d’un rapport 360 précédemment créé afin de reprendre tous les paramètres et toutes les visualisations. Pour plus d’informations, voir Création d’un rapport Objet à partir d’un QRF.
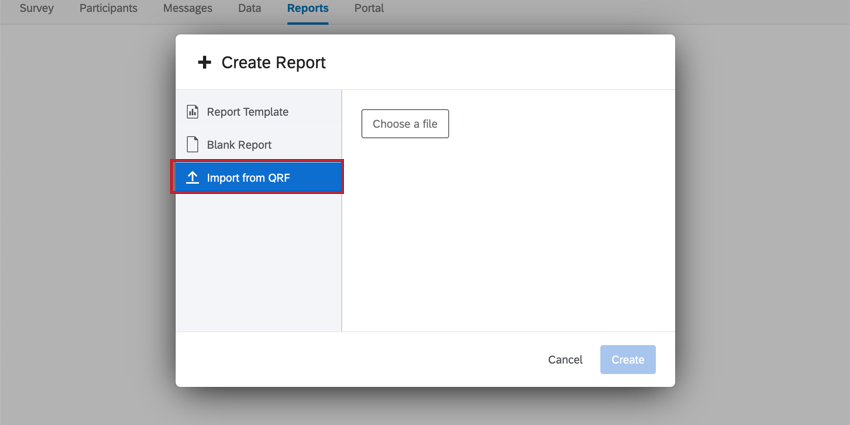
- Modèle : Partez d’un modèle créé par Qualtrics. Le rapport comprendra une couverture, une explication sur la manière de lire le rapport, un récapitulatif des réponses, puis une page consacrée à chacun des éléments suivants : diagramme des écarts, diagramme d’accord, scores élevés et faibles, points forts cachés / domaines d’amélioration, et aperçu de la notation.
- Donnez un nom au rapport et vérifiez les paramètres de mise en page initiaux (par ex., taille de la page, orientation et marges).
- Cliquez sur Créer pour continuer.
Astuce : ne vous préoccupez pas des paramètres de mise en page. Vous pouvez facilement les modifier ultérieurement dans la section Page de vos paramètres globaux.
Création d’un rapport Objet à partir d’un QRF
Nous vous recommandons d’utiliser cette option si vous menez un projet 360 avec des questions relativement similaires d’une année sur l’autre, et que vous souhaitez réutiliser un rapport sur une personne évaluée dans un nouveau projet 360.
- Allez dans l’onglet Rapports d’un projet 360 antérieur avec un rapport que vous avez déjà construit.
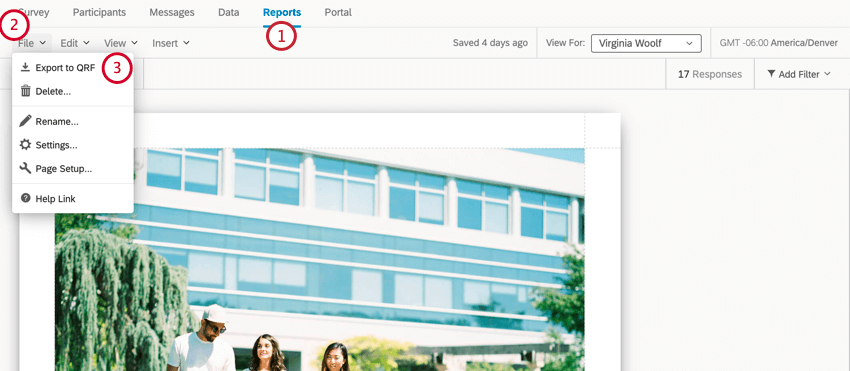
- Cliquez sur Fichier.
- Sélectionnez Exporter vers QRF.
- Retournez à l’onglet Rapports de votre projet 360 en cours.
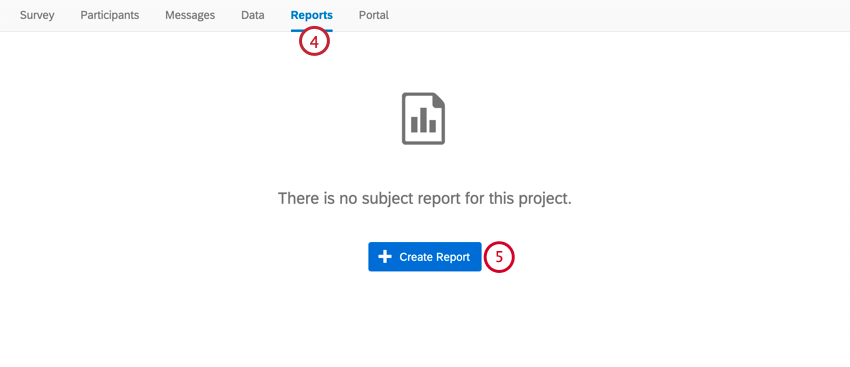
- Cliquez sur Créer un Rapport.
- Sélectionnez Importer à partir de QRF.
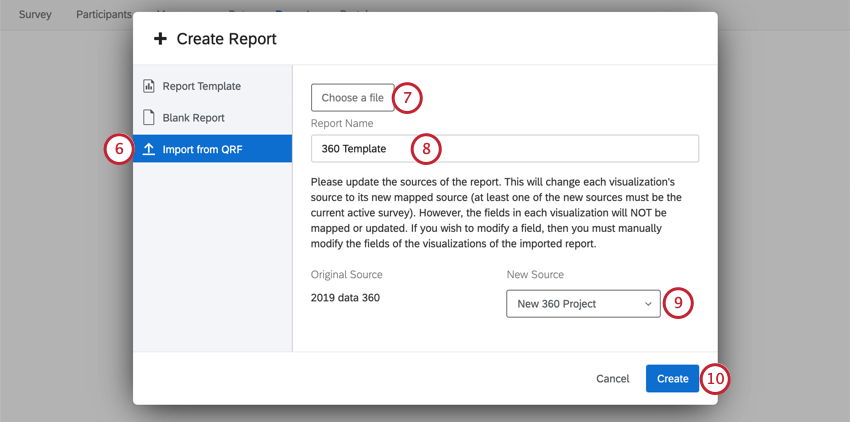
- Cliquez sur Choisir un fichier et sélectionnez le QRF téléchargé sur votre ordinateur.
- Donnez un nom à votre fichier.
- Il s’agit de l’enquête dont le rapport tirera les données. Sélectionnez le projet 360 dans lequel vous travaillez / avec lequel vous souhaitez utiliser le modèle.
- Cliquez sur Créer.