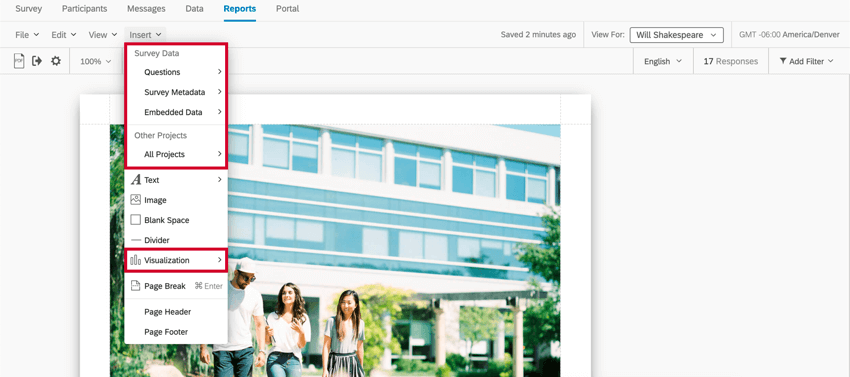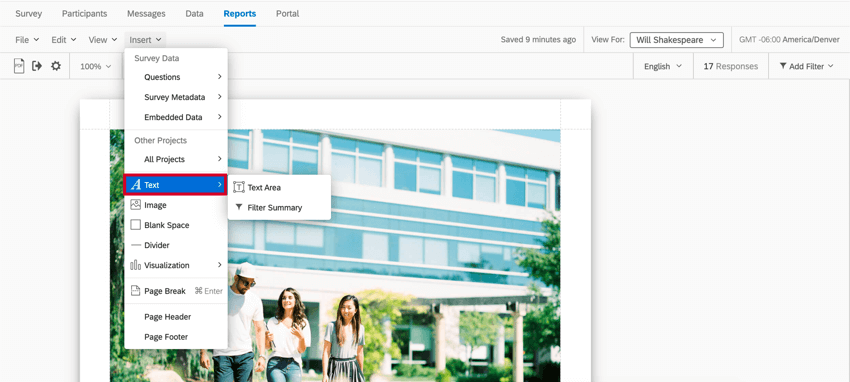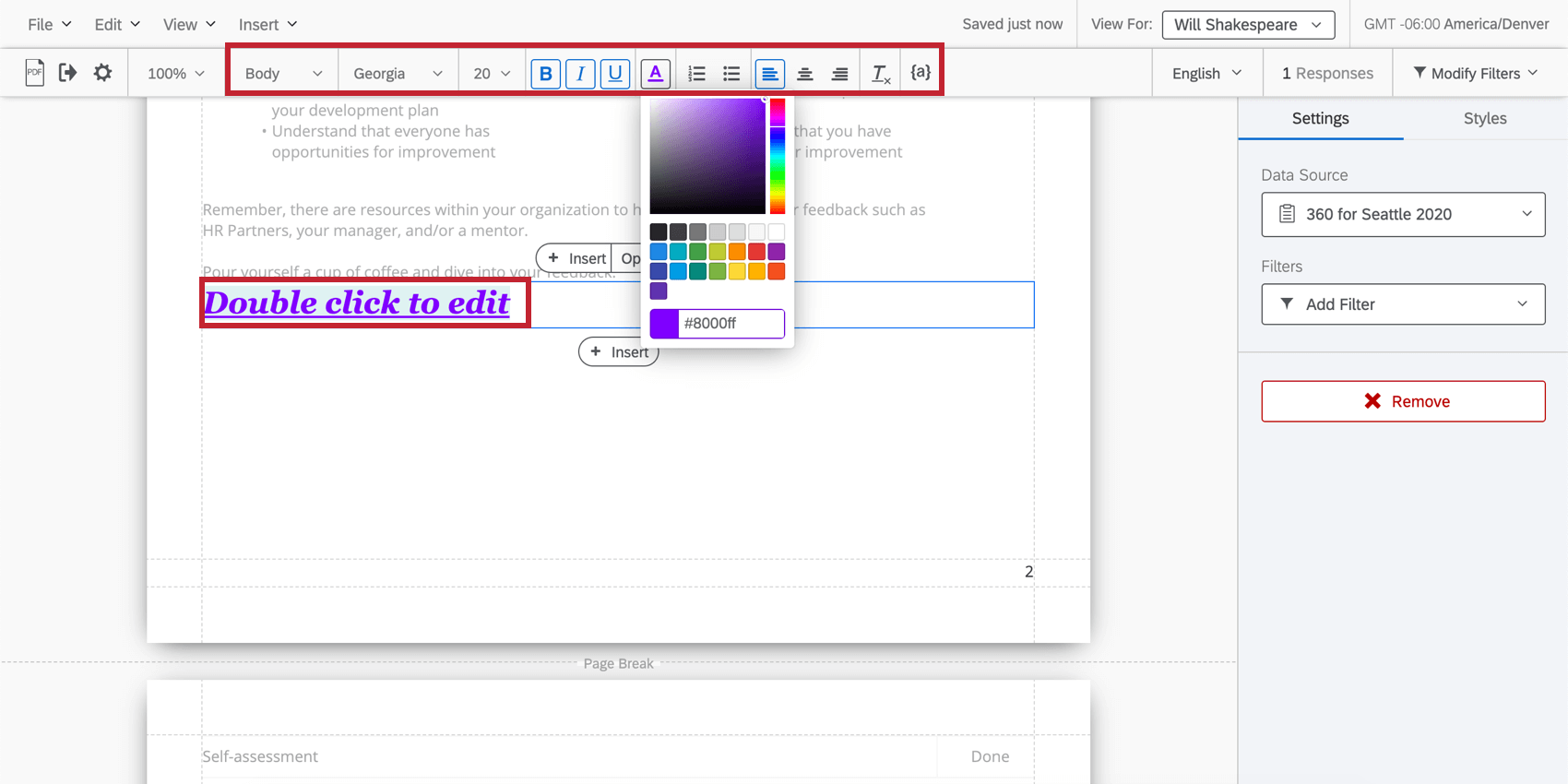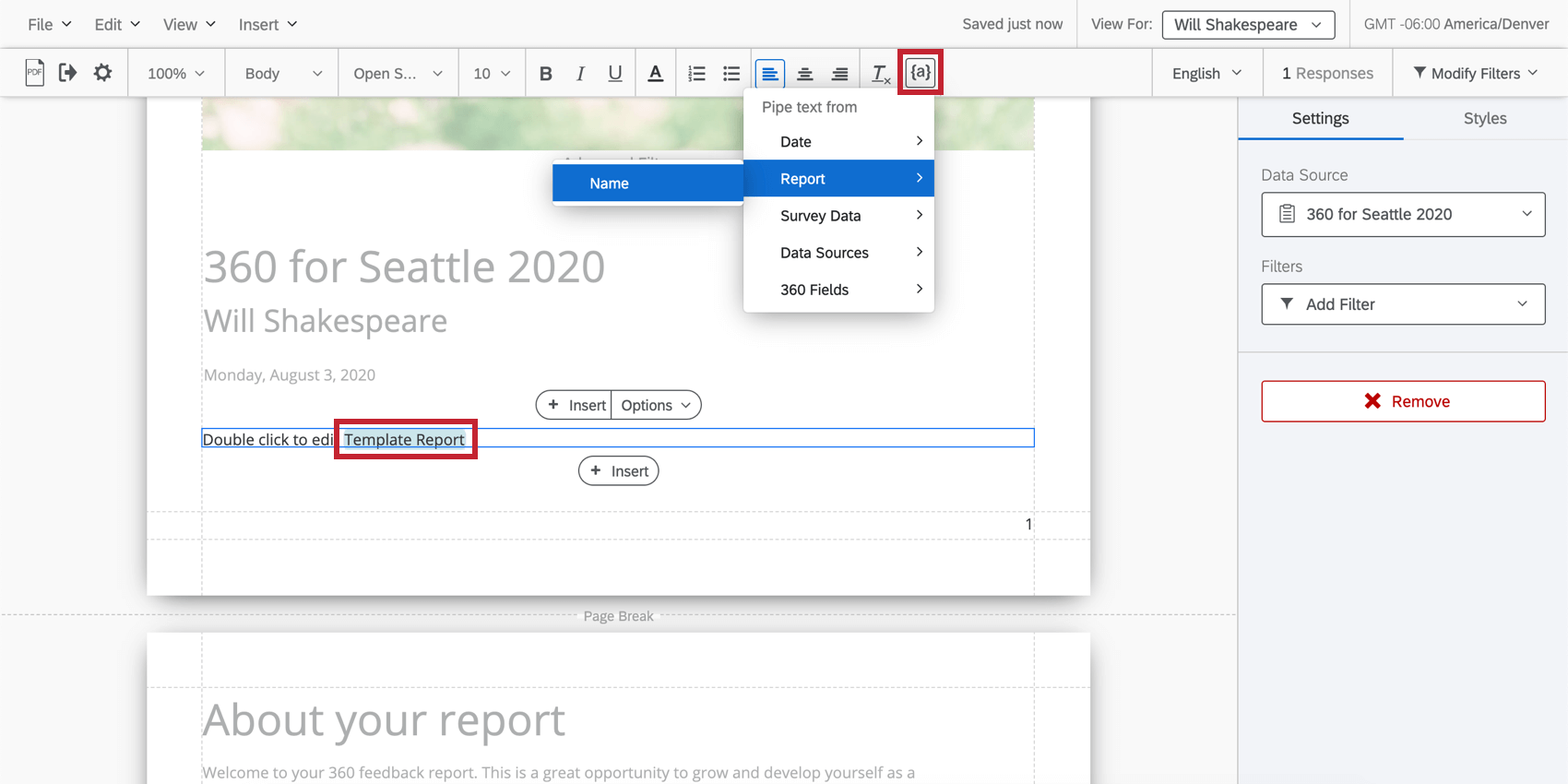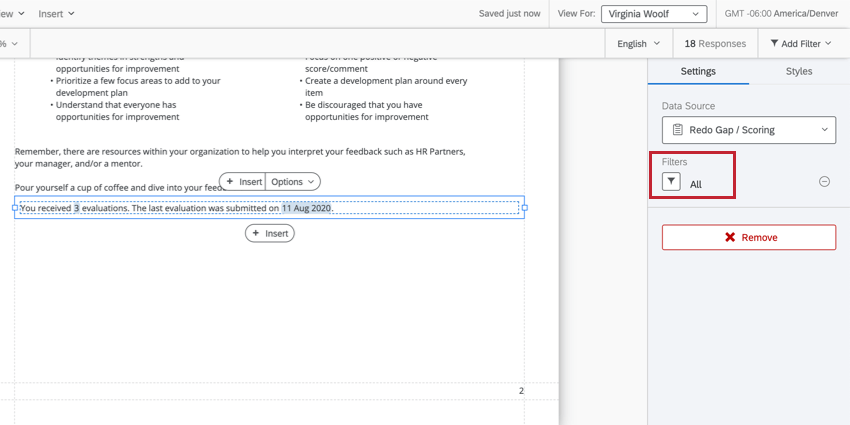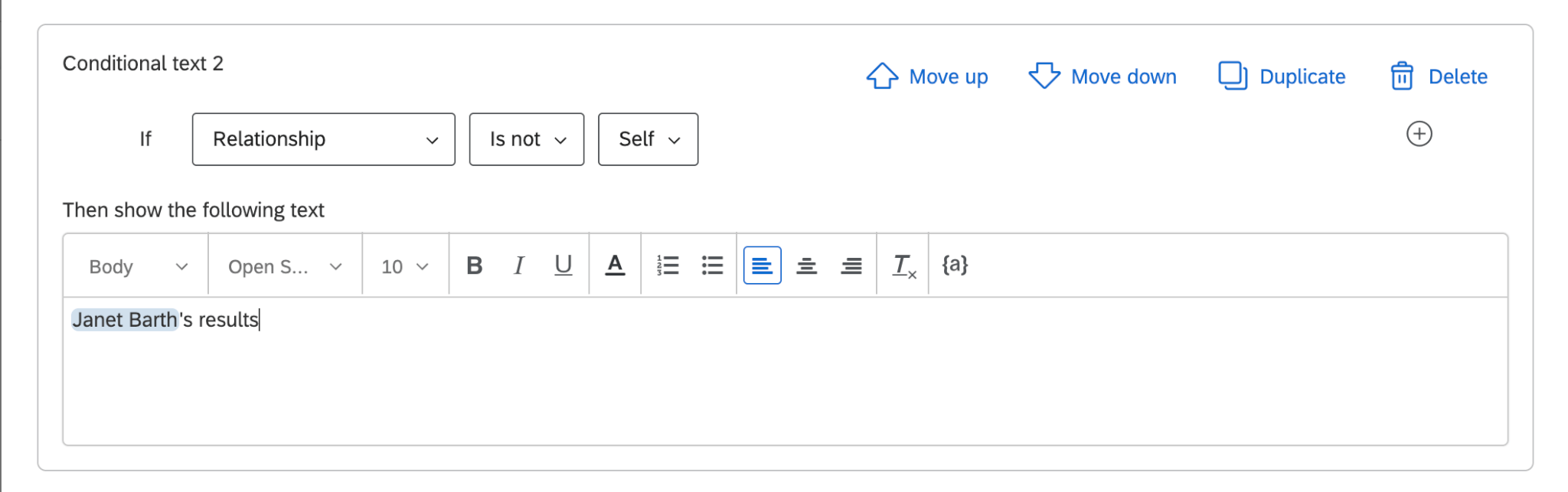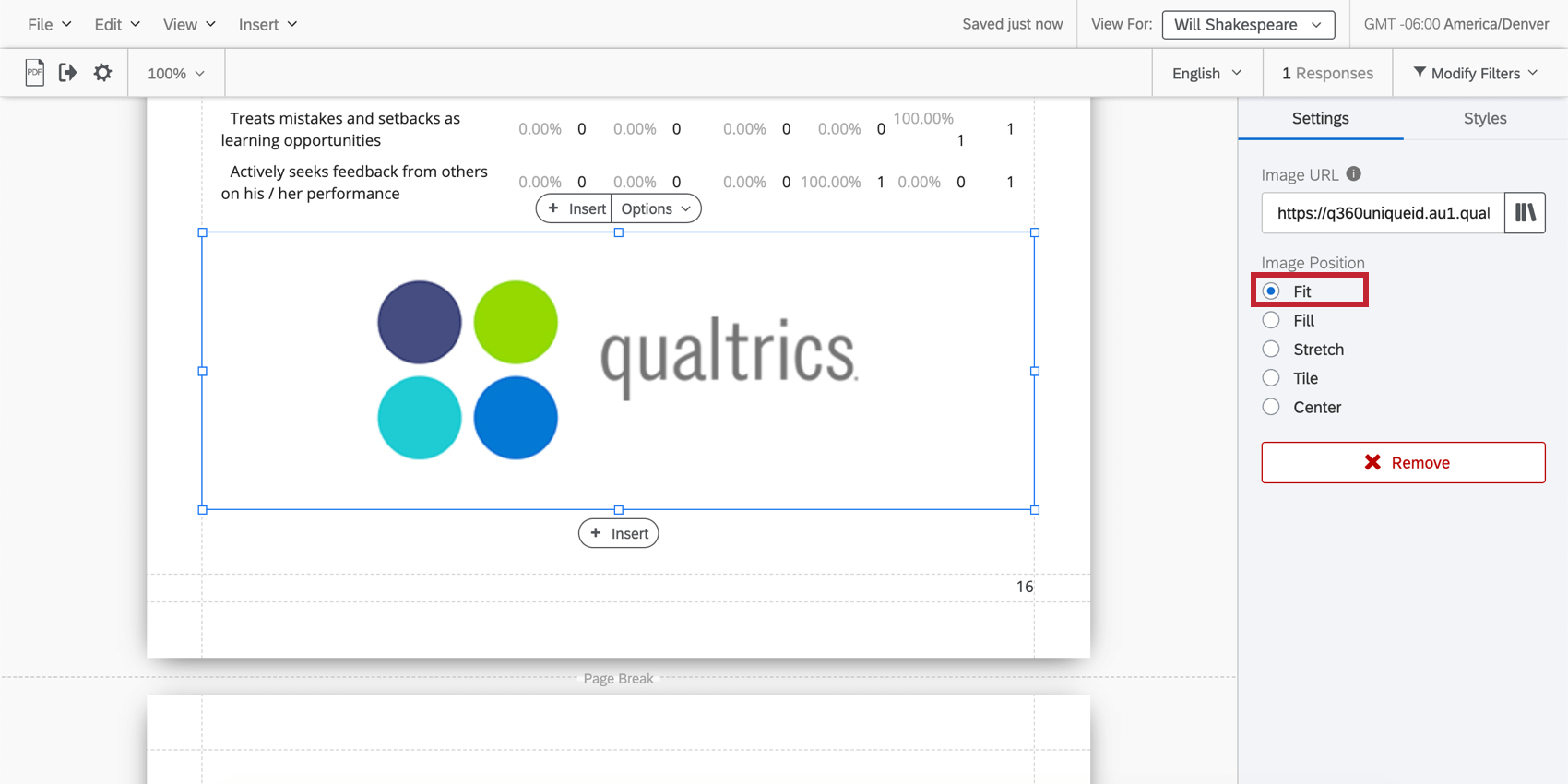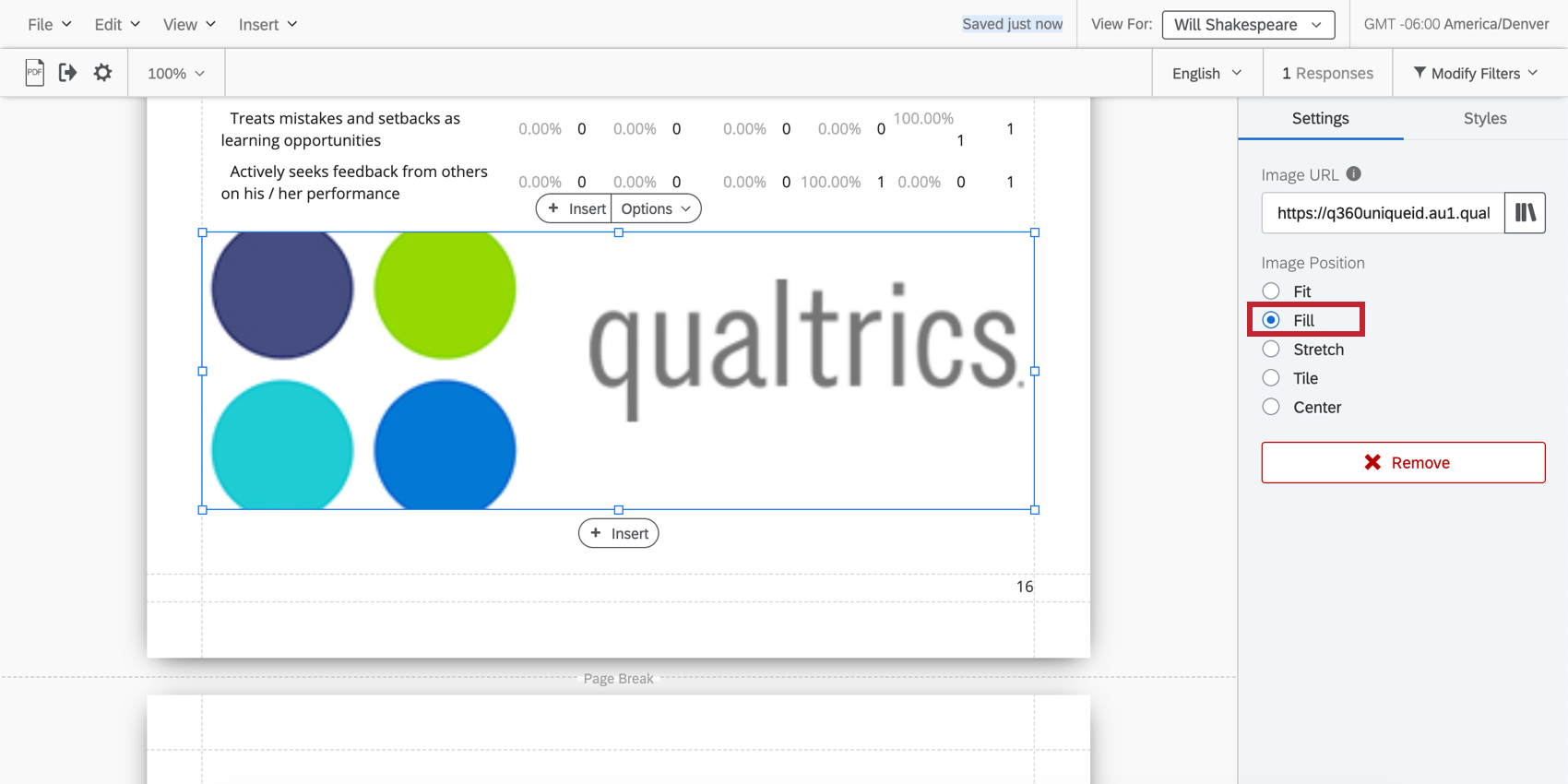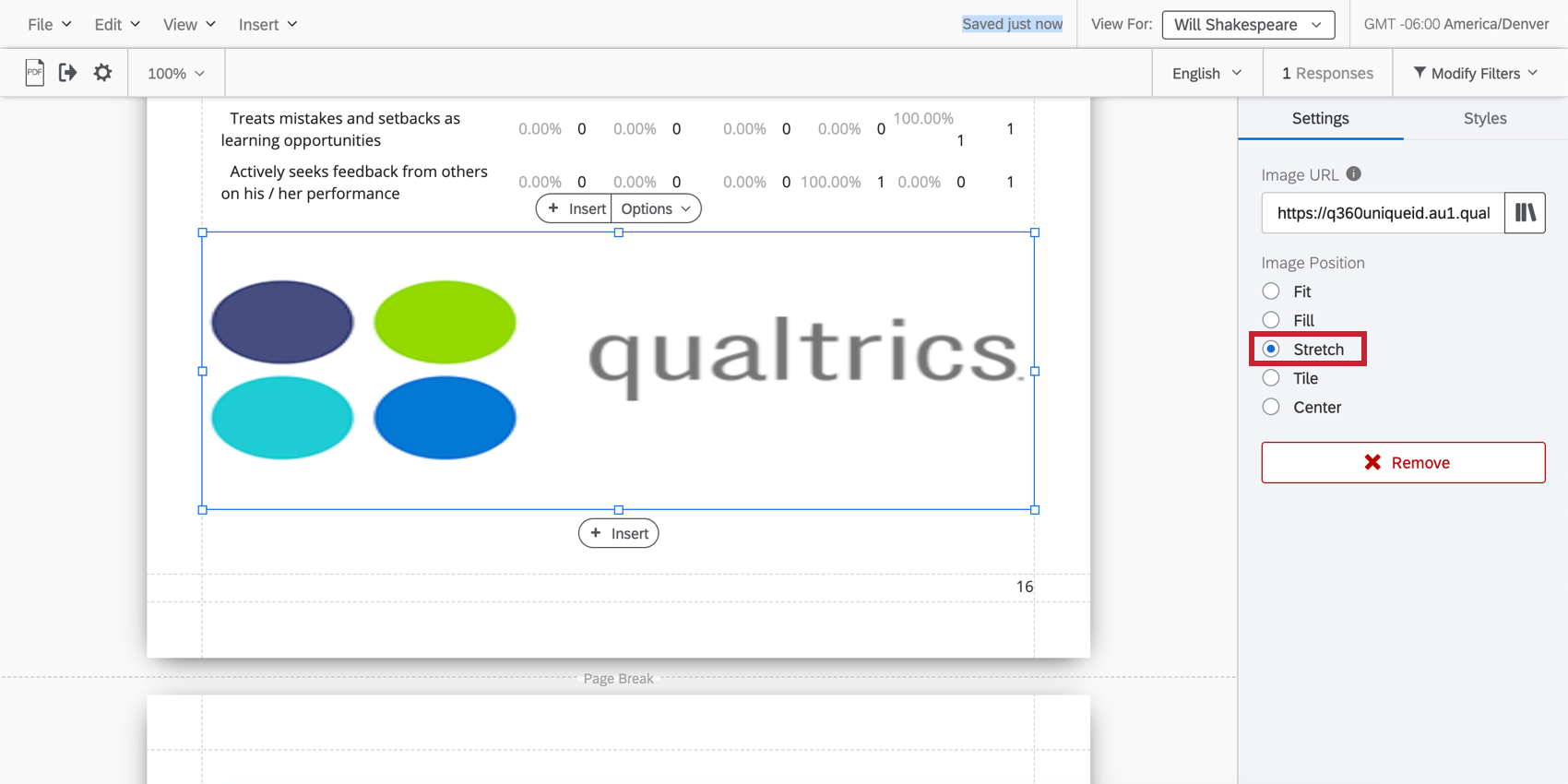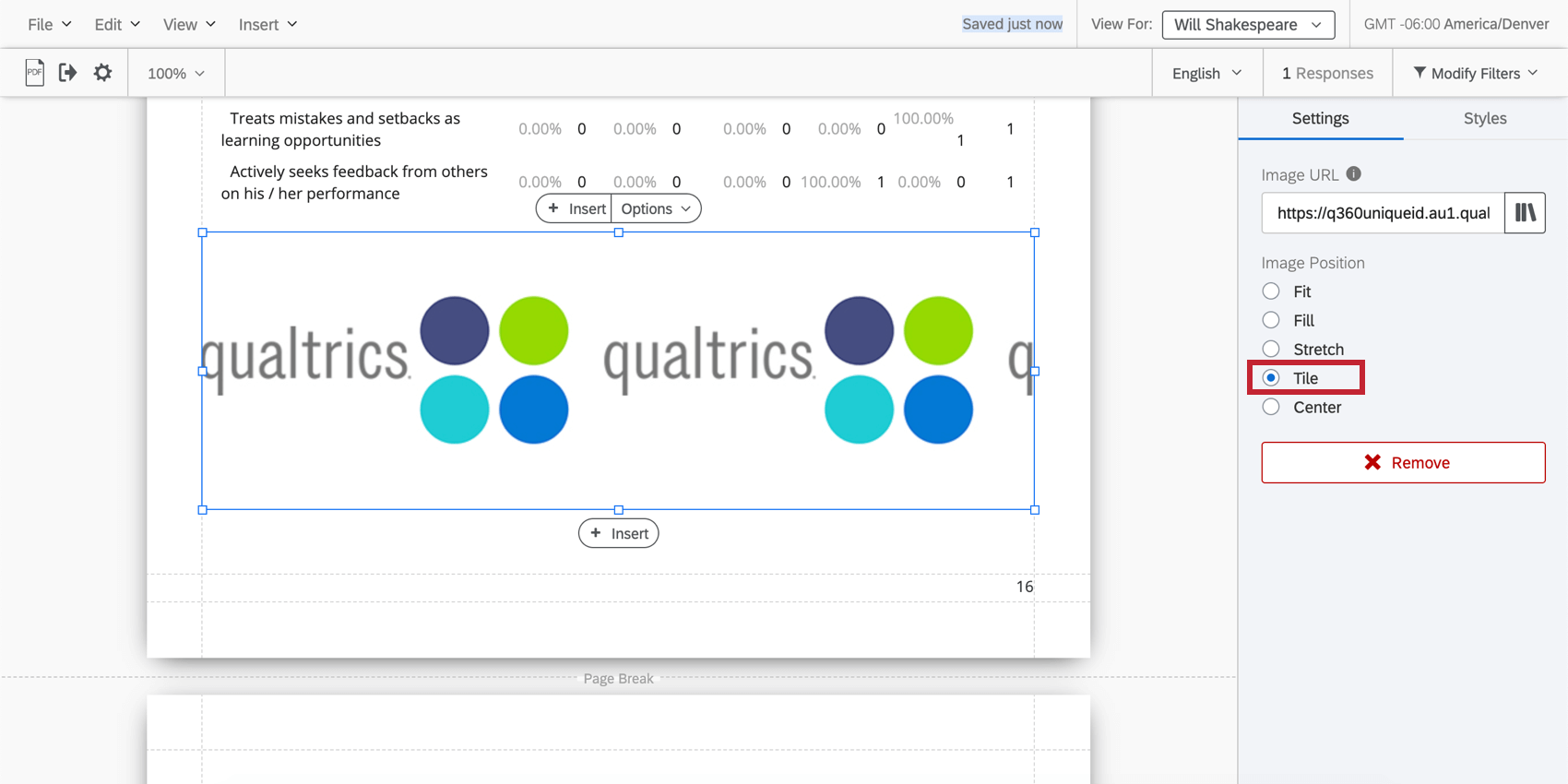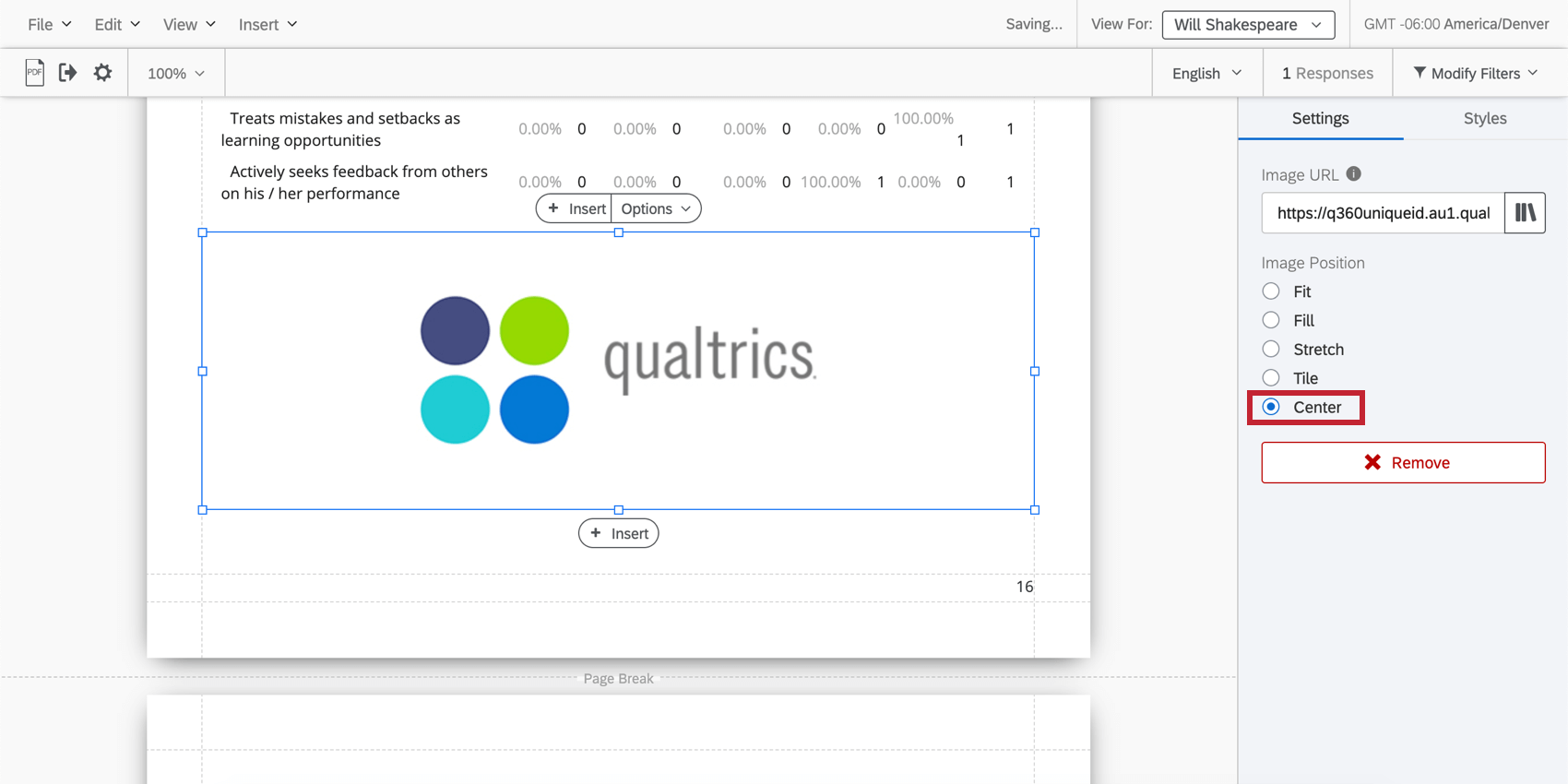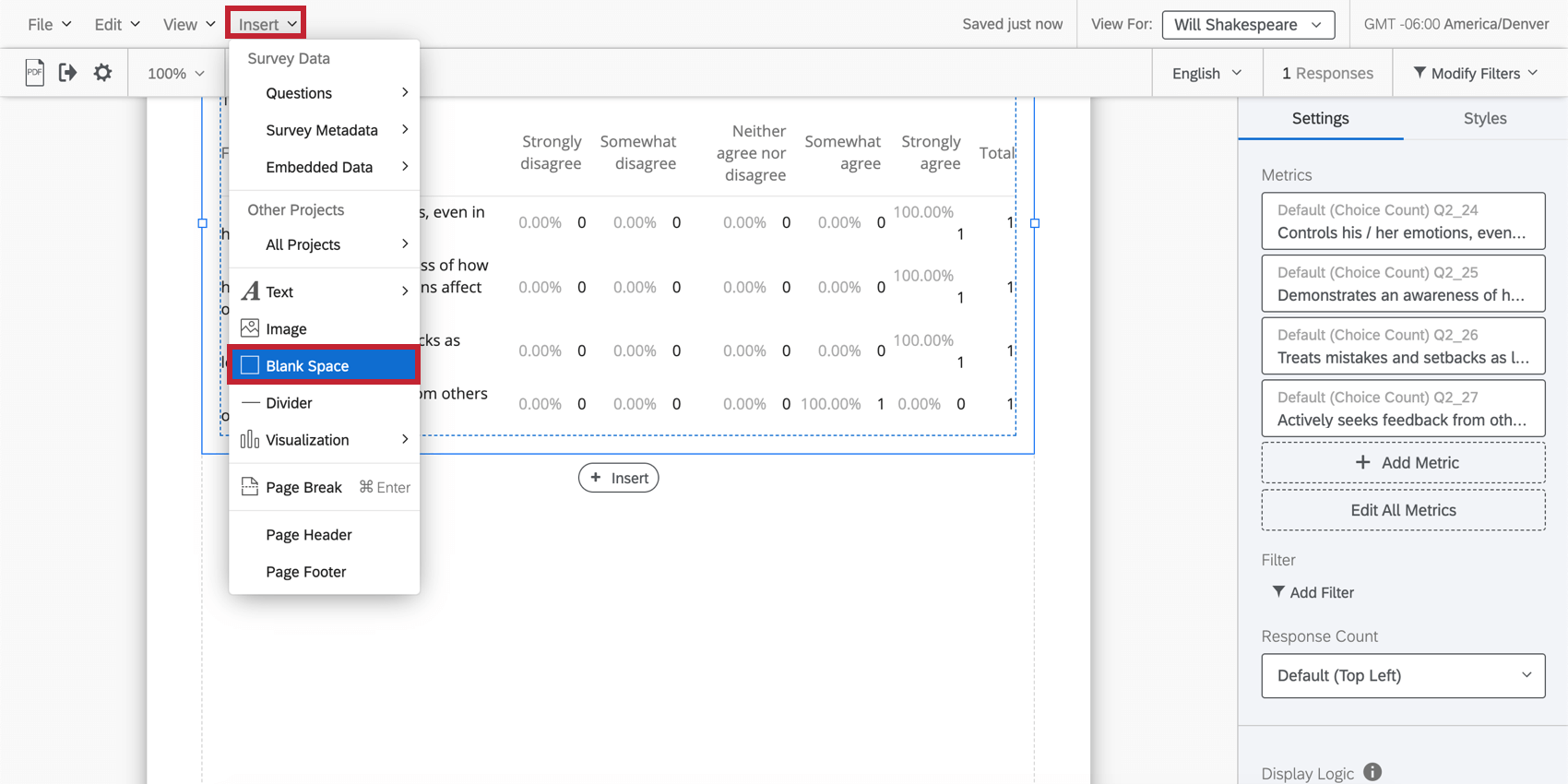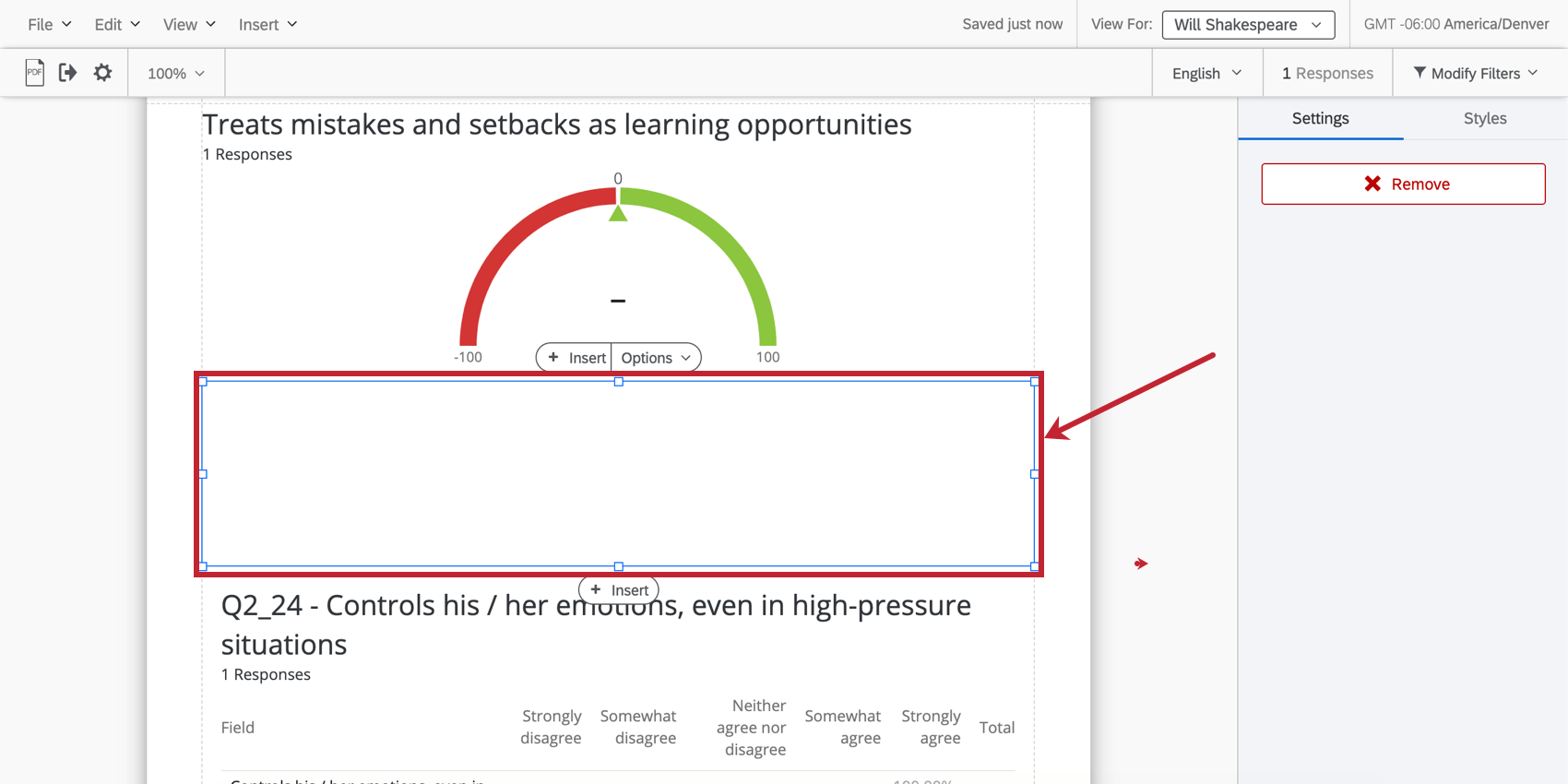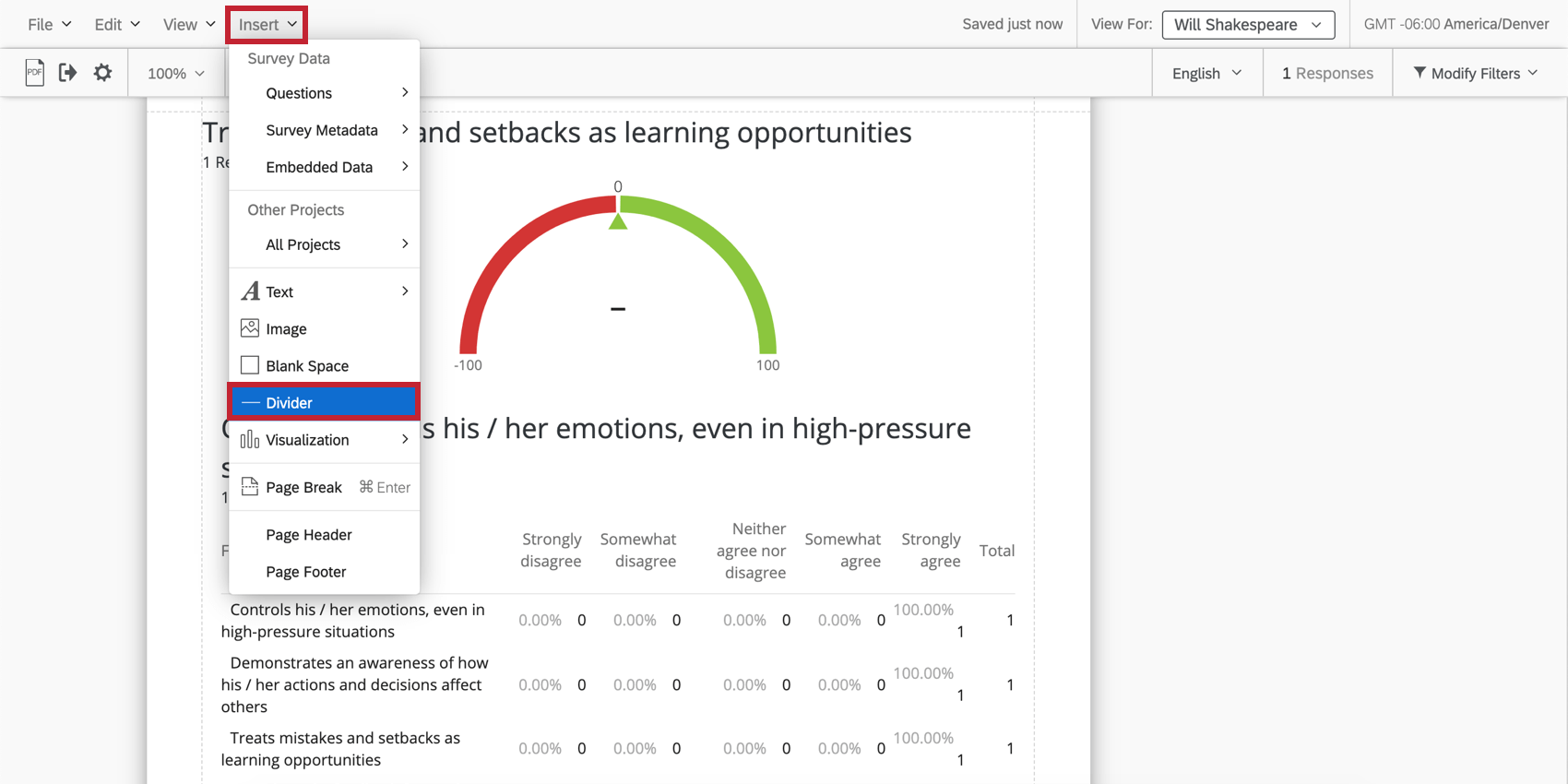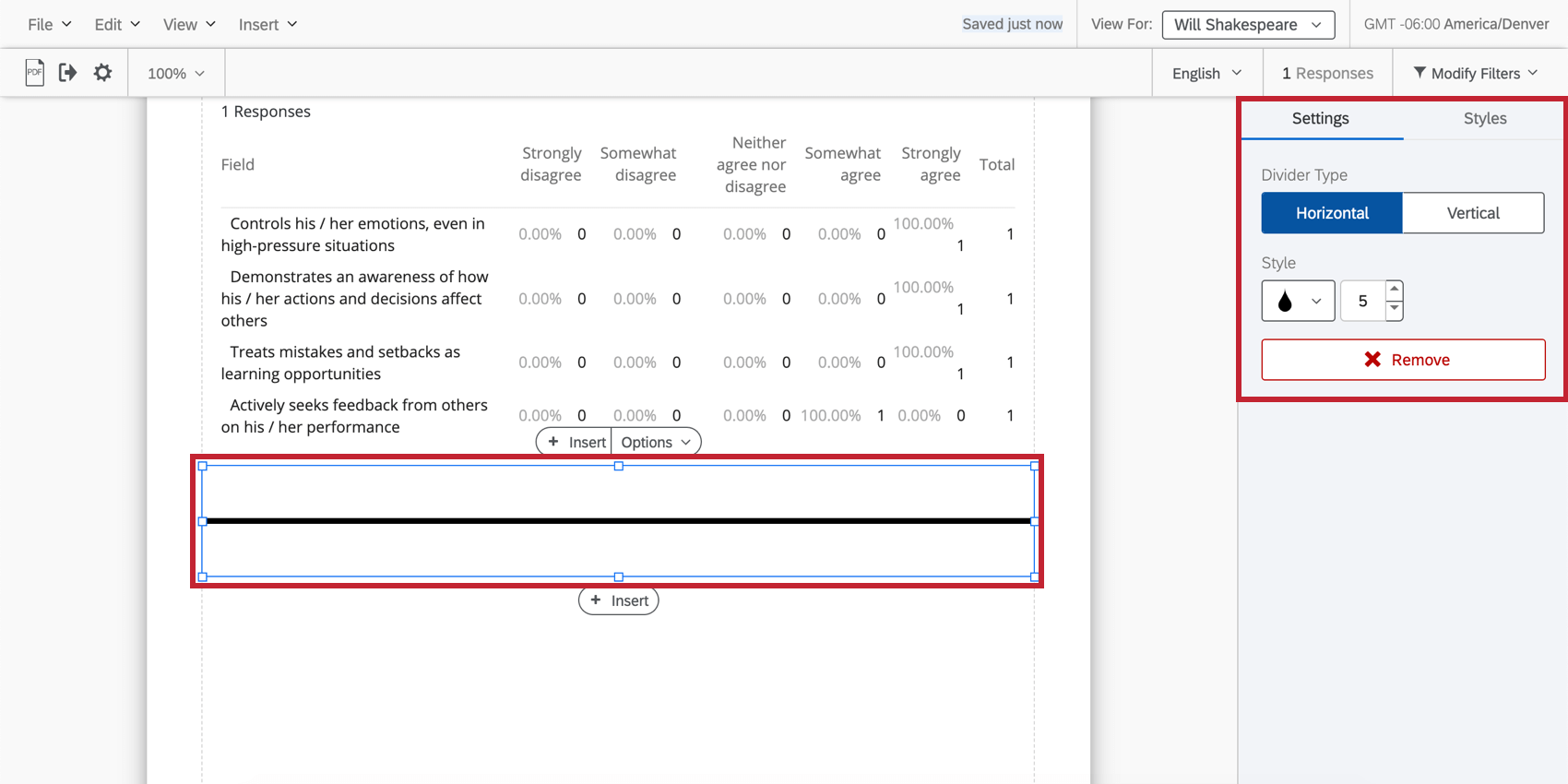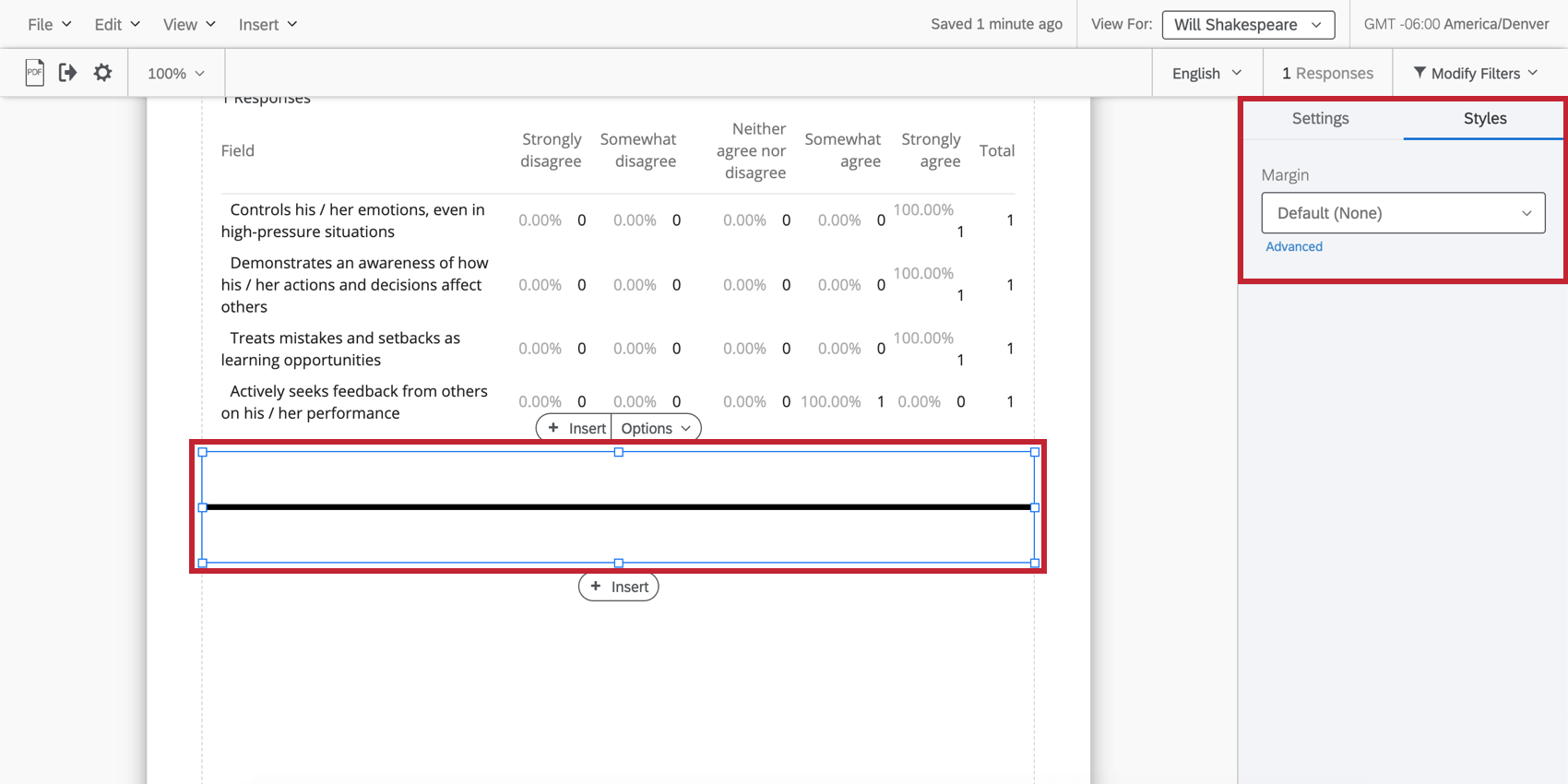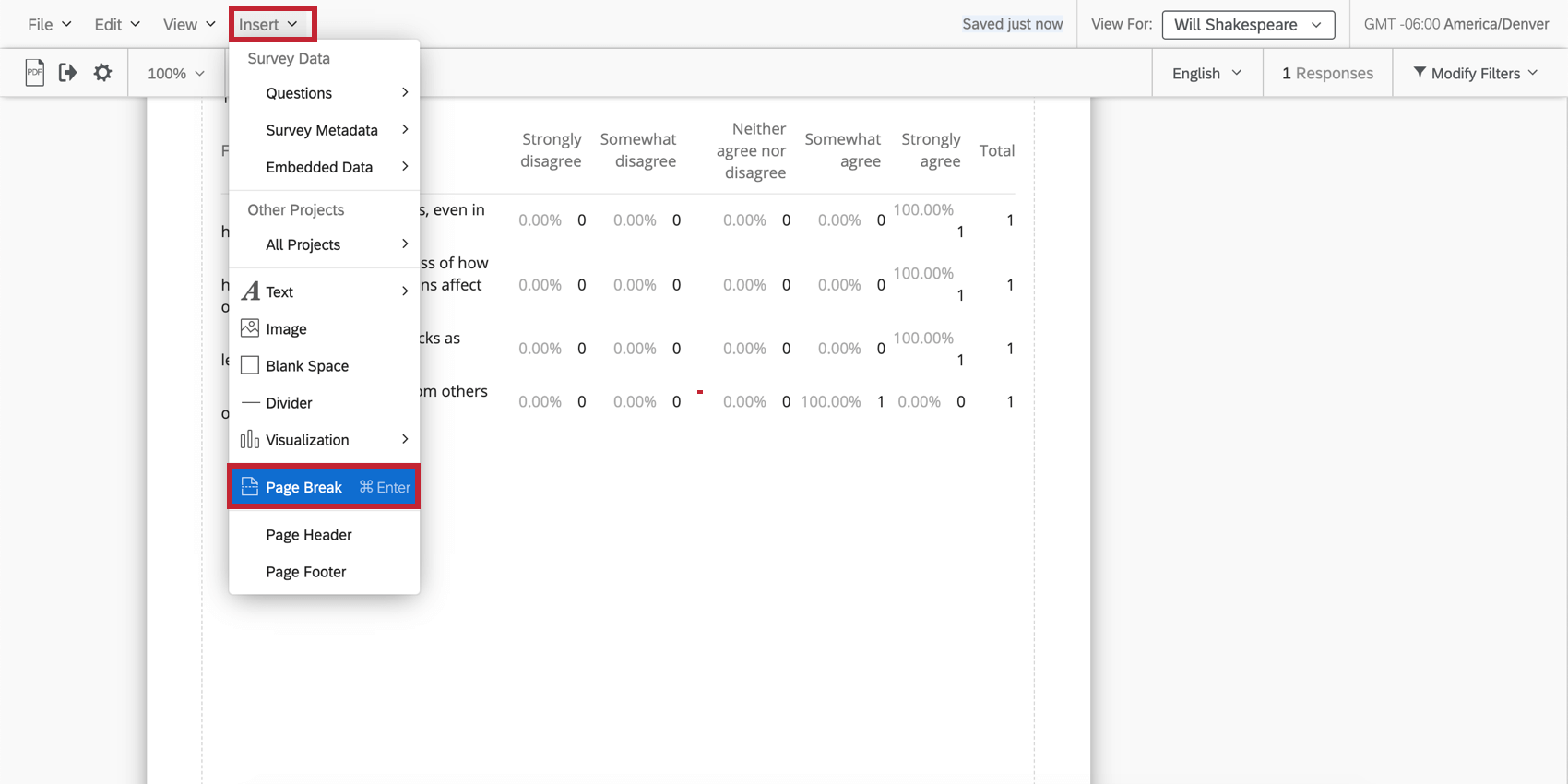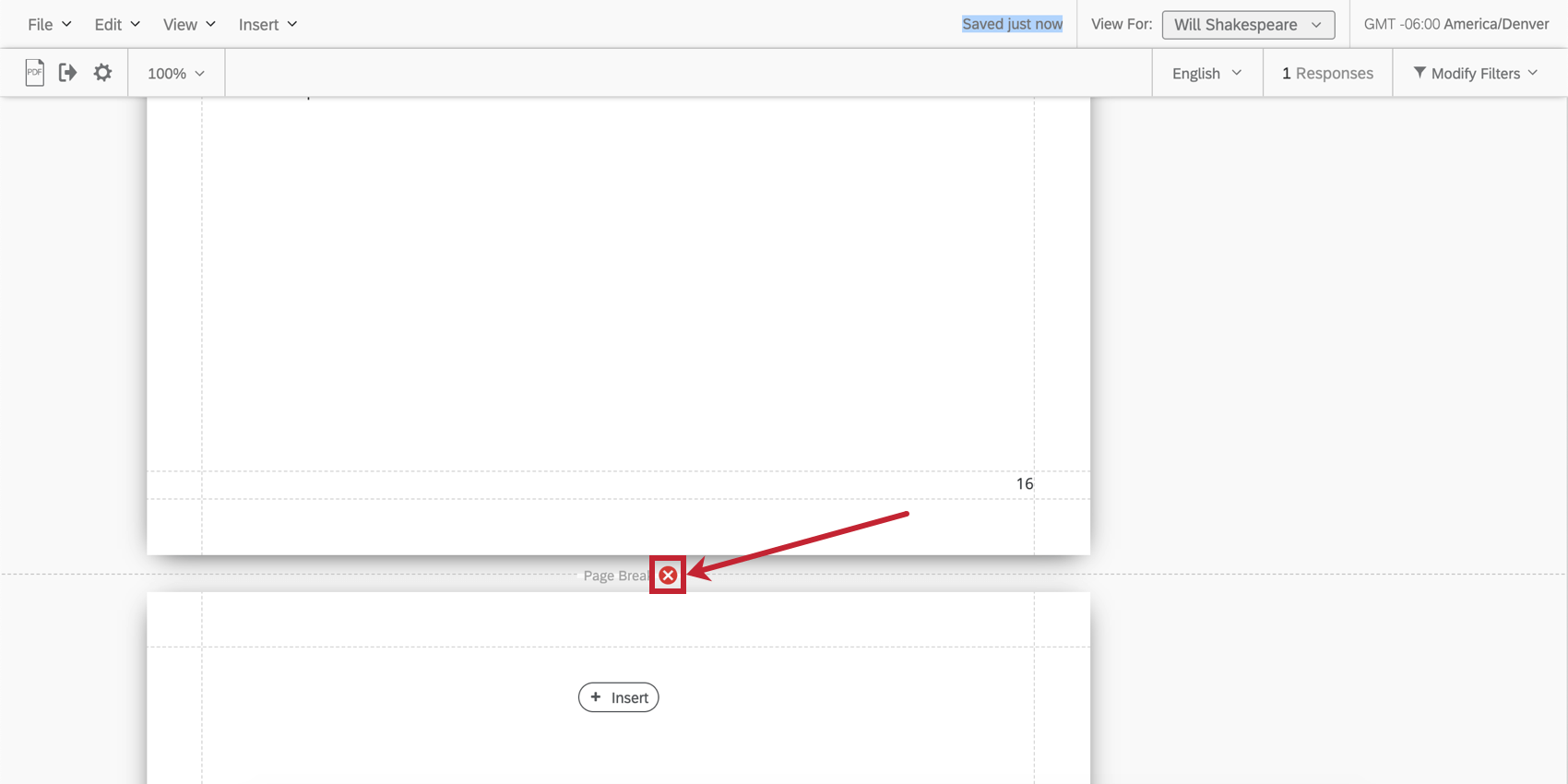Insertion du contenu des Rapports (360)
À propos de l’insertion de contenu
Le bouton Insérer de la barre d’outils des rapports vous permet d’ajouter du contenu à vos rapports, notamment des visualisations, des sauts de page, des en-têtes et des pieds de page.
Insérer des visualisations
Vous pouvez utiliser le bouton Insérer pour insérer des visualisations dans votre rapport. Consultez notre page d’assistance sur l’ajout et la suppression de visualisations pour plus d’informations.
Insertion de zones de texte
Cliquez sur Insérer puis sur Zone de texte pour ajouter une zone de texte à votre rapport. Cette fonction est utile si vous souhaitez ajouter des en-têtes spéciaux, des paragraphes informatifs ou d’autres textes à votre rapport.
Cliquez sur Résumé du filtre pour insérer un résumé textuel des filtres que vous utilisez dans le rapport. Pour modifier un filtre (et donc modifier le résumé du filtre), cliquez sur Modifier les filtres. Pour plus d’informations, voir Filtres pour les groupes d’évaluateurs ou Filtres de base.
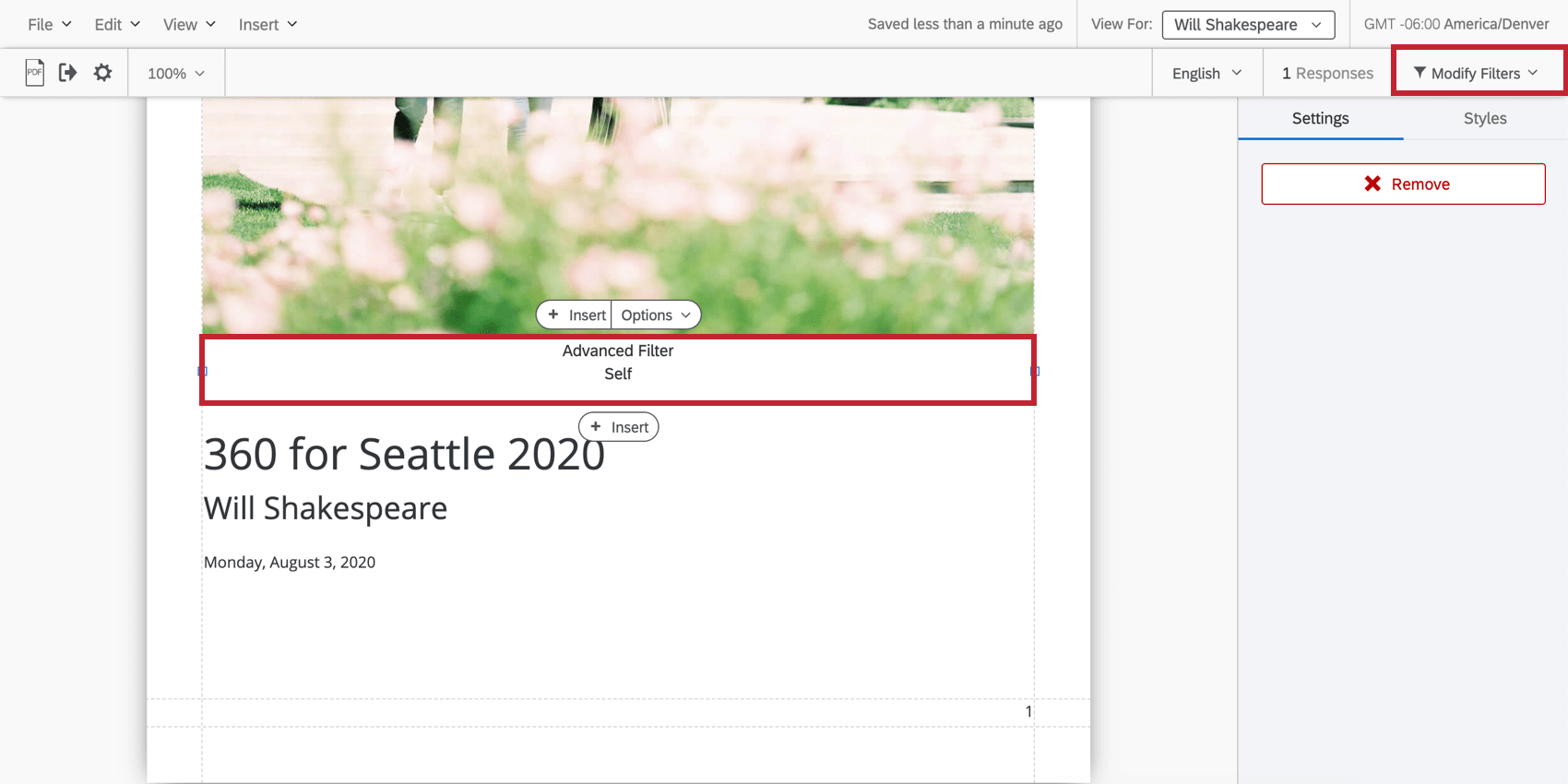
Une fois la zone de texte créée, double-cliquez sur le texte pour commencer à le modifier. Un Éditeur de contenu riche apparaît au-dessus pour vous aider à modifier les styles de police et la mise en forme.
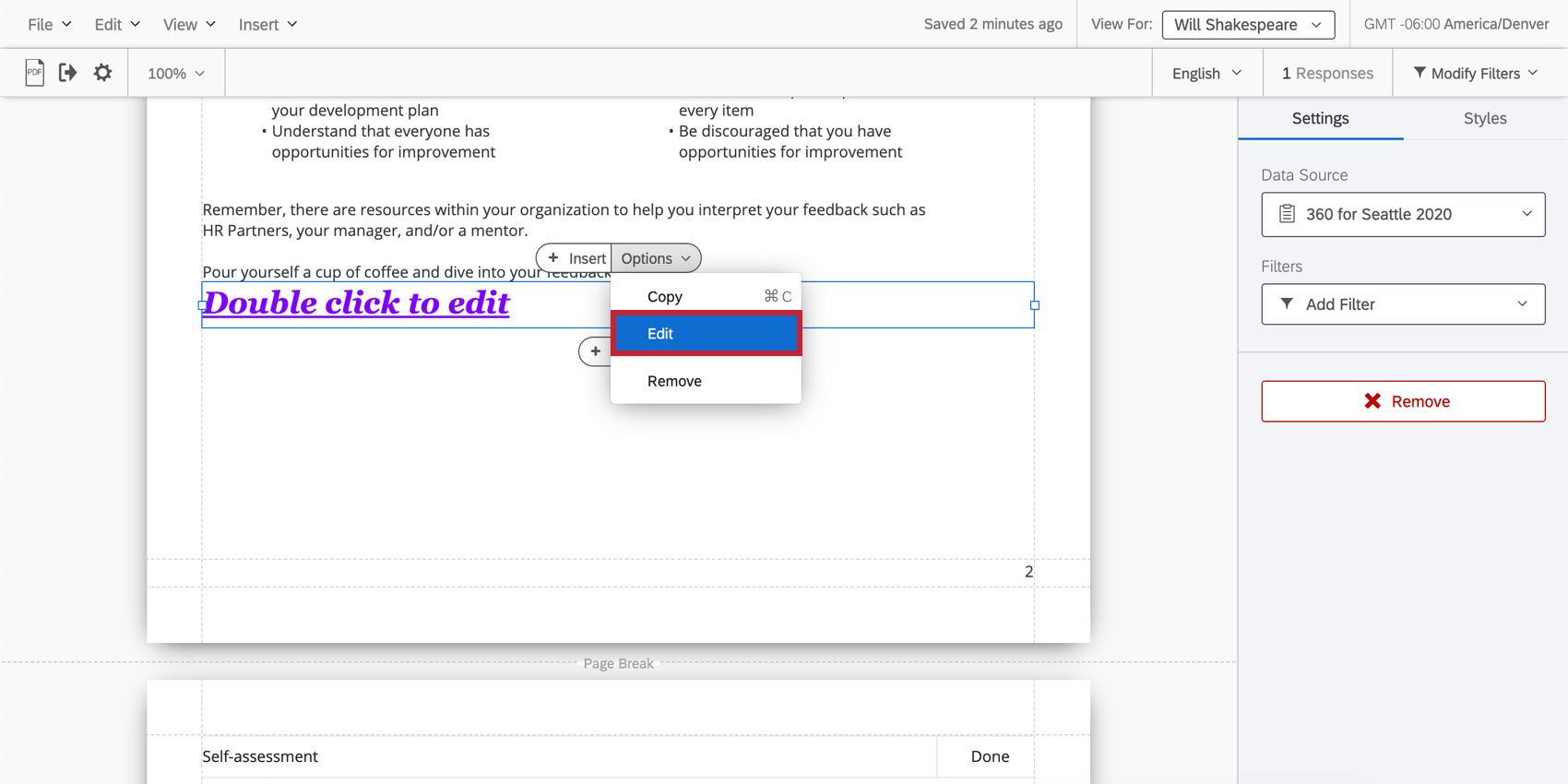
Texte inséré
Plutôt que de saisir manuellement certaines valeurs dans vos rapports (par exemple, le nombre de réponses), le texte inséré sert d’espace réservé qui permet d’intégrer dynamiquement les valeurs au fur et à mesure qu’elles sont mises à jour.
Pour en savoir plus sur le texte inséré dans les rapports 360, voir la section suivante.
Texte inséré
Plutôt que de saisir manuellement certaines valeurs dans vos rapports (par exemple, le nombre de réponses), le texte inséré sert d’espace réservé qui permet d’intégrer dynamiquement les valeurs au fur et à mesure qu’elles sont mises à jour. Le texte inséré peut être inséré dans les zones de texte à l’aide du bouton ( {a} ) qui apparaît lorsque vous modifiez une zone de texte.
À l’exception des champs 360, les champs que vous pouvez remplir ne sont pas spécifiques à une personne évaluée. Par exemple, si vous sélectionnez “Données de l’enquête” et “Réponses”, vous verrez le nombre total de réponses à l’enquête 360, et pas seulement le nombre de réponses reçues par la personne évaluée.
Astuce : Pour que ces champs soient spécifiques aux sujets, vous devez ajouter un filtre à votre zone de texte dont la valeur est égale à “toutes” les évaluations des sujets.
Si le texte inséré affiché n’a pas de valeur, il n’apparaîtra pas dans le rapport évaluée.
Liste des champs
Seuls certains champs peuvent être introduits dans les rapports 360 à l’aide du texte inséré. Voir la liste ci-dessous.
- Date : Introduire la date du jour dans différents formats.
- Rapport
- Nom : Inscrire le nom du rapport (et non la personne évaluée elle-même).
- Données d’enquête : Ces options permettent toutes d’extraire des données du projet 360.
- Nom : Le nom du projet 360.
- Statut : L’état d’avancement du projet.
- Nombre total de réponses : Nombre total de réponses reçues par l’enquête.
- Date de la dernière réponse : la date de la dernière réponse soumise.
- Questions : Choisissez une question posée dans le cadre du projet 360. Choisissez ensuite si vous souhaitez obtenir une moyenne, un minimum, un maximum, le Net Promoter Score, le nombre de réponses ou une somme.
- Données intégrées : Insérez le nom (et non la valeur) d’un champ de données intégréesenregistré dans l’Enquête.
- Sources de données : Récupérer des informations d’un autre projet d’Employee Experience. Ces champs comprennent le Nom, le Statut, le Nombre total de réponses, la Date de la dernière réponse, les Questions et les Données intégrées.
Astuce : Gardez à l’esprit qu’étant donné que ces champs extraient des informations d’un autre projet, ils ne réagiront pas de la même manière aux filtres.
- Champs 360
- Informations sur l’objet : Tirer des informations sur la personne évaluée, telles que le nom complet, le prénom, le nom de famille ou l’adresse électronique.
- Métadonnées de l’objet : Permet d’extraire les métadonnées enregistrées pour la personne évaluée. Cela permet d’afficher la valeur, et pas seulement le nom du champ.
Exemple : Nous introduisons les métadonnées “Bureau” de la personne évaluée. Lorsque Jan consulte son rapport, elle voit “Provo”, car c’est le bureau où elle se trouve.
- Évaluateurs de la personne évaluée : Vous pouvez dresser la liste des noms de tous les évaluateurs assignés à une personne évaluée. Vous pouvez sélectionner les évaluateurs par lien
Insertion de texte conditionnel
Le texte conditionnel vous permet d’afficher un texte différent pour différents lecteurs de rapports en fonction des critères que vous avez définis. Par exemple, en fonction de la notation d’une personne évaluée dans une certaine catégorie, vous voudrez peut-être que le texte qui s’affiche soit adapté à sa notation. Vous pouvez baser votre texte conditionnel sur la notation d’un participant, sa réponse à une question formatée numériquement, ses métadonnées personnelles, son lien, etc.
- Cliquez sur Insérer.
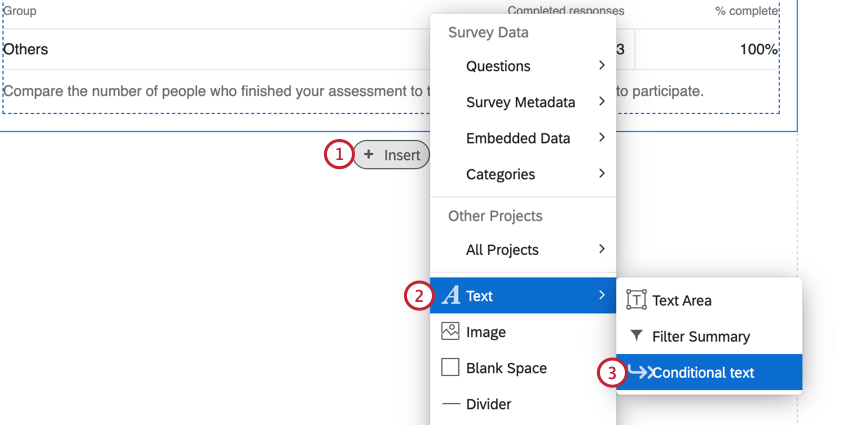
- Survoler le texte.
- Sélectionnez Texte conditionnel.
- Cliquez sur Modifier le texte conditionnel.
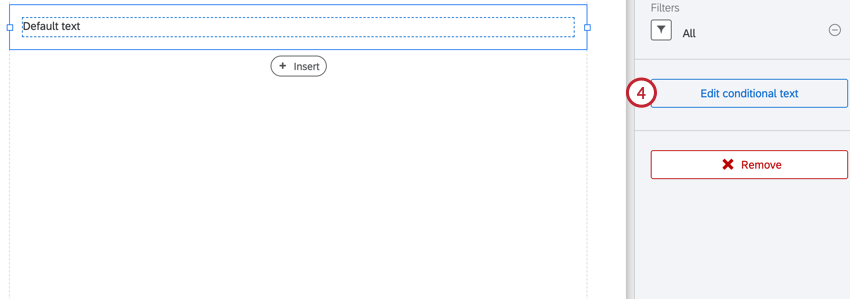
- Choisissez ce sur quoi vous voulez baser votre condition. Nous décrivons ces options dans la section Types de texte conditionnel.
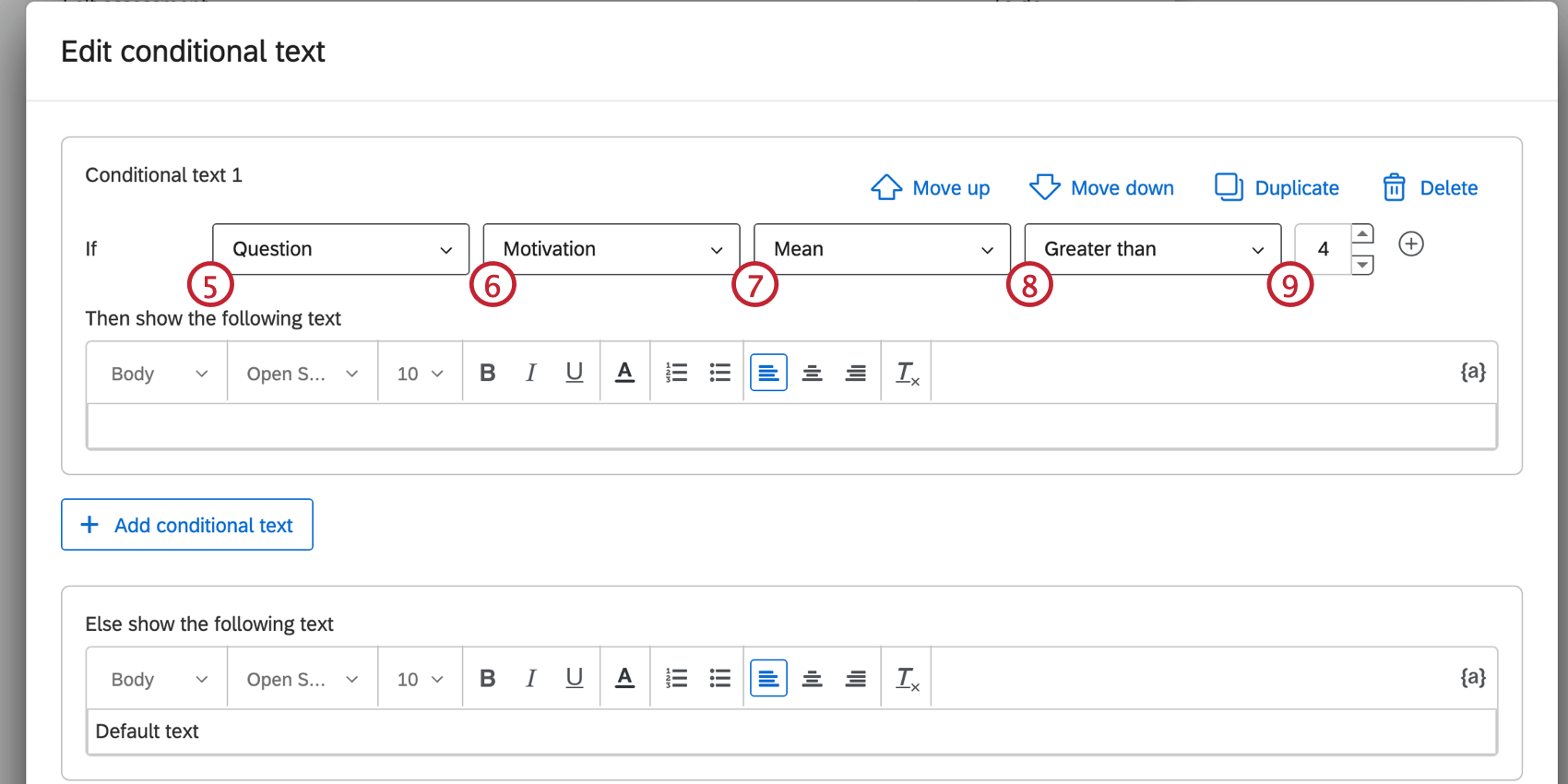
- Choisissez la question ou la catégorie de notation qui vous intéresse.
- Décidez si vous voulez évaluer le maximum, le minimum ou la moyenne de la notation.
- Choisissez l’opérateur ou la manière dont la condition doit être liée à la note du répondant.
- Saisissez une valeur de notation à comparer.
Exemple: Dans les étapes ci-dessus, le texte conditionnel s’affichera si la notation moyenne du répondant pour la question “Motivation” est supérieure à 4.
- Si nécessaire, cliquez sur le signe plus ( + ) pour ajouter plusieurs conditions.
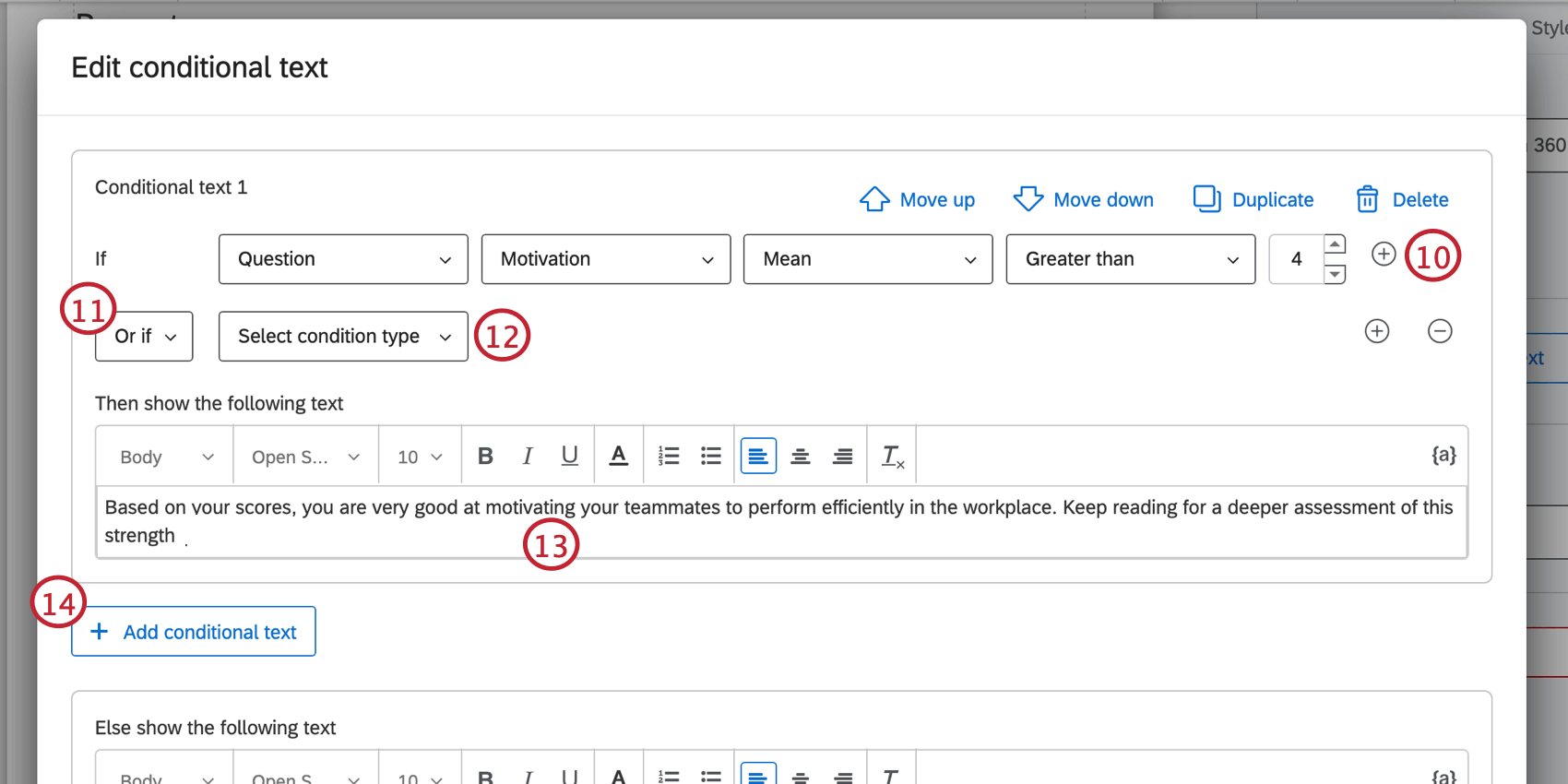
- Choisissez si les conditions doivent être toutes les deux vraies (et) ou si une seule doit être vraie (ou).
- Ensemble de conditions.
- Saisissez le texte qui doit apparaître lorsque la condition est remplie. Utilisez l’Éditeur de contenu riche pour appliquer la mise en forme du texte.
Astuce: Utilisez l’icône du texte inséré pour extraire des informations de différentes sources et les afficher en conséquence. Les champs 360 peuvent être utilisés pour inclure des données évaluées applicables au rapport.
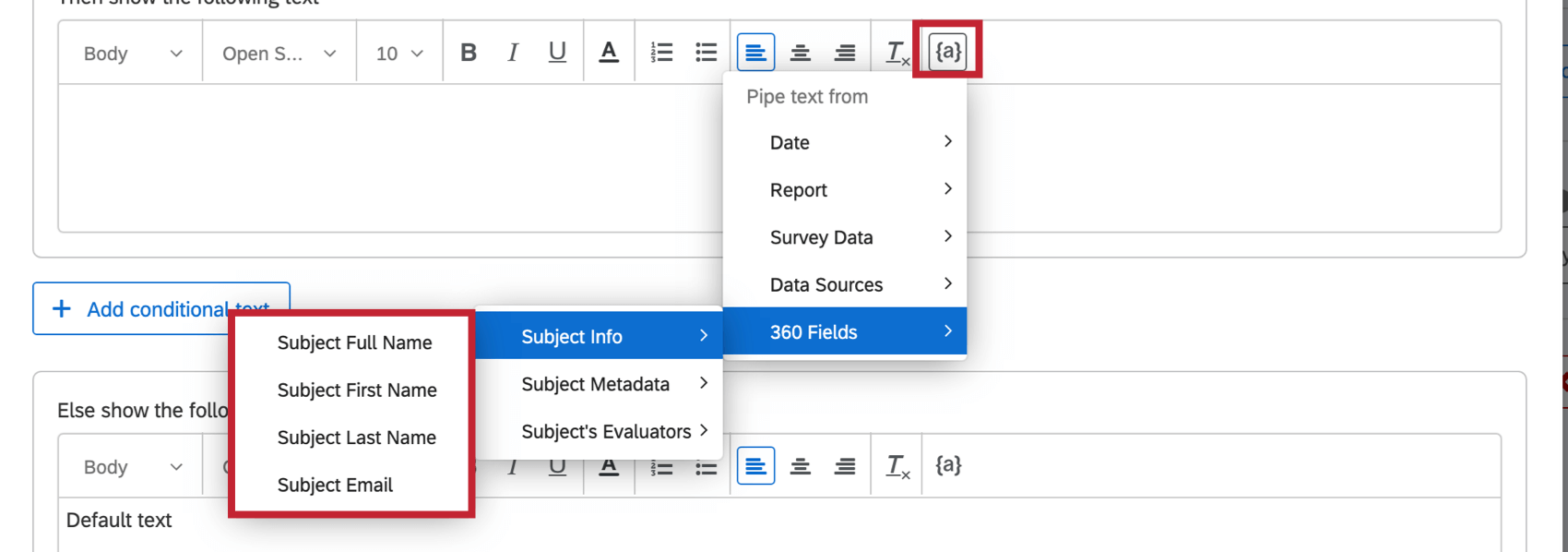
- Si nécessaire, vous pouvez cliquer sur Ajouter un texte conditionnel pour ajouter un autre ensemble de conditions.
Attention: Si un répondant répond à plusieurs ensembles de conditions, il ne verra que le texte associé au premier ensemble de conditions de la liste.
- Lorsque vous avez terminé d’ajouter des ensembles de conditions, déterminez le texte par défaut. Il s’agit du texte qui s’affichera si un répondant ne remplit aucune condition.
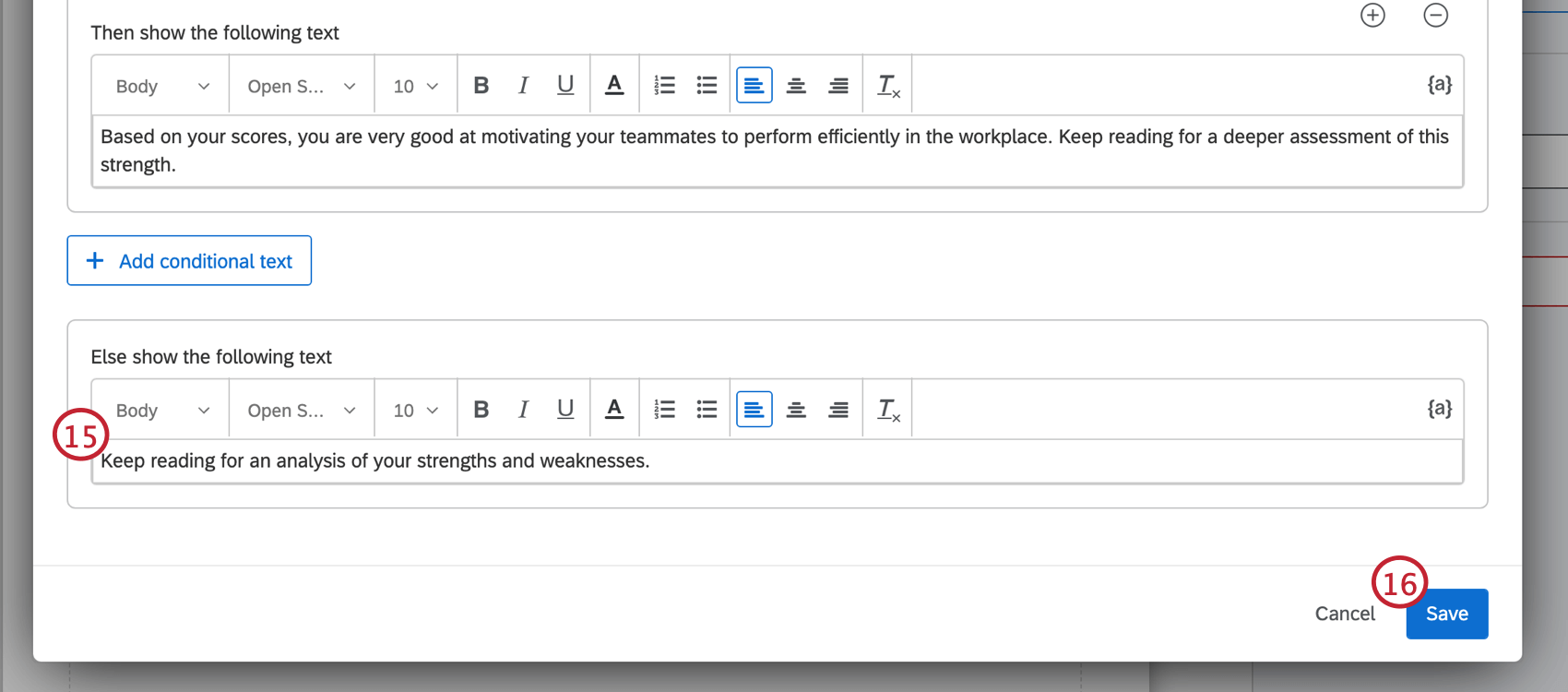
- Cliquez sur Enregistrer.
Manager le texte conditionnel
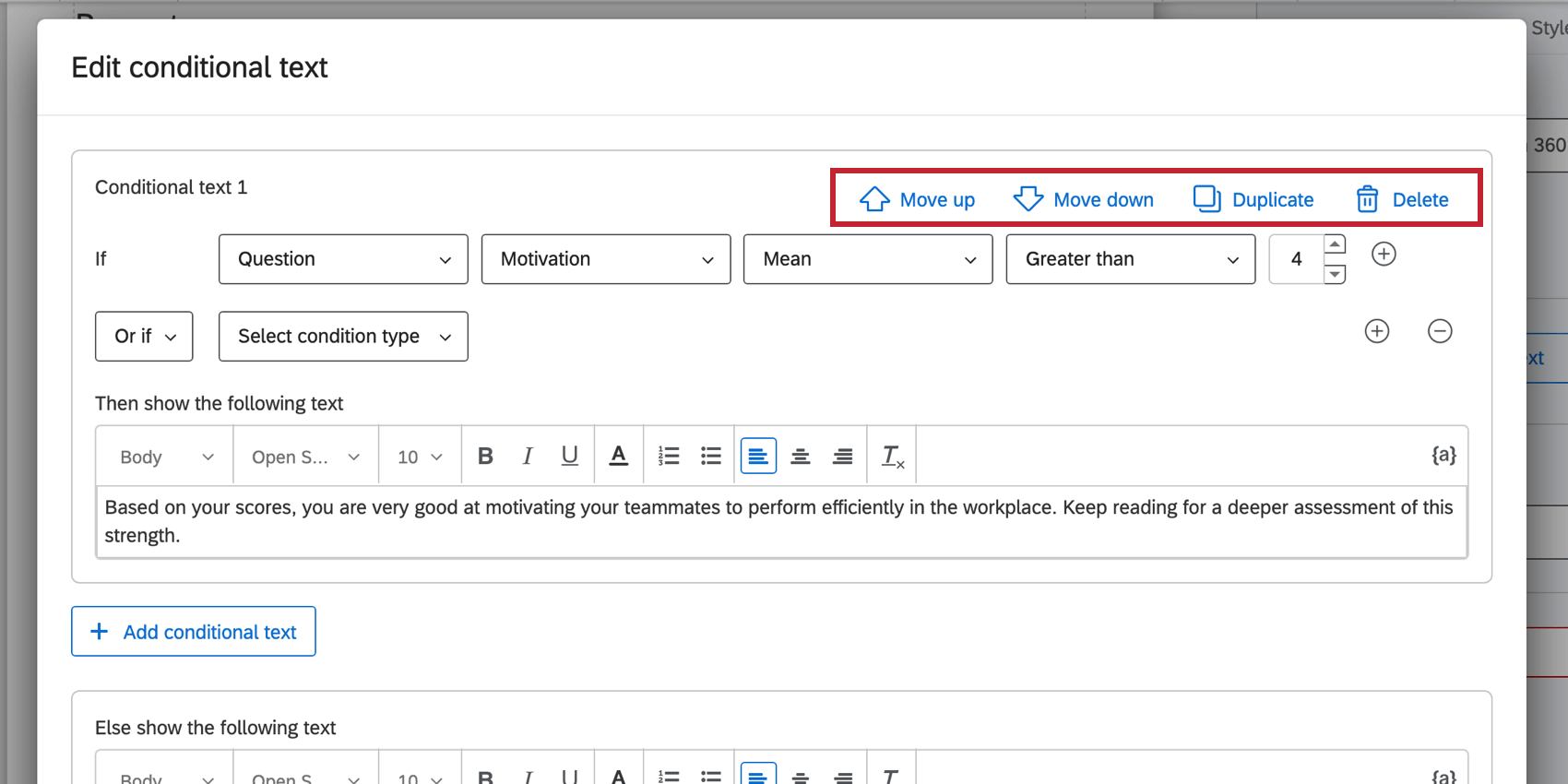
Vous pouvez gérer votre texte conditionnel à l’aide des options situées dans le coin supérieur droit de chaque ensemble de conditions. Cliquez sur Déplacer vers le haut ou Déplacer vers le bas pour réorganiser l’ensemble de conditions dans la liste. N’oubliez pas que si un répondant remplit plusieurs conditions, il ne verra que le texte correspondant à la première condition de la liste.
Cliquez sur Dupliquer pour copier un ensemble de conditions. Cette option est utile si vous souhaitez ajouter des ensembles de conditions très similaires mais légèrement modifiés.
Si vous devez supprimer un ensemble de conditions, cliquez sur Supprimer. Les ensembles de conditions supprimés sont irrécupérables.
Types de textes conditionnels
Question ou catégorie de notation
Afficher un texte en fonction de la réponse du participant à une question spécifique ou de sa Notation dans une catégorie de notation. Si vous choisissez l’une de ces options, voici les étapes à suivre pour créer une condition :
- Choisissez la question spécifique ou la catégorie de notation que vous souhaitez utiliser.
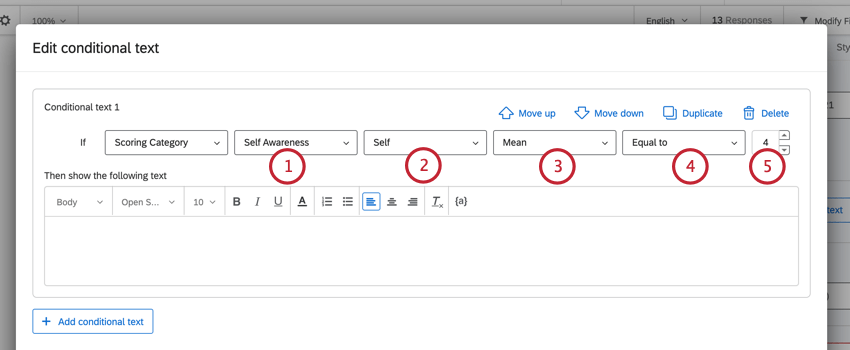
- Si vous le souhaitez, choisissez un filtre de groupe d’évaluateurs à appliquer au texte conditionnel. Si vous ne souhaitez pas filtrer votre logique, sélectionnez “Pas de filtre”
Exemple : Appliquer un filtre est utile si vous souhaitez comparer la même mesure entre 2 groupes, puis afficher du texte en fonction de la différence. Par exemple, vous pouvez vouloir comparer l’écart entre les sources de données “Auto” et “Autres” d’une personne évaluée et, en fonction de cet écart, faire apparaître un texte différent dans le rapport.
- Décidez si vous voulez évaluer le maximum, le minimum ou la moyenne de la notation.
- Choisissez l’opérateur ou la manière dont la condition doit être liée à la note du répondant.
- Saisissez une valeur de notation à comparer.
Exemple : Dans les étapes ci-dessus, le texte conditionnel s’affichera si la notation moyenne de la personne interrogée pour la “conscience de soi” est égale à 4.
Métadonnées de la personne
Utiliser les métadonnées attachées à l’objet ou à l’évaluateur pour déterminer ce qui est affiché. Lorsque vous vous basez sur les métadonnées de l’observateur, cela signifie que vous pouvez faire varier l’affichage en fonction de la consultation du rapport par les personnes évaluées elles-mêmes ou par leurs managers.
- Choisissez si la condition doit être basée sur l’Objet ou sur les métadonnées de l’évaluateur.
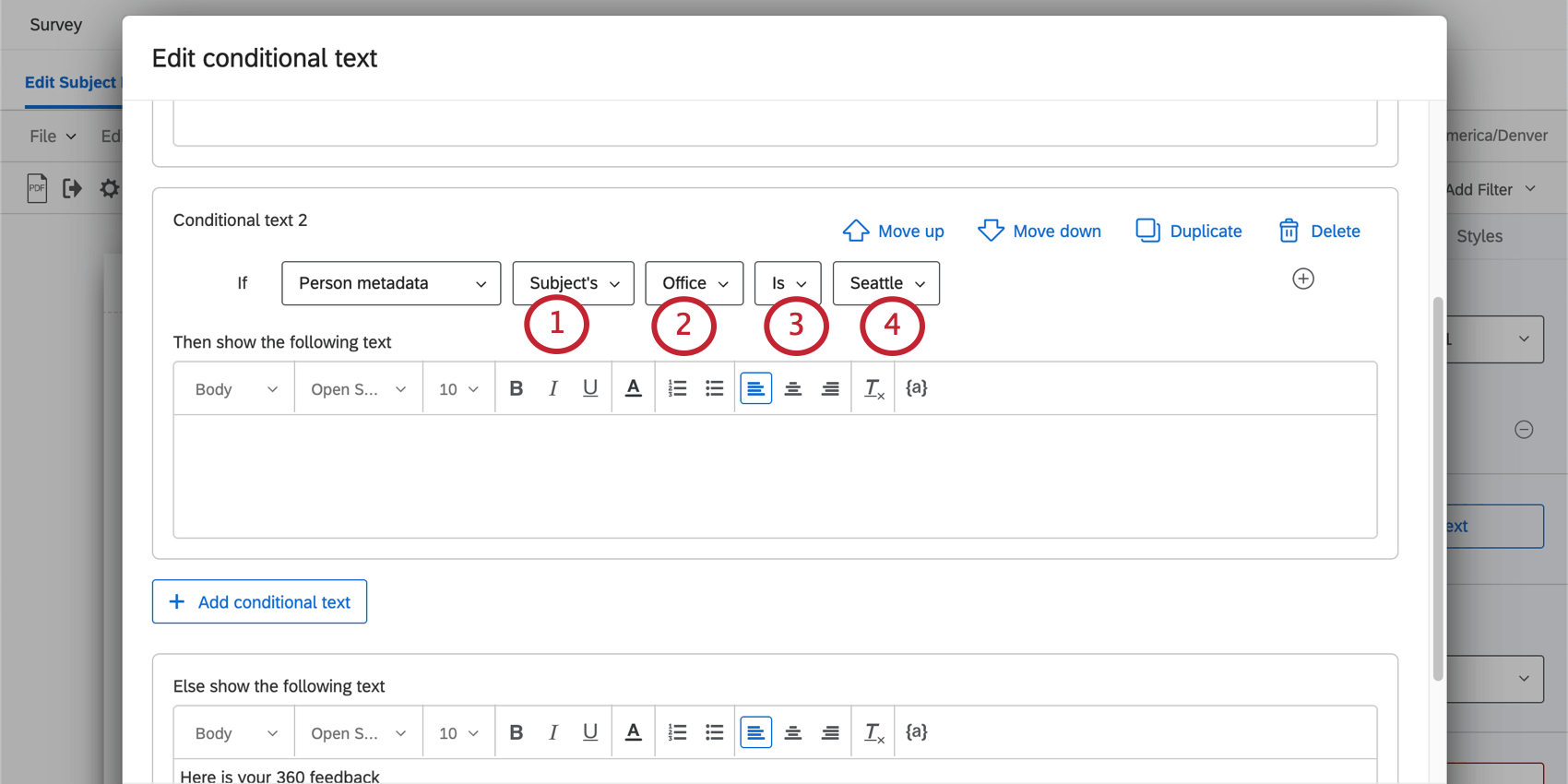
- Sélectionnez le champ de métadonnées que vous souhaitez utiliser.
- Sélectionnez l’un des trois opérateurs :
- Est identique à celle de la personne évaluée : La valeur des métadonnées de l’observateur doit correspondre à la personne évaluée dans le rapport. Par exemple, le texte ne s’affiche que si l’observateur et la personne évaluée se trouvent au même endroit, ou s’ils travaillent dans le même service.
- Est : Correspond à une valeur spécifique. Vous pourrez alors choisir parmi toutes les valeurs existantes.
- N’est pas : Correspond à toute valeur autre que celle sélectionnée.
- Si vous avez choisi “est” / “n’est pas”, sélectionnez une valeur.
Lien
Décidez ce que vous voulez montrer en fonction du lien que l’observateur entretient avec la personne évaluée. Vous pouvez utiliser les conditions “est” ou “n’est pas”.
Éléments classables
Afficher un texte montrant comment les éléments sont notés pour une personne évaluée donnée.
- Choisissez entre la catégorie de notation et la question.
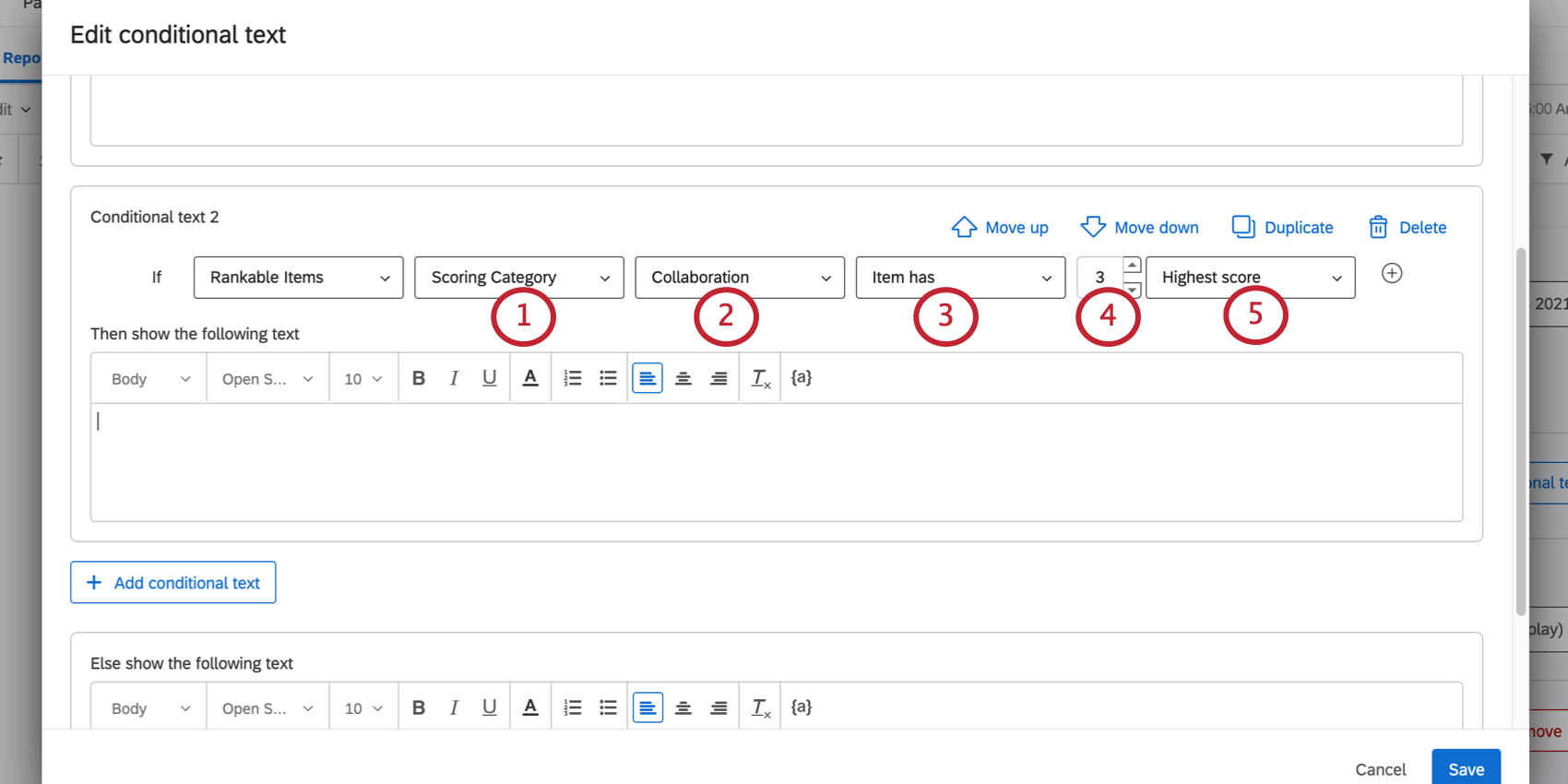
- Choisissez une question spécifique ou une catégorie de notation.
- Choisissez entre :
- L’objet a : L’objet a un rang spécifique.
- L’objet est au sommet : L’objet doit se trouver dans le nombre de rangs choisi.
Exemple : Un texte affiché uniquement pour les trois éléments ayant obtenu les meilleures notations affichera les éléments ayant obtenu les première, deuxième et troisième meilleures notations à l’intention de l’observateur.
 Astuce : Cette fonction ne compare pas vos valeurs à celles d’autres personnes évaluées, mais vos valeurs à celles d’autres personnes évaluées.
Astuce : Cette fonction ne compare pas vos valeurs à celles d’autres personnes évaluées, mais vos valeurs à celles d’autres personnes évaluées.
- Entrez un rang.
- Choisissez si le spectateur doit avoir la note la plus élevée ou la note la plus basse par rapport à ce rang.
Insertion d’images
Vous pouvez ajouter des images tout au long de votre rapport.
Ajout d’images
- Cliquez sur Insérer.
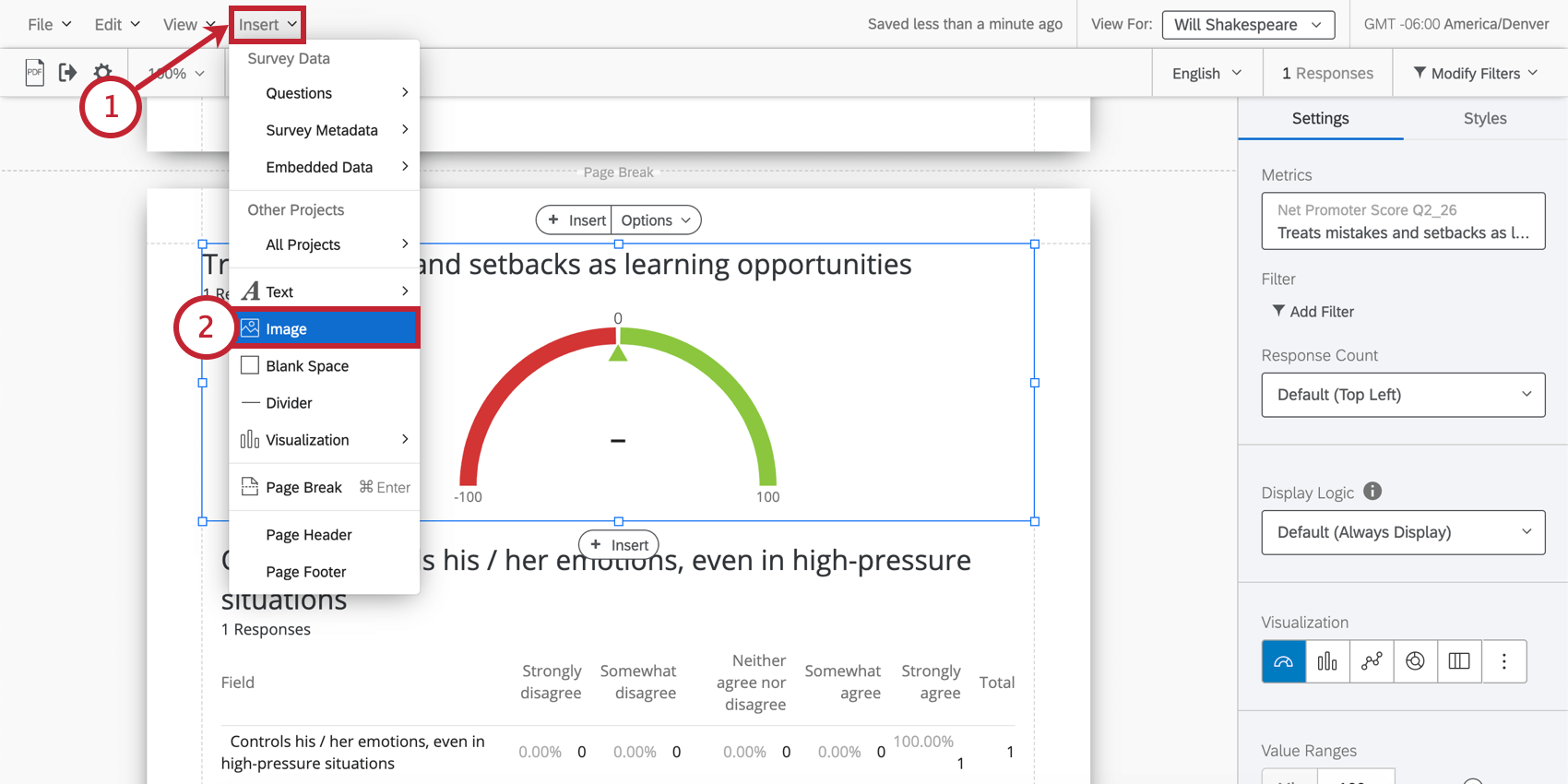
- Sélectionnez Image.
- Collez l’URL d’une image.
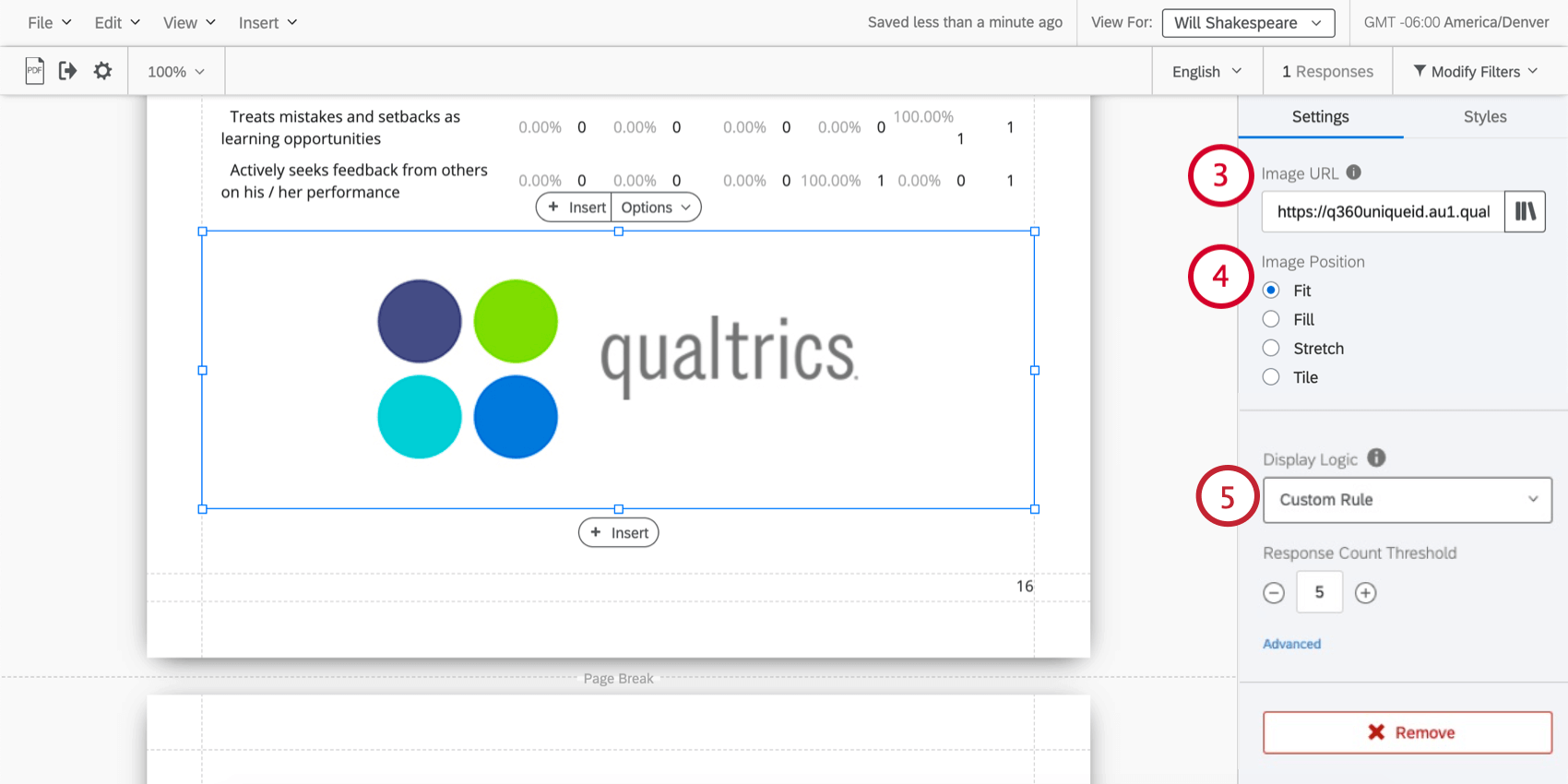 Astuce : Pour insérer une image de votre bibliothèque, cliquez sur l’icône Bibliothèque à droite de la zone de texte Image URL et sélectionnez le texte image que vous souhaitez insérer.
Astuce : Pour insérer une image de votre bibliothèque, cliquez sur l’icône Bibliothèque à droite de la zone de texte Image URL et sélectionnez le texte image que vous souhaitez insérer.

- Déterminer la position de l’image par rapport aux marges qui l’entourent.
- Si vous le souhaitez, ajoutez logique d’affichage à l’image pour ne l’afficher que dans certaines conditions. Vous pouvez baser votre logique sur un seuil de réponse, une métrique, des métadonnées de personne ou un lien. Visitez la page liée pour plus d’informations.
- Déterminer les marges de l’image.
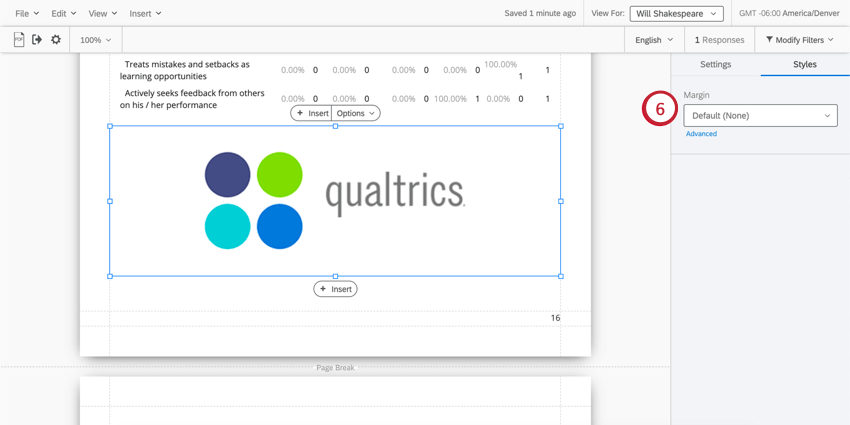
Voir les exemples ci-dessous pour plus d’informations sur la position de l’image.
Ajuster
Dans les marges, l’image se rétablit dans ses dimensions naturelles. Si vous avez besoin de redimensionner une image sans l’étirer, c’est la meilleure option.
Remplir
Faire en sorte que l’image remplisse la marge sans s’étirer.
Étirer
Étirer l’image pour l’adapter aux marges.
Vignette
Répéter l’image dans les marges. Cette option est particulièrement intéressante pour les images ou les motifs minimalistes.
Centre
Centrer l’image dans les marges sans l’étirer ni l’ajuster.
Insertion d’espaces vides
Cliquez sur Insertion et choisissez Espace vide pour insérer un espace vide au bas de la page sur laquelle vous travaillez.
Les espaces vides font exactement ce qu’ils veulent dire : ils vous permettent de créer des espaces vides entre vos visualisations. Ils peuvent être redimensionnés et déplacés sur la page si nécessaire.
Séparateurs
Cliquez sur Insertion et choisissez Séparateur pour insérer une ligne de séparation au bas de la page sur laquelle vous travaillez.
Il existe plusieurs options pour personnaliser les séparateurs.
- Type de séparateur : Décidez si votre séparateur est horizontal sur la page ou vertical.
- Style : L’icône en forme de goutte d’eau permet d’ajuster la couleur du séparateur. Le sélecteur Nombre vous permet de choisir l’épaisseur, en pixels, de la ligne.
- Marge : Permet de régler la marge autour du séparateur.
Sauts de page & ; Suppression de pages
Les pages sont créées automatiquement lorsque vous ajoutez des visualisations et insérez d’autres contenus. Lorsqu’une page n’a plus de place, une nouvelle page est automatiquement créée. Toutefois, vous pouvez également insérer des pages manuellement.
Cliquez sur Insertion et choisissez Saut de page pour insérer un saut de page au bas de la page sur laquelle vous travaillez.
Supprimez un saut de page en le survolant et en cliquant sur le X.
En-tête et pied de page
Vous pouvez ajouter à votre rapport un en-tête et un pied de page contenant un titre, des rapports de page ou des logos.
- Cliquez sur Insérer.
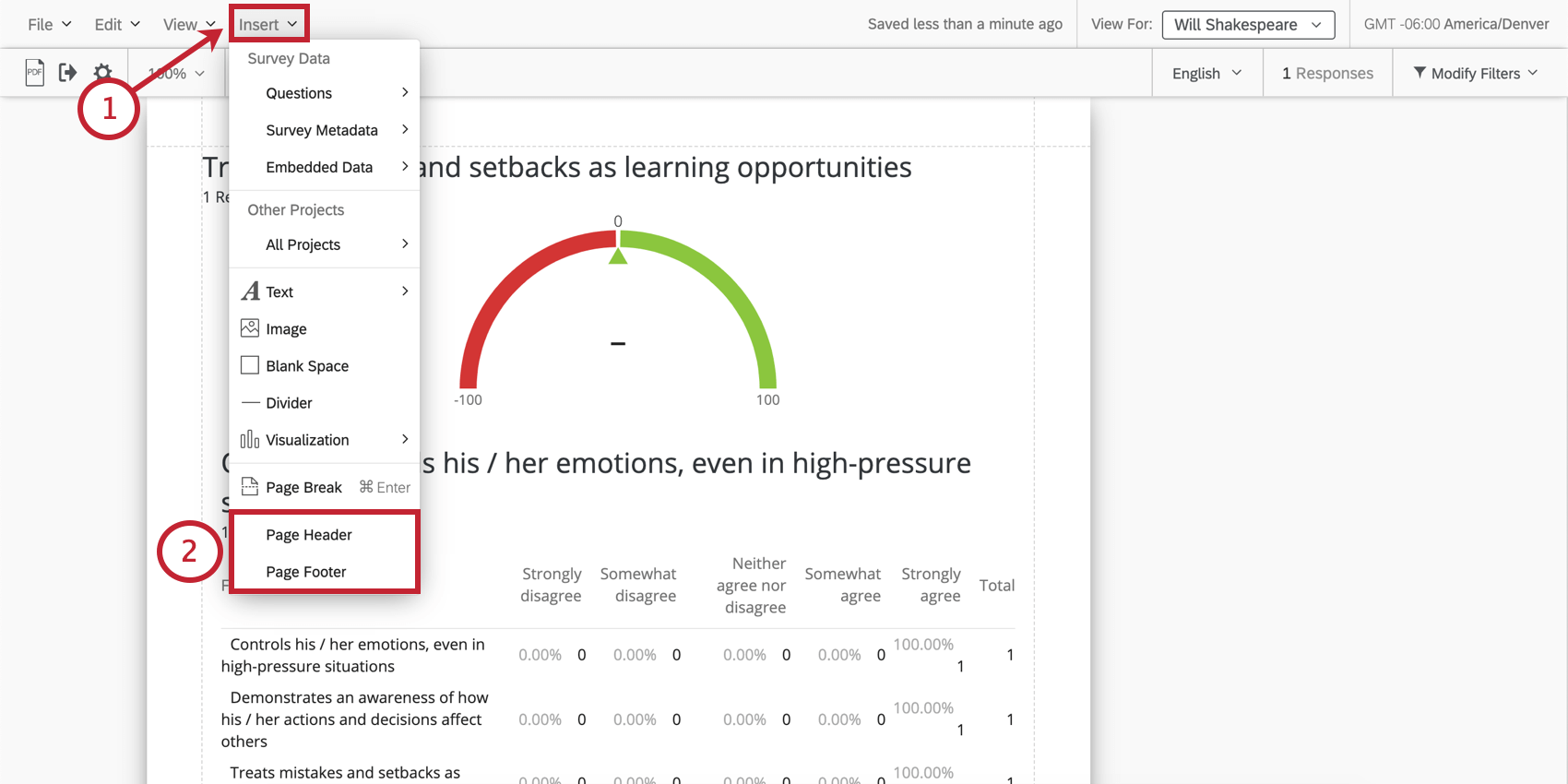
- Sélectionnez En-tête de page ou Pied de page.
- Définissez l’endroit où vous souhaitez que le texte apparaisse par rapport aux autres fonctions de l’en-tête ou du pied de page. Si vous choisissez Aucun, il n’y aura pas de texte.
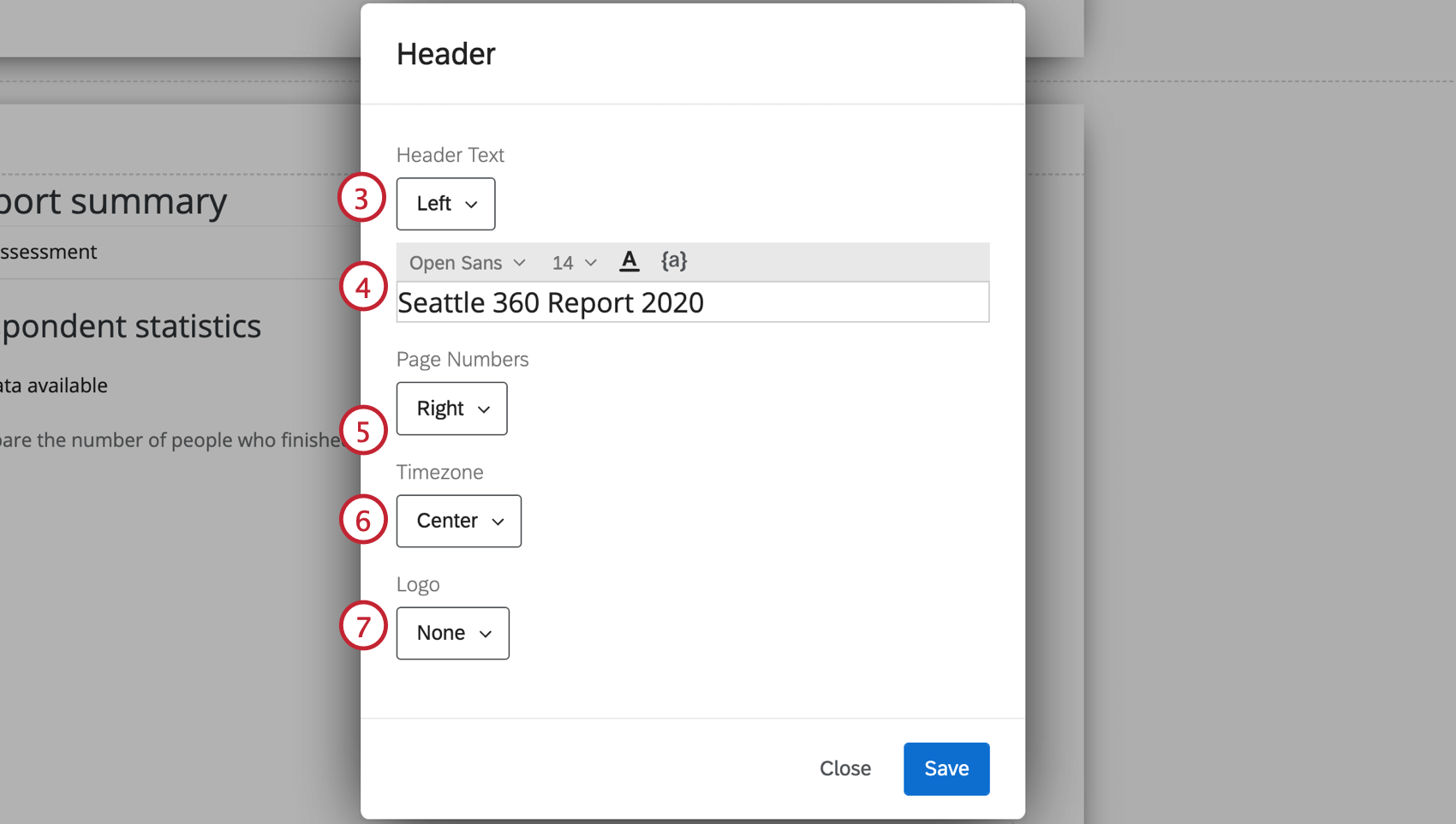
- Personnalisez votre texte.
Astuce: pour ajouter un texte inséré dans l’en-tête et le pied de page, utilisez le bouton de texte inséré ( {a} ). Cela peut être utile si vous souhaitez insérer dynamiquement la date, le nom de la personne évaluée, etc.Astuce : ce champ disparaîtra si vous avez choisi Aucun à l’étape 3. Toutefois, si vous faites réapparaître le champ, toutes les modifications que vous avez apportées précédemment seront rétablies.
- Définissez l’emplacement des numéros de page par rapport aux autres fonctions dans l’en-tête ou le pied de page. Si vous choisissez Aucun, aucun numéro de page ne sera listé.
- Définissez l’emplacement du fuseau horaire par rapport aux autres fonctions de l’en-tête ou du pied de page. Si vous choisissez Aucun, aucune zone horaire ne sera affichée.
- Définissez l’emplacement du logo par rapport aux autres fonctions de l’en-tête ou du pied de page. Si vous choisissez Aucun, il n’y aura pas de logo.
- Personnalisez la hauteur de votre logo.
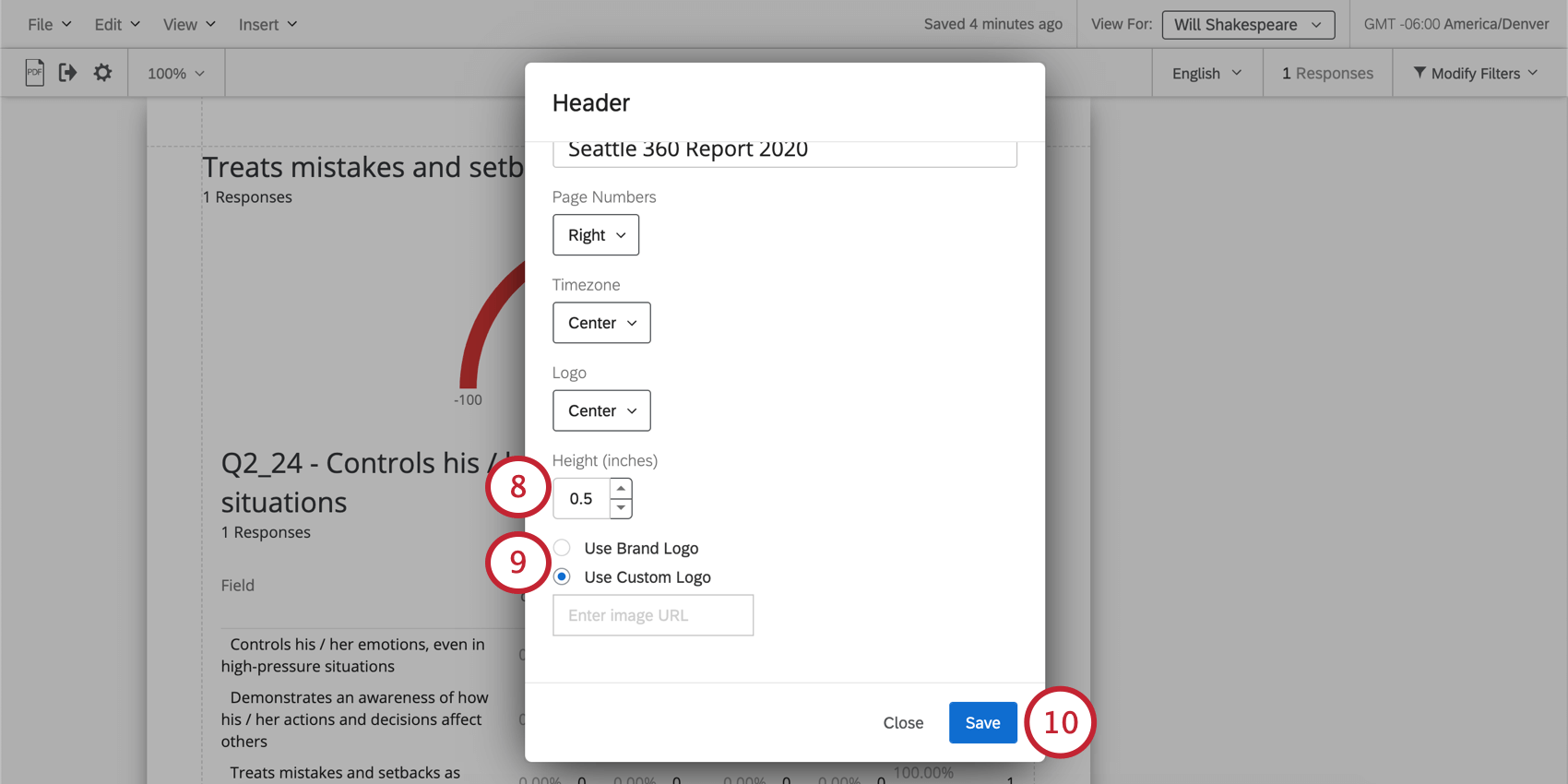 Astuce : Ce champ disparaîtra si vous avez choisi Aucun à l’étape 7.
Astuce : Ce champ disparaîtra si vous avez choisi Aucun à l’étape 7. - Choisissez d’utiliser le logo d’une organisation ou un logo personnalisé. L’option Logo personnalisé vous permet de coller une URL.
Astuce : Ce champ disparaîtra si vous avez choisi Aucun à l’étape 7.
- Cliquez sur Enregistrer.
Une fois l’en-tête ou le pied de page ajouté, vous pouvez double-cliquer dessus pour ouvrir à nouveau la fenêtre d’édition.