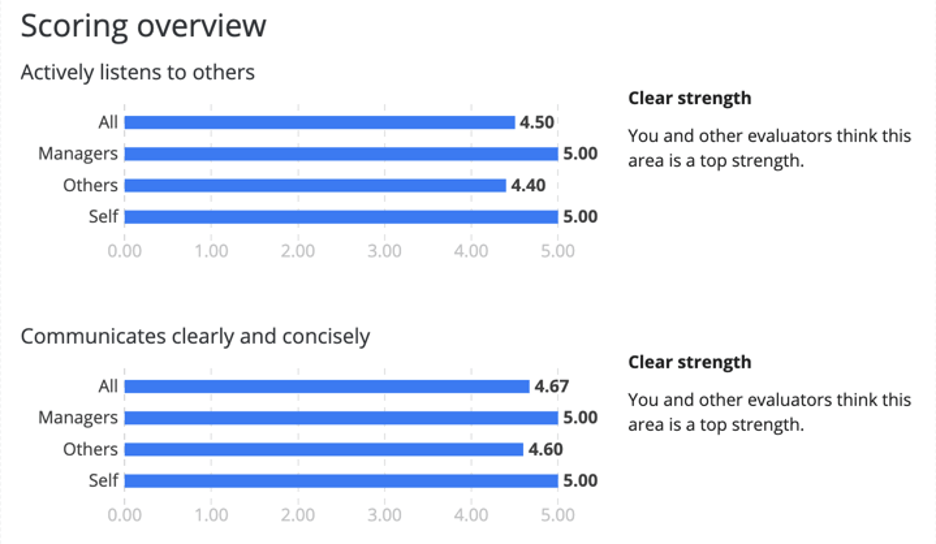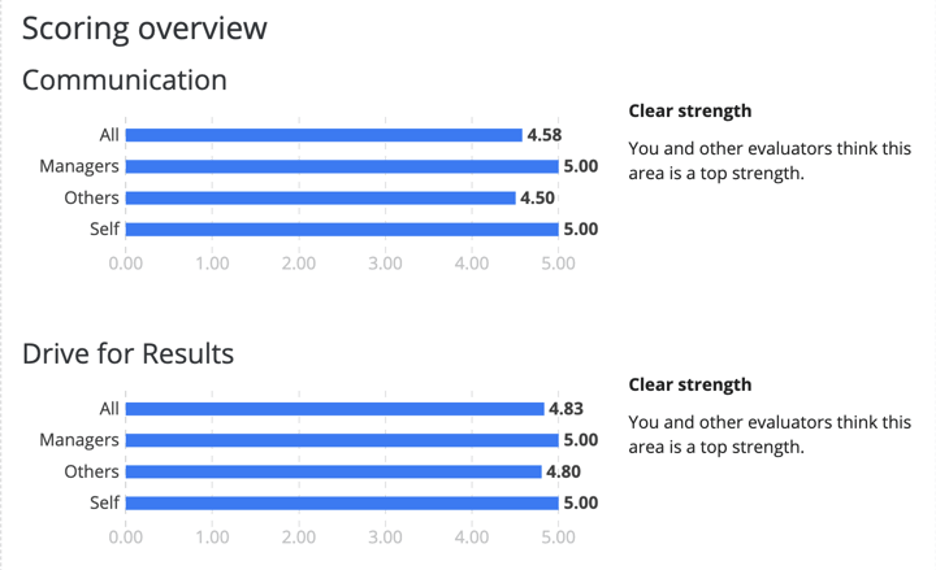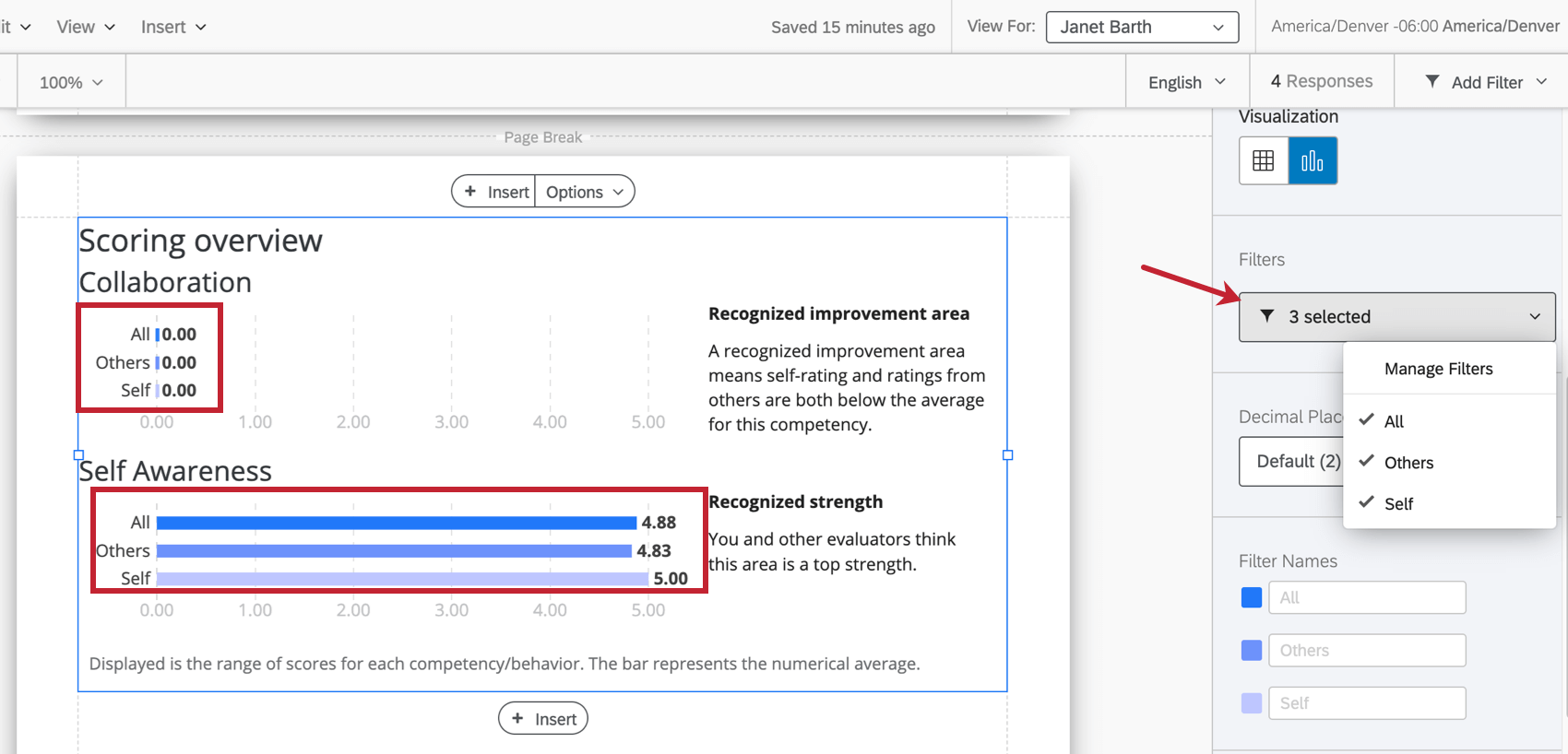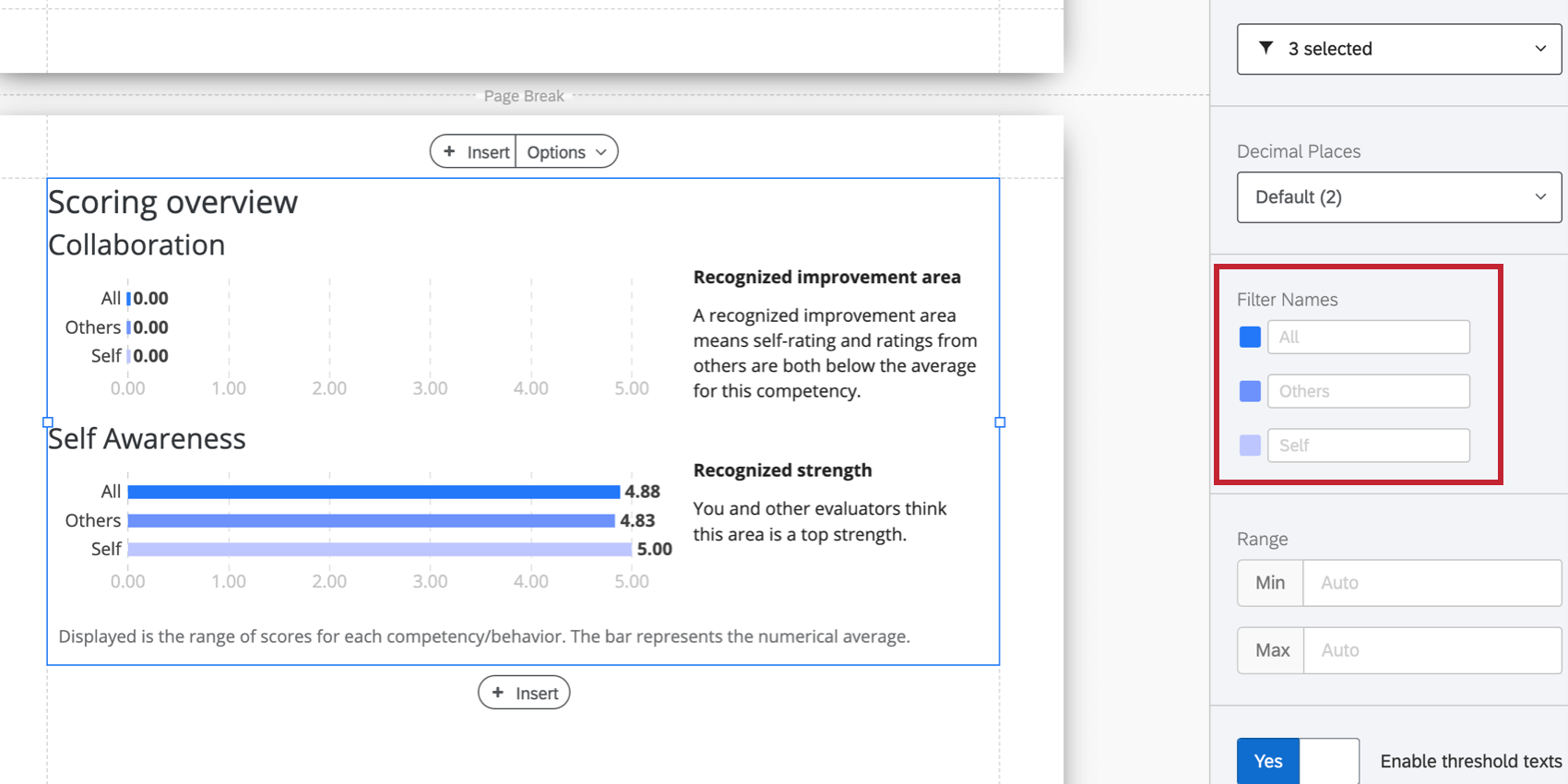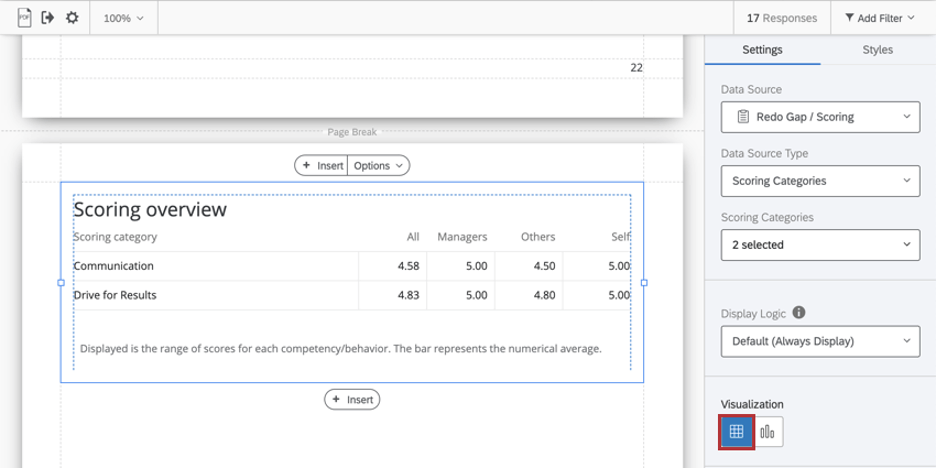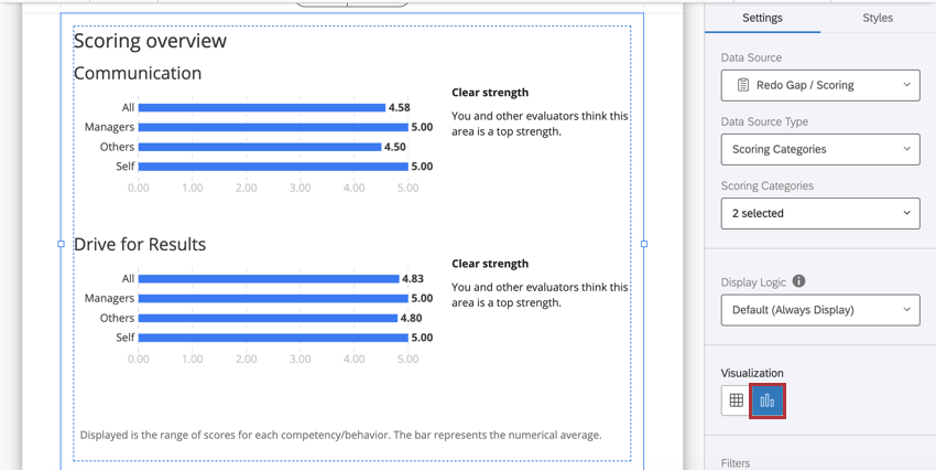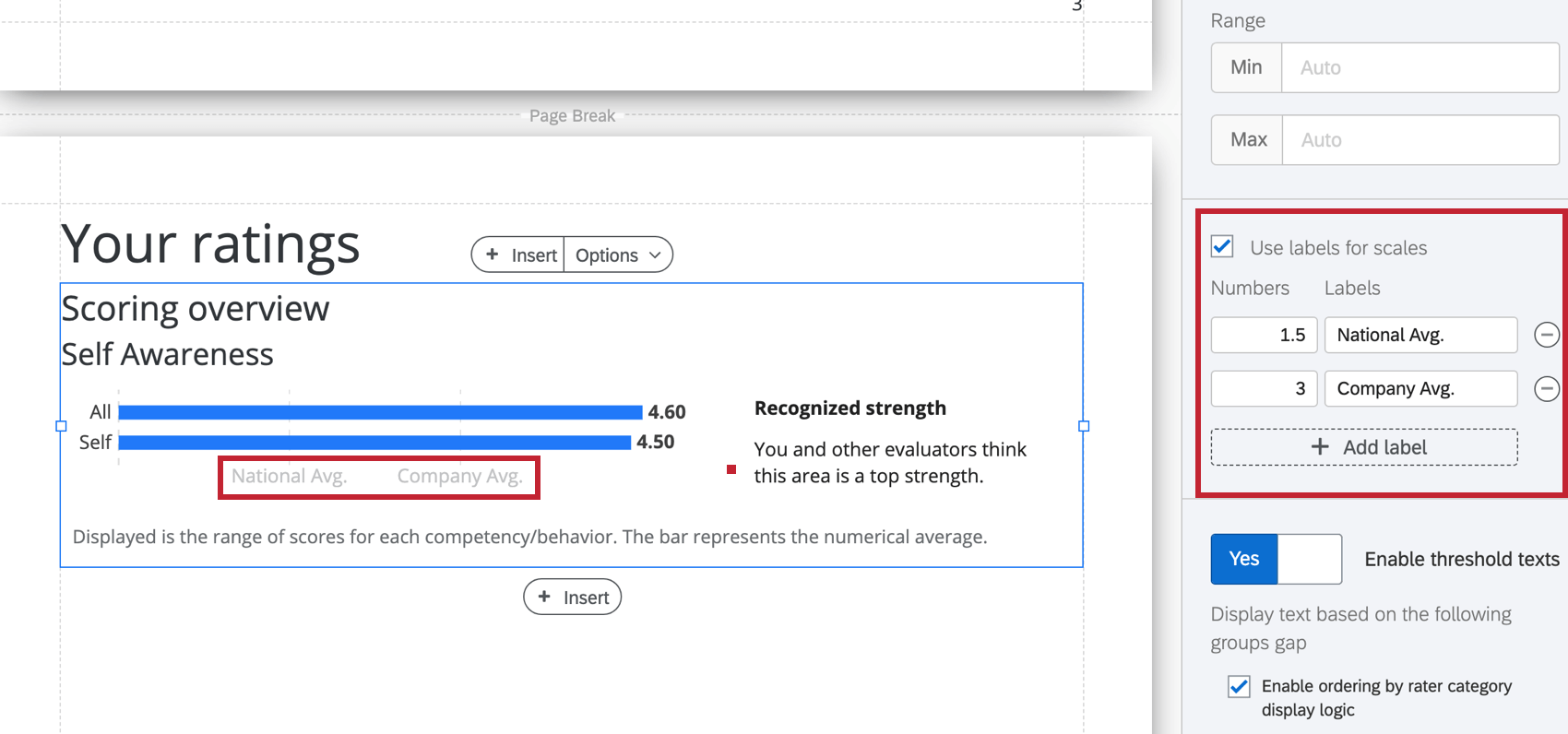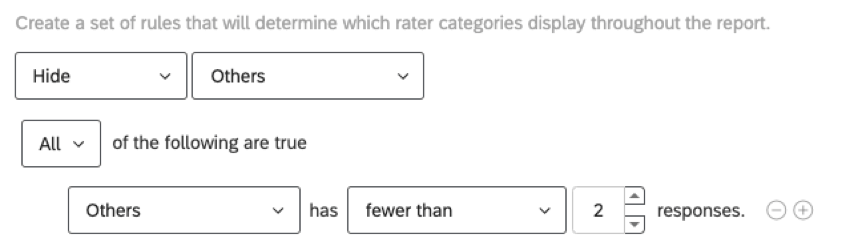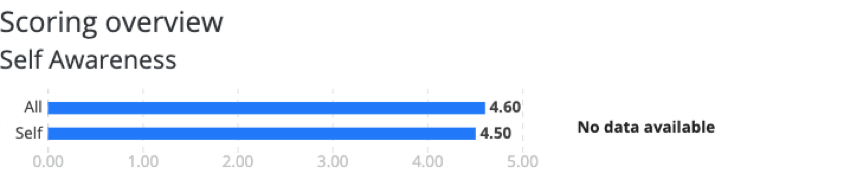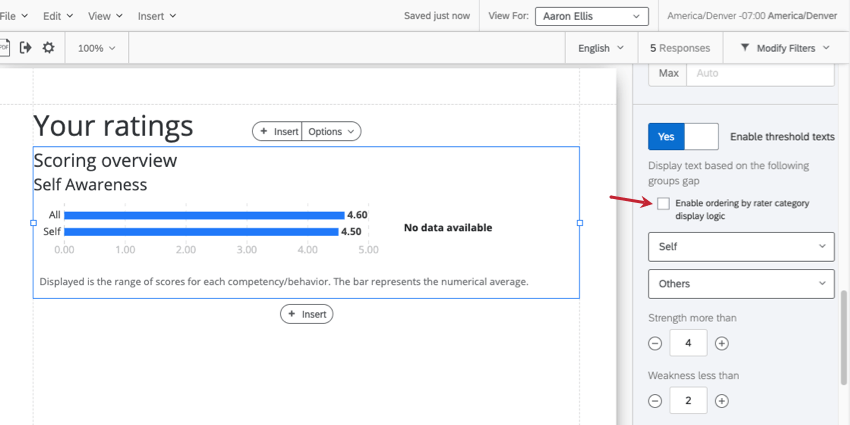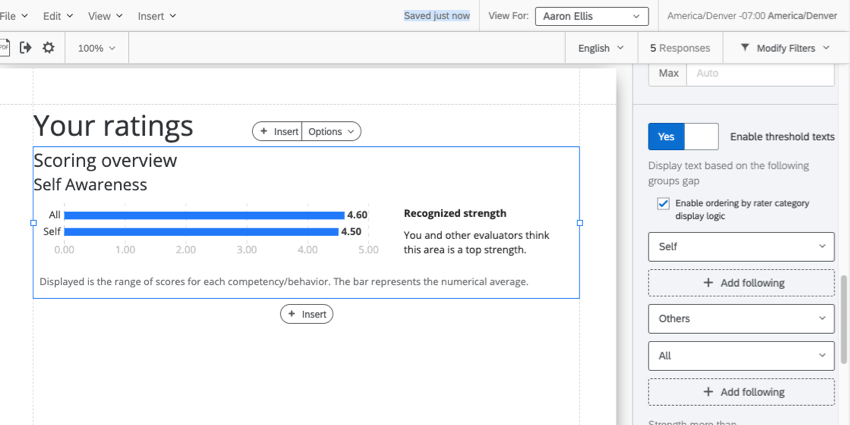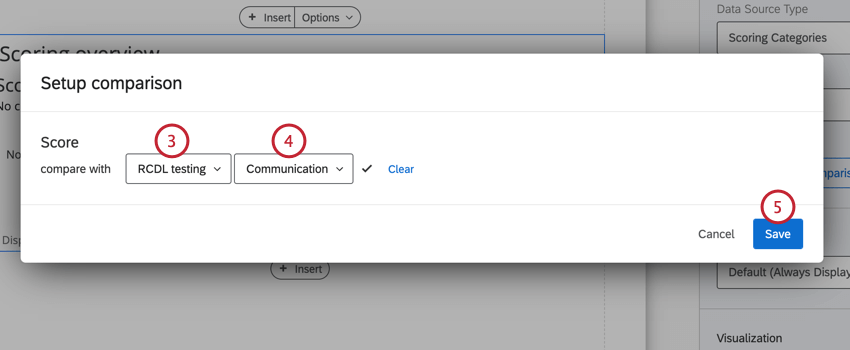Tableau récapitulatif des notations (360)
À propos du tableau de la vue d’ensemble de la notation
Le tableau de synthèse des notations présente une comparaison des notations entre les groupes d’évaluateurs et aide la personne évaluée à identifier les points forts et les points faibles de ces notations. Le tableau peut afficher les valeurs recodées pour chaque élément d’une catégorie de notation ou pour chaque catégorie de notation dans son ensemble.
Source de données
Vous devez définir des catégories de notation avant d’utiliser un tableau de synthèse des notations dans votre rapport. Le tableau de notation peut présenter les données de deux manières différentes :
- Voir une vue d’ensemble des questions spécifiques (“items”) dans une catégorie de notation.
- Voir une vue d’ensemble de toutes les catégories de notation.
Aperçu des questions dans une catégorie de notation
- Sous Source de données, choisissez le projet dont vous voulez extraire les données. Par défaut, il s’agit du projet 360 dans lequel vous avez créé le rapport.
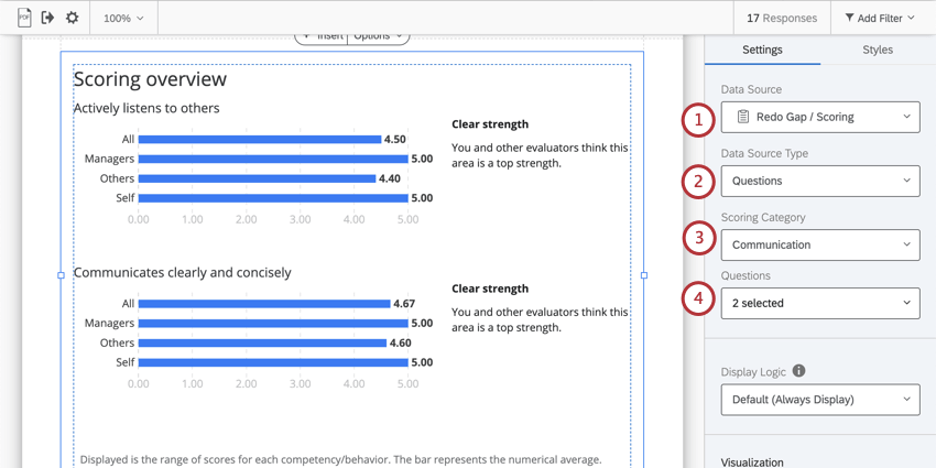
- Changez votre Source de données en Questions.
Astuce: La source de données Questions affiche les valeurs recodées des questions sélectionnées dans la catégorie de notation.
- Sous Catégorie de notation, choisissez la catégorie de notation dont vous voulez afficher les éléments. Vous ne pouvez en choisir qu’un seul.
- Sous Questions, sélectionnez les éléments que vous souhaitez afficher. Désélectionnez les éléments de cette liste déroulante pour masquer les éléments que vous ne souhaitez pas inclure dans le graphique.
Aperçu des catégories de notation
- Choisissez le projet dont vous voulez extraire les données. Par défaut, il s’agit du projet 360 dans lequel vous avez créé le rapport.
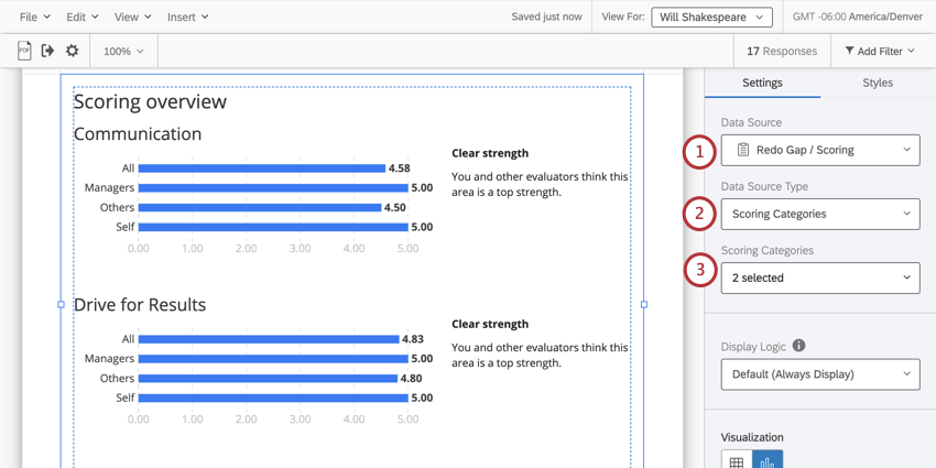
- Changez votre Source de données en Catégories de Notation.
Astuce: La source de données Catégories de notation affiche les notes globales des catégories de notation sélectionnées.
- Choisissez les catégories de notation que vous souhaitez afficher. Vous pouvez en choisir autant ou aussi peu que vous le souhaitez.
Logique d’affichage
La
logique d’affichage permet de masquer un graphique ou un tableau si le nombre de réponses collectées est insuffisant. La technologie de l’information fonctionne de la même manière dans cette visualisation que dans toutes les autres visualisations 360. Voir la page mise en lien pour plus d’informations.
Filtres
Les filtres sont importants dans 360 pour décider des liens à utiliser pour répartir les données dans les graphiques et les tableaux. Par défaut, nous incluons des filtres pour Objet (l’auto-évaluation du sujet), Autres (toutes les autres évaluations du sujet, à l’exception de l’auto-évaluation) et Tous (toutes les évaluations du sujet).
Si vous souhaitez filtrer en fonction d’un autre lien (par exemple, Managers, Pairs, Collègues, lien personnalisé), vous devrez créer un nouveau groupe d’évaluateurs.
Noms des filtres
Une fois que vous avez sélectionné vos filtres, vous pouvez modifier la façon dont ils sont nommés dans la visualisation. Vous pouvez également cliquer sur la couleur située à côté de chaque filtre pour modifier la couleur associée à chaque option.
Type de visualisation
Le tableau récapitulatif des notations propose deux visualisations différentes : un tableau ou un graphique.
Tableau
Chaque ligne du tableau correspond à une catégorie de notation ou à un élément, et chaque colonne indique la note moyenne pour chaque groupe d’évaluateurs sélectionné.
Graphique
Chaque barre représente une moyenne. L’axe des x de votre graphique est la notation moyenne.
Décimales
Ajuste le nombre de décimales affichées dans les nombres du tableau. Choisissez de 0 à 5.
Plage
La plage permet d’ajuster l’axe x du graphique. Vous pouvez effacer la valeur que vous avez saisie pour permettre au graphique de fixer automatiquement une valeur minimale et une valeur maximale.
Étiquettes pour les balances
Activez l’option Utiliser des étiquettes pour les échelles pour remplacer les chiffres de l’échelle horizontale par des étiquettes appropriées.
Seuils de force et de faiblesse
Si vous avez choisi la visualisation graphique, vous pouvez décider si vous souhaitez identifier les écarts entre l’évaluation de la personne évaluée par deux groupes de filtres. Par défaut, il s’agit de comparer la manière dont la personne évaluée s’est évaluée elle-même. Cette comparaison vous permet d’identifier différents types de forces et de faiblesses en voyant où ces évaluations concordent et où elles divergent.
Pour utiliser cette fonction :
- Réglez l’option Activer les textes de seuil sur Oui. Pour désactiver cette fonction, il faut la mettre sur Non.
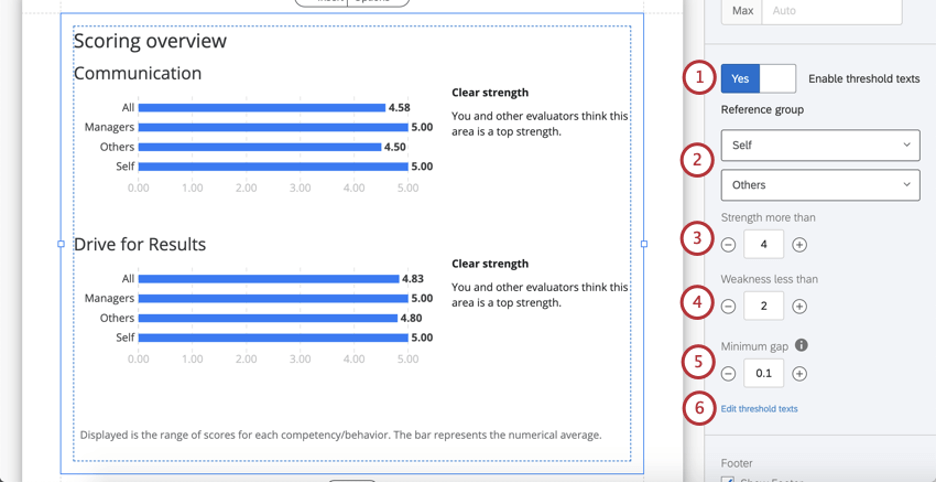
- Sélectionnez les deux groupes entre lesquels vous souhaitez comparer les évaluateurs. En général, il s’agit de soi et des autres, mais vous pouvez choisir n’importe quel groupe d’évaluateurs.
- Déterminer le seuil des notations “fortes”.
Astuce : réfléchissez à vos catégories de notation. Combien de repères y a-t-il sur l’échelle ? (Par exemple, 1 – 7 options, ou 1 – 5 ?) Quelle est la valeur maximale ? Quelle est une indication réaliste de la force ? Existe-t-il des normes industrielles pour la mesure que vous utilisez ? Par exemple, il est peut-être rare d’obtenir une note moyenne de 5/5, donc les points forts sont tout ce qui est supérieur à 4.
- Identifier le seuil des scores « faibles ».
- Identifiez l’écart minimum qui doit être identifié. Cela signifie que lorsque vous comparez les notes que vos groupes d’évaluateurs (par exemple, vous-même et les autres) ont données sur les mêmes éléments, quelle est la plus faible différence entre les notes moyennes qui doit être prise en compte.
Coton-tige : Pensez à nouveau à la portée de votre balance. Si un sujet dit qu’il obtient une note de 5/5 en communication et que d’autres évaluateurs disent qu’ils obtiennent une note moyenne de 4,9/5, voudriez-vous que cette différence soit mise en évidence comme une faiblesse non reconnue ? Ou la différence entre ces notes est-elle négligeable ?
- Si vous souhaitez modifier les messages qui s’affichent lorsque les groupes de filtres sont comparés, cliquez sur Modifier le texte du seuil .
- Modifiez le texte selon vos besoins. Voici comment le texte s’affiche par défaut :
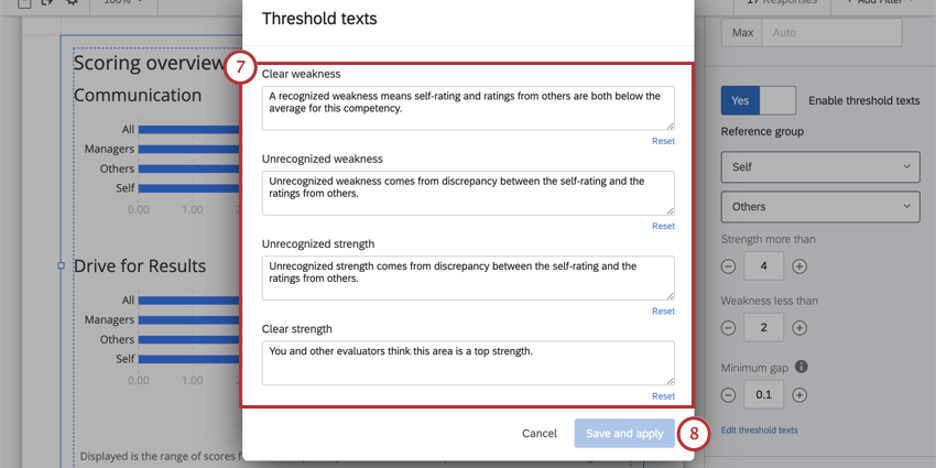
- Faiblesse évidente : Une faiblesse reconnue signifie que l’auto-évaluation et les évaluations des autres sont toutes deux inférieures à la moyenne pour cette compétence.
- Faiblesse non reconnue : La faiblesse non reconnue provient de l’écart entre l’auto-évaluation et les évaluations des autres.
- Force méconnue : La force non reconnue provient de l’écart entre l’auto-évaluation et les évaluations des autres.
- Force claire : Vous et d’autres évaluateurs pensez que ce domaine est un point fort.
- Après avoir modifié le texte, cliquez sur Enregistrer et appliquer .
Pied de page
Le pied de page contient le texte suivant, qui explique le fonctionnement du tableau des accords afin que les personnes évaluées puissent mieux comprendre leurs rapports. Cochez ou décochez la case Pied de page pour masquer ou afficher ce pied de page.
La plage de scores pour chaque compétence/comportement est affichée. La barre représente la moyenne numérique.  ;
Styles
Passez à l’onglet Styles pour ajuster les marges autour du bord de votre graphique. Passez en mode avancé pour ajuster les marges de chaque côte indépendamment l’une de l’autre.
Activer le tri par logique d’affichage de catégorie d’évaluateur
Logique d’affichage des catégories d’évaluateurs peut être utilisé pour masquer ou afficher certaines données dans votre rapport. Par exemple, vous pouvez choisir de masquer les données d’évaluation pour « Autres » si 2 participants ou moins correspondant à cette description ont répondu à l’enquête 360°.
Le tableau d’aperçu des scores présente messages (appelés « textes seuils ») qui varient en fonction d’une comparaison entre la façon dont le sujet s’est évalué et la façon dont les autres ont évalué le sujet. Parfois, étant donné que la logique d’affichage des catégories d’évaluateurs masque certains points de données, il n’y a pas de comparaison claire à faire et le tableau n’a pas de texte à afficher.
Exemple: « Autres » n’a pas assez de réponses, il n’y a donc pas de barre pour « Autres » dans notre tableau. Nous ne voyons que « Soi » et « Tout » (qui est lui-même une combinaison de « Soi » et « Autres »). Cela a fait apparaître notre texte de seuil comme « Aucune donnée disponible ».
Cependant, vous pouvez indiquer au tableau quel texte de seuil utiliser si la logique d’affichage de la catégorie d’évaluateur masque certaines données. Suivez simplement les étapes ci-dessous.
- Sélectionnez le tableau d’aperçu des scores.
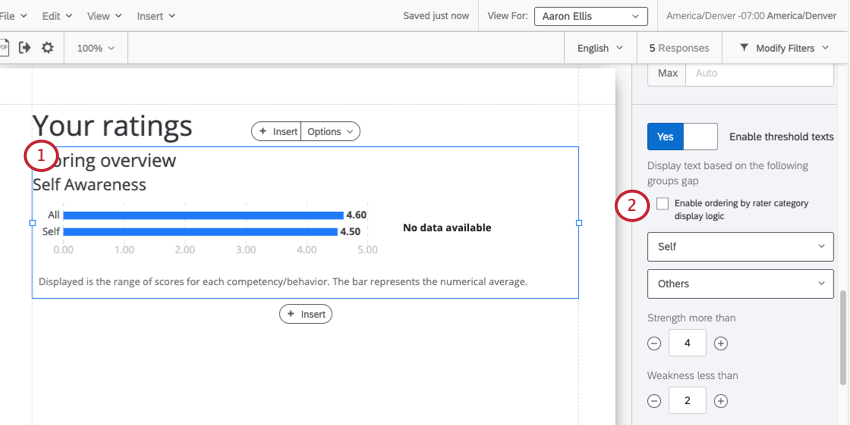
- Sélectionner Activer le tri par logique d’affichage de catégorie d’évaluateur .
- Vous verrez chacune de vos catégories d’évaluateurs. (Par exemple, soi-même, autres, responsable, pair, etc.) Chaque catégorie d’évaluateur est suivie d’un espace vide dans lequel vous pouvez sélectionner une source de données (catégorie d’évaluateur) sur laquelle vous pouvez vous appuyer.
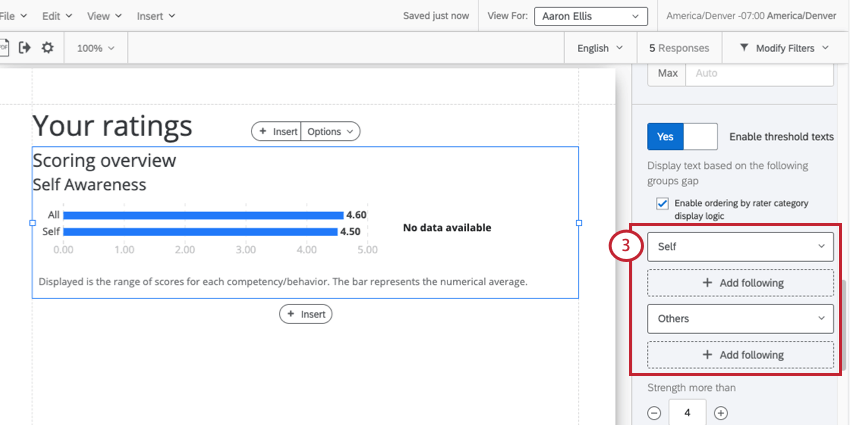
- Cliquez Ajouter un suivi sous le champ qui nécessite une catégorie d’évaluateur de secours.
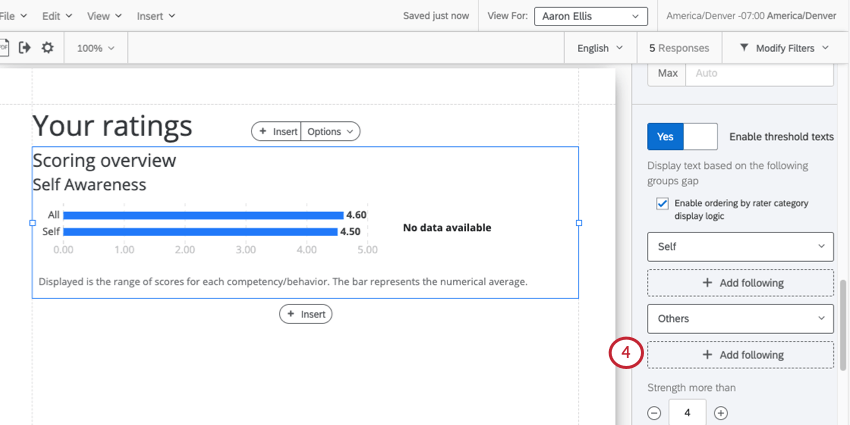 Exemple: « Autres » est un champ caché, nous cliquons donc Ajouter un abonnement en dessous. « Soi » apparaît très bien dans notre tableau, nous n’ajouterons donc pas de sauvegarde pour cela.
Exemple: « Autres » est un champ caché, nous cliquons donc Ajouter un abonnement en dessous. « Soi » apparaît très bien dans notre tableau, nous n’ajouterons donc pas de sauvegarde pour cela. - Sélectionnez la catégorie d’évaluateur que vous souhaitez utiliser comme sauvegarde.
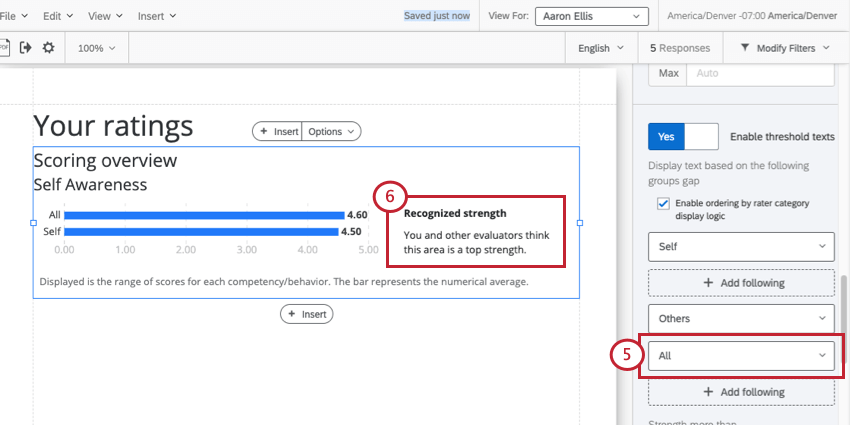 Exemple: Notre seule option est « Tous ». Il s’agit d’une combinaison de « Soi » et « Autres » combinés ensemble pour l’anonymat.
Exemple: Notre seule option est « Tous ». Il s’agit d’une combinaison de « Soi » et « Autres » combinés ensemble pour l’anonymat. - Le texte du seuil changera en fonction de vos choix.
Exemple: Nous comparons maintenant « Soi » et « Tous » pour déterminer le texte de seuil approprié. Dans ce cas, nous avons identifié une “force reconnue”
Astuce : Pour supprimer ou modifier ces informations, vous pouvez désactiver ce paramètre, puis le réactiver pour rétablir la valeur par défaut. Notez que vous perdrez toutes les modifications que vous avez apportées à l’ordre des catégories d’évaluation si vous désactivez ce paramètre !
Comparaisons
Vous pouvez ajouter une mesure secondaire à votre tableau de synthèse des notations afin de comparer les performances. Vous pouvez montrer des changements historiques (par exemple, où vous en êtes dans ce cycle par rapport au cycle précédent) ou comparer deux mesures liées (par exemple, votre notation dans ce domaine par rapport à l’importance de ce domaine pour votre réussite).
- Activer la comparaison d’utilisation.
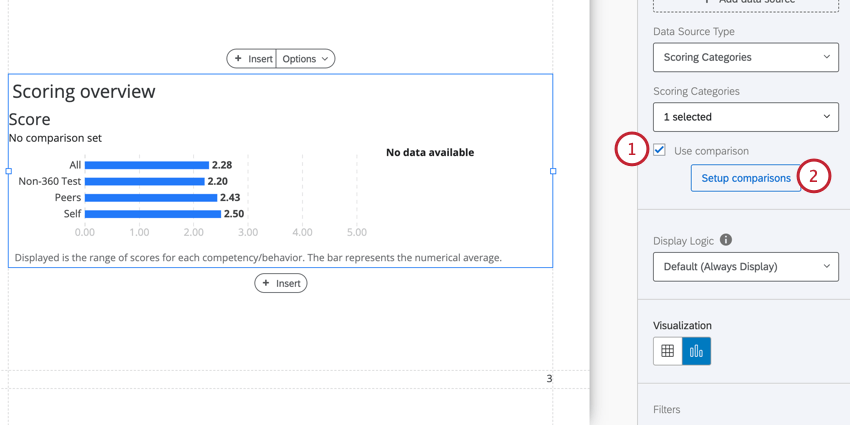
- Cliquez sur Comparaison.
- Choisissez la Source de données qui contient l’indicateur que vous souhaitez comparer.
Astuce : Les noms des groupes de champs doivent correspondre exactement dans le projet source et dans le projet de comparaison.
- Choisissez la catégorie de notation à comparer.
Astuce : Si votre tableau de notation affiche des questions, vous devez également choisir une question à comparer.
- Cliquez sur Enregistrer.