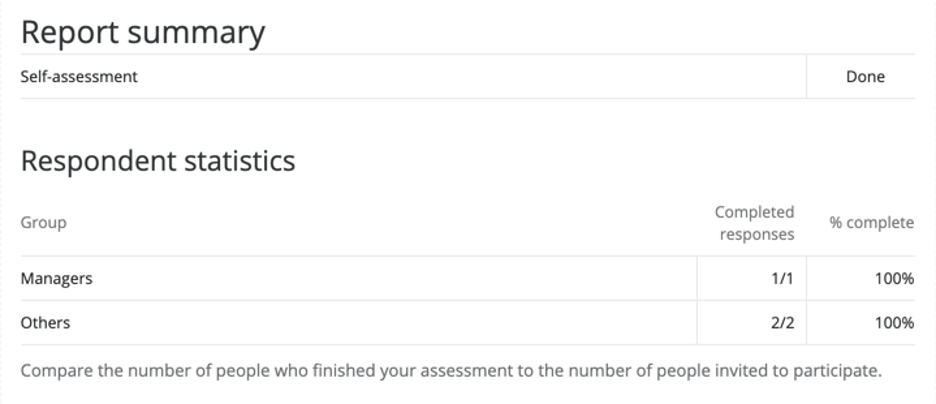Tableau de synthèse des rapports (360)
À propos du tableau de synthèse des rapports
Le tableau de synthèse du rapport présente le taux d’achèvement de 360 par les différents groupes d’évaluateurs qui ont évalué une personne évaluée. Utilisez cette visualisation pour déterminer le nombre de réponses complètes et le pourcentage d’évaluateurs qui ont été complétés.
Ce que la Synthèse du rapport affiche
Sur la première ligne, la synthèse du rapport indique si l’auto-évaluation a été réalisée.
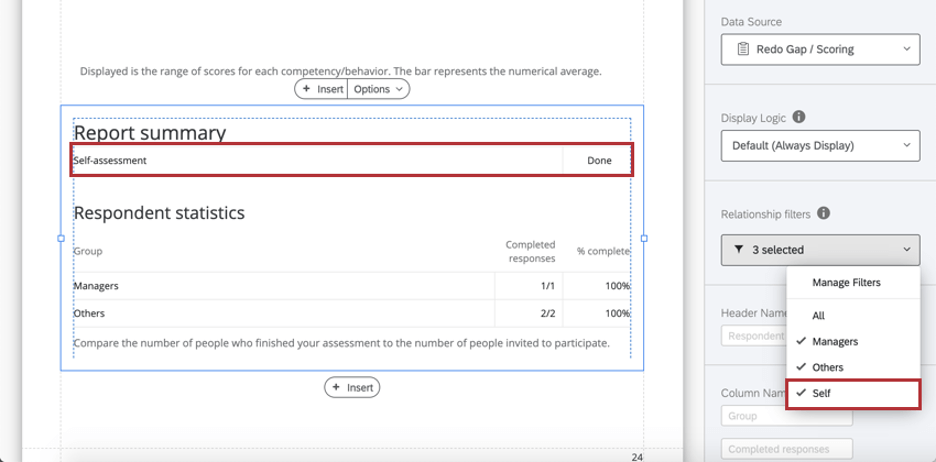
Sous “Statistiques sur les participants”, le résumé du rapport compare le nombre de personnes qui ont terminé une évaluation de l’objet au nombre de personnes invitées à participer. Pour chaque groupe d’évaluateurs, il y a un rapport entre le nombre d’évaluateurs de chaque groupe qui ont terminé leur évaluation de l’objet, et le pourcentage d’achèvement qui en résulte.
Mise en place d’une synthèse des rapports
- Sous Source de données, définissez l’Enquête 360 dont les données doivent provenir. Par défaut, il s’agira de la même enquête 360 que celle jointe à votre rapport.
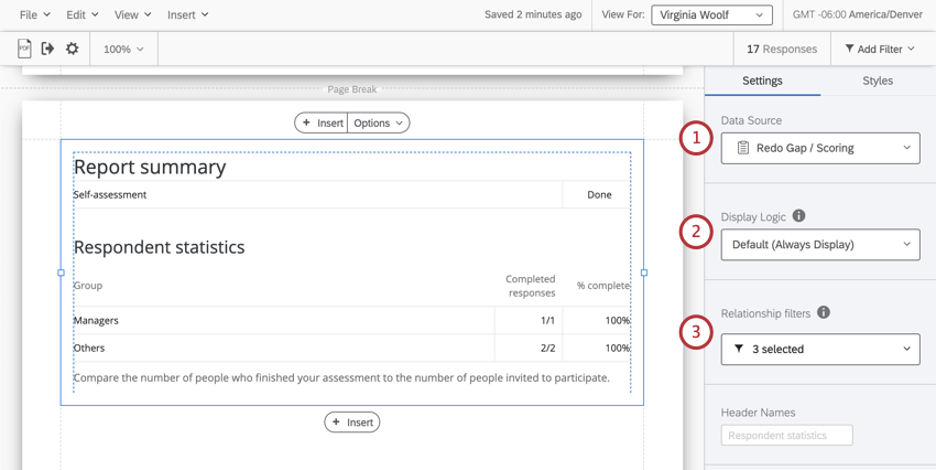
- Si vous le souhaitez, ajoutez une logique d’affichage pour masquer le tableau dans le rapport jusqu’à ce qu’un certain nombre de réponses soient collectées. Pour plus de détails, voir la page d’assistance correspondante.
- Sous Filtres des liens, sélectionnez le type de liens entre évaluateurs que vous souhaitez surligner dans la synthèse du rapport.
Astuce : Si vous souhaitez ajouter des liens qui ne sont pas inclus par défaut, consultez la page d’aide sur les groupes d’évaluation.Astuce : “Tous” est exclu par défaut parce qu’il comptabilise tous les évaluateurs, qu’il s’agisse de soi, des autres, des managers, des pairs, etc., alors que ce tableau vise à répartir les taux d’achèvement en fonction des différents liens.
- Déterminez l’en-tête qui apparaît au-dessus des différents groupes de liens. Par défaut, la technologie de l’information est “Statistiques du répondant”
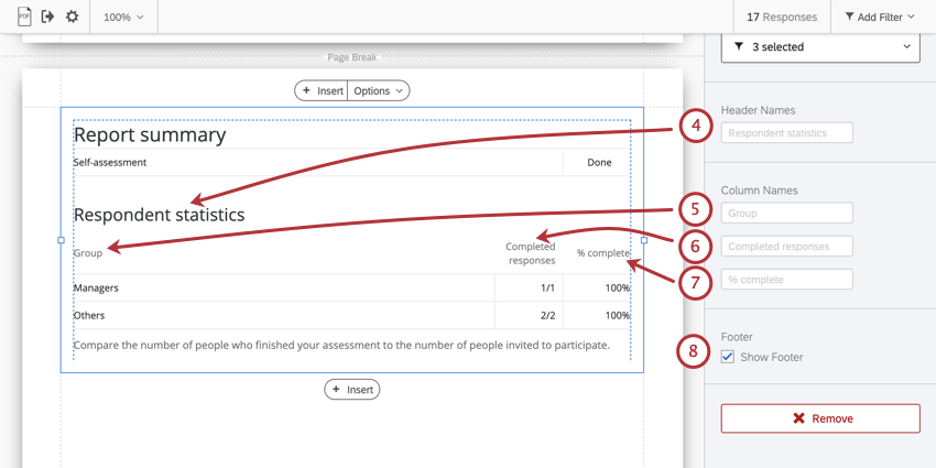
- Déterminez comment la colonne “Groupe” est étiquetée.
- Déterminez comment la colonne “Réponses complètes” est étiquetée.
- Déterminez la façon dont la colonne “% complet” est étiquetée.
- Sélectionnez cette option pour afficher un pied de page, désélectionnez-la pour masquer le pied de page. Il s’agit du texte par défaut :
- Comparez le nombre de personnes qui ont terminé votre évaluation par rapport au nombre de personnes invitées à y participer.
Styles
Passez à l’onglet Styles pour ajuster les marges autour du bord de votre graphique. Passez en mode avancé pour ajuster les marges de chaque côte indépendamment l’une de l’autre.