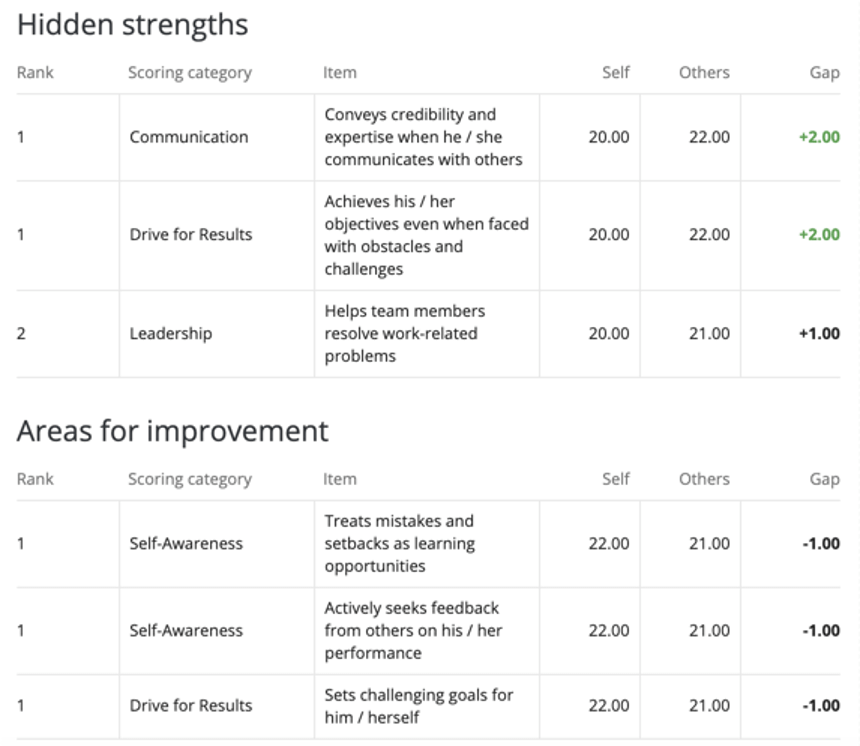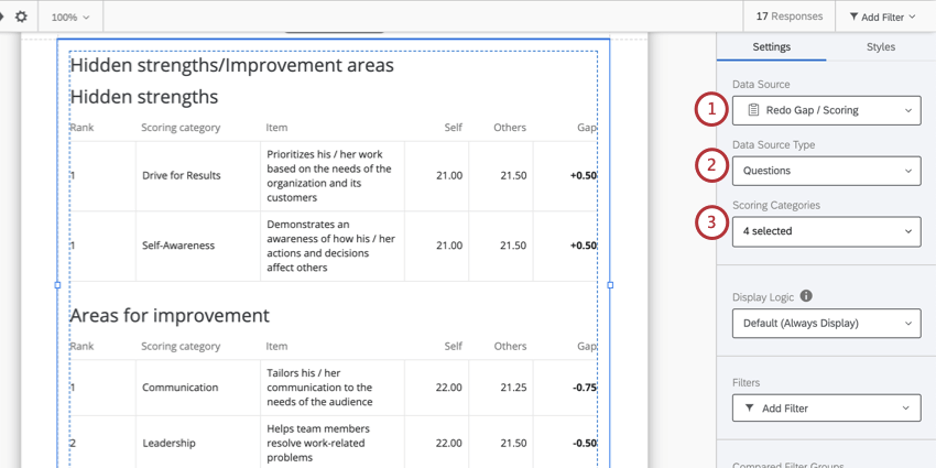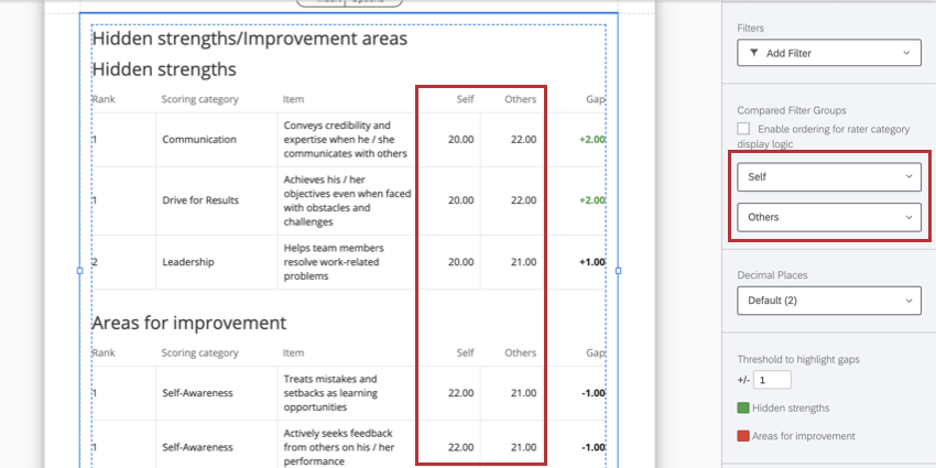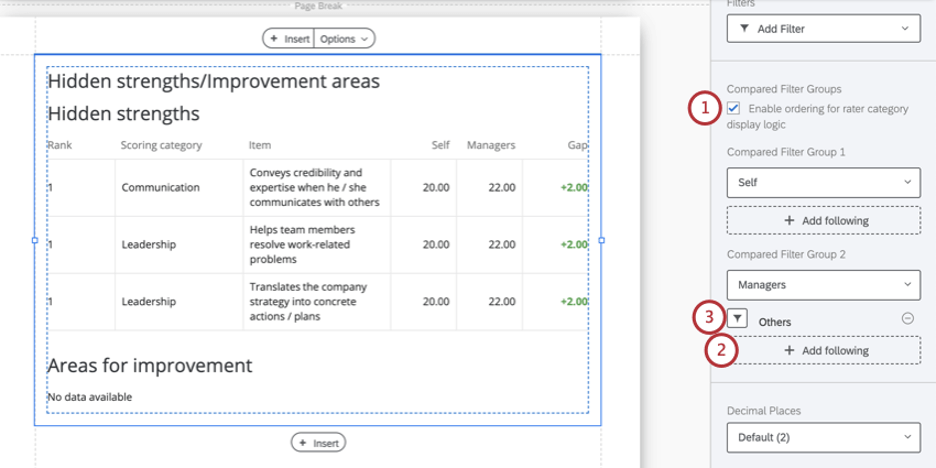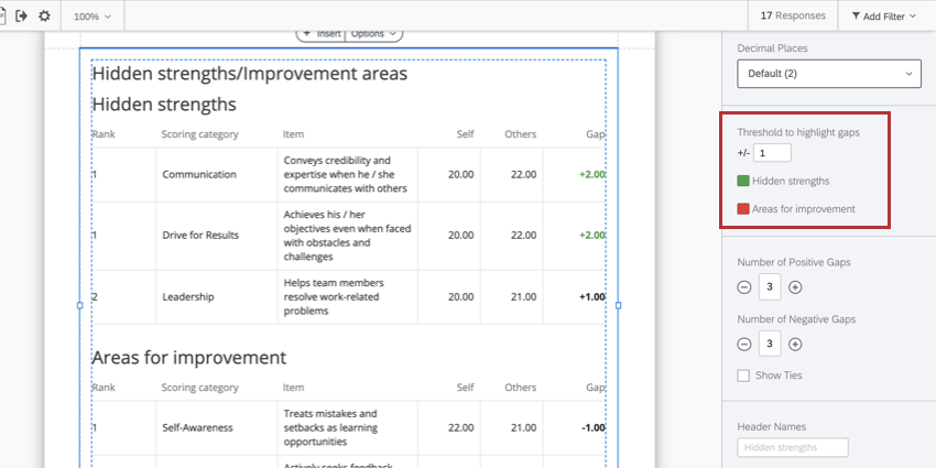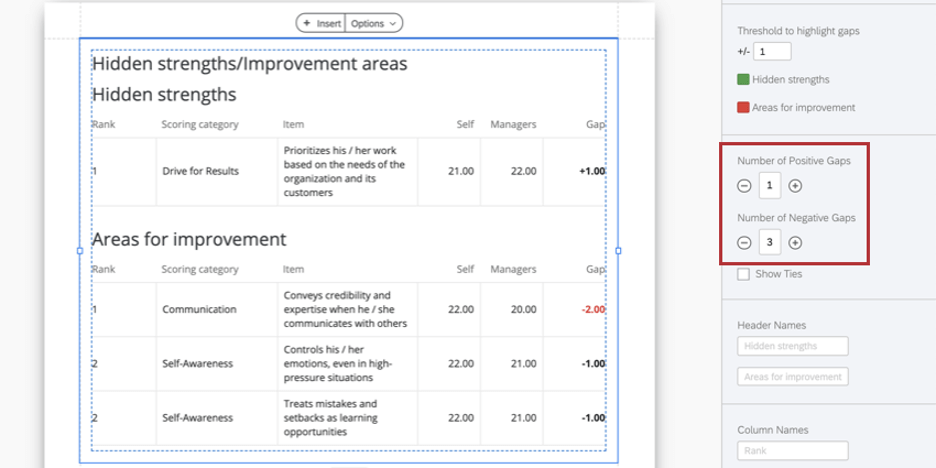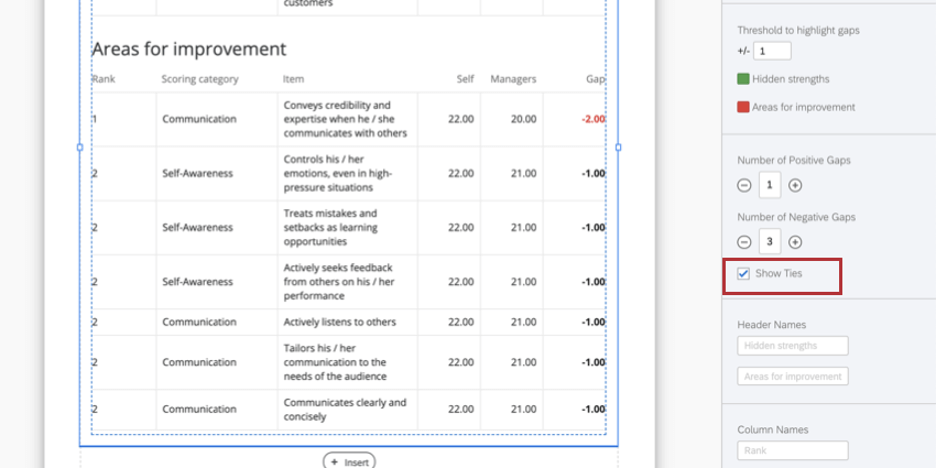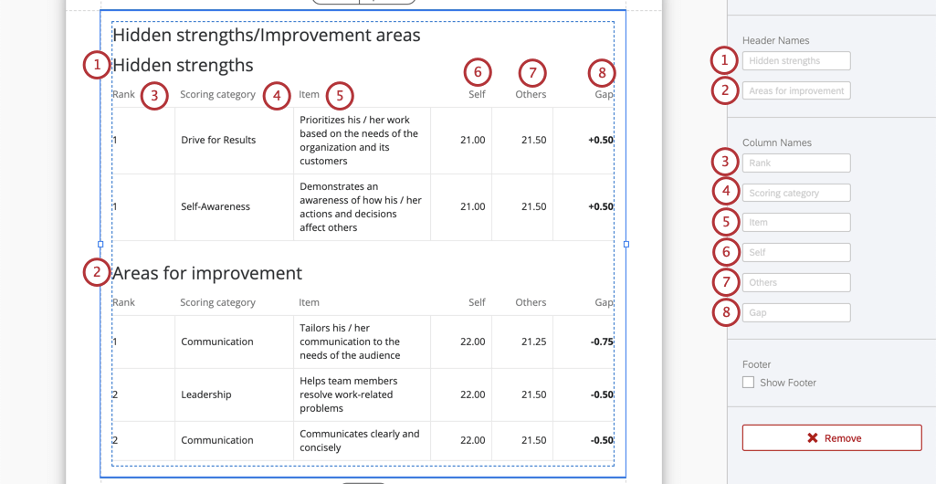Tableau des points forts cachés / domaines d’amélioration (360)
A propos des points forts cachés / domaines d’amélioration (360)
Le tableau Points forts cachés / Domaines d’amélioration affiche, par défaut, les cinq lacunes positives les plus élevées de la personne évaluée et les cinq lacunes négatives les plus faibles de la personne évaluée. Parmi ceux-ci, le tableau peut également surligner les points forts cachés et les domaines d’amélioration (en couleur).
Le tableau compare automatiquement les données de Self et Others, mais peut afficher les données de deux groupes d’évaluateurs différents. Par exemple, vous pouvez montrer l’écart entre l’évaluation de la personne évaluée par les collègues et celle de leur Manager. La colonne des écarts est calculée en soustrayant les résultats du deuxième groupe d’évaluateurs de ceux du premier groupe d’évaluateurs.
Source de données
Vous devez définir des catégories de notation avant d’utiliser un tableau des points forts cachés / domaines d’amélioration dans votre rapport. Ce tableau permet d’identifier les points forts et les domaines à améliorer de deux manières différentes : en choisissant parmi toutes les questions d’une catégorie de notation ou en choisissant parmi l’ensemble des catégories de notation.
- Sous Source de données, choisissez le projet dont vous voulez extraire les données. Par défaut, il s’agit du projet 360 dans lequel vous avez créé le rapport.
- Sous Type de source de données, choisissez l’une des options suivantes :
- Questions : Identifier les points forts et les domaines d’amélioration des questions individuelles (“items”) dans une catégorie de notation.
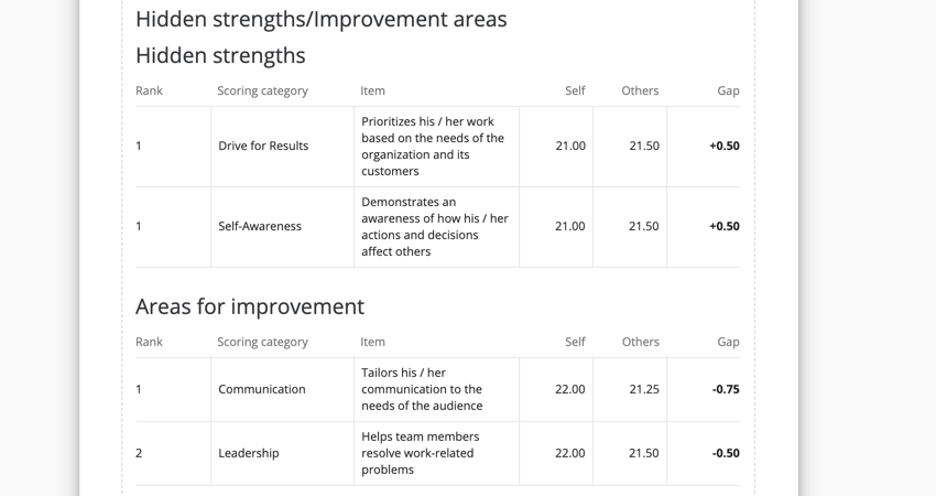
- Catégories de notation : Identifiez les points forts et les domaines d’amélioration à partir de la liste des catégories de notation de niveau supérieur uniquement.
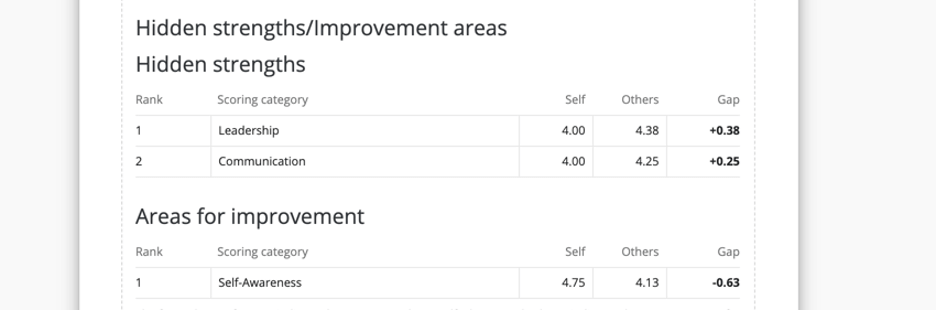
- Questions : Identifier les points forts et les domaines d’amélioration des questions individuelles (“items”) dans une catégorie de notation.
- Sous Catégorie de notation, choisissez les catégories de notation à partir desquelles vous souhaitez obtenir les notes les plus élevées et les plus basses. Vous pouvez en choisir autant que vous le souhaitez.
Logique d’affichage
La
logique d’affichage permet de masquer un graphique ou un tableau si le nombre de réponses collectées est insuffisant. La technologie de l’information fonctionne de la même manière dans cette visualisation que dans toutes les autres visualisations 360. Voir la page mise en lien pour plus d’informations.
Filtres
Par défaut, le tableau des points forts / domaines d’amélioration cachés ne comporte pas de filtre. Cependant, elle extrait des informations de “Tous” les évaluateurs de la personne Objet. En effet, vous pouvez choisir les groupes d’évaluateurs que vous comparez dans le tableau.
Ce paramètre de filtre peut être utilisé pour filtrer le tableau en fonction d’autres données démographiques ou des métadonnées de l’employé (par exemple, un bureau ou une région spécifique), et n’est pas une bonne utilisation pour les filtres de groupes d’évaluateurs. Voir 360 Filtres de base pour un guide sur le filtrage plus général.
Groupes de filtres comparés
Utilisez les menus déroulants pour désigner les les groupes de filtres doivent être comparés dans votre tableau. Par défaut, il s’agit de l’évaluation de soi (comment le sujet s’est évalué lui-même) par rapport à celle des autres (comment tous les autres ont évalué le sujet), mais il peut s’agir des deux groupes de filtres de votre choix.
Logique d’affichage de catégorie d’évaluateur
La
Logique d’affichage de catégorie d’ évaluateur vous permet de personnaliser les conditions d’affichage d’un groupe d’évaluateurs dans les rapports. Par exemple, vous pouvez établir une logique qui vous permet de masquer ou d’afficher un groupe d’évaluateurs dans un ensemble de conditions.
Si vous avez mis en place une logique d’affichage des catégories d’évaluateurs dans votre rapport, vous pouvez configurer votre tableau des points forts / domaines d’amélioration cachés de manière à ce que d’autres groupes d’évaluateurs soient substitués dans l’évènement où la catégorie d’évaluateurs les cache.
- Sélectionnez Activer l’ordre pour la logique d’affichage catégorie d’évaluateur.
- Sous le groupe de filtres susceptibles d’être masqués par la logique d’affichage de la catégorie d’évaluateurs, cliquez sur Ajouter suivant.
- Sélectionnez le groupe de filtres que vous souhaitez remplacer.
Pour supprimer des groupes de filtres de substitution, utilisez le signe moins ( – ) suivant leur nom. Vous pouvez ajouter plusieurs substituts. Le tableau les vérifiera dans l’ordre de leur Liste.
Décimales
Ajuste le nombre de décimales affichées dans les nombres du tableau. Choisissez de 0 à 5.
Un seuil pour surligner les lacunes
Désigner le seuil à partir duquel une lacune devient significative et doit être surlignée.
Les écarts positifs supérieurs au seuil désigné seront surlignés avec la couleur des points forts cachés.
Les écarts négatifs inférieurs au seuil désigné seront surlignés avec la couleur des domaines à améliorer.
Exemple : Regardez la capture d’écran ci-dessus. Les évaluateurs ont attribué à la personne évaluée une note supérieure de deux points à celle qu’elle s’est attribuée à elle-même pour l’élément “Fait preuve de crédibilité et d’expertise lorsqu’elle communique avec d’autres personnes”. Comme cet écart est supérieur au seuil de un, il est surligné en vert pour indiquer qu’il s’agit d’un point fort caché.
Nombre d’écarts positifs et négatifs
Déterminer le nombre d’écarts positifs (“points forts cachés”) et négatifs (“points à améliorer”) à inclure dans le tableau. Vous pouvez taper une valeur dans le champ ou utiliser les signes plus ( + ) et moins ( – ) pour ajuster les chiffres. Le nombre de lignes hautes et basses que vous pouvez avoir est limité par le nombre de catégories de notation ou d’éléments que vous avez dans votre enquête.
Afficher les égalités
Supposons que votre tableau présente les trois domaines à améliorer et les trois points forts. Par défaut, le tableau n’ affiche que les trois notations les plus élevées. Si la troisième notation affichée est “à égalité” avec une autre notation, elle sera exclue afin de réduire la longueur du tableau.
Toutefois, vous pouvez afficher ces liens en activant l’option Afficher les liens.
Lorsque l’option Afficher les égalités est désactivée, le graphique vérifie jusqu’à la douzième décimale de chaque notation moyenne afin de déterminer quelle note “ex aequo” est techniquement la plus élevée ou la plus basse. La valeur la plus élevée ou la plus basse est alors affichée dans le graphique.
Noms des en-têtes et des colonnes
Vous pouvez modifier les noms d’en-tête et de colonne suivants. Vous pouvez toujours revenir aux noms par défaut en effaçant tout ce qui a été tapé dans le champ. Vous ne pouvez pas masquer ou supprimer ces en-têtes et colonnes.
- Points forts cachés : l’entête au-dessus des points forts cachés / des lacunes négatives.
- Domaines d’amélioration : En-tête au-dessus des domaines d’amélioration / lacunes positives.
- Classement : S’affiche au-dessus de la colonne classant les notations les unes par rapport aux autres.
- Catégorie de notation : S’affiche au-dessus de la colonne indiquant le nom de la catégorie de notation.
- Élément : inclus uniquement si vous affichez des éléments ou des questions spécifiques au sein d’une catégorie de notation.
- Self : varie en fonction des groupes de filtres que vous avez définis.
- Autres : Varie en fonction des groupes de filtres définis.
- Écart : différence entre les notations des deux groupes de filtres (par exemple, soi-même et les autres).
Pied de page
Le pied de page contient le texte suivant, qui explique le fonctionnement du tableau afin que les personnes évaluées puissent mieux comprendre leurs rapports. Cochez ou décochez la case Pied de page pour masquer ou afficher ce pied de page.
La première colonne de notes indique la manière dont vous vous êtes noté. La deuxième colonne indique la notation moyenne des autres. La troisième colonne indique la différence entre votre notation et celle des autres.
Styles
Passez à l’onglet Styles pour ajuster les marges autour du bord de votre graphique. Passez en mode avancé pour ajuster les marges de chaque côte indépendamment l’une de l’autre.