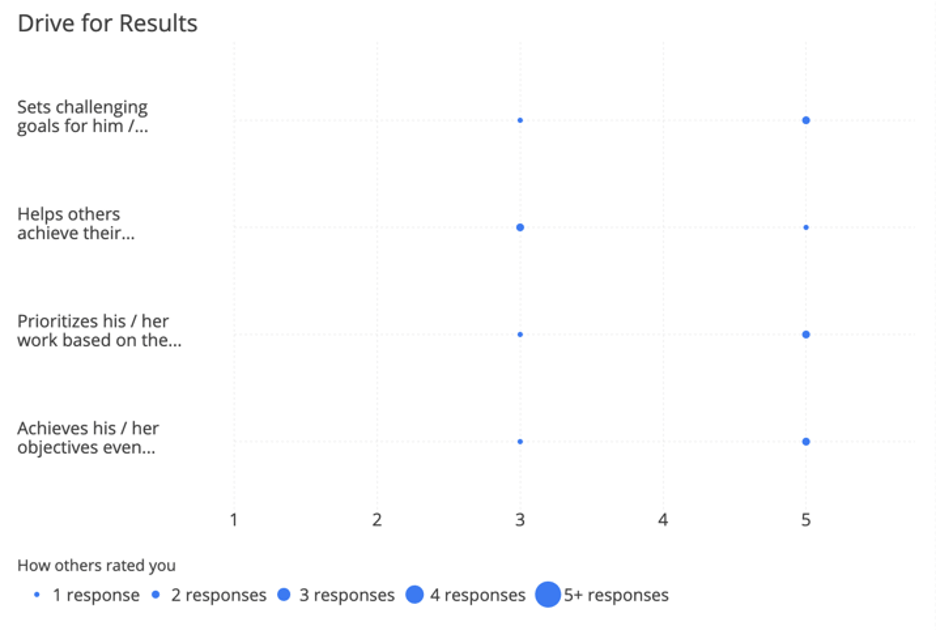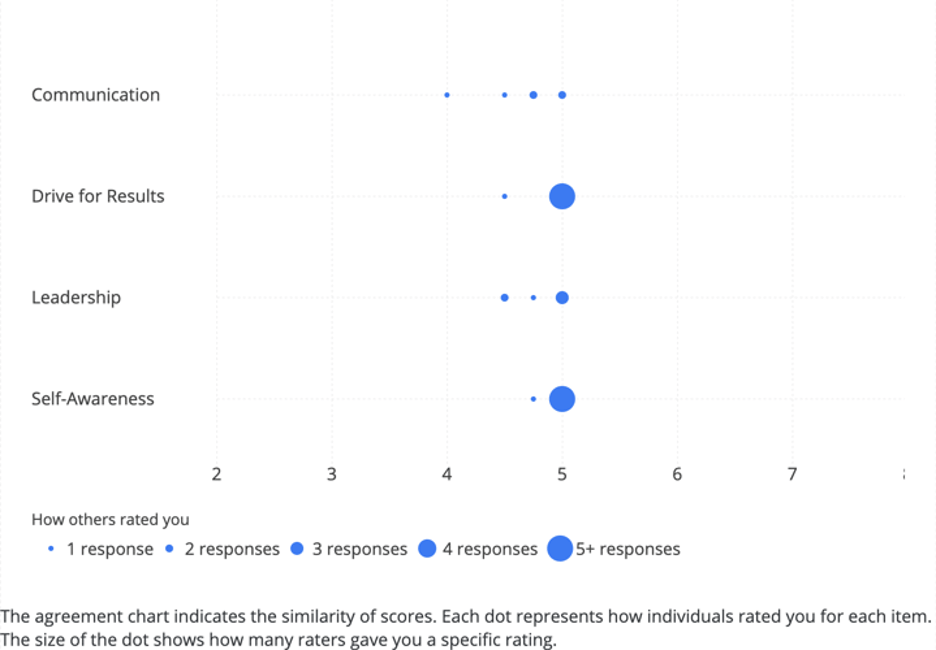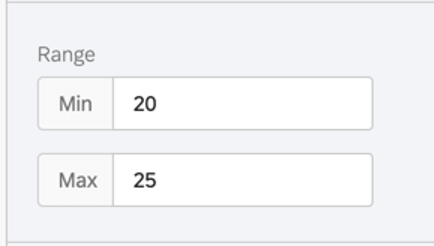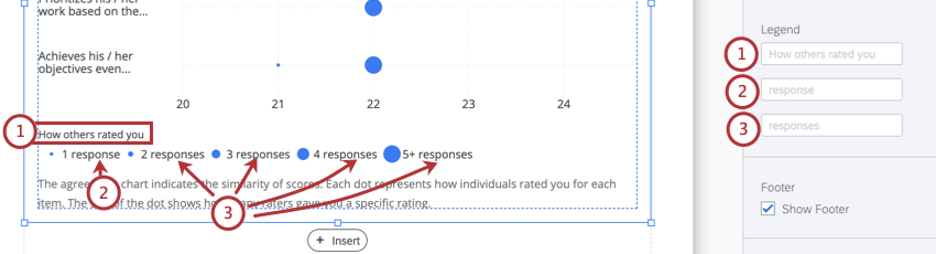Tableau des accords (360)
À propos du tableau d’accord
Le tableau de concordance indique la similitude des notations. Chaque point représente l’évaluation de la personne évaluée pour chaque liste. La taille du point indique le nombre d’évaluateurs qui ont attribué une note particulière à la personne évaluée.
L’axe des x de votre graphique représente la notation moyenne.
Source de données
Vous devez définir des catégories de notation avant d’utiliser un diagramme d’accord dans votre rapport. Le diagramme d’accord peut présenter les données de deux manières différentes :
- Voir une comparaison entre les réponses aux questions spécifiques (“items”) dans une catégorie de notation.
- Voir une comparaison entre les réponses à l’ensemble des catégories de notation.
Comparaison des questions dans une catégorie de notation
- Sous Source de données, choisissez le projet dont vous voulez extraire les données. Par défaut, il s’agit du projet 360 dans lequel vous avez créé le rapport.
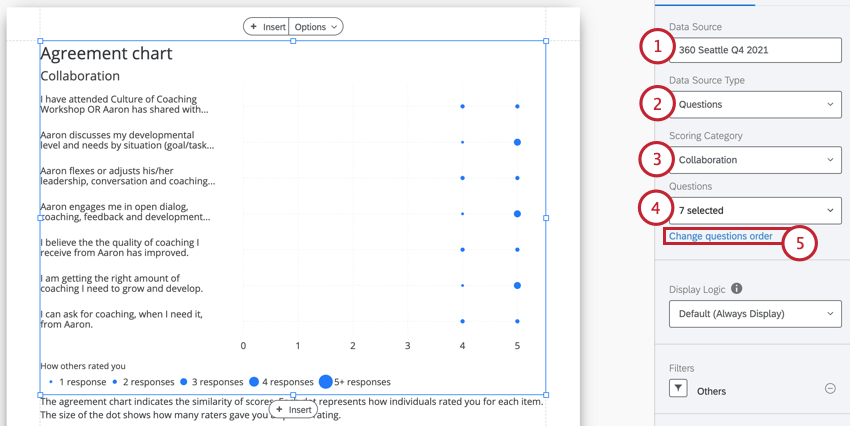
- Changez votre Source de données en Questions.
- Sous Catégorie de notation, choisissez la catégorie de notation dont vous voulez afficher les éléments. Vous ne pouvez en choisir qu’un seul.
- Sous Questions, sélectionnez les éléments que vous souhaitez afficher. Désélectionnez les éléments de cette liste déroulante pour masquer les éléments que vous ne souhaitez pas inclure dans le graphique.
- Par défaut, cette visualisation affiche les questions par ordre alphabétique. Vous pouvez modifier l’ordre d’apparition des questions en cliquant sur Modifier l’ordre des questions.
- Passez votre souris à gauche de la question que vous souhaitez déplacer. Une icône apparaît, sur laquelle vous pouvez cliquer et faire glisser pour réorganiser la question dans la visualisation.
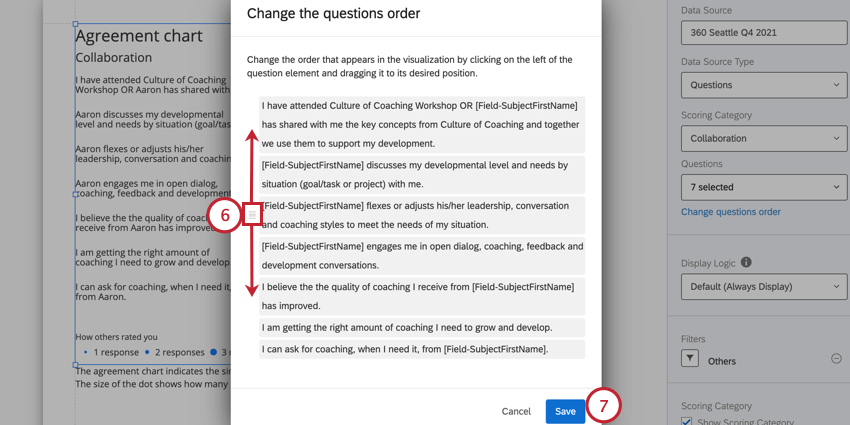
- Lorsque vous avez terminé, cliquez sur Enregistrer.
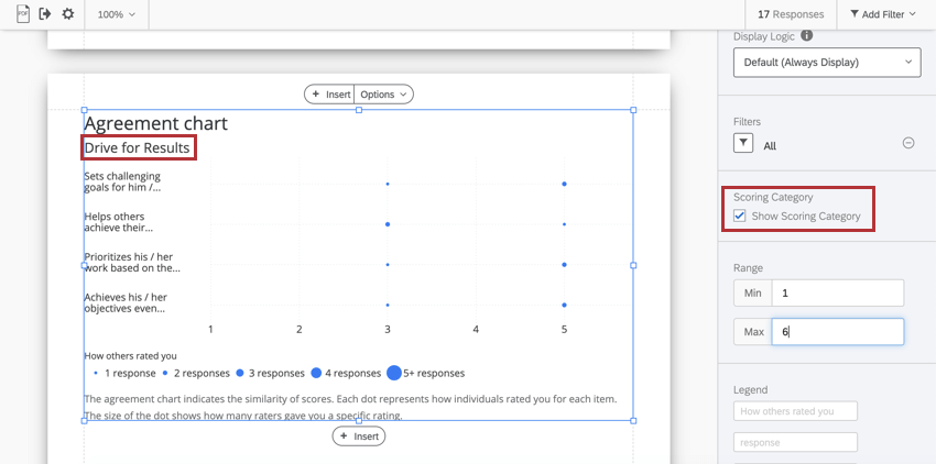
Comparaison des catégories de notation
- Choisissez le projet dont vous voulez extraire les données. Par défaut, il s’agit du projet 360 dans lequel vous avez créé le rapport.
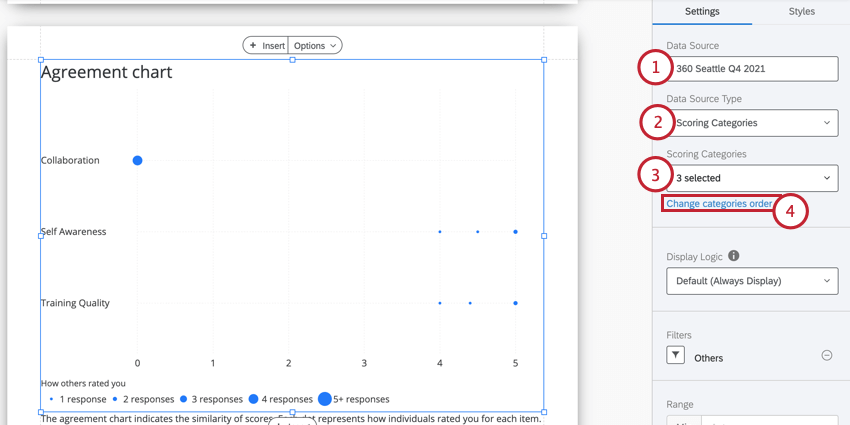
- Changez votre Source de données en Questions.
- Choisissez les catégories de notation que vous souhaitez afficher. Vous pouvez en choisir autant ou aussi peu que vous le souhaitez.
- Par défaut, cette visualisation affiche les catégories par ordre alphabétique. Vous pouvez modifier l’ordre d’apparition des catégories en cliquant sur Modifier l’ordre des catégories.
- Passez votre souris à gauche de la catégorie que vous souhaitez déplacer. Une icône apparaît, sur laquelle vous pouvez cliquer et faire glisser pour réorganiser la catégorie dans la visualisation.
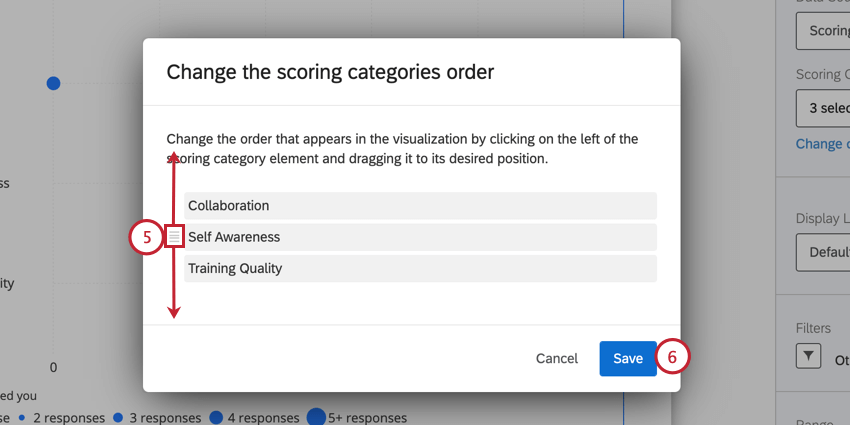
- Lorsque vous avez terminé, cliquez sur Enregistrer.
Logique d’affichage
La
logique d’affichage permet de masquer un graphique ou un tableau si le nombre de réponses collectées est insuffisant. La technologie de l’information fonctionne de la même manière dans cette visualisation que dans toutes les autres visualisations 360. Voir la page mise en lien pour plus d’informations.
Filtres
Par défaut, le diagramme d’accord filtre pour “Tous” les évaluateurs de la personne évaluée. Cela permet de s’assurer que les données ne concernent que l’objet sélectionné, mais aussi qu’aucun lien ou groupe d’évaluateurs ne détermine les données, mais que toutes les données disponibles sur la personne évaluée sont utilisées pour comparer les moyennes.
Vous pouvez sélectionner un autre groupe de filtres si vous le souhaitez, mais assurez-vous de communiquer le type de données que vous affichez à la personne évaluée et pourquoi. Voir 360 Groupes d’évaluateurs pour savoir comment créer différents groupes d’évaluateurs et 360 Filtres de base pour savoir comment procéder à un filtrage plus général.
Gamme
La plage permet d’ajuster l’axe x du graphique. Vous pouvez effacer la valeur que vous avez saisie pour permettre au graphique de fixer automatiquement une valeur minimale et une valeur maximale.
Légende des étiquettes
Dans cette section, vous pouvez modifier le texte suivant dans la légende du graphique :
- Comment les autres vous ont évalué : Titre explicatif de la légende.
- réponses : Ce que les points représentent. “Évaluateurs” conviendrait également ici, de même que d’autres synonymes.
- réponses : Si vous abandonnez le mot “réponses”, ajoutez ici la forme plurielle du mot que vous avez adopté.
Effacez toutes les valeurs que vous avez saisies pour revenir aux paramètres par défaut.
Pied de page
Le pied de page contient le texte suivant, qui explique le fonctionnement du tableau des accords afin que les personnes évaluées puissent mieux comprendre leurs rapports. Cochez ou décochez la case Pied de page pour masquer ou afficher ce pied de page.
Le tableau de concordance indique la similitude des notations. Chaque point représente la façon dont les personnes vous ont évalué pour chaque élément. La taille du point indique le nombre d'évaluateurs qui vous ont attribué une note spécifique.Styles
Passez à l’onglet Styles pour ajuster les marges autour du bord de votre graphique. Passez en mode avancé pour ajuster les marges de chaque côte indépendamment l’une de l’autre.