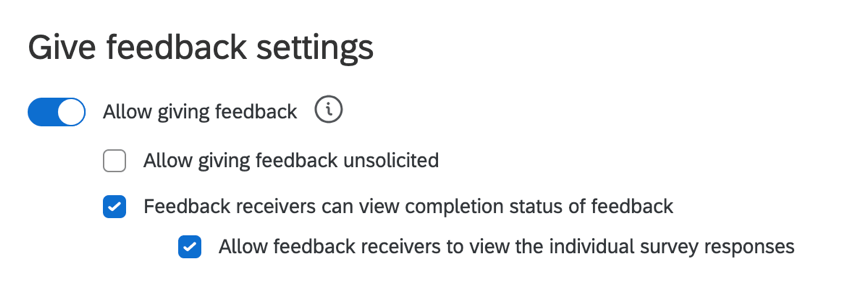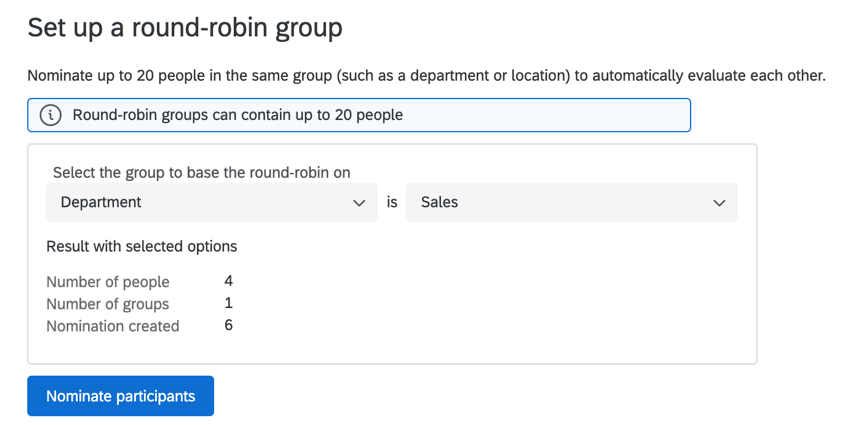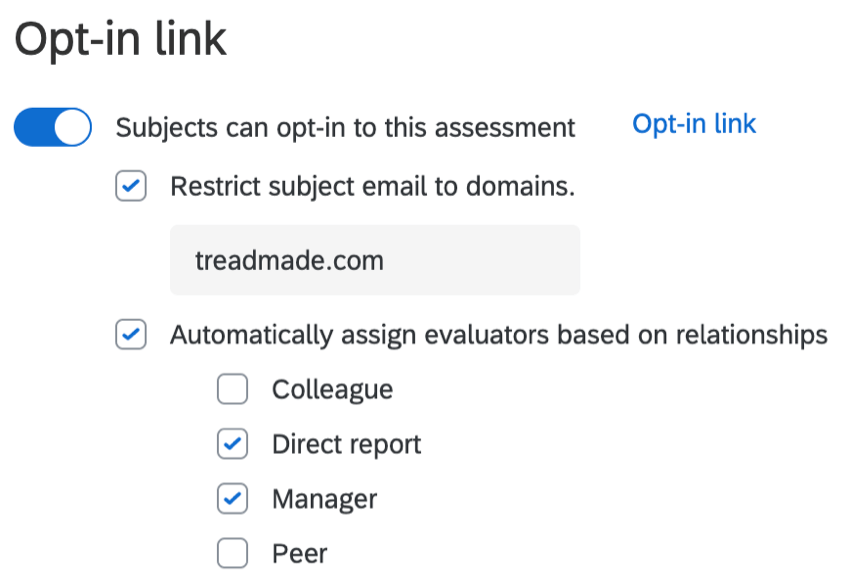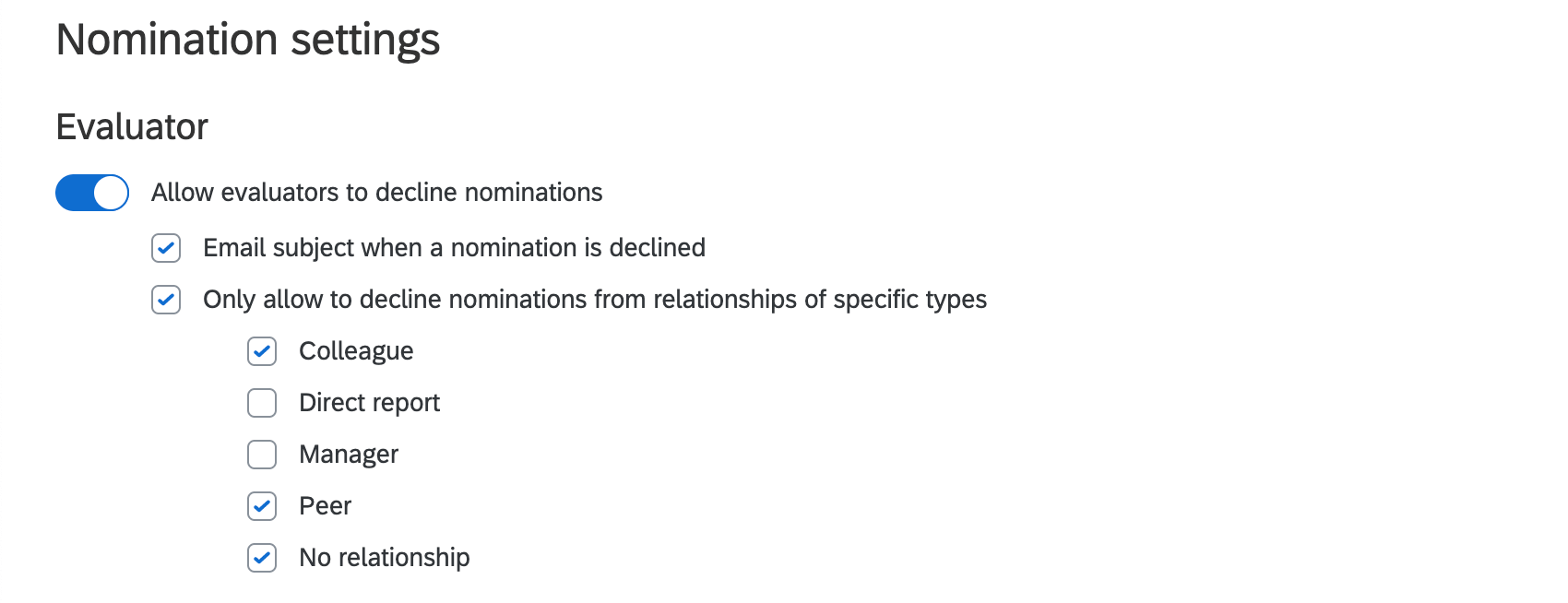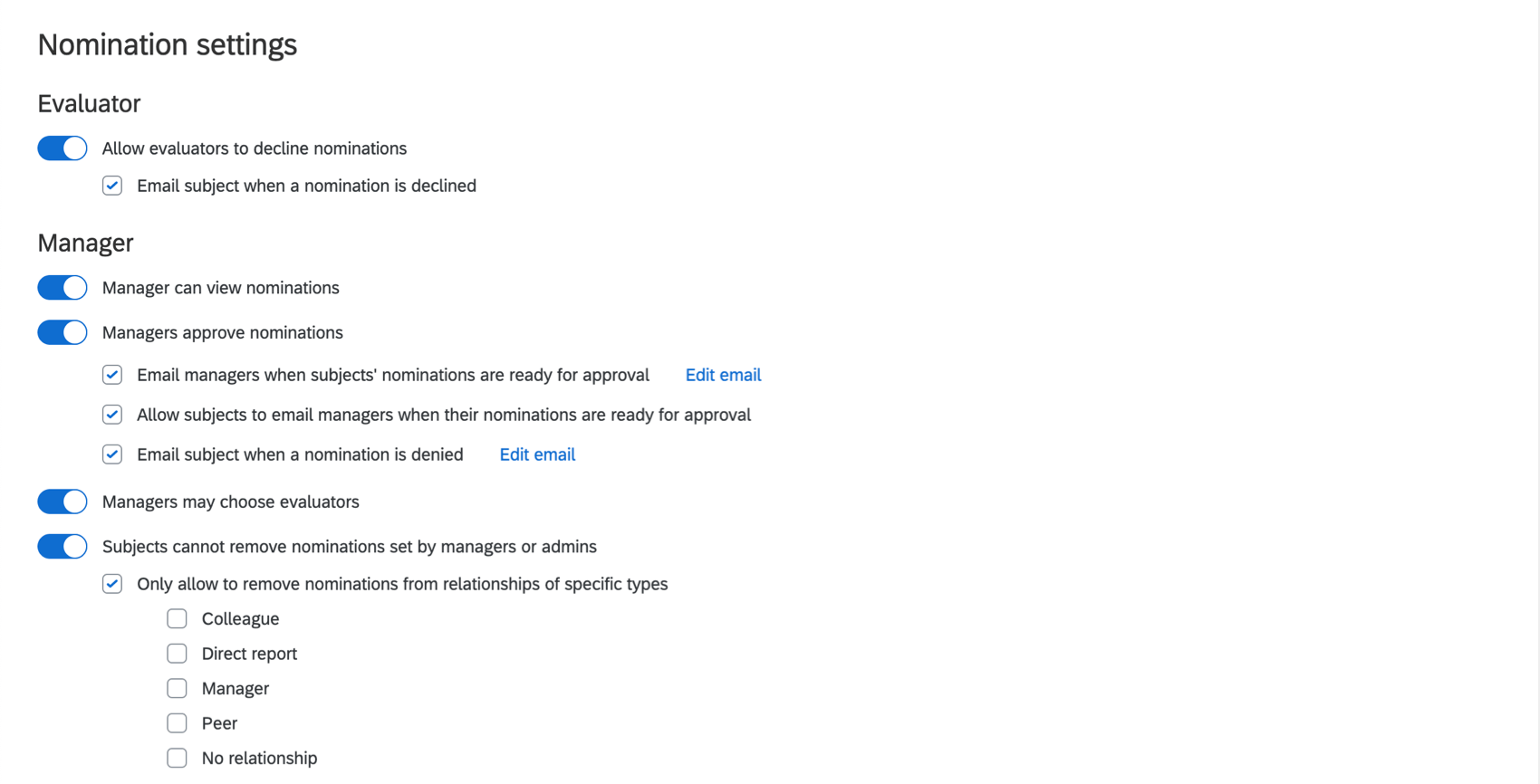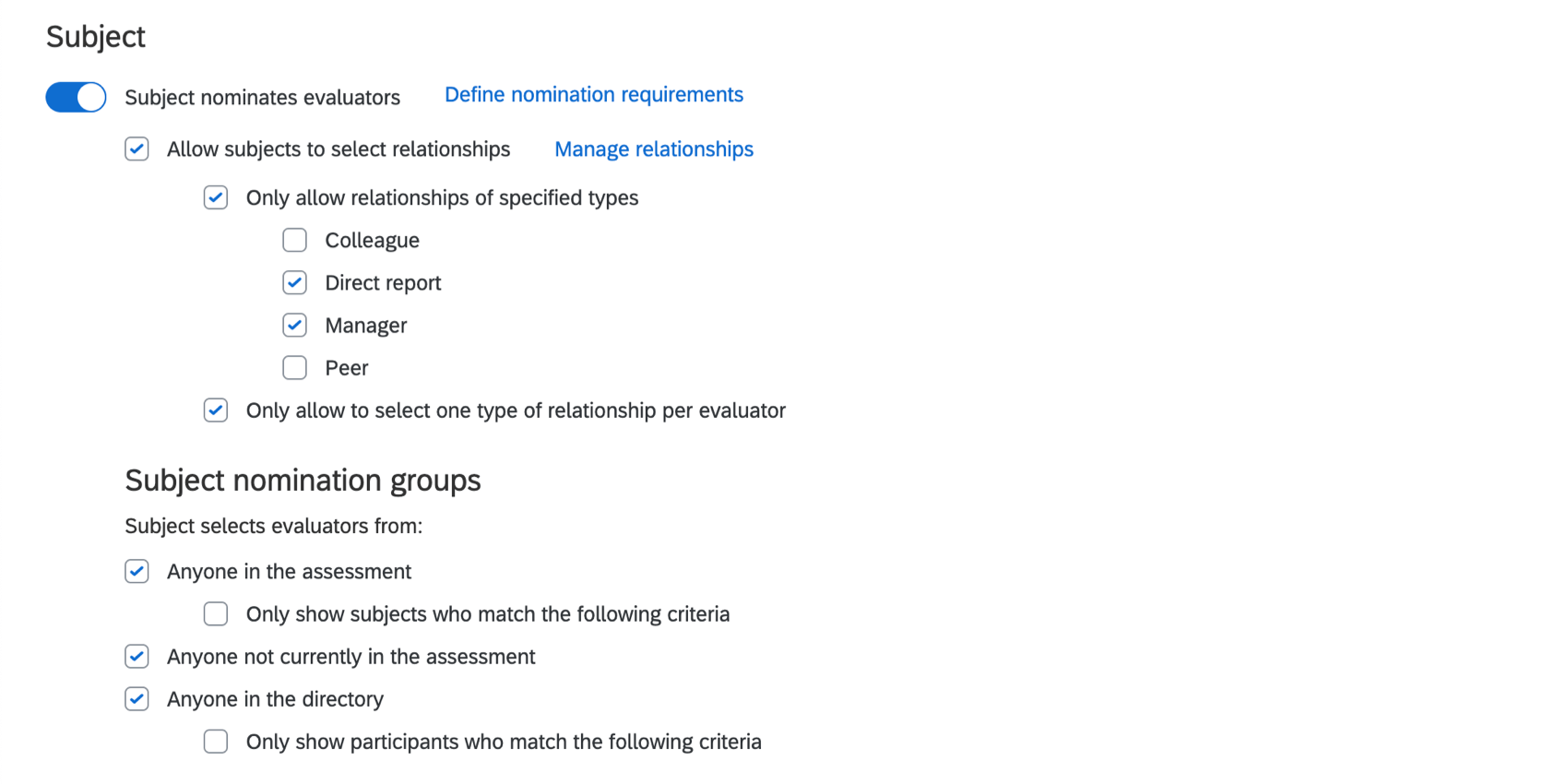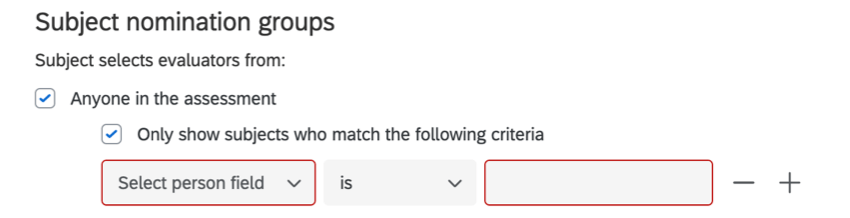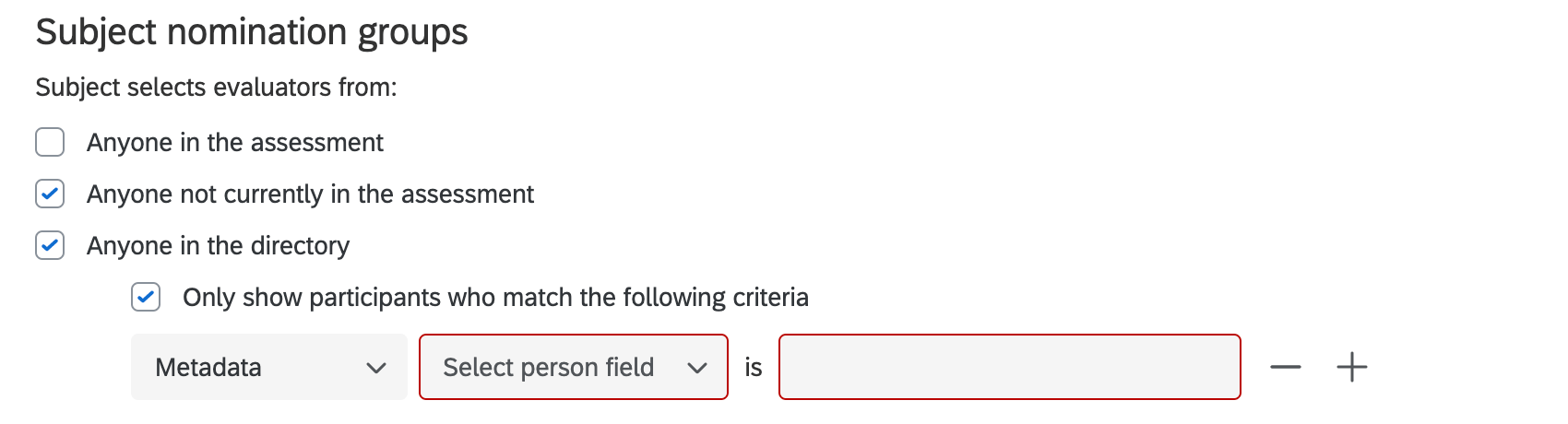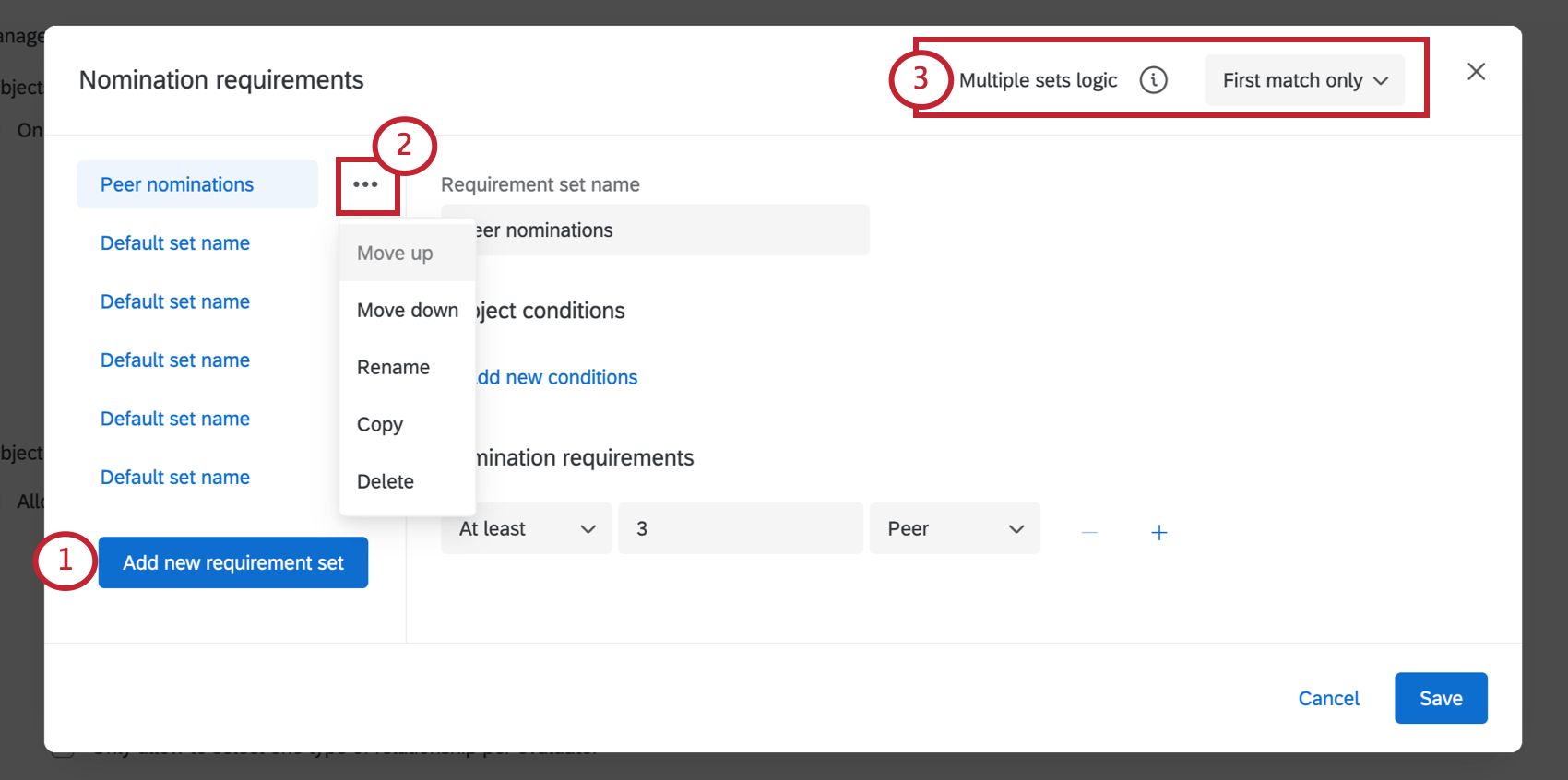Options des participants (360)
À propos des options pour les participants
La section Options de l’onglet Participants vous permet de définir les nominations et leurs conditions requises, l’approbation des nominations, les évaluations spontanées, les auto-évaluations, etc. pour votre projet 360.
Donner un feedback Paramètres
- Autoriser le retour d’information: Lorsque cette option est désactivée, lasection “Donner son avis” du portail du participant est masquée. Les personnes évaluées ne pourront pas soumettre de commentaires les unes pour les autres. Lorsqu’elle est activée, cette option permet aux personnes évaluées de soumettre des commentaires. Cela vous permet également d’activer les options suivantes :
- Autoriser le retour d’information non sollicité: Permet aux personnes évaluées de donner un retour d’information à d’autres personnes dans le cadre du projet en cours sans qu’il leur soit explicitement demandé de le faire. Pour être évaluée, la personne évaluée doit déjà être ajoutée au projet.
Astuce : Lorsque cette option est activée, l’option Groupes de nominations de la personne évaluée les options permettent de contrôler qui peut donner des Évaluateurs non sollicités. (Pas qui peut faire l’objet d’une évaluation non sollicitée.) Toute personne participant à l’évaluation doit également être activée afin que les évaluateurs puissent s’ajouter aux évaluations des personnes évaluées. Toute personne figurant dans le répertoire ne doit avoir la possibilité de limiter les évaluateurs non sollicités possibles qu’à l’aide d’un filtre de groupe spécifique.Astuce : Les évaluations non sollicitées n’augmentent pas le nombre d’évaluations dans les colonnes Évaluations reçues ou Évaluations terminées.
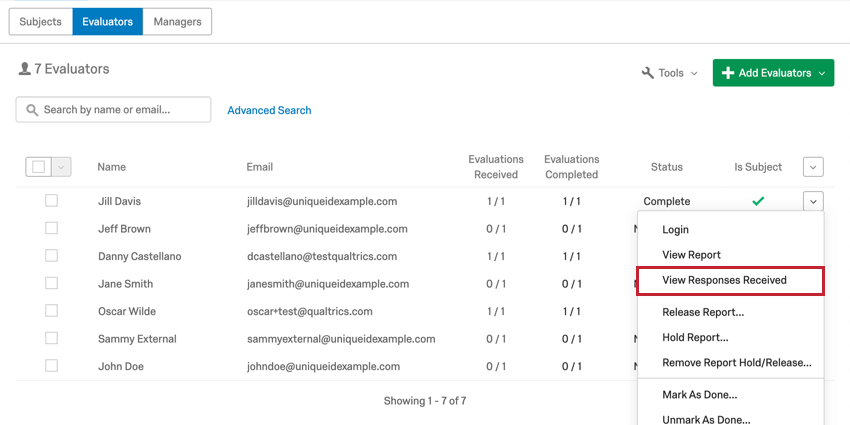
Pour retrouver une évaluation non sollicitée ou permettre à quelqu’un de repasser son évaluation non sollicitée, allez dans Voir les réponses reçues et cochez les réponses surlignées en bleu en bas de la liste.
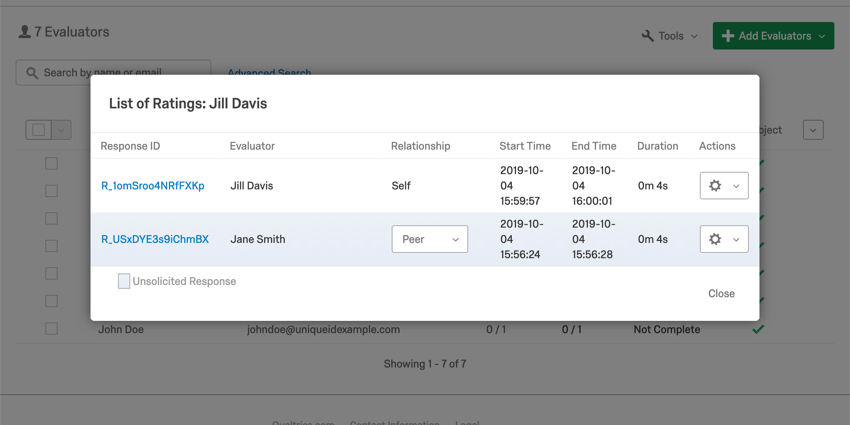
- Les destinataires du retour d’information peuvent consulter l’état d’avancement du retour d’information: Permet à chaque personne évaluée de voir si des demandes de retour d’information spécifiques ont été complétées ou non.
Astuce : L’option “L’objet désigne les évaluateurs” doit également être activée pour que cela fonctionne.
- Permet aux destinataires du retour d’information de visualiser les réponses individuelles à l’enquête: Permet aux personnes évaluées de voir chaque réponse de rétroaction qu’elles ont reçue. Cette option n’apparaît que lorsque l’option “Les destinataires du feedback peuvent voir l’état d’avancement du feedback” est activée.
- Autoriser le retour d’information non sollicité: Permet aux personnes évaluées de donner un retour d’information à d’autres personnes dans le cadre du projet en cours sans qu’il leur soit explicitement demandé de le faire. Pour être évaluée, la personne évaluée doit déjà être ajoutée au projet.
Évaluateur Round Robin
Vous pouvez créer une évaluation round-robin dans laquelle les personnes Objet d’un groupe évaluent toutes les autres personnes Objet de ce groupe. Vous pouvez créer plusieurs évaluateurs round-robin dans un projet 360.
- Dans la section Options des participants, cliquez sur le bouton Générer un round-robin .
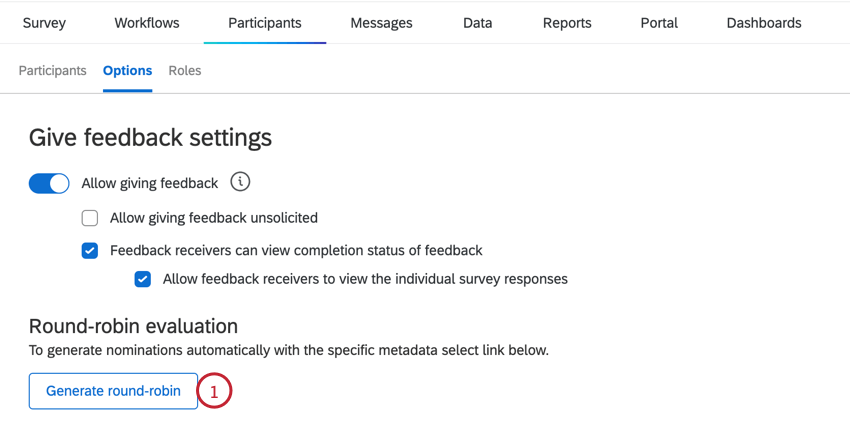
- Choisissez le groupe sur lequel se basera le round-robin. Vous pouvez choisir Tous (c’est-à-dire tous les participants au projet) ou vous pouvez baser votre groupe sur n’importe quel groupe disponible métadonnées champs.
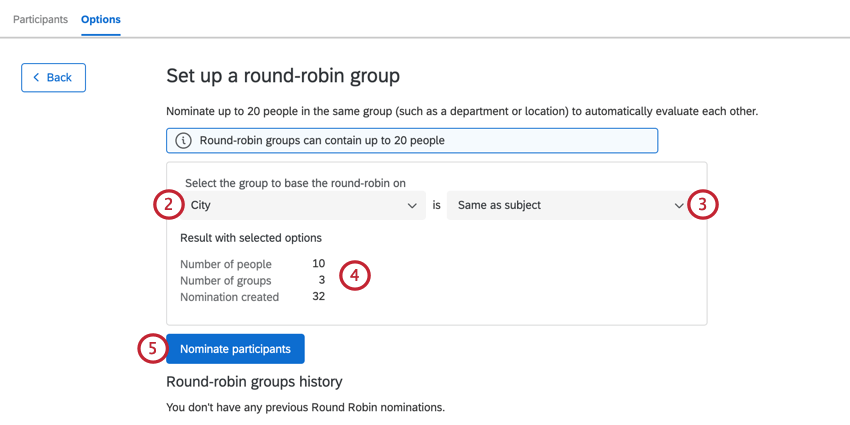 Astuce : Vous ne pouvez choisir Tous que si votre projet compte vingt participants ou moins.
Astuce : Vous ne pouvez choisir Tous que si votre projet compte vingt participants ou moins. - Si vous avez sélectionné un champ de métadonnées sur lequel baser le groupe, choisissez la valeur de métadonnées souhaitée pour le groupe. Vous pouvez choisir une valeur spécifique ou sélectionner Identique à l’objet pour que les participants ayant la même valeur de métadonnées s’évaluent mutuellement.
Astuce : Vous ne pourrez sélectionner que les valeurs pour lesquelles le nombre de participants est inférieur ou égal à vingt.
- Évaluez les résultats des critères que vous avez sélectionnés. Vous y trouverez le nombre de participants, le nombre de groupes et le nombre de nominations créées.
- Lorsque vous avez terminé, cliquez sur Nommer des participants.
Après avoir créé votre évaluation à la ronde, Qualtrics traitera cette tâche et créera vos nominations. Vous pouvez voir l’état d’avancement de cette opération dans le tableau situé sous la fenêtre de configuration du tournoi à la ronde. Chaque groupe round-robin que vous avez créé dans votre projet sera listé ici.
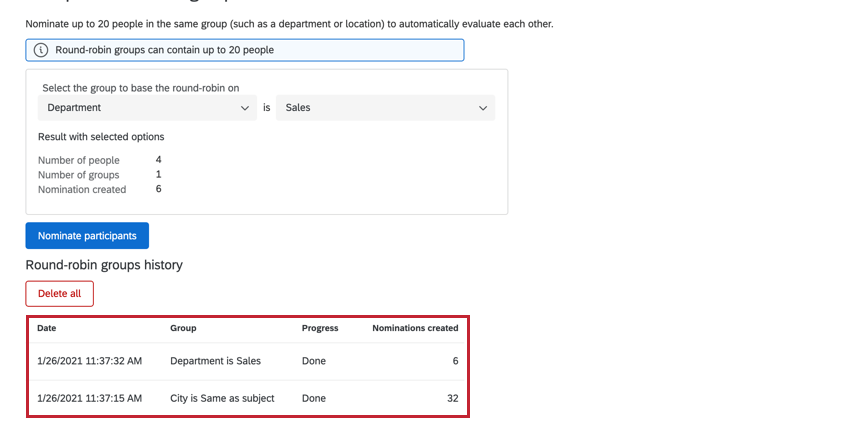
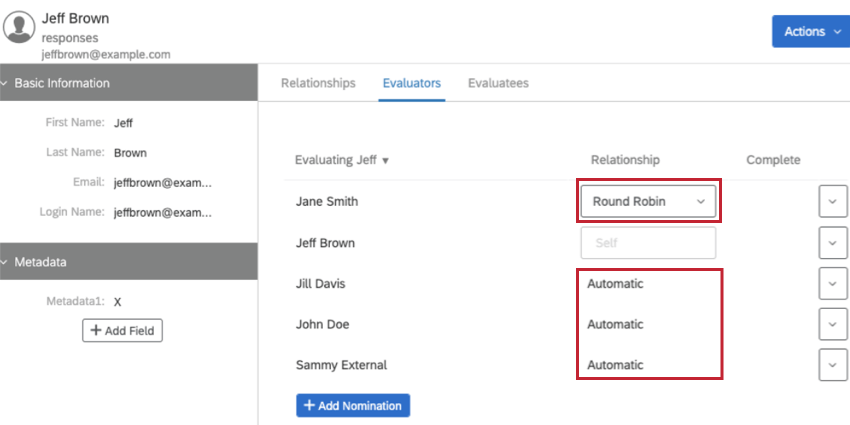
  ;
Suppression des évaluateurs du Round-Robin
Vous pouvez supprimer vos évaluateurs du tour en cliquant sur le bouton Supprimer tout dans la fenêtre de configuration du tour.
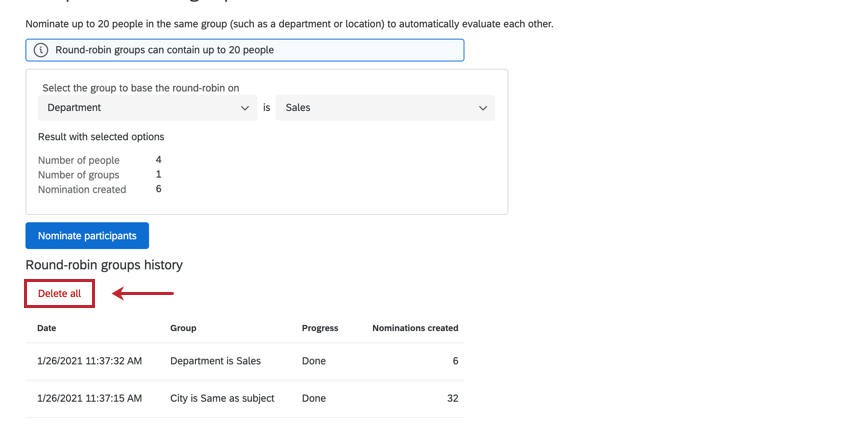
Une fenêtre de confirmation s’affiche pour s’assurer que vous souhaitez supprimer vos évaluateurs du tour de rôle. Notez qu’ils sont irrécupérables une fois supprimés. Cliquez sur Supprimer tout pour confirmer.
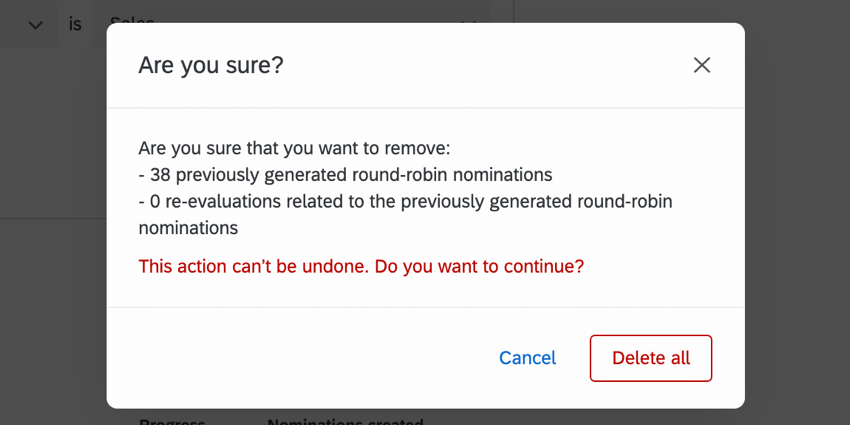
Paramètres d’auto-réflexion
Les paramètres d’auto-réflexion déterminent qui est autorisé à effectuer des auto-réflexions et si le statut de l’auto-réflexion est visible dans le portail du Participant. Assurez-vous que l’option Autoriser les personnes évaluées à effectuer une auto-réflexion est activée si vous souhaitez que les participants s’auto-évaluent.
Cliquez sur Gérer les paramètres pour modifier la façon dont les réflexions personnelles sont traitées.
Les paramètres suivants sont disponibles : 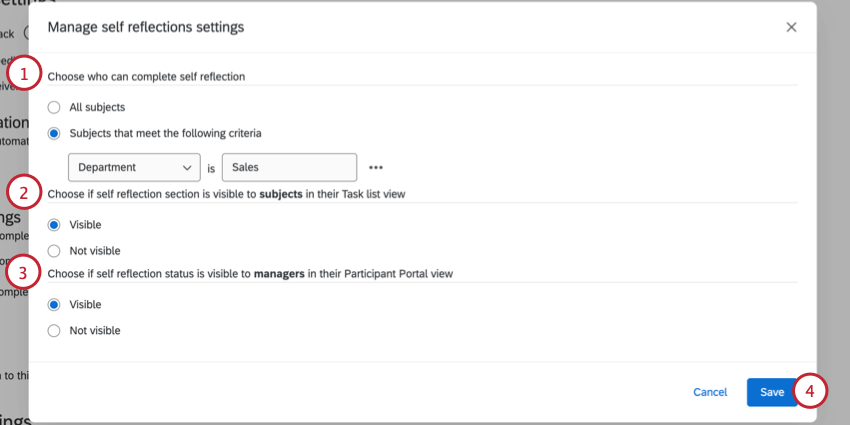
- Choisissez qui peut compléter l’auto-réflexion:
- Toutes les personnes évaluées: Toutes les personnes évaluées dans le cadre du projet peuvent réaliser une auto-réflexion.
- Les objets qui répondent aux critères suivants: Limiter les personnes évaluées qui peuvent remplir une auto-réflexion, sur la base des métadonnées des sujets.
- Liste des tâches : Choisissez si la section d’auto-réflexion est visible pour les personnes évaluées dans leur liste de tâches.
- Visible: L’état d’achèvement de l’auto-réflexion est visible pour les personnes évaluées lorsqu’elles consultent les tâches dans le portail du participant.
- Non visible: L’état de l’auto-réflexion est caché aux personnes évaluées dans le portail du participant.
- Choisissez si le statut de l’auto-réflexion est visible par les managers dans leur vue du portail des participants
- Visible: Les managers peuvent voir l’état de l’auto-réflexion pour chaque personne évaluée dans le portail du participant.
- Non visible: Les managers ne peuvent pas voir l’état de l’auto-réflexion pour chaque personne évaluée dans le portail du participant.
- Cliquez sur Enregistrer pour sauvegarder vos modifications.
Lien d’inscription
Les personnes évaluées peuvent s’inscrire à cette évaluation : Cette option crée un lien permettant à une personne de s’inscrire. Pour autant qu’ils figurent dans le répertoire et disposent donc d’un portail auquel se connecter, cette option les ajoute à la liste des participants. À partir de là, ils peuvent effectuer toutes les tâches définies par défaut dans l’Enquête 360 (auto-évaluation, désignation d’évaluateurs, etc.). Cliquez sur le lien Inscrire pour obtenir ce lien.
- Restreindre la personne évaluée à un domaine de messagerie : Pour éviter que les participants ne s’inscrivent à partir du mauvais compte, ou pour que les utilisateurs téléchargés dans votre répertoire participent à des projets 360 distincts, vous pouvez spécifier le domaine de messagerie auquel une personne est connectée avant qu’elle ne puisse s’inscrire.
- Attribuer automatiquement des évaluateurs en fonction des liens : Si vos participants sont déjà téléchargés dans le répertoire des employés avec des liens attribués, vous pouvez utiliser ces informations pour attribuer des évaluateurs aux sujets au fur et à mesure qu’ils s’inscrivent à l’évaluation. Par exemple, vous pouvez choisir d’ajouter tous les rapports directs et le Manager de la personne évaluée en tant qu’évaluateurs. Les évaluateurs seront ajoutés pour autant qu’ils figurent dans le répertoire parmi les liens choisis pour cette personne évaluée ; il n’est pas nécessaire qu’un évaluateur figure déjà dans la liste des participants au projet pour être ajouté.
Astuce : ce paramètre ne s’applique qu’aux personnes évaluées qui s’inscrivent à l’évaluation à l’aide du lien. Il est également possible d’attribuer automatiquement des évaluateurs en fonction des liens lorsque vous ajoutez ou importez des participants.
Paramètres de nomination des évaluateurs
Permettre aux évaluateurs de refuser les nominations : Si une personne Objet désigne quelqu’un comme évaluateur, cette option permet à l’évaluateur de refuser.
- Objet de l’e-mail lorsqu’une candidature est refusée : Cette option doit être sélectionnée avant qu’une candidature ne soit refusée. Dans le cas contraire, le courrier électronique ne sera pas envoyé rétroactivement. Les personnes évaluées recevront un courrier électronique lorsqu’une personne aura refusé sa candidature.
- N’autoriser le refus des candidatures que pour des liens de types spécifiques : Comme décrit, permettre aux évaluateurs de refuser des candidatures s’ils ont un certain lien avec la personne évaluée.
Exemple : Vous pouvez accepter que les employés rejettent les candidatures de leurs pairs ou de leurs collègues. En même temps, vous ne voulez pas que les employés nient les rapports subordonnés ou les managers, car ce sont les employés qui travaillent avec la personne évaluée le plus étroitement.
Paramètres de nomination des managers
- Le Manager peut consulter les nominations : Sélectionnez cette option et les managers pourront voir les évaluateurs nommés par leurs rapports directs.
- Les managers approuvent les nominations : N’autorisez pas les évaluateurs désignés à évaluer les objets tant que le Manager de la personne évaluée n’a pas approuvé leur nomination.
- Envoyer un courrier électronique aux managers lorsque les nominations des personnes évaluées sont prêtes à être approuvées : S’il existe des conditions requises pour la nomination, un courriel ne sera envoyé que lorsque la personne évaluée passera de la catégorie “non conforme” à la catégorie “conforme”. S’il n’y a pas de conditions requises pour la nomination, un courriel sera envoyé uniquement lorsque la première nomination sera ajoutée.
- Permettre aux personnes évaluées d’envoyer un courrier électronique aux managers lorsque leurs candidatures sont prêtes à être approuvées : Cela permet à la personne évaluée d’envoyer un courriel au manager lorsqu’elle lui demande d’approuver ses nominations.
- Envoyer un courriel à la personne évaluée lorsqu’une nomination est refusée : Lorsque cette option est sélectionnée, les personnes évaluées reçoivent un courrier électronique lorsque leur manager a rejeté leur nomination.
- Les managers peuvent choisir des évaluateurs : Sélectionnez cette option et les managers pourront ajouter des évaluateurs à leurs rapports subordonnés.
- L’objet ne peut pas supprimer les nominations définies par les managers ou les administrateurs : Ce paramètre empêche les objets de supprimer les évaluateurs téléchargés pour eux par un admin, ou sélectionnés par un manager. Les personnes évaluées peuvent toujours supprimer les candidatures qu’elles ont elles-mêmes déposées.
- Autoriser uniquement la suppression des propositions d’inscription de liens de types spécifiques : Lorsque cette option est activée, les personnes évaluées ne seront autorisées à supprimer que les propositions d’inscription des types de liens sélectionnés.
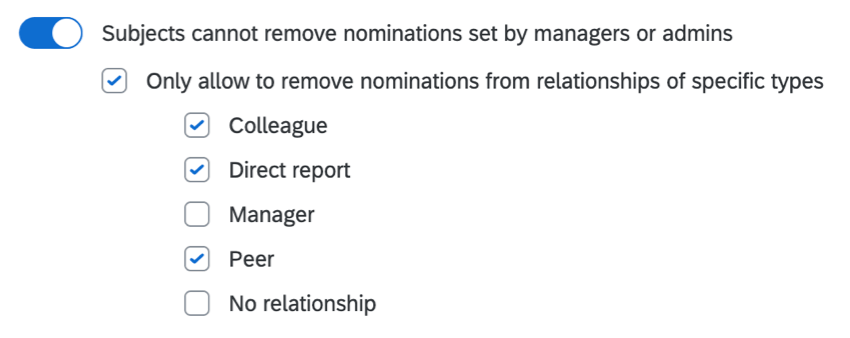 Exemple : Vous êtes d’accord pour que les personnes évaluées suppriment toute nomination tant que ces personnes sont des collègues, des pairs ou qu’aucun lien ne leur a été attribué. Cependant, vous ne voulez jamais que l’Objet puisse révoquer un Manager ou une personne évaluée. Par conséquent, vous activez cette option et sélectionnez tous les types de liens , à l’exception des Rapports subordonnés et des Managers.
Exemple : Vous êtes d’accord pour que les personnes évaluées suppriment toute nomination tant que ces personnes sont des collègues, des pairs ou qu’aucun lien ne leur a été attribué. Cependant, vous ne voulez jamais que l’Objet puisse révoquer un Manager ou une personne évaluée. Par conséquent, vous activez cette option et sélectionnez tous les types de liens , à l’exception des Rapports subordonnés et des Managers.
- Autoriser uniquement la suppression des propositions d’inscription de liens de types spécifiques : Lorsque cette option est activée, les personnes évaluées ne seront autorisées à supprimer que les propositions d’inscription des types de liens sélectionnés.
Paramètres de nomination des objets
L’objet désigne les évaluateurs : Permet aux personnes évaluées de choisir leurs évaluateurs. Si ce paramètre est activé, un certain nombre d’options apparaîtront afin que vous puissiez spécifier comment les personnes Objet sont autorisées à nommer des évaluateurs :
- Autoriser les personnes évaluées à sélectionner des liens : Cette option permet aux personnes évaluées de définir les liens qu’elles partagent avec leurs nominations. Si cette option n’est pas sélectionnée, lorsque la personne évaluée désigne un évaluateur, le projet 360 lit le lien établi entre les deux dans le répertoire, et le laisse vide s’il n’y en a pas. Cliquez sur Gérer les liens pour afficher la fenêtre Gérer les liens et modifier vos liens personnalisés.
- N’autoriser que les liens des types spécifiés : Lorsque vous sélectionnez cette option, vous pouvez restreindre les liens qu’une personne évaluée peut choisir.
- Ne permettre de sélectionner qu’un seul type de lien par Évaluateur : Lorsque cette option n’est pas activée, les objets peuvent désigner plusieurs fois la même personne sous différents liens. Lorsqu’elle est activée, cette option empêche les objets de désigner la même personne pour les évaluer à nouveau sous un autre lien.
Groupes de nominations de la personne évaluée
Une fois que la fonction “le sujet nomme les évaluateurs” est activée, vous pouvez spécifier que le sujet sélectionne les évaluateurs à partir de :
- Toute personne participant à l’évaluation : Les personnes évaluées peuvent désigner toute personne téléchargée comme participant au projet 360.
- Toute personne ne faisant pas partie de l’évaluation : Ne peut choisir que des personnes ne faisant pas partie de l’évaluation. Notez que cela signifie que les sujets peuvent saisir n’importe quelle adresse e-mail pour les inviter à l’évaluation, et que ces évaluateurs seront ensuite ajoutés à votre répertoire. Il y a aussi la probabilité que des dupliquer soient ajoutés, puisque les objets ne peuvent pas spécifier un identifiant unique avec l’évaluateur qu’ils téléchargent. Nous recommandons généralement de ne pas utiliser cette option si vous pouvez à la place télécharger tous les employés éligibles dans le répertoire et donc activer l’option Tout le monde dans le répertoire.
Attention : Les organisations avec SSO ne doivent pas utiliser cette option. Les évaluateurs que les objets ajoutent depuis l’extérieur du répertoire n’auront pas la possibilité de se connecter en SSO.
- Toute personne figurant dans le répertoire : Les personnes évaluées peuvent proposer la candidature de toute personne enregistrée dans le répertoire.
Attention : L’option Toute personne dans le répertoire n’apparaîtra dans les Options Objet que si l’utilisateur Admin a l’autorisation d’accéder aux répertoires.
Définir les conditions requises pour nomination
Vous pouvez spécifier le nombre d’évaluateurs de chaque lien qu’une personne évaluée peut nommer.
- Activer La personne Objet désigne les évaluateurs.
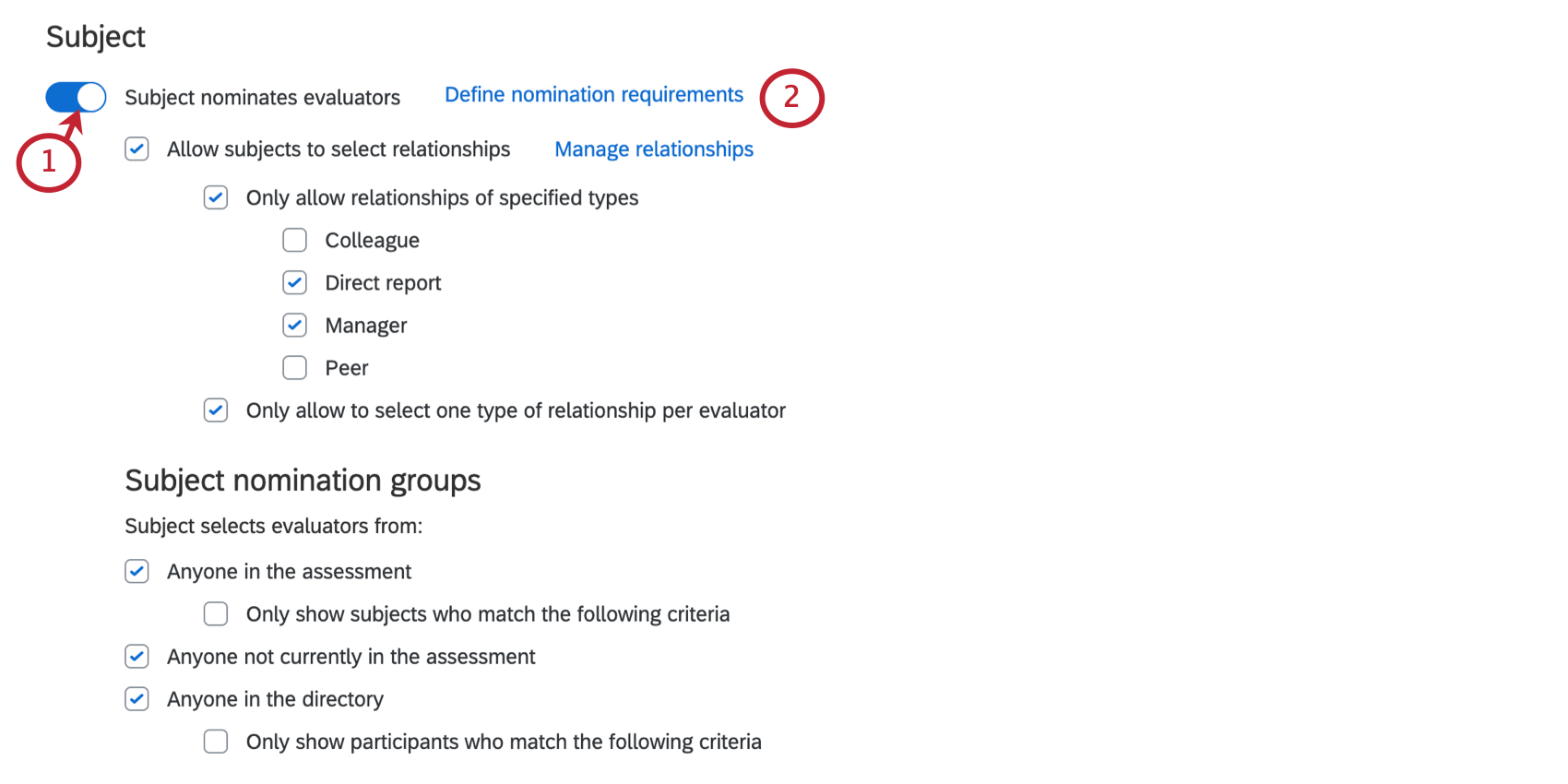
- Cliquez sur Définir les conditions requises pour nomination.
- Cliquez sur Ajouter un nouvel ensemble d’exigences.
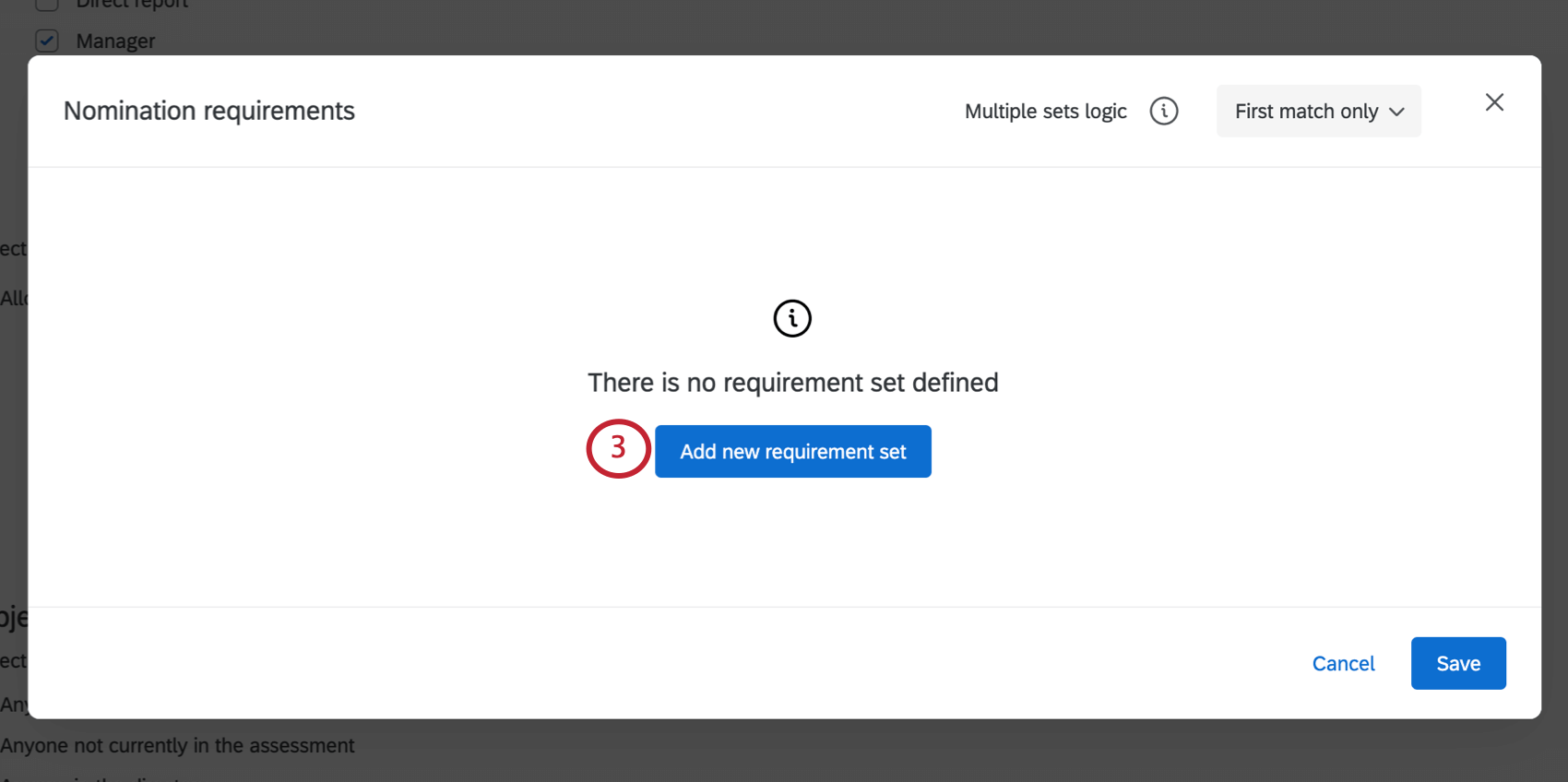
- Si vous le souhaitez, donnez un nom à ces conditions requises pour la nomination. Seules les personnes autorisées à modifier le projet 360 verront ce nom.
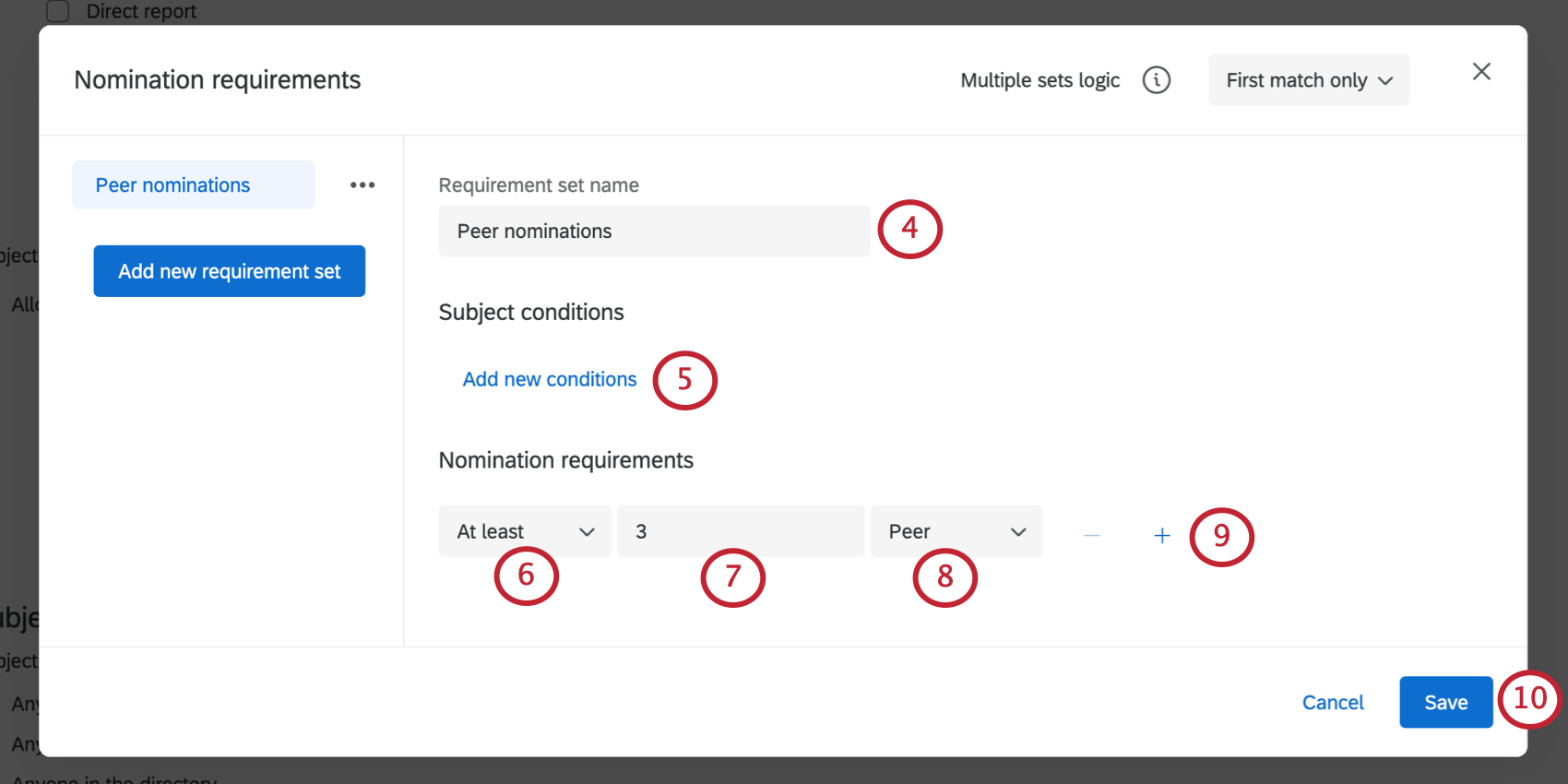
- Si ces conditions doivent s’appliquer à toutes les personnes évaluées, sautez cette étape. Sinon, vous pouvez cliquer sur Ajouter de nouvelles conditions et restreindre les objets concernés à l’aide de métadonnées.
- Choisissez un qualificatif pour le nombre d’évaluateurs.
- Choisissez un certain nombre d’évaluateurs.
- Choisissez un lien.
- Si vous le souhaitez, ajoutez ou supprimez des conditions en utilisant respectivement les signes plus ( + ) et moins ( – ).
- Cliquez sur Enregistrer.
Plus d’options pour les conditions requises pour nomination
Vous disposez de quelques options supplémentaires pour définir les conditions requises pour la nomination.
Par exemple, si vous créez plusieurs séries d’exigences, vous pouvez alors déterminer que les personnes évaluées ne doivent pas toutes les remplir, mais seulement la première pour laquelle elles satisfont aux exigences.
- Cliquez sur Ajouter un nouvel ensemble d’exigences pour ajouter d’autres ensembles d’exigences.
- Cliquez sur le menu déroulant situé à côté d’un ensemble d’exigences pour le déplacer vers le haut ou vers le bas, le renommer, le copier ou le supprimer si nécessaire.
- Utilisez la liste déroulante Ensemble logique multiple pour déterminer les exigences auxquelles les personnes évaluées doivent satisfaire. First Match Only signifie que la personne évaluée sera considérée comme ayant fait une nomination lorsqu’elle remplit les conditions requises pour au moins un ensemble. Tous les ensembles de correspondance signifie que la personne évaluée devra remplir les conditions requises pour tous les ensembles avant d’être considérée comme ayant effectué une nomination.