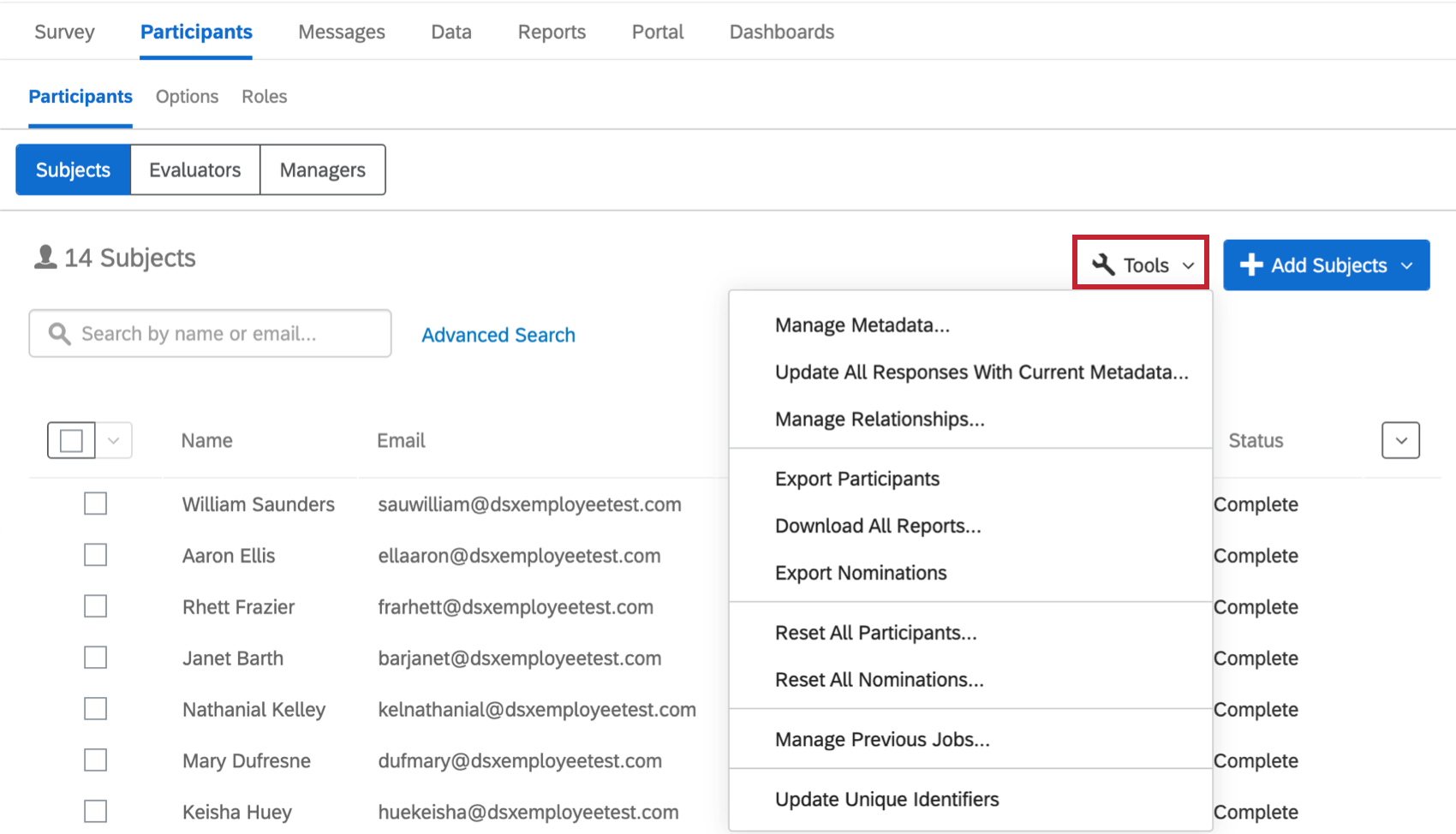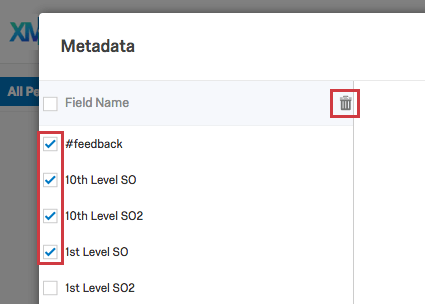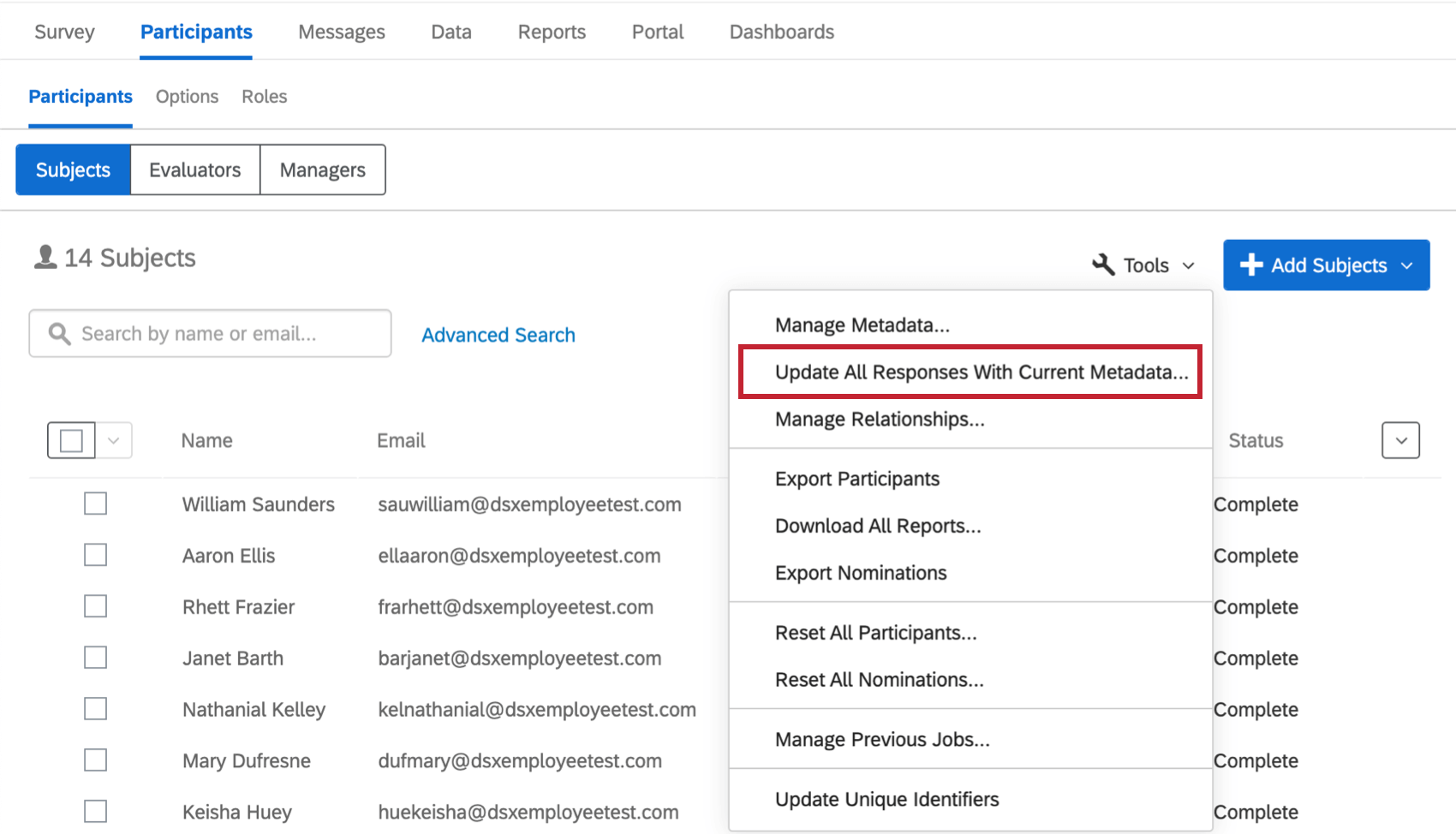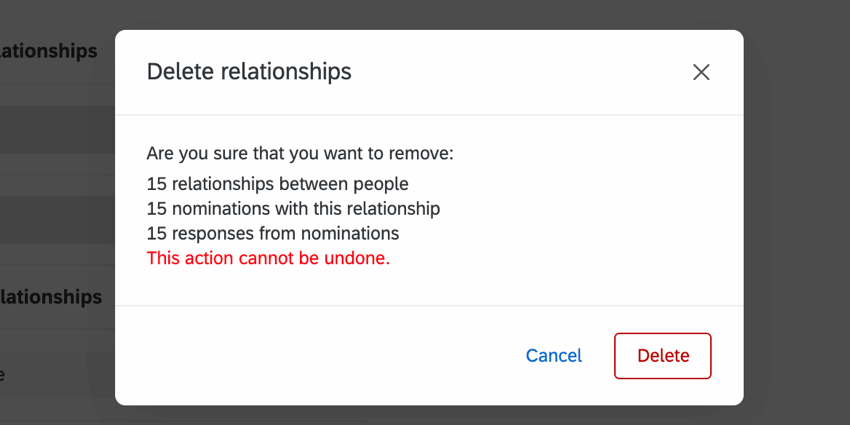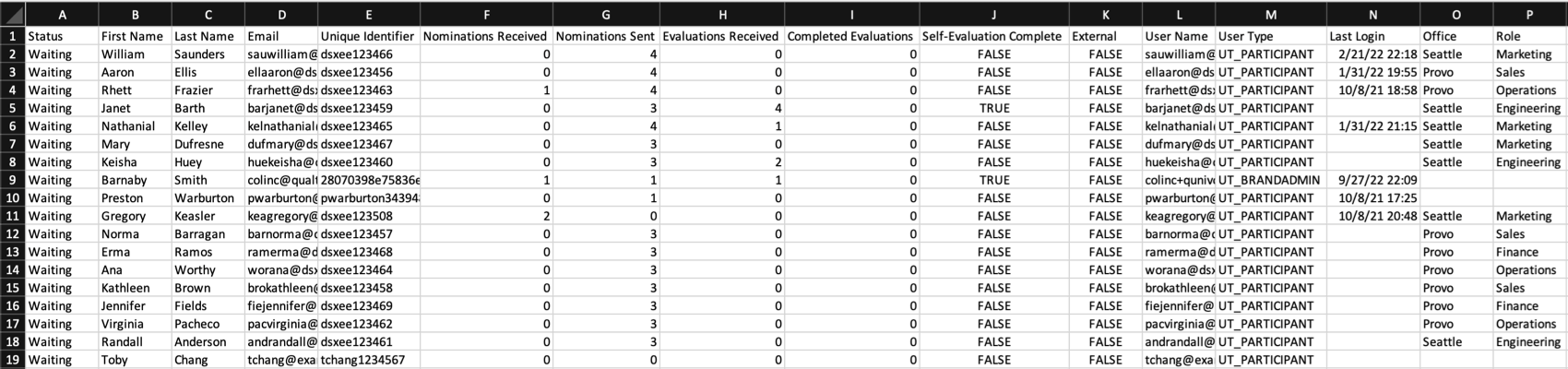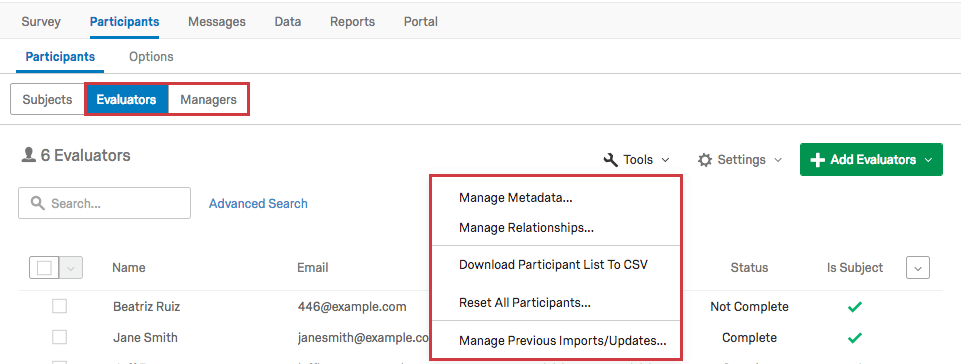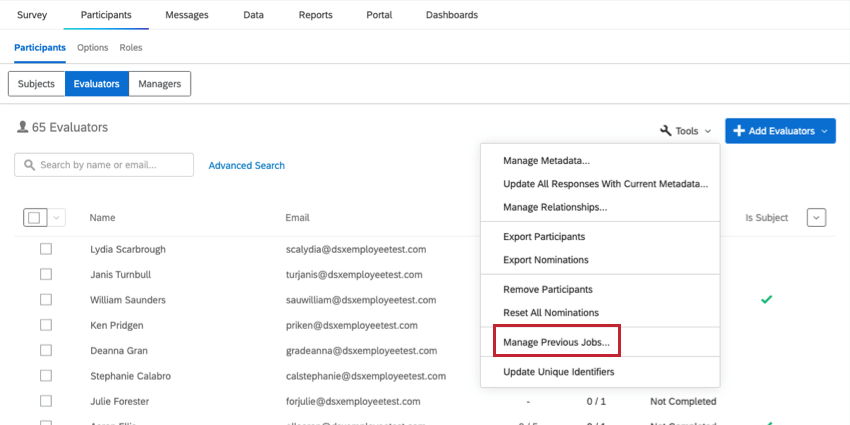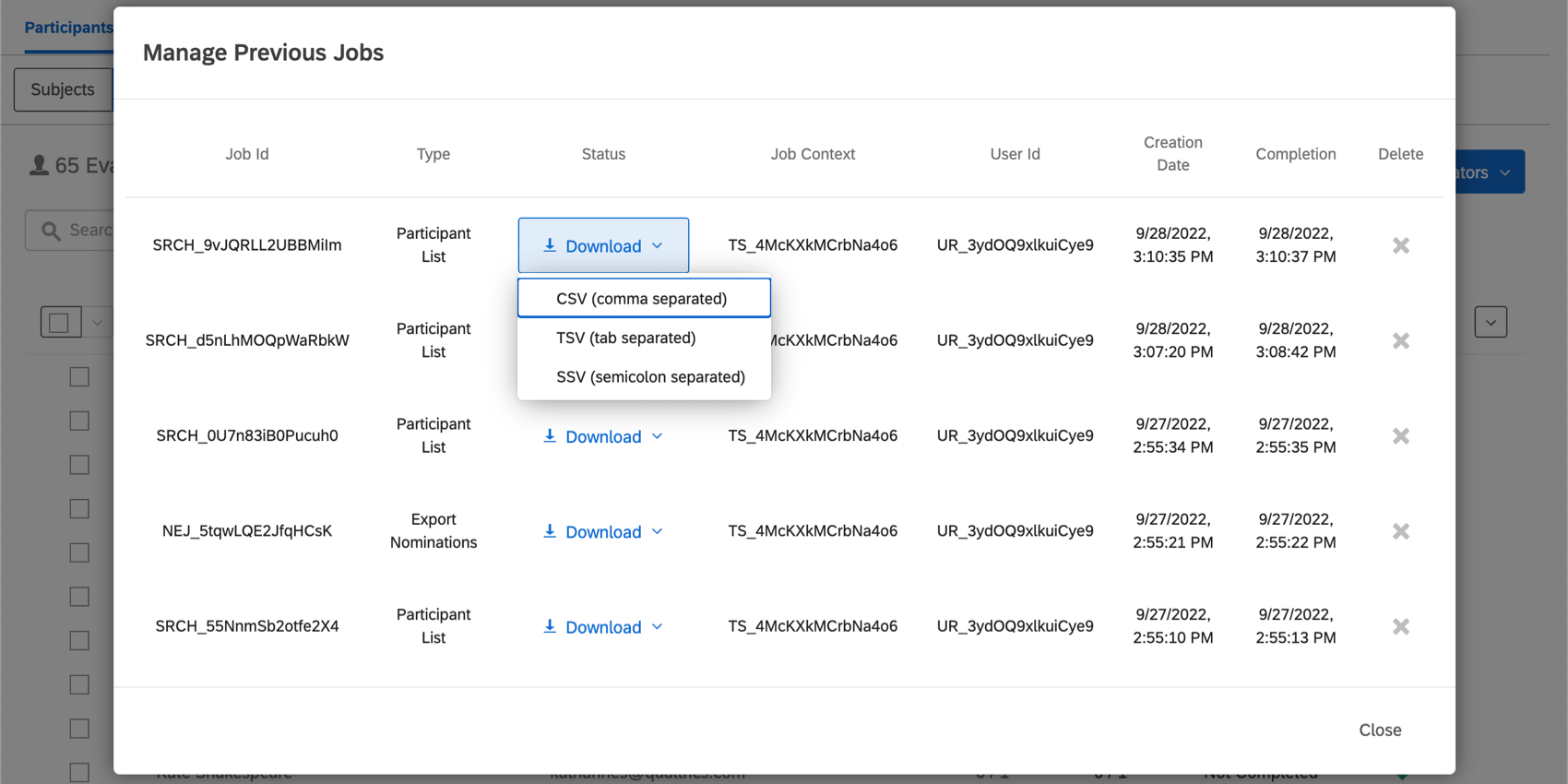Outils pour les participants (360)
À propos des outils du participant
Dans chaque projet 360, vous avez accès à des outils que vous pouvez utiliser pour gérer les participants téléchargés dans votre projet. Pour accéder à ces outils, naviguez jusqu’à la section Section des participants de l’onglet Participants, puis sélectionnez Outils.
Gérer les métadonnées
Vous pouvez manager toutes les métadonnées de votre projet 360 à l’aide de l’outil Gérer les métadonnées. La modification des métadonnées ici n’affectera pas les métadonnées du répertoire, mais elle affectera les métadonnées de l’ensemble du projet 360.
- Accédez à la section Participants dans l’onglet Participants.
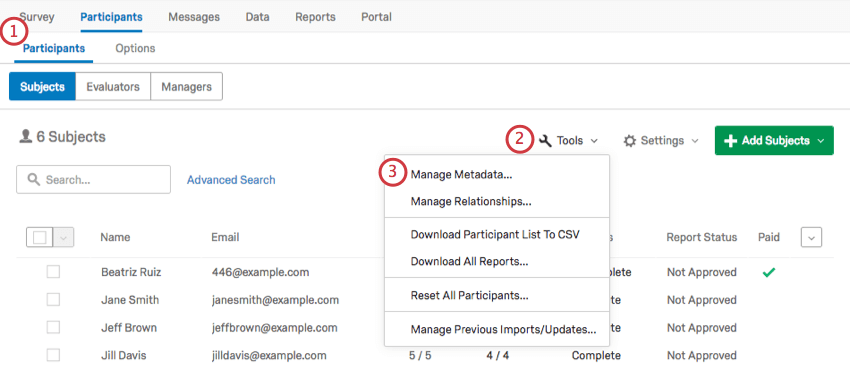
- Cliquez sur Outils en haut à droite.
- Sélectionnez Manager les métadonnées.
- Cliquez sur un champ de métadonnées pour qu’il soit surligné en bleu.
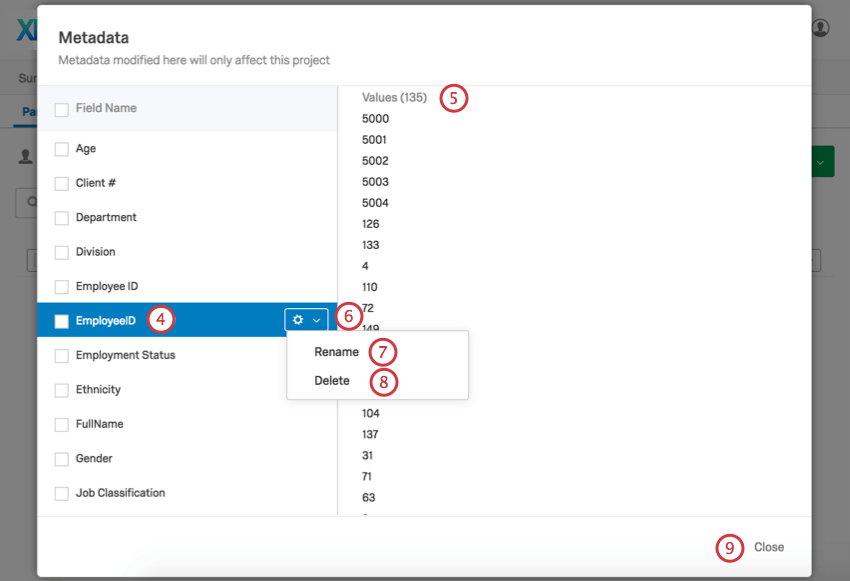
- Pour le champ de métadonnées sélectionné, notez les valeurs possibles listées à droite. Seuls les 500 premières sont affichées.
- Passez votre souris sur un champ pour obtenir le bouton d’engrenage. Cliquez ici.
- Cliquez sur Renommer pour modifier le nom des métadonnées sélectionnées.
- Cliquez sur Supprimer pour supprimer définitivement les métadonnées sélectionnées de votre organisation.
- Cliquez sur Fermer lorsque vous avez terminé vos modifications.
Mettre à jour toutes les réponses avec les métadonnées actuelles
Si vous avez apporté des modifications aux informations sur vos participants en important les mêmes participants avec de nouvelles métadonnées (veillez à inclure les identifiants uniques corrects pour chaque sujet et chaque évaluateur) ou via la fenêtre d’information sur les participants, vous voudrez vous assurer que ces mises à jour se reflètent dans vos réponses, rapports et tableaux de bord. L’option Mettre à jour toutes les réponses avec les métadonnées actuelles permet de mettre à jour ces informations pour chacun de vos participants.
Gérer les liens
Gérer les liens vous permet de manager tous les liens personnalisés de votre projet 360. Vous ne pouvez pas modifier les liens intégrés. Il s’agit notamment du pair (personne évaluée par rapport à l’objet) et du Manager (rapport subordonné au Manager).
Ajout et suppression de liens
- Cliquez sur Outils en haut à droite.

- Sélectionnez Manager les liens.
- Cliquez sur Ajouter un lien.
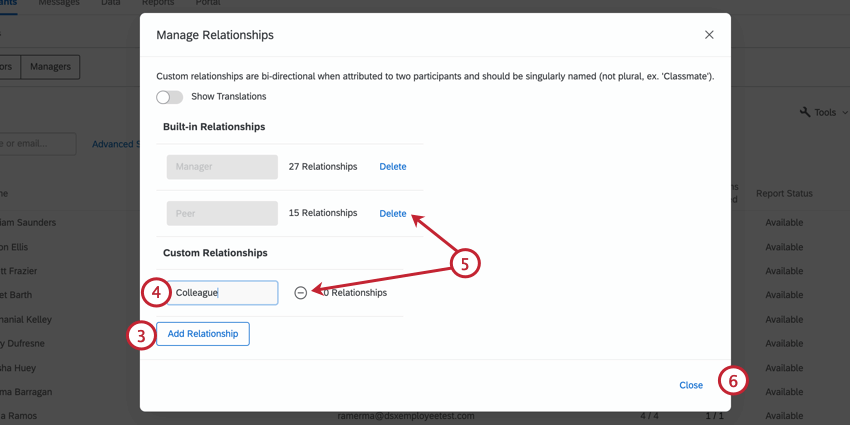
- Saisissez le nom du lien dans le bloc.
- Cliquez sur le signe moins(-) pour supprimer un lien avec zéro participant, ou sur Supprimer pour supprimer un lien avec des participants.
- Lorsque vous avez terminé vos modifications, cliquez sur Fermer.
Traduire les liens
- Cliquez sur Outils en haut à droite.

- Sélectionnez Manager les liens.
- Activez l’option Afficher les traductions.
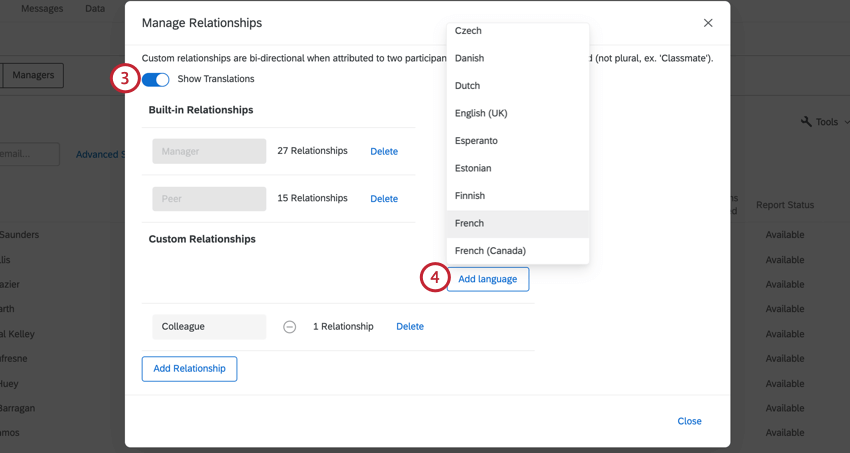
- Cliquez sur Ajouter une langue et sélectionnez la langue souhaitée. Vous pouvez répéter cette opération pour autant de langues que nécessaire.
- Dans les champs, saisissez les noms traduits des liens.
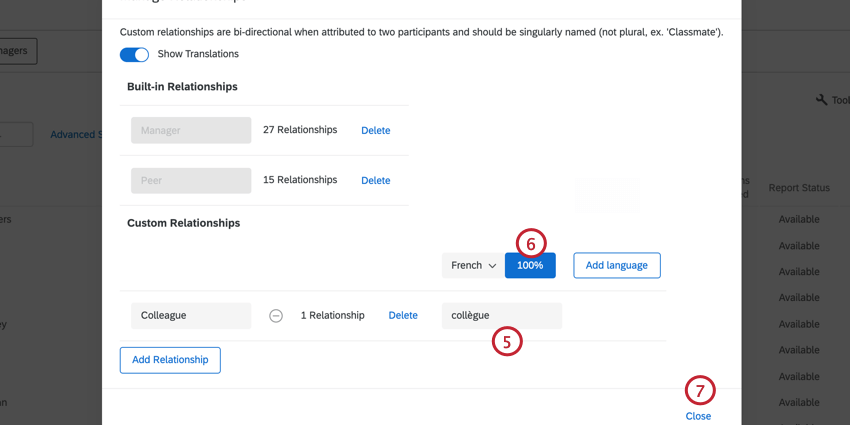
- Si vous le souhaitez, cliquez sur le pourcentage pour traduire automatiquement les liens. Cette traduction provient de Google Translate.
- Lorsque vous avez terminé, cliquez sur Fermer.
Options de traduction
Si vous cliquez sur l’en-tête de l’une de vos colonnes de traduction, vous disposerez de plusieurs options pour gérer vos traductions.
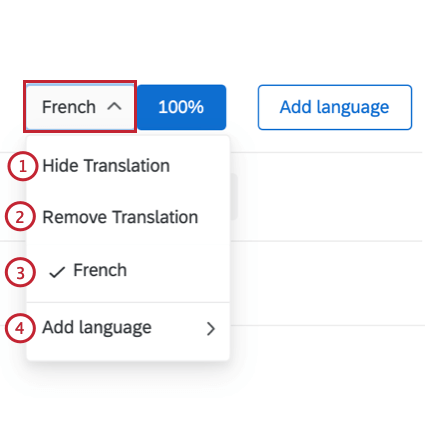
- Cacher la traduction : Masquer la traduction. Cela peut s’avérer utile si vous avez de nombreuses traductions et que vous avez besoin de créer plus d’espace sur la page.
- Supprimer la traduction : Supprimer complètement la traduction.
- Sélectionnez la langue qui s’affiche dans la colonne.
- Ajouter une langue : Ajoutez une autre langue à votre liste de traductions de liens personnalisés.
Exportation de participants
Vous pouvez télécharger un fichier contenant les objets, les évaluateurs ou les managers du projet. Ce fichier sera au format CSV.
- Dans la section Participants, choisissez le type de participants (objet, évaluateur ou manager) que vous souhaitez exporter.
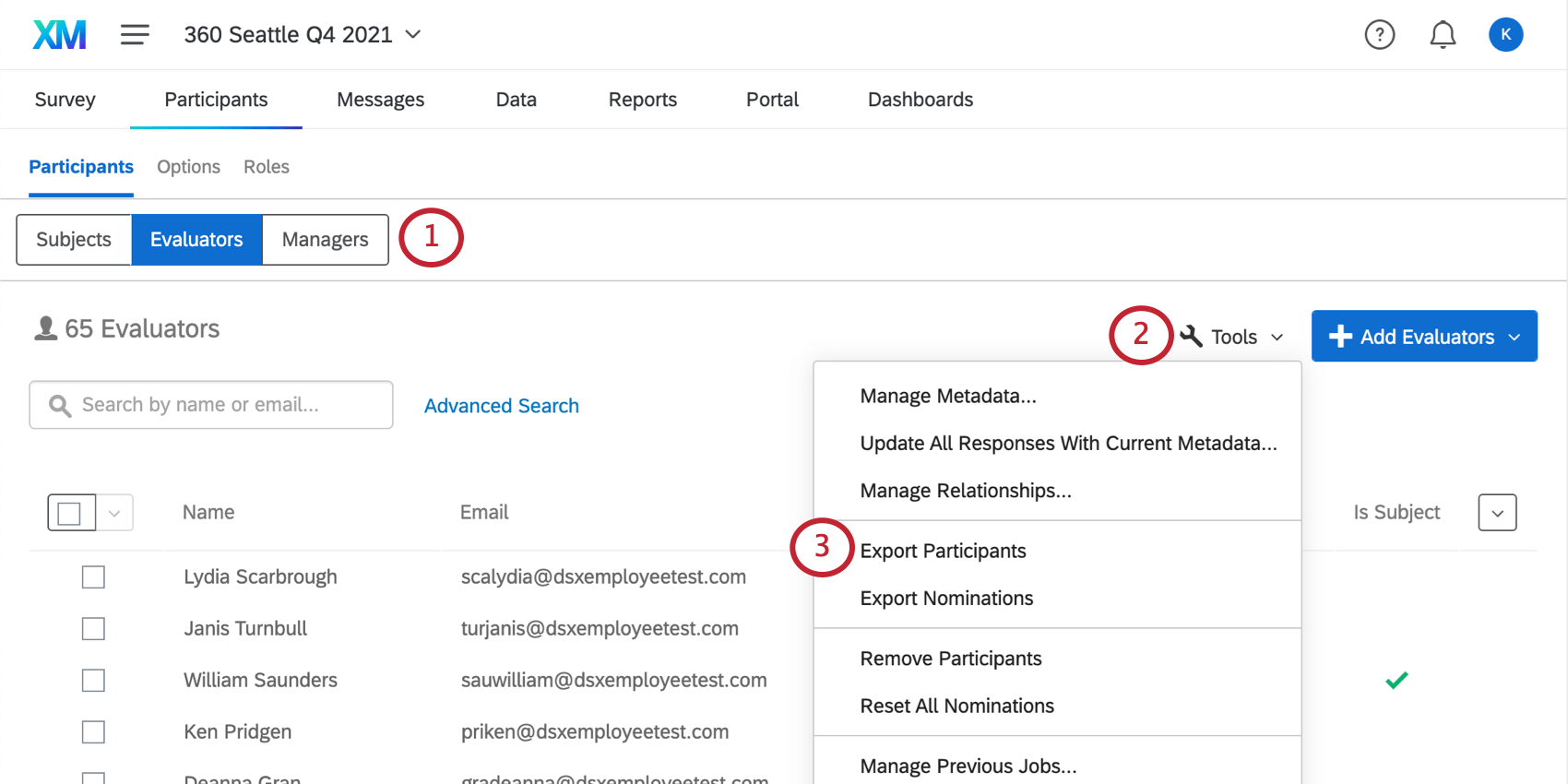
- Cliquez sur Outils.
- Sélectionnez Exporter les participants.
- L’exportation sera téléchargée sur votre ordinateur sous la forme d’un fichier CSV.
Comprendre la liste des participants exportée
Voici un guide des colonnes que vous verrez dans votre fichier exporté.
- Statut: Indique si le participant a terminé sa réponse complète ou si vous attendez toujours qu’il réponde.
- Nominations reçues: Nombre de personnes (à l’exclusion du participant lui-même) que le participant a été invité à évaluer.
- Nominations envoyées: le nombre d’évaluateurs affectés à la personne évaluée, à l’exclusion du soi.
- Évaluateurs reçus : Le nombre d’évaluateurs de cette personne Objet, y compris l’auto-évaluation. Ce devrait être 0 pour les évaluateurs externes car ils ne sont pas des personnes évaluées.
- Évaluateurs complétés : Combien d’évaluateurs (à l’exclusion de l’évaluateur lui-même) le participant a-t-il effectués ?
- Auto-évaluation terminée : Si une auto-évaluation doit encore être réalisée. Ce champ aura une valeur de 0 si la personne évaluée n’a pas rempli l’auto-évaluation et une valeur de 1 si elle a rempli l’auto-évaluation. Les évaluateurs externes auront toujours une valeur de 1 car ils ne doivent pas remplir d’auto-évaluation.
L’exportation comprendra également le nom et le prénom de chaque participant, son identifiant unique, son nom d’utilisateur, son type d’utilisateur, la date et l’heure de sa dernière connexion, ainsi que des métadonnées.
Télécharger tous les rapports
Lorsque cette option est sélectionnée, l’option Télécharger tous les rapports permet de télécharger un PDF du rapport de chaque personne évaluée.
Utilisez la barre de recherche ou sélectionnez des participants spécifiques si vous ne souhaitez télécharger que quelques PDF à la fois.
Cette option ne s’affiche pas dans la sous-section Évaluateurs car les évaluateurs n’ont pas de rapports. Cette option ne s’affiche pas non plus dans la sous-section Managers, car tous les managers ne sont pas des objets, bien qu’ils puissent l’être.
Exporter les nominations
Vous pouvez exporter une liste de toutes les nominations en sélectionnant Exporter les nominations dans le menu Outils.
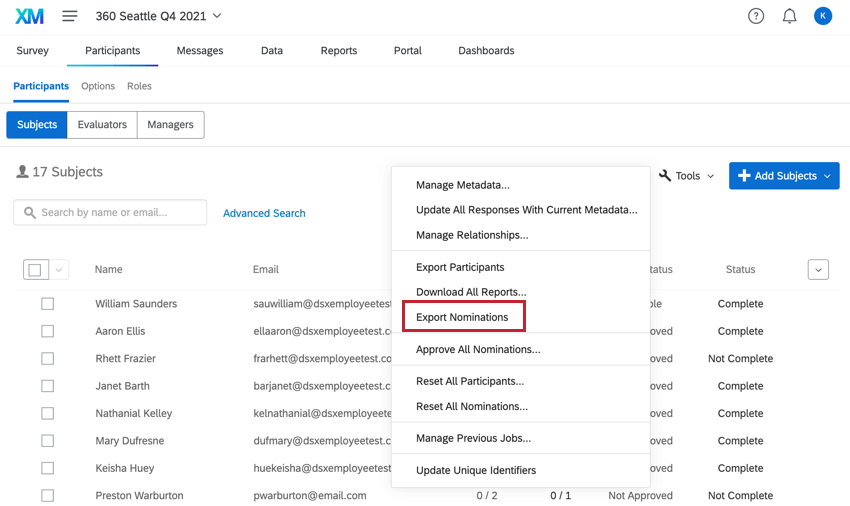
Vous pouvez décider si vous souhaitez que ce fichier soit au format CSV (séparé par des virgules), TSV (séparé par des tabulations) ou SSV (séparé par des points-virgules).
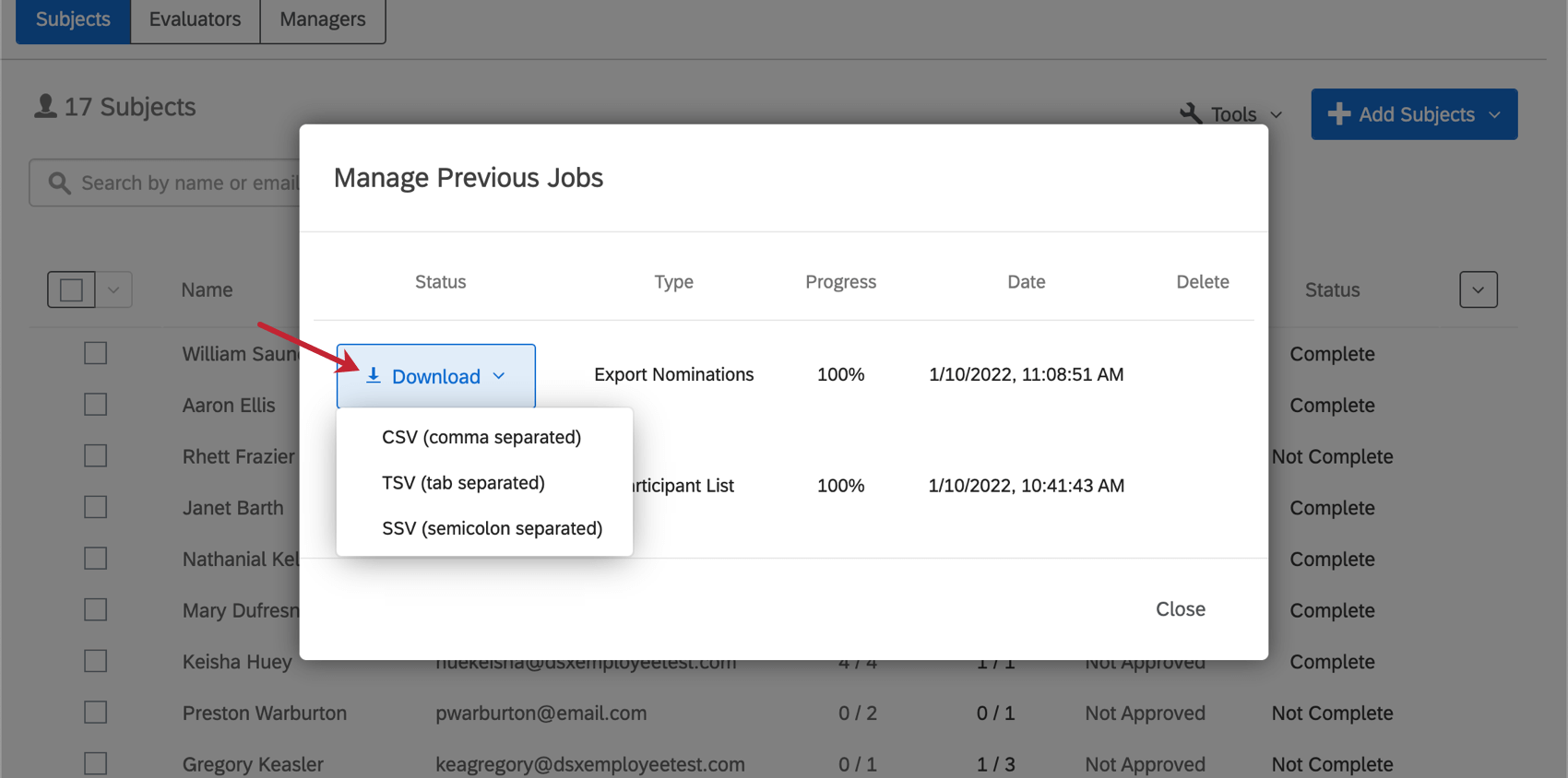
Colonnes du fichier exporté
- FirstName, LastName : Le prénom et le nom de l’évaluateur qui a été désigné.
- EvaluatorEmail : E-mail de l’évaluateur.
- EvaluatorUniqueIdentifier : L’identifiant unique de l’évaluateur.
- SubjectUniqueIdentifier : L’identifiant unique de la personne évaluée.
- Lien : Lien : le lien entre l’évaluateur et la personne évaluée.
- Sollicitée : “VRAI” si la candidature a été sollicitée et “FAUX” si elle ne l’a pas été. Le fait qu’un projet autorise ou non les candidatures spontanées est configuré dans les options des participants.
- NominatedByUniqueId : L’identifiant unique de la personne qui a fait la nomination. Il peut s’agir de la personne évaluée elle-même, mais aussi de l’administrateur qui a créé le projet ou d’un Manager, en fonction des personnes que vous autorisez à faire des nominations.
- NominatedOn : La date et l’heure auxquelles la nomination a été faite.
- Méthode : Comment la nomination a été faite. Il s’agit notamment de
- Importée: La candidature a été importée.
- Ajouté en utilisant l’option d’ajout automatique d’évaluateurs: Lors de l’ajout manuel des objets et des évaluateurs, la nomination a été créée en raison de l’option “attribuer automatiquement les évaluateurs en fonction des liens”.
- Ajoutée non sollicitée: La candidature était une candidature spontanée.
- Ajouté lors de l’importation de la réponse: La nomination a été créée à la suite d’une importation de réponses.
- Ajoutée par l’Objet: La nomination a été ajoutée par la personne évaluée.
- Ajouté par l’administrateur: La nomination a été ajoutée par un Manager.
- Générée automatiquement: La candidature a été créée automatiquement ; il s’agit soit d’une candidature à la ronde, soit d’une auto-évaluation.
- Statut : Indique si la candidature a été approuvée ou refusée. Les statuts sont les suivants : approuvé, en attente, refusé et refusé par l’évaluateur. Voir les options du participant pour plus d’informations sur le refus des nominations.
- ResponseID : Si une réponse a été envoyée, l’identifiant de la réponse.
- SubjectFirstName:Le prénom de la personne évaluée.
- SubjectLastName : Le nom de famille de la personne évaluée.
Réimportation de listes de participants exportées
Vous pouvez importer des listes de participants qui ont été exportées, ce qui permet de mettre à jour rapidement et facilement de nombreux participants. Lors de la réimportation d’une liste de participants exportée, veillez à supprimer les colonnes énumérées ci-dessous. Ces colonnes représentent des champs internes de Qualtrics. Si ces colonnes sont incluses dans l’importation d’un participant, ces champs seront enregistrés en tant que métadonnées du participant. En général, ces champs ne sont pas utiles pour l’établissement de rapports. Nous vous recommandons donc de supprimer ces colonnes de votre importation. Les colonnes à supprimer sont les suivantes
- Sollicité
- NominésparuniqueId
- Nominés sur
- Méthode
- Statut
- IDRéponse
Mettre à jour des participants
Il se peut que vous souhaitiez mettre à jour, ajouter ou supprimer des valeurs de métadonnées de participants pour votre projet 360. Vous pouvez le faire en important un fichier mis à jour.
- Dans l’onglet Participants, cliquez sur + Ajouter des objets.
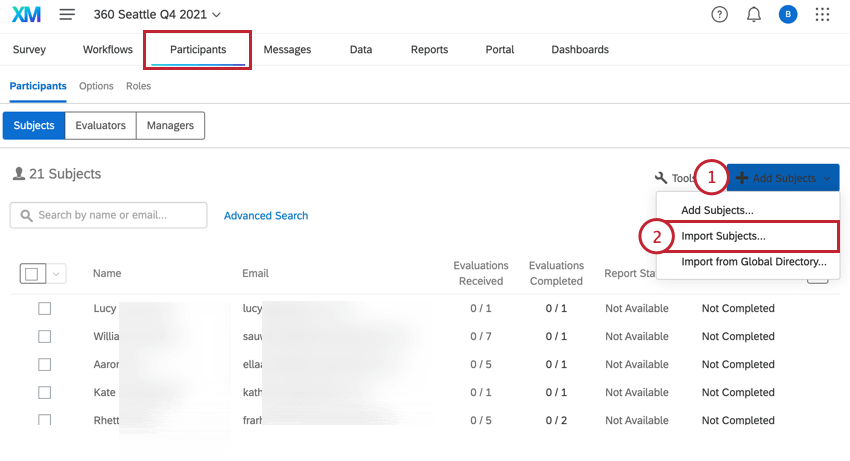
- Sélectionnez Importer des objets.
- Cliquez sur Exemple CSV pour télécharger un fichier modèle.
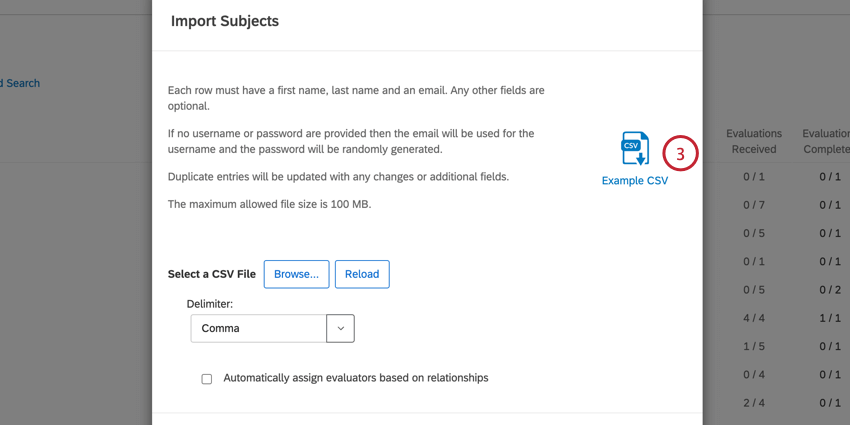
- Ouvrez le modèle dans un éditeur de feuilles de calcul sur votre ordinateur, tel qu’Excel.
- Saisissez les champs FirstName, LastName, Email et Uniqueidentifier des participants que vous souhaitez mettre à jour. Pour plus d’informations sur ces champs, reportez-vous à la section Préparation du dossier Objet.
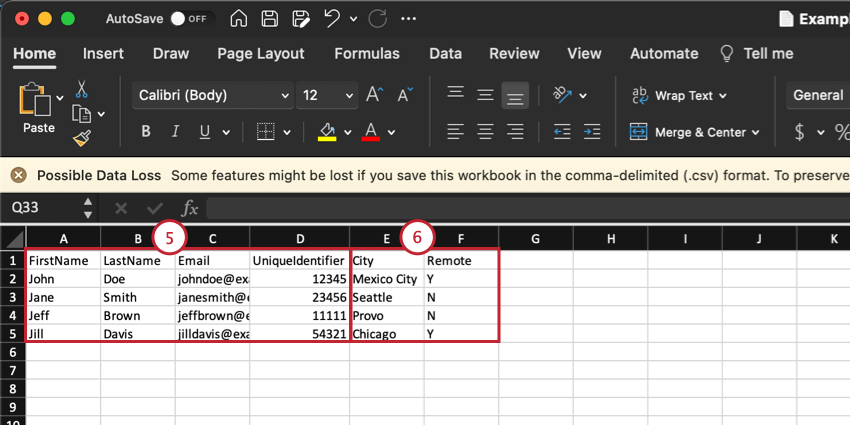
- Inclure les colonnes de métadonnées contenant les métadonnées à mettre à jour. Voir Métadonnées pour plus d’informations sur les métadonnées des participants.
- Enregistrez ce fichier en tant que fichier CSV.
- Retournez dans Qualtrics et cliquez sur Parcourir dans l’écran d’importation des personnes évaluées.
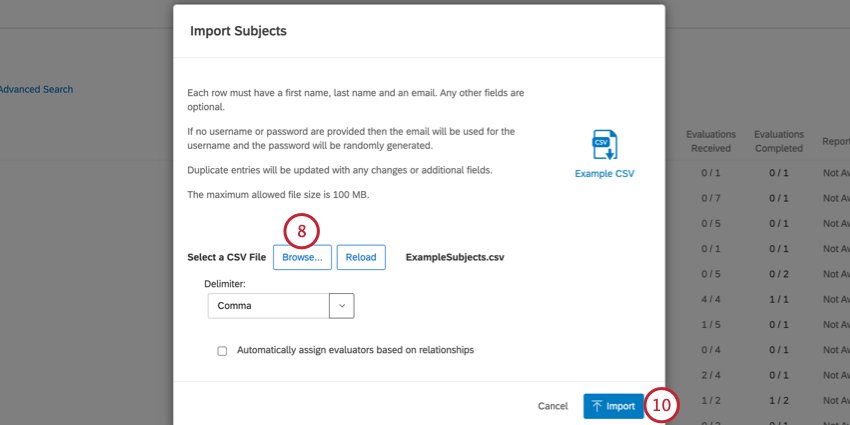
- Sélectionnez le fichier CSV que vous avez modifié précédemment.
- Cliquez sur Importer.
Astuce : Consultez la rubrique Problèmes liés au chargement de fichiers CSV et TSV pour vous aider à résoudre les problèmes liés à l’importation.
Supprimer des participants
Il existe différentes manières de supprimer des participants. Avec l’approche manuelle, vous sélectionnez les participants et les supprimez par pages de l’onglet Participants. Avec le processus d’importation pratique, vous pouvez télécharger une liste d’identifiants uniques pour les participants que vous souhaitez supprimer.
Suppression manuelle
Voir aussi Manager les participants.
- Assurez-vous que la section de l’onglet Participants dans laquelle vous vous trouvez (Objets, Évaluateurs ou Managers) correspond aux participants que vous souhaitez supprimer.
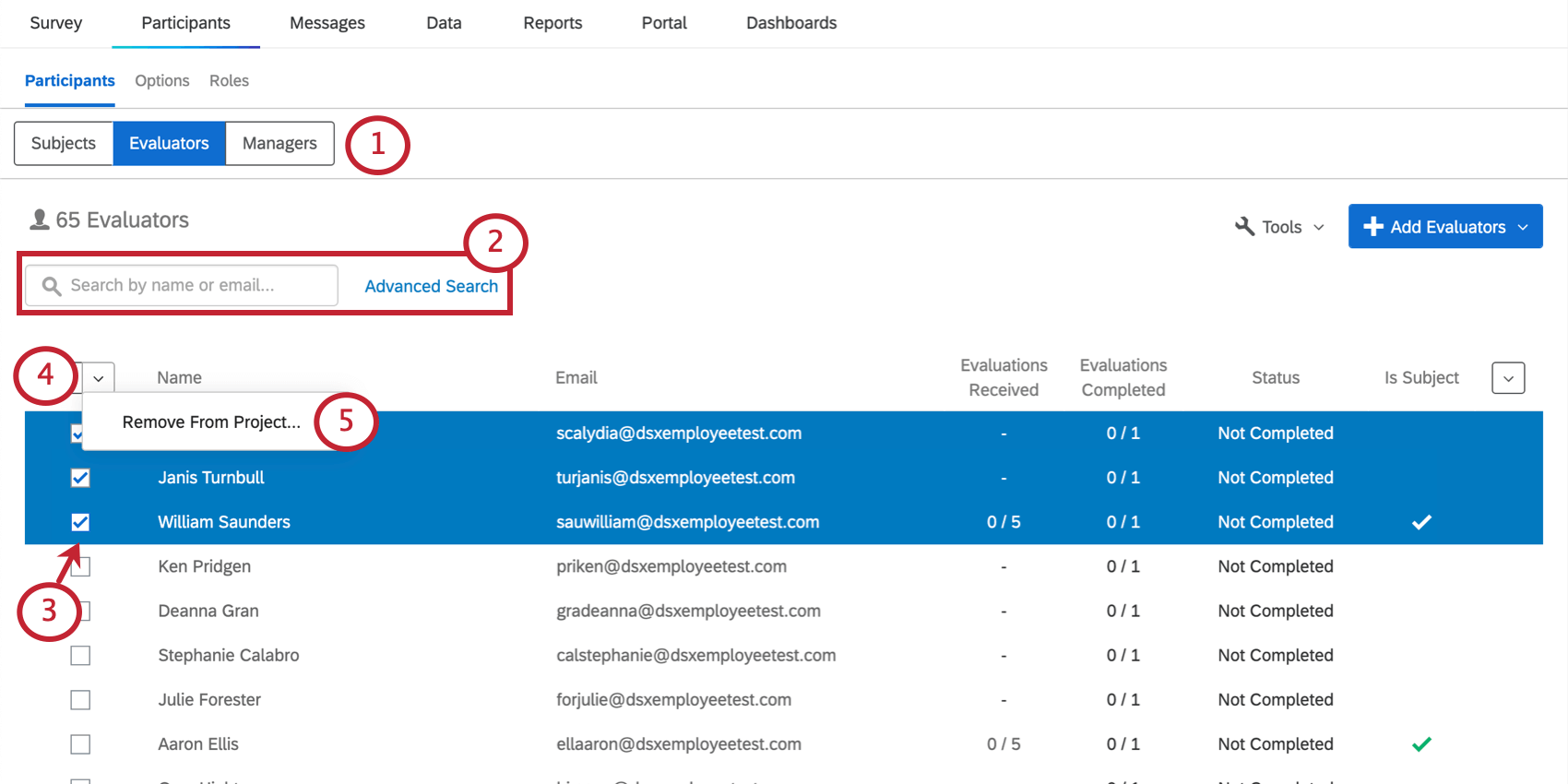
- Si vous le souhaitez, effectuez une recherche pour réduire le nombre de participants que vous voyez.
- Sélectionnez les utilisateurs que vous souhaitez supprimer.
- Cliquez sur le menu déroulant en haut à gauche.
- Sélectionnez Supprimer du projet.
- Tapez « Supprimer ».
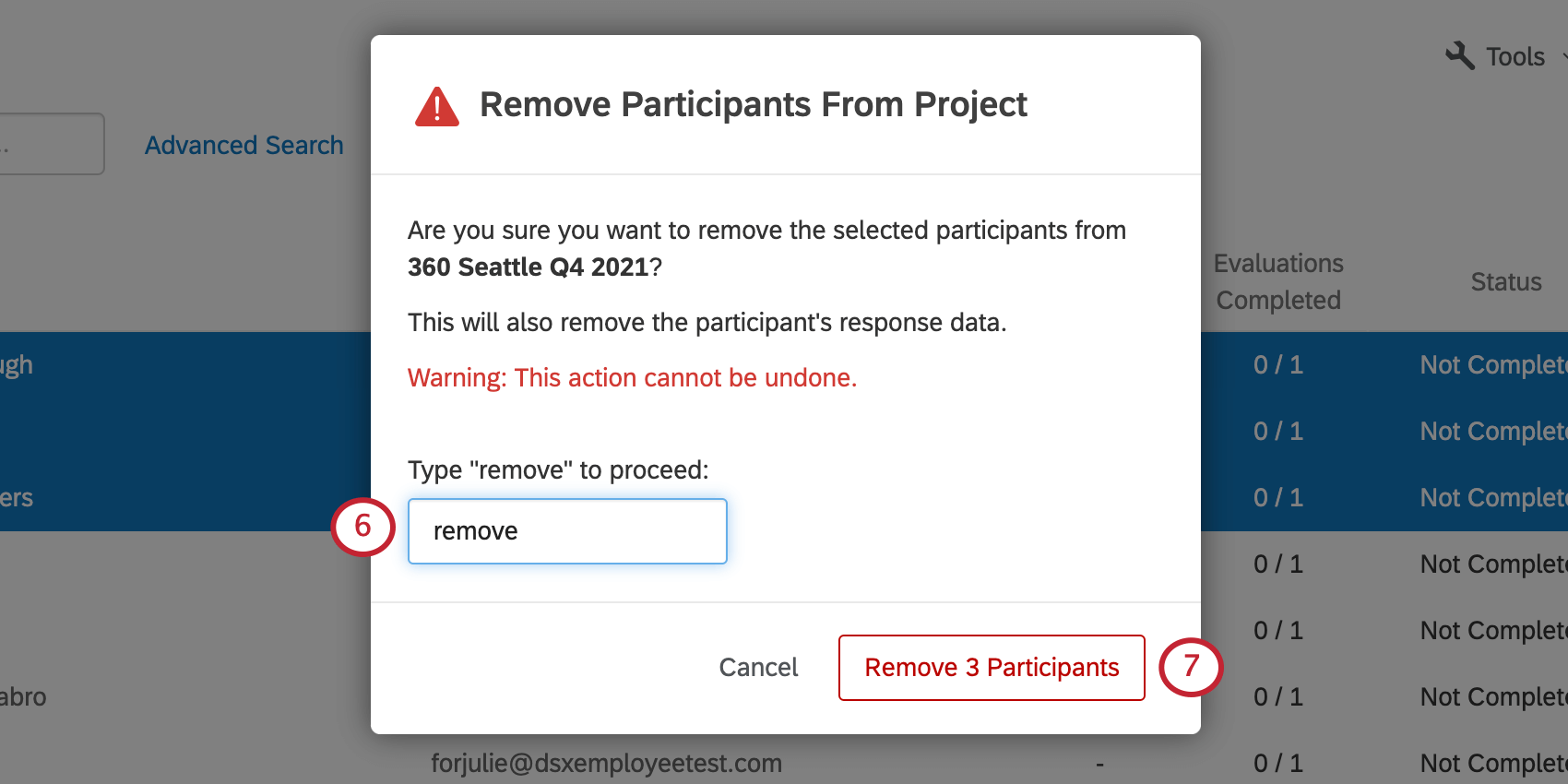
- Cliquez sur Supprimer le(s) participant(s).
Suppression en bloc grâce à l’importation
- Accédez à la section Participants de l’onglet Participants.
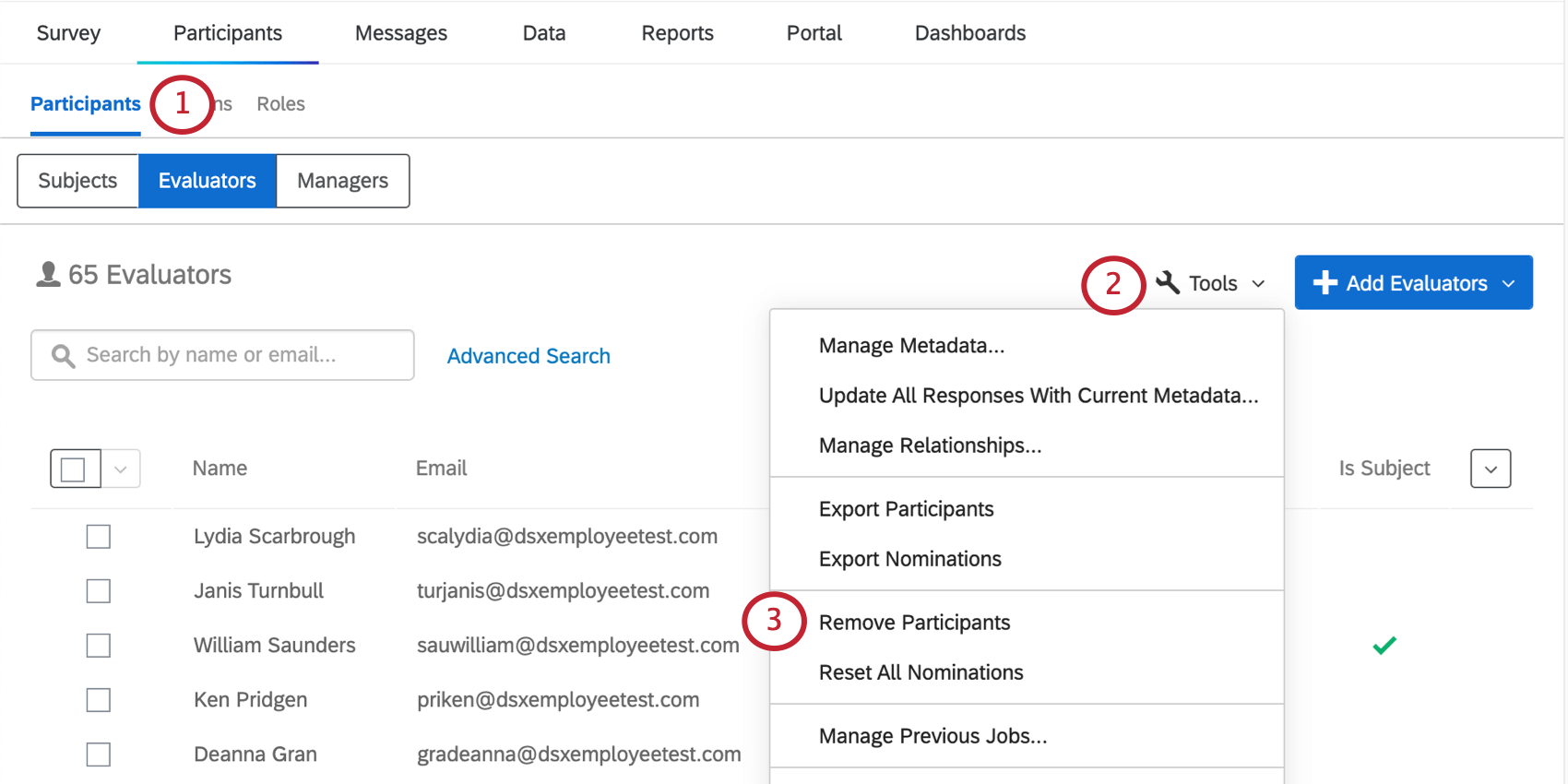
- Allez dans Outils.
- Sélectionnez Supprimer les participants.
- Cliquez sur Exemple CSV pour exporter un modèle CSV à importer.
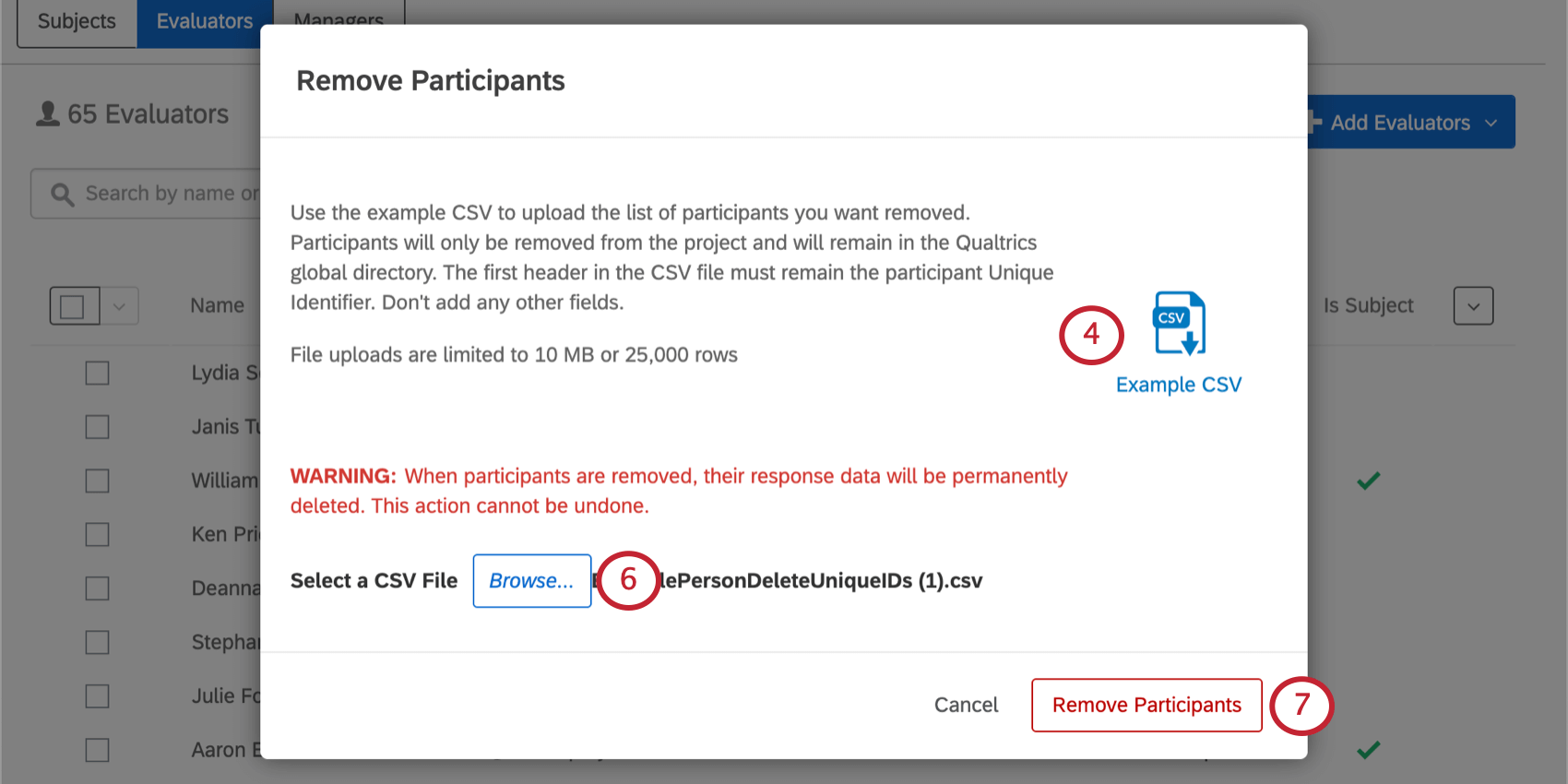
- Saisissez les identifiants correspondants dans la colonne Identifiant unique. Enregistrez votre fichier.
Astuce : Si vous ne connaissez pas les identifiants uniques de vos participants, vous pouvez exporter votre liste de participants.
- Cliquez sur Parcourir et sélectionnez le fichier que vous venez de créer.
- Cliquez sur Supprimer les participants.
Réinitialiser toutes les nominations
Réinitialiser toutes les nominations vous permet de supprimer tous les liens évaluateurs du projet. Il ne s’agit pas seulement des nominations que les personnes Objet se fixent à elles-mêmes, mais de toutes celles que les évaluateurs fixent aux personnes Objet.
Gérer les tâches précédentes
Si vous avez récemment importé vos participants ou choisi de mettre à jour toutes les réponses avec les métadonnées actuelles, l’outil Gérer les travaux précédents vous permet de consulter l’historique de vos importations. Cet historique présente le même contenu, que vous soyez dans la section des Objets, des Évaluateurs ou des Managers.
Vous pouvez retélécharger tout fichier précédemment exporté à partir de ce menu en cliquant sur Télécharger à côté d’un travail. Les exportations sont disponibles au format CSV (séparé par des virgules), TSV (séparé par des tabulations) ou SSV (séparé par des points-virgules).
Sinon, “Gérer les emplois précédents” fonctionne exactement de la même manière dans 360 que“Gérer les importations/mises à jour/exportations” dans d’autres projets de l’Employee Experience. Voir aussi Job Queueing.
Mettre à jour les identifiants uniques
Mettre à jour les identifiants uniques vous permet de modifier les identifiants uniques des participants à votre projet. Pour ce faire, vous devez connaître les identifiants uniques actuels des participants. Si vous n’êtes pas sûr de cette information, essayez de rechercher le participant que vous souhaitez modifier ou d’exporter votre liste de participants.