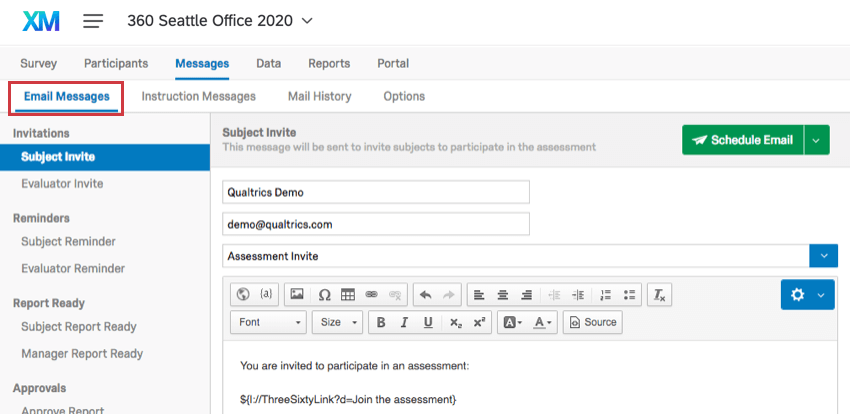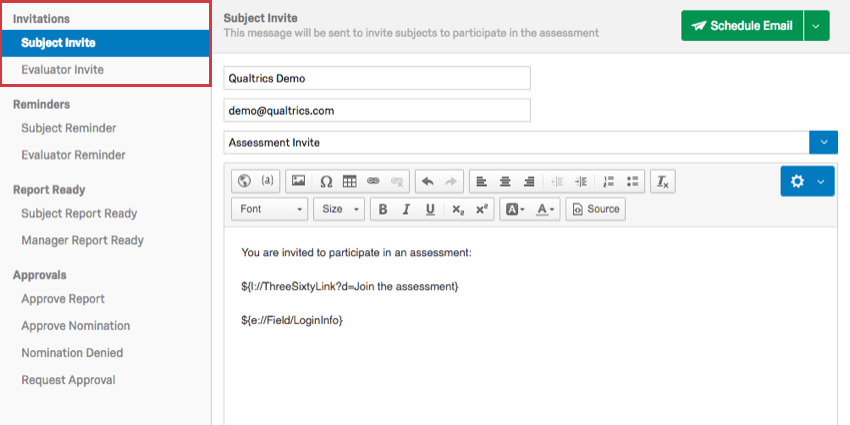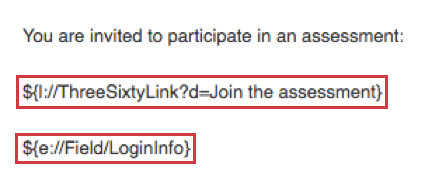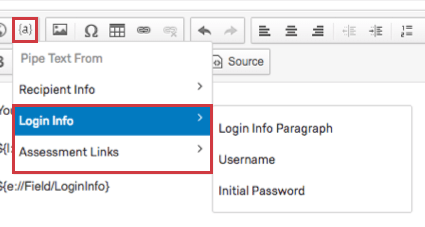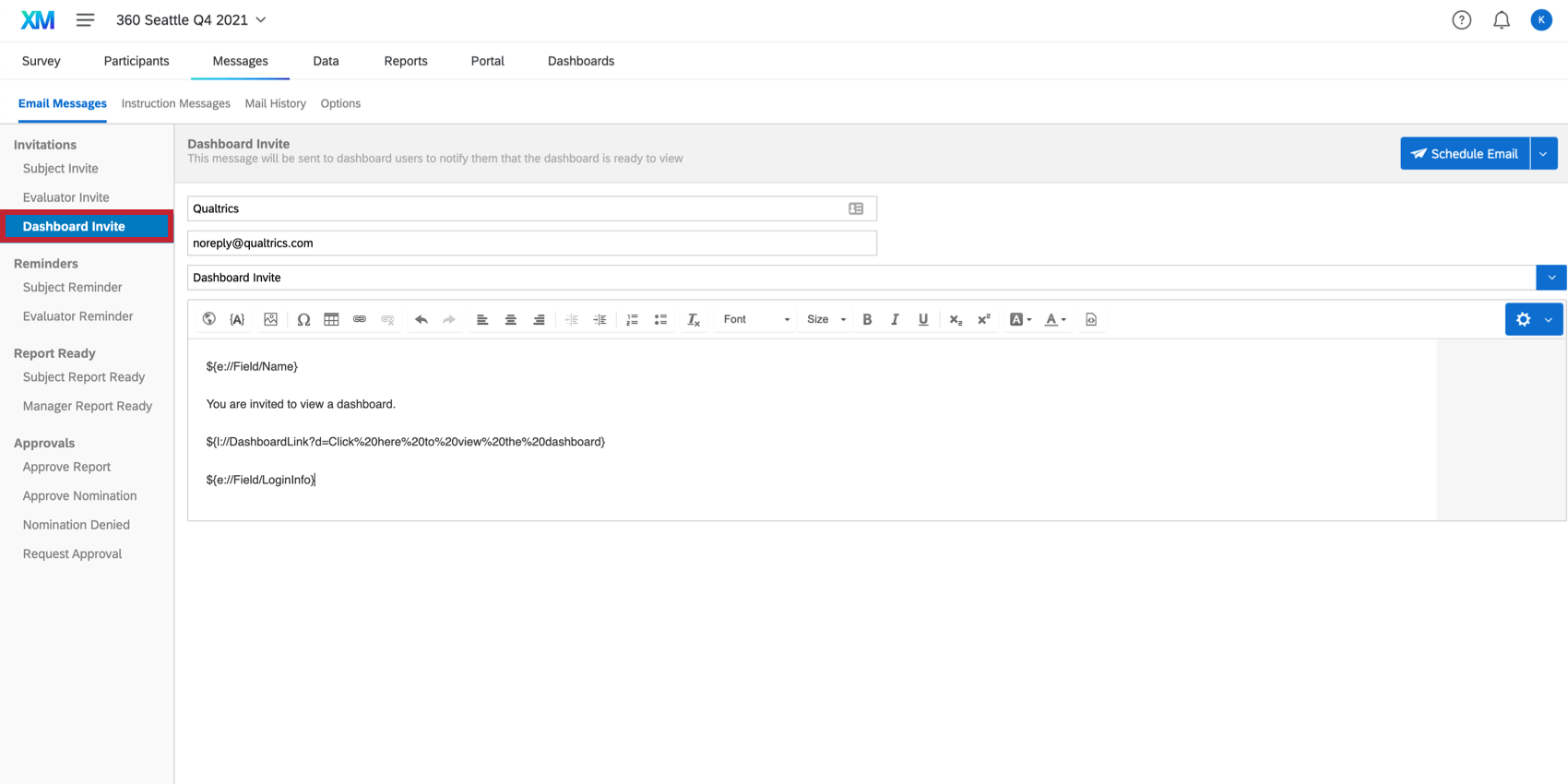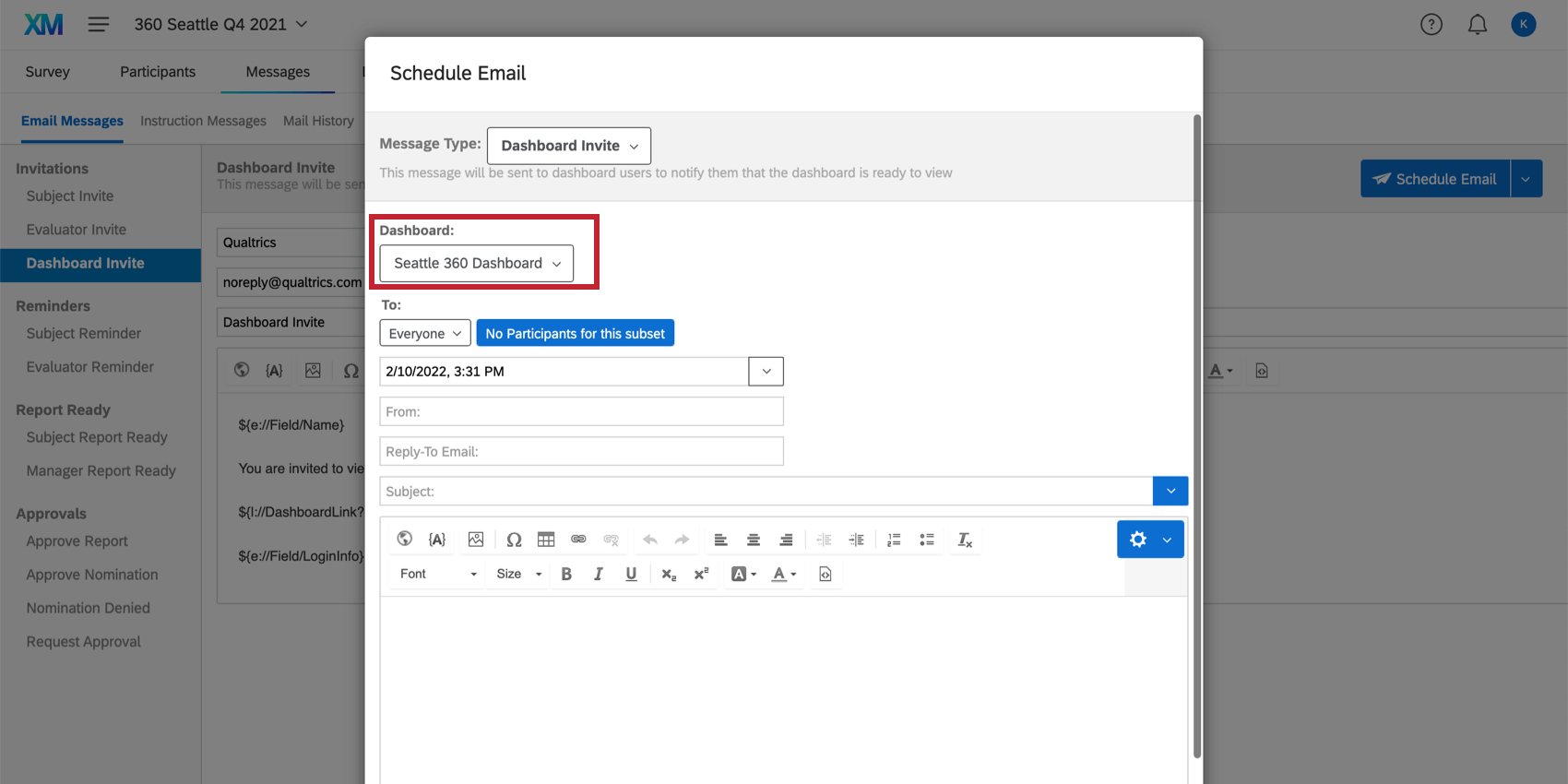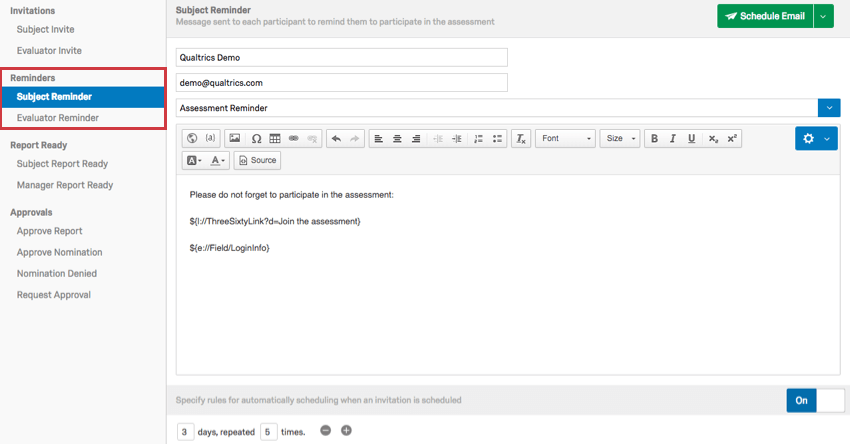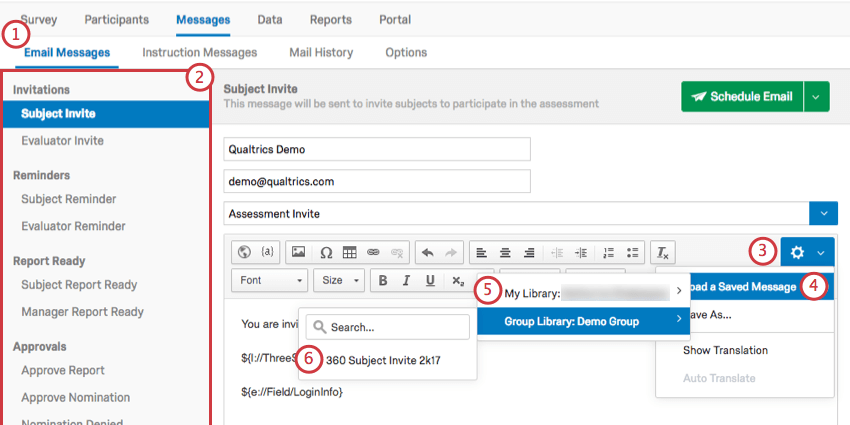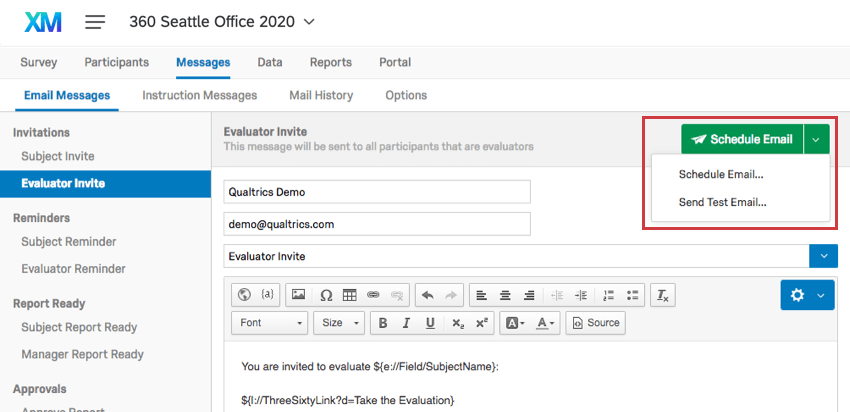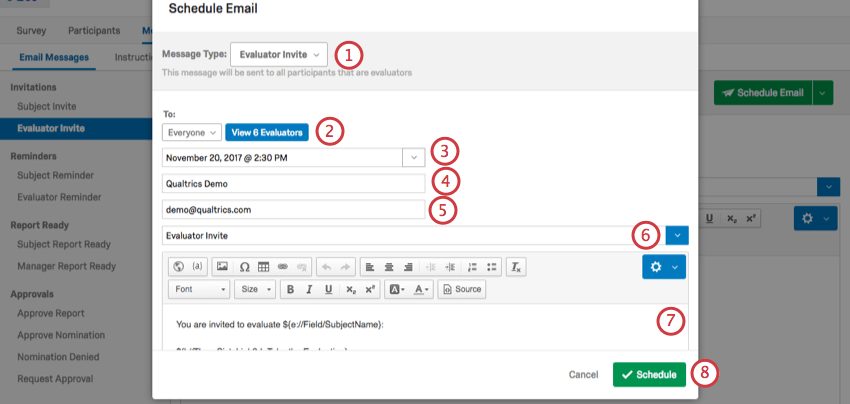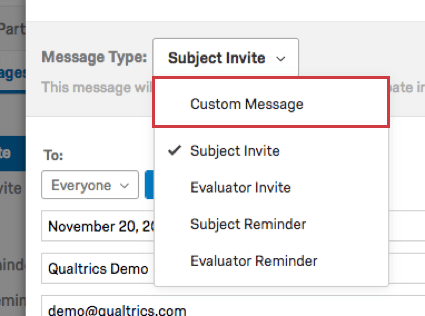Messages électroniques (360)
À propos des messages électroniques
Après avoir téléchargé tous vos sujets et évaluateurs, il est temps de leur envoyer votre enquête 360.
360 propose plusieurs types de messages que vous pouvez envoyer. Par exemple, toute personne évaluée reçoit une invitation différente de celle des évaluateurs externes. Des rappels sont également envoyés aux personnes qui n’ont pas encore répondu à l’enquête.
Pour commencer à rédiger vos messages, accédez à l’onglet Messages, puis à la section Messages électroniques. Les types de messages que vous pouvez modifier et envoyer sont listés à gauche dans le volet des types de messages.
Invitation des objets et des évaluateurs
Les Invitations ont pour but d’inviter les participants à l’enquête. Elles peuvent contenir un message d’accueil, une explication de l’objectif de l’Enquête ou tout autre élément que vous jugez utile pour aider vos participants à démarrer.
Invitation de la personne évaluée
Les invitations d’objets sont envoyées à toutes vos personnes évaluées. Cela concerne également les personnes susceptibles d’être des évaluateurs. Tant qu’une personne se trouve dans la sous-section Objets de votre section Participants, elle recevra l’Invitation aux participants.
Par défaut, les invitations par objet sont envoyées à toutes les personnes figurant dans votre liste d’objets. La technologie de l’information n’a pas d’importance si une personne évaluée a déjà reçu une invitation ; elle continuera à recevoir toutes les invitations que vous lui enverrez à l’avenir.
Invitation de l’évaluateur
Par défaut, les Invitations de l’évaluateur sont envoyées aux évaluateurs ajoutés/chargés dans la sous-section Évaluateur, qui n’ont pas d’évaluation 0/0 à faire. La technologie de l’information n’a pas d’importance si un évaluateur a déjà reçu une invitation ; il continuera à recevoir toutes les invitations que vous lui enverrez à l’avenir. Veuillez noter que cela n’inclut pas les auto-évaluations ; les invitations seront uniquement envoyées aux participants qui ont été invités à évaluer d’autres participants.
Lien vers l’enquête et informations de connexion
Par défaut, les invitations de votre 360 incluent un Texte inséré pour le lien de l’enquête et les informations de connexion, qui se transforme en lien et en informations personnalisées lorsqu’il est envoyé au participant.
Les invitations de la personne évaluée et de l’évaluateur doivent inclure un lien d’évaluation et des informations de connexion. Les évaluateurs externes ne verront qu’un lien direct sans informations de connexion, à moins que vous n’activiez la dernière option de message.
Évènement : si vous supprimez accidentellement ces informations, cliquez sur le bouton {a} et sélectionnez le contenu que vous souhaitez insérer.
- Informations de connexion : Choisissez d’insérer séparément le nom d’utilisateur et le mot de passe, ou sélectionnez simplement le paragraphe Informations de connexion pour que les deux soient inclus automatiquement.
- Liens d’évaluation : L’option Lien vers l’évaluation vous permet de cliquer sur un texte qui mène à l’enquête. La technologie de l’information dit “Rejoignez l’évaluation” L’option URL de l’évaluation donne l’URL complète de l’évaluation.
Tableau de bord
L’invitation au tableau de bord permet aux utilisateurs de tableaux de bord de savoir que leurs tableaux sont disponibles à la consultation. Comme les participants doivent se connecter à un tableau de bord pour y accéder, les informations de connexion doivent être incluses dans ce message. Il est également important de préciser à quel tableau de bord ce message doit renvoyer.
Ajout d’informations de connexion et d’un lien vers le tableau de bord
Les informations de connexion et un lien vers le tableau de bord sont inclus par défaut.
- Naviguez vers l’onglet Messages et sélectionnez le message Tableau de bord.
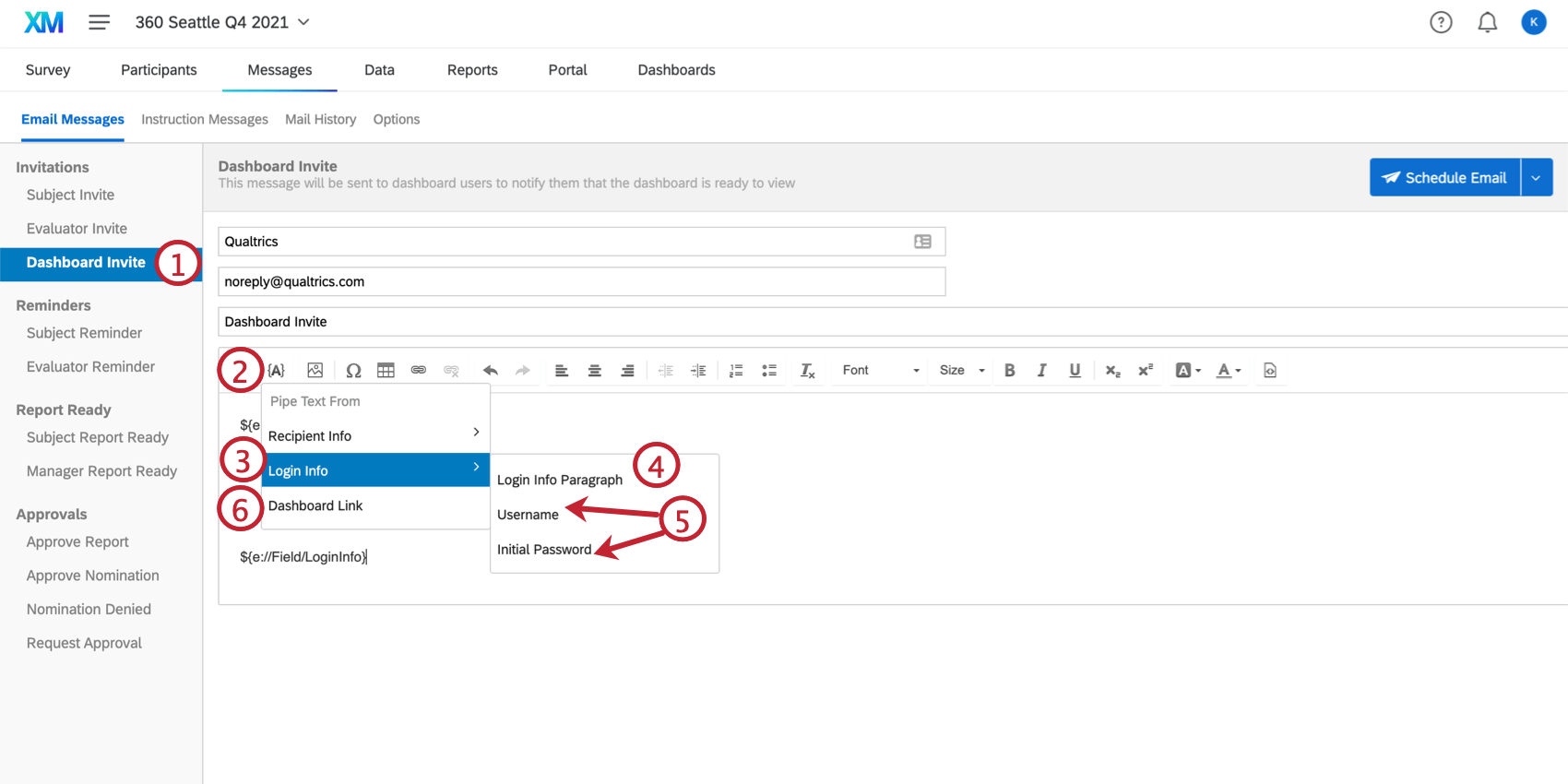
- Cliquez sur {a}.
- Sélectionnez Login Info.
- Si vous souhaitez que toutes les informations de connexion soient affichées au participant sans qu’il doive les mettre en forme, sélectionnez Paragraphe des informations de connexion.
- Si vous souhaitez introduire séparément le nom d’utilisateur et le mot de passe, sélectionnez Nom d’utilisateur et Mot de passe initial.
- Si vous souhaitez insérer le lien permettant de se connecter au tableau de bord, sélectionnez Lien du tableau de bord.
Programmation d’une invitation au Tableau de bord
La programmation d’une invitation au Tableau de bord diffère de la programmation d’autres messages car elle comporte un paramètre supplémentaire pour le Tableau de bord .
Ce paramètre vous permet de sélectionner le tableau de bord auquel s’adresse cette invitation. Vous ne pouvez en joindre qu’un à la fois, mais si les utilisateurs ont accès à plusieurs tableaux de bord, ils peuvent passer de l’un à l’autre après s’être connectés. Ce paramètre détermine le tableau de bord auquel on accède automatiquement lorsqu’on se connecte à partir de l’invitation.
Rappels à la personne évaluée et à l’Évaluateur
Pour augmenter les taux de réponse, vous pouvez suivre les participants qui n’ont pas répondu à l’enquête en leur envoyant un Rappel Objet ou Évaluateur. Les rappels ne sont envoyés qu’aux participants qui n’ont pas encore répondu à l’Enquête, et ils contiennent le même lien individuel que celui envoyé initialement au participant pour répondre à l’Enquête. Si les participants ont déjà commencé l’enquête, ils reprendront là où ils se sont arrêtés lorsqu’ils cliqueront sur le lien.
Rappels aux personnes évaluées
Les rappels d’objets sont envoyés à toutes les personnes évaluées qui ne sont pas marquées comme complètes ou terminées. Toute tâche en suspens entraîne l’envoi de rappels lorsque l’objet n’est pas marqué comme Terminé. Les tâches comprennent les auto-évaluations, les autres évaluations, les nominations d’évaluateurs et la consultation des rapports.
Les personnes évaluées peuvent être marquées comme Terminé individuellement dans la fenêtre d’information du participant, ou en masse dans la section Participants.
Rappels aux évaluateurs
Les rappels aux évaluateurs sont envoyés à tous les évaluateurs jusqu’à ce qu’ils aient terminé toutes les évaluations.
Spécification des règles
Vous en avez assez de programmer manuellement un grand nombre d’e-mails ? Vous pouvez configurer des rappels qui seront envoyés automatiquement selon un calendrier choisi.
- Accédez au Rappel à l’Objet ou à l’Évaluateur.
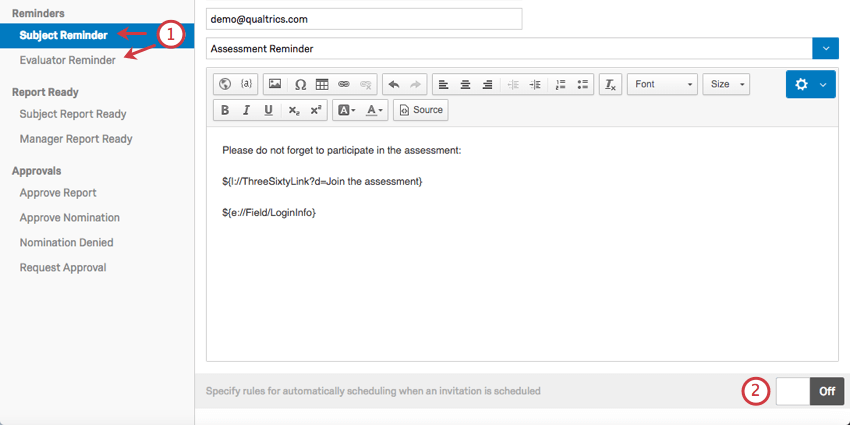
- Naviguez jusqu’au bas de la page et basculez l’interrupteur sur On.
- Spécifiez le nombre de jours entre les rappels.

- Indiquez combien de fois vous souhaitez que cette règle soit répétée.
Exemple : Si la règle indique 3 jours, répétés 5 fois, le rappel sera envoyé tous les 3 jours, et ce 5 fois.
Ces paramètres sont sauvegardés automatiquement. Basculez l’interrupteur sur Arrêt pour désactiver vos rappels.
Interactions entre plusieurs règles de rappel
Le comportement décrit ici s’applique à 360 courriels de rappel lorsque plusieurs règles de rappel sont définies. Dans ce scénario, les règles sont évaluées indépendamment les unes des autres.
Un exemple concret permet de mieux décrire ce comportement. Supposons que vous ayez mis en place 2 règles de rappel :
- Chronomètre 1 : 2 jours, répété 1 fois
- Règle 2: 5 jours, répétés 1 fois
Vos participants inachevés recevront deux rappels. Le premier rappel sera envoyé 2 jours après l’invitation initiale. Le deuxième rappel sera envoyé 5 jours après l’invitation initiale. Cela signifie que le deuxième rappel sera envoyé 3 jours après le premier. Si vous n’êtes pas sûr de la date d’envoi de vos rappels, consultez l’historique de votre courrier et vos rappels y seront listés.
Rapport de la personne évaluée prêt
Le courriel “Rapport à la personne évaluée prêt” est envoyé aux personnes évaluées pour les informer que leurs rapports sont prêts à être consultés. Cet e-mail ne sera envoyé qu’une seule fois à chaque personne évaluée.
Cet e-mail ne peut pas être programmé. La Technologie est automatiquement envoyée aux objets lorsque les options de rapports suivantes sont activées :
- La personne évaluée peut accéder au rapport : Cette option permet de s’assurer que la personne évaluée peut éventuellement consulter son rapport.
- Envoi d’un courriel à la personne évaluée lorsque le rapport est disponible : Lorsque les critères ci-dessus sont remplis, le rapport à la personne évaluée est envoyé par courrier électronique.
Et l’un des éléments suivants est activé :
- Rendre le rapport accessible à la personne évaluée quand : Cette option ne permet aux personnes évaluées de voir leur rapport qu’après avoir rempli certains critères.
- Le Manager approuve les rapports : Les personnes évaluées ne peuvent pas consulter leurs rapports tant qu’un manager ne les a pas approuvés.
- L’administration approuve les rapports : Les personnes évaluées ne peuvent pas consulter leurs rapports tant qu’un administrateur ne les a pas approuvés.
si vous avez oublié d’activer ces paramètres à l’avance
Si vous avez oublié d’activer ces paramètres et manqué une vague de participants, ou si vous préférez que ces envois ne soient pas envoyés automatiquement, mais en plusieurs phases distinctes, envisagez d’utiliser la fonction Messages personnalisés.
Vous pouvez copier le contenu de votre rapport à la personne évaluée et l’insérer à la place dans un message personnalisé. En utilisant les critères du participant, vous pouvez également vous assurer que le mailing n’est envoyé qu’aux personnes qui remplissent les conditions spécifiées.
Rapport du manager prêt
L’e-mail “Manager Report Ready” est envoyé aux managers des personnes évaluées pour les informer que les rapports de leurs subordonnés sont prêts à être consultés. Ce courriel ne sera envoyé qu’une seule fois à chaque Manager.
Cet e-mail ne peut pas être programmé. La Technologie est automatiquement envoyée aux managers lorsque les options de Rapports suivantes sont activées :
- Le Manager peut accéder aux rapports de la personne évaluée : Cette option permet de s’assurer que le Manager de la personne évaluée peut éventuellement consulter son rapport.
- Envoyer un courriel au Manager de la personne évaluée lorsque le rapport est disponible : Lorsque les critères ci-dessus sont remplis, l’e-mail “Rapport du Manager prêt” est envoyé.
Et l’un des éléments suivants est activé :
- Rendre le rapport accessible à la personne évaluée quand : Cette option ne permet aux personnes évaluées de voir leur rapport qu’après avoir rempli certains critères.
- L’administration approuve les rapports : Les personnes évaluées ne peuvent pas consulter leurs rapports tant qu’un administrateur ne les a pas approuvés.
Approuver le rapport
Le message Approuver le rapport est envoyé au Manager d’une personne évaluée pour l’informer que les rapports de la personne évaluée sont prêts à être approuvés.
Cet e-mail ne peut pas être programmé. La Technologie de l’information est automatiquement envoyée aux managers lorsque vous activez les options de Rapports suivantes :
- Le Manager approuve les rapports. Lorsque cette option est activée, les managers doivent approuver les rapports de leurs rapports subordonnés avant qu’une personne évaluée ne puisse les consulter.
- Envoyer un courriel au Manager lorsque le rapport est prêt à être approuvé : Si cette option est sélectionnée, le manager recevra un courrier électronique dès qu’il sera autorisé à examiner un rapport pour approbation.
Approuver la nomination
Ce message est envoyé à un Manager lorsque l’un de ses rapports subordonnés désigne quelqu’un pour l’évaluer. Le Manager peut approuver ou rejeter cette nomination.
Cet e-mail ne peut pas être programmé. La Technologie de l’information est automatiquement envoyée aux managers lorsque vous activez les options du participant suivantes :
- La personne évaluée désigne les évaluateurs : Permet aux personnes évaluées de choisir leurs évaluateurs.
- Approbation des nominations par les managers : N’autorisez pas les évaluateurs désignés à évaluer les objets tant que le Manager de la personne évaluée n’a pas approuvé leur nomination.
- Envoyez un courrier électronique aux managers lorsque les nominations d’une personne évaluée sont prêtes à être approuvées : S’il n’y a pas de conditions requises pour chaque type de nomination qu’une personne évaluée doit ajouter, les managers recevront un courriel chaque fois qu’une personne est nommée. S’il y a des conditions requises, le système attend que la personne évaluée ait fait toutes ses nominations pour alerter le gestionnaire.
Nomination refusée
Ce message est envoyé à une personne évaluée lorsqu’elle désigne quelqu’un pour l’évaluer, mais que son Manager rejette cette désignation.
Cet e-mail ne peut pas être programmé. La Technologie de l’information est automatiquement envoyée aux personnes évaluées lorsque vous activez les options suivantes pour les participants:
- La personne évaluée désigne les évaluateurs : Permet aux personnes évaluées de choisir leurs évaluateurs.
- Approbation des nominations par les managers : N’autorisez pas les évaluateurs désignés à évaluer les objets tant que le Manager de la personne évaluée n’a pas approuvé leur nomination.
- Envoyer un courriel à la personne évaluée lorsqu’une nomination est refusée : Lorsque cette option est sélectionnée, les personnes évaluées reçoivent un courrier électronique lorsque leur manager a rejeté leur nomination.
Demande d’autorisation
Si les managers sont paramétrés pour approuver les évaluateurs désignés par leurs rapports directs, la personne évaluée peut parfois envoyer un message demandant son approbation.
Cet e-mail ne peut pas être programmé. La Technologie de l’information est envoyée par les personnes évaluées à partir de leur portail Participant. Cette option n’est disponible que si les options suivantes du Participant sont activées :
- La personne évaluée désigne les évaluateurs : Permet aux personnes évaluées de choisir leurs évaluateurs.
- Approbation des nominations par les managers : N’autorisez pas les évaluateurs désignés à évaluer les objets tant que le Manager de la personne évaluée n’a pas approuvé leur nomination.
- Permettre aux personnes évaluées d’envoyer un courrier électronique aux managers lorsque leurs candidatures sont prêtes à être approuvées : Cela permet à la personne évaluée d’envoyer un courriel au manager lorsqu’elle lui demande d’approuver ses nominations.
Modification des messages
Dans chaque message, vous aurez accès à un Éditeur de contenu riche qui vous permettra de modifier les couleurs de police, de mettre en forme le texte du message, d’insérer des images, etc.
L’icône des options de l’éditeur de contenu riche, en haut à droite, vous permet de charger un message existant ou de traduire vos messages.
À partir de cet Éditeur de contenu riche, vous pouvez également accéder au bouton Texte inséré, {a}. À partir de là, vous pouvez ajouter des informations supplémentaires telles que le nom complet du participant ou des métadonnées en sélectionnant le menu Info Destinataire.
Toutes les modifications apportées à ces messages sont automatiquement enregistrées dans la section Messages électroniques. Ils conservent toutes les modifications que vous apportez à chaque fois que vous vous connectez. Toutefois, vous pouvez également enregistrer des messages pour les réutiliser dans des projets 360 ultérieurs.
Sauvegarde des messages dans votre Bibliothèque
Lorsque vous travaillez dans la section Messages électroniques, vous pouvez enregistrer les messages sur lesquels vous travaillez dans votre bibliothèque pour les utiliser dans de futurs projets 360.
- Naviguez jusqu’à la section Messages électroniques dans l’onglet Messages.
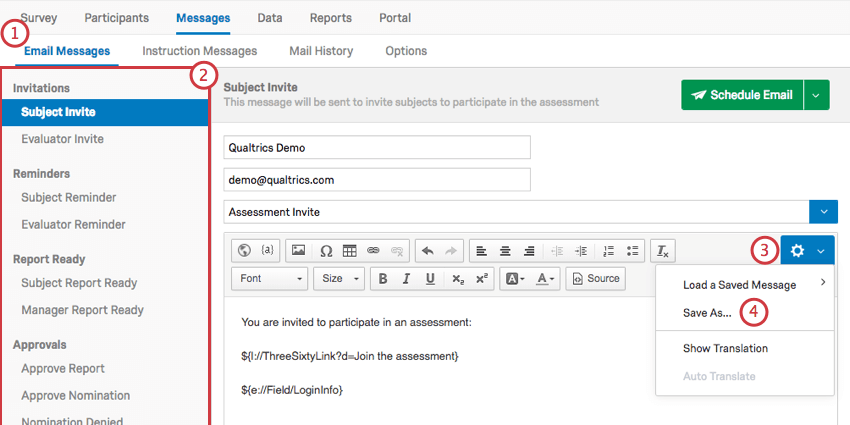
- Choisissez un type de message.
- Cliquez sur l’icône des options de l’éditeur de messages à l’extrême droite.
- Cliquez sur Enregistrer sous.
- Sélectionnez une Bibliothèque dans laquelle vous souhaitez enregistrer votre message.
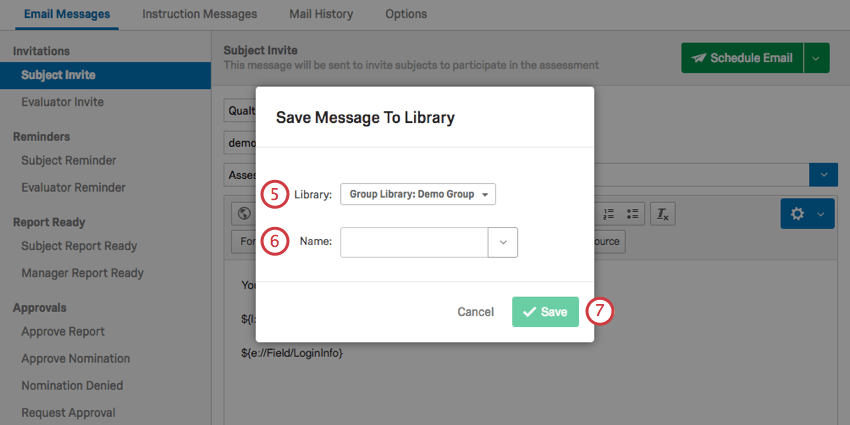
- Attribuez un nom à votre message.
- Cliquez sur Enregistrer.
Chargement de messages à partir de votre Bibliothèque
Si vous avez enregistré un message dans votre Bibliothèque, vous pouvez l’intégrer dans n’importe quel projet 360.
- Naviguez jusqu’à la section Messages électroniques dans l’onglet Messages.
- Choisissez un type de message.
- Cliquez sur l’icône des options de l’éditeur de messages à l’extrême droite.
- Sélectionnez Charger un message enregistré.
- Sélectionnez la bibliothèque dans laquelle vous avez enregistré le message.
- Sélectionnez votre message.
Planification des courriels
Lorsque vos messages d’invitation ou de rappel sont prêts, vous pouvez programmer leur envoi en cliquant sur le bouton Programmer le courrier électronique. Si vous cliquez sur le menu déroulant à droite, deux options s’offrent à vous.
- Planifier l’envoi d’un courriel: Planifiez l’envoi d’un message à vos participants.
- Envoyer un courriel de test : Choisissez une adresse e-mail pour recevoir un e-mail de test. C’est un bon moyen de vérifier la mise en forme de votre message avant d’envoyer votre invitation officielle. Notez que le Texte inséré ne fonctionne pas dans les courriels de test – il n’y aura pas d’informations personnelles parce qu’il n’y a pas de participant à partir duquel tirer des informations, et le lien unique ne fonctionnera pas pour des raisons similaires.
Astuce : L’envoi d’un courriel de test sert principalement à vérifier le formatage du courriel. Pour tester plus en profondeur le lien, essayez de vous ajouter en tant que participant.
Une fois que vous avez cliqué sur Schedule Email, une nouvelle fenêtre s’ouvre.
- Type de message : Choisissez le type de message que vous envoyez. Cette opération permet de charger tout message déjà rédigé.
- À : Choisissez d’envoyer à tous les participants qualifiés ou de restreindre vos destinataires en fonction de certains critères. Nous vous encourageons vivement à définir des critères pour les participants.
- Date d’envoi : Choisissez une heure pour l’envoi du message. En cliquant sur la flèche du menu déroulant, vous pouvez choisir parmi une liste d’heures d’envoi. En cliquant directement sur la date et l’heure, on fait apparaître un calendrier qui permet d’être plus précis.
- De : Choisissez un nom d’affichage pour que vos participants sachent qui envoie le message.
- Répondre à l’e-mail : Si vos participants ont des questions, ils peuvent répondre directement au message. L’e-mail de réponse reçoit ces réponses.
Astuce : Vous souhaitez également modifier l’adresse de provenance ? Cela ne peut être modifié qu’au niveau de l’organisation. Pour plus de détails, consultez la page d’assistance sur l ‘utilisation d’une adresse de provenance personnalisée. Une certaine configuration par votre équipe de technologie de l’information interne peut être nécessaire.
- Objet : Créez une ligne d’objet pour votre message. La flèche bleue déroulante à l’extrême droite vous permet de charger une personne évaluée préenregistrée dans votre bibliothèque.
Astuce : enregistrer une personne évaluée dans votre bibliothèque vous permet de la traduire plus facilement. Voir notre page d’aide sur la traduction des messages de la Bibliothèque.
- Corps du message : N’hésitez pas à apporter des modifications de dernière minute.
- Programme : Lorsque vous êtes prêt à envoyer l’e-mail, cliquez sur ce bouton. Vous ne pouvez pas récupérer l’information une fois qu’elle a été envoyée.
Participants par critères
Chaque e-mail que vous envoyez sera distribué à tout le monde par défaut – si vous ne souhaitez pas que vos envois soient distribués à tout le monde, vous devrez spécifier les critères auxquels les participants doivent répondre pour recevoir votre e-mail. Vous pouvez restreindre ces critères en cliquant sur la liste déroulante située à côté de À et en sélectionnant Participants par critères.

À partir de là, vous pouvez cliquer à nouveau sur le menu déroulant et choisir de restreindre les destinataires en fonction de leurs contacts, de leurs métadonnées, de leurs liens ou du nombre d’évaluateurs qu’ils ont désignés. Si vous cliquez sur le bouton Voir le(s) participant(s), vous pouvez vérifier que vous avez isolé les bons participants.
Cliquez sur le signe plus (+) pour ajouter d’autres conditions. Toutefois, vous ne pouvez pas préciser si ces conditions sont liées par “et” ou “ou” Différents critères, tels que l’âge et l’adresse électronique, sont considérés comme reliés par “et”, de sorte que les deux conditions doivent être remplies pour qu’un participant reçoive un courrier électronique. Si vous spécifiez deux groupes d’âge différents, vous obtiendrez une déclaration “ou”, de sorte que les destinataires peuvent avoir soit l’âge spécifié, soit l’autre. De même, si vous indiquez plusieurs adresses électroniques, le message sera envoyé à chacune d’entre elles.
Messages personnalisés
Aucun des types de messages ne correspond au type d’e-mail que vous souhaitez envoyer ? Vous souhaitez peut-être écrire un mot de remerciement ou envoyer une invitation personnalisée à un participant qui a été ajouté tardivement. Dans ce cas, vous pouvez envoyer un message personnalisé.
Vous pouvez envoyer un message personnalisé en accédant à la fenêtre Schedule Email et en sélectionnant Custom Message (Message personnalisé) dans Message Type (Type de message).