Projets 360 menés par les employés
À propos des projets 360 menés par les employés
Un projet 360 est utilisé pour réaliser une “évaluation 360” au cours de laquelle les employés se donnent mutuellement un retour d’information. Des liens sont établis entre les employés et chaque participant reçoit un rapport personnalisé avec un retour d’information pour l’aider dans son développement professionnel.Les
projets 360 menés par les employés sont un type de projet 360 qui permet aux employés de prendre le contrôle de leur propre feedback 360. Au lieu qu’un administrateur entreprenne des évaluations 360 pour de nombreux employés en même temps, chaque employé peut lancer sa propre évaluation 360 lorsqu’elle correspond à ses objectifs de développement.
Les projets 360 menés par les employés permettent à chacun d’entre eux de.. :
- S’inscrire pour recevoir un retour d’information à 360°
- Choisir les personnes qui souhaitent recevoir un retour d’information
- Déterminer quand démarrer la 360
Différences entre les types de projets 360
Il existe quelques différences essentielles entre les projets 360 menés par les employés et les projets 360 standard.
Administration des projets
Les administrations de projets ne déterminent plus les objets et les évaluateurs du projet, ni ne choisissent le moment où commence la collecte du retour d’information. Au lieu de cela, ils ne contrôlent que les questions posées lors de l’évaluation et la durée de la fenêtre de retour d’information une fois qu’elle a commencé.
Une fois le projet configuré, chaque employé peut s’inscrire au projet et ajouter d’autres employés pour les évaluer.
Paramètres verrouillés
Certains paramètres des projets 360 menés par les employés sont préconfigurés et verrouillés de sorte qu’ils ne peuvent pas être modifiés. Cela comprend notamment :
- Options du rapport:
- La fenêtre d’achèvement de l’évaluation est fermée deux semaines après le début de l’évaluation. Vous pouvez modifier le délai de clôture de l’évaluation, mais vous ne pouvez pas le supprimer.
Astuce : Cette option s’appelle “Disponibilité des Rapports” dans les projets 360 standard.
- L’option permettant d’envoyer un courriel à la personne évaluée lorsque le rapport est disponible est activée et ne peut pas être modifiée.
- La fenêtre d’achèvement de l’évaluation est fermée deux semaines après le début de l’évaluation. Vous pouvez modifier le délai de clôture de l’évaluation, mais vous ne pouvez pas le supprimer.
- Options de messages:
- L’option Envoyer automatiquement des invitations aux nouveaux évaluateurs est désactivée et ne peut pas être modifiée.
- Options relatives aux participants:
- L’option Lien Inscrire est activée et ne peut pas être modifiée. Vous pouvez toujours modifier les autres paramètres associés à cette option.
- L’option Objet désigne les évaluateurs est activée et ne peut pas être modifiée.
Projets de mise en place d’un projet 360 mené par les employés
Les projets 360 menés par les employés fonctionnent généralement de la même manière que les projets 360 standard. Cette section présente les étapes générales de la création et du lancement d’un projet 360, mais renvoie largement à d’autres pages d’assistance pour des informations plus détaillées.
- Suivez les étapes de la rubrique Création d’un projet pour élaborer un nouveau projet. Choisissez EmployeeXM comme catégorie de projet, puis sélectionnez le projet Employee Led 360.
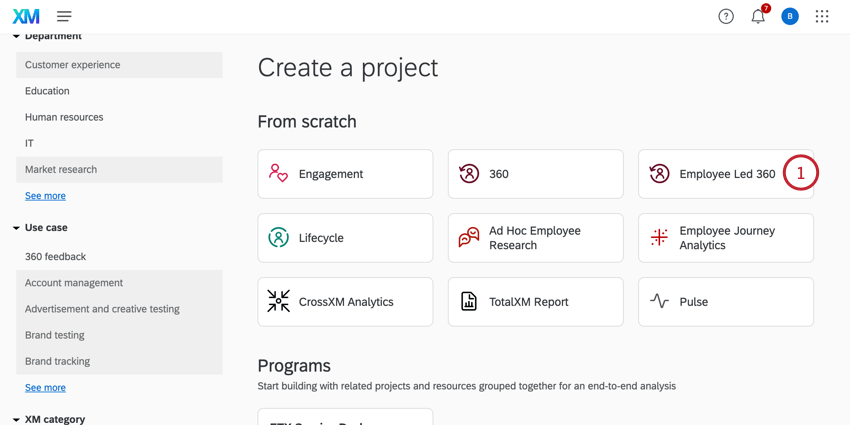
- Élaborer les questions de l’évaluation. Voir Création et modification de questions (360) pour plus d’informations.
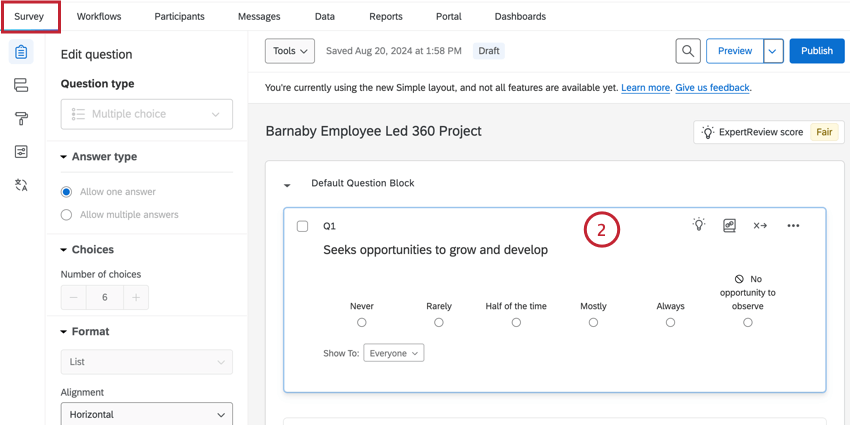
- Accédez à la section Options de l’onglet Rapports.
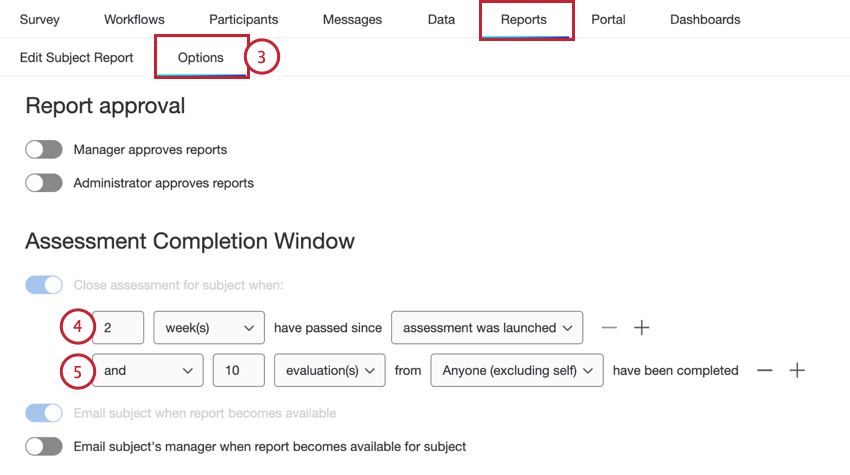
- Si vous le souhaitez, modifiez la fenêtre d’achèvement de l’évaluation. Par défaut, ce délai est fixé à deux semaines après le début de l’évaluation. Vous pouvez modifier le délai de clôture de l’évaluation, mais vous ne pouvez pas le supprimer.
Astuce : Voir les paramètres “Disponibilité du rapport” sur la page Options du rapport (360) pour plus d’informations sur ces paramètres.
- Vous pouvez ajouter des critères supplémentaires en cliquant sur le signe plus ( + ) ou supprimer les critères en utilisant le signe moins ( – ). Si ce critère n’est pas rempli, le participant n’aura pas de rapport à la personne évaluée disponible à la fin de l’évaluation.
Astuce : L’option permettant d’envoyer un courrier électronique à la personne évaluée lorsque son rapport est disponible est activée et verrouillée par défaut.
- Accédez à la section “ Invitation évaluateur ” de l’onglet ” Messages” .
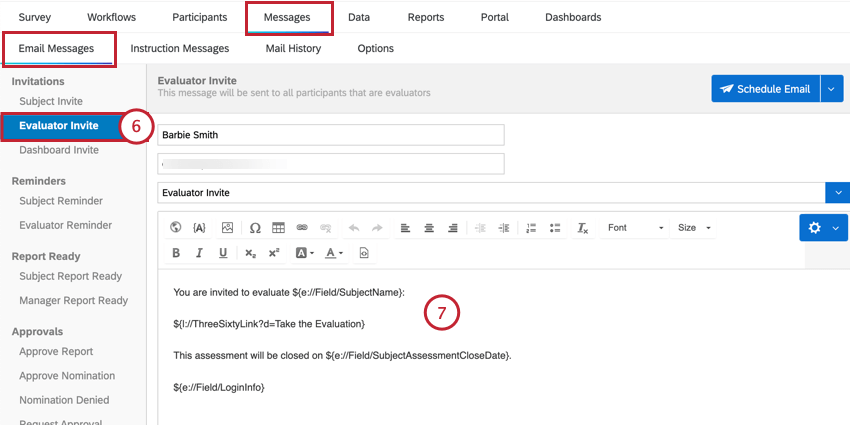
- Si vous le souhaitez, vous pouvez modifier le message qui est envoyé aux évaluateurs lorsqu’une personne évaluée les ajoute à ce projet. Par défaut, ce message contient un texte inséré personnalisé pour la date de clôture de l’évaluation.
- Accédez à la section Options de l’onglet Participants.
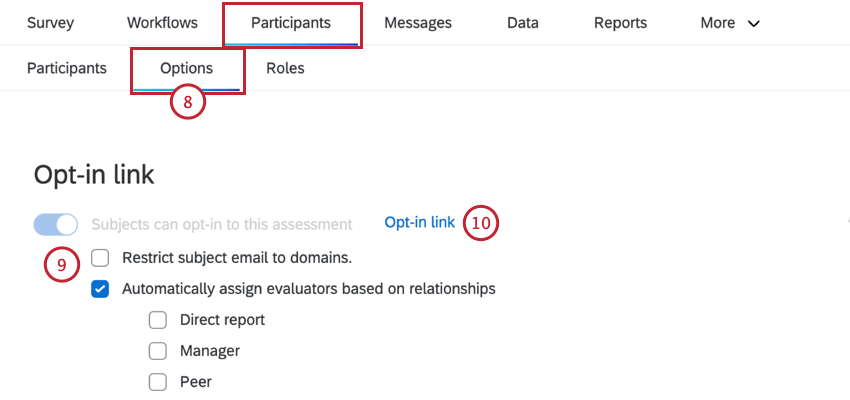
- Le lien Inscrire est activé et verrouillé par défaut. Vous pouvez personnaliser le comportement du lien Inscrire en utilisant les paramètres supplémentaires ci-dessous.
- Pour visualiser le lien, cliquez sur l’hyperlien du lien Inscrire pour l’ouvrir dans une fenêtre pop-up. Vous pouvez copier ce lien et l’envoyer à vos employés pour qu’ils s’inscrivent à l’évaluation.
Tâches du portail du participant
Cette section traite de l’expérience des personnes évaluées et des évaluateurs dans le portail du participant.
Tâches des personnes évaluées
Une fois qu’un objet est ajouté au projet en cliquant sur le lien d’inscription, il peut se connecter au portail du participant. À partir de là, ils peuvent ajouter des évaluateurs, procéder à une auto-évaluation et lancer leur évaluation :
- Vous pouvez vous évaluer en cliquant sur Compléter à côté de Compléter votre auto-évaluation.
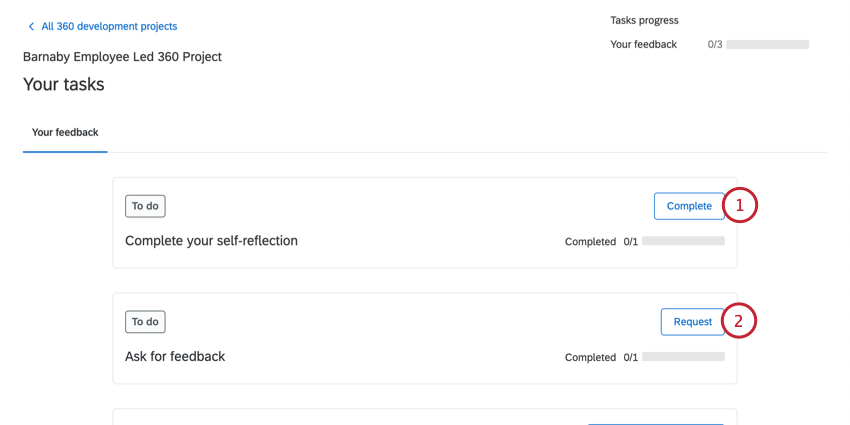 Astuce : vous pouvez procéder à votre auto-évaluation avant ou après avoir ajouté d’autres évaluateurs.
Astuce : vous pouvez procéder à votre auto-évaluation avant ou après avoir ajouté d’autres évaluateurs. - Pour ajouter des collègues en tant qu’évaluateurs, cliquez sur Requête Suivant pour demander un retour d’information
- Recherchez un évaluateur en tapant son nom et en le choisissant dans les résultats.
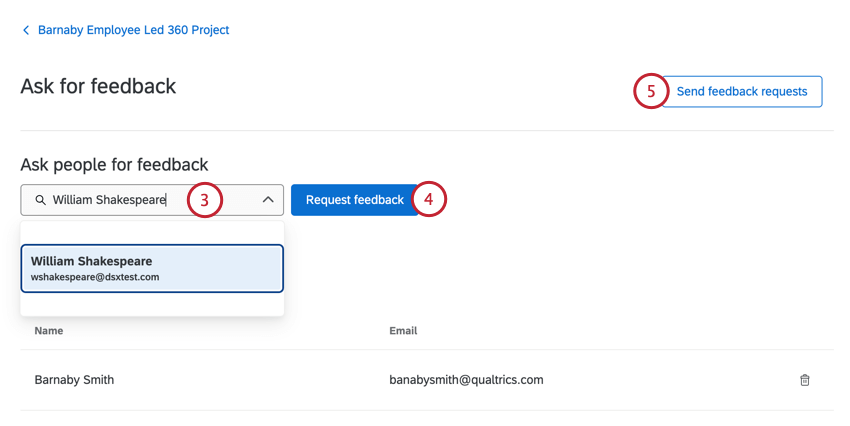 Astuce : Selon la configuration du projet, il se peut qu’une liste déroulante supplémentaire vous permette de définir votre lien avec l’évaluateur.
Astuce : Selon la configuration du projet, il se peut qu’une liste déroulante supplémentaire vous permette de définir votre lien avec l’évaluateur. - Cliquez sur Demander un retour d’information pour les ajouter à votre liste d’évaluateurs.
Astuce : Vos évaluateurs ne verront pas cette nomination et ne recevront pas d’e-mail d’invitation tant que vous n’aurez pas lancé l’évaluation.
- Une fois que vous êtes prêt à commencer l’évaluation, cliquez sur Envoyer les demandes de retour d’information.
- Dans la fenêtre de confirmation, cliquez sur Envoyer les demandes de retour d’information. Vous enverrez ainsi des invitations à vos évaluateurs et l’évaluation sera disponible pour eux dans leur portail de participants.
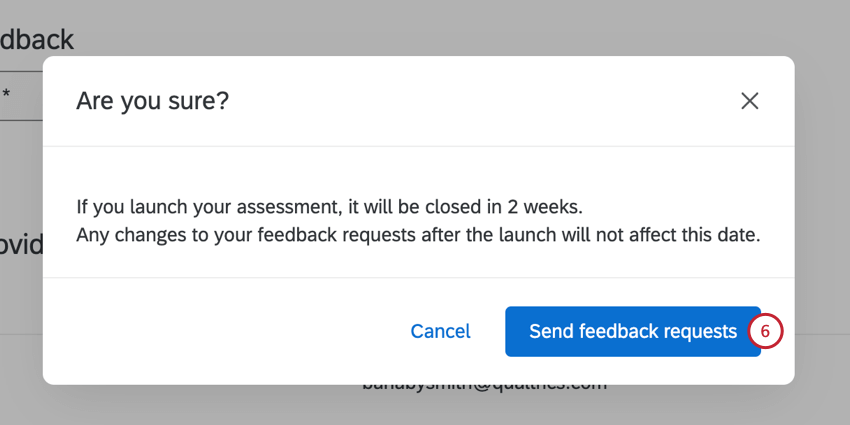
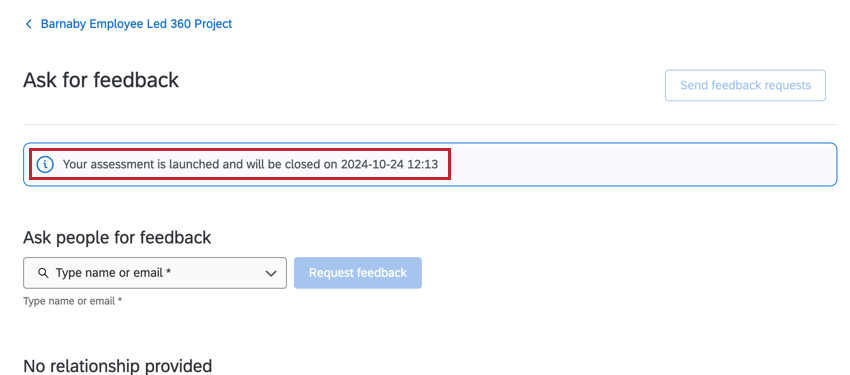
Une fois l’évaluation clôturée, vous pouvez consulter votre rapport à la personne évaluée via le portail du participant.
Évaluateur
Une fois qu’un sujet a ajouté des nominations et lancé son évaluation, les évaluateurs seront invités à prendre part à l’évaluation.
- Dans la section Donner un feedback aux autres, cliquez sur Donner un feedback à côté de la personne que vous souhaitez évaluer. L’enquête d’évaluation s’ouvre alors.
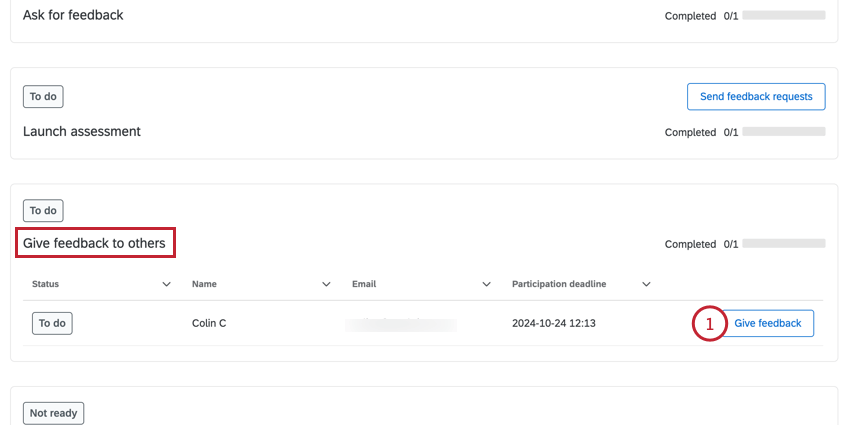
- Une fois l’évaluation terminée, la tâche est marquée comme Tâche.
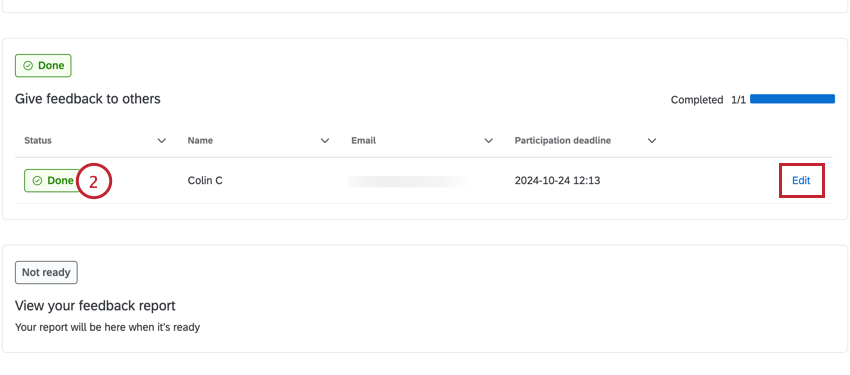 Astuce : si l’évaluation est encore en cours et que vous devez modifier vos réponses, vous pouvez cliquer sur Modifier.
Astuce : si l’évaluation est encore en cours et que vous devez modifier vos réponses, vous pouvez cliquer sur Modifier.