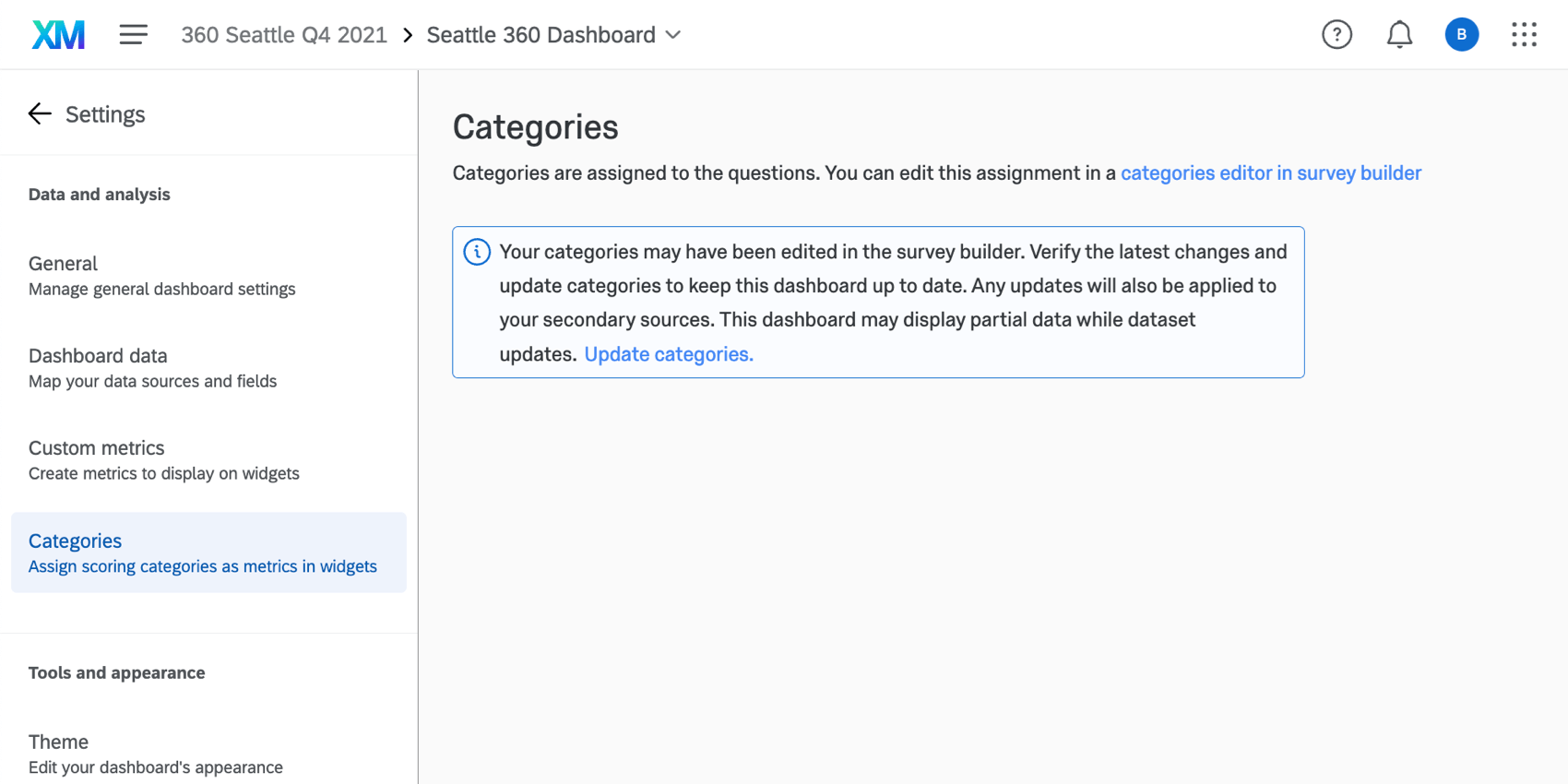Tableau de bord – Aperçu de base (360)
À propos des tableaux de bord 360
les tableaux de bord 360 sont utilisés pour les rapports sur vos données évaluées de manière agrégée. Les administrateurs peuvent utiliser des tableaux de bord pour comprendre les taux de participation, les domaines d’amélioration, les domaines d’excellence, et plus encore dans l’ensemble de l’organisation. Chaque tableau de bord peut contenir plusieurs pages qui, à leur tour, sont composées de widgets qui visualisent vos données. Les tableaux de bord peuvent être partagés avec d’autres utilisateurs de tableaux de bord au sein de votre organisation et paramétrés pour ne leur montrer que les informations auxquelles ils doivent avoir accès.
  ;
Accessibilité au tableau de bord
Accordez aux utilisateurs l’accès au tableau de bord en utilisant des rôles. Les rôles sont le seul moyen d’accorder l’accès aux tableaux de bord pour les tableaux de bord 360 ; vous ne pouvez pas accorder l’accès en modifiant un participant 360 individuel. Consultez les pages mises en lien pour plus d’informations.
Ajout et suppression de tableaux de bord
Vous pouvez ajouter, supprimer et copier des tableaux de bord dans votre projet 360 dans l’onglet Tableaux de bord. Voir Ajouter & ; Supprimer un tableau de bord pour plus d’informations.
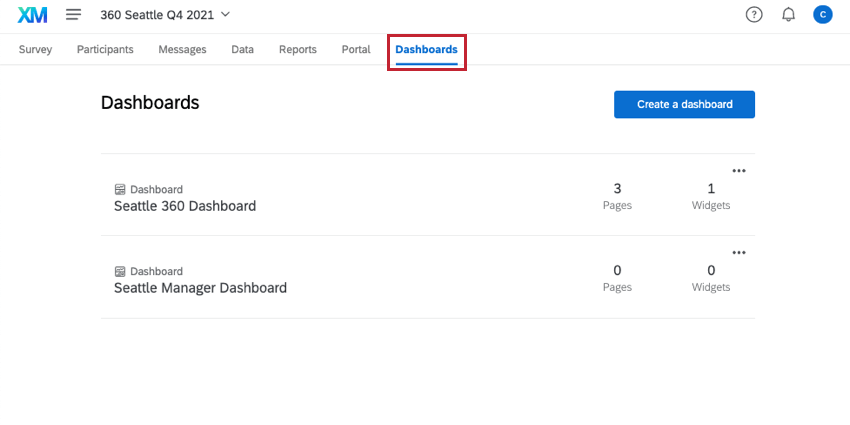
Naviguer entre les tableaux de bord
Vous pouvez facilement naviguer vers n’importe quel autre tableau de bord disponible dans votre compte sans quitter votre tableau de bord actuel. Pour ce faire, cliquez sur le nom du tableau de bord dans le coin supérieur gauche et sélectionnez n’importe quel autre nom de tableau de bord. Vous pourrez ainsi modifier et consulter d’autres tableaux de bord rapidement et efficacement.
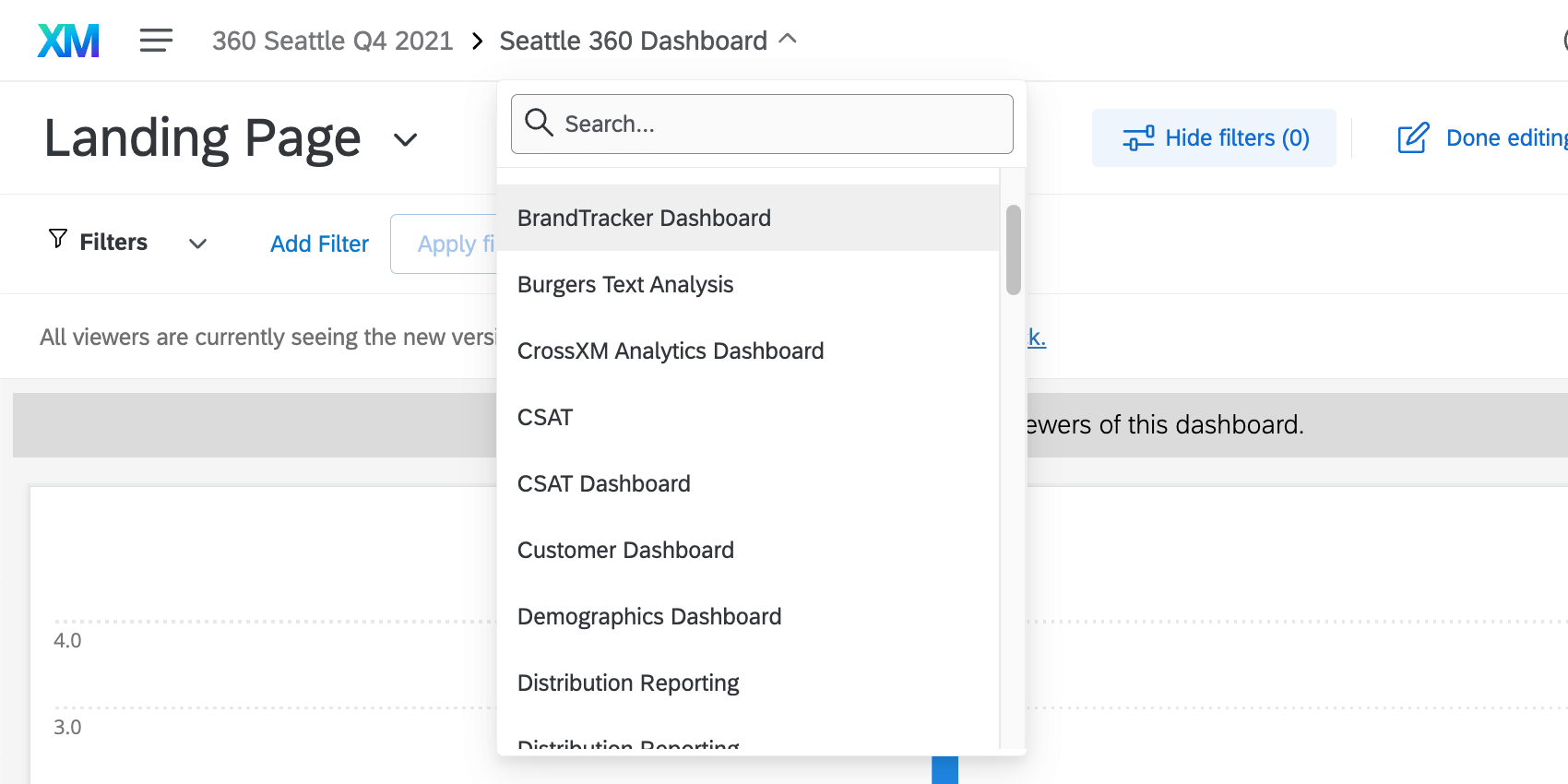
Créer & ; Manager des pages
L’ajout de pages à vos tableaux de bord vous permet d’organiser efficacement vos données et vos widgets comme vous le souhaitez. Pour créer une nouvelle page, cliquez sur Ajouter dans le menu de gauche. Pour plus d’informations, voirCréer & ; Manager des pages.
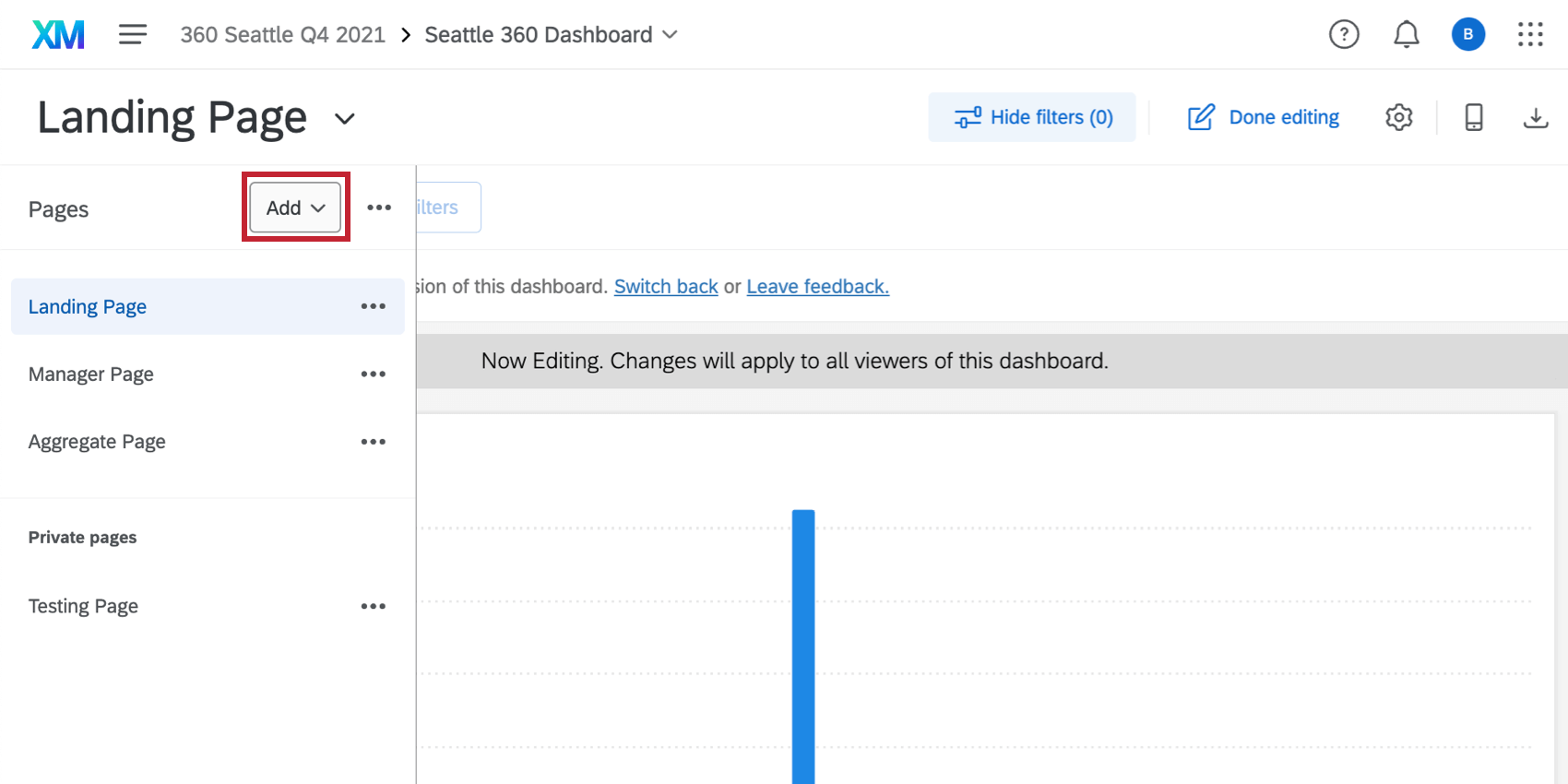
Mesures agrégées
Les métriques agrégées garantissent que les données sont calculées avec précision pour un retour d’information multi-évaluateurs.
Dans un projet 360, le nombre d’évaluateurs de chaque objet peut varier. Les mesures agrégées normalisent les notations au niveau de l’Objet pour rendre compte des performances du service. Cela permet d’éviter que les notes des départements ne soient notées en faveur d’une seule personne.
Exemple : Supposons que nous ayons deux objets dont nous agrégeons les notations au niveau du département. L’Objet A reçoit les notations 1, 1 et 5 pour ses évaluateurs. La personne évaluée B obtient une notation de 5. Pour calculer la notation moyenne agrégée, il faut d’abord faire la moyenne pour chaque personne évaluée. La personne évaluée A obtient une moyenne de (1 + 1 + 5) / 3 = 2,33. La moyenne de la personne évaluée B est de 5. Ensuite, on prend la moyenne des moyennes, ce qui donne une notation agrégée du département de (2,33 + 5) / 2 = 3,67.
Comparez ce résultat à celui du département si nous ne prenions pas de moyenne pondérée : (1 + 1 + 5 + 5) / 4 = 3. La note globale du département est plus basse, car elle est notée en faveur de l’individu qui a reçu le plus d’évaluations.
Pour ajouter une mesure agrégée :
- Créez un widget debarre horizontale, de barre verticale, de ligne ou de tableau.
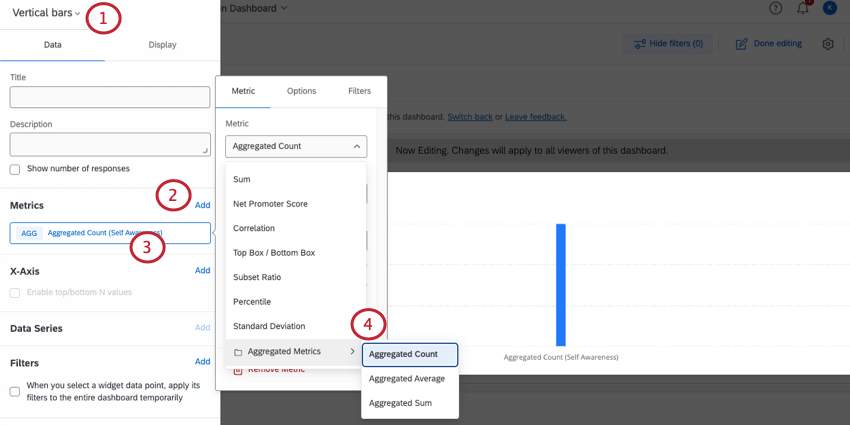
- Ajouter une mesure.
- Sélectionnez la nouvelle mesure que vous venez d’ajouter.
- Passez la souris sur la mesure agrégée et choisissez d’afficher la moyenne, le nombre ou la somme.
- Choisissez le champ primaire pour la métrique. Il s’agit du champ dont la notation vous intéresse.
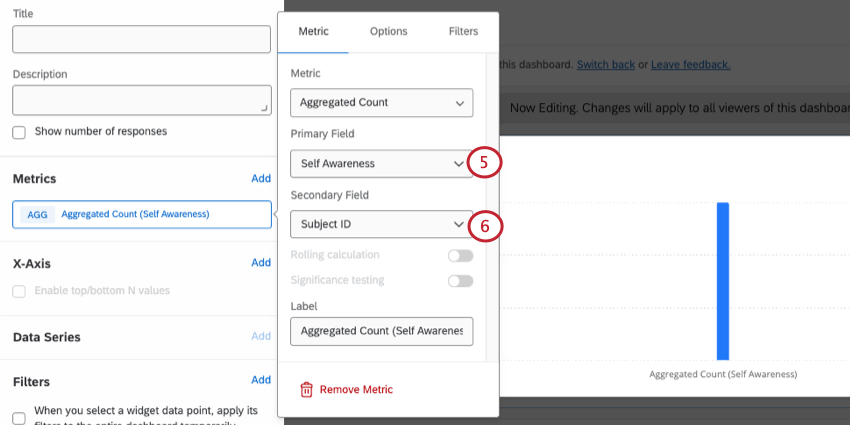
- Choisissez l’identifiant de l’objet comme champ secondaire. Il s’agit du champ qui regroupe les réponses par personne évaluée.
Exportation de tableaux de bord
Pour exporter des tableaux de bord, l’administrateur du tableau de bord doit activer l’option Autoriser l’exportation du tableau de bord dans les Paramètres généraux du tableau de bord, ce qui permet aux utilisateurs du tableau de bord d’exporter des pages du tableau de bord. Ils peuvent également activer l’option Autoriser l’exportation de widgets pour permettre l’exportation de widgets individuels.
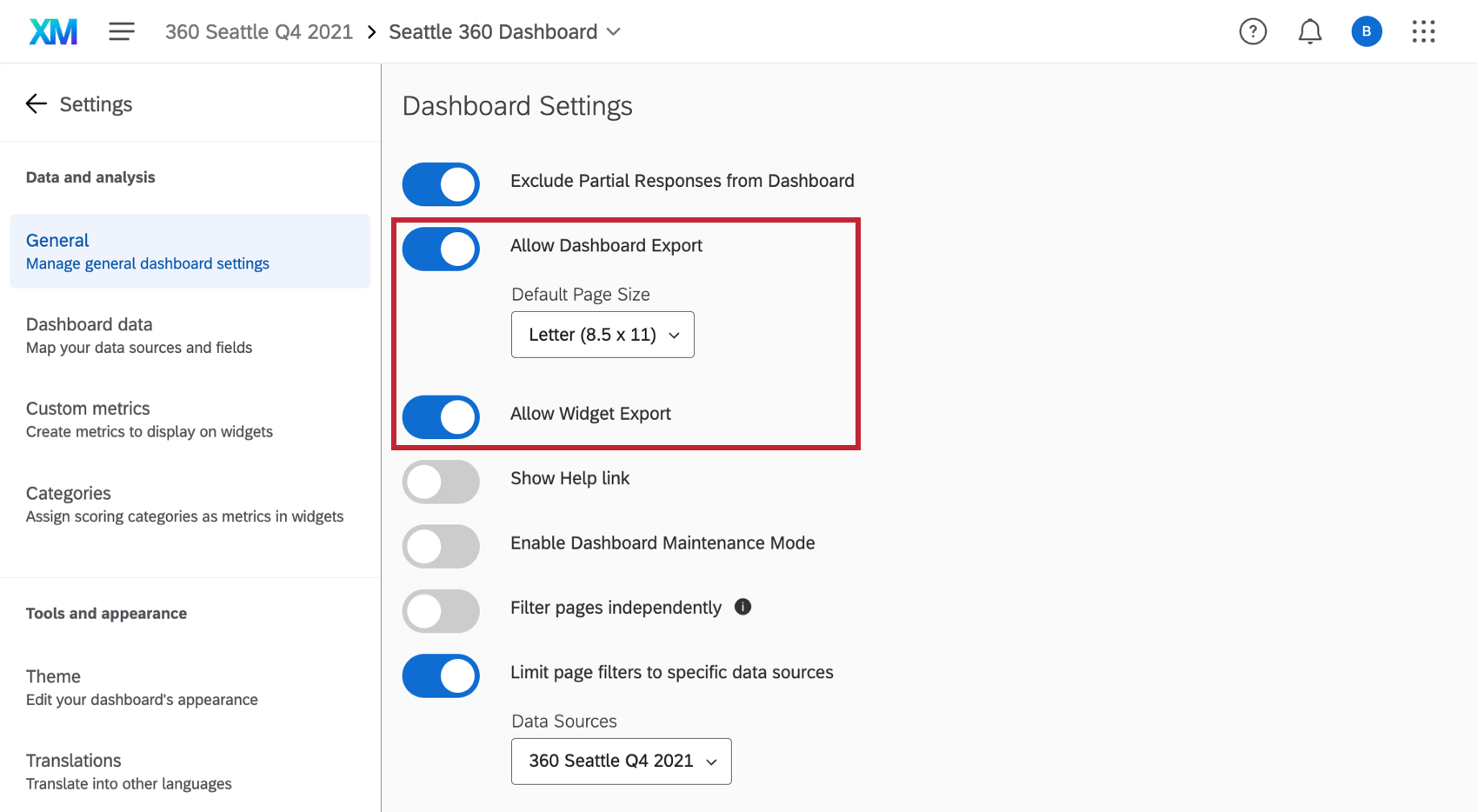
Pour exporter une page du tableau de bord, les utilisateurs peuvent cliquer sur le bouton d’exportation situé en haut du tableau de bord.
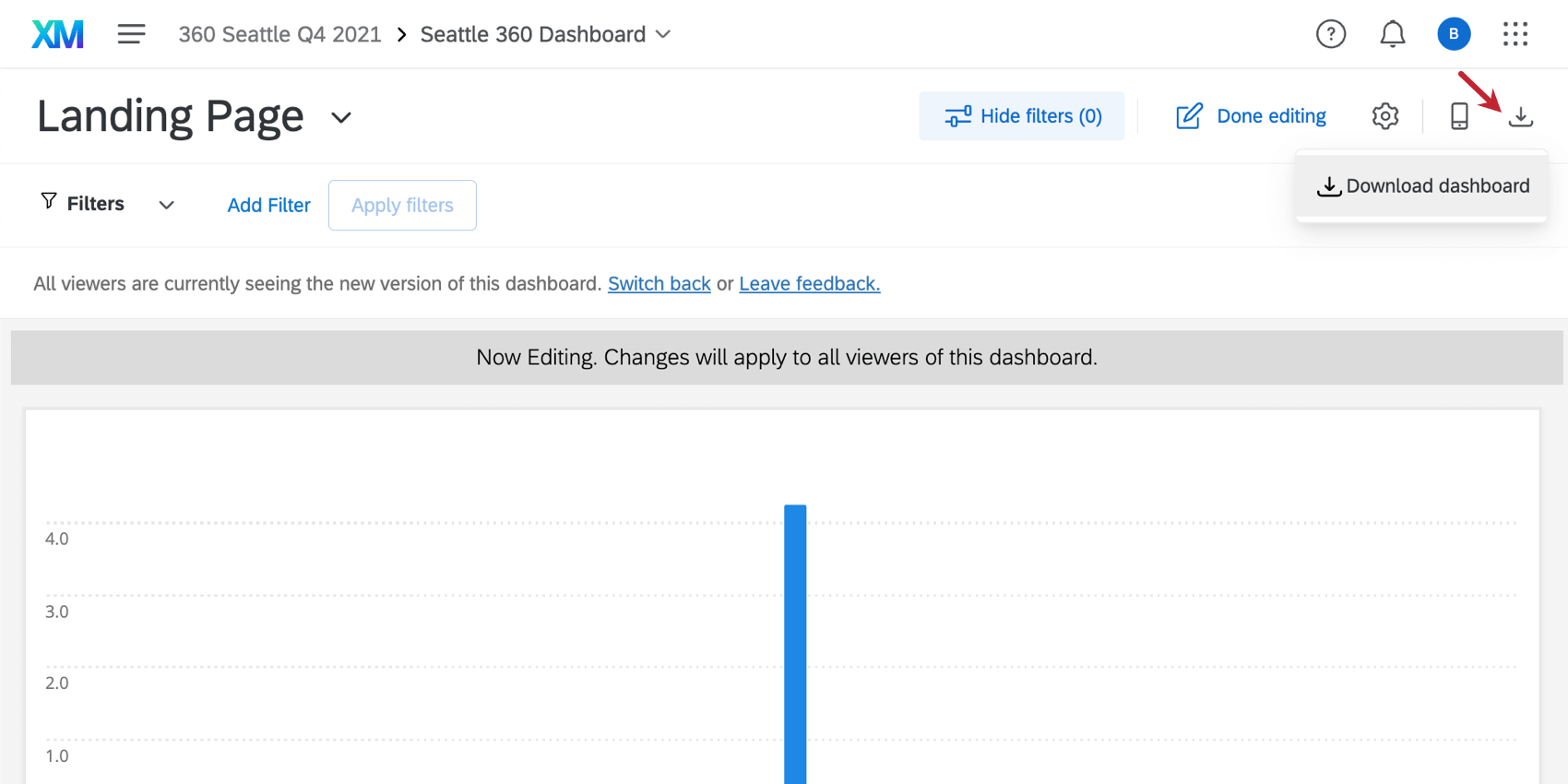
Pour exporter un widget, les utilisateurs peuvent cliquer sur les 3 points puis sur Exporter dans le coin supérieur droit du widget.
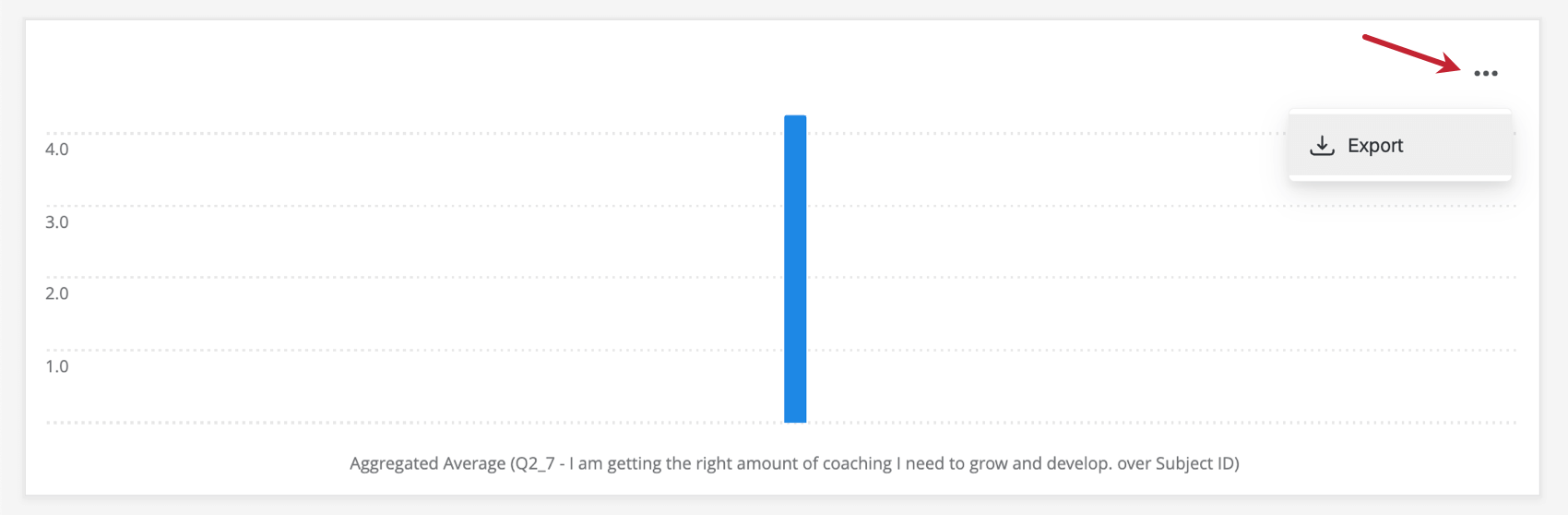
Pour plus d’informations sur l’exportation du contenu des tableaux de bord et sur les options disponibles lors de l’exportation, voir Mise à disposition des tableaux de bord pour l’exportation.
Filtrer les tableaux de bord
Vous pouvez filtrer vos tableaux de bord en appliquant un filtre à une page ou en appliquant des filtres à des widgets individuels. Cela vous permet de plonger dans les données et de trouver des tendances que vous ne pourriez pas voir avec les seules données agrégées. Pour plus d’informations, voir Filtrer votre tableau de bord.
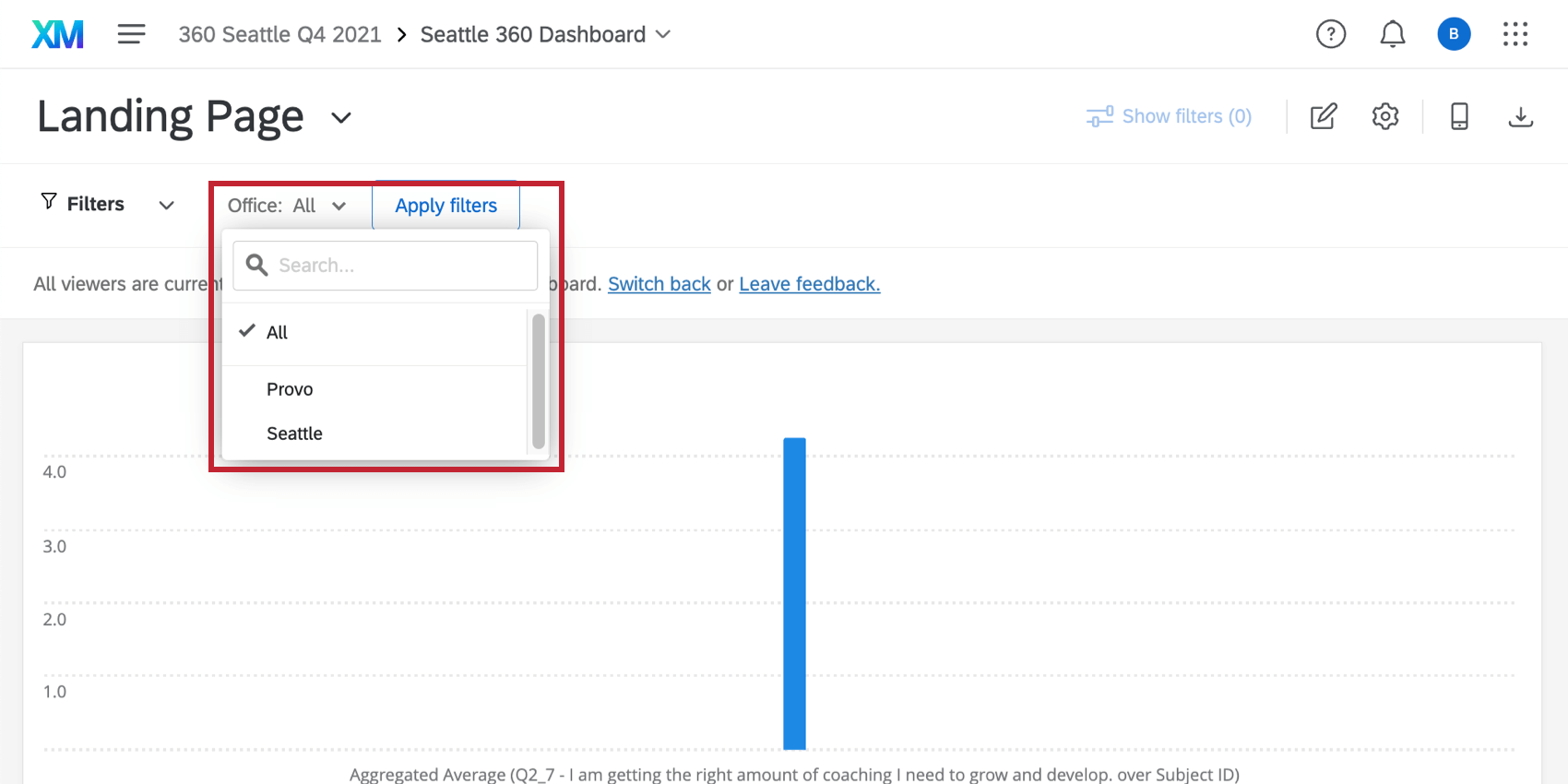
Widgets
Les Widgets sont les graphiques et les tableaux qui éclairent les données pour tous ceux qui visitent le tableau de bord, et il en existe de nombreux types différents pour répondre à vos besoins uniques en matière de rapports. Pour en savoir plus sur l’ajout et la personnalisation des widgets, consultez la section Vue d’ensemble des widgets.
Les tableaux de bord 360 disposent d’un nombre limité de widgets. Les widgets disponibles sont les suivants :
- Widget de ligne
- Widget barre horizontale
- Widget barre verticale
- Widget du tableau
- Widget pour les beignets et les tartes
- Widget du tableau des enregistrements
- Widget d’image
- Éditeur de texte riche Widget
- Nuage de mots Widget
- Widget des taux de réponses
- Affichage des réponses Widget
- Graphique jauge Widget
Propres aux tableaux de bord 360, les widgets de lignes et de barres contiennent une mesure agrégée, qui normalise les notations entre les objets pour calculer les moyennes du département.
Aperçu sur mobile
Si vous consultez votre tableau de bord dans l’application XM, l’aperçu mobile vous permet de voir à quoi ressemblera votre tableau de bord sur un appareil mobile afin que vous puissiez en optimiser la conception. Pour plus d’informations, voir Aperçu mobile.
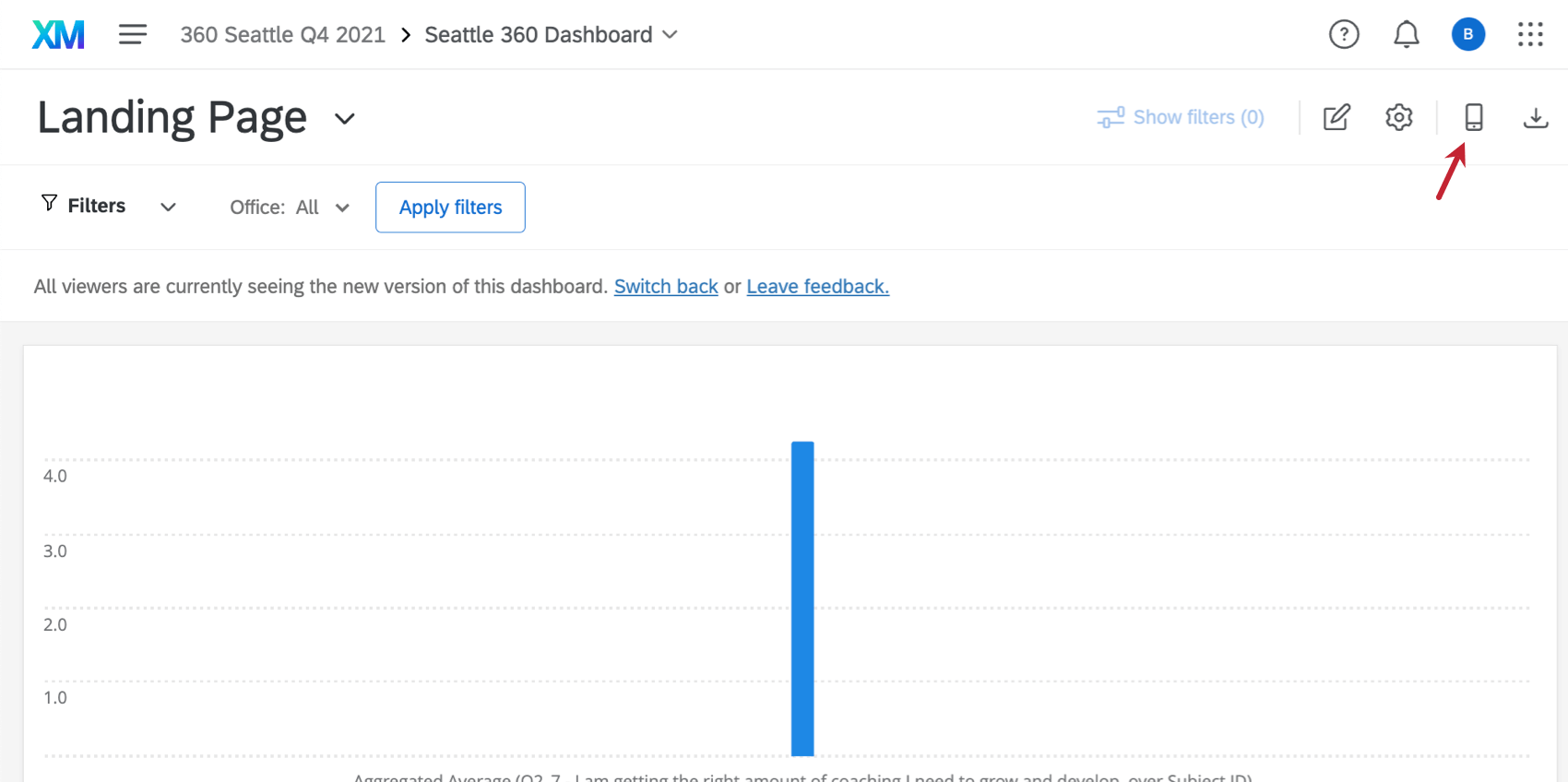
tableau de bord 360
Les données cartographiques pour les tableaux de bord 360 sont en grande partie les mêmes que pour les autres tableaux de bord EX. Voir Tableau de bord pour plus d’informations. Cette section aborde les caractéristiques propres aux tableaux de bord 360.
Une distinction importante pour les tableaux de bord 360 est que vous ne pouvez pas modifier les noms des champs de métadonnées ou ajouter de nouveaux champs de métadonnées après avoir créé votre tableau de bord. Toutefois, vous pouvez toujours mettre à jour les valeurs des champs de métadonnées existants en sélectionnant Mettre à jour toutes les réponses avec les métadonnées actuelles dans les options du participant.
En outre, les tableaux de bord 360 ne prennent pas en charge les éléments suivants :
- Text iQ
- Comparaisons
- Points de référence
Catégories de notation
les tableaux de bord 360 prennent en charge les catégories de notation des enquêtes pour l’établissement de rapports dans votre tableau de bord. Pour plus d’informations, voir Catégories dans les tableaux de bord 360.