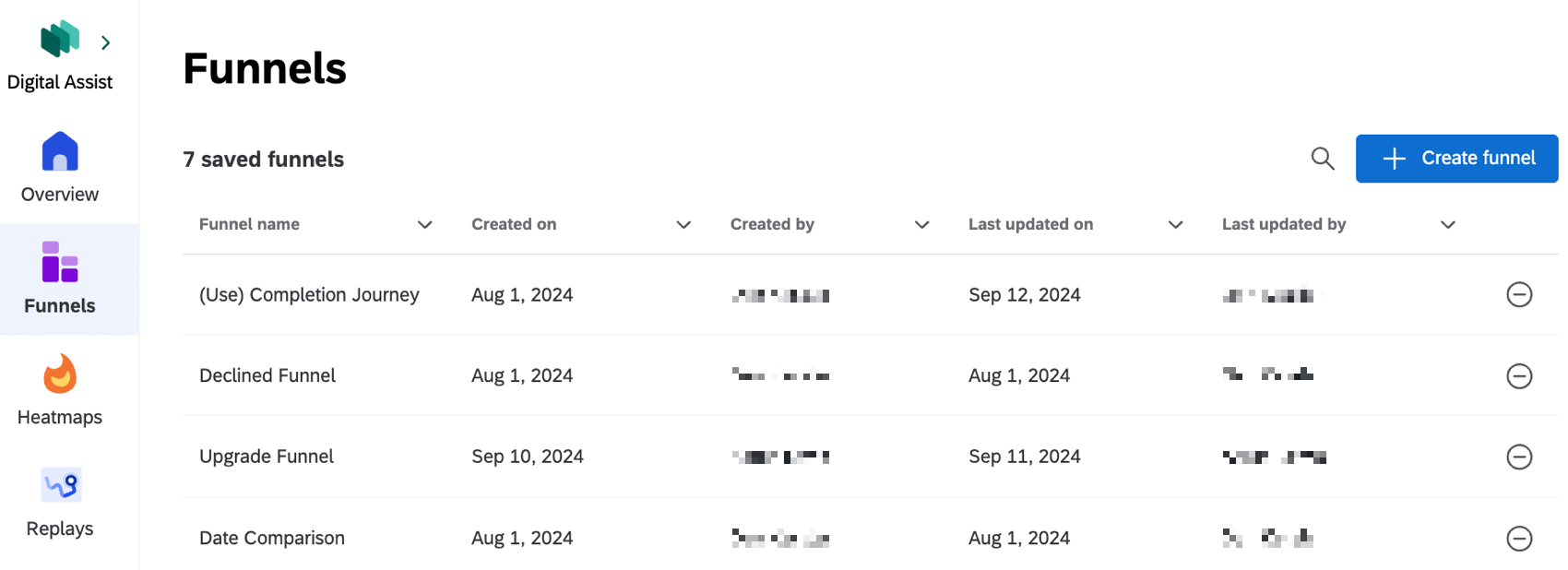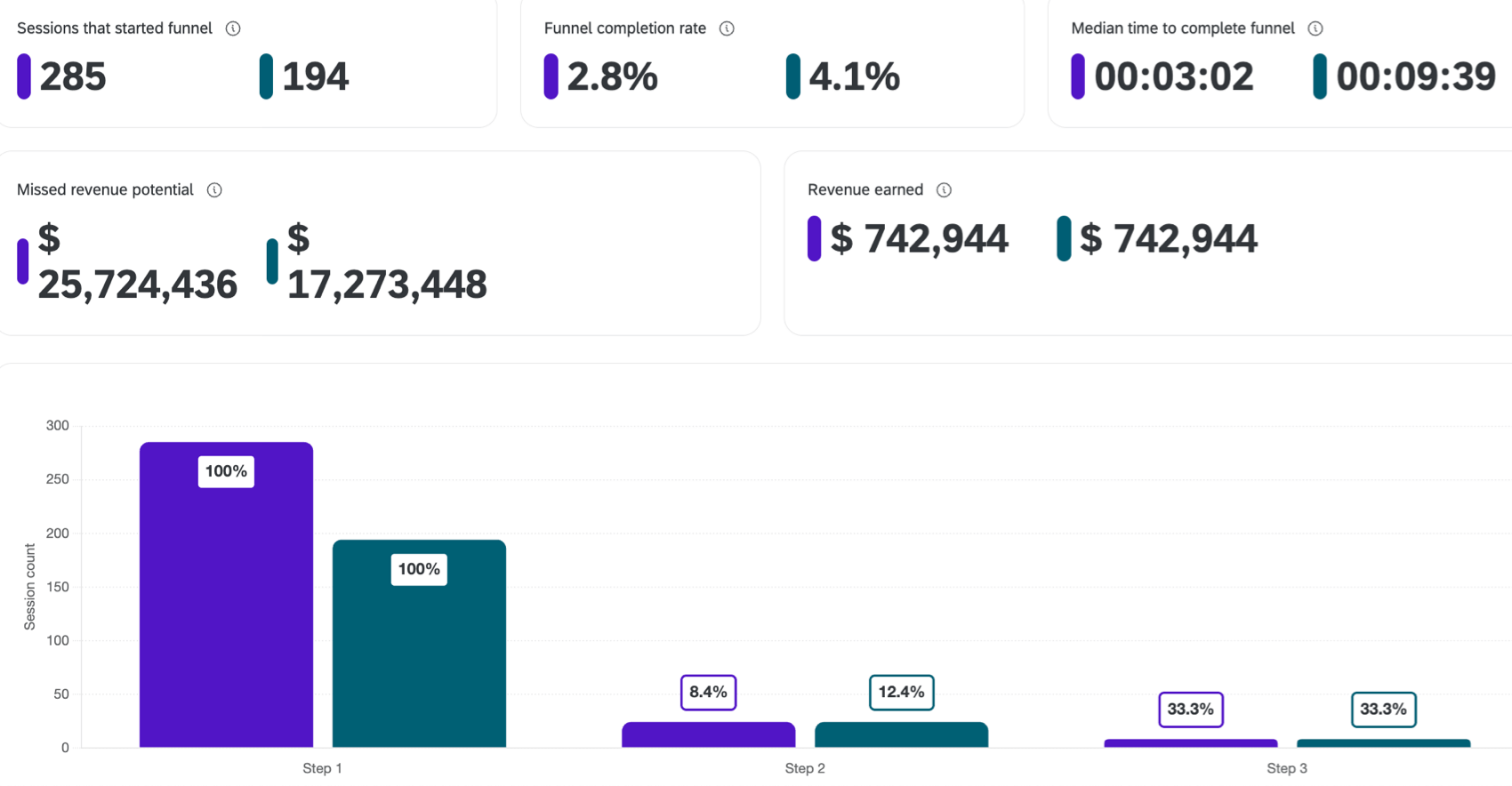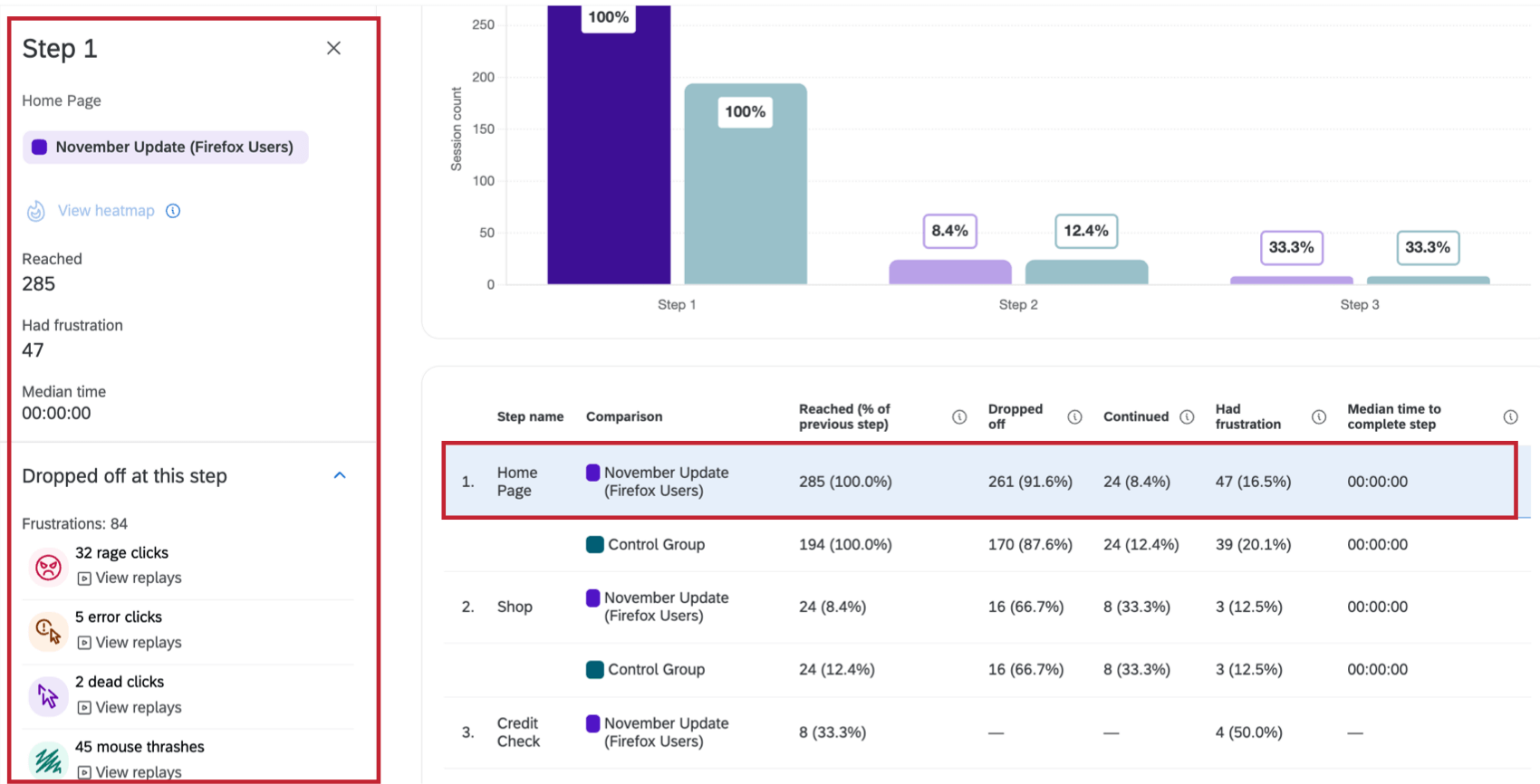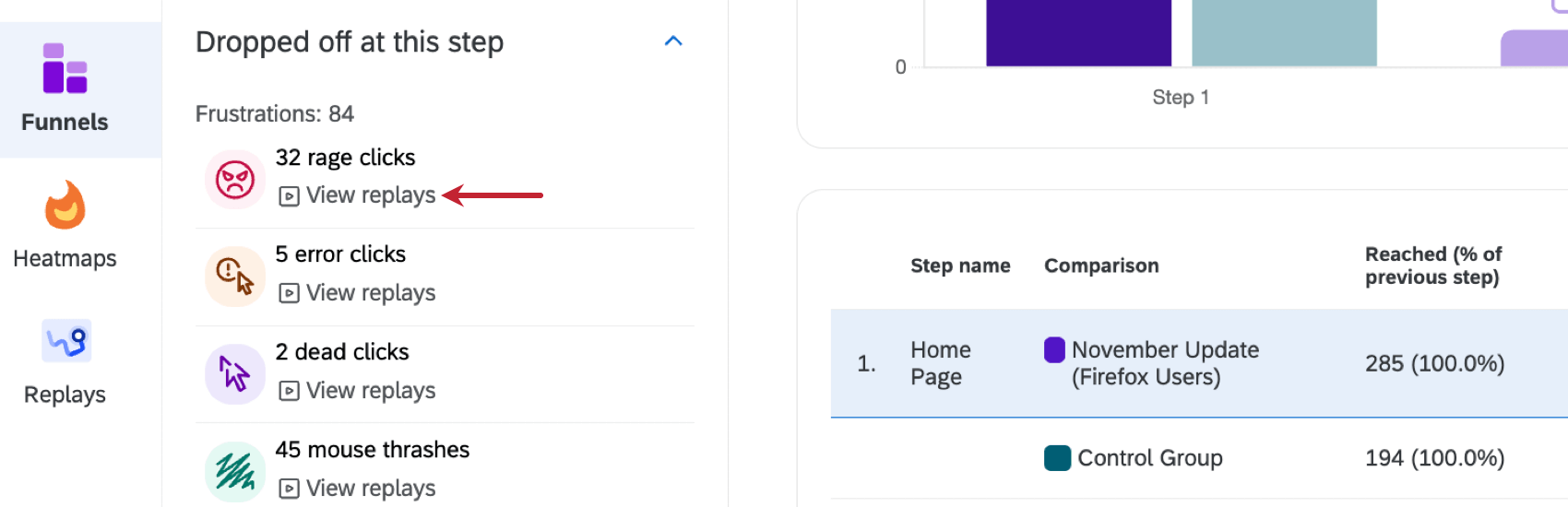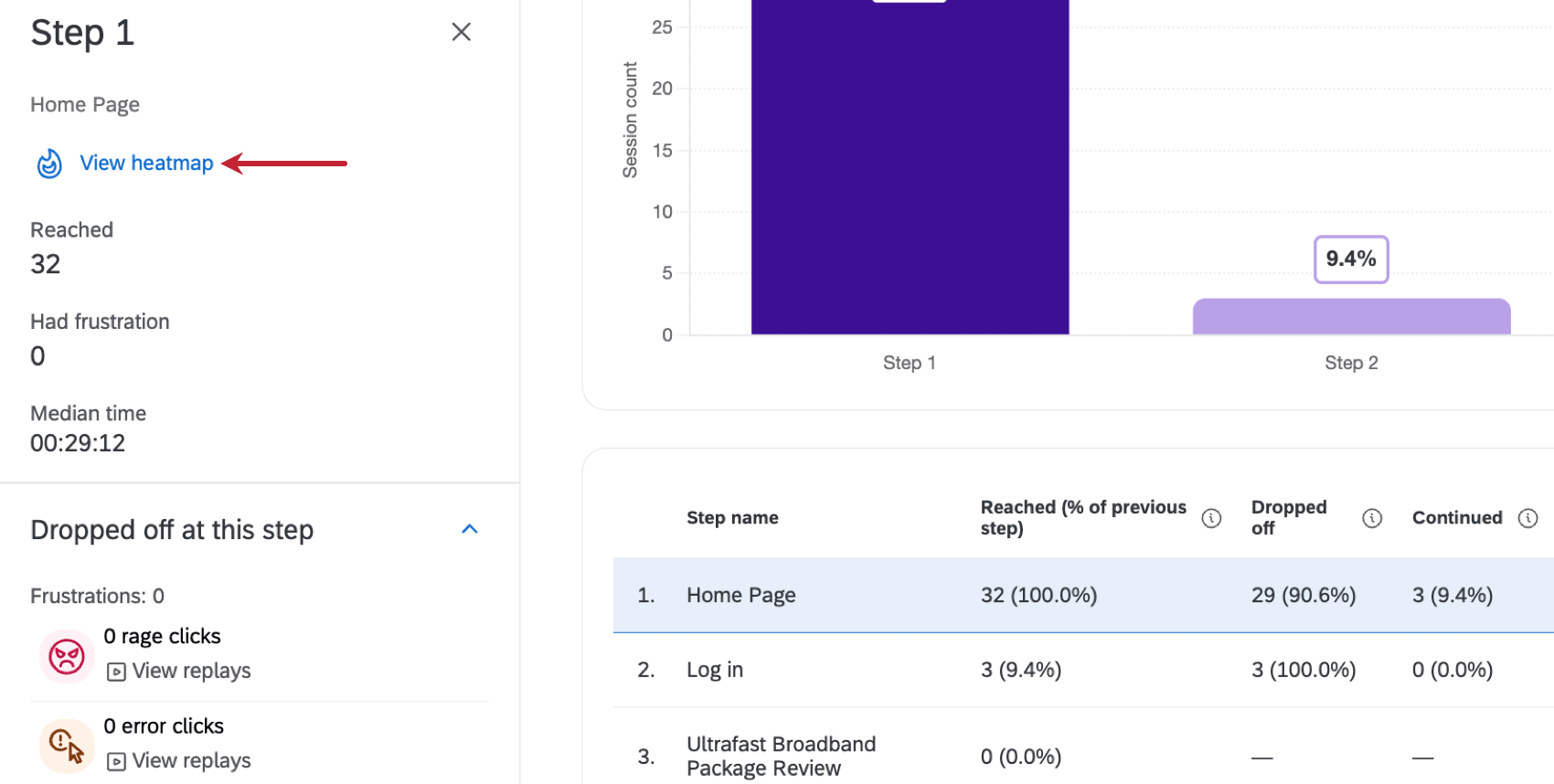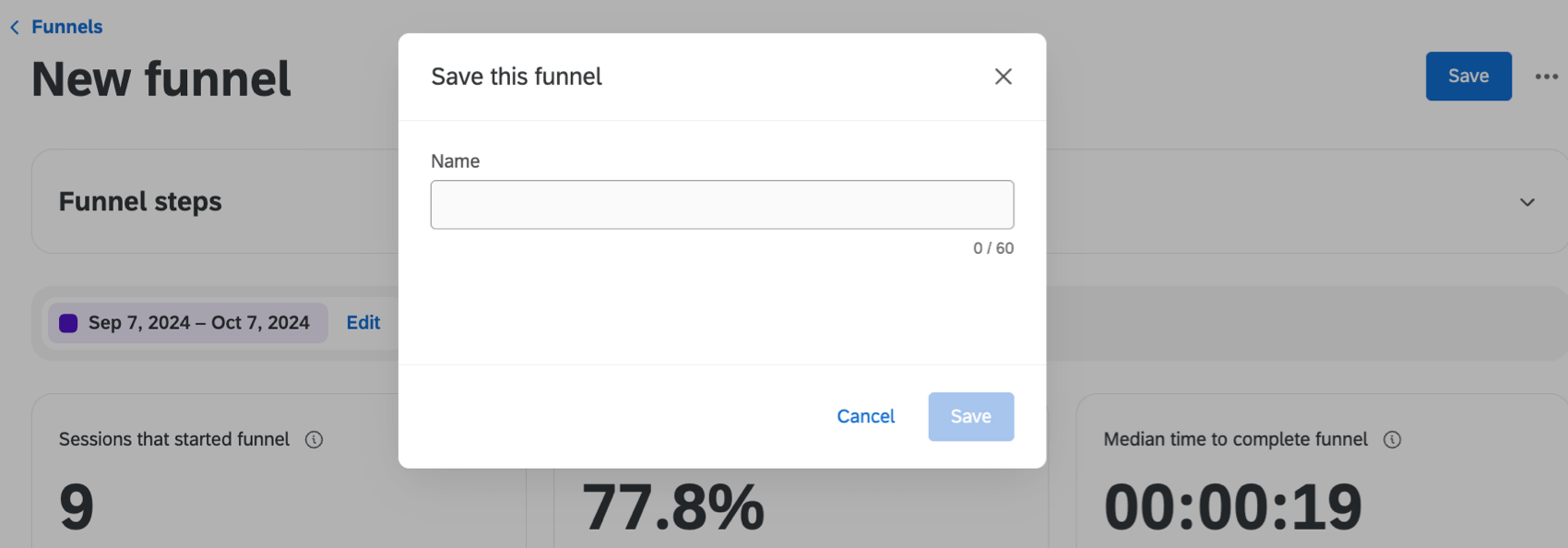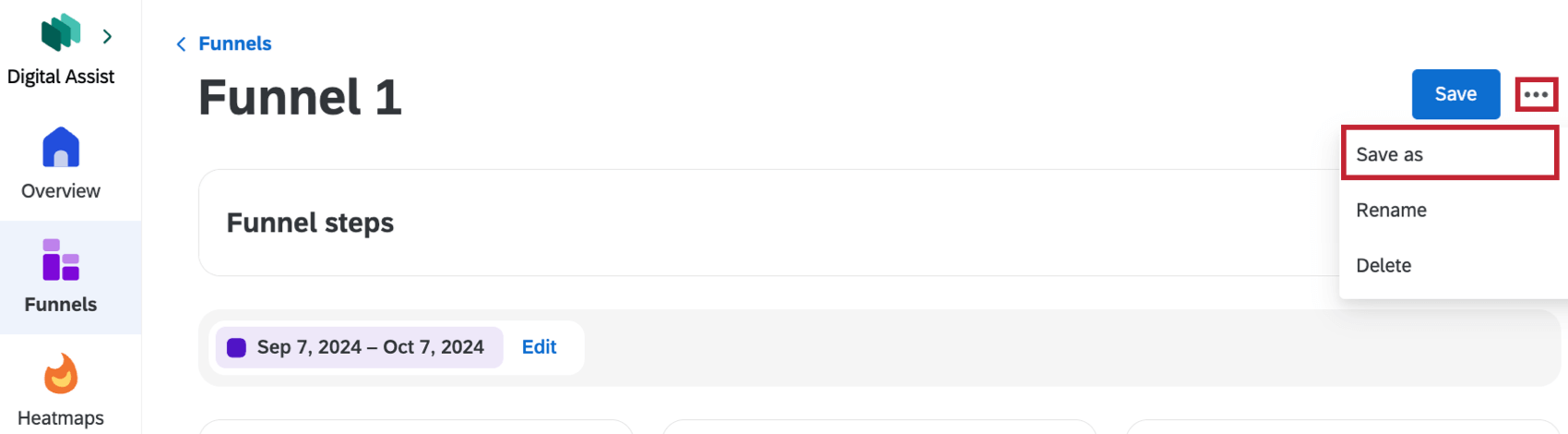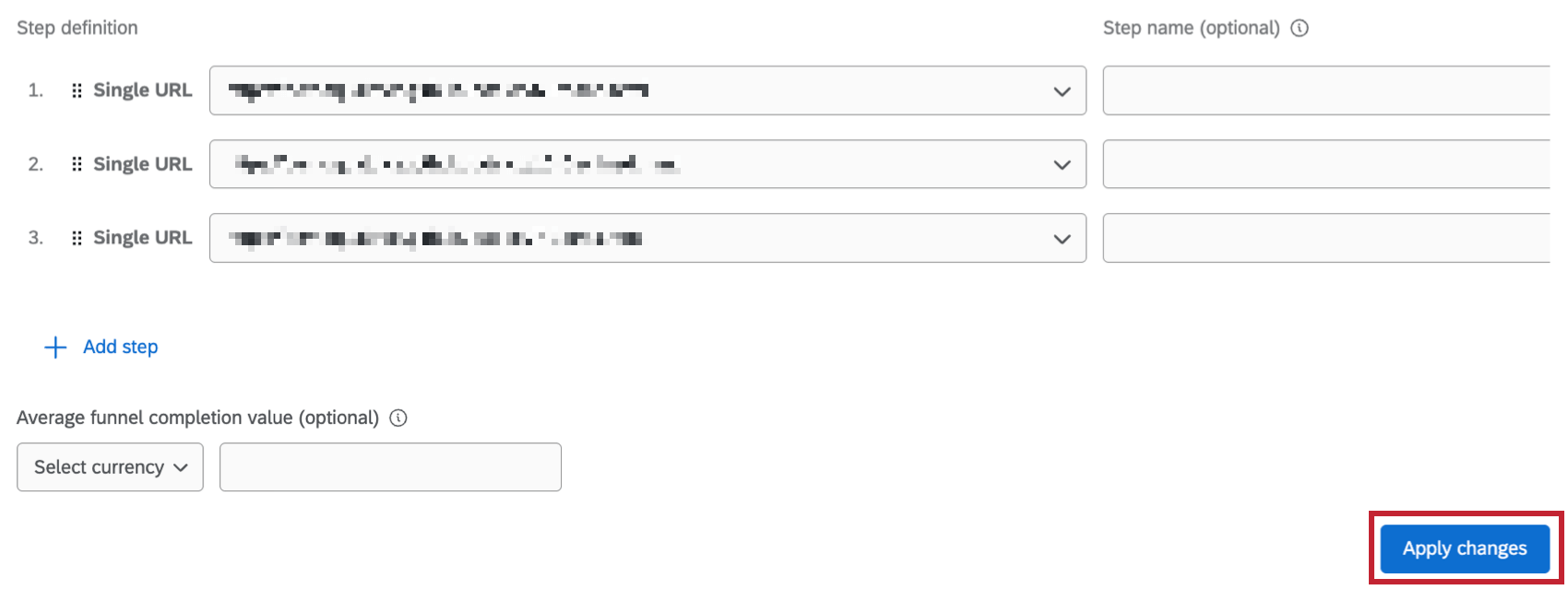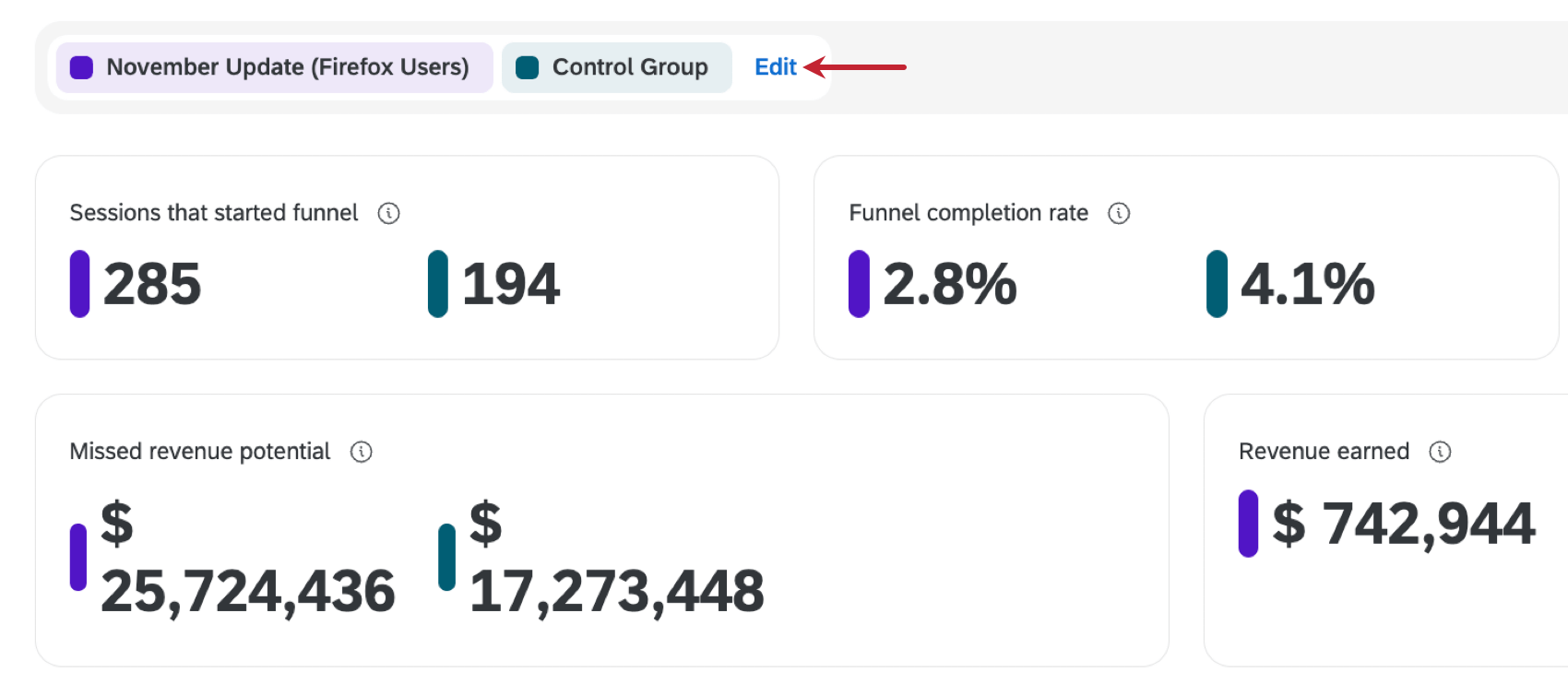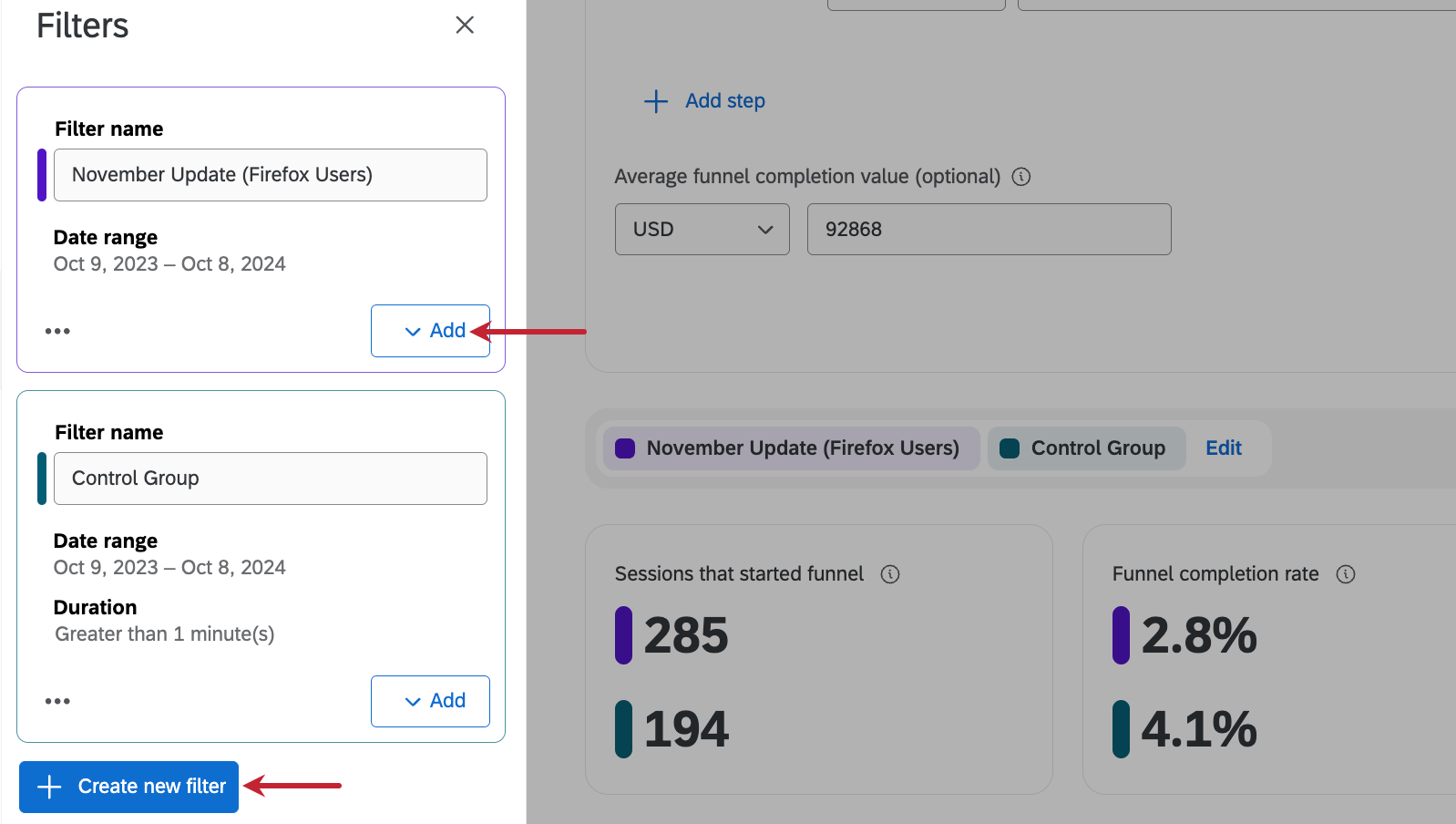Entonnoirs d’assistance numérique
À propos des entonnoirs
Dans l’onglet Entonnoirs de Digital Assist, vous pouvez suivre la façon dont les visiteurs franchissent les différentes étapes de votre site et comprendre comment ils convertissent. Dans chaque entonnoir, vous pouvez identifier les points de chute et consulter des analyses pour vous aider à déterminer les raisons de ces points de chute.
Création d’entonnoirs
Suivez les étapes suivantes pour créer un nouvel entonnoir.
- Dans l’onglet Entonnoirs, sélectionnez Créer un entonnoir.
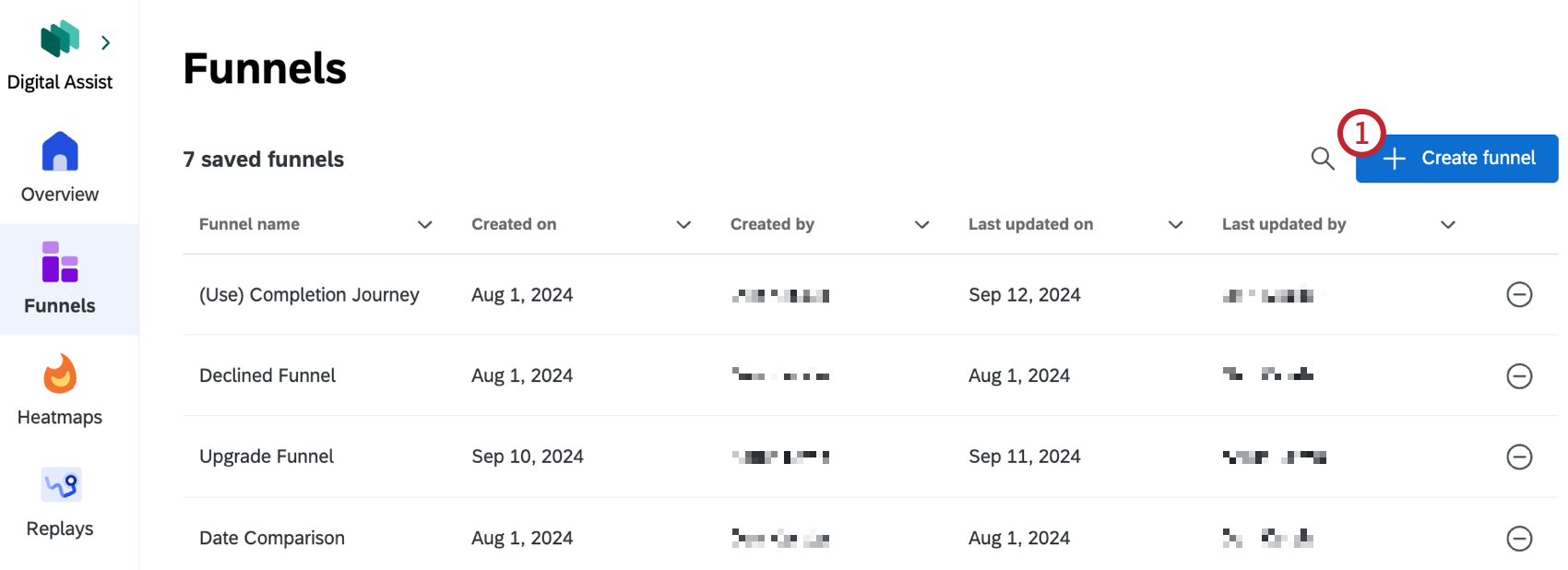
- Cliquez sur Ajouter une étape.
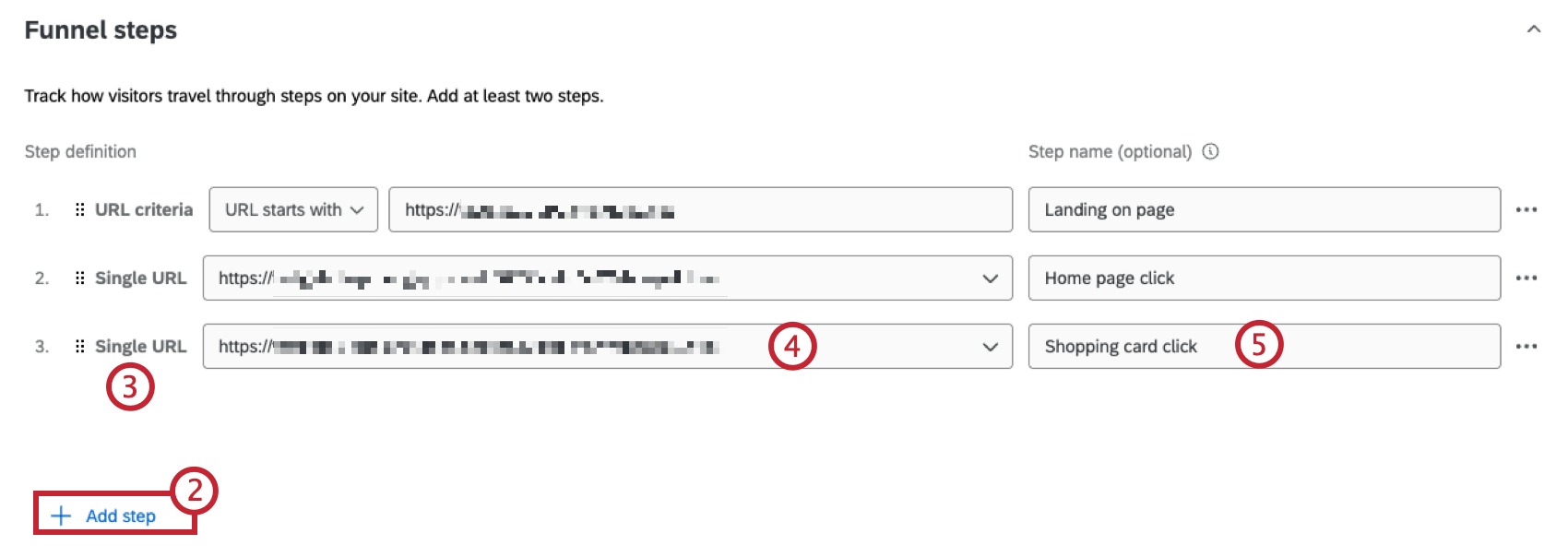 Astuce: vous pouvez ajouter jusqu’à 10 étapes dans chaque entonnoir.
Astuce: vous pouvez ajouter jusqu’à 10 étapes dans chaque entonnoir. - Sélectionnez l’un des éléments suivants :
- Saisir une URL unique : Définissez votre étape de l’entonnoir comme une URL unique, par exemple la page d’accueil de votre site web.
- Définissez des critères d’URL : Définissez l’étape de votre entonnoir en utilisant une combinaison de plusieurs pages.
- Sélectionnez un évènement personnalisé : Définissez l’étape de votre entonnoir à l’aide d’un évènement personnalisé défini par votre organisation.
- Remplir les critères d’étape.
- Si vous le souhaitez, donnez un nom à l’étape.
- Répétez les étapes 2 à 5 pour ajouter des étapes supplémentaires à votre entonnoir. Votre entonnoir doit comporter au moins deux étapes. Cliquez sur les 3 points suivant une étape et sélectionnez Supprimer pour la supprimer.
- Si vous le souhaitez, ajoutez une valeur moyenne d’achèvement de l’entonnoir.
 Astuce : Il s’agit de la valeur moyenne d’une session terminée sur votre site. Après une valeur, vous verrez les calculs des revenus gagnés et des revenus potentiels manqués dans l’entonnoir.
Astuce : Il s’agit de la valeur moyenne d’une session terminée sur votre site. Après une valeur, vous verrez les calculs des revenus gagnés et des revenus potentiels manqués dans l’entonnoir. - Une fois que vous êtes satisfait de vos étapes, cliquez sur Créer un entonnoir.
Visualisation des entonnoirs
Après avoir créé un entonnoir, vous pouvez le faire défiler pour le visualiser immédiatement. Vous pouvez également cliquer sur un entonnoir de la liste des entonnoirs enregistrés dans l’onglet pour l’afficher.
Après les étapes de l’entonnoir, défilez vers le bas pour voir les mesures de l’entonnoir. En plus des indicateurs de base, un diagramme à barres indique le nombre de sessions converties à chaque étape de votre entonnoir, ainsi que les taux de conversion pour chaque étape. Un tableau vous permet également de comparer les mesures pour chaque étape de l’entonnoir.
Cliquez sur une étape du tableau ou sur une barre du diagramme à barres pour afficher des mesures supplémentaires, notamment le nombre d’utilisateurs qui ont abandonné à cette étape et le nombre d’utilisateurs qui sont passés à l’étape suivante.
Visualisation des rediffusions
Cliquez sur Afficher les rediffusions pour afficher les sessions de cette étape de l’entonnoir dans l’onglet Rediffusions. Vous verrez les sessions avec l’heuristique de frustration spécifique sur laquelle vous avez cliqué.
Visualisation des cartes thermiques
Cliquez sur Afficher la carte thermique pour afficher la carte thermique d’ une étape spécifique de l’entonnoir. Cette option n’est disponible que lors de l’affichage d’une étape de l’entonnoir définie comme une URL unique.
Sauvegarde et modification des entonnoirs
Économiser des entonnoirs
Après avoir créé un entonnoir pour la première fois, vous devez l’enregistrer pour pouvoir le consulter à nouveau. Si vous quittez votre entonnoir sans l’enregistrer, vous ne pourrez plus le consulter. Cliquez sur Enregistrer dans le coin supérieur droit et donnez un nom à votre entonnoir.
Vous devez également enregistrer votre entonnoir chaque fois que vous y apportez des modifications. Pour enregistrer vos modifications en tant que nouvelle version de votre entonnoir tout en conservant votre configuration d’origine, cliquez sur les trois points dans le coin supérieur droit et sélectionnez Enregistrer sous.
Modifier les entonnoirs
Après la création d’un entonnoir, vous pouvez continuer à y apporter des modifications. Cliquez sur votre entonnoir et apportez les modifications souhaitées aux étapes de votre entonnoir, puis cliquez sur Appliquer les modifications.
Votre entonnoir sera alors rechargé pour refléter les changements que vous avez effectués. Vous pouvez également cliquer sur les 3 points dans le coin supérieur droit et sélectionner Renommer ou Supprimer pour renommer ou supprimer votre entonnoir.
Entonnoirs de filtrage
Ajouter un filtre à votre entonnoir revient à créer une comparaison, afin que vous puissiez voir comment différents groupes ont expérimenté votre site web. Par exemple, dans les images ci-dessous, des filtres ont été ajoutés pour comparer un groupe d’utilisateurs de contrôle à un groupe d’utilisateurs de Firefox qui ont vu la mise à jour de novembre du site web.
Par défaut, les entonnoirs ont un filtre défini sur les 7 derniers jours. Cliquez sur Modifier à côté du filtre pour ajouter un nouveau filtre ou modifier un filtre existant.
Cliquez sur Ajouter pour ajouter des champs supplémentaires au filtre, et cliquez sur Créer un nouveau filtre pour créer un filtre entièrement nouveau.