Création de cartes
À propos de la création de cartes
Vous pouvez commencer à élaborer des cartes une fois que vous avez connecté vos sources de données entrantes à l’Optimiseur de parcours client. Les cartes connectent les données de vos différentes sources de données pour créer un profil cohérent pour un client. Lors de l’élaboration d’une carte, vous décidez de la manière dont les différents éléments de données sont liés les uns aux autres.
Il existe 4 types de cartes différents : simples, à canal unique, à branches et avancées. Voir Types de cartes pour plus d’informations sur chaque type de carte et leurs cas d’utilisation.
Lors de la création d’une carte, celle-ci ne doit contenir que le nombre minimum d’entités nécessaires pour définir un voyageur dans ce trajet.
Entités de la carte
Votre carte sera créée à l’aide d’un schéma de contacts et généralement d’un ou plusieurs schémas d’évènements. L’identifiant primaire est l’identifiant qui permet d’identifier les clients et de relier les ensembles de données entre eux. Votre identifiant principal doit être un identifiant unique ; dans le cas contraire, vous risquez de dupliquer involontairement des clients. Une fois choisi, l’identifiant primaire sera mis en correspondance avec l’identifiant du client, autrement dit l’identifiant unique d’un client.
Les champs d’identification primaires les plus courants sont les suivants :
- E-mail de contact
- ID de compte
- Identifiant utilisateur
- Numéro de téléphone
- Identifiant du contact
Le reste des champs de votre carte provient de vos données ingérées par les évènements. Un champ d’évènement ne peut être utilisé qu’une seule fois dans une carte. Lorsque vous créez des cartes simples ou branchées, les évènements déjà utilisés sont désactivés. Évènement : lors de la création de cartes avancées, les champs d’évènement ne sont pas automatiquement désactivés après avoir été utilisés. Néanmoins, les cartes avancées ne peuvent utiliser un champ d’évènement donné qu’une seule fois dans la carte.
Création d’une carte
- Naviguez vers Intégrations.
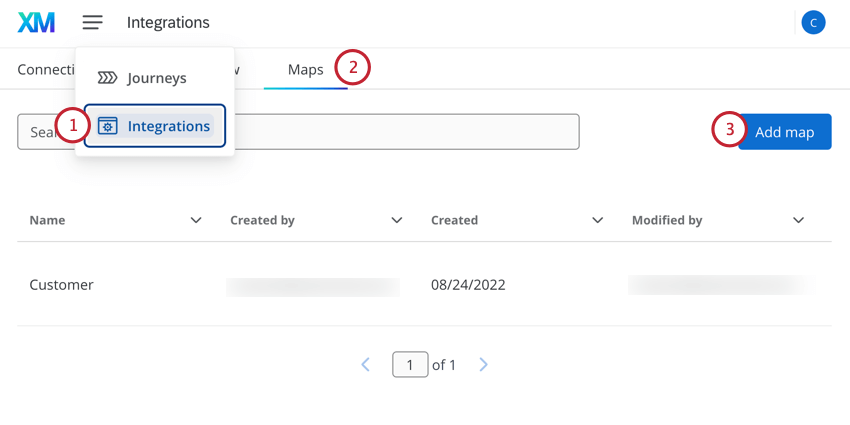
- Sélectionnez Cartes.
- Cliquez sur Ajouter une carte.
- Donnez à votre carte un nom descriptif afin de pouvoir l’identifier ultérieurement.
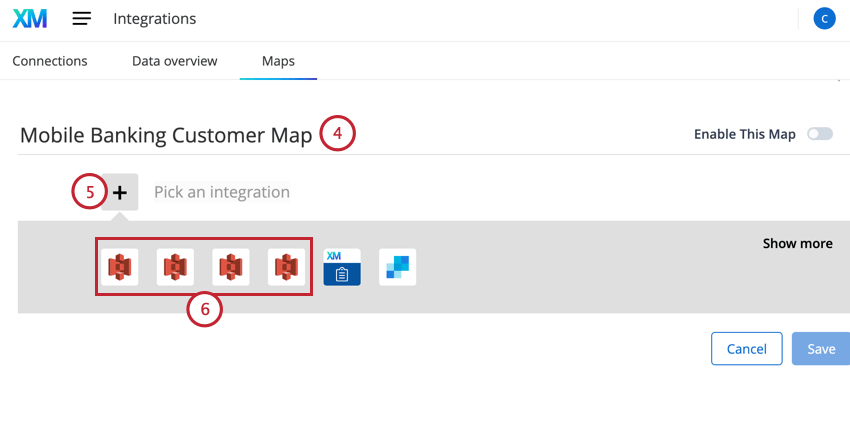
- Cliquez sur le signe plus(+).
- Choisissez l’intégration qui contient votre identifiant principal.
- Sélectionnez la source de données du profil qui contient votre identifiant principal.

- Choisissez le champ à utiliser comme identifiant primaire.
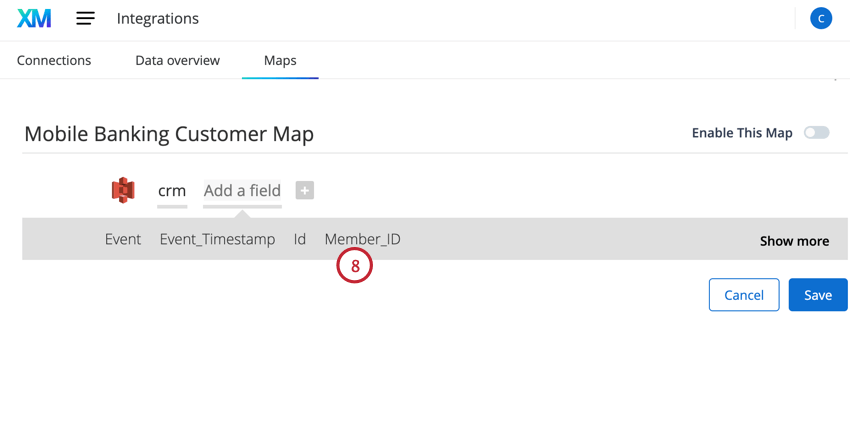
- Cliquez sur les cartes pour +.
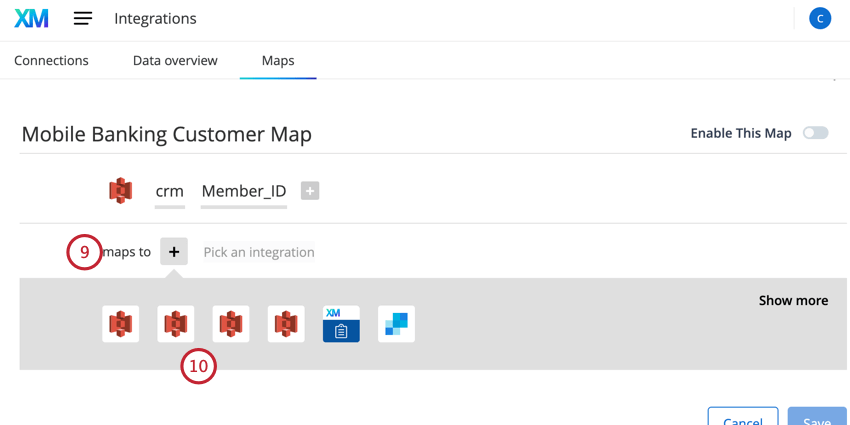
- Sélectionnez l’intégration qui contient le champ que vous souhaitez associer à votre identifiant principal (ou à un autre identifiant s’il figure dans le schéma Traveler spécifique à cette source d’évènement). Terminez le mappage en choisissant la source de données et le champ souhaités comme aux étapes 7 et 8.
- Si vous souhaitez mapper un champ à partir d’une nouvelle intégration, cliquez sur Branche +.
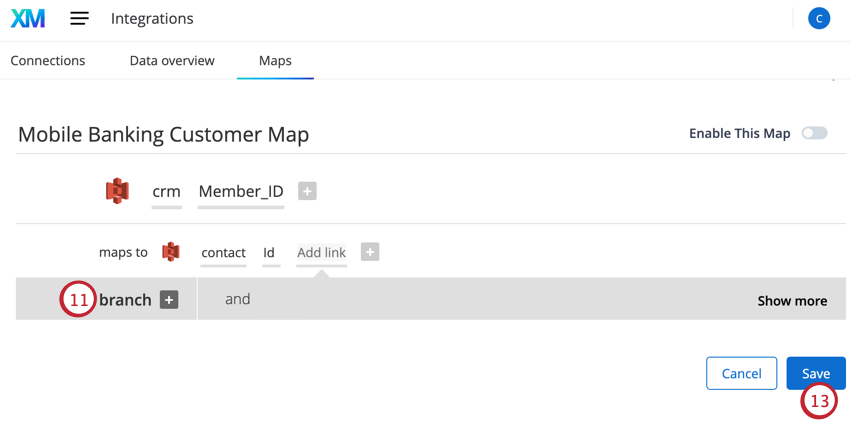
- Répétez les étapes ci-dessus pour inclure toutes les entités souhaitées dans votre carte.
- Une fois que vous avez cartographié toutes les entités dont vous avez besoin, cliquez sur Enregistrer.
Vous ne pourrez pas utiliser votre carte lors d’un voyage tant qu’elle n’aura pas été activée. Après avoir créé votre carte, sélectionnez-la dans la page Cartes. Une fois la carte ouverte, activez l’option Activer cette carte.
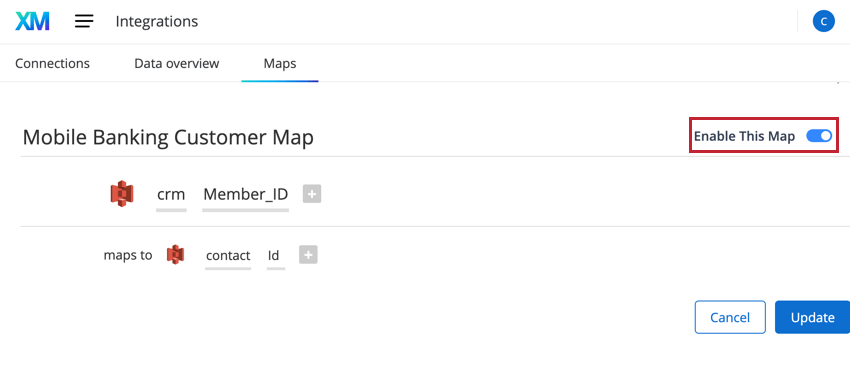
Options de carte
La page Cartes vous permet de modifier et de supprimer les cartes que vous avez créées. Cliquez sur les trois points à droite d’une carte pour accéder aux options suivantes :
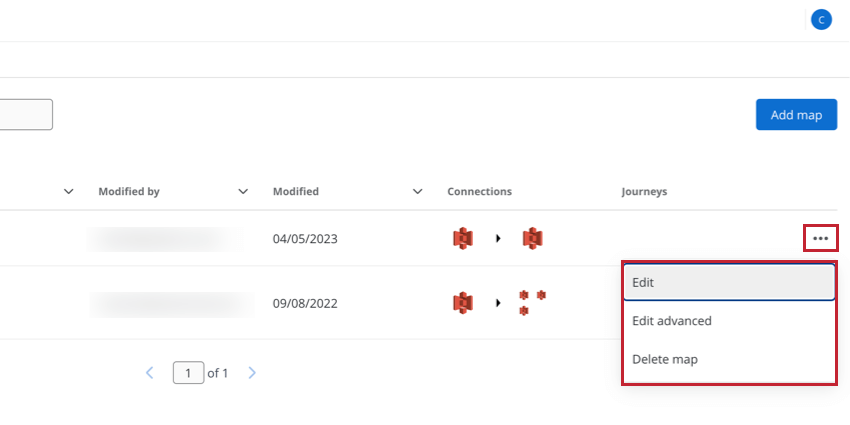
- Modifier: permet de modifier votre carte.
Attention : Vous ne pouvez mettre à jour une carte que si elle n’est pas utilisée par un voyage publié. Lorsqu’un trajet a été publié en direct ou en mode “Shadow”, aucune modification ne peut plus être apportée à la carte. Si vous souhaitez mettre à jour une carte associée à un trajet publié, mettez votre trajet en pause pour effectuer les ajustements nécessaires.
- Editer avancé: Ouvre l’éditeur de carte avancé, dans lequel vous pouvez modifier le JSON de votre carte.
Astuce : Vous ne pouvez créer des cartes avancées que par l’intermédiaire de l’édition JSON.
- Supprimer la carte: Supprime la carte. Vous ne pouvez supprimer qu’une carte qui n’est pas utilisée par un voyage. Notez que les cartes supprimées ne peuvent pas être récupérées.