Cartes avancées
À propos d’Advanced Maps
Les
mappes avancées sont utilisées lorsque vous devez mapper les schémas d’objets, de contacts et d’évènements en utilisant différents identifiants de jointure dans une seule et même mappe. Par exemple, supposons que vous exploitiez une entreprise en ligne où les clients peuvent vous contacter de deux manières différentes : en se connectant à leur compte en ligne ou en appelant un centre d’appel. Vous souhaitez créer un parcours qui comprenne l’expérience du client lorsqu’il tente de résoudre un problème, ce qui peut impliquer une ou les deux méthodes de contact, qui sont représentées par différents schémas d’évènement. Dans chaque schéma, l’Objet est différent (par exemple, Web_Account pour les évènements en ligne, et PhoneVisit_ID pour les évènements par téléphone). Vous pouvez utiliser une carte avancée pour joindre les évènements de ces multiples sources en une seule carte à utiliser dans votre parcours
Création d’une carte avancée
Pour créer une carte avancée, vous allez créer plusieurs cartes, puis les réunir en modifiant les fichiers JSON des cartes. Les étapes ci-dessous décrivent ce processus.
- Suivez les instructions de la page de création de cartes pour créer vos cartes. En général, vos cartes doivent suivre les structures suivantes :
- 1 carte simple qui relie les données de contact à l’objet (entité primaire) d’un schéma d’évènement.
- 1 simple carte qui relie les données de contact à une personne évaluée à partir du schéma d’un autre évènement.
- Examinons la première carte simple. Dans cette carte, diverses personnes évaluées sont mises en correspondance avec des champs de contact ingérés à partir d’une importation S3.
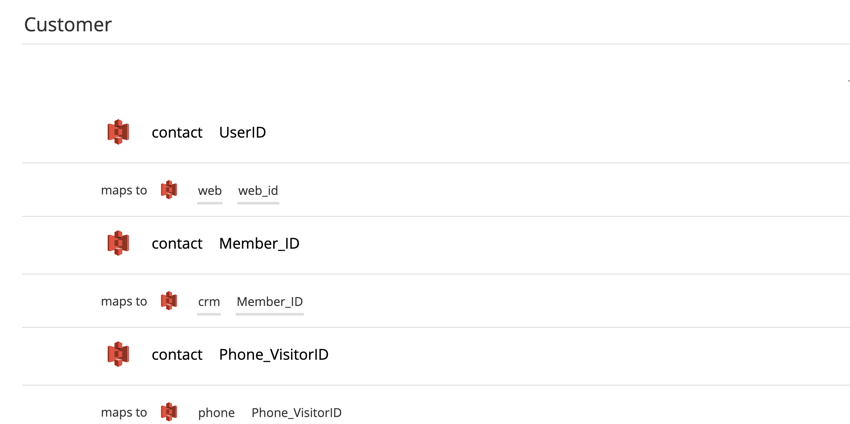
- Nous avons également créé une deuxième carte simple qui met en correspondance des données évaluées à partir d’un schéma d’évènement différent.
- Une fois que vous avez créé vos cartes, recherchez votre première carte dans la liste des cartes.
- Cliquez sur le menu à trois points situé à côté de la carte et sélectionnez Modifier avancé.
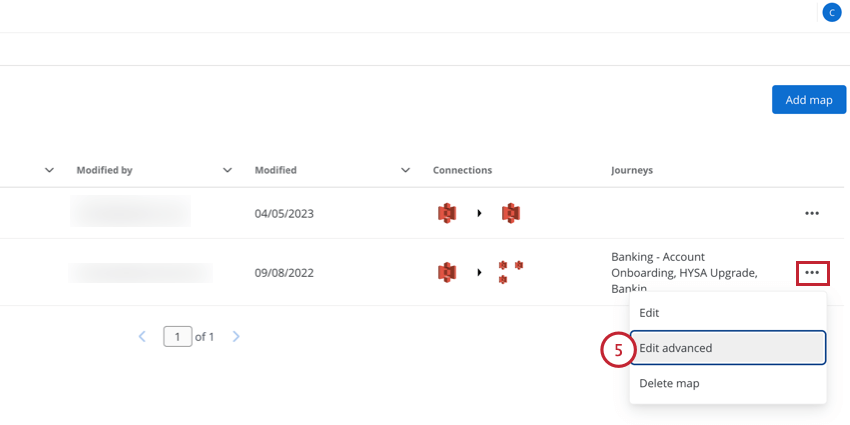
- Cliquez sur Copier le code pour copier le JSON dans votre presse-papiers.
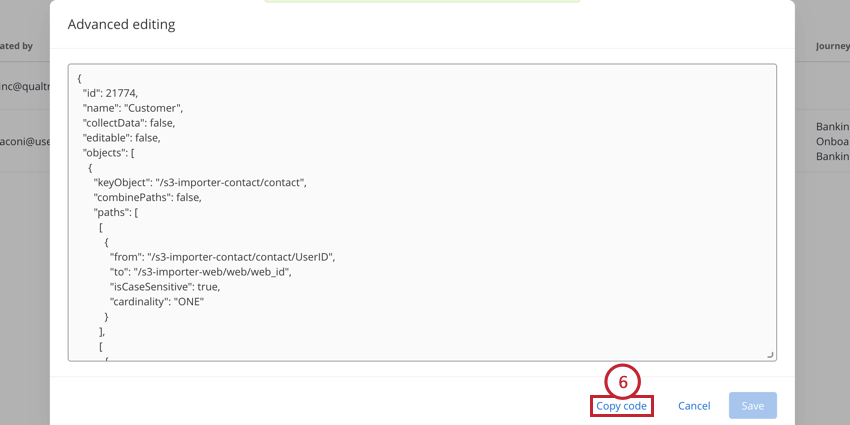
- Collez ce code dans un éditeur de texte sur votre ordinateur ou dans un éditeur JSON gratuit en ligne.
- Trouvez votre deuxième carte créée dans la liste et répétez les étapes ci-dessus pour copier son code dans le même éditeur de texte.
- Dans le fichier JSON de votre première carte, trouvez les “chemins” où sont définis les systèmes cartographiés.
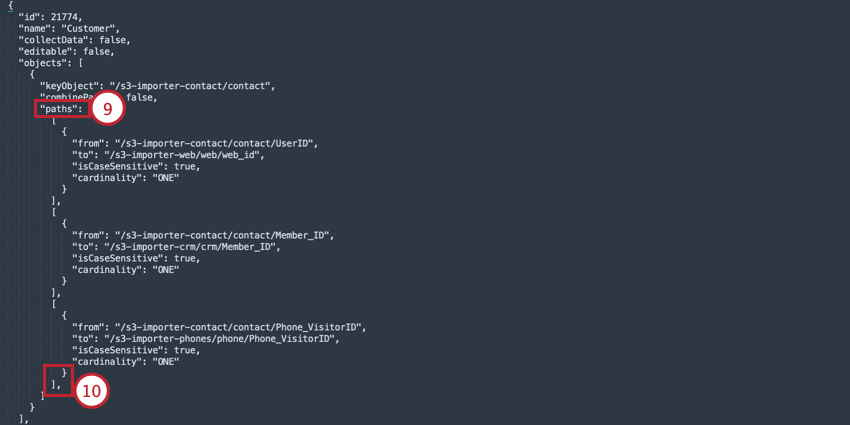
- Ajouter une virgule ( , ) après le crochet fermant ( ] ) du dernier système cartographié.
- Lorsque votre curseur se trouve après la virgule nouvellement ajoutée, appuyez sur la touche Entrée de votre clavier pour ajouter une nouvelle ligne.
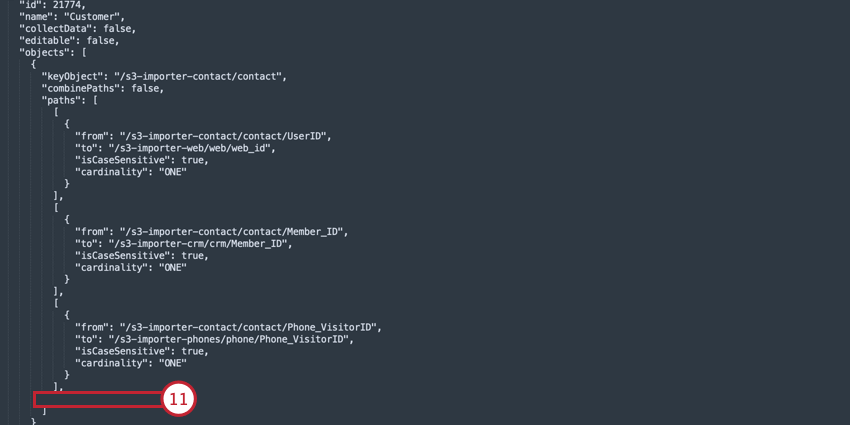
- Copiez la partie “mapping” du fichier JSON de votre deuxième carte. Copiez uniquement les parties situées entre les crochets extérieurs de la clé “chemins” (excluez le crochet extérieur qui apparaît sur la même ligne que “chemins”, mais incluez tous les crochets intérieurs et les crochets courbes qui suivent).
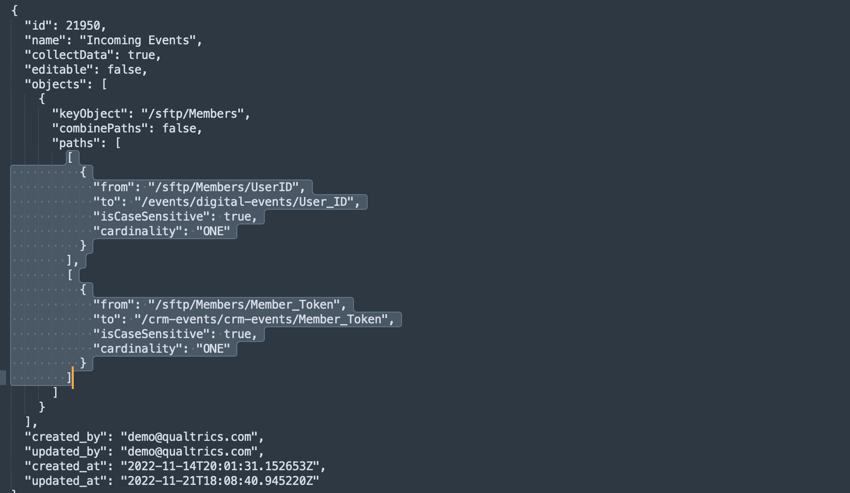
- Collez votre JSON copié dans la nouvelle ligne que vous avez ajoutée à l’étape 11.
- Dans le Customer Journey Optimizer, recherchez la première carte que vous avez créée.
- Cliquez sur le menu à trois points situé à côté de la carte et sélectionnez Modifier avancé.
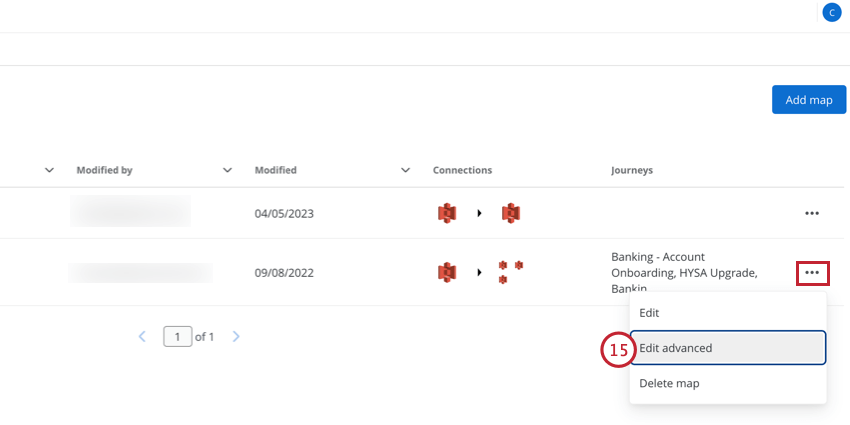
- Collez votre JSON modifié dans la boîte.
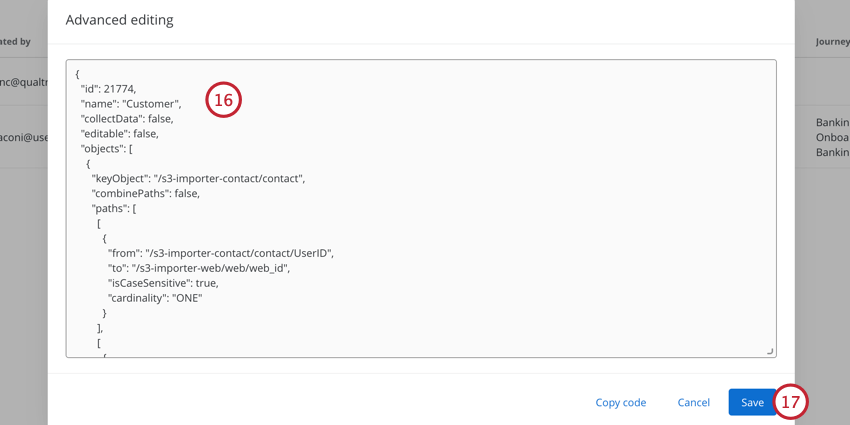
- Cliquez sur Enregistrer.
- Ouvrez la carte pour vérifier qu’elle est conforme à vos attentes.
- Cette étape est facultative. Vous pouvez supprimer les autres cartes, car vous n’en avez plus besoin.
Exemple : Combinaison de fichiers JSON
Cette section est un exemple de combinaison de fichiers cartographiques à l’aide d’extraits de code JSON.
Première carte JSON
Voici le JSON de notre première carte qui associe les données de contact au schéma de la personne évaluée :
{
"id" : 21774,
"name" : "Client",
"collectData" : false,
"editable" : false,
"objects" : [
] {
"keyObject" : "/s3-importer-contact/contact",
"combinePaths" : false,
"paths" : [
[
{
"from" : "/s3-importer-contact/contact/UserID",
"to" : "/s3-importer-web/web/web_id",
"isCaseSensitive" : true,
"cardinality" : "ONE"
}
],
[
{
"from" : "/s3-importer-contact/contact/Member_ID",
"to" : "/s3-importer-crm/crm/Member_ID",
"isCaseSensitive" : true,
"cardinality" : "ONE"
}
],
[
{
"from" : "/s3-importer-contact/contact/Phone_VisitorID",
"to" : "/s3-importer-phones/phone/Phone_VisitorID",
"isCaseSensitive" : true,
"cardinality" : "ONE"
}
]
]
}
],
"created_by" : "demo@qualtrics.com",
"updated_by" : "demo@qualtrics.com",
"created_at" : "2022-08-24T16:42:53.570221Z",
"updated_at" : "2022-09-08T20:14:33.534431Z"
}
Deuxième carte JSON
L’Évènement est le JSON pour la deuxième carte, qui met en correspondance les données d’évènement avec la personne évaluée :
{
"id" : 21950,
"name" : "Évènements entrants",
"collectData" : true,
"editable" : false,
"objects" : [
] {
"keyObject" : "/sftp/Members",
"combinePaths" : false,
"paths" : [
[
{
"from" : "/sftp/Members/UserID",
"to" : "/events/digital-events/User_ID",
"isCaseSensitive" : true,
"cardinality" : "ONE"
}
],
[
{
"from" : "/sftp/Members/Member_Token",
"to" : "/crm-events/crm-events/Member_Token",
"isCaseSensitive" : true,
"cardinality" : "ONE"
}
]
]
}
],
"created_by" : "demo@qualtrics.com",
"updated_by" : "demo@qualtrics.com",
"created_at" : "2022-11-14T20:01:31.152653Z",
"updated_at" : "2022-11-21T18:08:40.945220Z"
}
Carte combinée JSON
Après avoir combiné les deux fichiers JSON à l’aide de la méthode ci-dessus, le JSON pour la carte avancée ressemble à ceci :
{
"id" : 21774,
"name" : "Client",
"collectData" : false,
"editable" : false,
"objects" : [
] {
"keyObject" : "/s3-importer-contact/contact",
"combinePaths" : false,
"paths" : [
[
{
"from" : "/s3-importer-contact/contact/UserID",
"to" : "/s3-importer-web/web/web_id",
"isCaseSensitive" : true,
"cardinality" : "ONE"
}
],
[
{
"from" : "/s3-importer-contact/contact/Member_ID",
"to" : "/s3-importer-crm/crm/Member_ID",
"isCaseSensitive" : true,
"cardinality" : "ONE"
}
],
[
{
"from" : "/s3-importer-contact/contact/Phone_VisitorID",
"to" : "/s3-importer-phones/phone/Phone_VisitorID",
"isCaseSensitive" : true,
"cardinality" : "ONE"
}
],
[
{
"from" : "/sftp/Members/UserID",
"to" : "/events/digital-events/User_ID",
"isCaseSensitive" : true,
"cardinality" : "ONE"
}
],
[
{
"from" : "/sftp/Members/Member_Token",
"to" : "/crm-events/crm-events/Member_Token",
"isCaseSensitive" : true,
"cardinality" : "ONE"
}
]
]
}
],
"created_by" : "demo@qualtrics.com",
"updated_by" : "demo@qualtrics.com",
"created_at" : "2022-08-24T16:42:53.570221Z",
"updated_at" : "2022-09-08T20:14:33.534431Z"
}