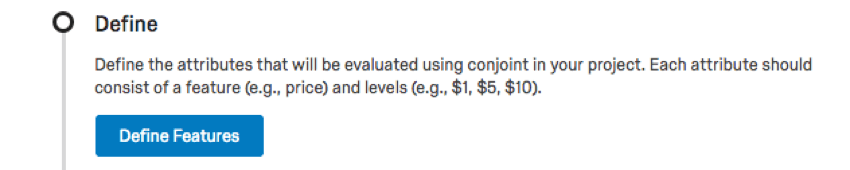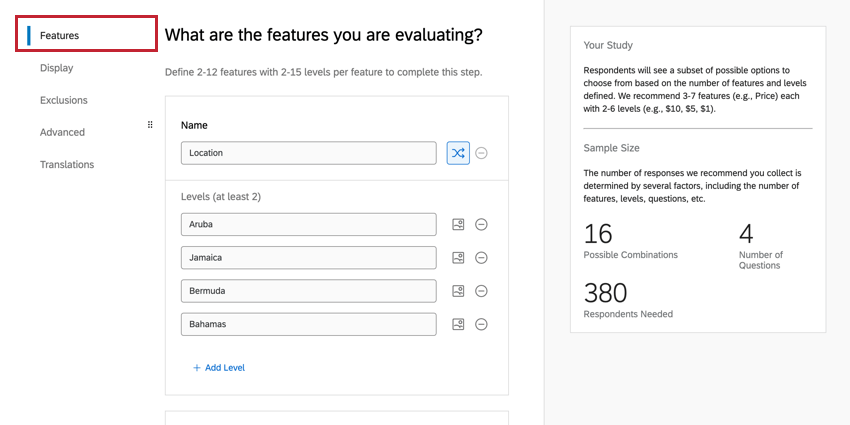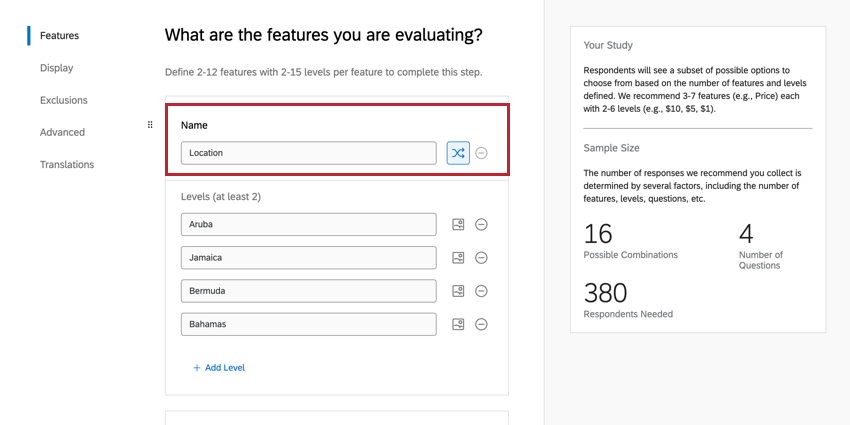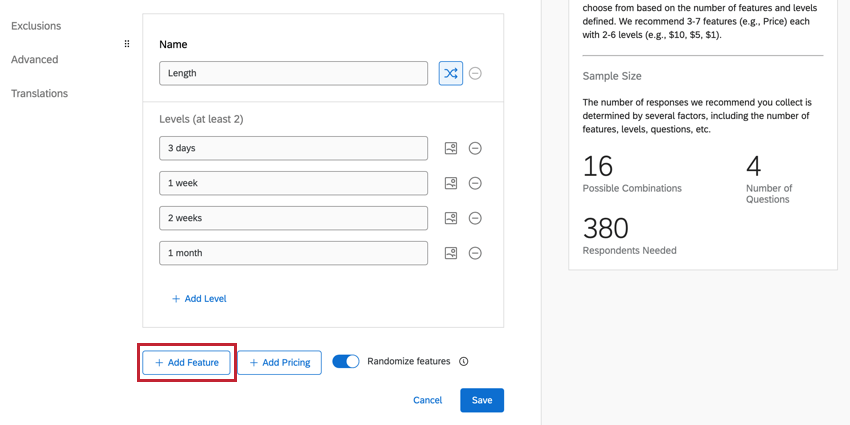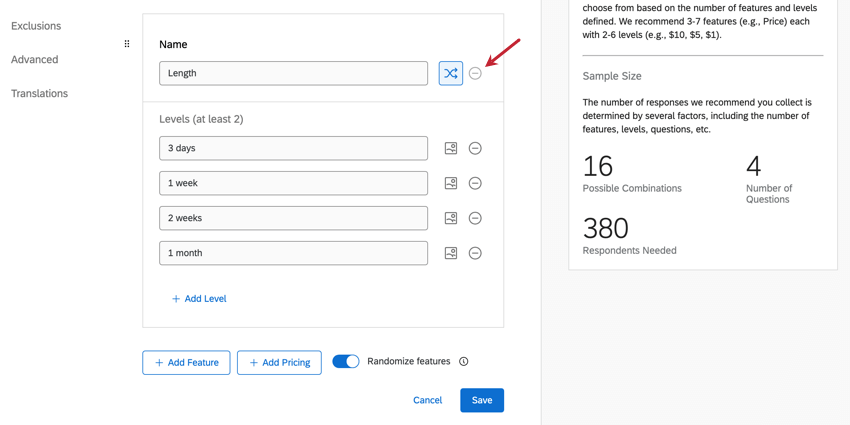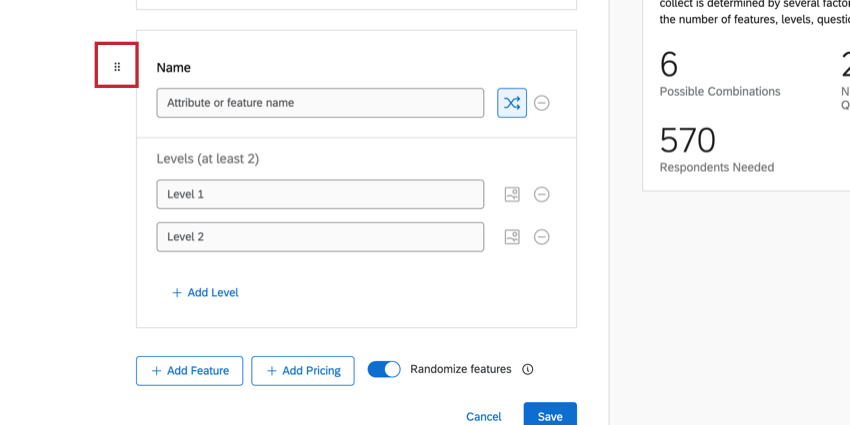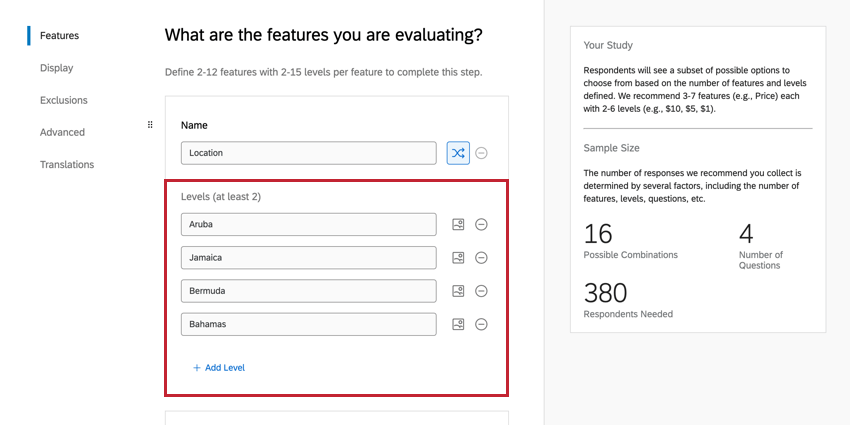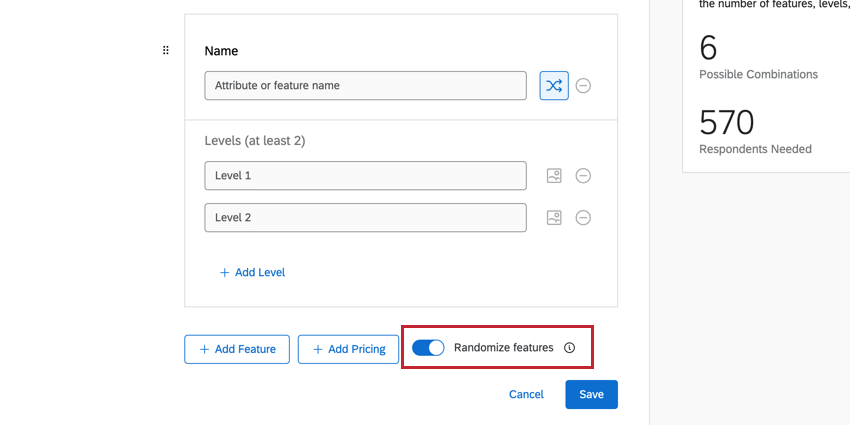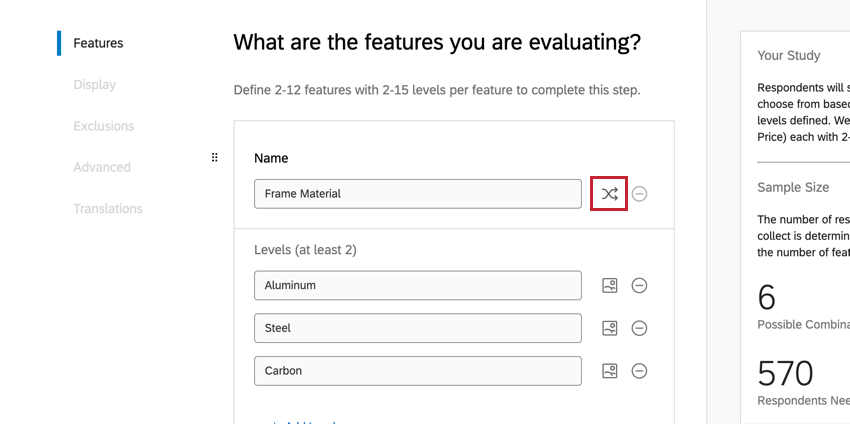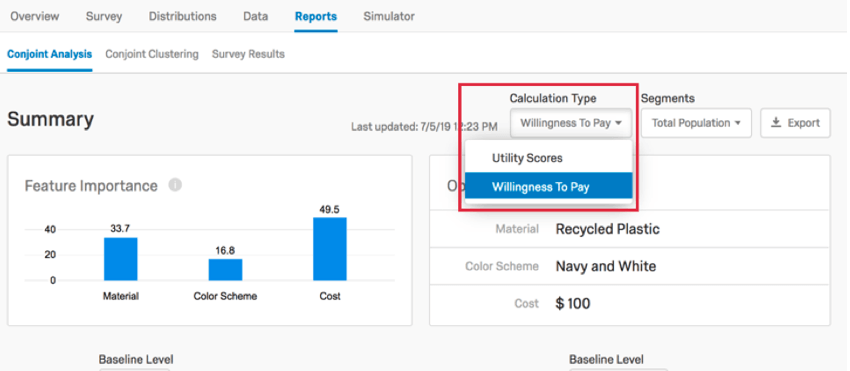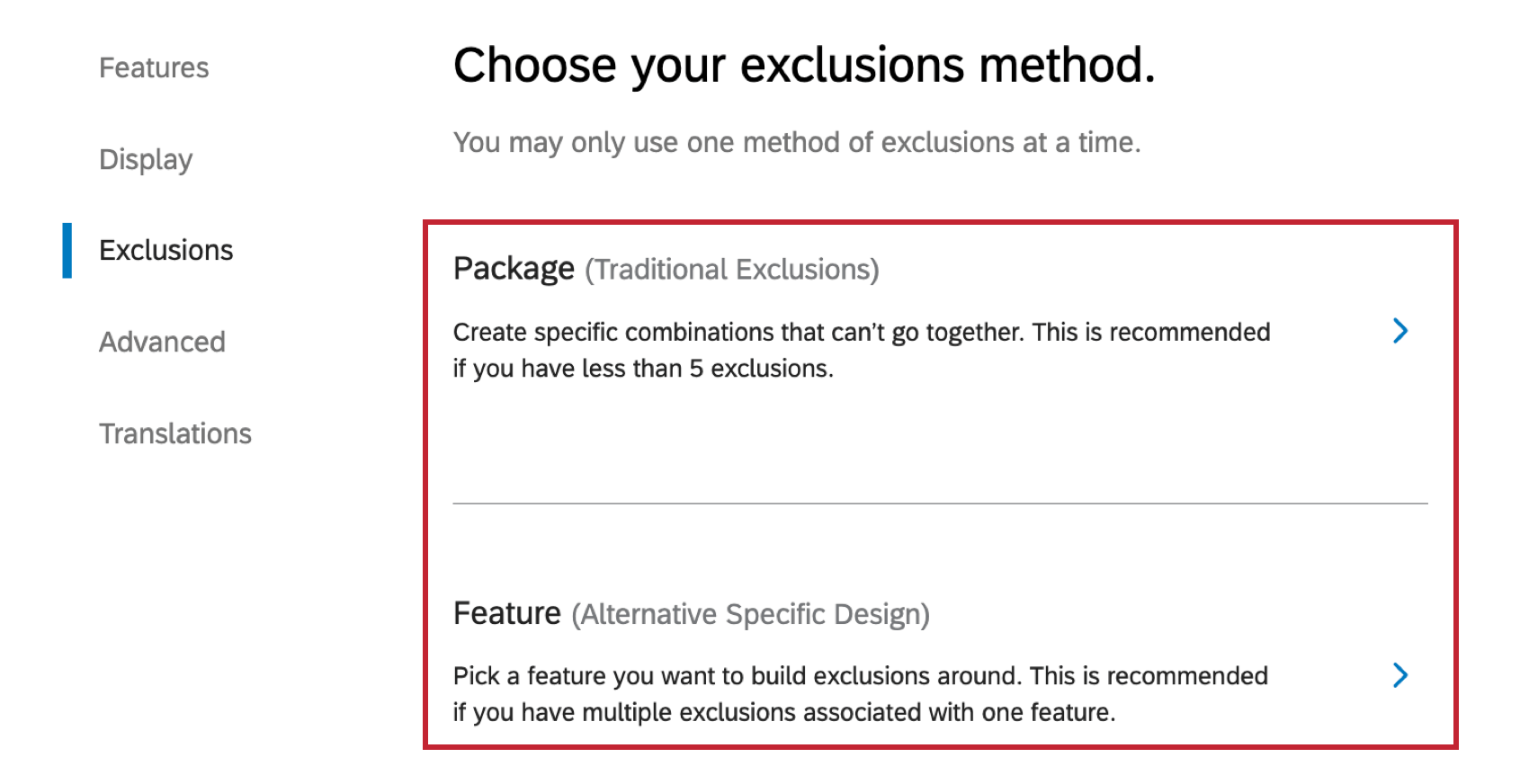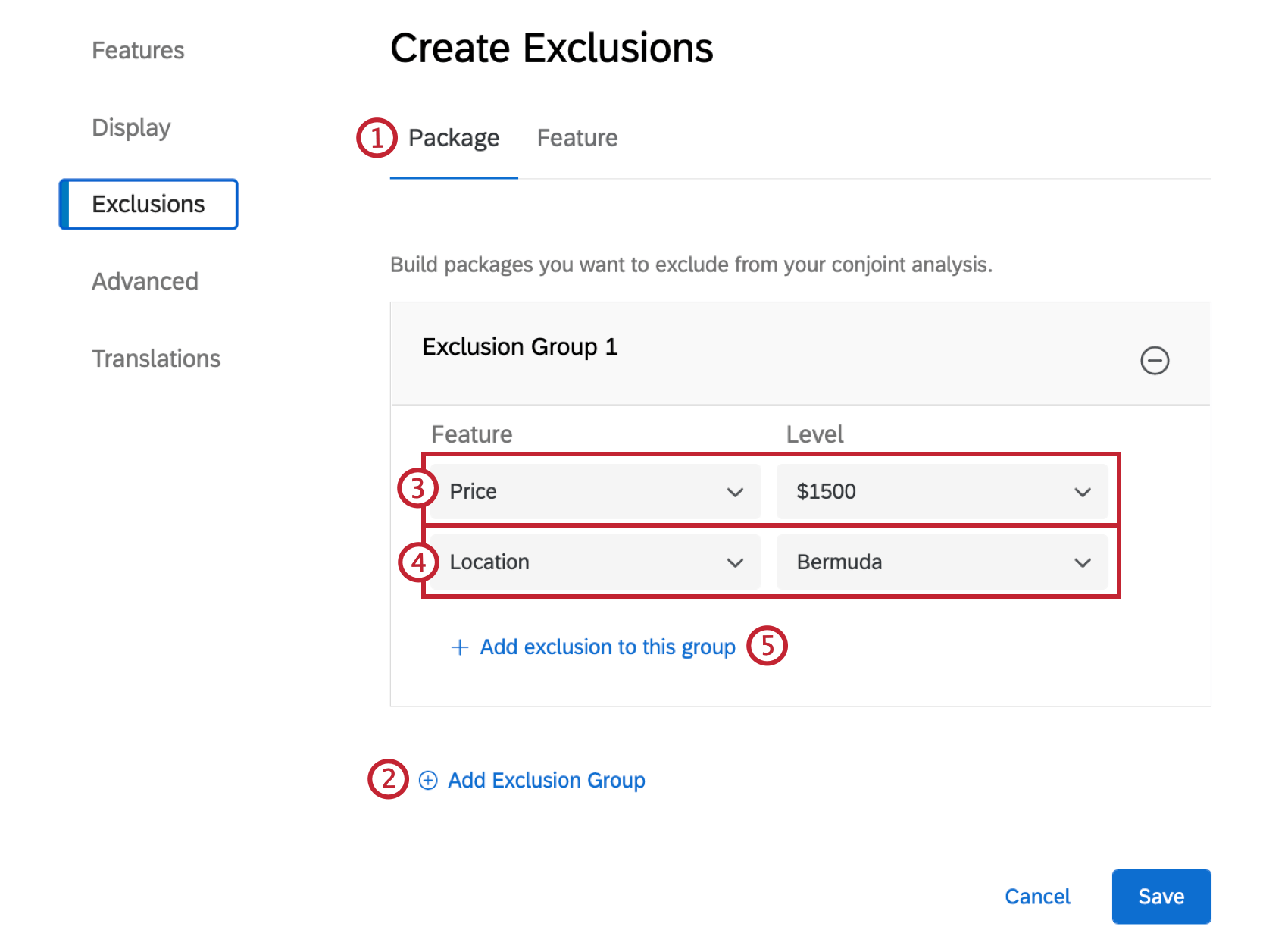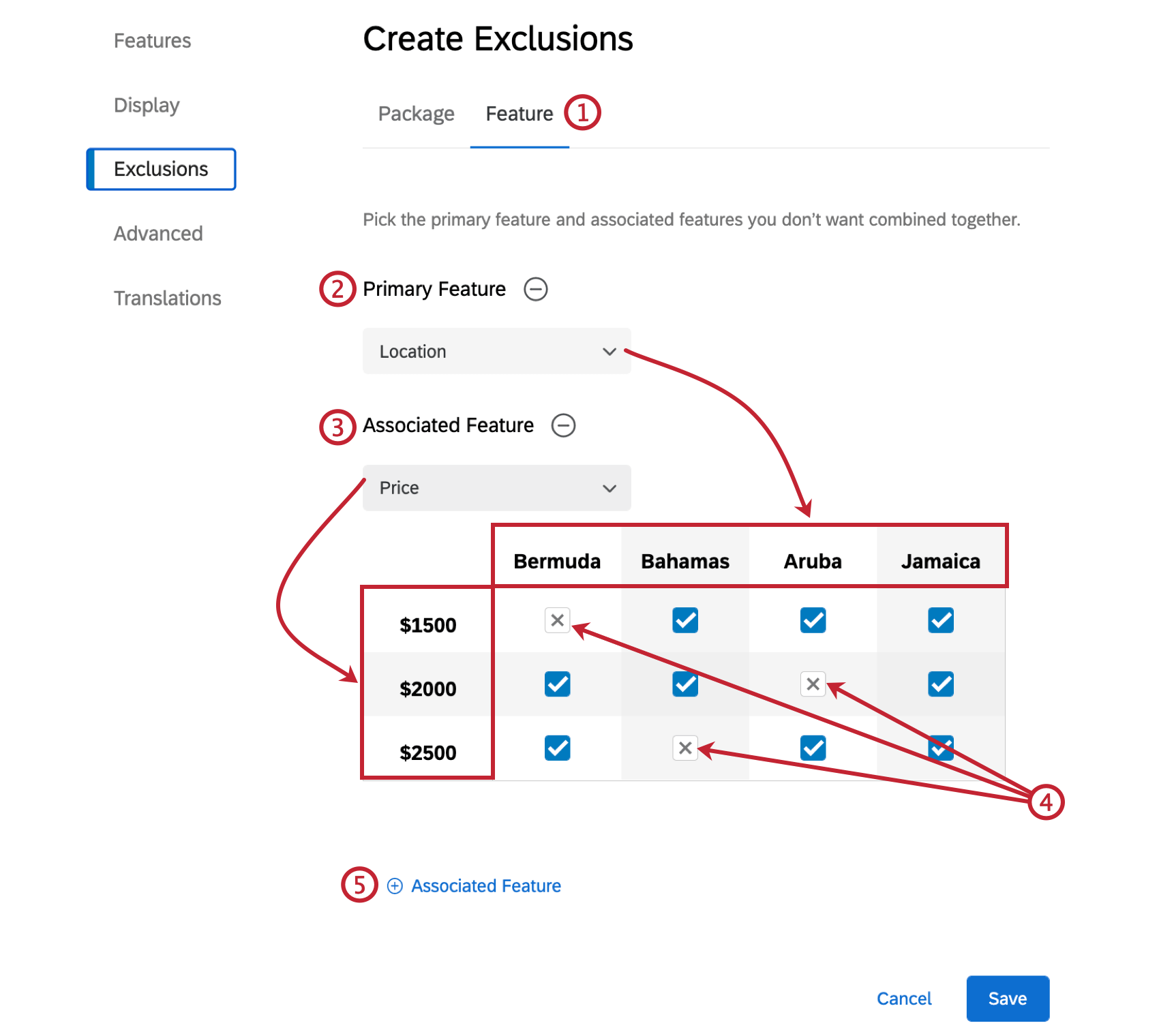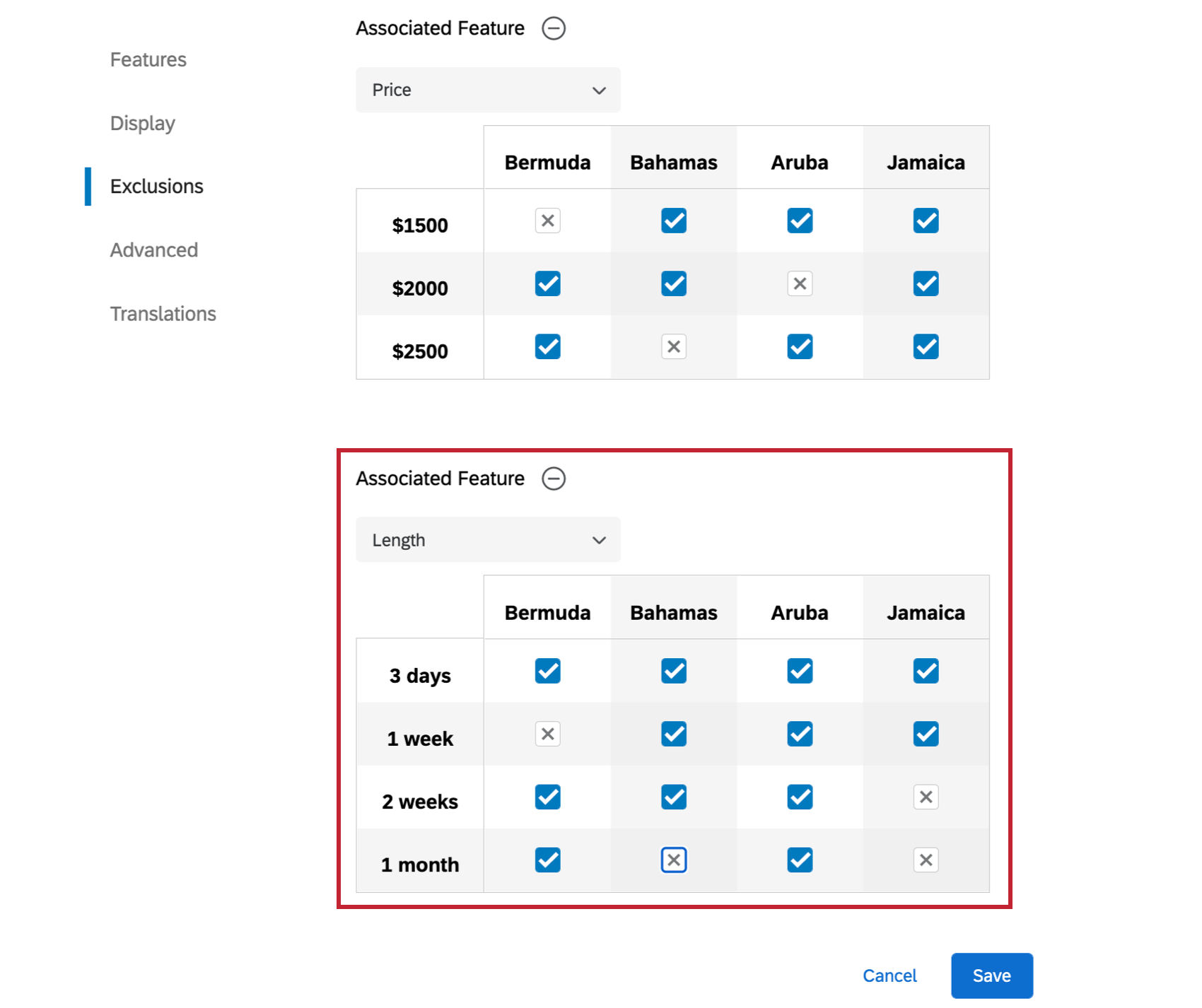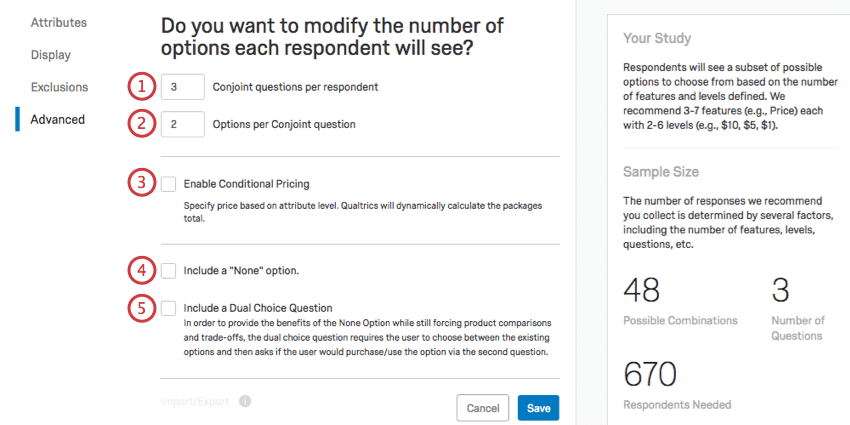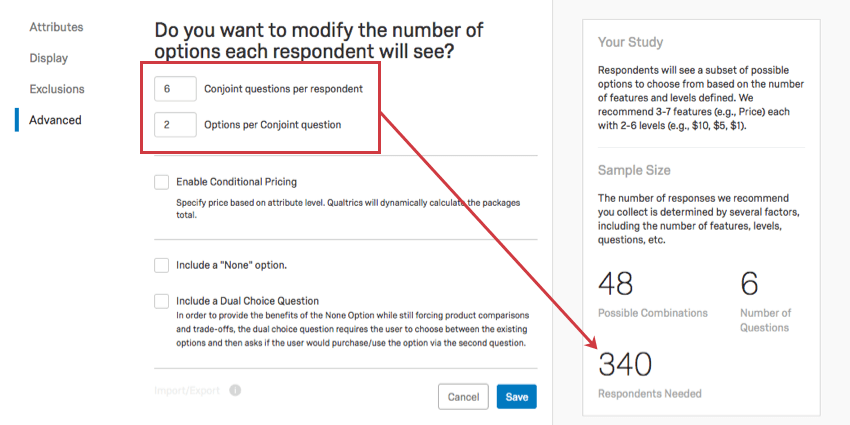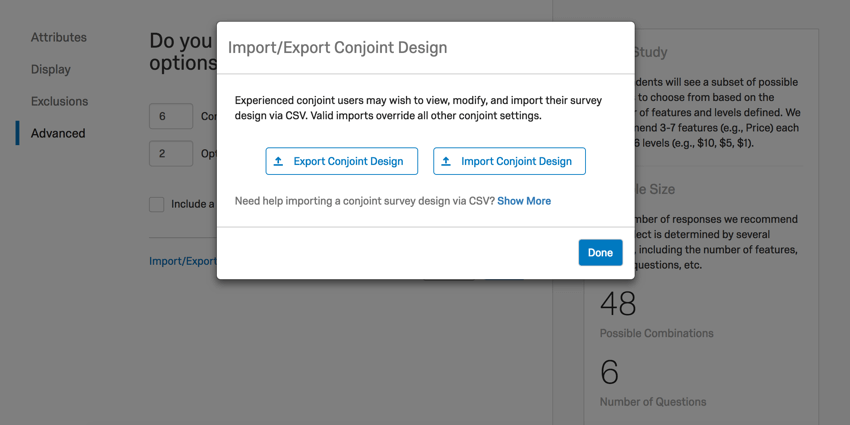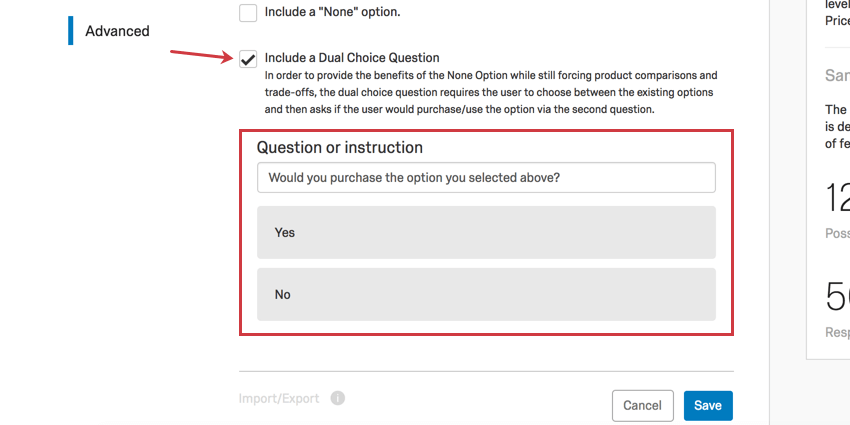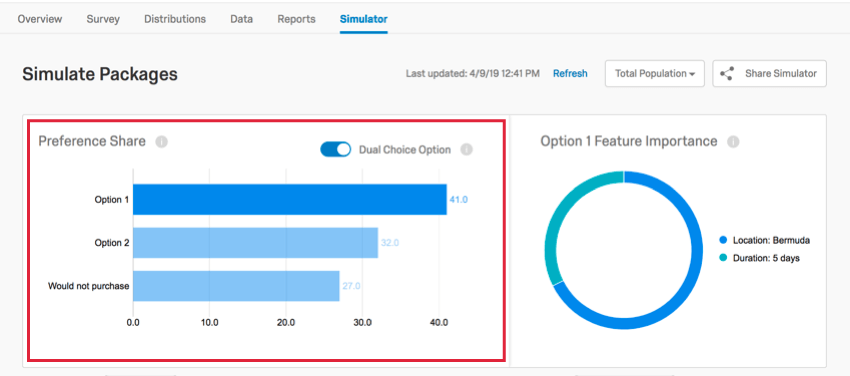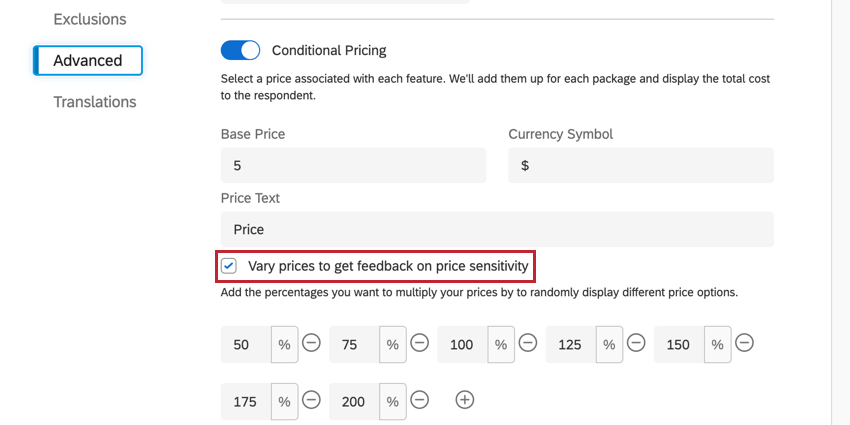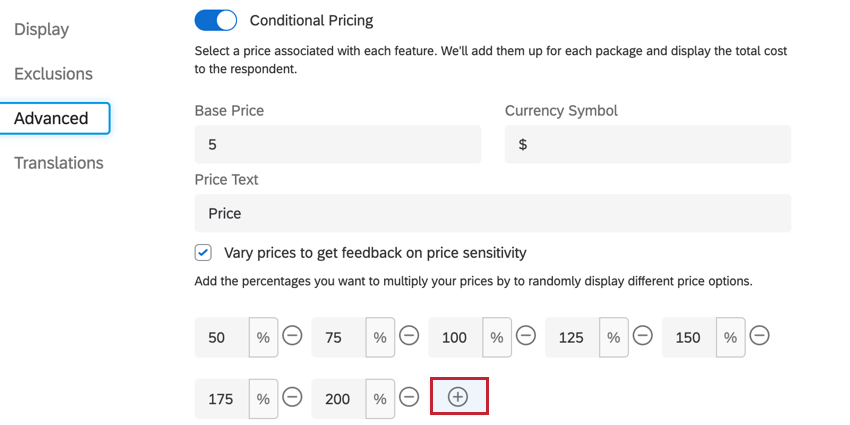Configuration des questions conjointes
À propos de la configuration des questions conjointes
L’analyse conjointe dépend de la bonne présentation des fonctions et des niveaux sous forme de questions cohérentes entre lesquelles les personnes interrogées peuvent facilement choisir. À partir de cet outil, vous pourrez également définir des exclusions, choisir le format de présentation des questions conjointes, etc.
Configuration des questions conjointes
Il existe deux façons différentes d’accéder aux attributs conjoints et de commencer à les modifier.
Dans l’onglet Enquête, vous pouvez sélectionner Configurer les questions conjointes dans le Bloc Conjoint.
Dans l’onglet Vue d’ensemble, vous pouvez cliquer sur Définir les fonctions pour accéder à cette page.
Si vous avez déjà défini des fonctions, le bouton se transforme en un lien intitulé Modifier les fonctions.
Fonctions
La première section sur laquelle vous arrivez est celle des fonctions. Ici, vous définirez vos fonctions et leurs niveaux.
Fonctions
Les
fonctions sont les catégories plus larges de fonctions que vous étudiez pour chaque produit, paquet ou offre groupée. Si vous cherchez à déterminer les meilleures vacances à offrir, les fonctions pourraient inclure la durée, le lieu et le prix.
Saisissez la fonction dans le champ Nom de la fonction.
Pour ajouter une autre fonction, cliquez sur Ajouter une fonction.
Pour supprimer une fonction, cliquez sur le signe moins ( – ) suivant le nom de la fonction.
Pour déplacer une fonction, cliquez sur les points situés à gauche du nom de la fonction et faites-la glisser vers un nouvel emplacement.
Niveaux
Une fois que vous avez défini une fonction, il est temps d’ajouter ses niveaux ! Les niveaux sont les différents choix possibles pour chaque fonction. Si la fonction est la plus importante, les niveaux possibles sont les Bermudes, la Jamaïque et les Bahamas.
Saisissez les niveaux sous le nom de la fonction.
Cliquez sur Ajouter un niveau pour ajouter un autre niveau ou cliquez sur le signe moins ( – ) pour supprimer un niveau.
Ajout d’images aux niveaux
L’ajout d’images à votre enquête conjointe peut aider vos répondants à visualiser l’expérience et à faire des choix plus précis. Vous pouvez ajouter des images aux différents niveaux pour montrer ce que chaque option comprend. Notez que ces images remplaceront la description textuelle d’un niveau ; par exemple, vous n’obtiendrez plus “Aruba” comme option, mais une carte d’Aruba, dont vous pouvez afficher le nom du fichier si l’image est clairement nommée.
- Cliquez sur l’icône d’image située à côté d’un niveau.
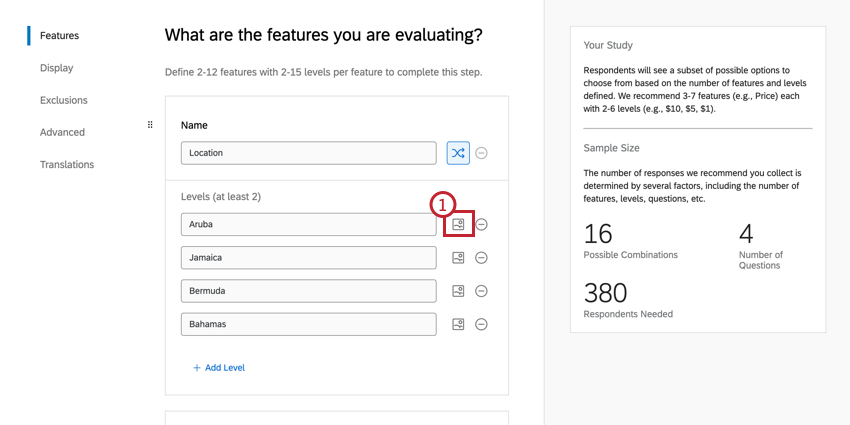
- Choisissez votre bibliothèque. Il peut s’agir d’une bibliothèque de groupe si vous partagez des images avec des collègues, mais il s’agit généralement de la bibliothèque qui porte votre nom.
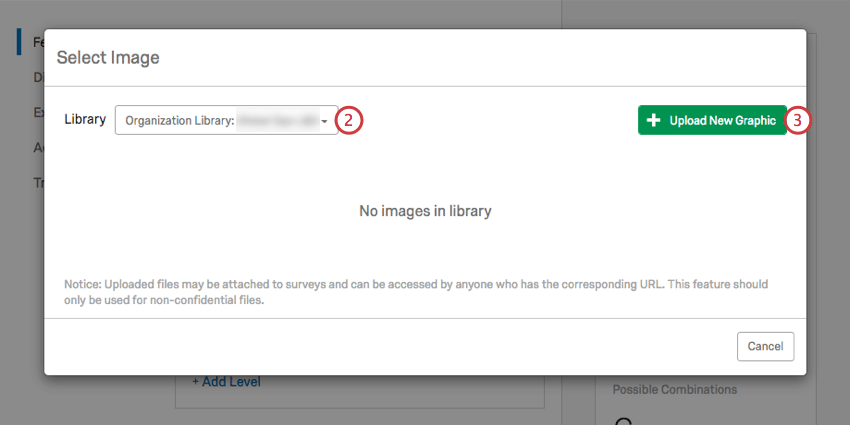
- Cliquez sur Télécharger un nouveau graphique.
- Choisissez une image sur votre ordinateur.
- Sélectionnez Afficher l’étiquette de l’image si vous souhaitez afficher le nom de l’image. Dans cet exemple, il s’agirait de map_of_aruba.jpg.
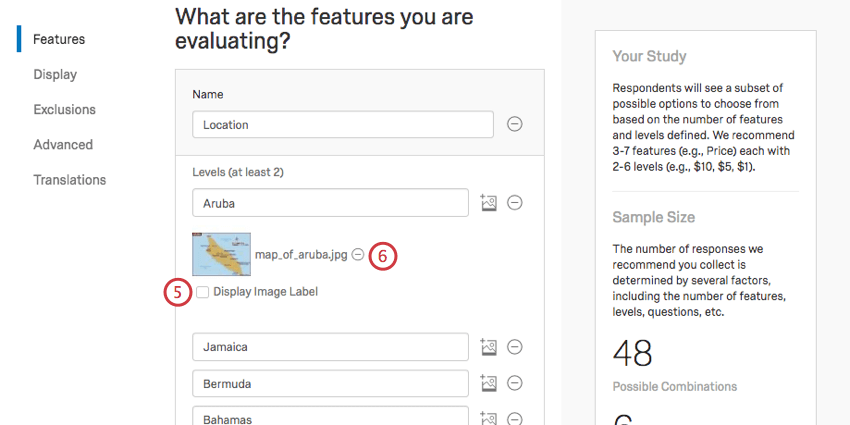
- Si vous ne voulez pas de cette image, cliquez sur le signe moins ( – ) pour la supprimer.
Pour afficher une image spécifique qui représente un paquet dans son ensemble, au lieu de niveaux de fonctions spécifiques, voir Images de paquet.
Générateur de randomisation des fonctions
Le choix aléatoire est une technique de recherche importante utilisée pour aider à éliminer les préjugés pouvant résulter de l’ordre dans lequel les éléments sont présentés. La position des fonctions dans l’enquête est généralisée par défaut pour chaque personne interrogée.
Pour désactiver la généralisation de la randomisation pour l’ensemble du couple, cliquez sur le bouton Générateur de randomisation des fonctions.
Pour désactiver la généralisation de la randomisation pour une fonction, cliquez sur l’icône de randomisation à droite du nom de la fonction. Lorsque vous désactivez la généralisation de la randomisation, la fonction s’affiche dans l’ordre dans lequel elle est configurée.
Ajouter une tarification
Si le prix est l’une des fonctions que vous souhaitez étudier avec votre conjoint, nous vous déconseillons d’ utiliser le bouton Ajouter une fonction. Vous devez plutôt utiliser l’option Ajouter un prix. Cela vous permet de définir un symbole monétaire et de calculer la volonté de payer au fur et à mesure que vous recueillez des réponses.
Add Pricing est utile si vous voulez voir les compromis que les répondants feront par rapport à différentes offres de prix, et évaluer l’importance du prix par rapport à d’autres fonctions de votre offre.
- Aller aux fonctions.
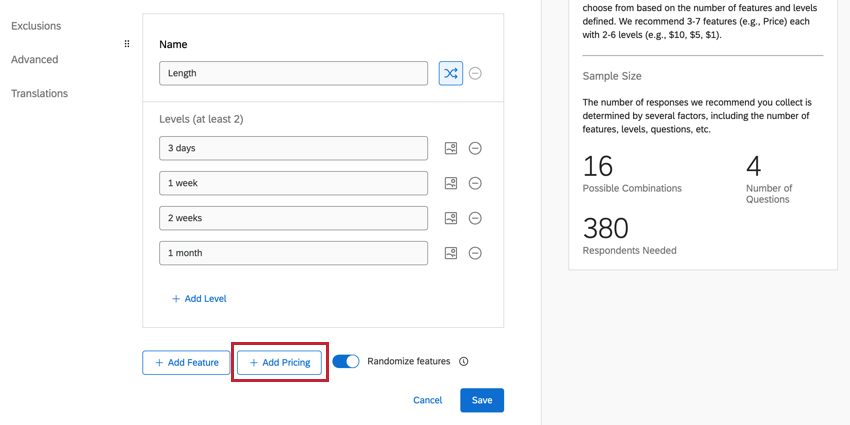
- Sélectionnez Ajouter un prix.
- Donnez un nom à votre fonction. Il devrait s’agir de quelque chose comme Prix ou Coût.
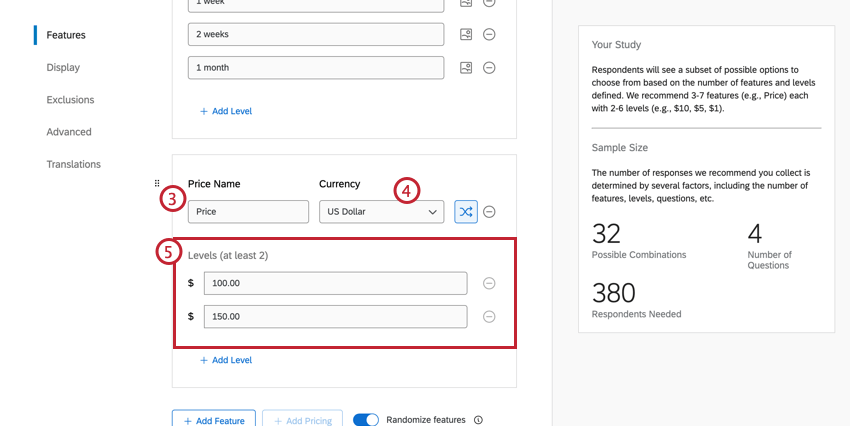
- Sélectionnez votre devise.
Astuce : Le changement de devise reformatera ou arrondira le nombre selon que la devise autorise ou non les décimales. Par exemple, 100,00 USD deviendront 100 Yen, alors que 100 USD sont en fait égaux à 10831 Yen.
- Ajoutez les prix possibles pour vos forfaits.
Rapports sur la volonté de payer
Lorsque vous aurez recueilli suffisamment de réponses pour que votre simulateur et votre rapport affichent des résultats, vous pourrez changer de type de calcul et passer à la volonté de payer.
L’importance de la fonction et l’offre optimale sont calculées de la même manière pour la volonté de payer. Mais alors que les options Valeur d’utilité relative et Utilité de niveau moyen disparaissent, la Volonté de payer ajoute de nouveaux rapports.
Voir la rubrique Volonté de payer pour en savoir plus sur la manière dont cette option affecte les simulateurs, et voir la rubrique Différence de prix pour en savoir plus sur la manière dont cette option affecte les rapports.
Package Image
Après avoir défini les fonctions de votre Conjoint, vous pouvez télécharger des images à associer à chaque fonction dans l’onglet Images du paquet.
- Sélectionnez les fonctions que vous souhaitez associer à chaque image. Ne sélectionnez que les fonctions qui sont visibles dans les images que vous prévoyez de télécharger.
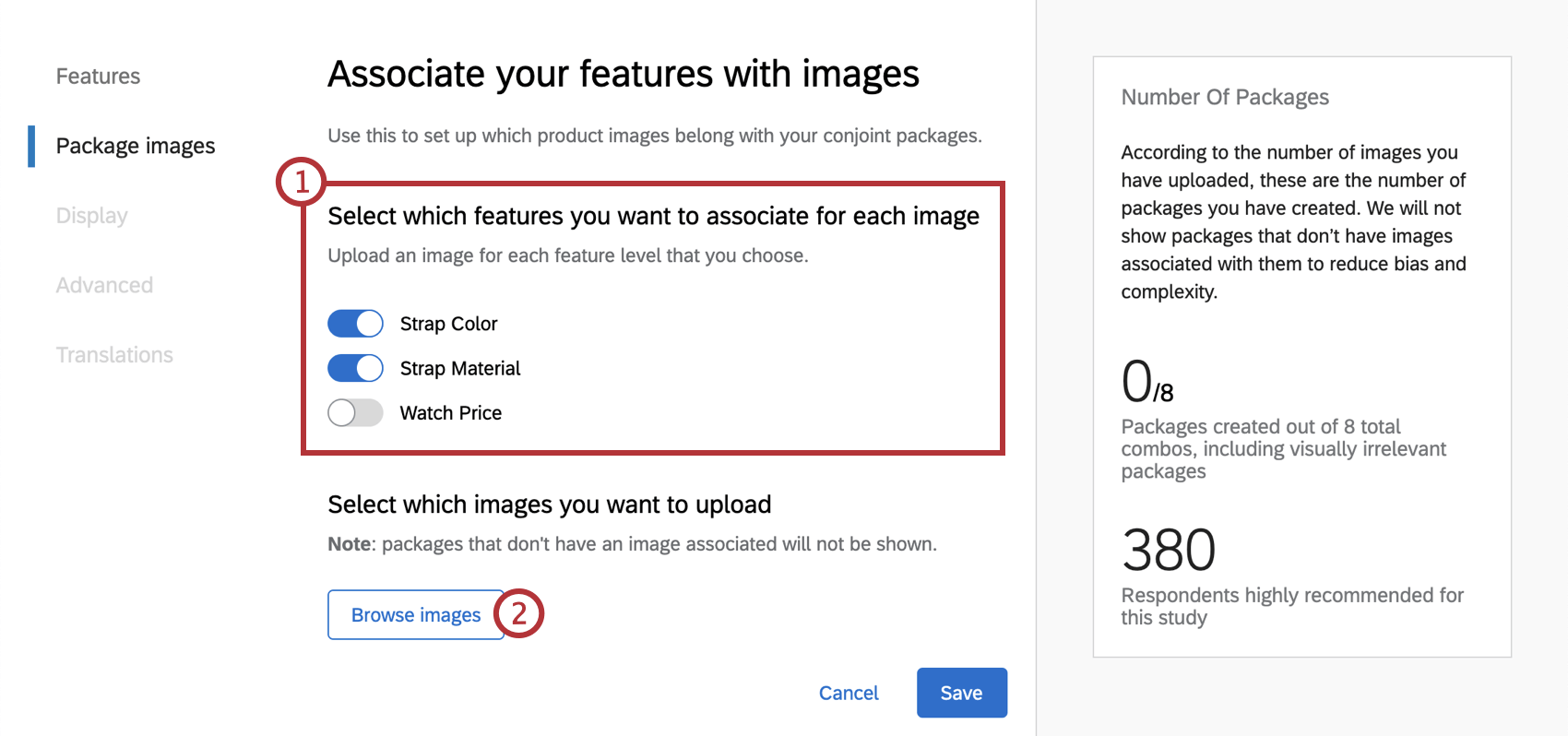 Exemple : Lorsque vous créez un projet conjoint d’images dynamiques pour des montres, vous pouvez télécharger des images présentant différentes couleurs et matériaux de bracelets. Vous souhaitez également comparer différents prix, mais comme le prix est un attribut non visible, il n’est pas logique de l’associer à l’une de vos images.
Exemple : Lorsque vous créez un projet conjoint d’images dynamiques pour des montres, vous pouvez télécharger des images présentant différentes couleurs et matériaux de bracelets. Vous souhaitez également comparer différents prix, mais comme le prix est un attribut non visible, il n’est pas logique de l’associer à l’une de vos images. - Cliquez sur Parcourir les images pour sélectionner les images à télécharger. Si vous avez déjà téléchargé des images, sélectionnez Parcourir les images supplémentaires.
- Sélectionnez une bibliothèque pour parcourir les images.
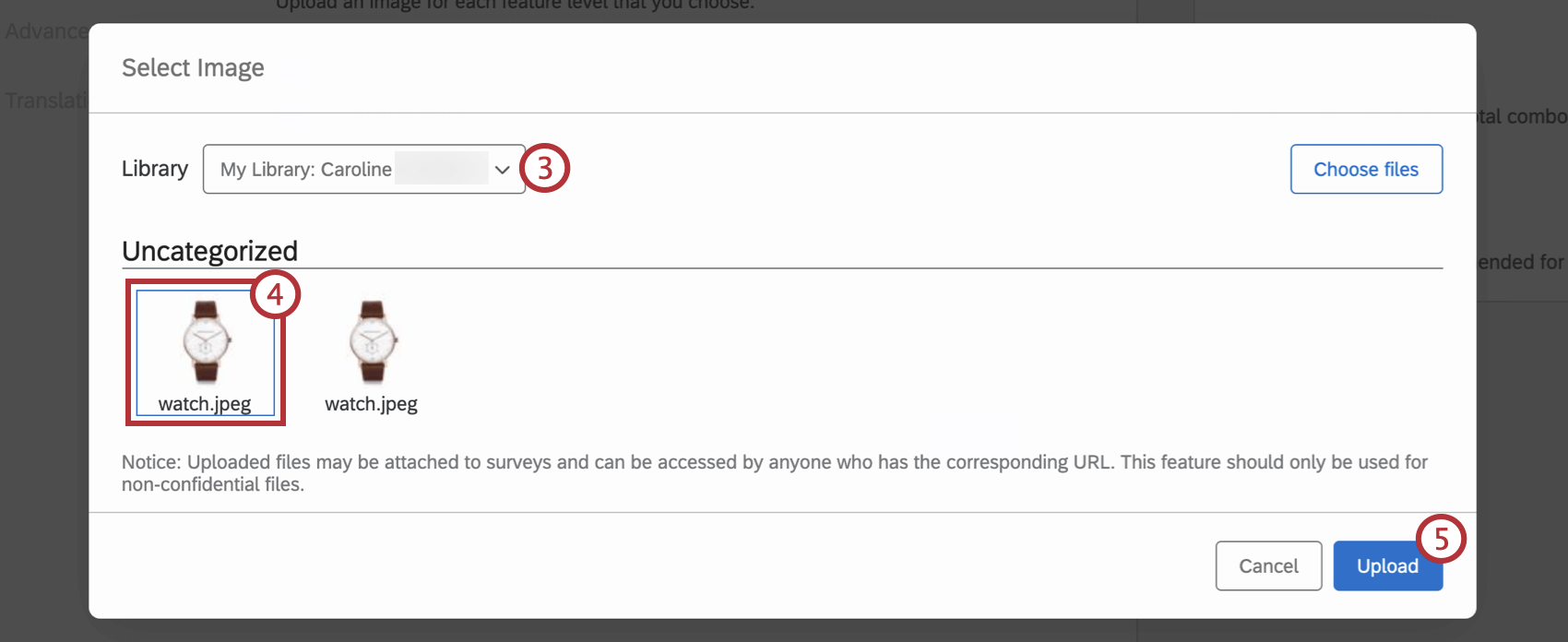 Astuce : Vous pouvez également cliquer sur Choisir des fichiers pour télécharger une image directement à partir de votre ordinateur.
Astuce : Vous pouvez également cliquer sur Choisir des fichiers pour télécharger une image directement à partir de votre ordinateur. - Sélectionnez une ou plusieurs images à télécharger.
- Cliquez sur Upload.
- Sélectionnez une combinaison unique de fonctions que vous souhaitez associer à cette image. Vous devez choisir un niveau pour chaque fonction.
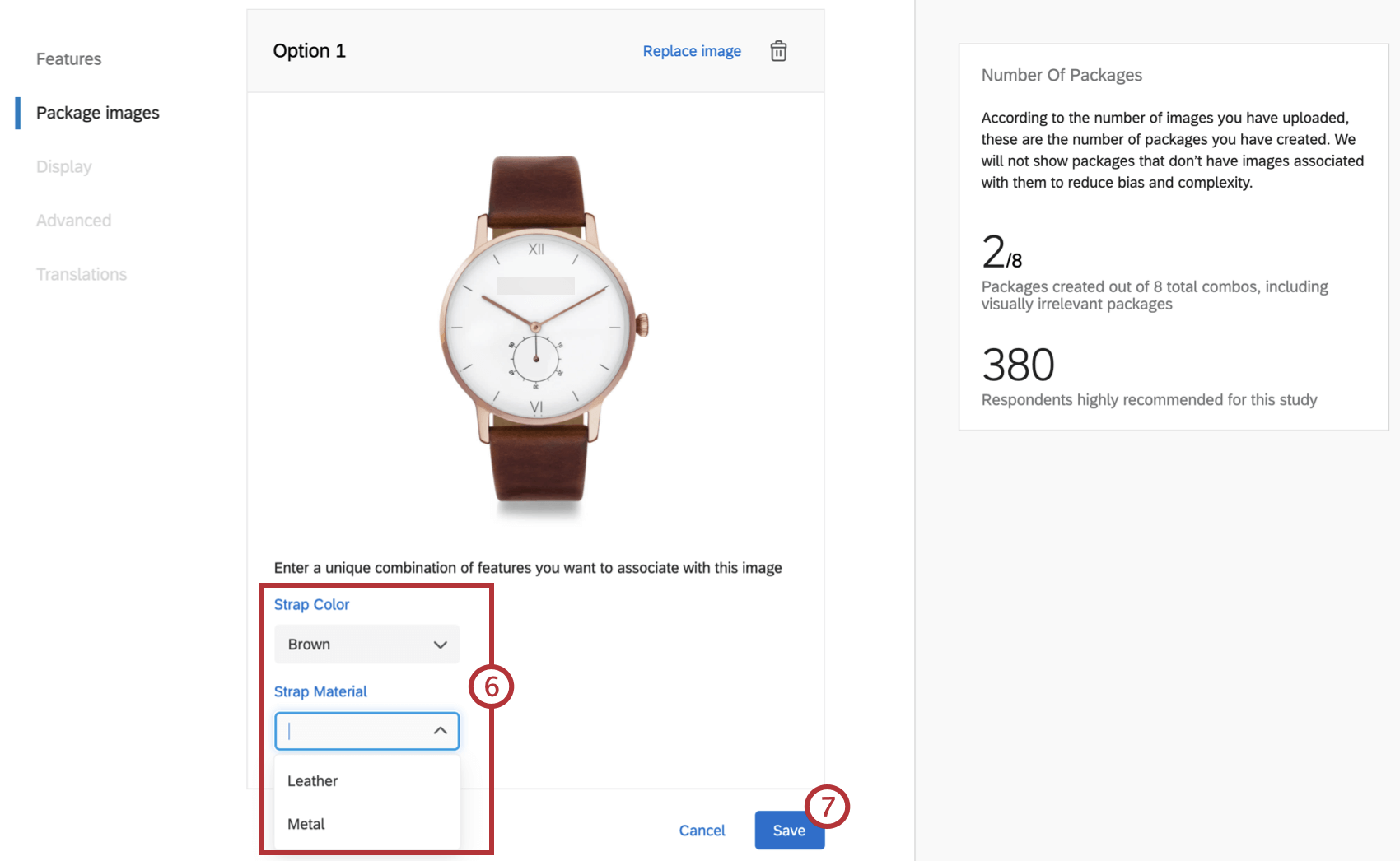 Attention : Assurez-vous que chaque combinaison de fonctions que vous sélectionnez n’a pas déjà été associée à une autre image dans le projet.
Attention : Assurez-vous que chaque combinaison de fonctions que vous sélectionnez n’a pas déjà été associée à une autre image dans le projet. - Une fois que vous avez téléchargé les images de tous vos paquets, cliquez sur Enregistrer. Veillez à télécharger des images pour chaque offre possible, car les répondants ne verront pas les offres qui ne sont pas accompagnées d’une image.
Affichage
La section Affichage contient des options sur la manière dont les questions conjointes sont présentées aux répondants.
- Saisissez les instructions qui apparaîtront au-dessus de chaque question conjointe.
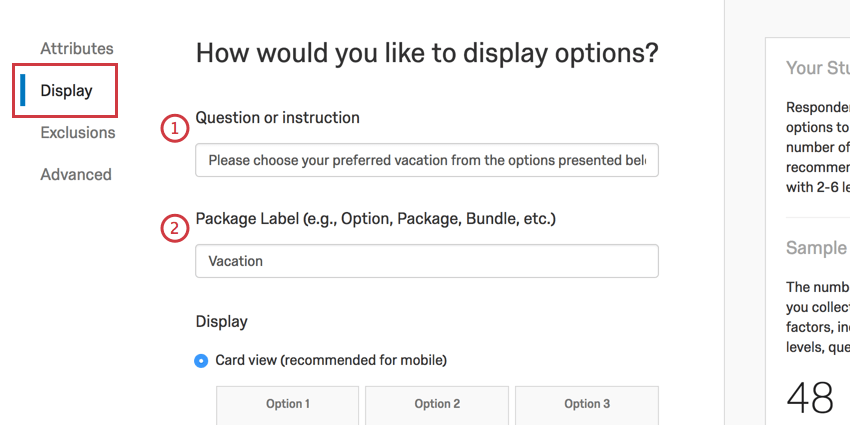
- Déterminez l’étiquette de l’emballage que vous utilisez. Selon vos besoins, vous pouvez utiliser option, paquet, bundle, produit ou autre.
- Déterminez les fonctions de l’image du paquet que vous souhaitez afficher sous forme de texte. Par défaut, toutes les fonctions qui font partie des images des paquets ne seront pas affichées sous forme de texte. Toutes les fonctions non visibles qui ne sont pas associées à des images seront automatiquement affichées sous forme de texte.
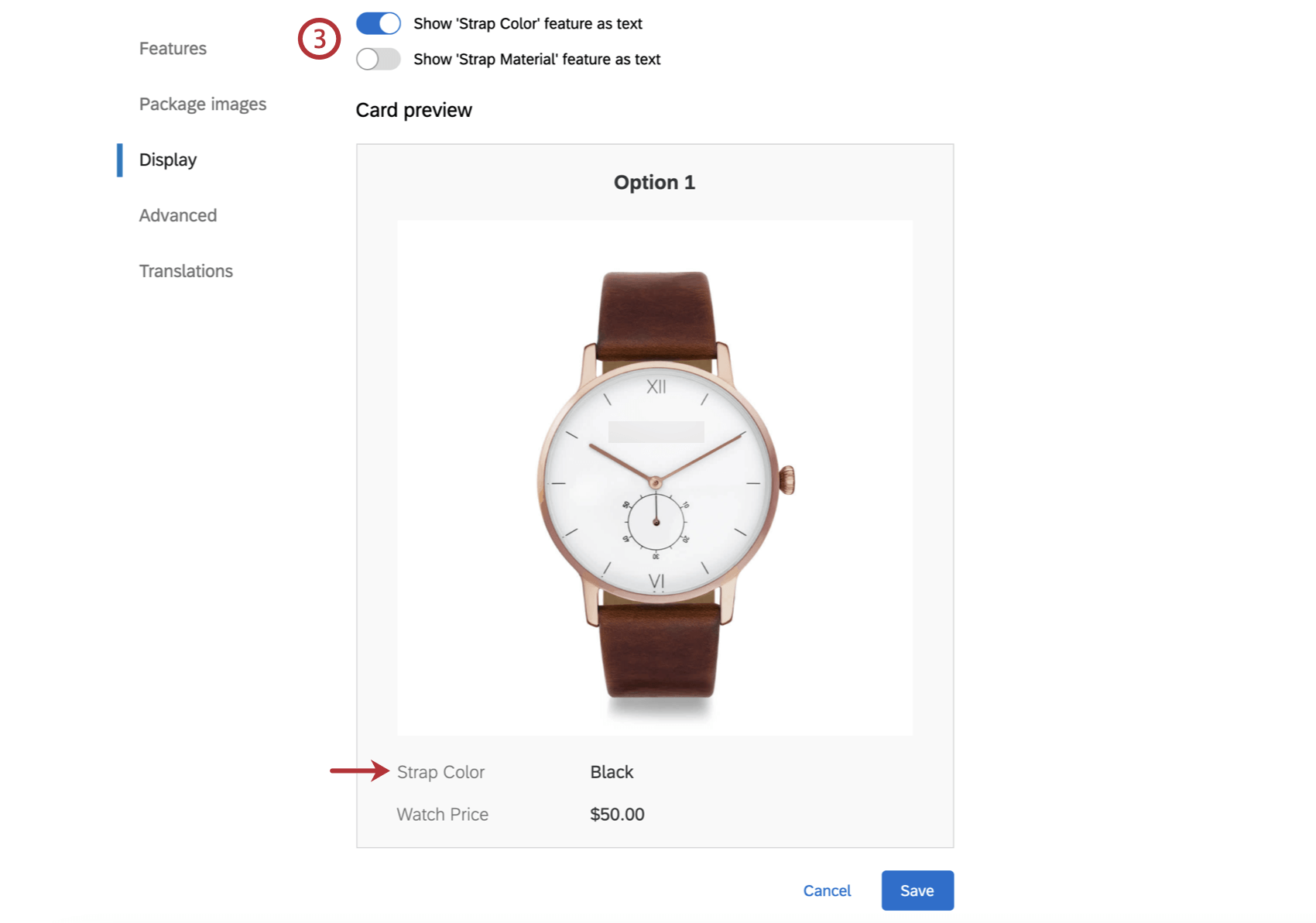 Astuce : Cette option n’est disponible que dans les projets d’Images Dynamiques Conjointes.
Astuce : Cette option n’est disponible que dans les projets d’Images Dynamiques Conjointes. - Déterminer comment les questions conjointes sont présentées aux répondants. La vue en carte permet aux répondants de cliquer sur l’offre de leur choix et est la plus adaptée à la mobilité, tandis que la vue en tableau est la présentation conjointe classique et comporte des boutons d’option en bas de page.
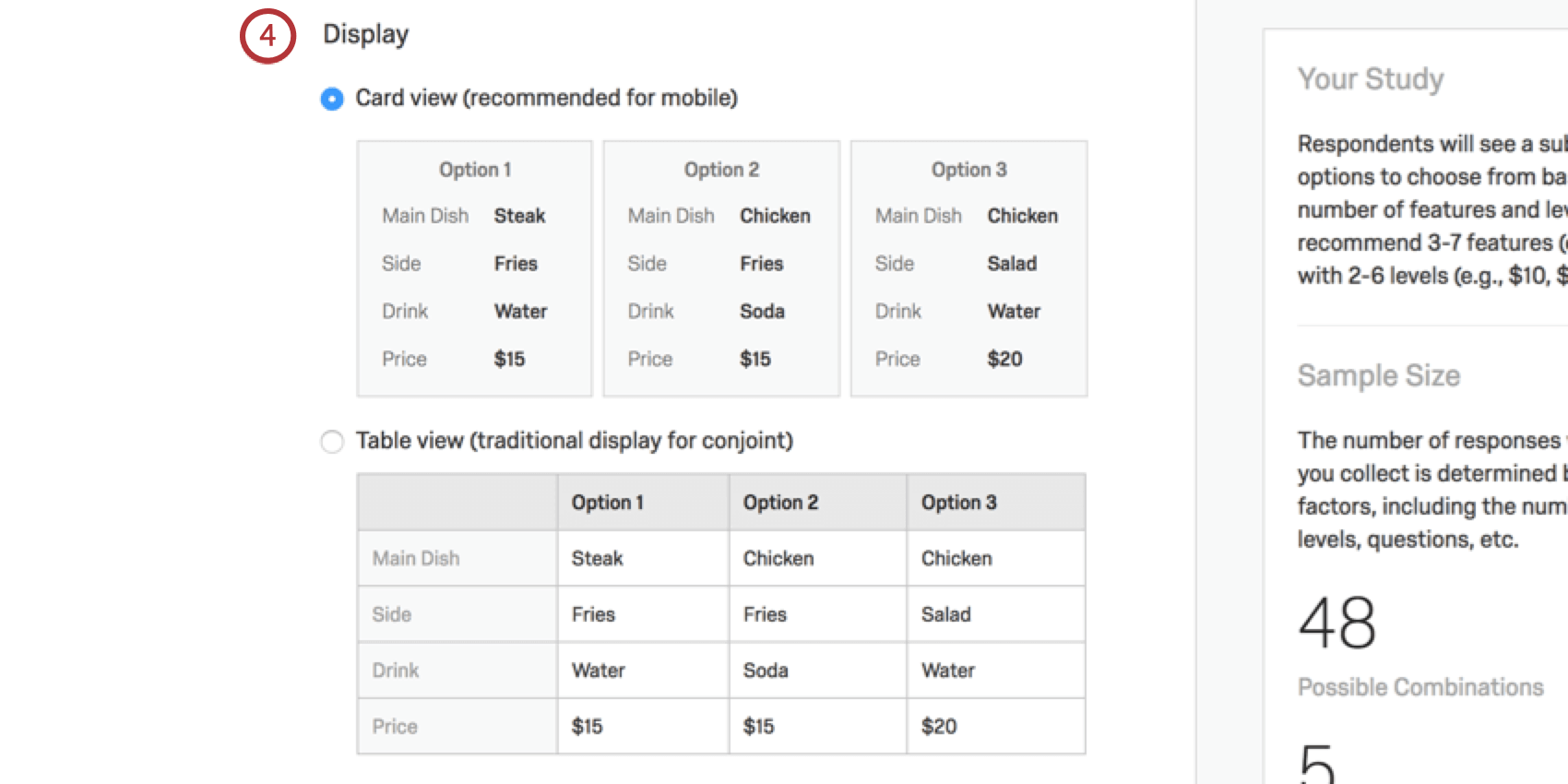
Exclusions
Les exclusions sont des combinaisons d’attributs qui ne peuvent pas être présentées ensemble dans des paquets. Par exemple, certains lieux de vacances peuvent avoir des prix différents, et certains centres de villégiature peuvent ne pas être en mesure de promettre la même durée de séjour. Vous disposez de deux options pour créer des exclusions : Package (Exclusions traditionnelles), et Fonction (Conception spécifique alternative).
Vous ne pouvez utiliser qu’un seul type d’exclusion à la fois. Sélectionnez le type d’exclusion que vous souhaitez utiliser pour l’activer.
Package
Les exclusions de forfaits vous permettent de sélectionner des combinaisons de forfaits spécifiques qui ne peuvent pas aller ensemble. C’est la meilleure option si vous n’avez pas beaucoup d’exclusions, si vos exclusions ne suivent pas un modèle lié à un attribut principal, ou si vous avez besoin d’être très précis sur les paquets où plus de 2 niveaux de fonctions ne peuvent pas être combinés.
- Allez dans la section ” Package Based” (basé sur un paquet).
- Cliquez sur Ajouter un groupe d’exclusion.
- Sélectionnez la première fonction et son niveau.
- Sélectionnez la fonction et le niveau avec lesquels elle ne peut pas se produire.
- Si vous devez ajouter d’autres fonctions à cette exclusion, cliquez sur Ajouter une exclusion à ce groupe.
Fonction
Les exclusions de fonctions sont idéales si vous avez une fonction principale autour de laquelle certaines exclusions peuvent s’appliquer, ou si vos exclusions sont centrées sur l’intersection des niveaux de deux fonctions. Après avoir choisi une fonction principale et une fonction associée, un tableau apparaît dans lequel vous pouvez sélectionner rapidement plusieurs exclusions à la fois.
- Sélectionnez une fonction primaire qui servira de colonnes.
- Sélectionnez une fonction associée qui servira de ligne.
- Désélectionnez une case à cocher lorsque 2 niveaux ne peuvent pas être jumelés ensemble.
Exemple : Dans cette capture d’écran, les voyages à Aruba ne peuvent pas coûter 2000 $, les voyages aux Bermudes ne peuvent pas coûter 1500 $ et les voyages aux Bahamas ne peuvent pas coûter 2500 $.
- Cliquez sur Fonction associée pour choisir une autre fonction associée et générer un nouveau graphique à partir duquel vous pouvez procéder à des exclusions. Vous sélectionnerez une nouvelle fonction associée, mais votre fonction principale restera la même.
Avancé
Dans la section ” Avancé”, vous pouvez décider du nombre de chronomètres que les répondants doivent choisir à la fois ou s’il existe une option “Aucun”. Vous pouvez également importer et exporter des plans d’expériences.
- Déterminez le nombre de questions auxquelles le répondant devra répondre (pour l’analyse conjointe, en particulier ; cela exclut les questions supplémentaires que vous pourriez ajouter).
- Déterminez le nombre de paquets figurant dans chaque question.
- Décidez si vous souhaitez activer la tarification conditionnelle. Voir la tarification conditionnelle pour plus d’informations.
- Déterminez si vous souhaitez permettre à vos répondants de choisir l’option “Aucun”.
Astuce : Vous vous demandez quand il faut inclure l’option “Aucun” ? Consultez la page Personnaliser votre Conjoint pour commencer.
- Décidez s’il y a lieu d’inclure une option de double choix. Voir Inclure une question à double choix pour plus d’informations.
Astuce : Lorsque vous modifiez le nombre de questions ou de choix proposés à chaque personne interrogée, le nombre de personnes interrogées suggéré change.
Importations/exportations
L’option Importation/Exportation vous permet d’exporter un projet conjoint pour l’importer dans un autre projet. Pour en savoir plus, consultez la page d’aide Exportation et importation de dessins conjoints.
Inclure une question à double choix
Lorsque vous sélectionnez Inclure une question à double choix, il sera demandé au répondant s’il achèterait la formule qu’il vient de sélectionner. Cette question d’achat apparaît après chaque question conjointe.
L’objectif d’une question à double choix est de faire de l’enquête conjointe une enquête à double choix (également appelée enquête en deux étapes) au lieu d’une enquête basée sur un choix. Les conjoints de double choix ont une structure similaire à celle des conjoints fondés sur le choix, mais leur objectif est d’obtenir une estimation plus réaliste de la préférence d’un répondant pour un paquet donné. Lorsqu’ils choisissent entre plusieurs formules, les répondants font des compromis lorsqu’ils y sont obligés, mais les formules qu’ils ne sont pas disposés à acheter ne peuvent pas être décrites de manière réaliste comme leur première préférence.
Simulateur
Si vous incluez une question à double choix, le simulateur disposera d’un choix supplémentaire lorsqu’il calculera la part de préférence.
Lorsque l’option de double choix est sélectionnée, la préférence pour vos premiers choix sera recalculée. Il y aura également une option supplémentaire appelée ” N’achèterait pas”, qui représente la probabilité que les clients n’achètent aucune des options proposées. Si ce chiffre est élevé, il est probable que vous deviez réévaluer les attributs proposés.
Tarification conditionnelle
L’approche traditionnelle de la tarification dans une étude conjointe consiste à ajouter un attribut pour le prix. Toutefois, certains forfaits présentant les meilleures fonctions pourraient être présentés aux répondants aux prix les plus bas, tandis que des forfaits plus basiques seront présentés à des prix plus élevés. Ces combinaisons semblent illogiques parce qu’il n’y a pas de corrélation entre les fonctions de l’ensemble et le prix, ce qui entraîne des préférences évidentes pour le répondant. (Après tout, si vous pouvez obtenir tous les avantages du produit premium pour le prix du produit le plus basique, ne le feriez-vous pas ?) Dans le résultat final, il est courant de voir que le meilleur paquet global possède toutes les meilleures fonctions au prix le plus bas, ce qui n’est pas très réaliste.
Avec la tarification conditionnelle, nous associons un prix à chaque niveau afin de déterminer les prix réels à afficher dans le questionnaire, en fonction des niveaux choisis pour chaque paquet.
Ensemble de conditions de tarification conditionnelle
- Configurez vos questions conjointes.
- Allez à la section Avancé.
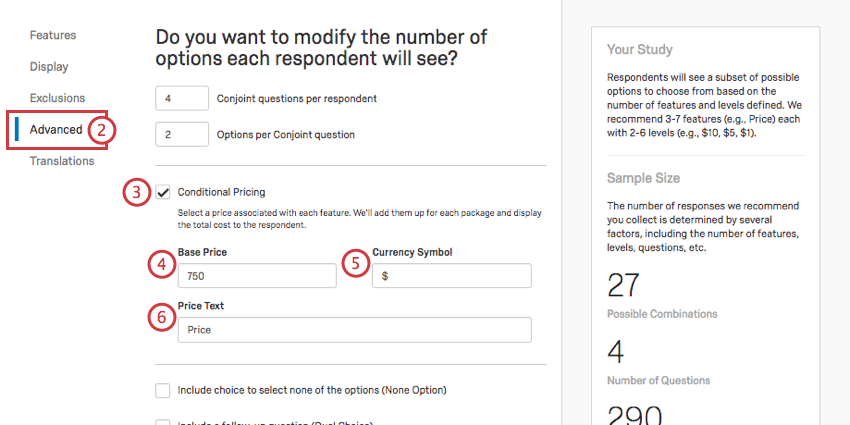
- Sélectionnez Tarification conditionnelle.
- Sélectionnez un prix de base. Il s’agit du montant minimum que coûte votre produit, sans ajouts ni mises à niveau.
- Sélectionnez un symbole monétaire.
- Sélectionnez le texte du prix. Ce sera le nom de l’attribut de prix lorsque les répondants choisiront leurs forfaits.
- Allez dans la section Fonctions.
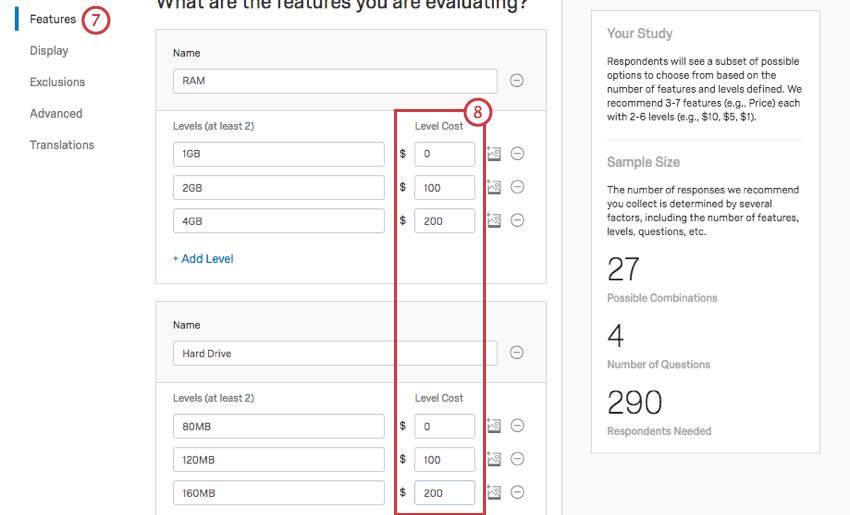
- Sous chaque coût de niveau, définissez un prix supplémentaire qui doit être ajouté au prix de base. Vous pouvez aller jusqu’à 2 décimales. Vous ne pouvez pas utiliser de virgules.
Exemple : Ici, 1 Go est vraisemblablement la quantité minimale de mémoire vive que cet ordinateur peut avoir. Par conséquent, le prix de la mémoire vive de 1 Go est de 0 $, puisqu’elle ne coûte rien de plus. Toutefois, vous pouvez augmenter le prix global de l’ordinateur de 100 $ pour obtenir 2 Go, ou de 200 $ pour obtenir 4 Go.
- Assurez-vous que tous vos paramètres conjoints sont complets dans toutes les sections avant de cliquer sur Enregistrer.
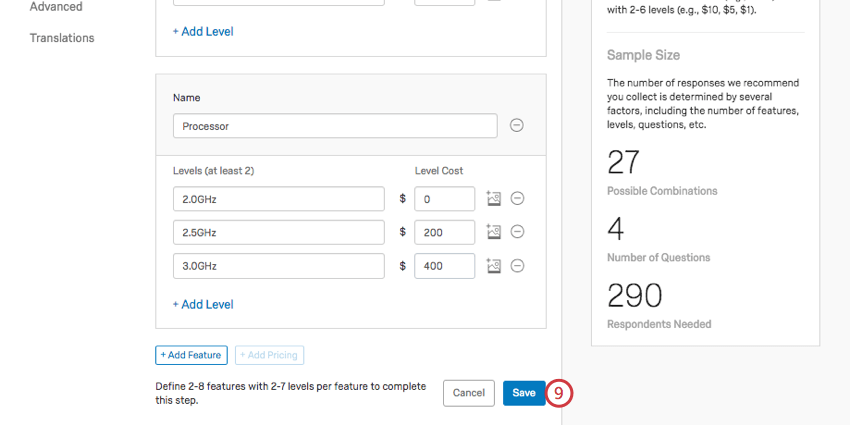
- Le prix indiqué aux répondants lorsqu’ils répondent à l’enquête est le prix de base + les éventuels coûts supplémentaires liés aux niveaux.
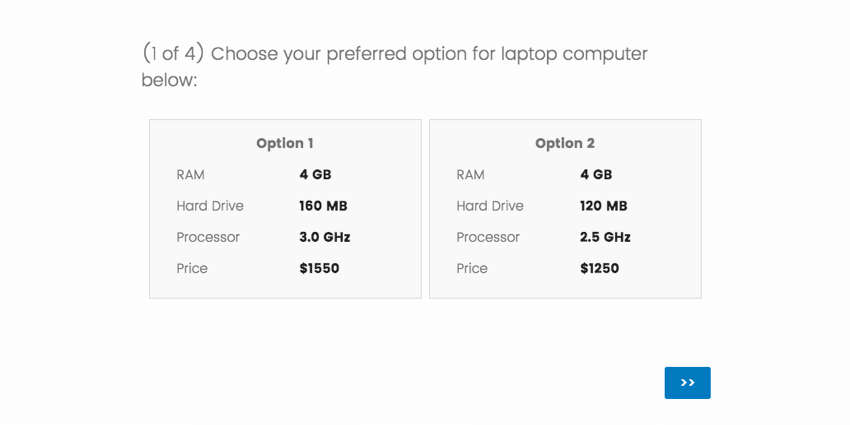
Exemple : L’option 1 coûte 1 550 $ parce que le prix de base est de 750 $, que 4 Go de RAM coûtent 100 $, qu’un disque dur de 160 Mo coûte 200 $ et qu’un processeur de 3,0 GHz coûte 400 $. ( 750 + 100 + 200 + 400 = 1550)
Ce prix total sera affiché au répondant dans l’enquête, dans le simulateur et sur la page du rapport de l’analyse conjointe.
Astuce : vous pouvez combiner les traductions avec la tarification conditionnelle, à condition que les segments que vous ciblez paient les mêmes prix dans la même devise.
Le chronomètre conditionnel est plus efficace lorsqu’il est utilisé avec une seule devise à la fois. Les monnaies ne sont pas interchangeables dans les études de marché, car il existe des facteurs culturels et liés aux ressources dont il faut tenir compte lorsque l’on passe d’un segment qui utilise une monnaie à un segment qui en utilise une autre.
Utilisation de la variation des prix
Lors de votre étude conjointe, vous souhaiterez peut-être savoir dans quelle mesure le prix de votre offre influe sur la probabilité que les personnes interrogées l’achètent. La variation du prix permet de tester l’influence du prix sur la part préférentielle. Pour utiliser la variation des prix, activez l’option Varier les prix pour obtenir un retour d’information sur la sensibilité aux prix dans la section sur la tarification conditionnelle.
Après avoir activé cette option, vous pouvez déterminer les différents multiplicateurs de prix. Ces générérateurs de randomisation sont appliqués au prix de votre offre afin de tester la réaction des répondants aux variations de prix. Cela se passe en arrière-plan et le répondant ne sait pas que le prix est modifié par un multiplicateur.
Pour ajouter un multiplicateur de prix, cliquez sur le signe plus(+) et entrez le multiplicateur souhaité dans la case. Pour supprimer un multiplicateur, cliquez sur le signe moins situé à côté du multiplicateur.
Pour supprimer un multiplicateur, cliquez sur le signe moins(-) suivant le multiplicateur que vous souhaitez supprimer.
Modification d’une conjonction active
Si vous recueillez des informations dans votre fichier conjoint, il est préférable de ne pas enregistrer les modifications apportées à vos attributs. Dès que vous enregistrez des modifications – même des modifications esthétiques, telles que la formulation des questions – l’analyse conjointe est réinitialisée. Vous devrez alors collecter davantage de données pour accéder à nouveau à vos rapports et au simulateur.
Le conjoint se réinitialise pour tenir compte des changements de niveaux, de fonctions, de numéros de questions ou de choix. Changer les numéros des questions et des choix modifie considérablement le nombre de réponses nécessaires pour que vos données soient valides, alors que changer les choix eux-mêmes invalide vos réponses précédemment collectées parce que vos répondants prenaient des décisions basées sur autre chose. Cette fonction permet donc de garantir la qualité de vos données.
Une fois qu’une analyse conjointe est réinitialisée, les données précédentes sont irrécupérables. Ne modifiez pas les conjoints actifs à moins que cela ne soit absolument nécessaire !