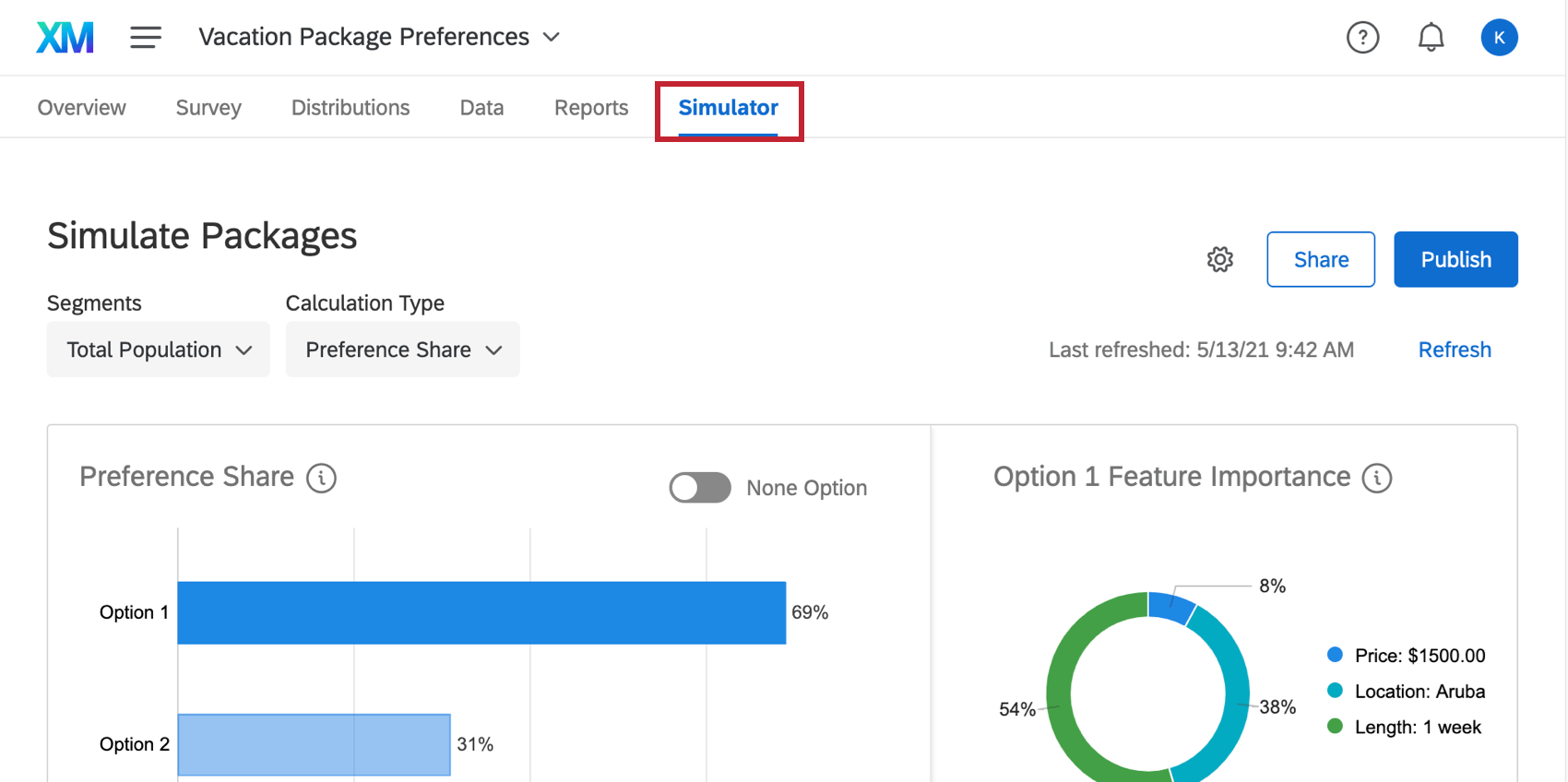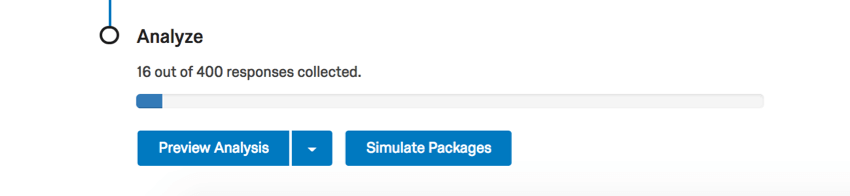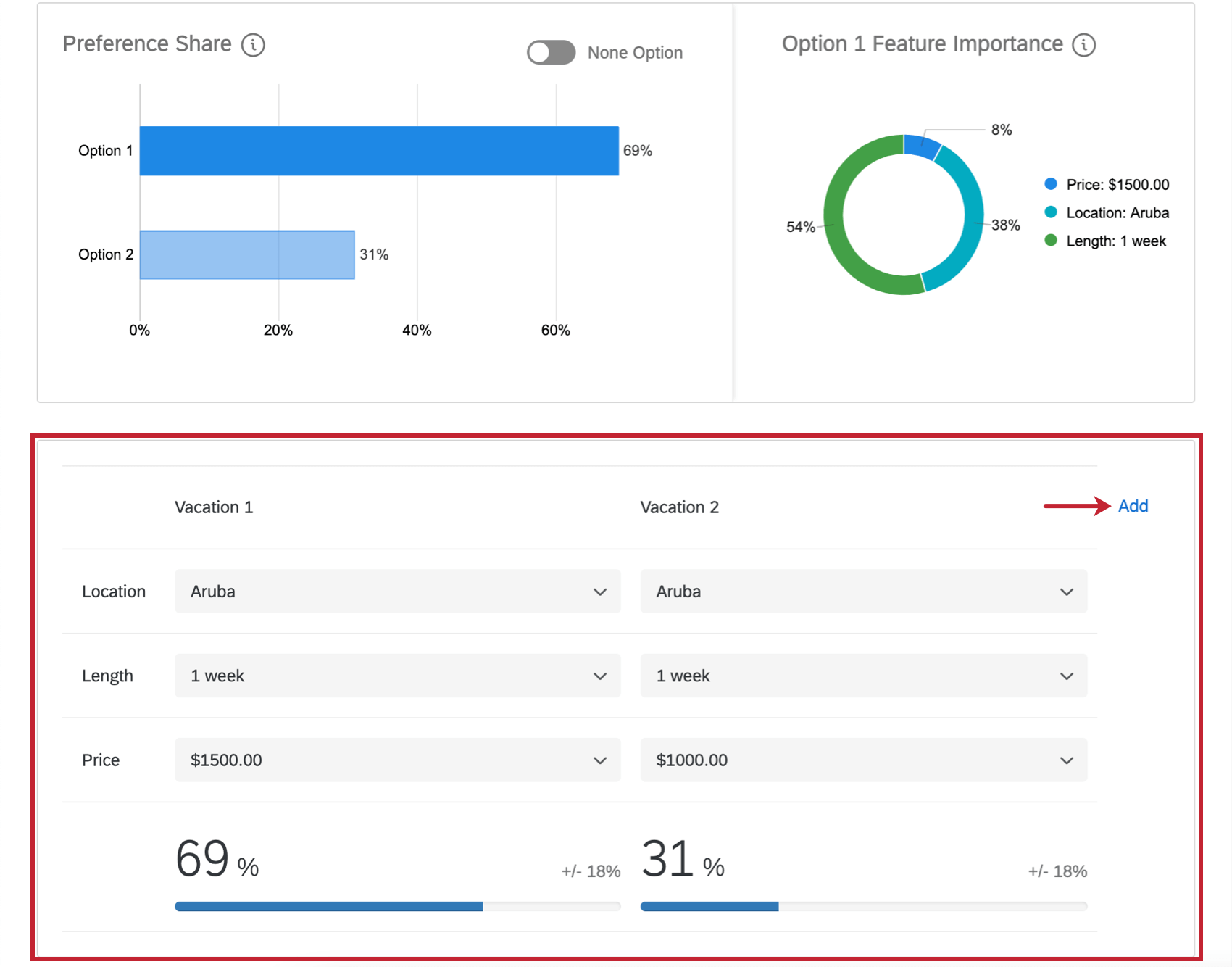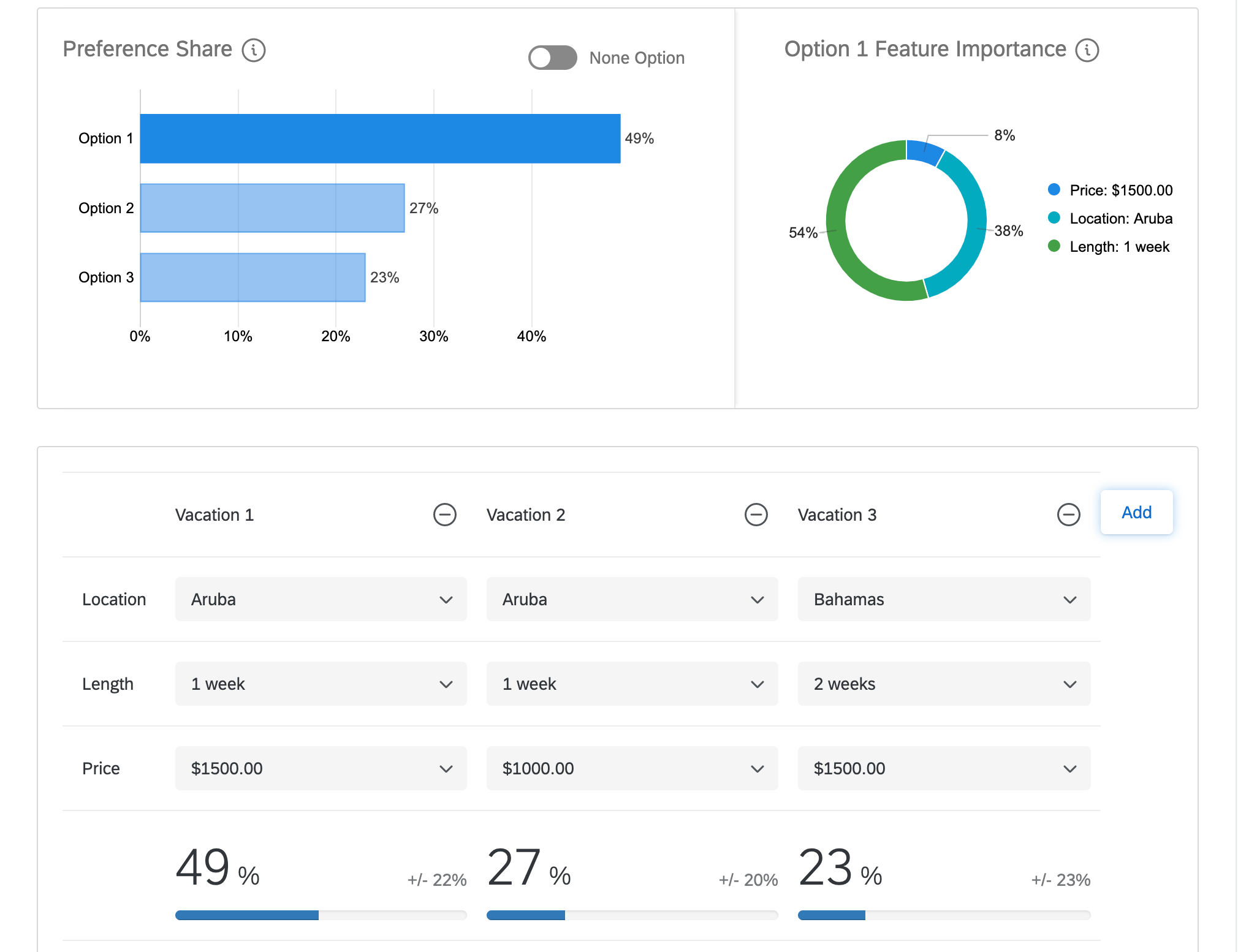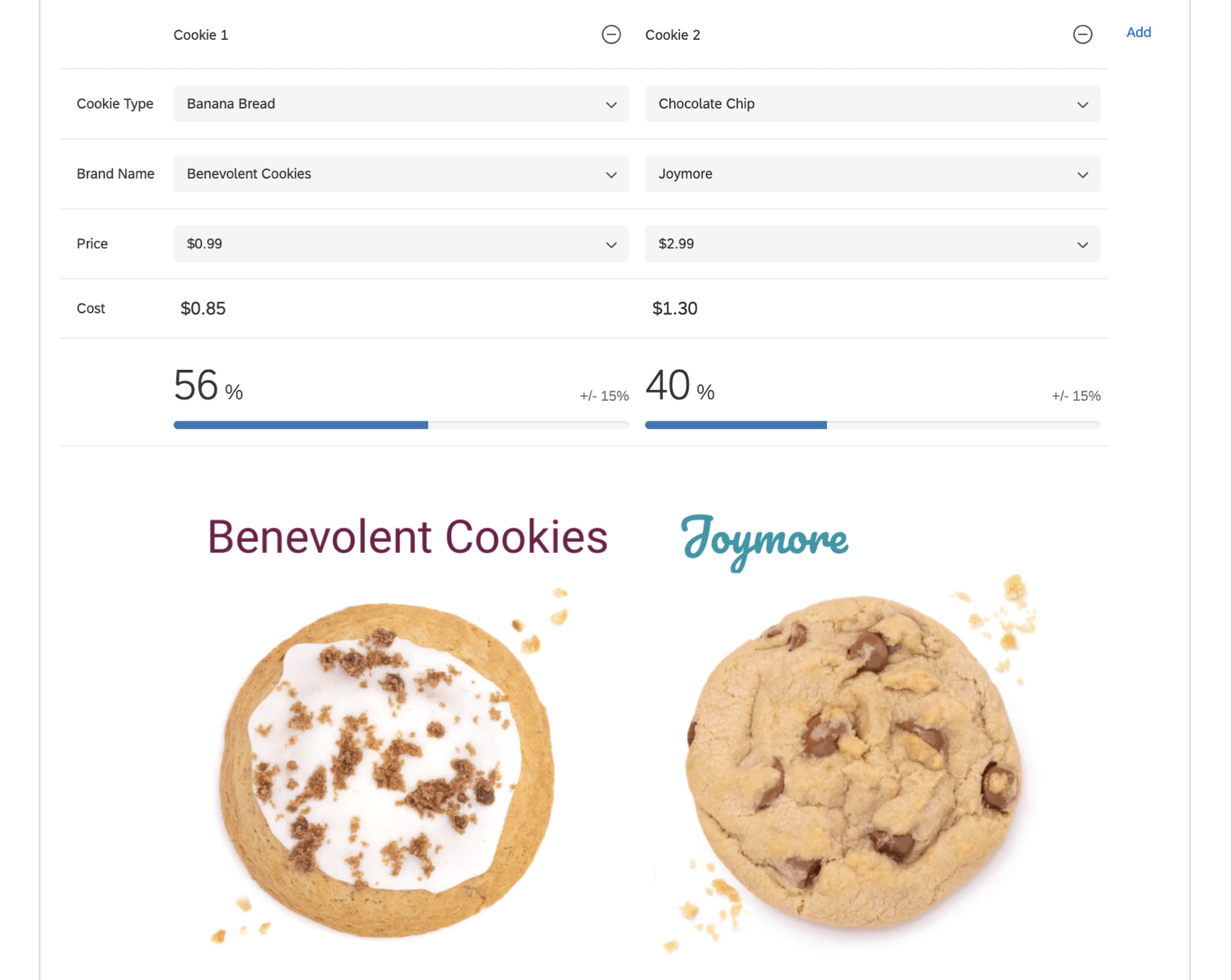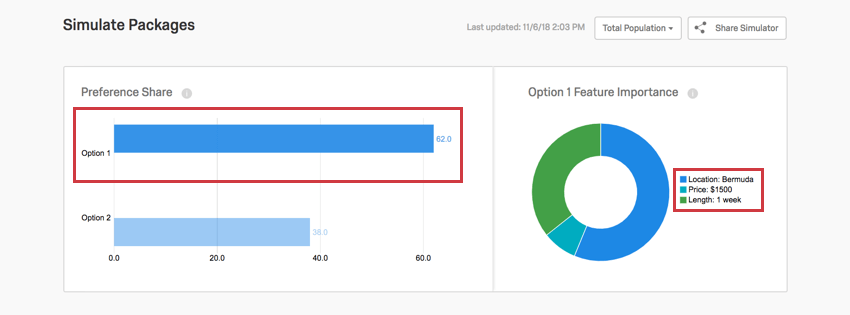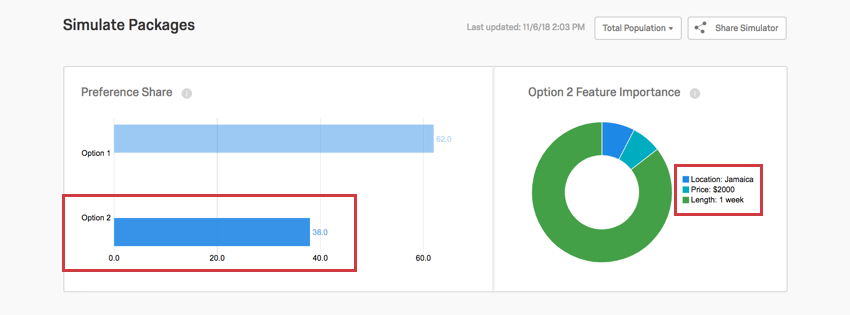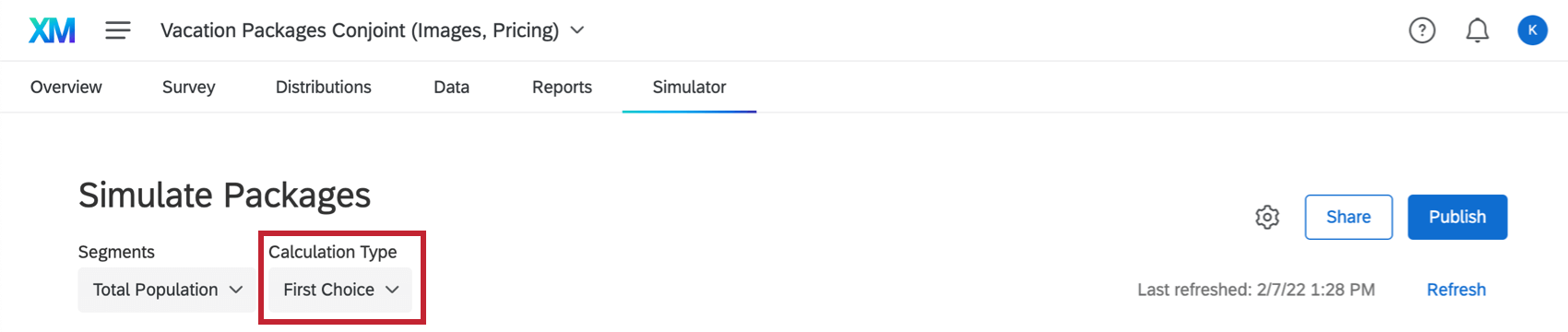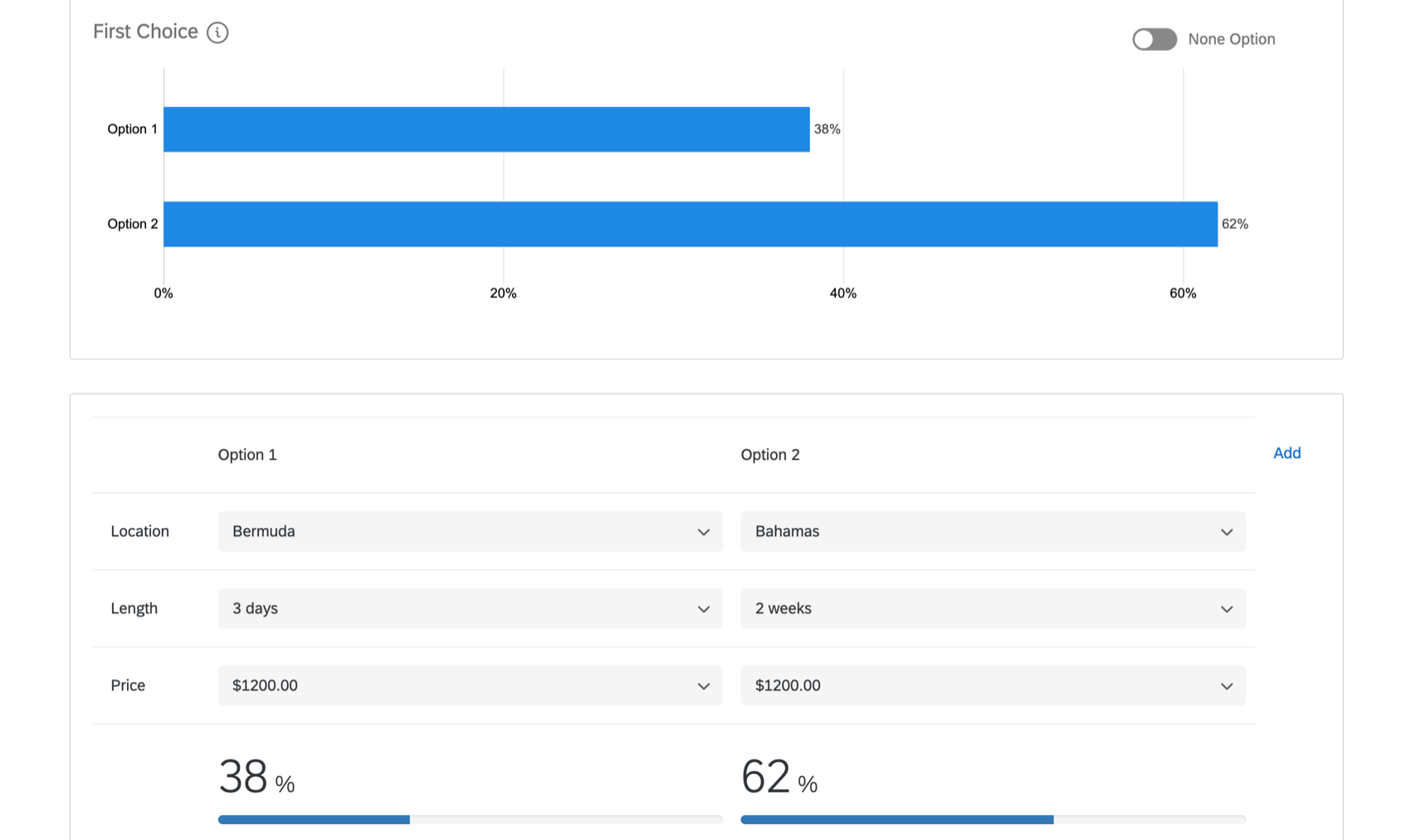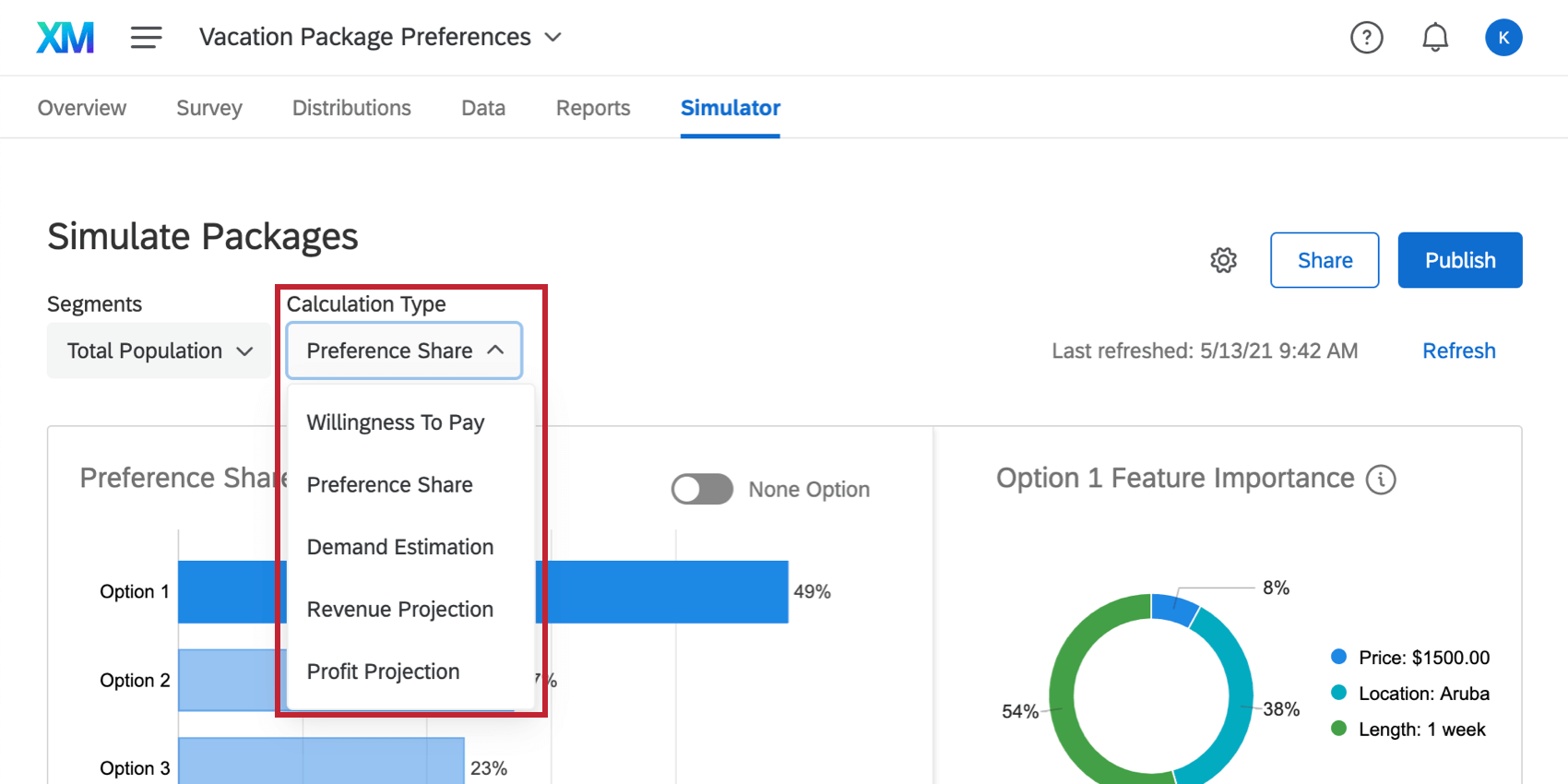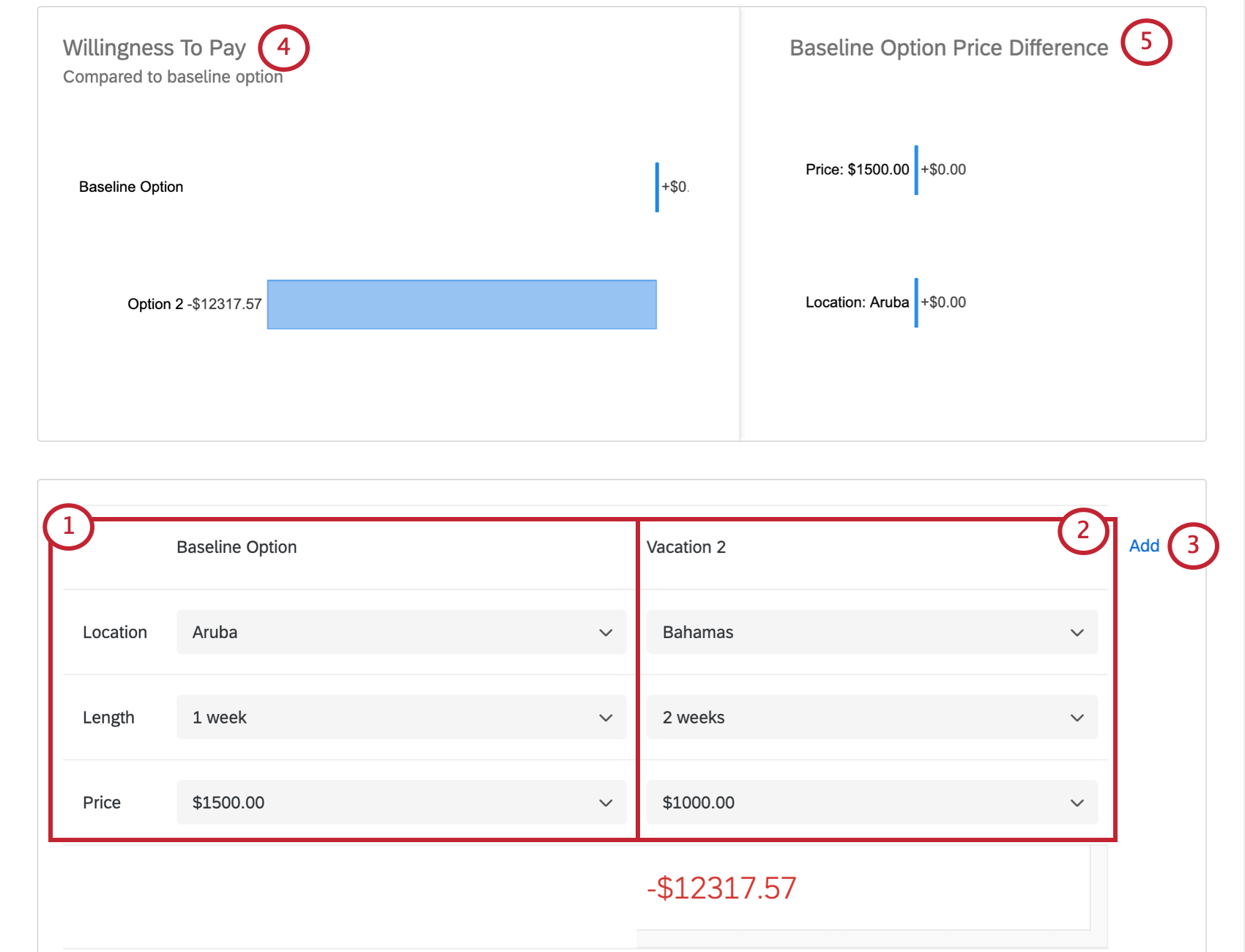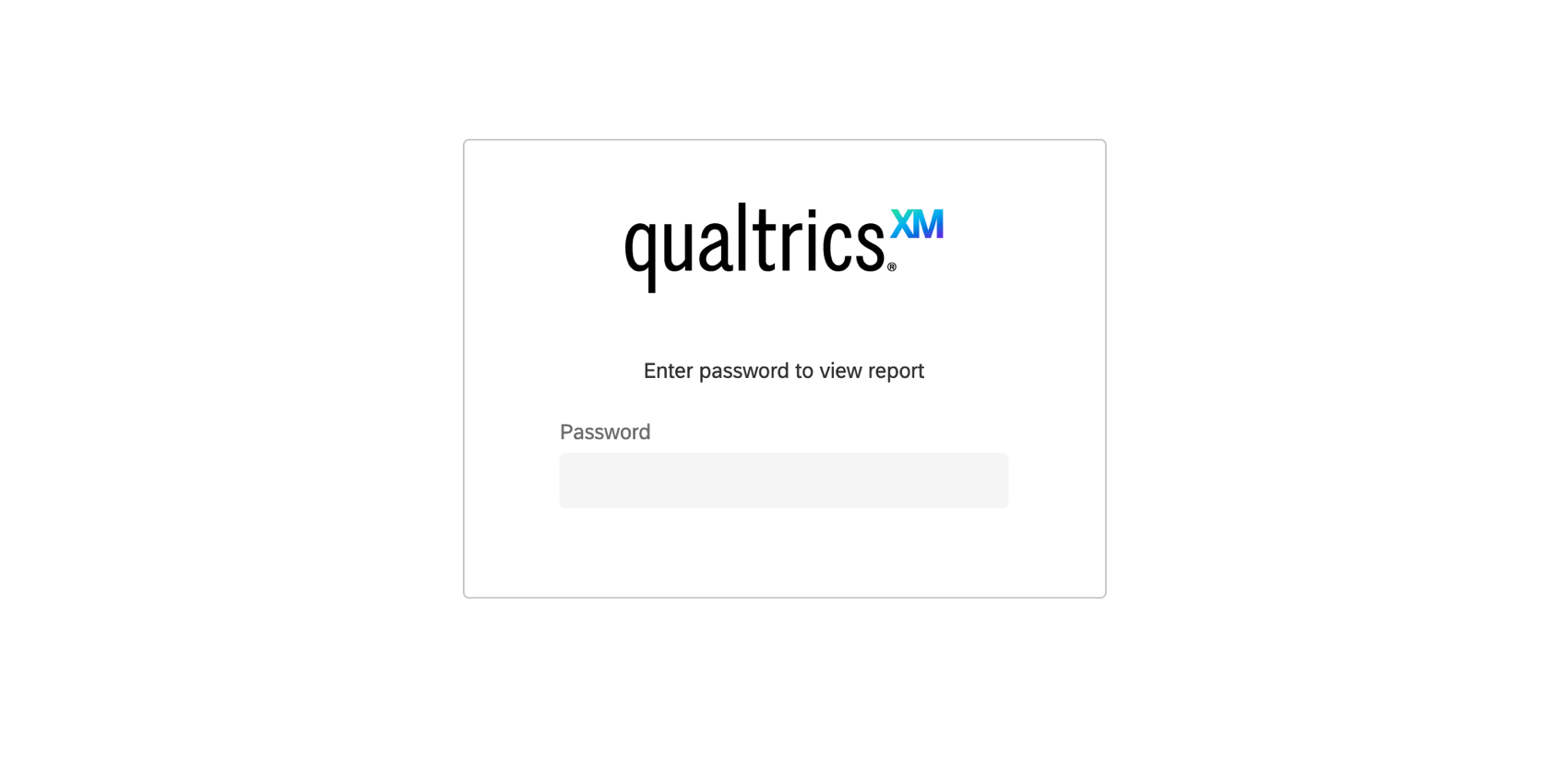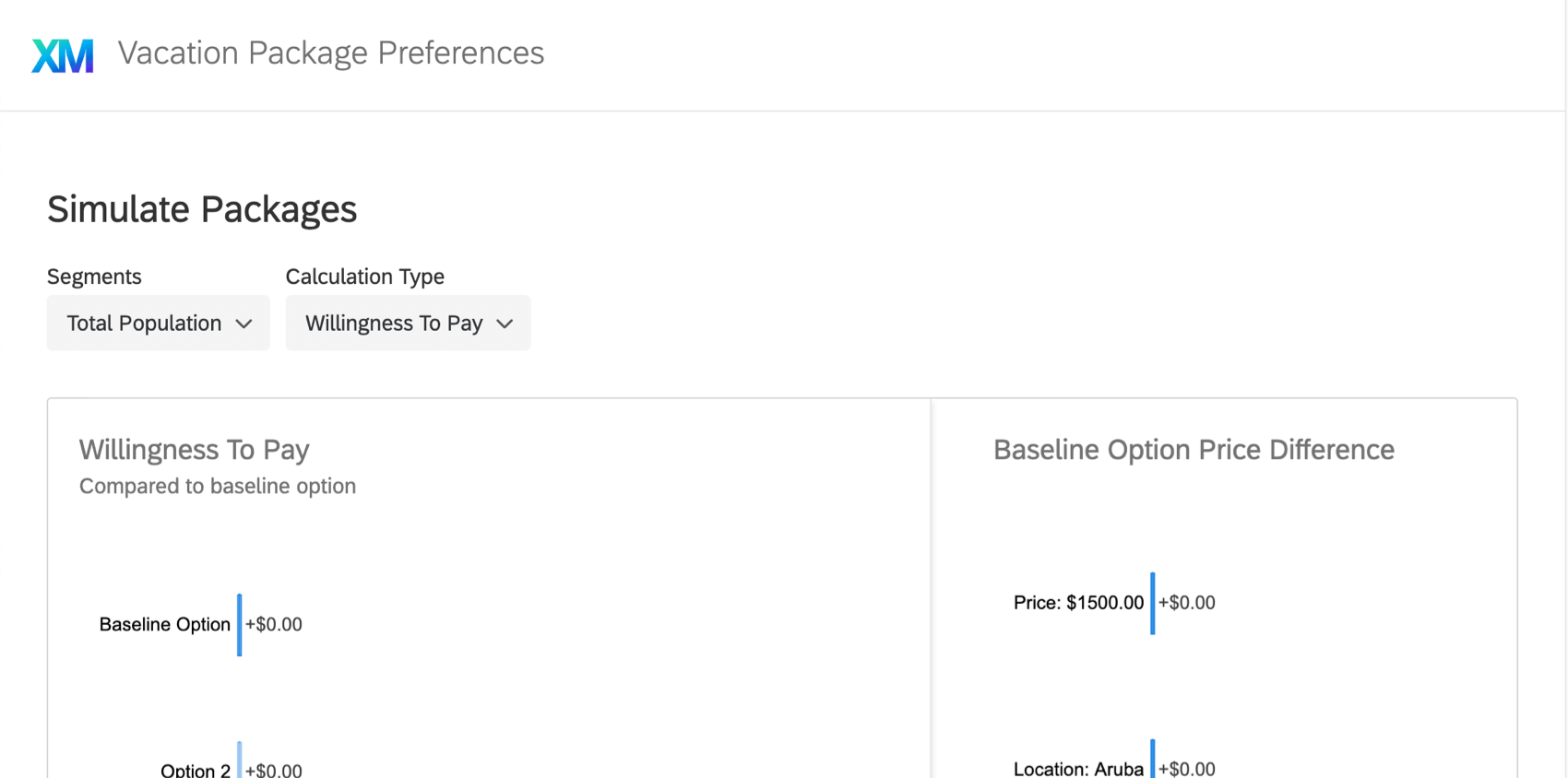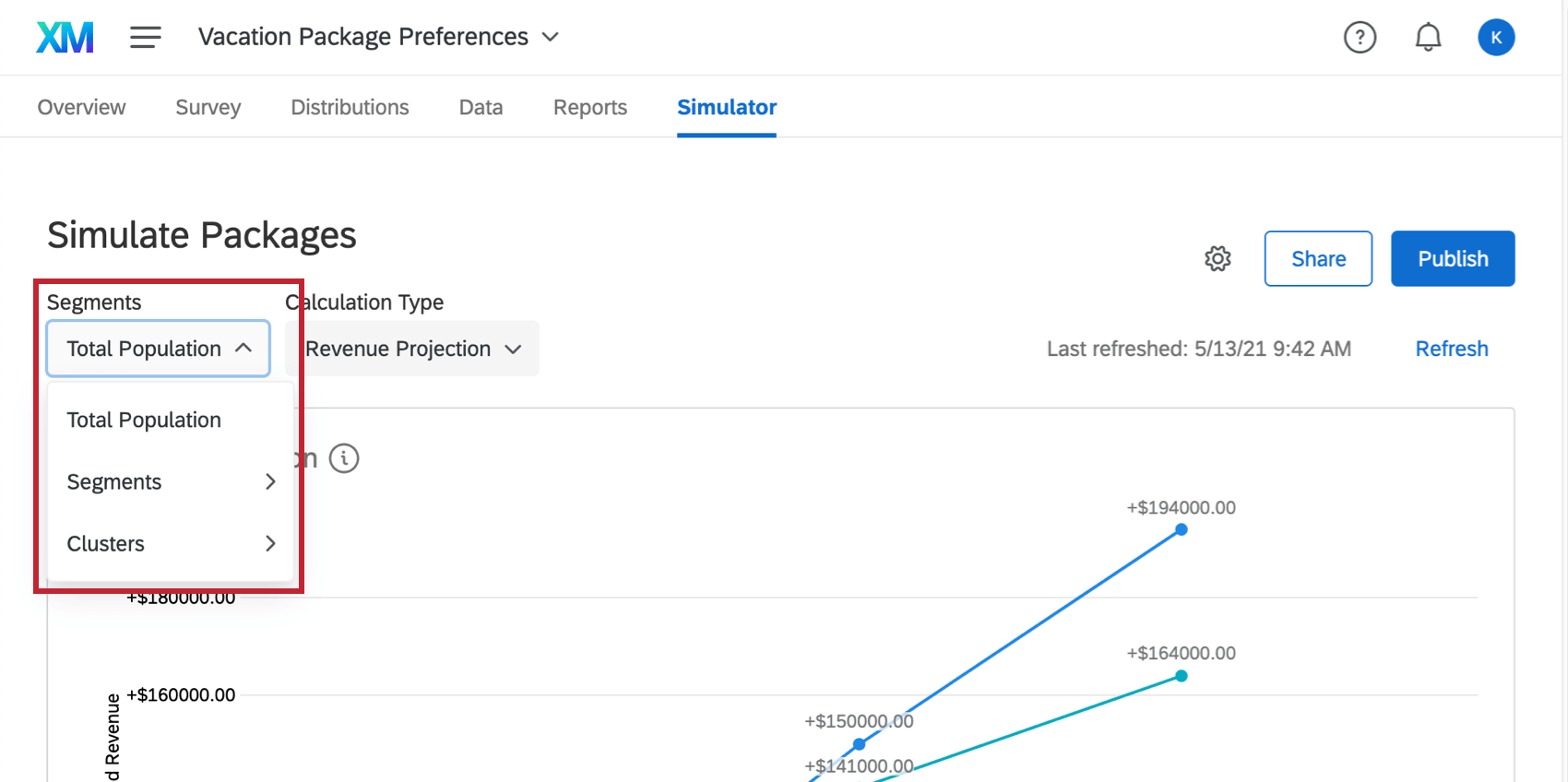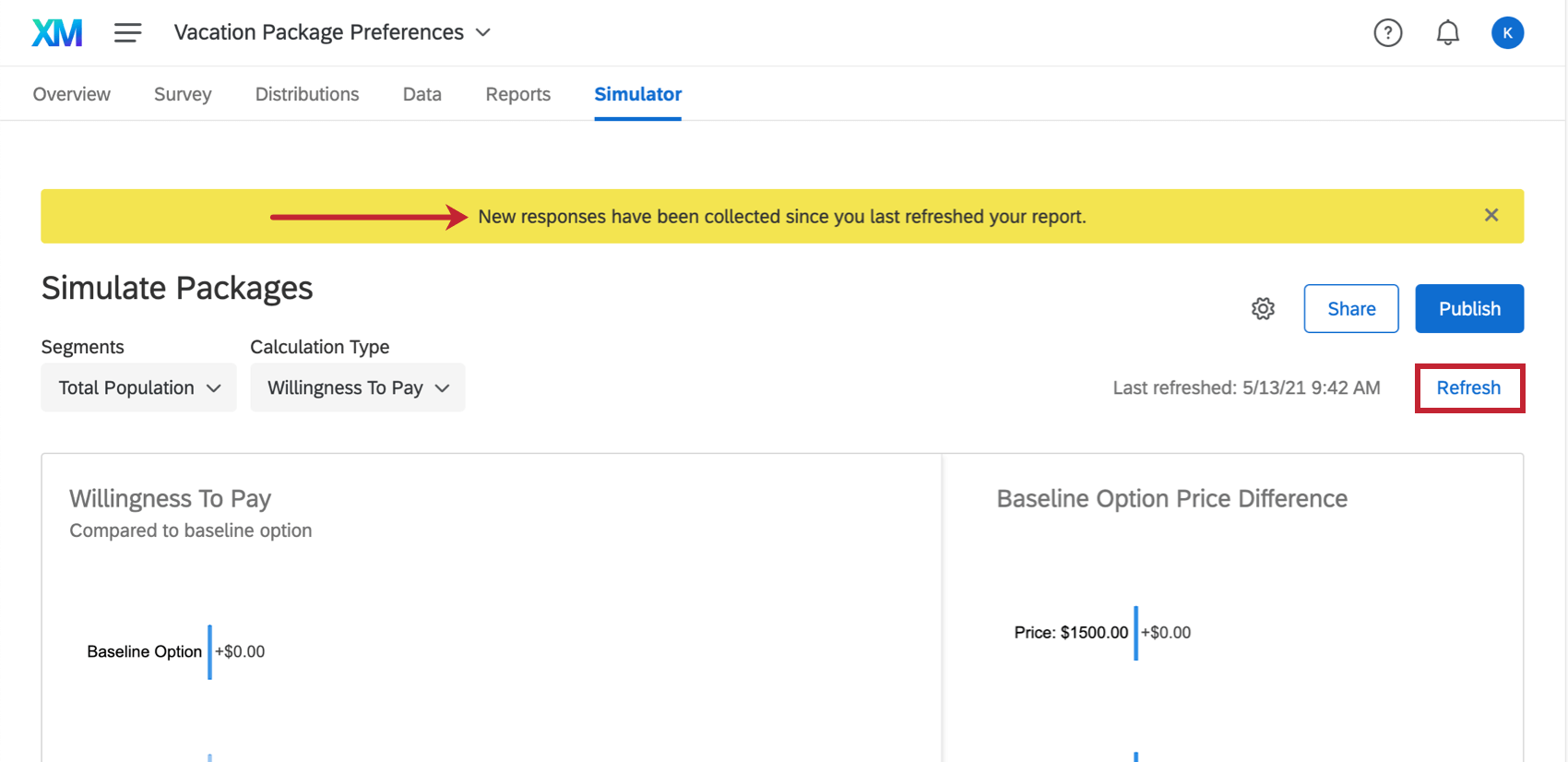Simulation de paquets
À propos de la simulation de paquets
L’onglet Simulateur vous permet de simuler la réaction des répondants à différents paquets. Par défaut, il tente d’afficher les deux paquets les plus contrastés en tant qu’options 1 et 2, mais il est important d’ajuster le simulateur pour avoir une meilleure idée de l’impact de chaque paquet par rapport à l’autre.
Astuce : Vous pouvez également accéder au simulateur à partir de l’onglet Accessibilité, en cliquant sur Simuler des paquets.
Astuce : L’onglet Simulateur n’est disponible que dans les projets conjoints. La technologie de l’information n’est pas disponible dans la Différence maximum.
Simulation de différents paquets
Afin de tirer le meilleur parti de votre simulateur, vous voudrez ajuster les paquets et voir comment l’action préférentielle s’ajuste. Les paquets ayant une part de préférence plus élevée sont plus favorables. Plus le contraste entre les options 1 et 2 est important, mieux c’est.
En bas de la page, sélectionnez différentes fonctions pour chaque option à l’aide des menus déroulants. Si vous souhaitez comparer plus de deux paquets, cliquez sur Ajouter.
Voyez comment les graphiques de la part de préférence et de l’importance des fonctions s’ajustent en fonction de l’ajout d’une nouvelle option.
Si vous modifiez le nombre d’options ou le contenu de chaque option, le pourcentage sous chaque option changera. Ce pourcentage s’appelle la part préférentielle et est expliqué plus en détail dans la section suivante.
Part de préférence et importance des fonctions
Les graphiques du simulateur affichent deux mesures différentes.
- Part de préférence : La part de préférence/utilité totale créée par les paquets testés dans le simulateur. Plus un paquet sera performant pour vos clients, plus il contrôlera la part de préférence. (Plus le pourcentage est élevé dans le diagramme à barres)
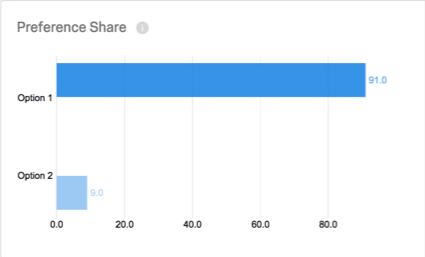
- Importance de la fonction : L’importance des fonctions correspond ici, dans le simulateur, à la part des préférences attribuée à chacune des fonctions. Plus la notation de l’importance d’une fonction est élevée pour une option, plus elle ajoute à la part de préférence de l’option par rapport aux autres fonctions.
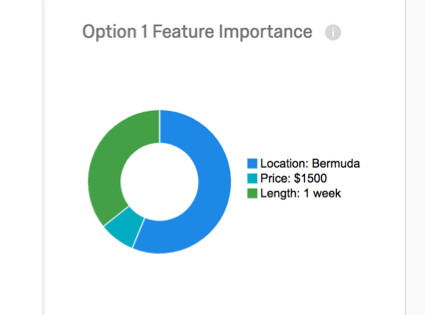
La sélection d’une option dans le diagramme à barres des préférences à gauche permet d’ajuster l’importance de la fonction affichée dans le diagramme circulaire à droite.
Exemple : L’option 1 a été sélectionnée dans le graphique à barres de gauche. L’option 1 est un séjour d’une semaine aux Bermudes qui coûte 1500 $. Dans le diagramme circulaire de droite, nous voyons l’importance de la fonction pour la localisation des Bermudes, le prix de 1500 $ et la durée d’une semaine.
L’option 2 est maintenant sélectionnée dans le graphique à barres. L’option 2 consiste en des vacances en Jamaïque qui coûtent 2 000 dollars et durent une semaine. Le diagramme circulaire montre maintenant l’importance de la localisation de la Jamaïque, du prix de 2 000 $ et de la durée d’une semaine.
Premier choix
Si vous choisissez le type de calcul ” Premier Choix”, vous pourrez voir ce que les personnes interrogées sont le plus susceptibles de sélectionner comme premier choix. Ce modèle suppose que les personnes interrogées choisissent l’offre ayant l’utilité la plus élevée.
Ajustez vos paquets pour voir quel pourcentage de vos répondants est plus susceptible de sélectionner une option donnée comme premier choix. Le calcul est déterminé par la préférence ou l’utilité totale créée par les paquets présents dans le simulateur.
Exemple : Dans la capture d’écran ci-dessous, nous voyons que 62 % des personnes interrogées sont susceptibles de choisir l’option 2 comme premier choix.
De plus amples informations sur le premier choix sont disponibles dans la section Rapports.
Volonté de payer
Lorsque vous passez du type de calcul au consentement à payer, vous ne verrez plus les rapports en termes de part de préférence et d’importance des fonctions. Au lieu de cela, vous pouvez comparer ce que les personnes interrogées sont prêtes à payer pour différents forfaits.
- Le premier paquet sert de base de référence. Ce paquet constitue la base de comparaison avec toutes les autres options que vous incluez.
- L’option 2 est le paquet auquel vous souhaitez comparer votre base de référence. Au fur et à mesure que vous modifiez ce paquet, le nombre indiqué sous l’option 2 représente l’augmentation ou la diminution du prix que les personnes interrogées sont prêtes à payer pour l’option 2 par rapport à la base de référence.
- Cliquez sur Ajouter pour comparer votre référence à d’autres forfaits.
Astuce : Notez que c’est l’option 3 qui sera comparée à la base de référence, et non l’option 2.
- Ce graphique indique dans quelle mesure les personnes interrogées sont prêtes à payer plus ou moins pour l’option 2 que pour la base de référence. La ligne de base est représentée par un prix de 0, et l’option 2 est représentée par la différence entre les deux.
- S’il existe des différences importantes entre ce que le répondant est prêt à payer pour différentes fonctions du paquet de base, elles seront représentées dans le tableau des différences de prix de l’option de base. Dans cet exemple, il n’y a pas de différence majeure dans le prix que les personnes interrogées sont prêtes à payer pour le matériau ou la combinaison de couleurs de ce produit – elles préfèrent simplement payer plus cher pour ce produit dans l’ensemble.
Estimation de la demande
Astuce : Pour utiliser ce rapport, votre projet conjoint doit contenir les éléments suivants :
- Votre projet conjoint contient soit une option “aucun“, soit une option à double choix. Ce type de questions est crucial dans un projet d’étude de prix efficace, car il donne au client la possibilité de ne pas acheter de forfait.
ET l’un des éléments suivants
- Vous avez ajouté un prix dans la section des fonctions de la configuration du projet, OU
- Votre projet utilise la tarification conditionnelle avec l’option Varier les prix pour obtenir un retour sur la sensibilité au prix activée.
Le rapport sur l’estimation de la demande montre comment votre part de préférence (demande) est affectée par les variations de prix. Ce graphique vous permet de déterminer si votre prix ou votre multiplicateur de prix est trop élevé et s’il affecte la demande.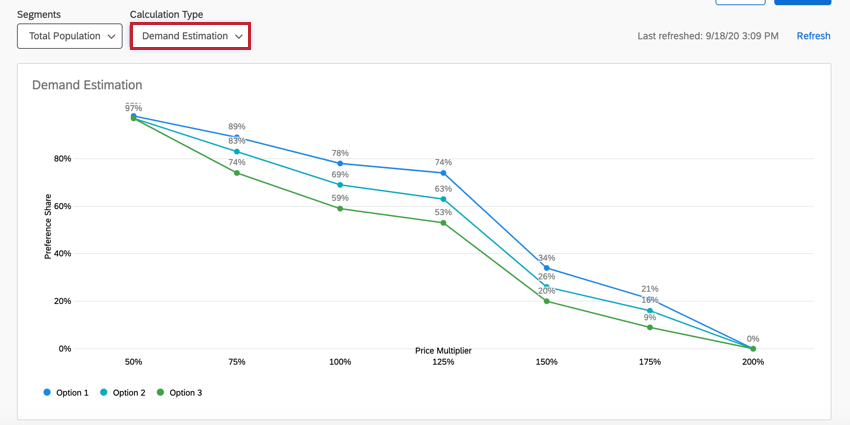
Sous le rapport, vous pouvez configurer les différents paquets contenus dans le rapport. Utilisez les menus déroulants pour sélectionner les fonctions des différents niveaux. Cliquez sur le signe plus(+) pour ajouter un autre paquet au rapport. Pour plus d’informations, voir Simulation de différents paquets.
Projection du chiffre d’affaires
Astuce : Pour utiliser ce rapport, votre projet conjoint doit contenir les éléments suivants :
- Votre projet conjoint contient soit une option “aucun“, soit une option à double choix. Ce type de questions est crucial dans un projet d’étude de prix efficace, car il donne au client la possibilité de ne pas acheter de forfait.
ET l’un des éléments suivants
- Vous avez ajouté un Prix dans la section des fonctions de la configuration du projet, OU
- Votre projet utilise la tarification conditionnelle avec l’option Varier les prix pour obtenir un retour sur la sensibilité au prix activée.
Le rapport sur les prévisions de recettes affiche vos prévisions de recettes pour chaque niveau de prix. En termes simples, les recettes sont calculées en multipliant la demande par le prix. Vous pouvez utiliser ce graphique pour déterminer le prix ou le multiplicateur de prix qui génère le plus de recettes pour un forfait donné.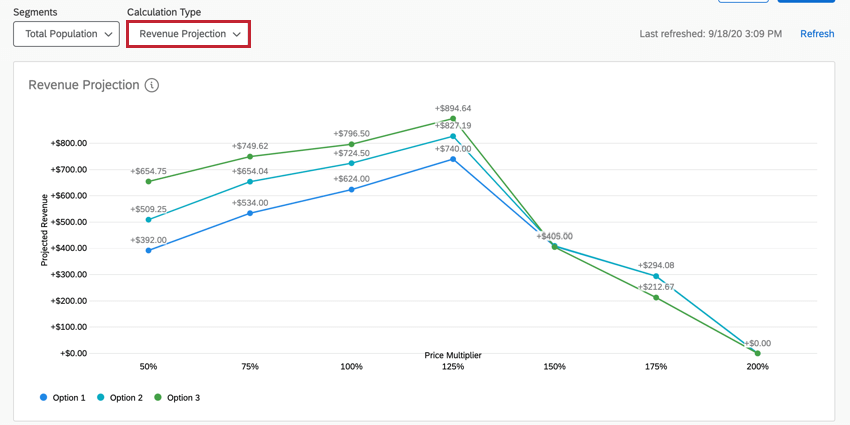
Sous le rapport, vous pouvez configurer les différents paquets contenus dans le rapport. Utilisez les menus déroulants pour sélectionner les fonctions des différents niveaux. Cliquez sur le signe plus(+) pour ajouter un autre paquet au rapport. Pour plus d’informations, voir Simulation de différents paquets.
Projection des bénéfices
Astuce : Pour utiliser ce rapport, votre projet conjoint doit contenir les éléments suivants :
- Votre projet conjoint contient soit une option “aucun“, soit une option à double choix. Ce type de questions est crucial dans un projet d’étude de prix efficace, car il donne au client la possibilité de ne pas acheter de forfait.
- Votre Projet conjoint utilise l’analyse conjointe.
ET l’un des éléments suivants
- Vous avez ajouté un Prix dans la section des fonctions de la configuration du projet, OU
- Votre projet utilise la tarification conditionnelle avec l’option Varier les prix pour obtenir un retour sur la sensibilité au prix activée.
Le rapport de projection des bénéfices affiche les bénéfices prévus à chaque niveau de prix. Le bénéfice est le revenu projeté avec le coût soustrait. Vous pouvez utiliser ce graphique pour déterminer le prix ou le multiplicateur de prix qui permet d’obtenir le bénéfice le plus élevé.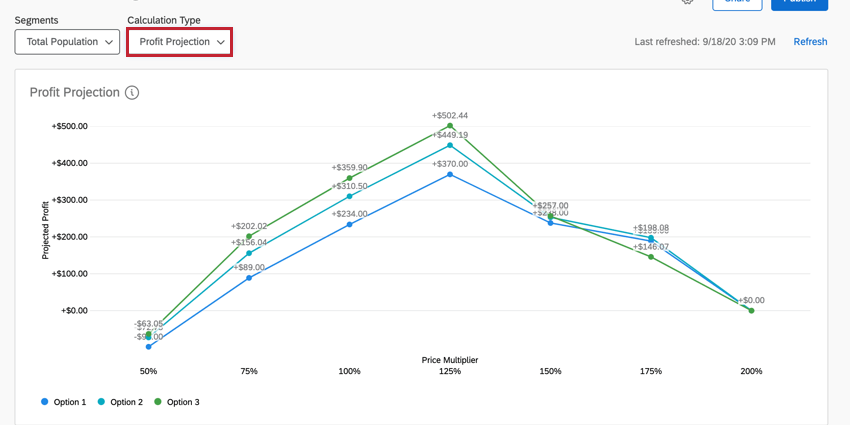
Sous le rapport, vous pouvez configurer les différents paquets contenus dans le rapport. Utilisez les menus déroulants pour sélectionner les fonctions des différents niveaux. Cliquez sur le signe plus(+) pour ajouter un autre paquet au rapport. Pour plus d’informations, voir Simulation de différents paquets.
Partager le simulateur
Vous pouvez partager un lien vers votre simulateur que les collègues peuvent ajuster pour montrer différents paquets, comme dans le produit. Ce lien est toujours protégé par un mot de passe élaboré et peut être désactivé à tout moment.
Cela fonctionne de la même manière que le partage d’autres rapports Conjoint / Différence maximum. Suivez les instructions de la page liée.
Utilisation du simulateur partagé
Les utilisateurs se connecteront au lien spécifique en utilisant le code d’accès donné. Appuyez sur Enter à soumettre.
Le simulateur est identique à ce que voit le propriétaire du projet et peut être ajusté de la même manière. Lorsque vous actualisez la page ou que vous quittez et revenez, vous devez à nouveau donner le code d’accès et les paramètres seront ceux par défaut.
Population totale et segmentation
La liste déroulante Population totale que vous pouvez voir en haut à gauche est liée à une fonction appelée segmentation. Si vous recueillez des données d’enquête sur les caractéristiques démographiques, la segmentation est un excellent moyen d’analyser comment différents groupes de personnes ont des préférences différentes en matière d’emballage, ce qui vous permet d’optimiser les produits pour des populations spécifiques de clients.
Pour en savoir plus sur cette fonction, consultez la page d’aide sur la segmentation.
Actualisation du simulateur
Lorsque vous visitez le simulateur après que de nouvelles données ont été collectées, une bannière jaune vous avertit que de nouvelles réponses ont été collectées depuis la dernière actualisation de votre rapport. Cela signifie que les données que vous voyez peuvent provenir d’un lot antérieur de réponses. Cette bannière peut être temporairement fermée, mais si vous quittez la page et revenez sans que les données aient été actualisées, elle réapparaîtra.
Si vous souhaitez actualiser manuellement et forcer la mise à jour du rapport, cliquez sur Actualiser en bleu en haut à droite.
Modification des noms d’affichage du simulateur
Vous pouvez modifier les noms d’affichage des fonctions et des niveaux de votre projet conjoint ou Différence maximum afin de faciliter la visualisation de vos données. Cela n’affectera pas les noms des fonctions et des niveaux tels qu’ils apparaissent dans votre enquête conjointe ou Différence maximum.
- Cliquez sur l’icône de la roue dentée sur le rapport de votre simulateur.
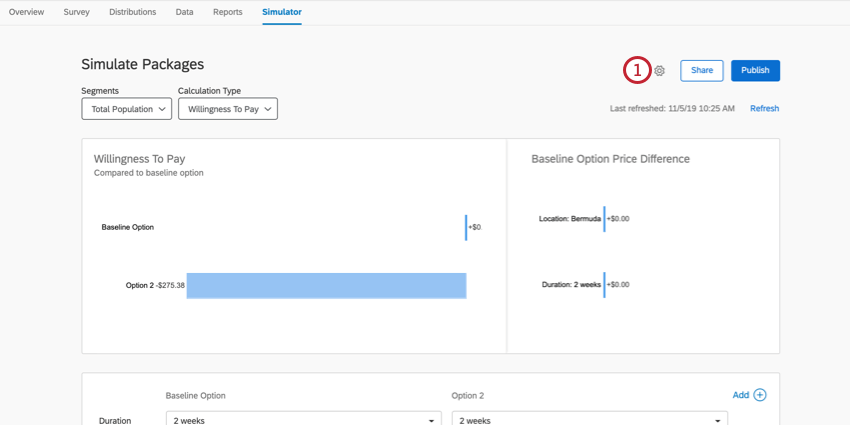
- Activer les noms d’affichage.
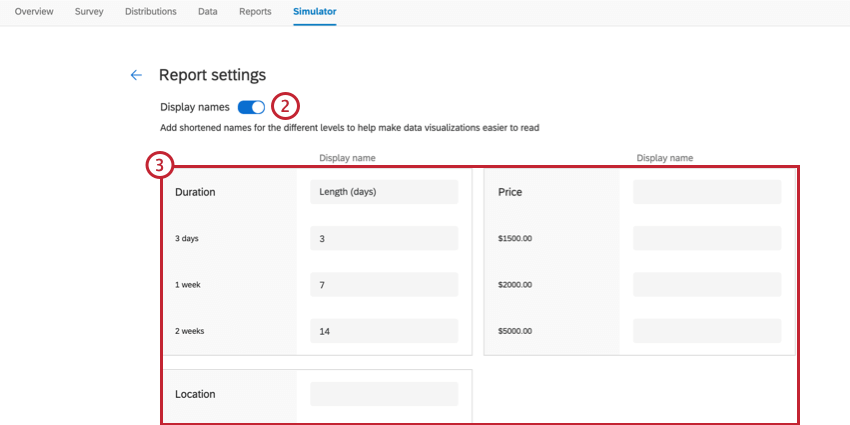
- Saisissez le texte que vous souhaitez voir figurer dans le rapport de votre simulateur.
Astuce : vous pouvez laisser un champ vide si vous ne souhaitez pas modifier son texte d’affichage.
- Cliquez sur Enregistrer en bas de l’éditeur.