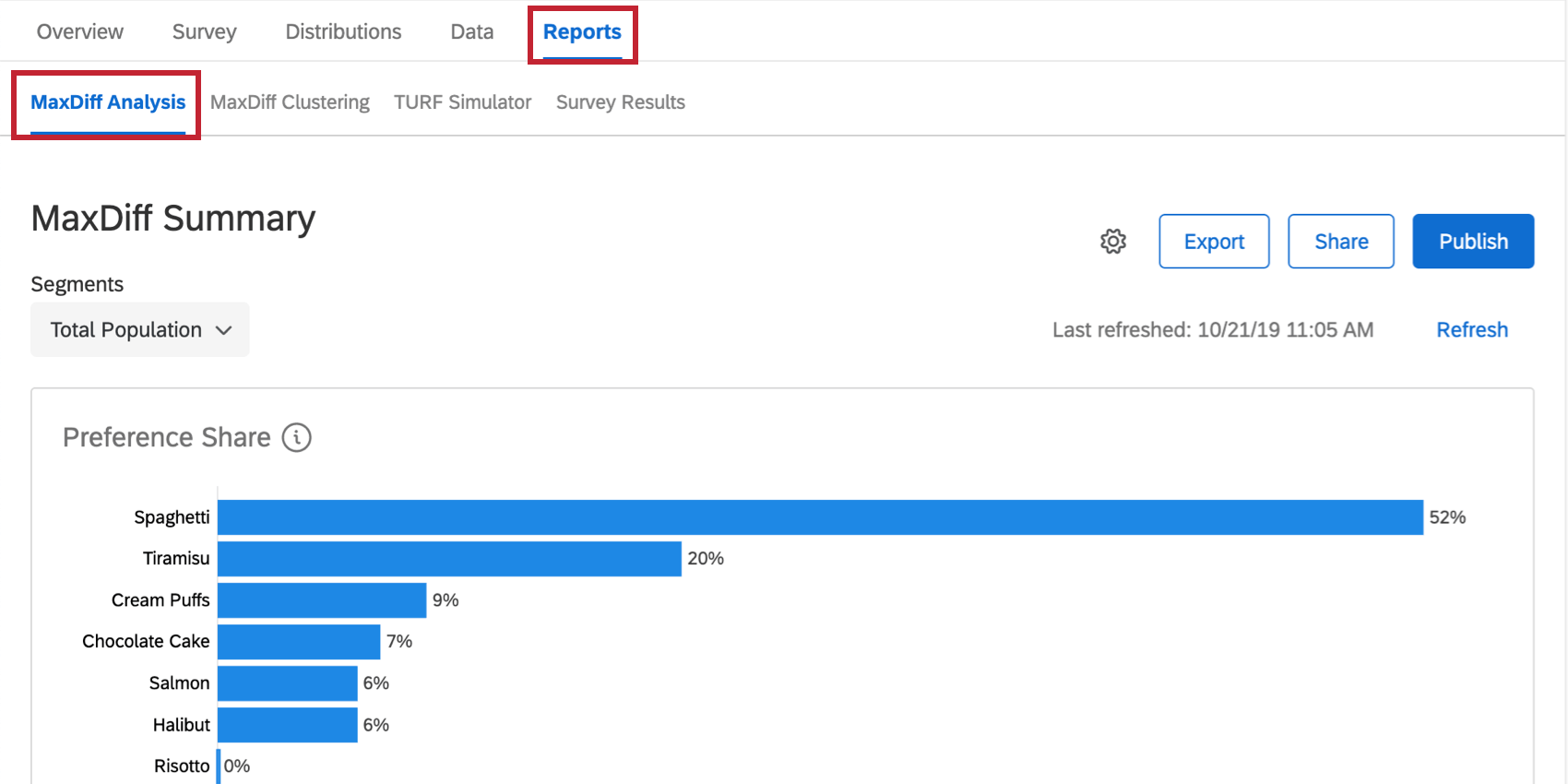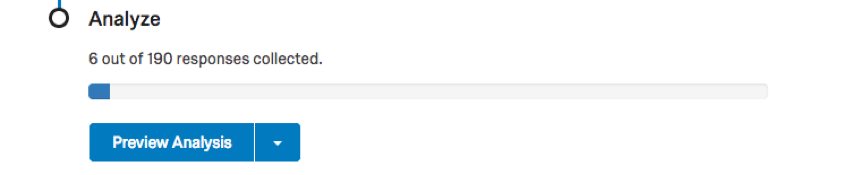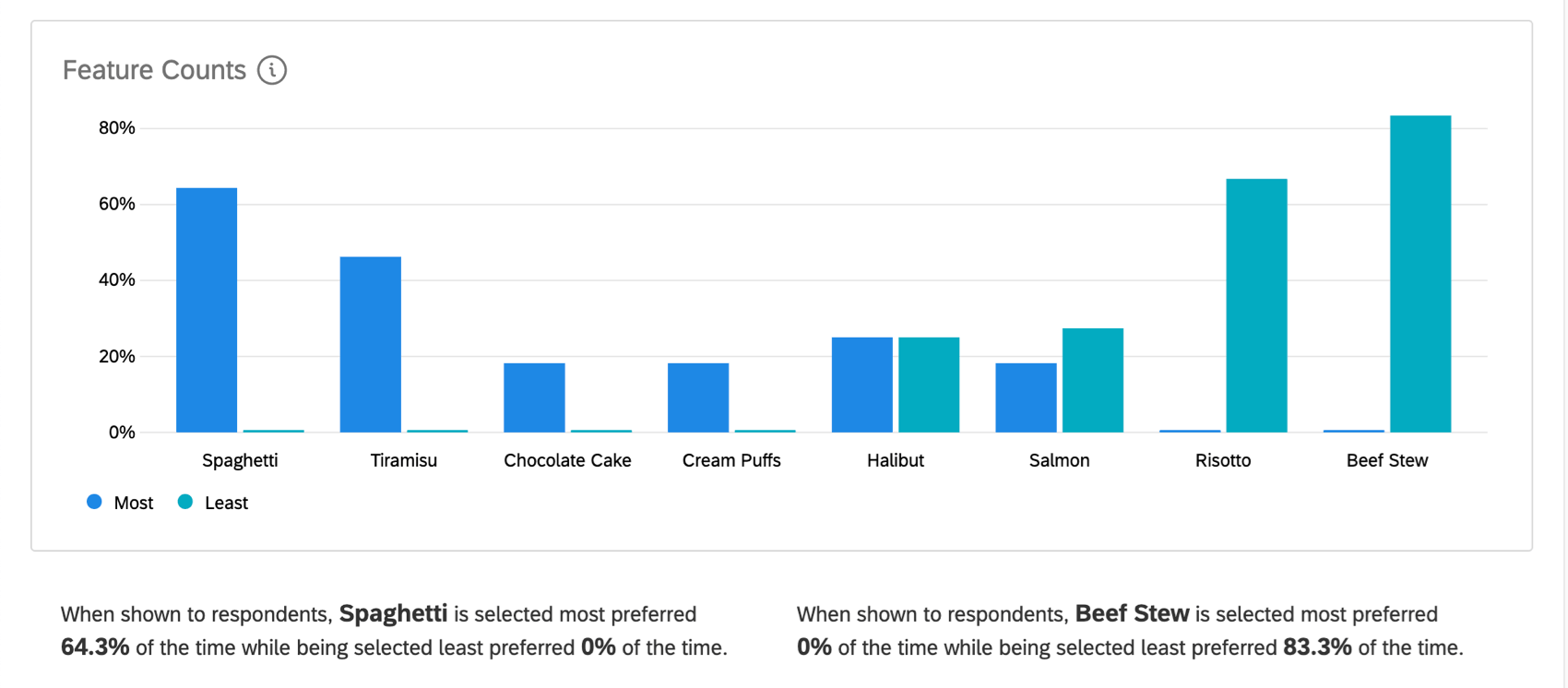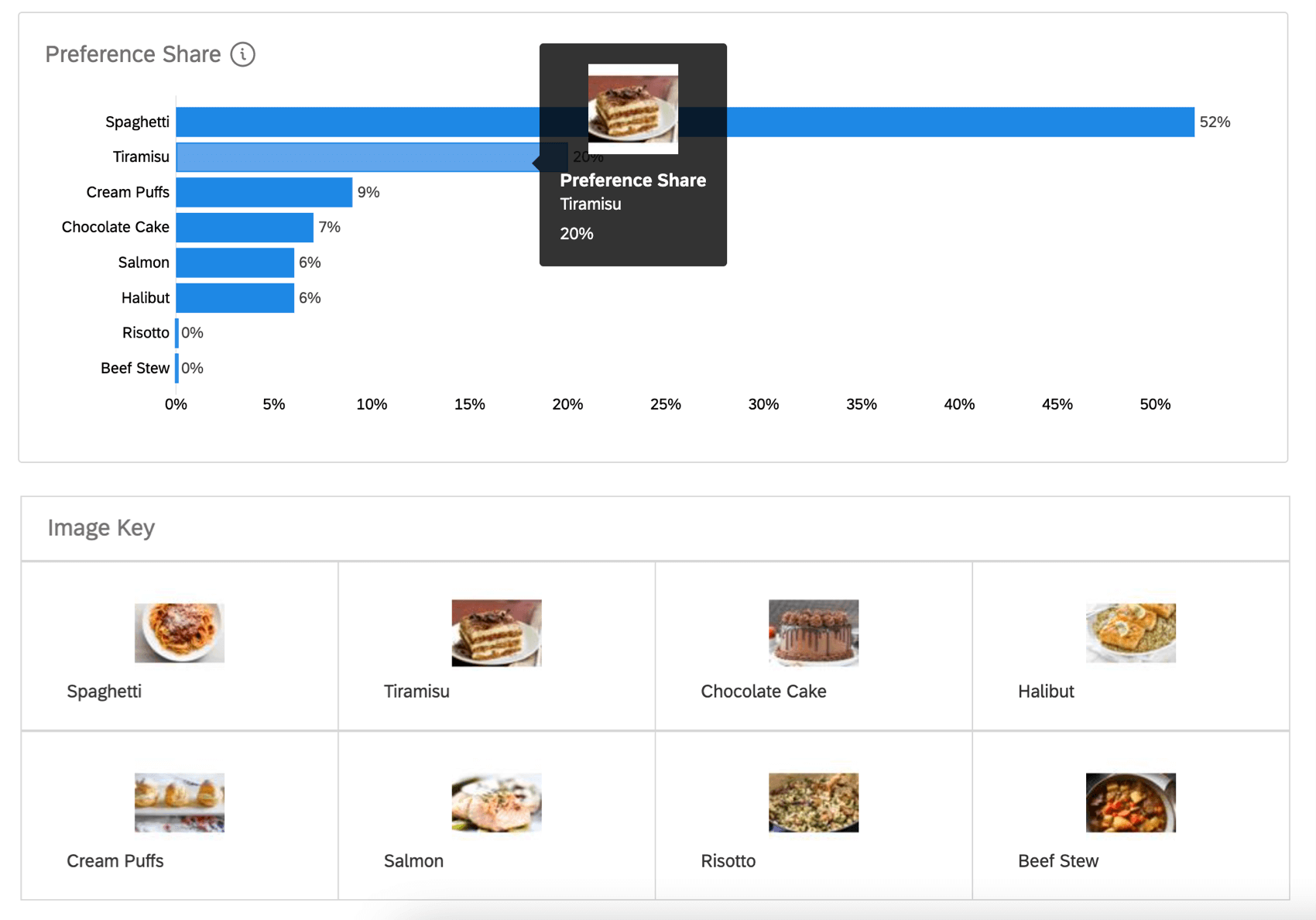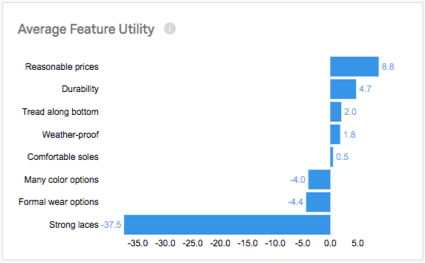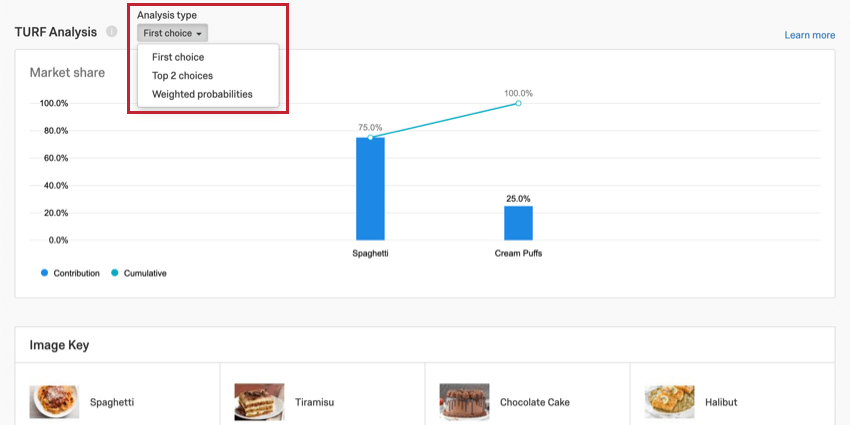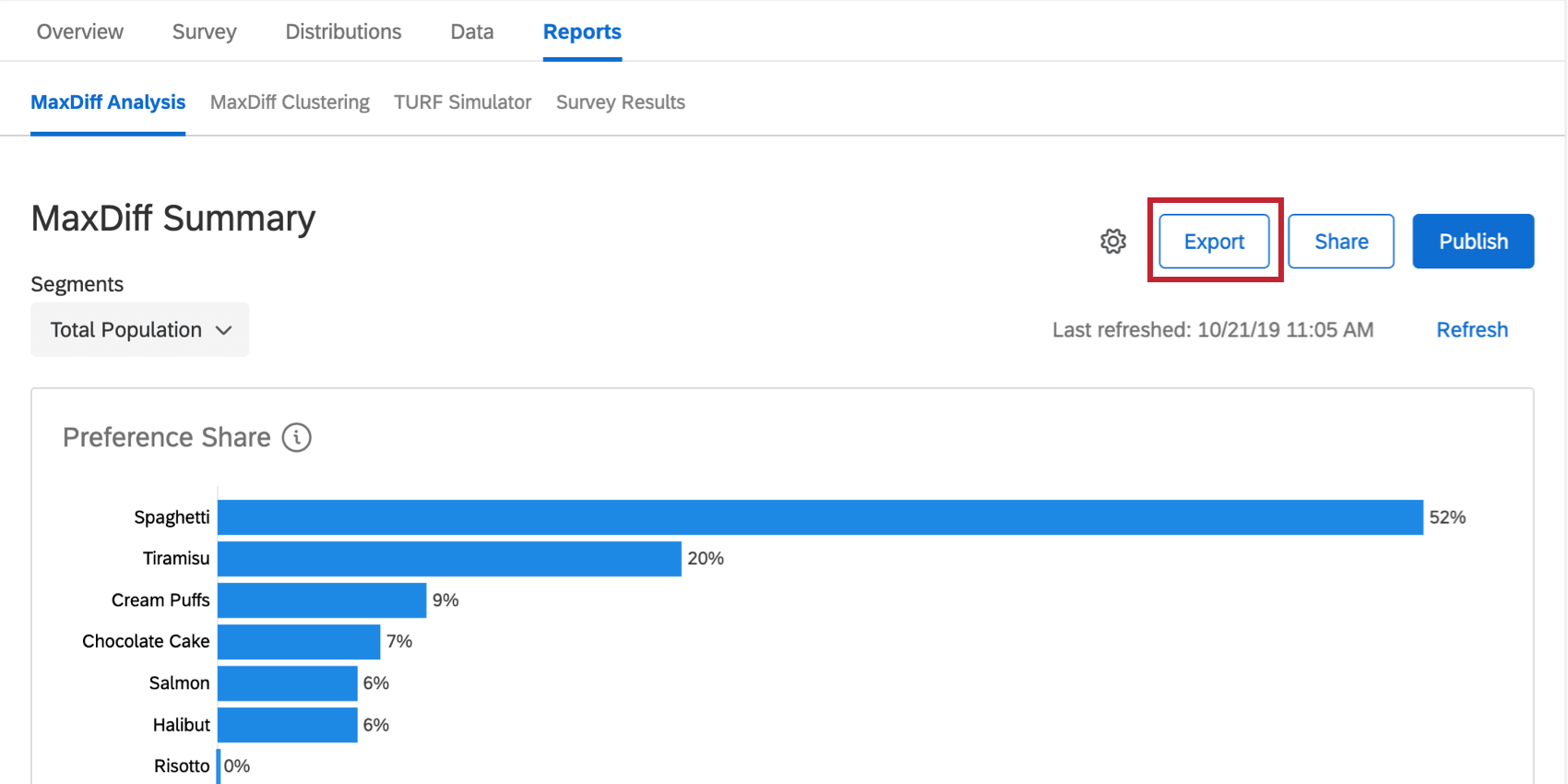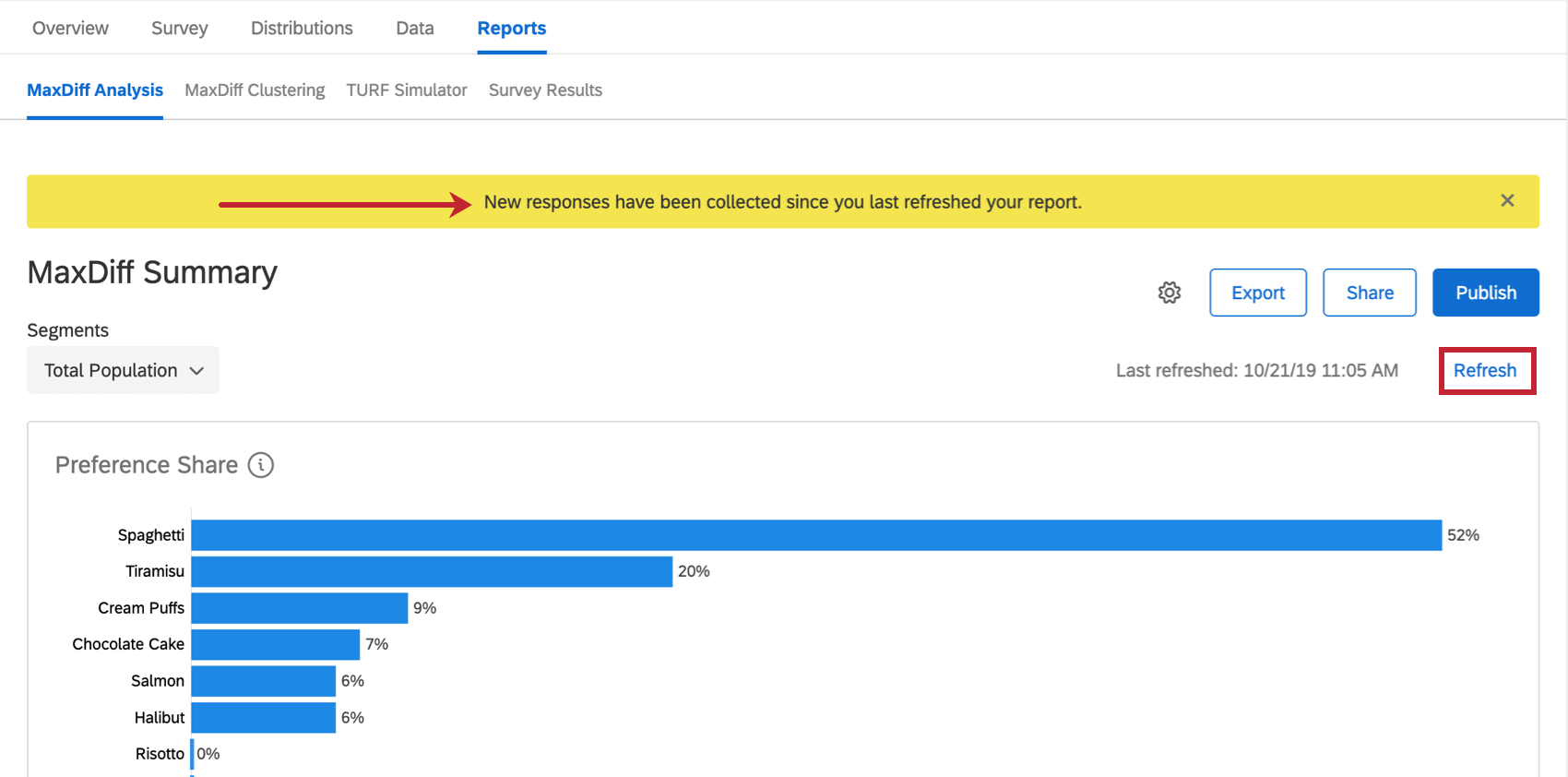Rapports d’analyse de la Différence maximum
À propos des rapports d’analyse de la Différence maximum
Vous n’avez pas besoin d’effectuer des analyses ou de personnaliser vos propres rapports lorsque vous effectuez une Différence Maximum. Les rapports dont vous avez besoin pour comprendre vos analyses de Différence maximum seront générés pour vous.
Vous pouvez accéder à vos rapports d’analyse de la Différence maximum en allant dans l’onglet Rapports et en vous assurant que vous restez dans la section Analyse de la Différence maximum. Aucune donnée ni aucun graphique n’apparaîtra tant que vous n’aurez pas collecté le nombre minimum de réponses requis.
Astuce : Vous pouvez également accéder aux rapports en cliquant sur Aperçu de l’analyse dans l’onglet Vue d’ensemble.
Comptage des fonctions
Ce graphique indique le pourcentage de réponses dans lesquelles l’attribut a été désigné comme le plus ou le moins préféré par rapport aux autres éléments avec lesquels il a été présenté. La préférence la plus forte est représentée par une ligne bleue, tandis que la moins forte est représentée par une ligne sarcelle/turquoise.
Par exemple, la capture d’écran ci-dessus montre que l’option “Prix raisonnables” a été indiquée comme l’option la moins préférée dans 0% des échantillons où elle a été présentée, alors que dans 47,2% des échantillons où elle a été présentée, les répondants l’ont indiquée comme leur option la plus préférée.
En surlignant un point de données, on obtient à nouveau le pourcentage. Le nombre au-dessus du pourcentage correspond à l’ordre d’apparition du point de données sur l’axe X et n’a rien à voir avec le nombre réel de répondants ayant choisi cette réponse.
Légende de l’image
Si vos niveaux sont accompagnés d’images, il y aura une clé d’image expliquant le niveau correspondant à chaque image. En outre, si vous survolez votre graphique, vous verrez des images à la place du texte de la fonction.
Utilité moyenne des fonctions
L’utilité moyenne de la fonction est le calcul de la moyenne des notations d’utilité individuelles des répondants pour chaque fonction. Plus l’utilité moyenne d’une fonction est élevée, plus elle a été préférée par les clients. Plus l’utilité moyenne est négative, plus la fonction est susceptible d’être désignée comme la moins préférée.
Si l’on reprend l’exemple ci-dessus, les gens ont tendance à trouver que les “prix raisonnables” sont importants lorsqu’ils jugent les chaussures de cette entreprise. D’autre part, les “lacets solides” obtiennent un score négatif très élevé parce qu’ils constituent souvent la fonction la moins importante lorsqu’il est demandé aux personnes interrogées de choisir entre elle et tous les autres éléments disponibles.
Pour afficher ce graphique, il peut être nécessaire de cliquer sur Afficher l’utilitaire de la fonction moyenne sous le graphique des parts de préférence.
Analyse TURF (Total Unduplicated Reach and Frequency)
Le graphique de l’analyse TURF vous aide à déterminer quelle combinaison d’articles intéresserait la plus grande partie de votre échantillon de marché. Pour en savoir plus sur le mode de calcul et la meilleure façon d’utiliser ces données, consultez la page d’aide sur l ‘analyse TURF.
En utilisant le menu déroulant Analysis type, vous pouvez modifier votre analyse TURF comme suit :
- Premier Choix : Cette méthode est calculée en parcourant en boucle chaque combinaison de produits et en déduisant le pourcentage de l’échantillon qui est atteint. Le chercheur peut définir si le fait d’être “atteint” signifie que l’élément doit être le premier choix ou la première préférence globale du répondant.
- Les 2 premiers choix : Cette méthode est calculée en parcourant en boucle chaque combinaison de produits et en déduisant le pourcentage de l’échantillon qui est atteint. Le chercheur peut définir si le fait d’être “atteint” signifie que l’élément doit figurer parmi les deux premiers choix ou préférences globales du répondant.
- Probabilités pondérées : Cette méthode reprend les principes de la modélisation logit multinomiale utilisée pour dériver les préférences d’utilité de la Différence Maximum. Elle calcule la probabilité qu’une combinaison d’éléments soit choisie comme la plus préférée, pondérée par la part de préférence de l’élément.
Chaque analyse TURF affiche la combinaison de choix la plus préférée. À l’intérieur de cette combinaison préférée, le graphique montre la contribution de chaque attribut à cette combinaison préférée et l’effet cumulatif de ces choix sur la part de marché au fur et à mesure qu’ils sont combinés.
Exporter
Le bouton Exporter permet d’exporter les données de la Différence maximum au format CSV. Pour en savoir plus sur le processus, les calculs exportés et la signification des différents en-têtes de colonne, consultez la page d’assistance Exportation des données brutes maximum.
Actualisation des données
Lorsque vous consultez les rapports après que de nouvelles données ont été collectées, une bannière jaune vous avertit que de nouvelles réponses ont été collectées depuis la dernière actualisation de votre rapport. Cela signifie que les données que vous voyez peuvent provenir d’un lot antérieur de réponses. Cette bannière peut être temporairement fermée, mais si vous quittez la page et revenez sans que les données aient été actualisées, elle réapparaîtra.
Si vous souhaitez actualiser manuellement et forcer la mise à jour du rapport, cliquez sur Actualiser en bleu en haut à droite.
Modification des noms d’affichage des rapports de Différence maximum
Vous pouvez modifier les noms d’affichage des fonctions et des niveaux de votre projet Différence maximum afin de faciliter la visualisation de vos données. Cela n’affectera pas les noms des fonctions et des niveaux tels qu’ils apparaissent dans votre enquête Différence maximum.
- Cliquez sur l’icône de la roue dentée sur votre rapport.
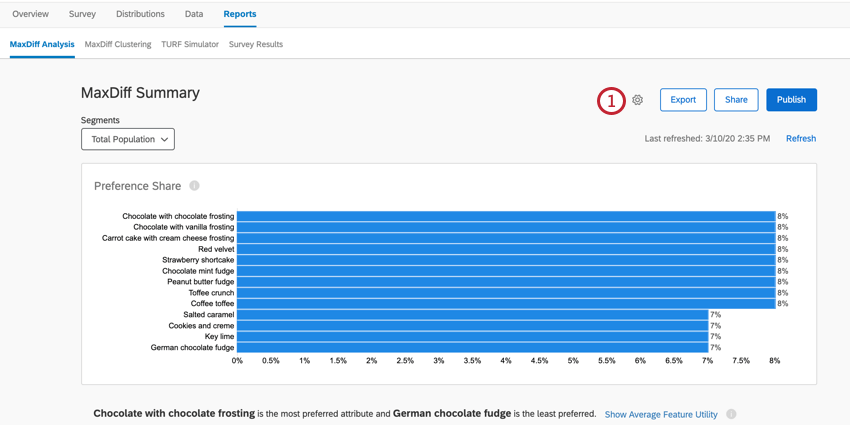
- Activer les noms d’affichage.
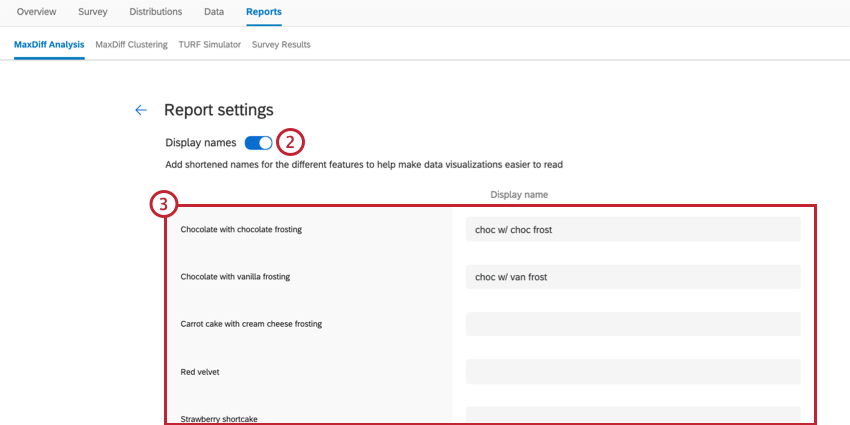
- Saisissez le texte que vous souhaitez voir figurer dans votre rapport.
Astuce : vous pouvez laisser un champ vide si vous ne souhaitez pas modifier son texte d’affichage.
- Cliquez sur Enregistrer en bas de l’éditeur.