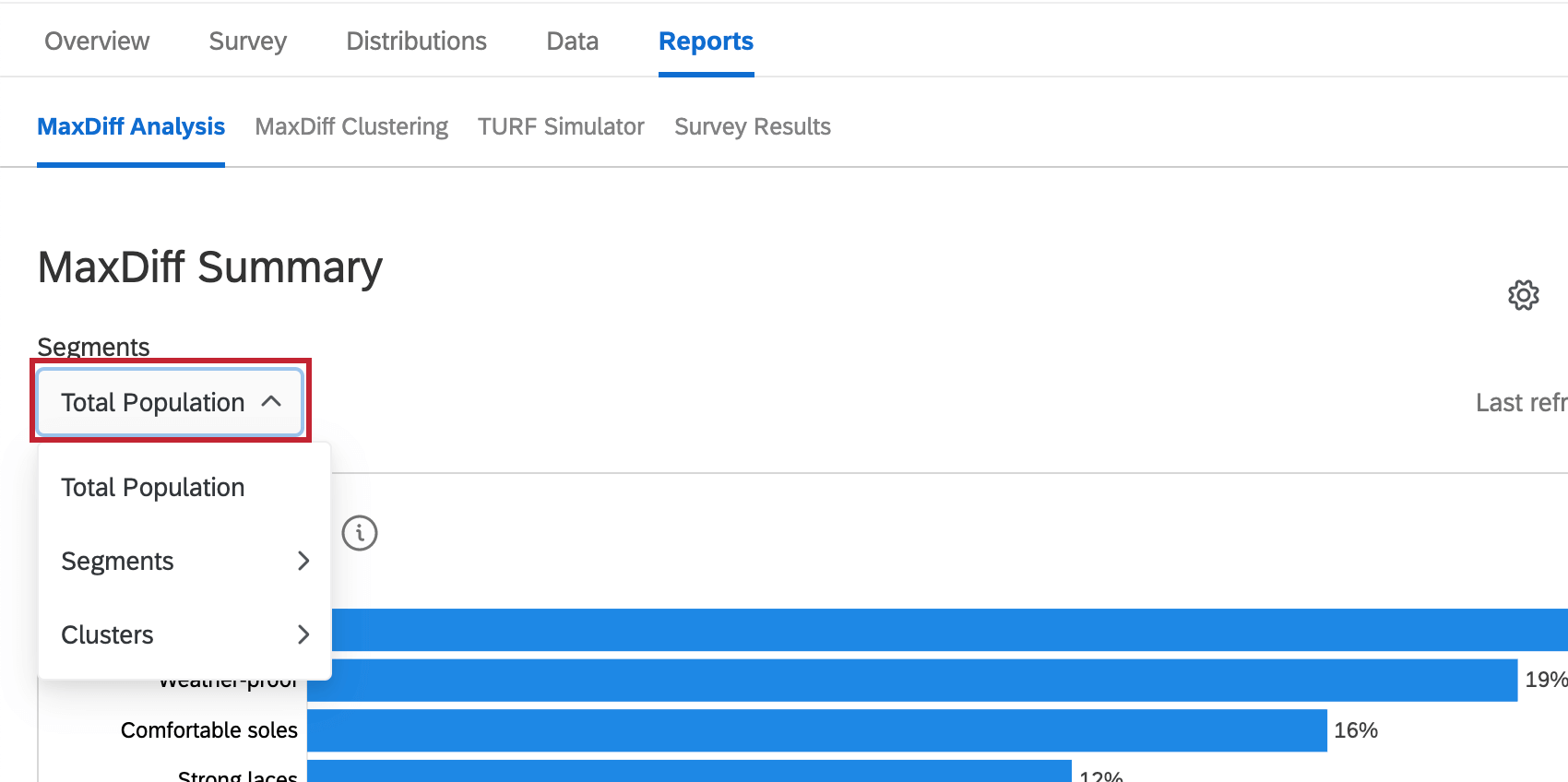Exportation des données brutes de la Différence maximum
A propos de l’exportation des données brutes de Différence maximum
L’onglet Rapports d’un projet de Différence maximum vous offre de nombreux graphiques utiles pour vous aider à décider quoi faire avec les résultats de votre analyse de Différence maximum. Cependant, vous pouvez également utiliser cet onglet pour exporter les données brutes de votre analyse Différence maximum.
Cet outil vous permet d’exporter la notation d’utilité de chaque répondant pour chaque fonction. Vous pouvez également exporter l’utilité moyenne de chaque fonction.
Utilités individuelles
Vous pouvez exporter les notations moyennes d’utilité pour chaque répondant. Les utilités moyennes correspondent à la moyenne des calculs effectués sur les notations individuelles des répondants en matière d’utilité. Dans cette exportation, vous verrez comment la personne interrogée a noté chaque fonction.
Chaque ligne correspond à un répondant différent, identifié par un ResponseID. Ce champ est un identifiant généralisé qui peut être utilisé pour relier les données de Différence maximum aux données non-MaxDiff exportées dans l’onglet Données.
Pour chaque répondant, vous obtenez une notation moyenne de l’utilité de chacune des fonctions. Dans cet exemple, notre Différence Maximum concerne les produits d’un magasin de chaussures. Il y a donc une colonne pour chaque fonction, par exemple “Prix raisonnables”, “Options de tenues de soirée”, “Résistance aux intempéries”, “Nombreuses options de couleurs”, etc.
Exportation d’utilitaires individuels
- Allez dans l’onglet Rapports.
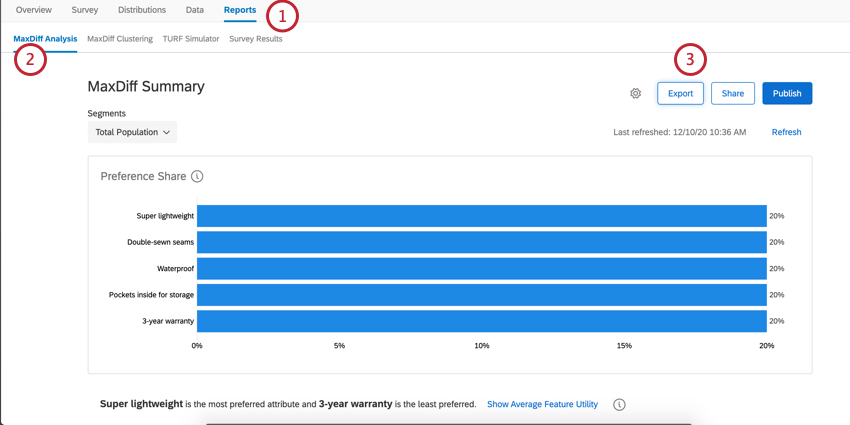
- Allez à la section Analyse de la Différence Maximum.
- Cliquez sur Exporter.
- Choisissez d’exporter les actions de préférence ou les notations d’utilité.
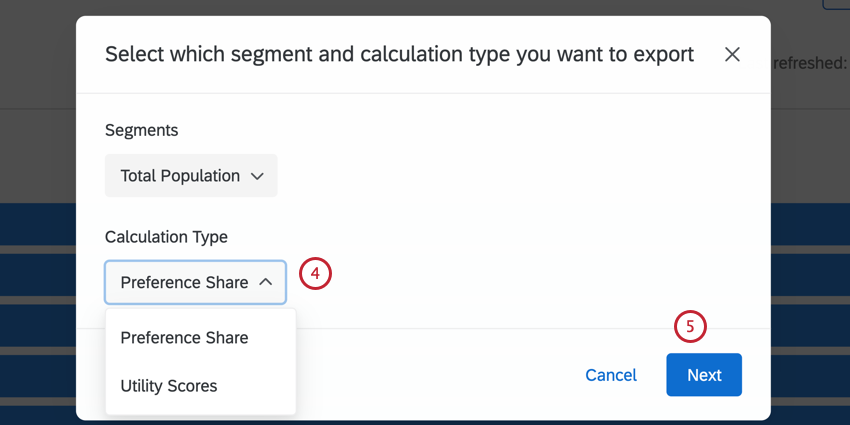
- Cliquez sur Suivant.
- Sous Parts de préférences individuelles, sélectionnez le format d’exportation de votre choix. Vous pouvez exporter vers CSV ou TSV.
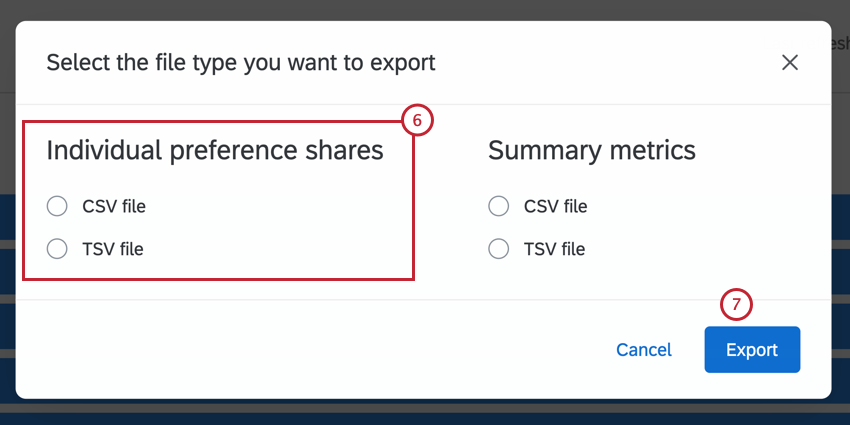
- Cliquez sur Exporter.
Mesures récapitulatives
Lorsque vous exportez des indicateurs de synthèse, vous n’exportez pas des données pour des répondants individuels, mais des données agrégées qui vous aideront à déterminer les compromis à faire.
Cette exportation est un fichier CSV contenant les notations d’utilité moyennes pour chaque fonction.
Exportation des métriques de synthèse
- Allez dans l’onglet Rapports.
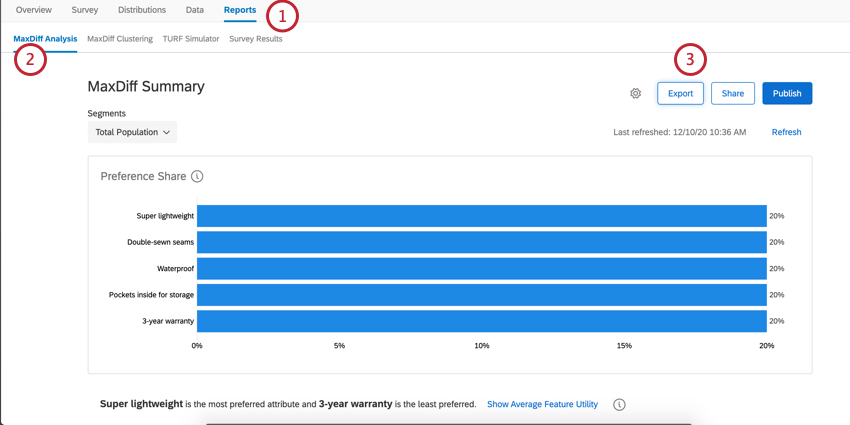
- Allez à la section Analyse de la Différence Maximum.
- Cliquez sur Exporter.
- Choisissez d’exporter les actions de préférence ou les notations d’utilité.
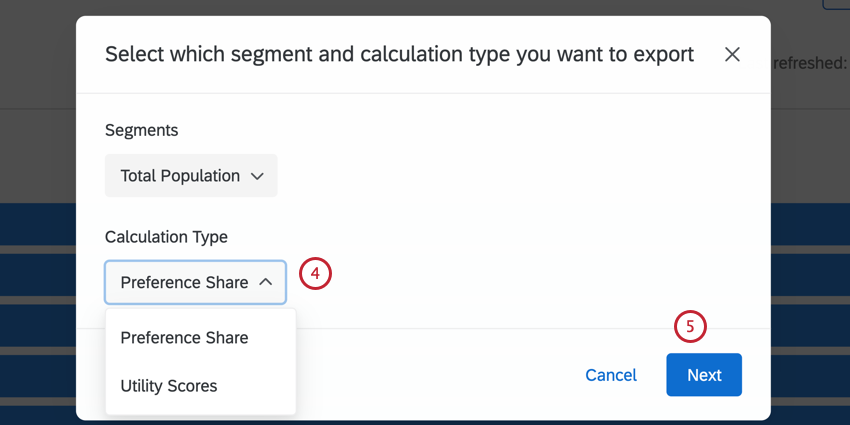
- Cliquez sur Suivant.
- Sous Résumé des métriques, sélectionnez le format d’exportation de votre choix. Vous pouvez exporter vers CSV ou TSV.
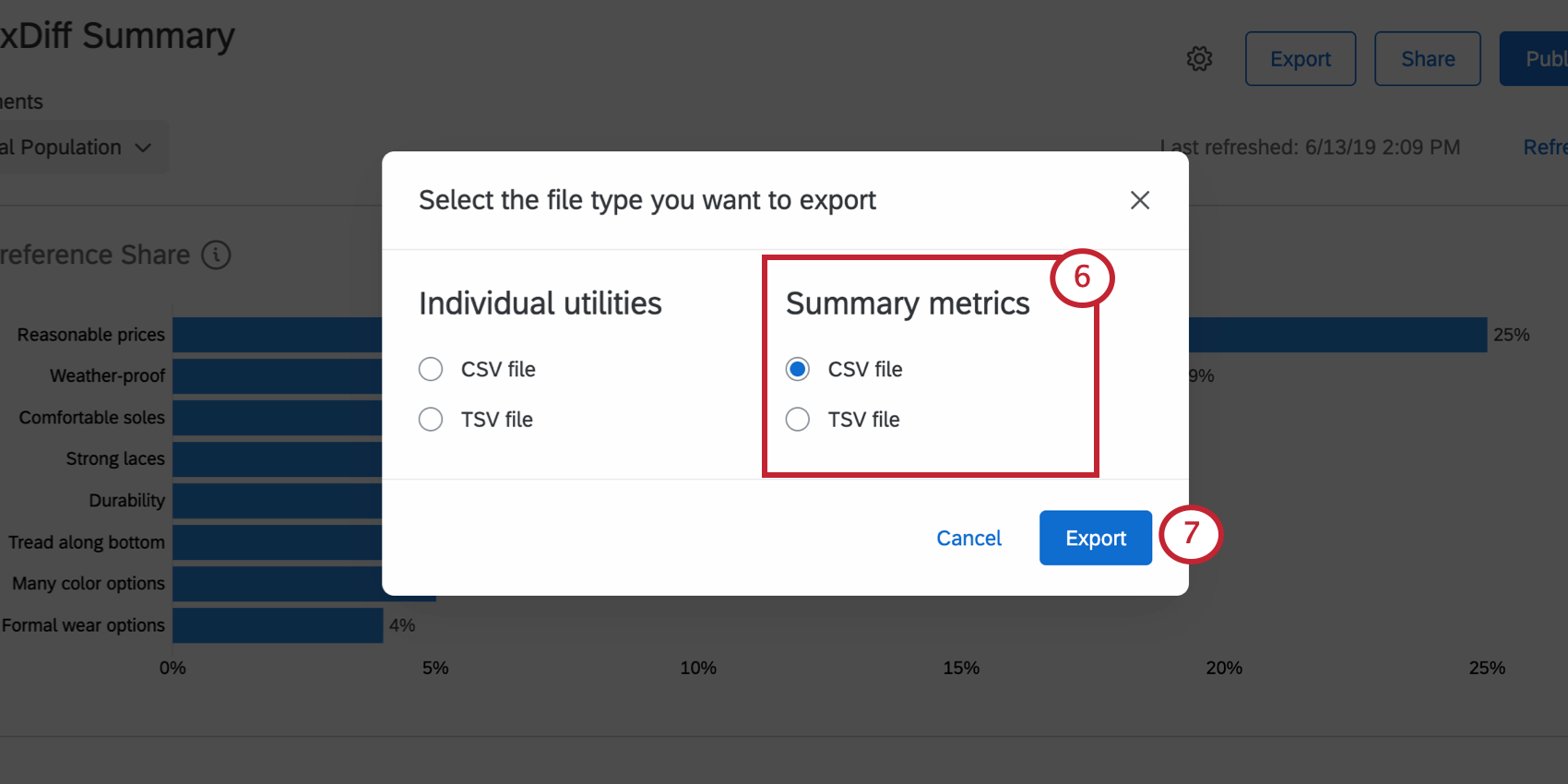
- Cliquez sur Exporter.
Segmentation et exportation des données
Si vous avez accès à la fonction de segmentation, vous pouvez utiliser toutes les données collectées sur les caractéristiques démographiques des répondants pour filtrer vos exportations. Cliquez sur le menu déroulant Population totale et sélectionnez un segment que vous avez créé pour filtrer les données. Lors de l’exportation, il ne s’agira plus que des informations relatives au segment sélectionné.
Pour en savoir plus sur la configuration des segments, consultez la page d’aide sur la segmentation.