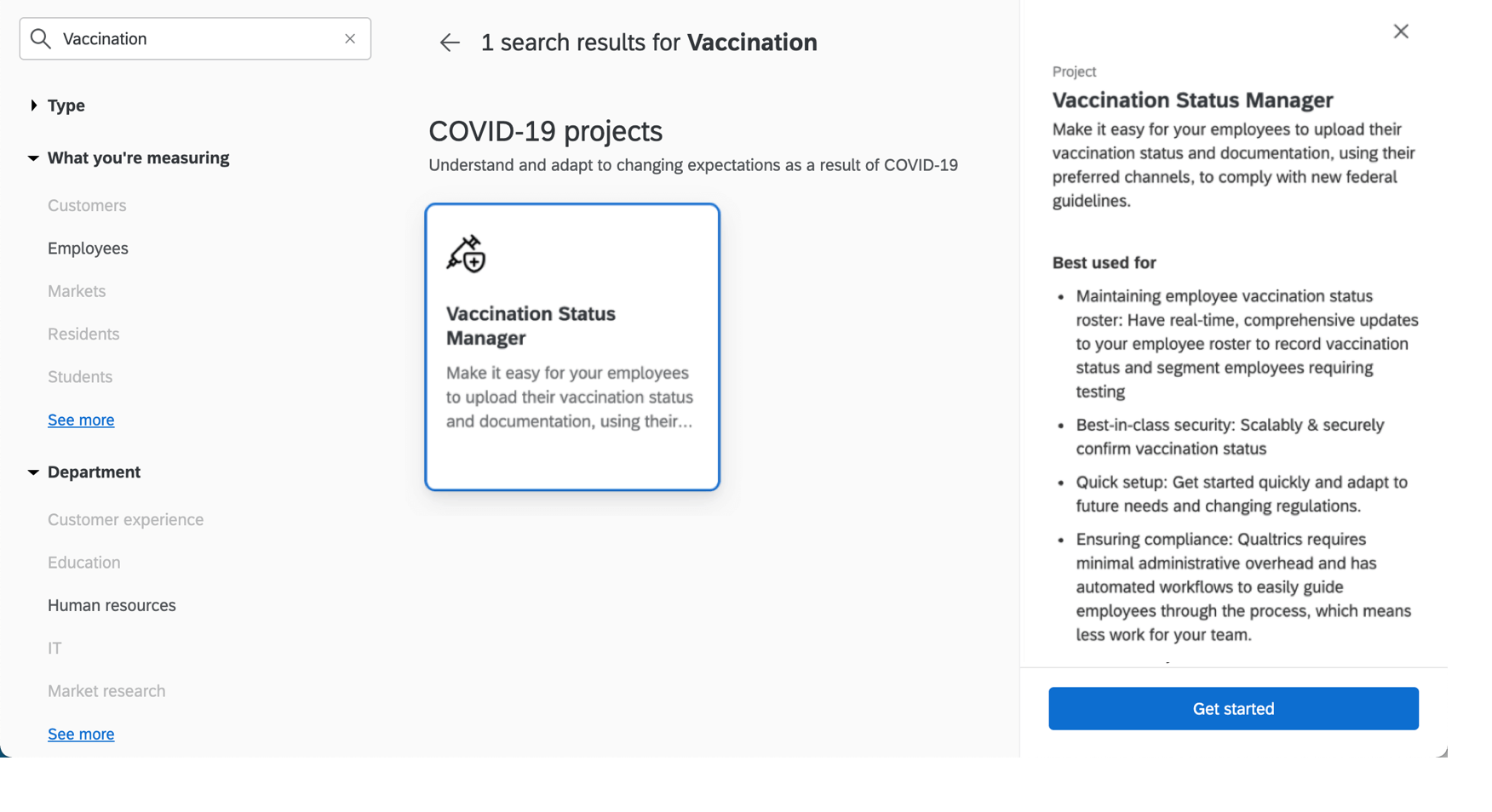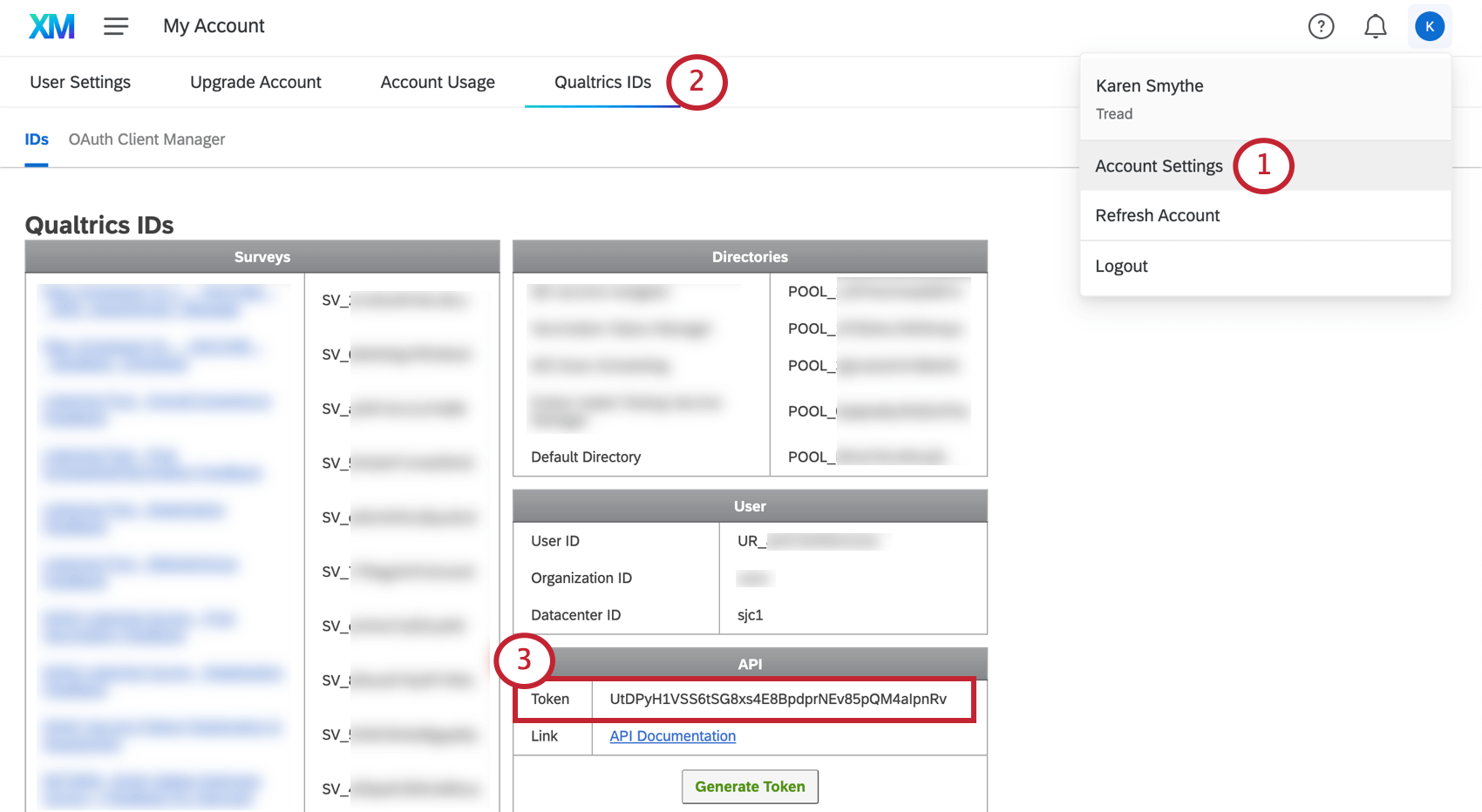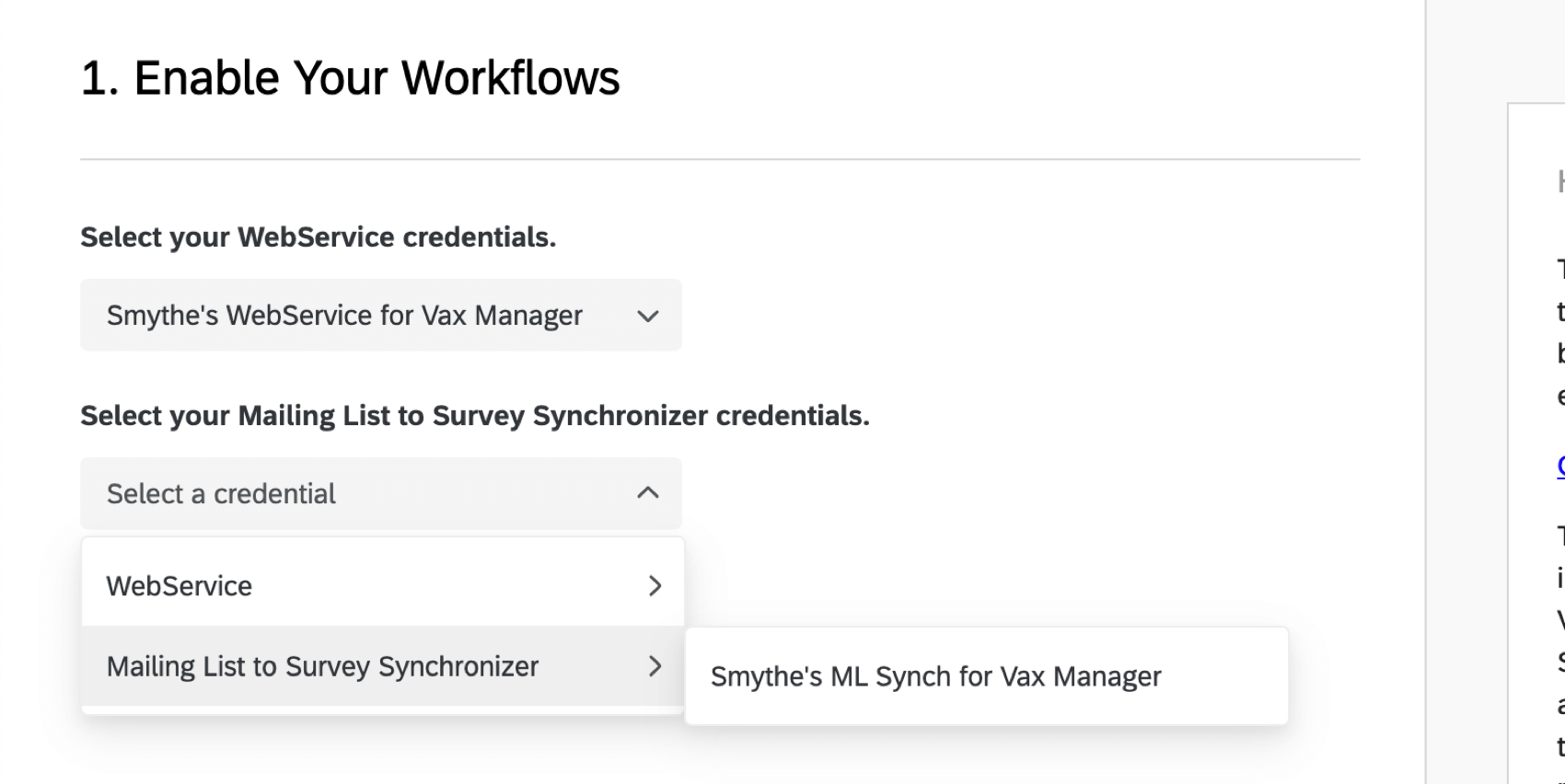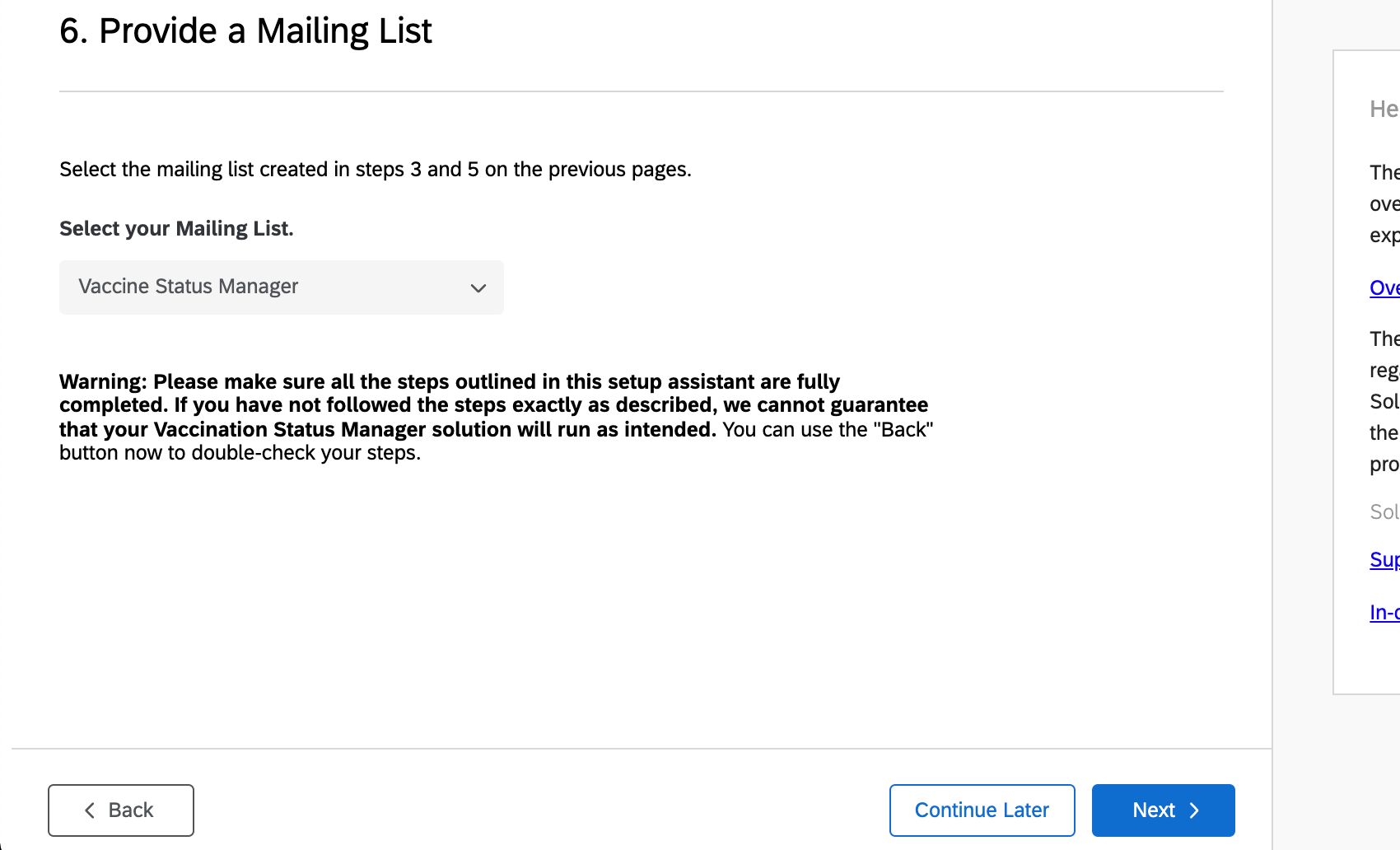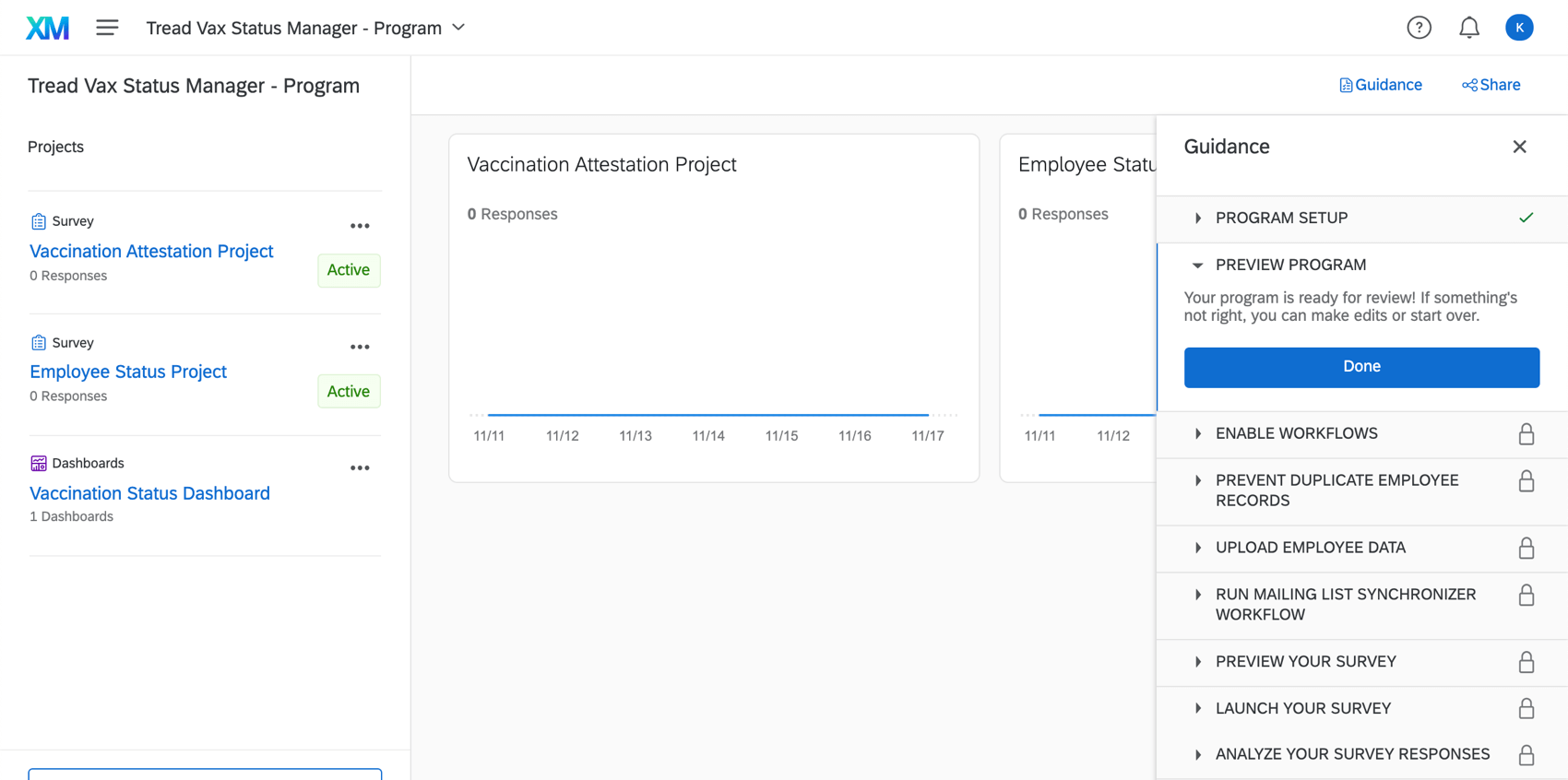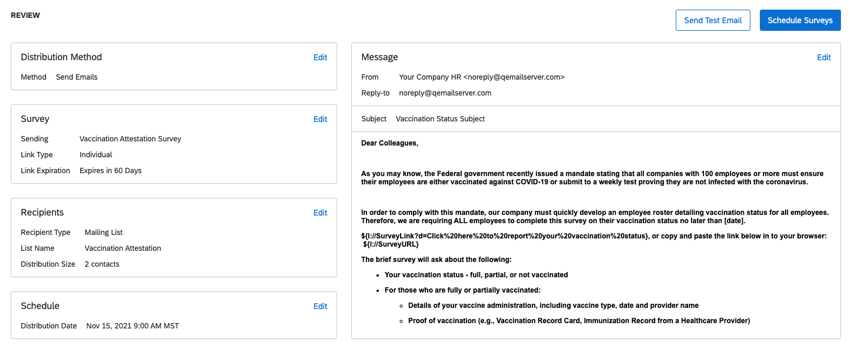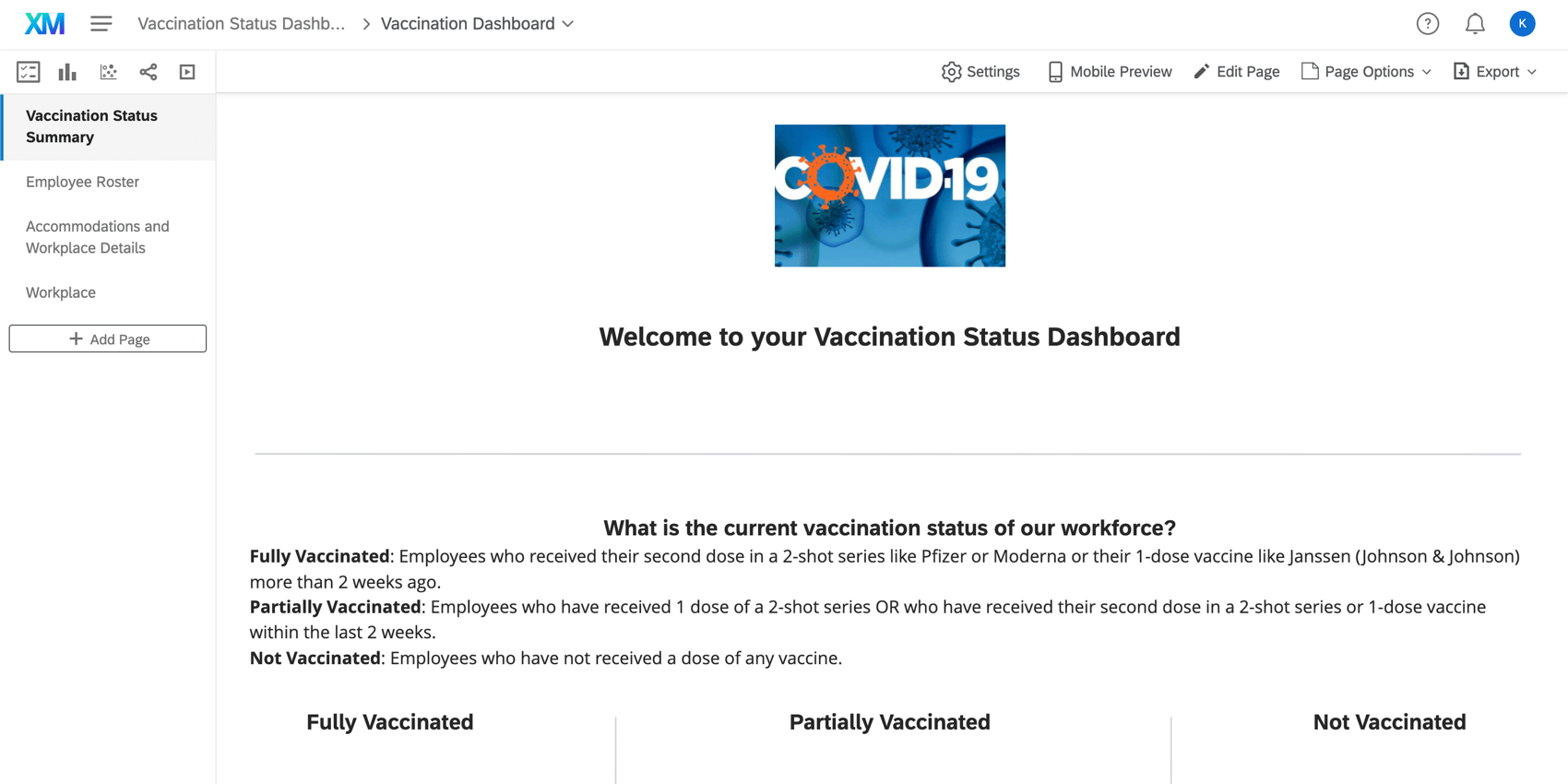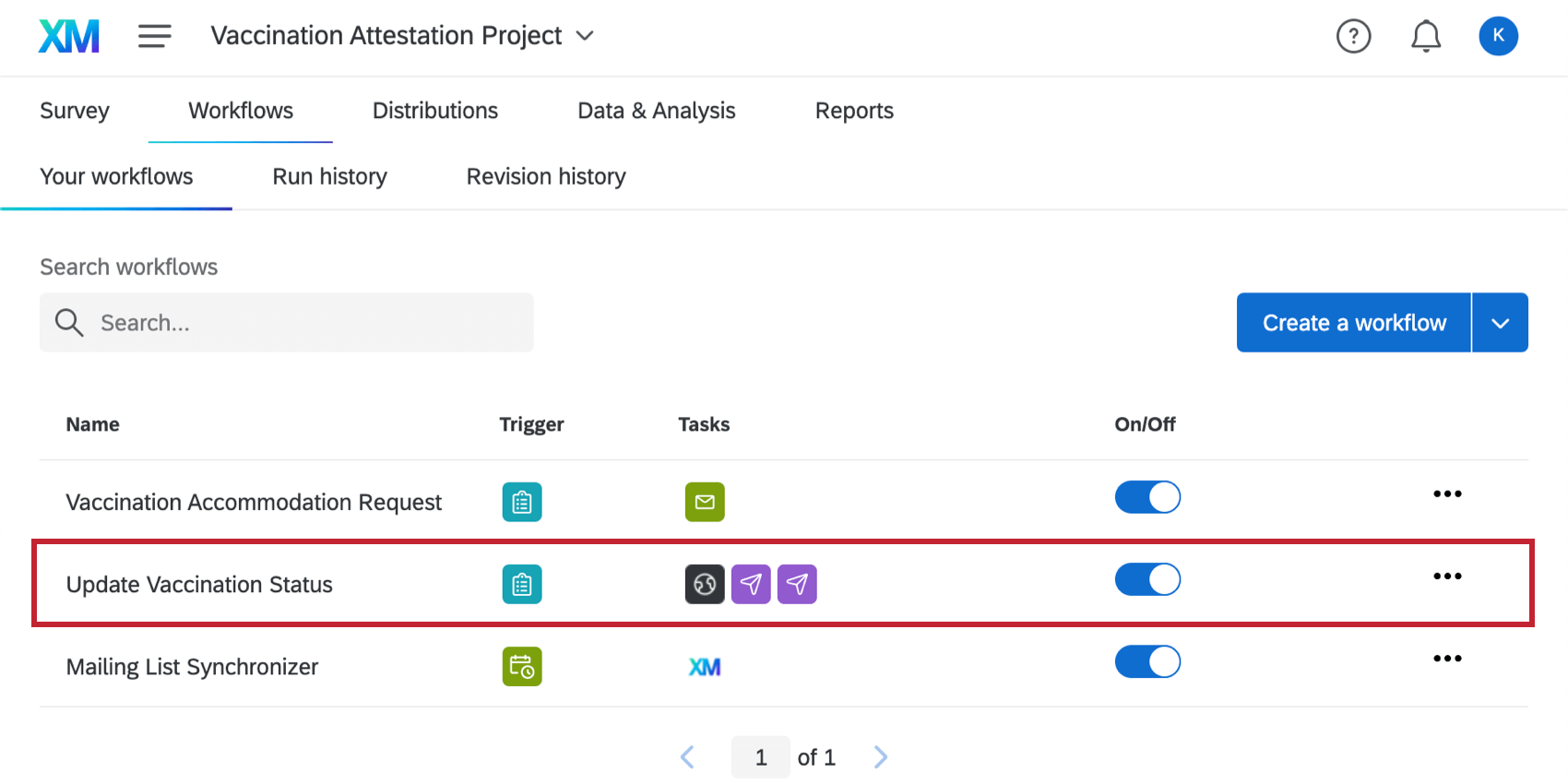Responsable du statut de vaccination
À propos du Manager du statut vaccinal
Le Manager de statut de vaccination permet à vos employés de télécharger facilement leur statut de vaccination et leur documentation. Cette solution comprend un fichier d’employés avec des mises à jour complètes et en temps réel du statut de chaque employé.
Le Manager du statut vaccinal est composé des projets suivants, tous réunis dans un seul programme :
- Projet d’attestation de vaccination: Enquête dans laquelle les participants indiquent leur statut de vaccination (par exemple, totalement vacciné, partiellement vacciné, non vacciné) et fournissent des détails sur leurs vaccinations.
- Projets sur le statut des employés : Contient votre liste complète d’employés avec le statut actuel de tous les employés, y compris ceux qui n’ont pas encore répondu.
- Tableau de bord de l’état des vaccinations : Il permet d’établir des rapports globaux sur le statut vaccinal et de partager des tableaux de bord basés sur les rôles avec les responsables concernés de votre organisation.
Création d’un Manager du statut vaccinal
Vous pouvez créer un Manager du statut des vaccinations en allant dans le catalogue et en effectuant une recherche par nom, ou en regardant sous COVID-19 Projets.
Il vous sera demandé de donner un nom à votre projet. Une fois que vous avez cliqué sur Commencer la personnalisation, la configuration guidée commence.
Afin de préparer votre programme et d’activer les flux de travail automatisés appropriés, vous devez exécuter intégralement les étapes décrites dans les sections suivantes :
- Activez vos flux de travail
- Créer un nouveau répertoire
- Éviter de dupliquer les dossiers des employés
- Préparer votre fichier de salariés
- Télécharger les données des employés
- Fournir une liste de distribution
- Fournir des détails sur les configurations facultatives (champs facultatifs)
L’assistant d’installation comprendra des liens vers les pages clés sur lesquelles vous devez effectuer des tâches, qui s’ouvriront automatiquement dans un nouvel onglet. Nous vous recommandons d’effectuer ces tâches dans une fenêtre ou un onglet séparé de votre navigateur afin de ne pas perdre votre place dans l’assistant d’installation.
Activez vos flux de travail
Pour vous assurer que les flux de travail automatisés de cette solution se déroulent correctement, vous devez faire deux choses : obtenir votre clé API et l’utiliser pour configurer les paramètres du compte pour un service web et une liste de distribution pour le synchroniseur d’enquête. La réalisation de ces étapes garantit que le fichier des employés sera mis à jour avec chaque réponse soumise, ce qui permettra au tableau de bord d’afficher les résultats de l’état des vaccinations en temps opportun.
Obtenir un clé api
- Allez dans les paramètres du compte.
- Sélectionnez les identifiants Qualtrics
- Dans la section API, copiez votre clé api.
Si vous n’avez pas encore de clé API, générez une clé, puis copiez-la. Ne régénérez pas la clé API si vous en avez déjà une.
Création d’informations d’identification
Votre clé API permettra deux flux de travail majeurs dans votre programme : un service web qui mettra à jour votre liste d’employés, et un synchroniseur d’enquête de liste de distribution, qui s’assure que votre statut est le même pour ceux qui ont répondu à l’enquête d’attestation et ceux qui ne l’ont pas fait. Dans cette section, nous allons vous montrer comment activer ces deux flux de travail en créant des informations d’identification pour chacun d’entre eux.
- Aller à la page Admin.

- Sélectionnez l’onglet Extensions.
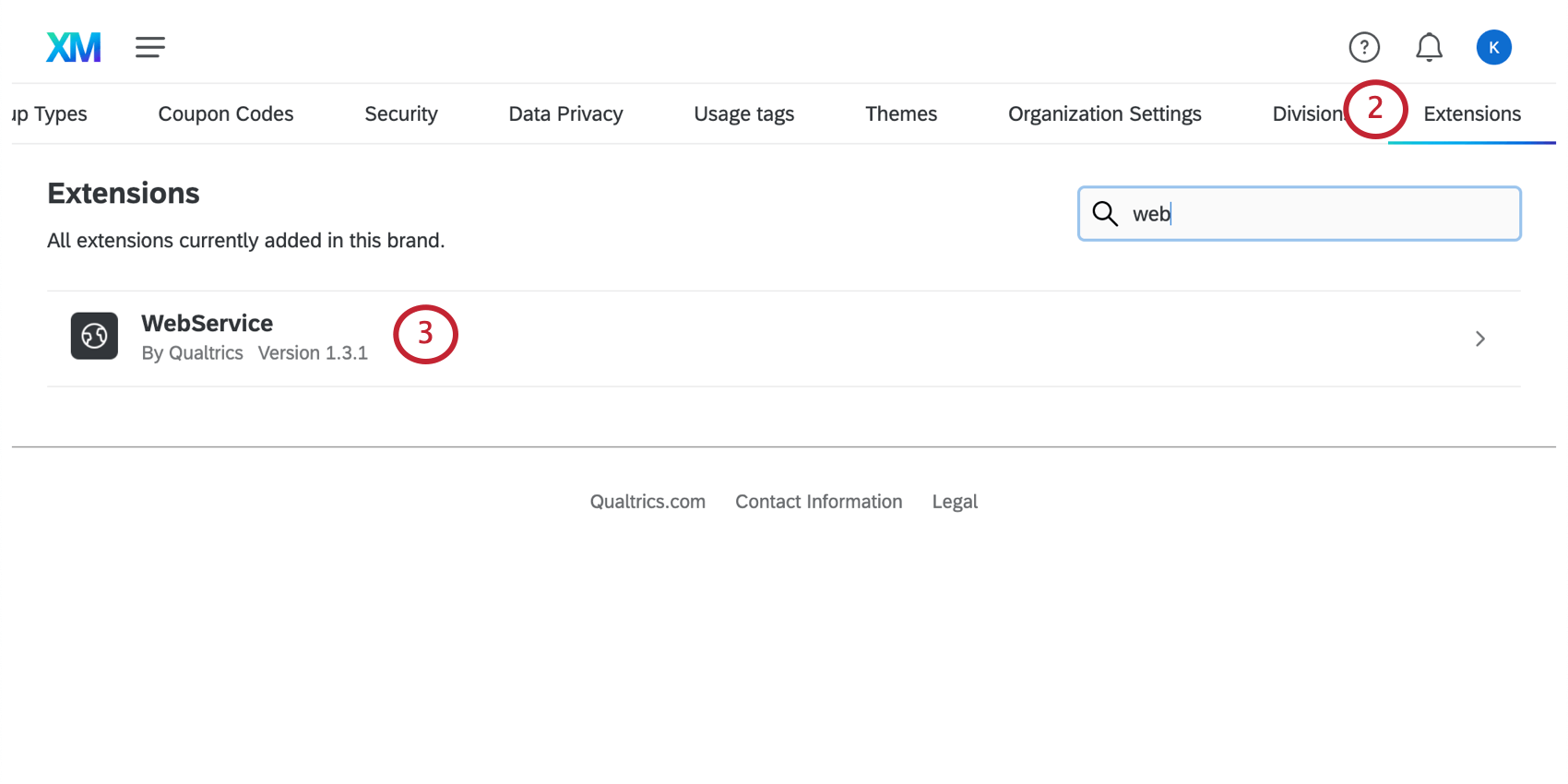
- Sélectionnez WebService.
- Cliquez sur Ajouter un compte.
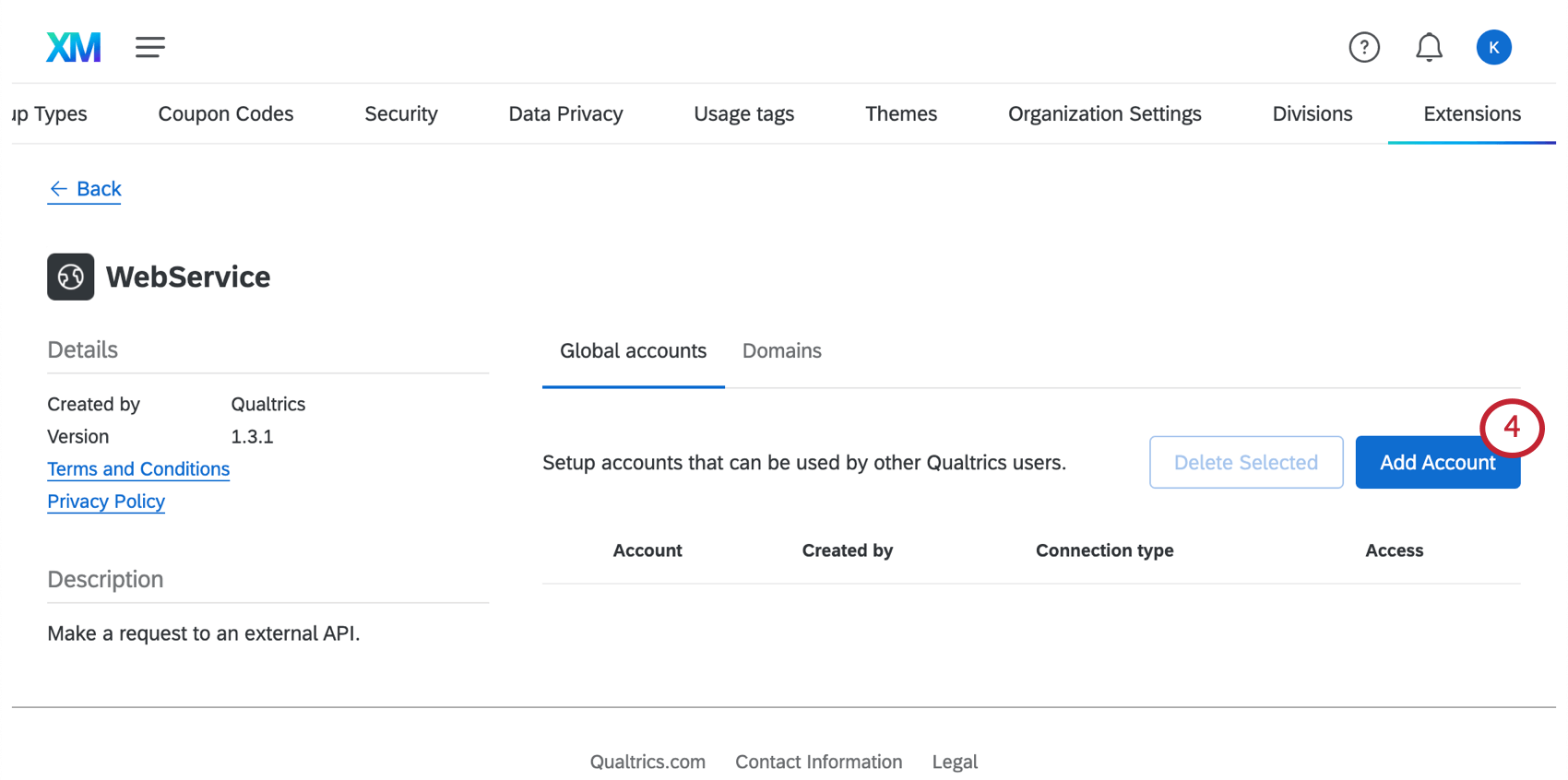
- Donnez un nom au compte. Cela permet de se souvenir de quel compte il s’agit et à quoi il sert (par exemple, Barnaby Vaccination Status Web Service).
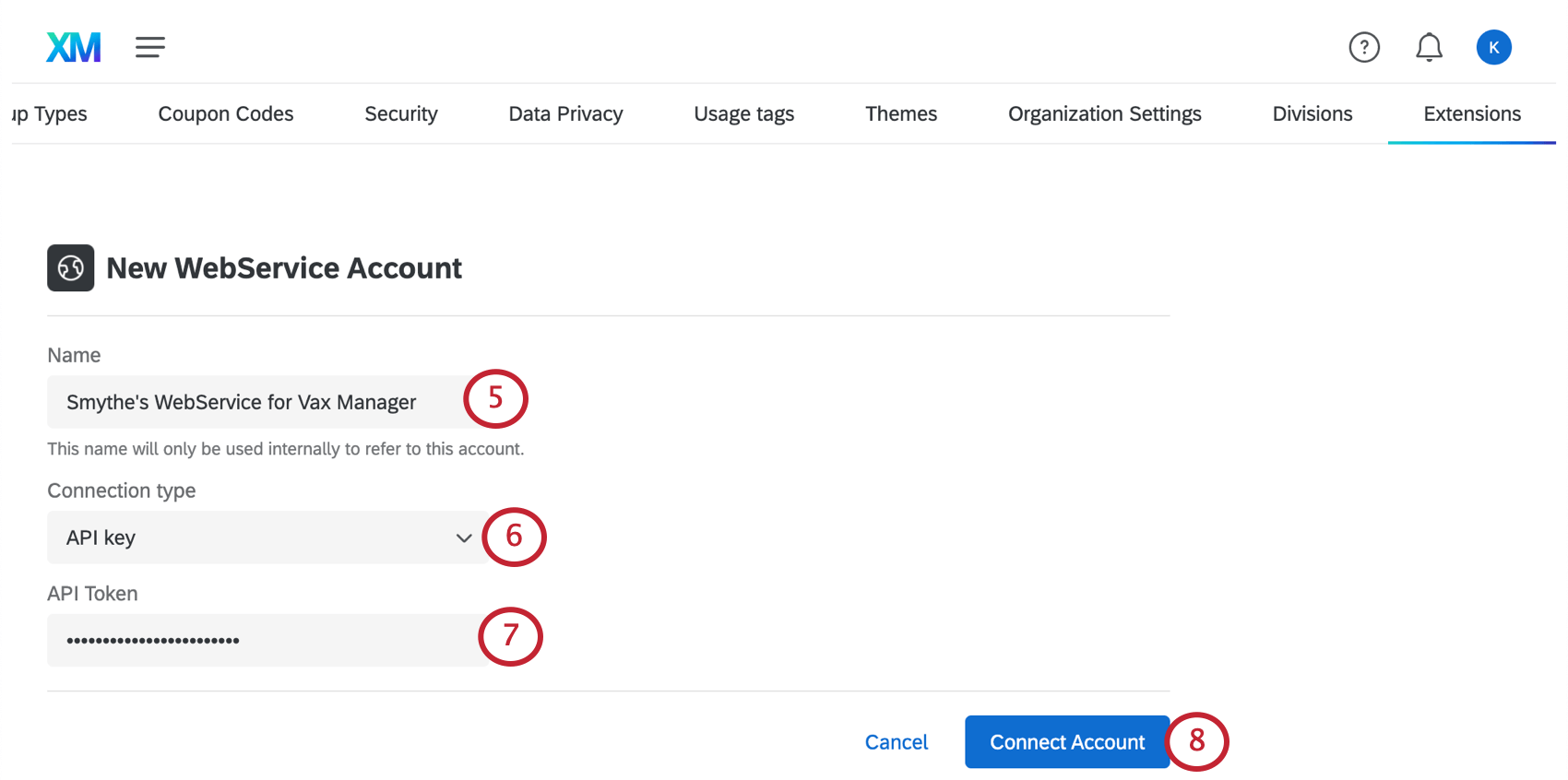
- Dans le menu déroulant Type de connexion, sélectionnez Clé API.
- Collez la clé API que vous avez copiée plus tôt dans le champ Clé api.
- Sélectionnez Connecter le compte.
- Retournez à l’onglet Extensions.
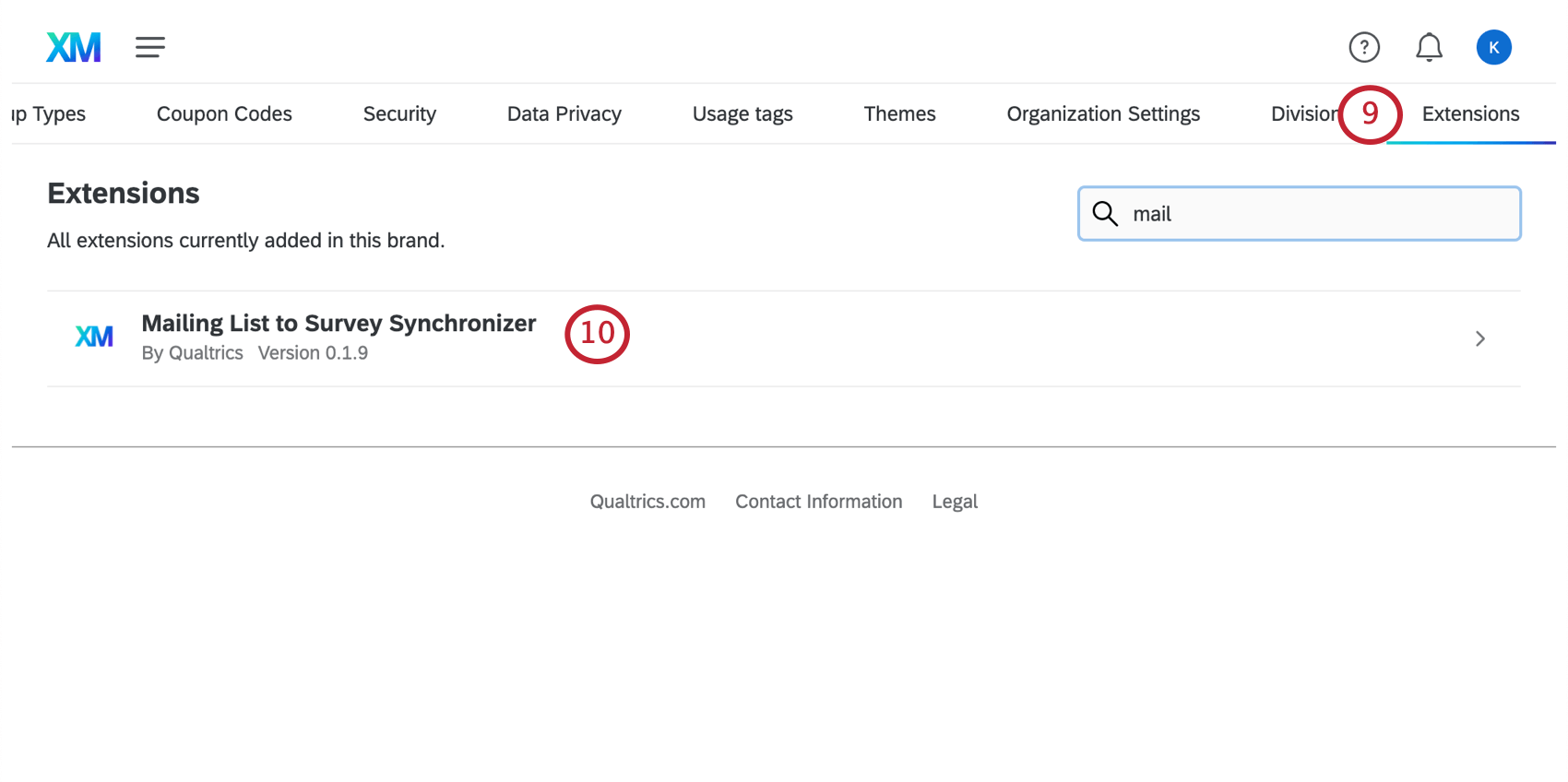
- Sélectionnez Liste de distribution à Enquête Synchronizer.
- Répéter les étapes 4 à 8.
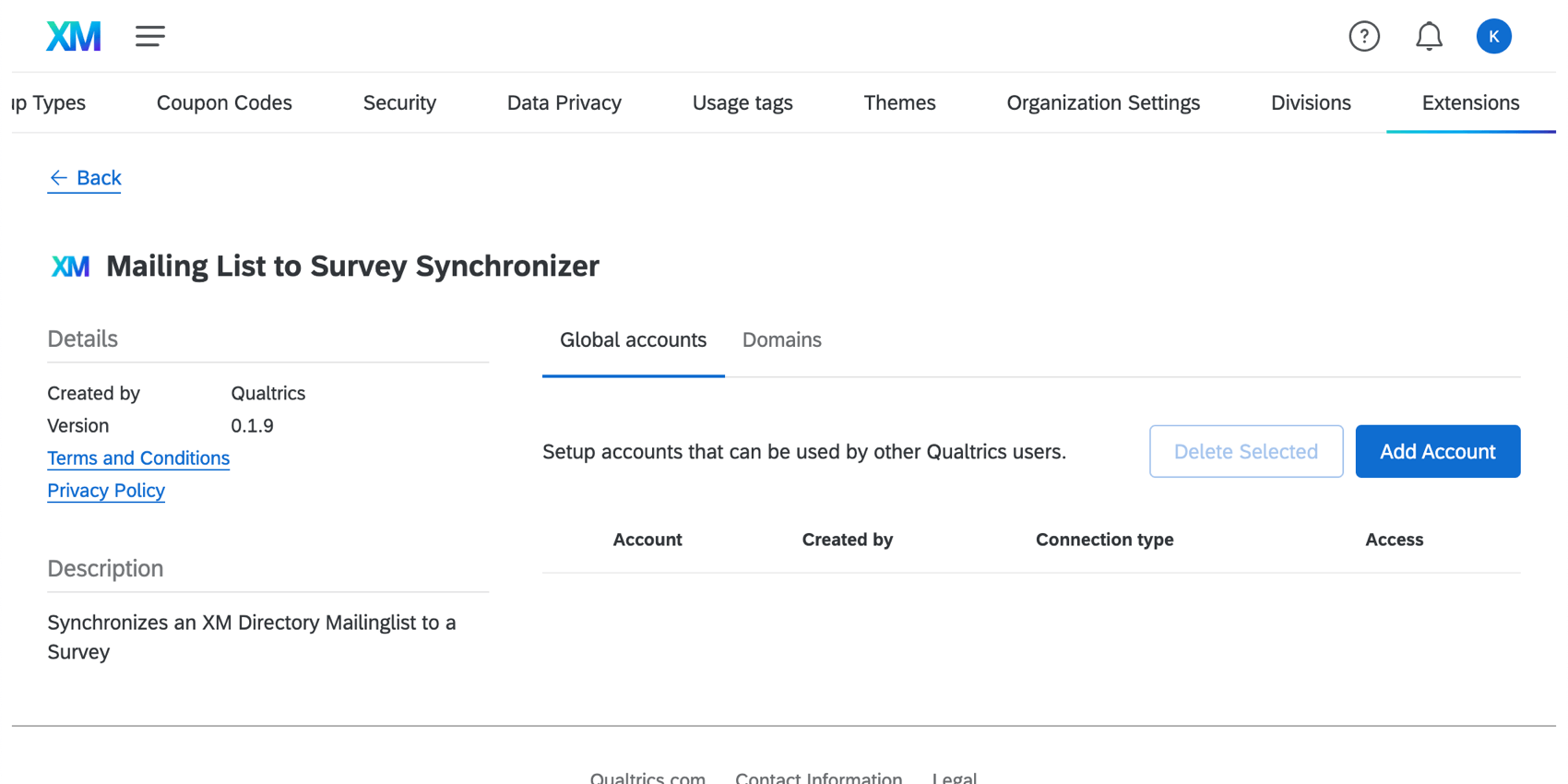
Ajouter des informations d’identification à l’assistant d’installation
Une fois que vous avez effectué les étapes ci-dessus, l’assistant d’installation vous demande de sélectionner les informations d’identification que vous avez créées pour le service web et pour le synchroniseur de liste de distribution à enquête.
Créer un nouveau répertoire
Le fichier des employés utilisé dans cette solution contient des informations médicales et est donc soumis à certaines protections. Pour que votre répertoire des employés soit séparé des autres données relatives aux contacts ou aux employés dans votre organisation, vous devez créer un nouveau répertoire.
- Accédez à la page Répertoires.
 Astuce : si vous avez le choix entre le Répertoire des employés et le Répertoire des contacts, choisissez le Répertoire des contacts.
Astuce : si vous avez le choix entre le Répertoire des employés et le Répertoire des contacts, choisissez le Répertoire des contacts. - Cliquez sur le nom du répertoire en haut à gauche.
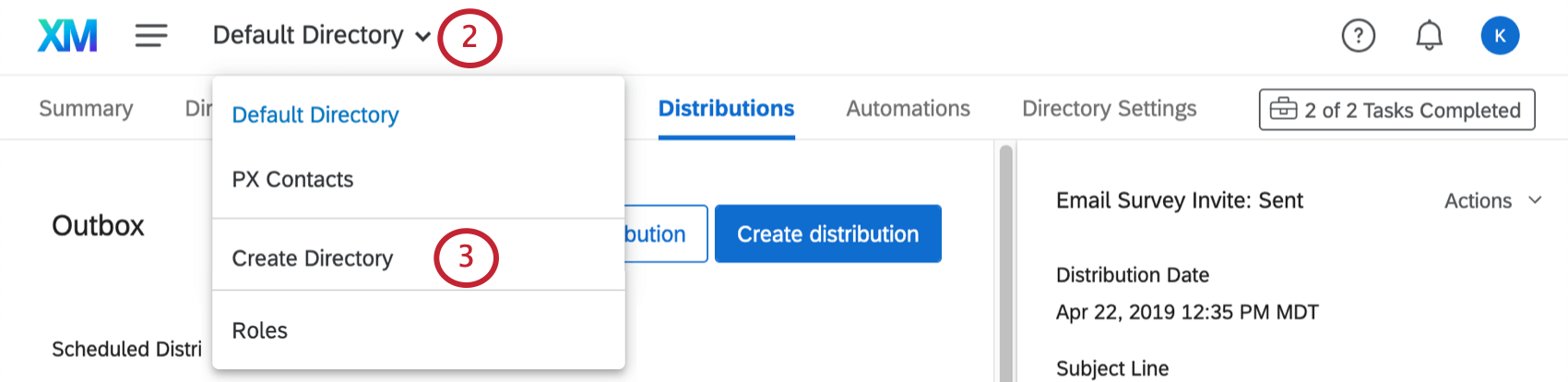
- Sélectionnez Créer un répertoire dans le menu déroulant.
- Donnez un nom à votre répertoire.
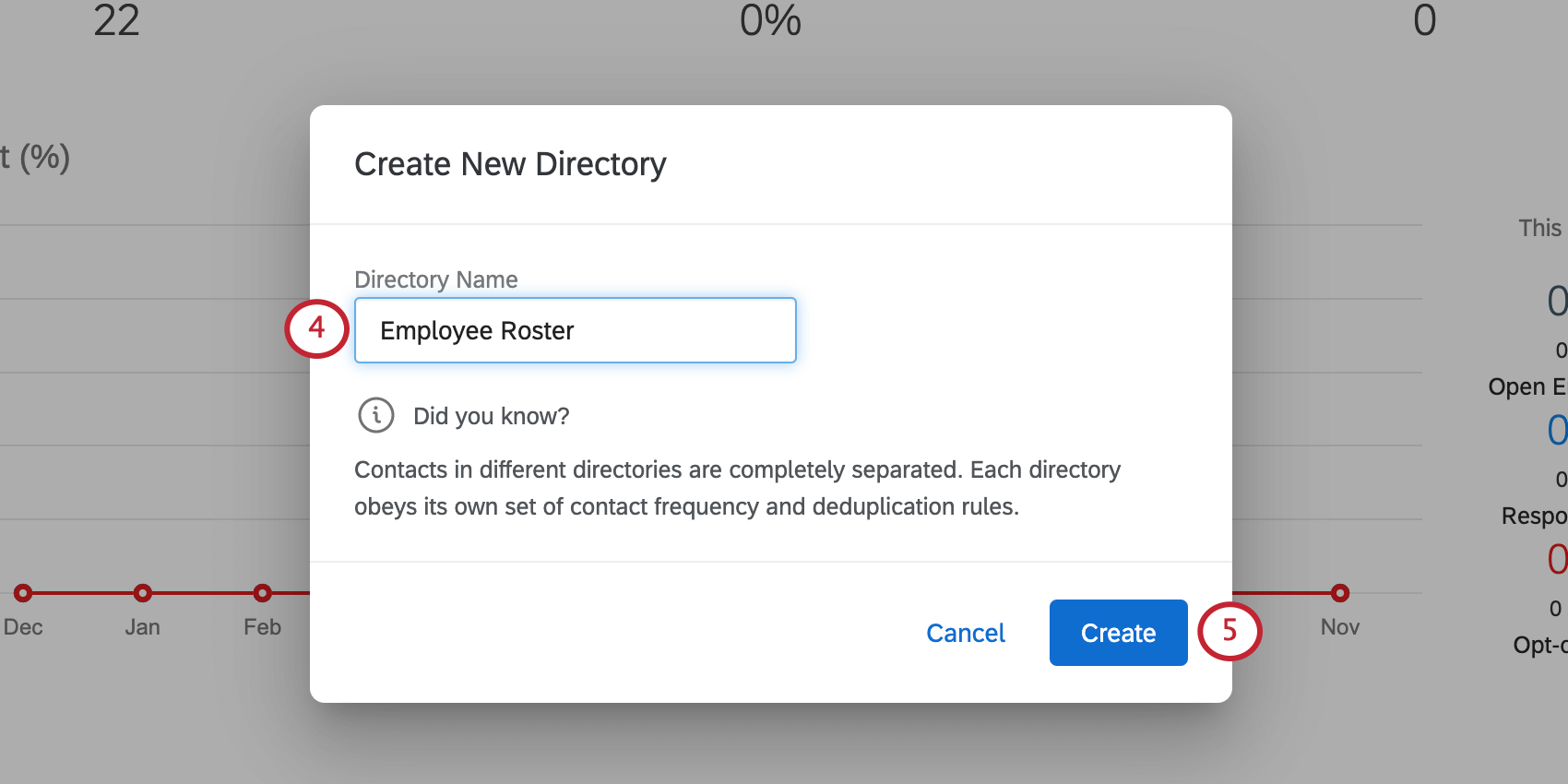 Astuce : Nous recommandons d’indiquer “Liste des employés” quelque part dans le nom.
Astuce : Nous recommandons d’indiquer “Liste des employés” quelque part dans le nom. - Cliquez sur Créer.
Vous pourrez désormais limiter les personnes ayant accès à ces dossiers d’employés en leur attribuant des rôles. Voir Répertoire XM Rôles pour plus d’informations à ce sujet.
Éviter de dupliquer les dossiers des employés
Afin de vous assurer que chaque employé est mis à jour avec le statut correct, assurez-vous que le répertoire que vous avez créé pour héberger votre liste d’employés sait comment identifier et fusionner les contacts dupliqués.
- Allez dans votre nouveau répertoire.
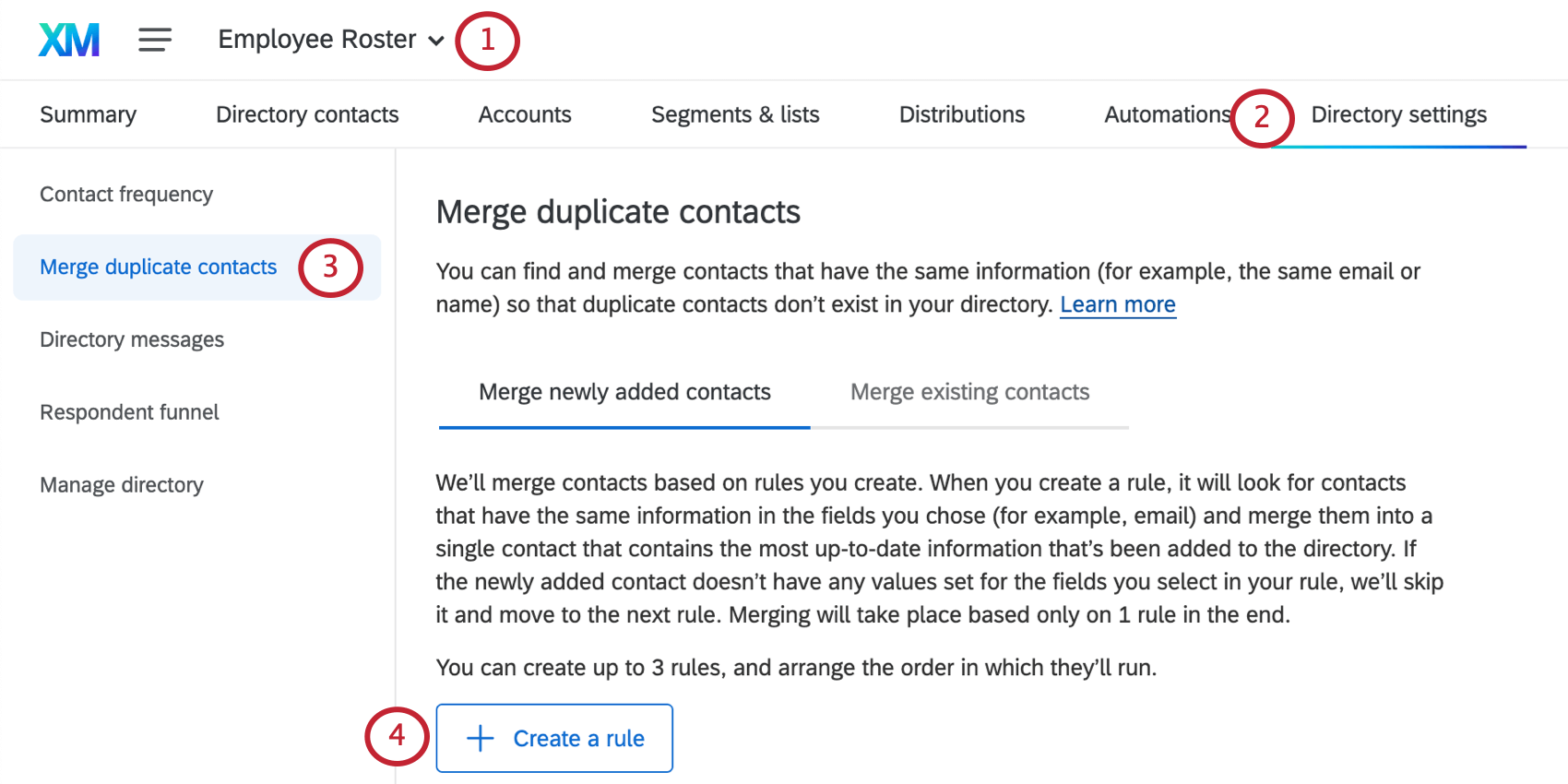
- Allez dans l’onglet Paramètres du répertoire .
- Sélectionner Fusionner les contacts en double.
- Créer une règle.
- Sélectionnez Référence externe de données.
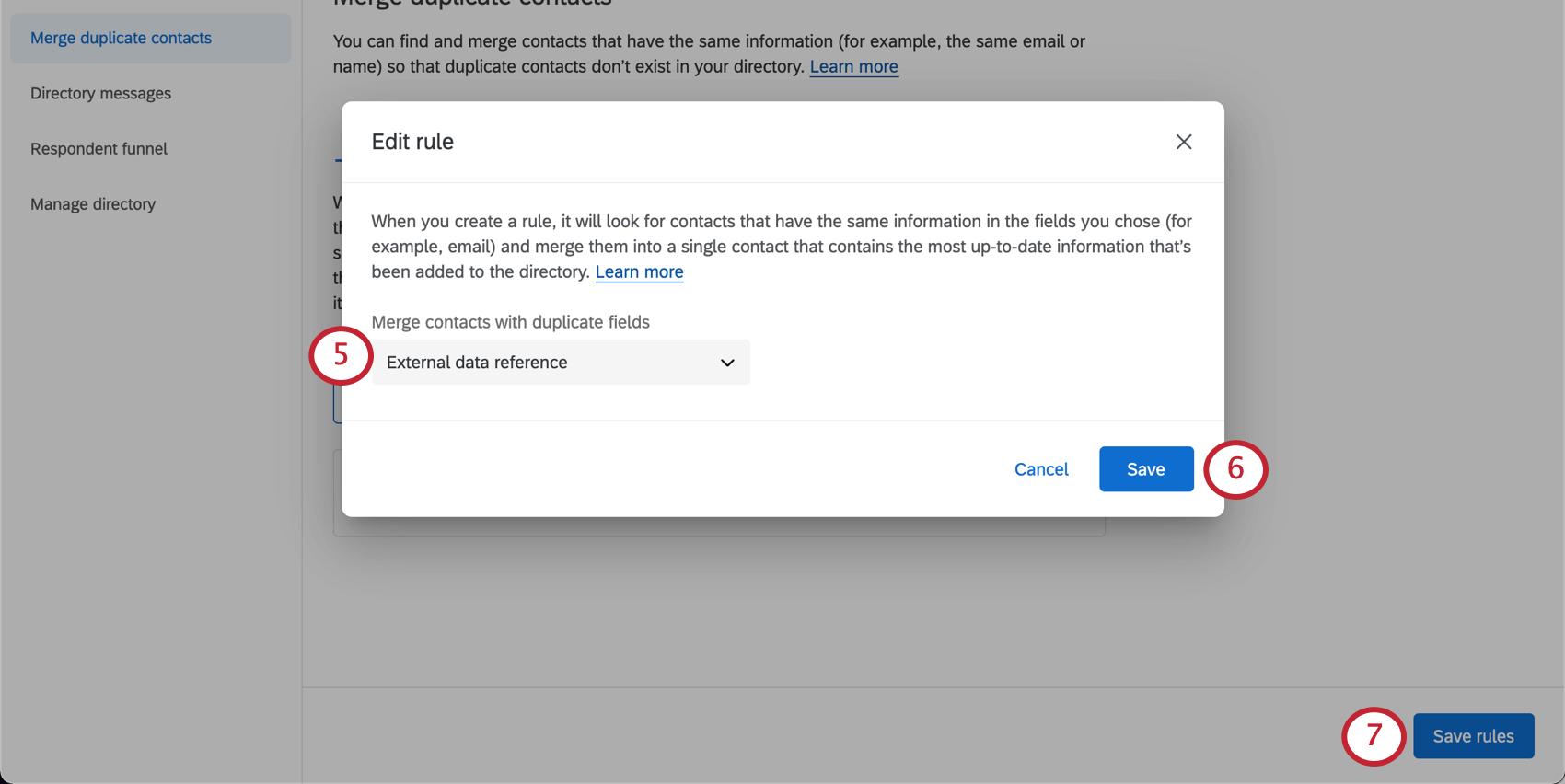
- Cliquez sur Enregistrer.
- Lorsque vous avez terminé, cliquez sur Enregistrer les règles.
Préparer votre fichier de salariés
Il est maintenant temps de créer une liste de vos employés. Pour que cette solution fonctionne comme prévu, certains champs obligatoires sont propres à ce programme. Vous pouvez ajouter d’autres champs de données au fichier, mais ne supprimez aucun en-tête.
Télécharger ce fichier pour commencer.
Informations requises
La plupart des informations suivantes peuvent souvent être trouvées dans le système SIRH de votre organisation.
- Référence externe des données : Doit contenir le numéro d’identification de l’employé de chaque personne.
- FirstName : Prénom de l’employé.
- LastName : Nom de famille de l’employé.
- Courriel : Courriel de l’employé. Cette information n’est pas obligatoire, mais elle aura un impact sur la configuration de la solution. En savoir plus sur les modifications à apporter à la solution si le courrier électronique n’est pas disponible pour tous les employés.
- Lieu de travail : Lieu physique (par exemple, fixe, mobile) où le travail ou les opérations de l’employeur sont effectués. Cela n’inclut pas la résidence d’un employé.
Astuce : ce champ est inclus pour que les employeurs puissent facilement présenter le nombre d’employés entièrement vaccinés et le nombre total d’employés sur ce lieu de travail, si on le leur demande.
- VaccinationStatus : Ce champ doit contenir la mention “Non vacciné (n’a pas répondu)” pour tous les dossiers d’employés, à moins qu’un statut ne soit déjà connu et conservé dans un autre système d’enregistrement. Si c’est le cas, utilisez l’une des valeurs suivantes pour définir le statut d’un employé. Ne vous écartez pas de cette liste.
- Entièrement vacciné
- Partiellement vaccinés (ont reçu la dernière dose)
- Partiellement vacciné
- Non vacciné
- Test requis : Ce champ doit contenir la mention “Oui” pour tous les enregistrements d’employés, à moins que vous ne préremplissiez un statut de vaccination “Entièrement vacciné”, auquel cas ces enregistrements d’employés doivent contenir la mention “Non” pour le test requis.
- contactId : Ce champ est sensible à la casse, ce qui signifie qu’il doit être mis en majuscules exactement comme il est indiqué ici pour être reconnu correctement.
Le fichier doit également comporter les en-têtes suivants, sans valeur, qui seront mis à jour au fur et à mesure que les répondants soumettront leurs enquêtes :
- VaccinationUploadLink
- PlanificationVaccination
- Situation sur le lieu de travail
- Recherche de logement
- AccordéHébergement
- LogementRaison
En plus de ce qui précède, nous recommandons également d’inclure des données démographiques appropriées pour chaque employé (par exemple, le département, la fonction) dans des colonnes supplémentaires de votre fichier. Vous pouvez nommer ces colonnes comme vous le souhaitez ; n’oubliez pas de conserver des noms d’en-tête cohérents si vous téléchargez plusieurs fichiers.

Exigences en matière de type de fichier
Votre fichier peut être enregistré sur votre ordinateur sous la forme d’un CSV avec un encodage UTF-8 ou d’un TSV. Aucun autre type de fichier n’est compatible avec le Répertoire XM.
Pour obtenir de l’aide supplémentaire sur la configuration des fichiers, consultez la section Problèmes liés au téléchargement de fichiers CSV/TSV.
Télécharger les données des employés
Pour compléter votre liste d’employés, créez une liste de distribution dans le répertoire que vous venez de créer et téléchargez-y le fichier que vous avez créé.
- Allez dans votre nouveau répertoire.
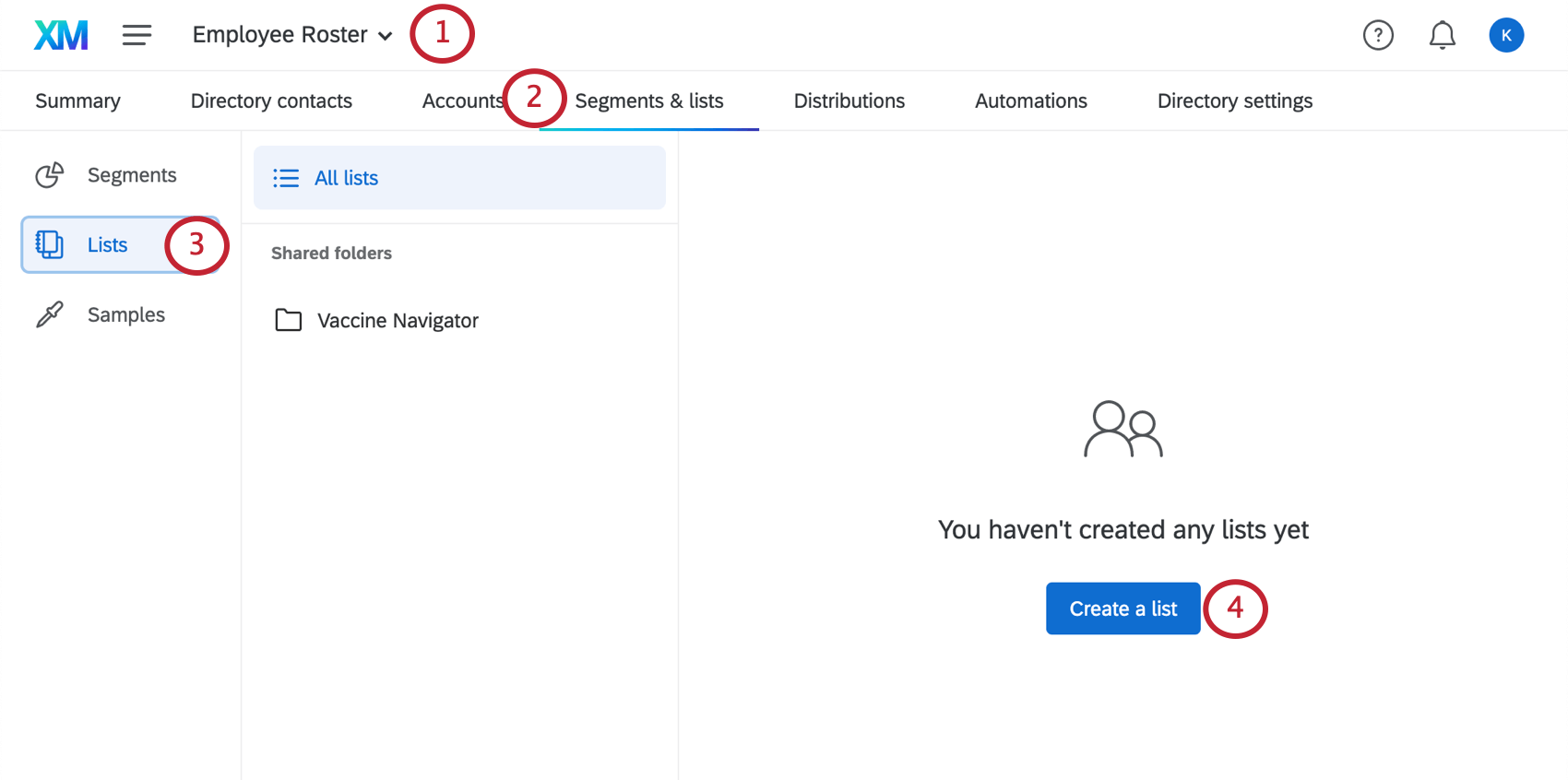
- Cliquez sur Segments & ; listes.
- Cliquez sur Listes.
- Cliquez sur Créer une liste.
- Nommez votre liste.
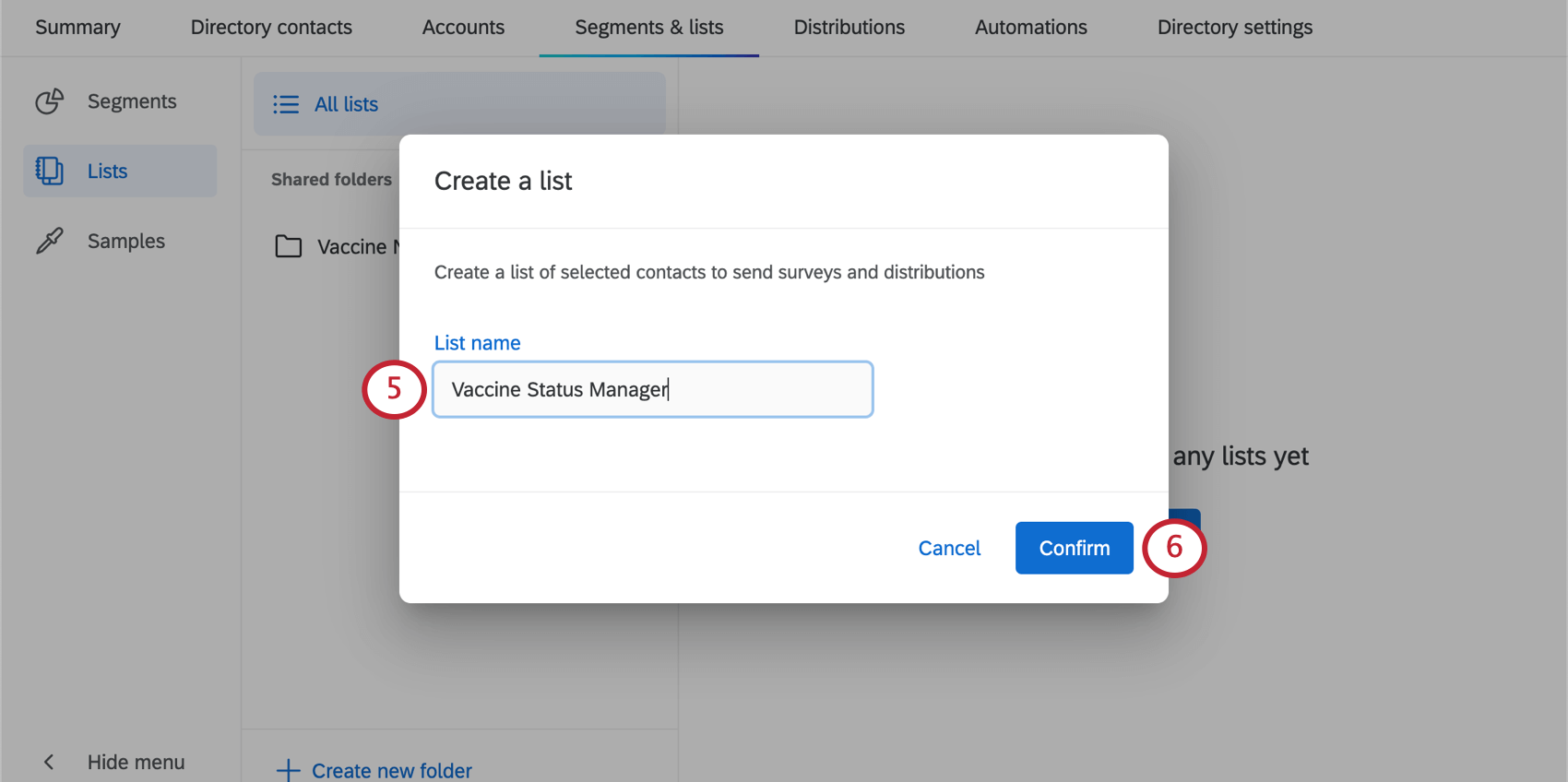
- Cliquez sur Confirmer.
- Sélectionnez Télécharger un fichier.
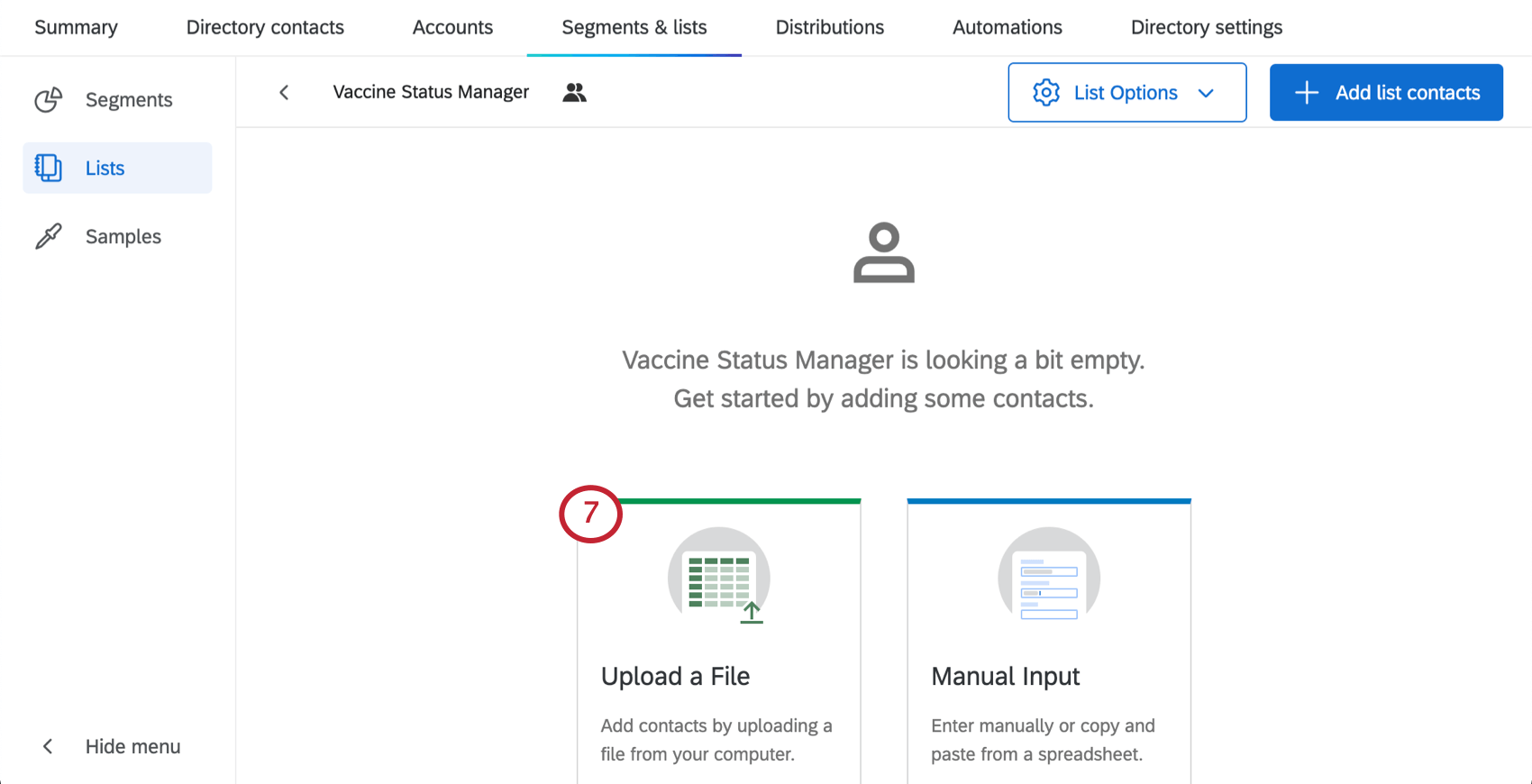
- Téléchargez le fichier que vous avez créé.
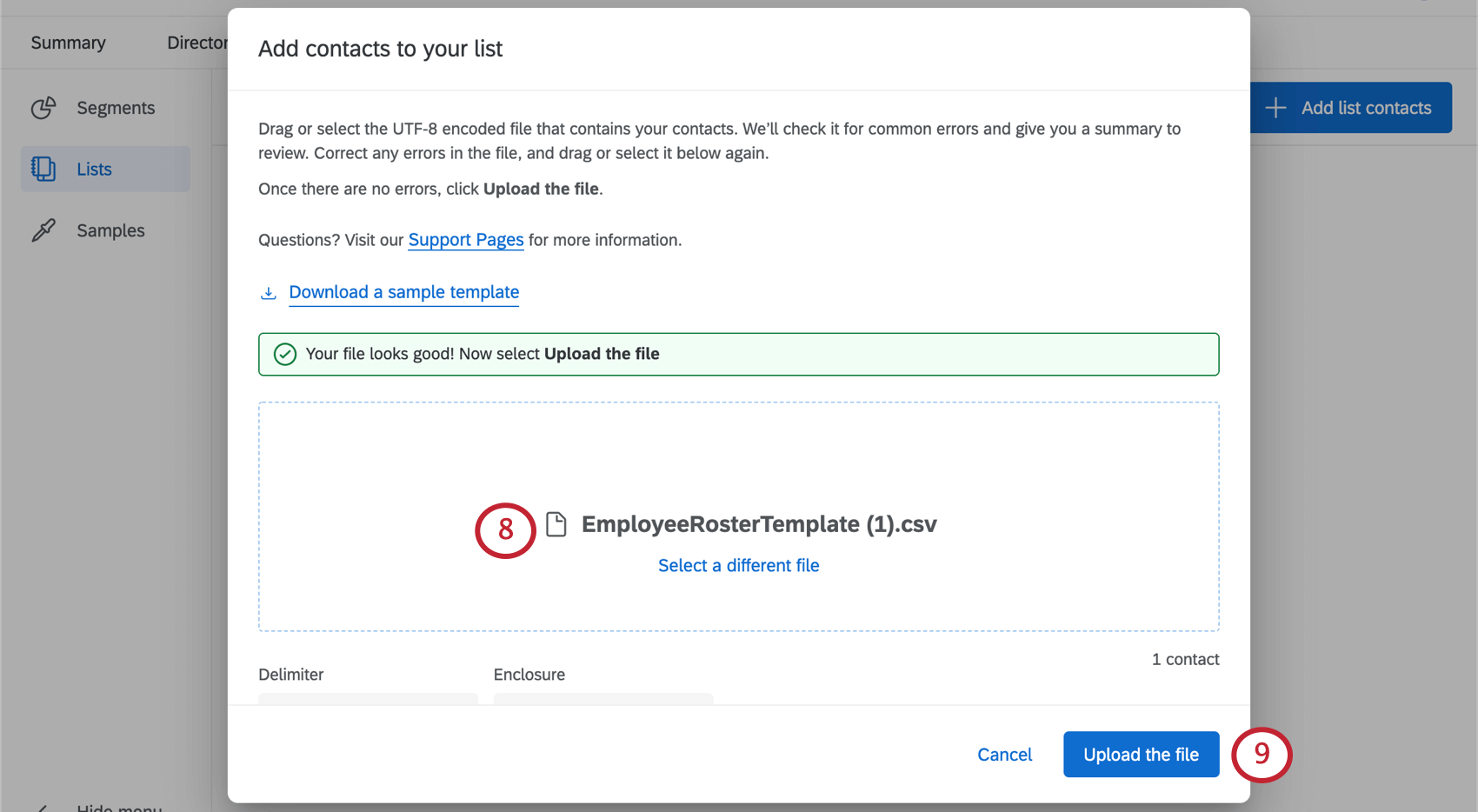
- Cliquez sur Télécharger le fichier.
- Cliquez sur Ajoutez vos contacts.
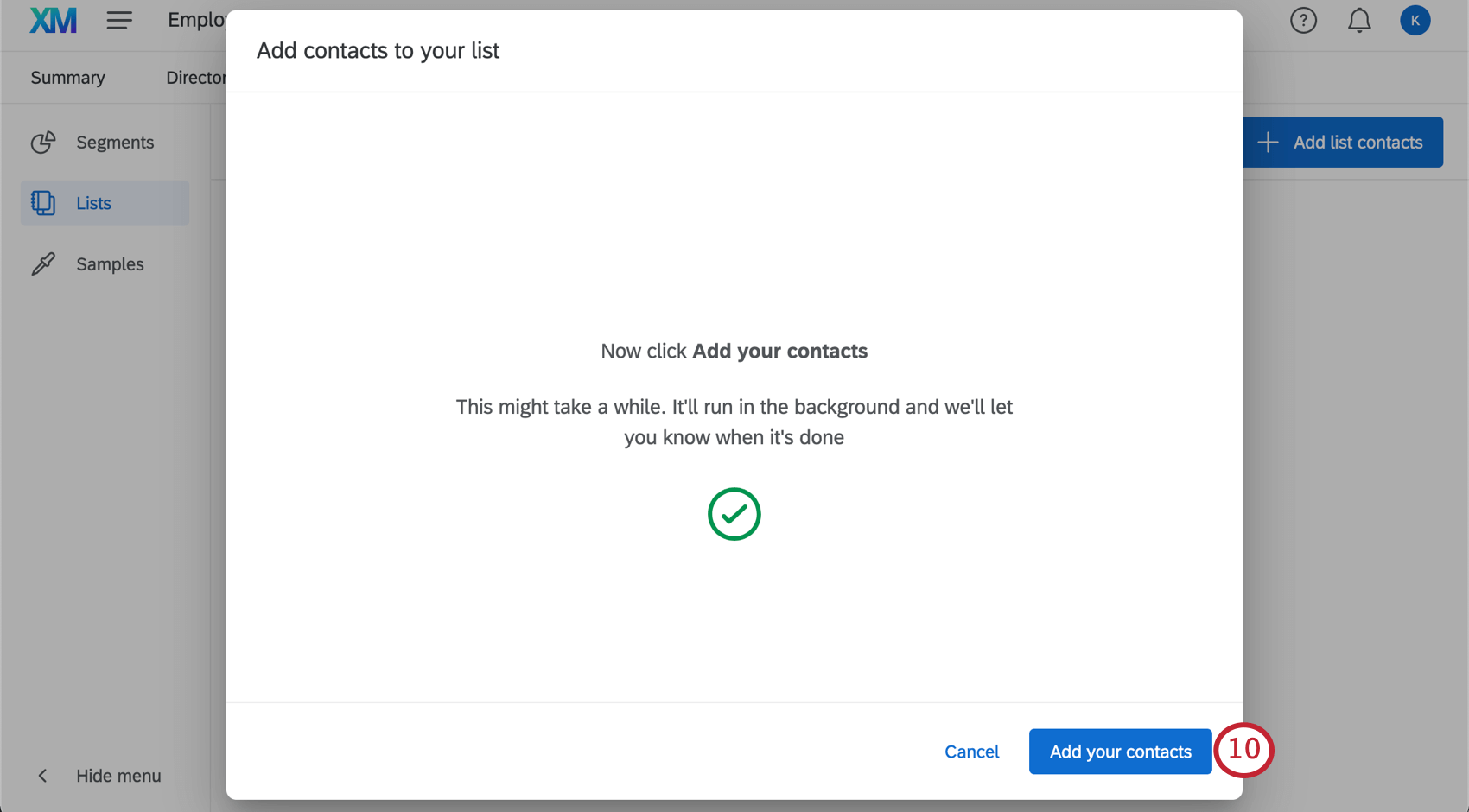
Pour le dépannage du téléchargement de fichiers, voir les pages d’assistance Création de listes de distribution du répertoire XM et Problèmes de téléchargement CSV / TSV.
Fournir une liste de distribution
Dans l’assistant de configuration de la solution, accédez à la page intitulée Sélectionnez votre liste de distribution et ajoutez la liste que vous avez créée dans les étapes précédentes.
Fournir des détails sur les configurations optionnelles et l’installation complète
À la fin de l’assistant de configuration, quelques fonctions optionnelles vous sont proposées.
- Saisissez l’URL de la politique de votre entreprise : Si votre organisation dispose d’une politique écrite en matière de vaccination, remplissez le champ indiqué pour inclure dans votre enquête un lien vers la politique de votre entreprise. Nous vous recommandons d’héberger votre politique d’entreprise sur un site web interne auquel tous les employés peuvent accéder.
Attention : Si vous n’incluez pas ce lien, nous vous recommandons de trouver Q1 dans votre enquête et de l’éditer pour supprimer l’hyperlien.
- Saisissez l’adresse électronique la mieux adaptée pour recevoir les demandes d’adaptation : Créez un courriel automatique qui sera envoyé à l’équipe de votre choix si des employés demandent une dérogation à la vaccination complète pour des raisons médicales ou religieuses. Si vous souhaitez exclure ce flux de travail de votre solution, laissez le champ vide.
Une distribution sera également envoyée aux employés qui indiquent qu’ils ne sont que partiellement vaccinés au moment où ils répondent à l’enquête, mais qu’ils seront complètement vaccinés dans les deux semaines à venir. 14 jours après leur réponse complète, les employés recevront un e-mail leur demandant de répondre à nouveau à l’Enquête d’Attestation de Vaccination afin de confirmer leur statut de vaccination. Cette configuration de l’e-mail se trouve dans l’onglet Flux de travail de l’enquête Attestation de vaccination, sous “Mise à jour du statut de la vaccination”
Une fois la configuration terminée, vous accéderez à un programme qui regroupe en un seul endroit votre projet d’attestation de vaccination, votre projet de statut de l’employé et votre tableau de bord du statut de la vaccination. La barre latérale d’orientation fournira des instructions sur les étapes suivantes, qui consisteront à lancer votre projet.
Lancement du Manager du statut des vaccinations
Maintenant que vous avez terminé la configuration initiale, il vous reste trois étapes à franchir pour lancer votre solution avec succès :
- Synchronisez votre liste d’employés
- Personnalisez vos messages électroniques
- Planifiez votre distribution
Synchronisez votre liste d’employés
La première chose à faire lors du lancement de votre solution est de vous assurer que votre liste de salariés a été chargée dans le Statut de l’ enquête.
- Accédez à votre enquête sur l’attestation de vaccination.
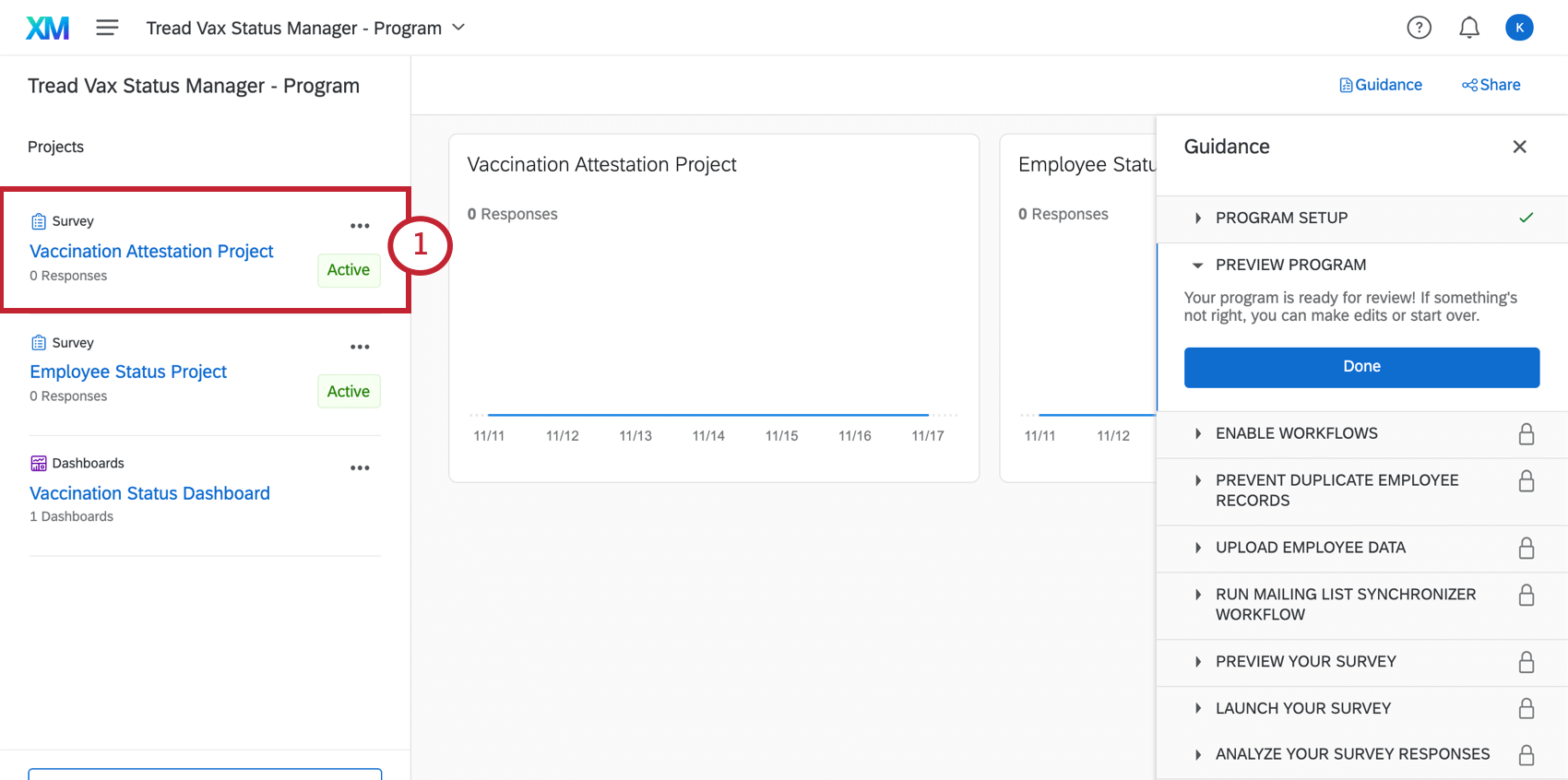
- Allez dans l’onglet Flux de travail.
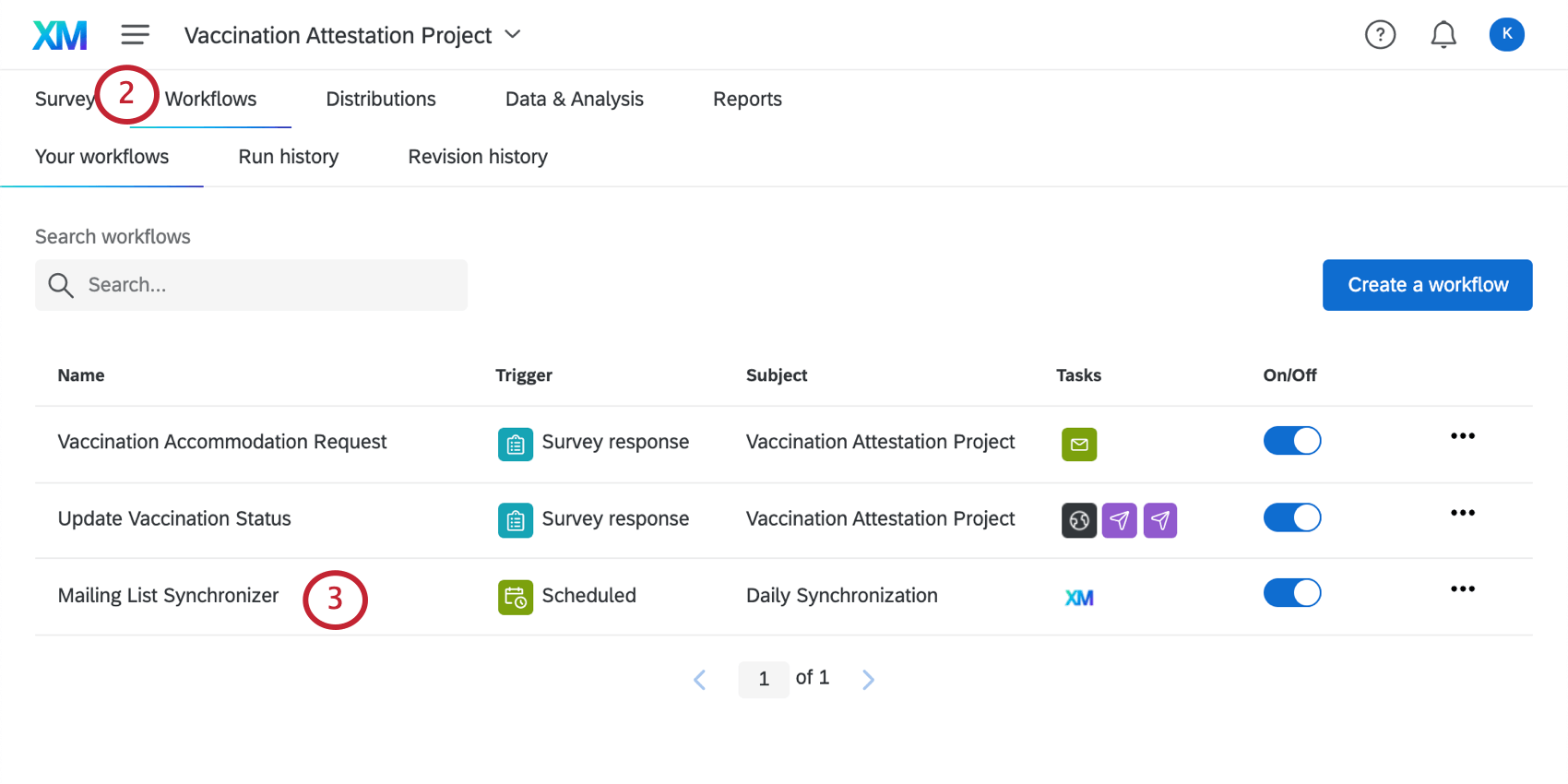
- Cliquez n’importe où sur le flux de travail Mailing List Synchronizer pour l’ouvrir.
- Cliquez sur le menu déroulant à droite et sélectionnez Exécuter immédiatement.
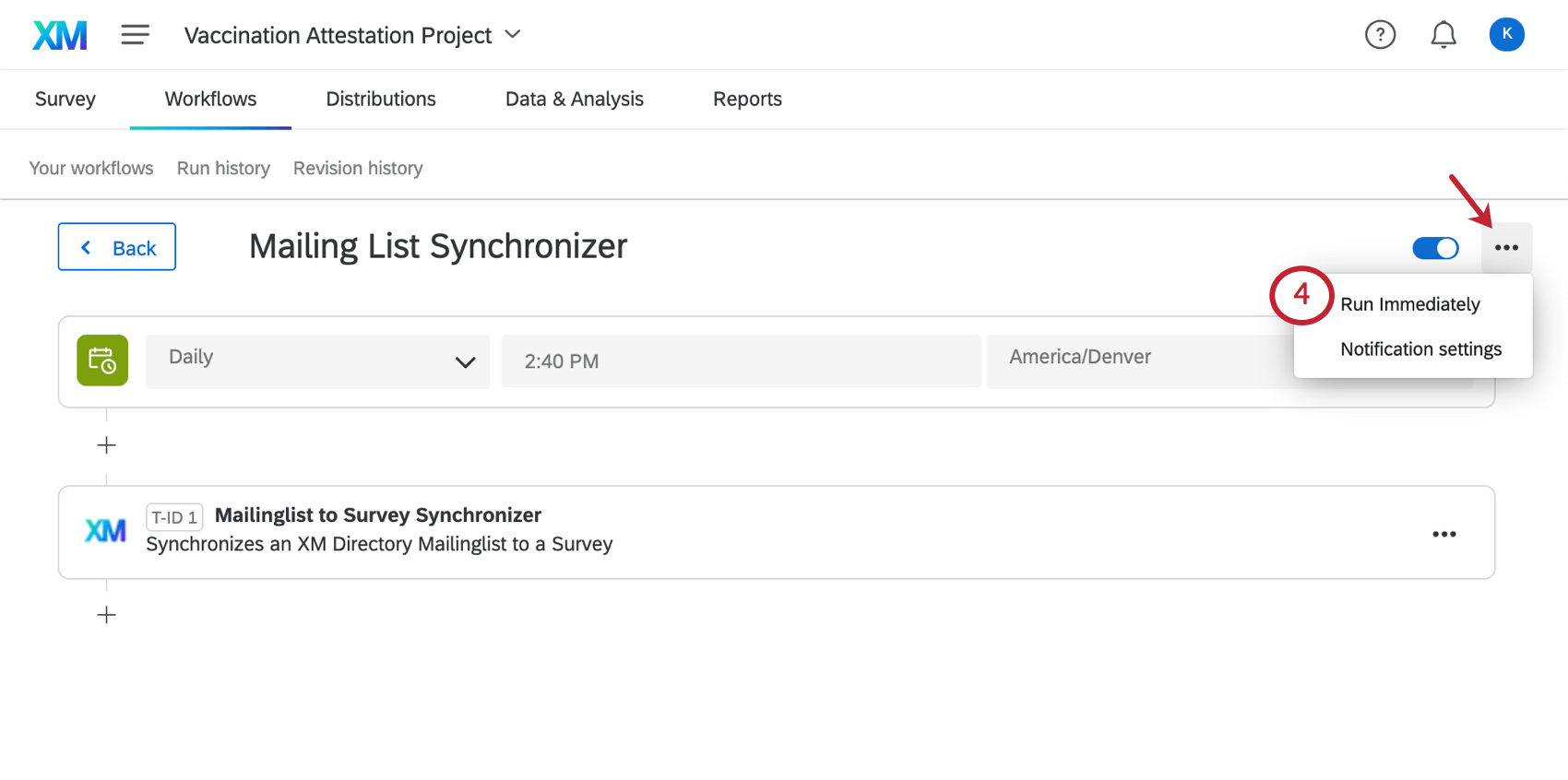
La synchronisation initiale de votre fichier d’employés en vue de l’établissement de rapports sera ainsi lancée. Ce processus peut prendre plusieurs heures, en fonction du nombre d’employés de votre organisation. Une fois la synchronisation effectuée, vous verrez la liste complète de vos employés dans l’onglet Données et analyse du projet Statut de l’employé.
Personnalisez vos messages électroniques
Par défaut, le Statut de Manager est conçu pour recueillir des informations sur les vaccinations par le biais d’enquêtes envoyées par e-mail. Pour préparer l’envoi d’enquêtes à vos employés, nous vous recommandons de créer un message dans la bibliothèque de votre compte.
Vous trouverez ci-dessous un exemple de message d’invitation. N’oubliez pas de compléter les informations [EN MAJUSCULES DANS LES RAPPORTS]. Une version compatible avec Microsoft Word de ce modèle peut également être téléchargée ici.
OBJET : ACTION REQUISE : ENQUÊTE SUR LE STATUT DE VACCINATION - REMPLIR POUR LE [DATE]
Chers collègues,
Comme vous le savez peut-être, tous les employés de [L'ORGANISATION] doivent être vaccinés contre le COVID-19 ou se soumettre à une enquête hebdomadaire prouvant qu'ils ne sont pas infectés par le coronavirus pour [LA POLITIQUE DE L'ENTREPRISE : par exemple, "travailler dans nos bureaux"].
Nous demandons à TOUS les employés de fournir des informations sur leur statut vaccinal. Vous devez répondre à cette enquête sur votre statut de vaccination au plus tard le [DATE].
${l://SurveyLink?d=Click%20here%20to%20report%20your%20vaccination%20status}, ou copiez et collez le lien ci-dessous dans votre navigateur :
${l://SurveyURL}
La brève enquête posera les questions suivantes :
1. Votre statut vaccinal - complet, partiel ou non vacciné
2. Pour les personnes entièrement ou partiellement vaccinées :
-Détails de l'administration du vaccin, y compris le type de vaccin, la date et le nom du prestataire
-Preuve de vaccination (par exemple, carnet de vaccination, carnet de vaccination d'un prestataire de soins de santé)
-Si vous n'avez pas de preuve de vaccination, vous devrez attester de votre statut vaccinal
3. Pour ceux qui ne sont pas complètement vaccinés :
-Si vous envisagez de vous faire vacciner complètement
-Si vous avez bénéficié ou allez bénéficier d'un aménagement médical ou religieux
-Si vous travaillez dans un lieu (c'est-à-dire à la maison, en plein air, dans un endroit où vous n'avez aucun contact avec des clients ou des collègues)
Voici des informations [LIEN] sur la politique de notre entreprise.
Une fois de plus, cette enquête doit être remplie par TOUS les employés au plus tard le [DATE].
Merci de nous aider à assurer la sécurité et la santé de tous nos employés et de leurs familles.
Je vous prie d'agréer, Madame, Monsieur, l'expression de mes sentiments distingués.
[INSÉREZ LA SIGNATURE]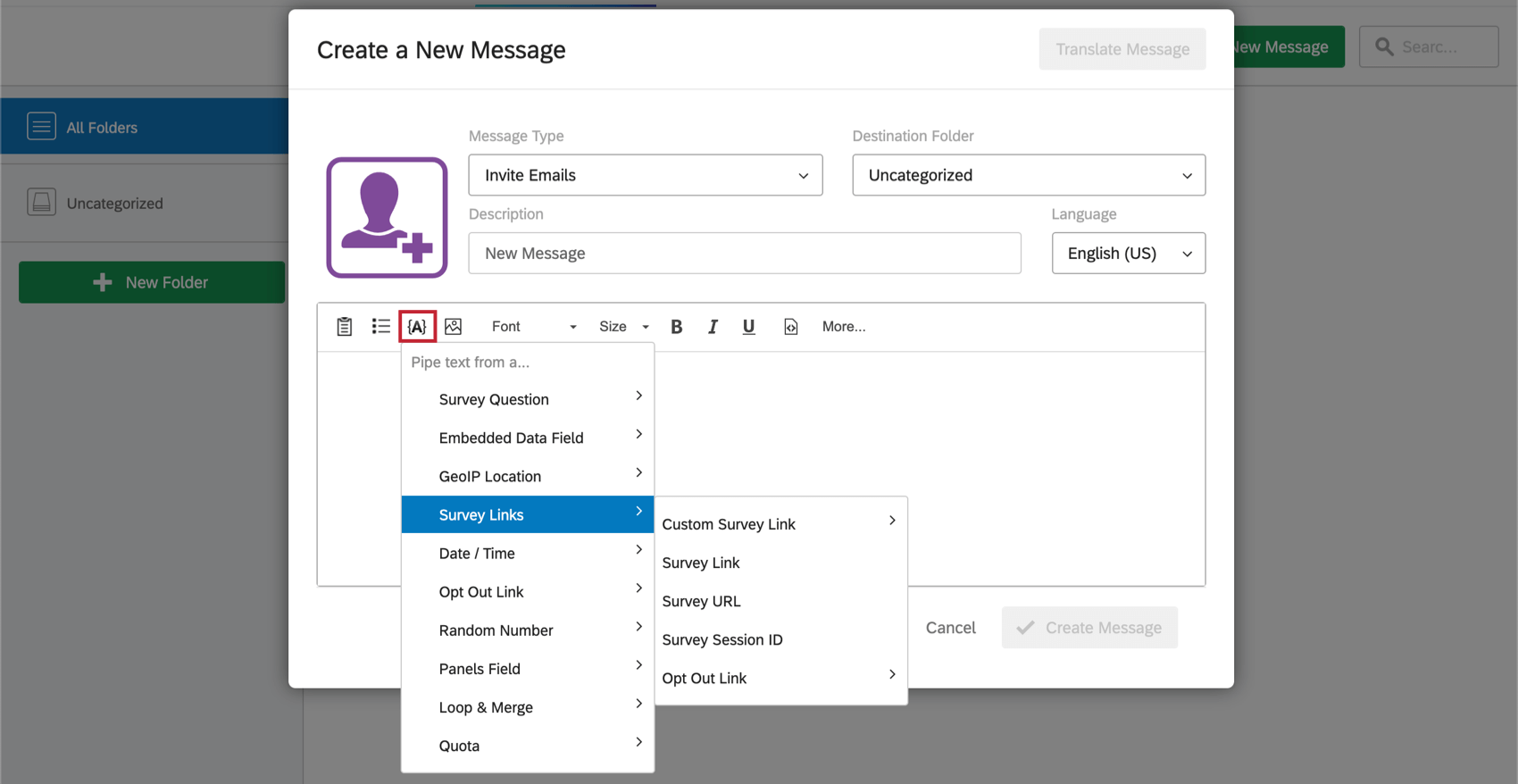
Planifiez votre distribution
Une fois que vous avez synchronisé votre liste d’employés et configuré vos messages électroniques, vous pouvez envoyer le projet d’attestation de vaccination à vos employés. Nous recommandons de distribuer cette enquête par e-mail. Si vous choisissez une autre méthode de distribution, vous devrez apporter des modifications à la configuration, que nous expliquerons en détail.
Vous pouvez envoyer un e-mail à partir de l’onglet Distribuer de l’enquête ou à partir du Répertoire lui-même. Dans tous les cas, assurez-vous que la distribution se fait à la liste d’adresses électroniques des employés que vous avez créée précédemment.
Lorsque vous avez terminé, retournez à l’onglet Distribuer pour programmer un rappel(dans l’Enquête, dans le répertoire). Assurez-vous que le rappel sera envoyé après l ‘invitation initiale.
SMS (texte)
Vous pouvez envoyer l’Enquête par SMS plutôt que par e-mail à vos employés. Pour distribuer l’enquête par SMS, vous devez vous assurer que vous avez acheté des crédits SMS par l’intermédiaire du service des comptes.
Si vous disposez de crédits SMS, vous pouvez commencer à préparer votre distribution de SMS. Tout d’abord, assurez-vous que toutes les fiches de vos employés dans le Répertoire XM comportent un numéro de téléphone mobile dans le champ Téléphone. Le numéro de téléphone mobile doit comporter un indicatif de pays. Voir Importation de numéros de téléphone pour connaître les formats exacts à utiliser.
Votre fichier n’a besoin que d’une colonne ExternalDataReference avec les identifiants des employés et d’une colonne Phone pour les numéros de téléphone. Vous pouvez ensuite envoyer les modifications à la liste de distribution.
Une fois vos numéros de téléphone téléchargés, vous pouvez envoyer unedistribution de SMS à sens unique àvos employés. Un lien sera envoyé par SMS à chaque employé, qui ouvrira l’enquête sur le navigateur mobile de son téléphone.
Codes QR et liens anonymes
Si vous souhaitez que les employés accèdent à l’enquête sur l’attestation de vaccination via un code QR® ou un lien statique affiché sur l’intranet de votre entreprise, vous devez d’abord ajouter un authentificateur à l’enquête sur l’attestation de vaccination.
- Accédez à l’onglet Enquête de votre enquête sur l’attestation de vaccination.
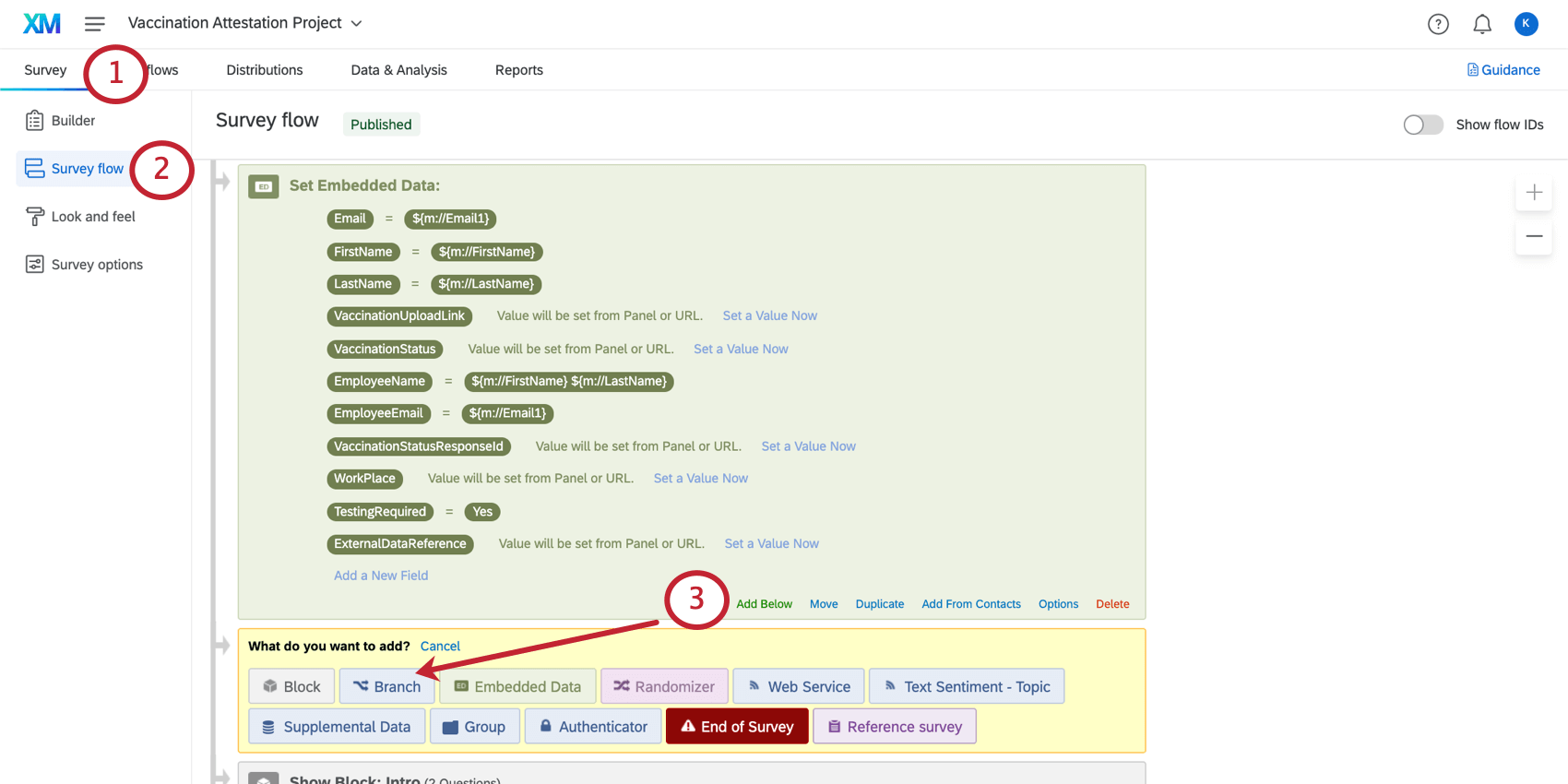
- Accédez au flux d’enquête.
- En haut, sélectionnez Ajouter sous le bloc de données intégrées initial, puis Branche.
- Ajoutez une condition pour que les champs de données intégrées FirstName et LastName soient tous deux vides. Cela indique que l’employé doit saisir son numéro d’employé pour s’authentifier.
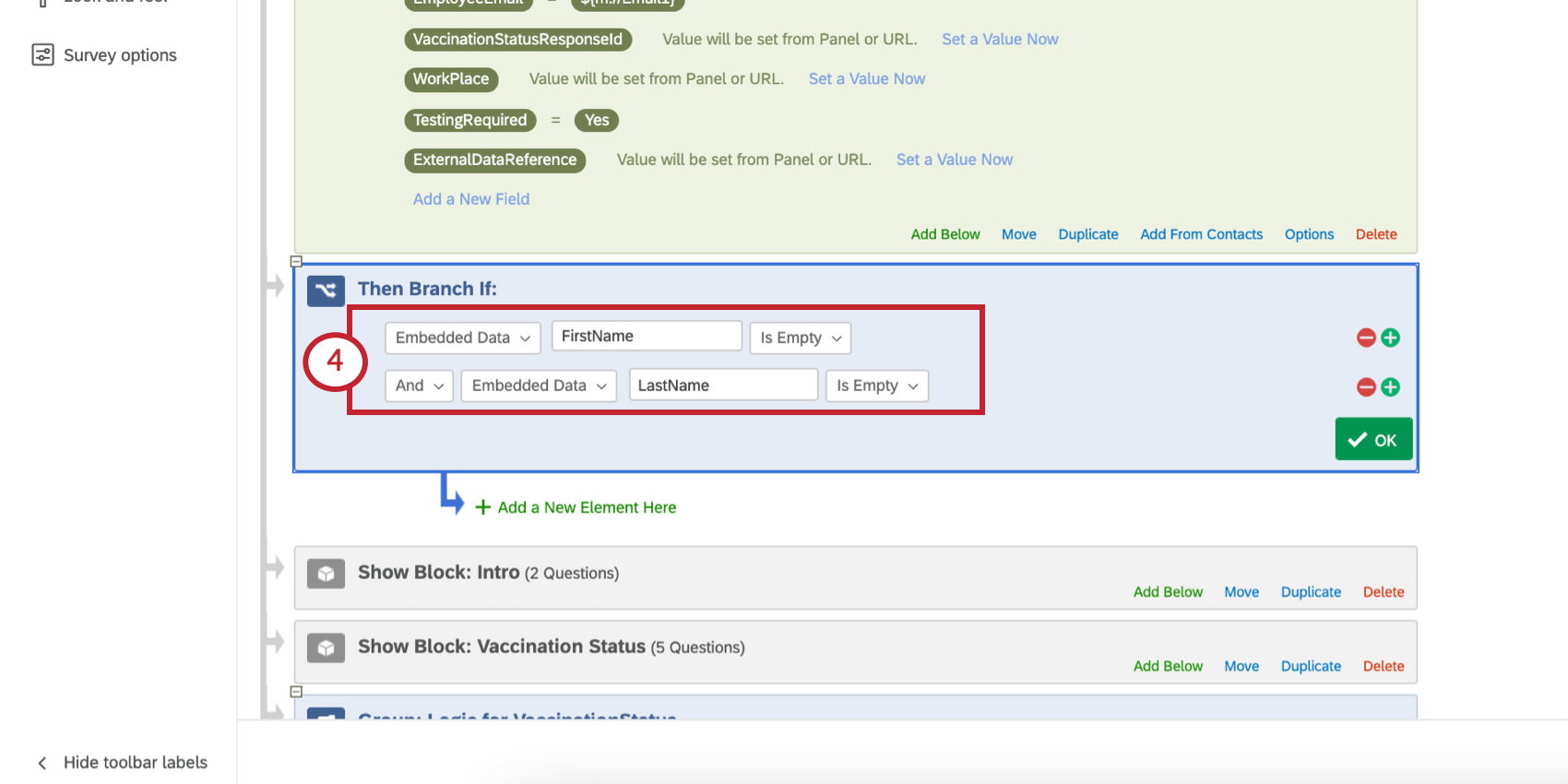
- Dans cette branche, ajoutez un nouvel élément et sélectionnez Authentificateur.
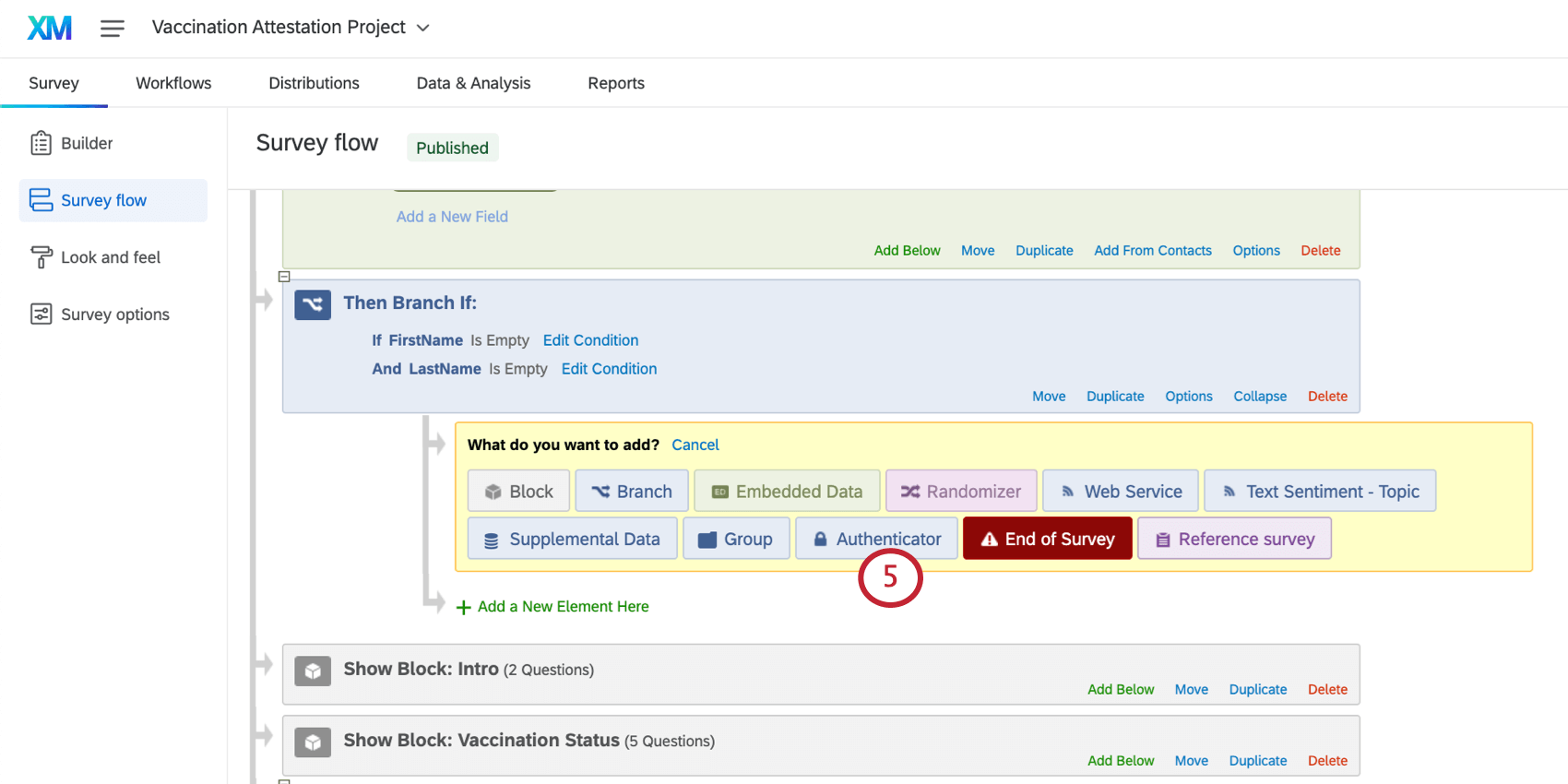
- Définissez le Type d’Authentificateur sur Contact.
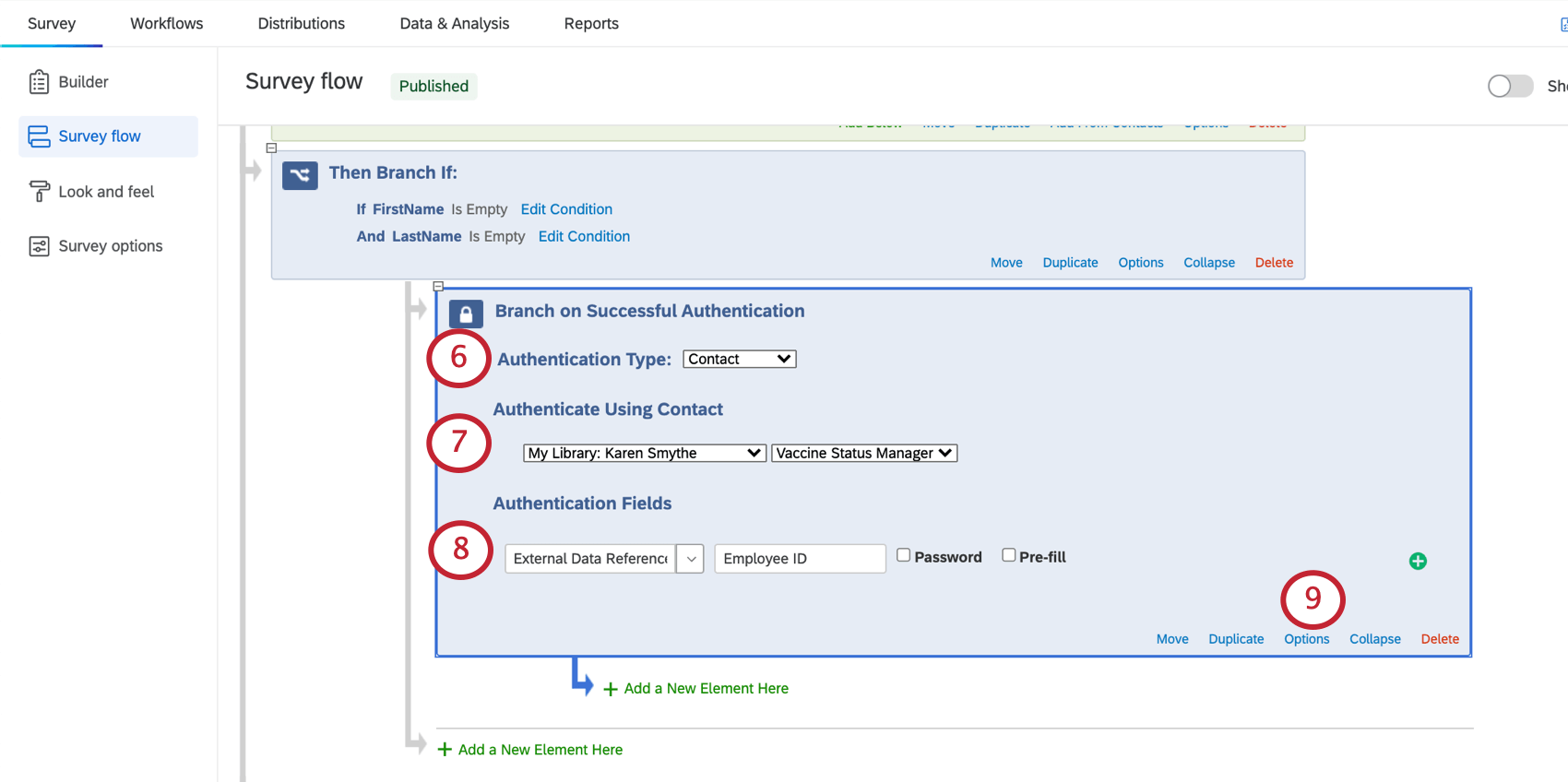
- Sélectionnez la liste de distribution qui contient votre fichier d’employés. Dans cet exemple, il s’agit de la liste “Liste des employés (Vaccination Status Manager)”.
- Définissez le champ Authentificateur sur Référence externe de données.
Astuce : utilisez le champ d’étiquette facultatif pour indiquer à l’employé l’identifiant à saisir. Ici, nous avons écrit “ID de l’employé” parce que c’est l’information que nous avons sauvegardée en tant que Référence externe de données.
- Cliquez sur Options sur l’authentificateur.
- Sélectionnez Autoriser les répondants authentificateurs à repasser la section authentifiée.
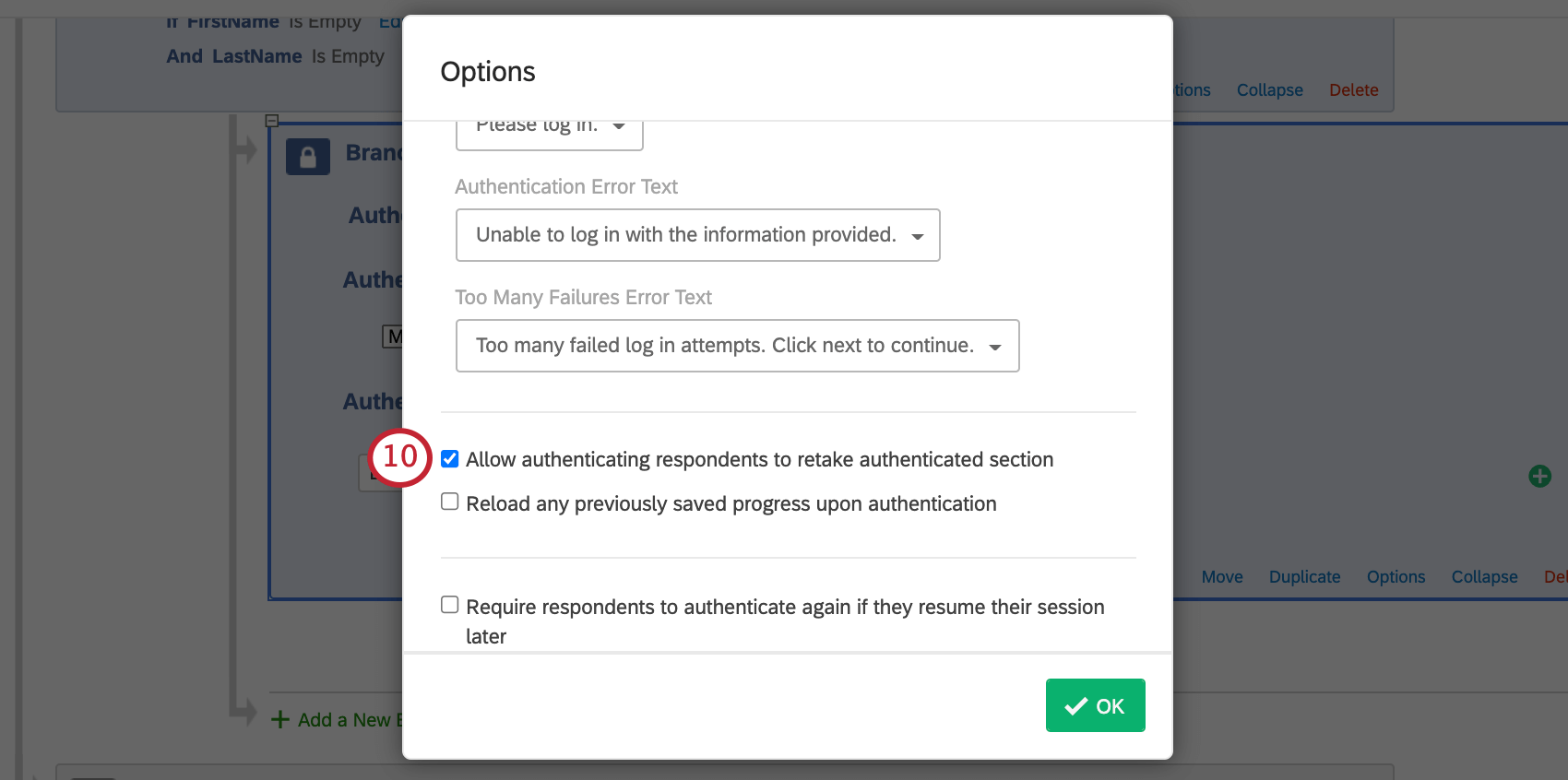
- Sous l’authentificateur, ajoutez une branche pour les personnes dont les données intégrées FirstName, LastName et ExternalDataReference sont toutes vides.
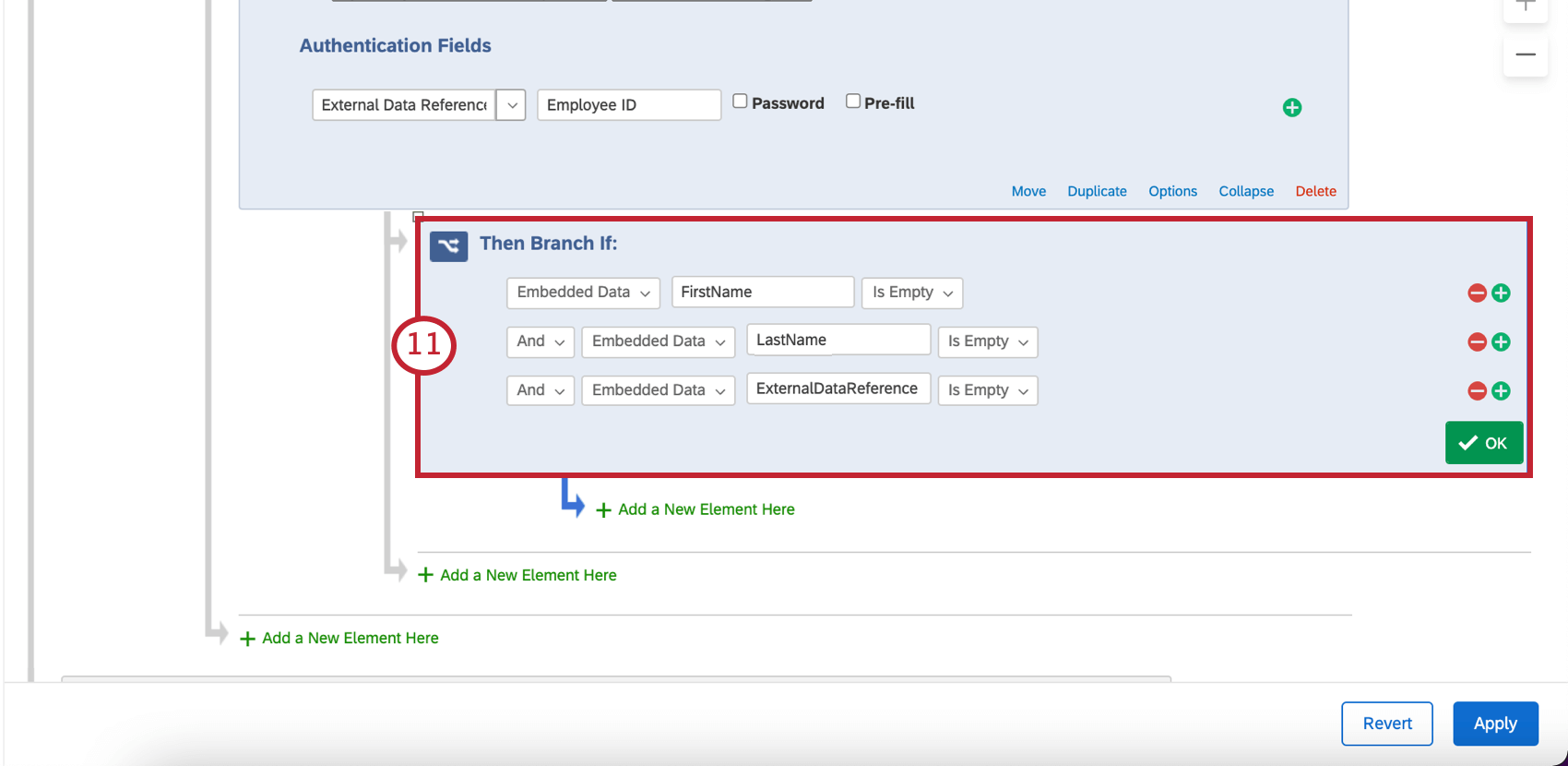 Astuce : veillez à joindre toutes les conditions avec “ET”
Astuce : veillez à joindre toutes les conditions avec “ET” - Sous cette branche, ajoutez un élément de Fin d’Enquête.
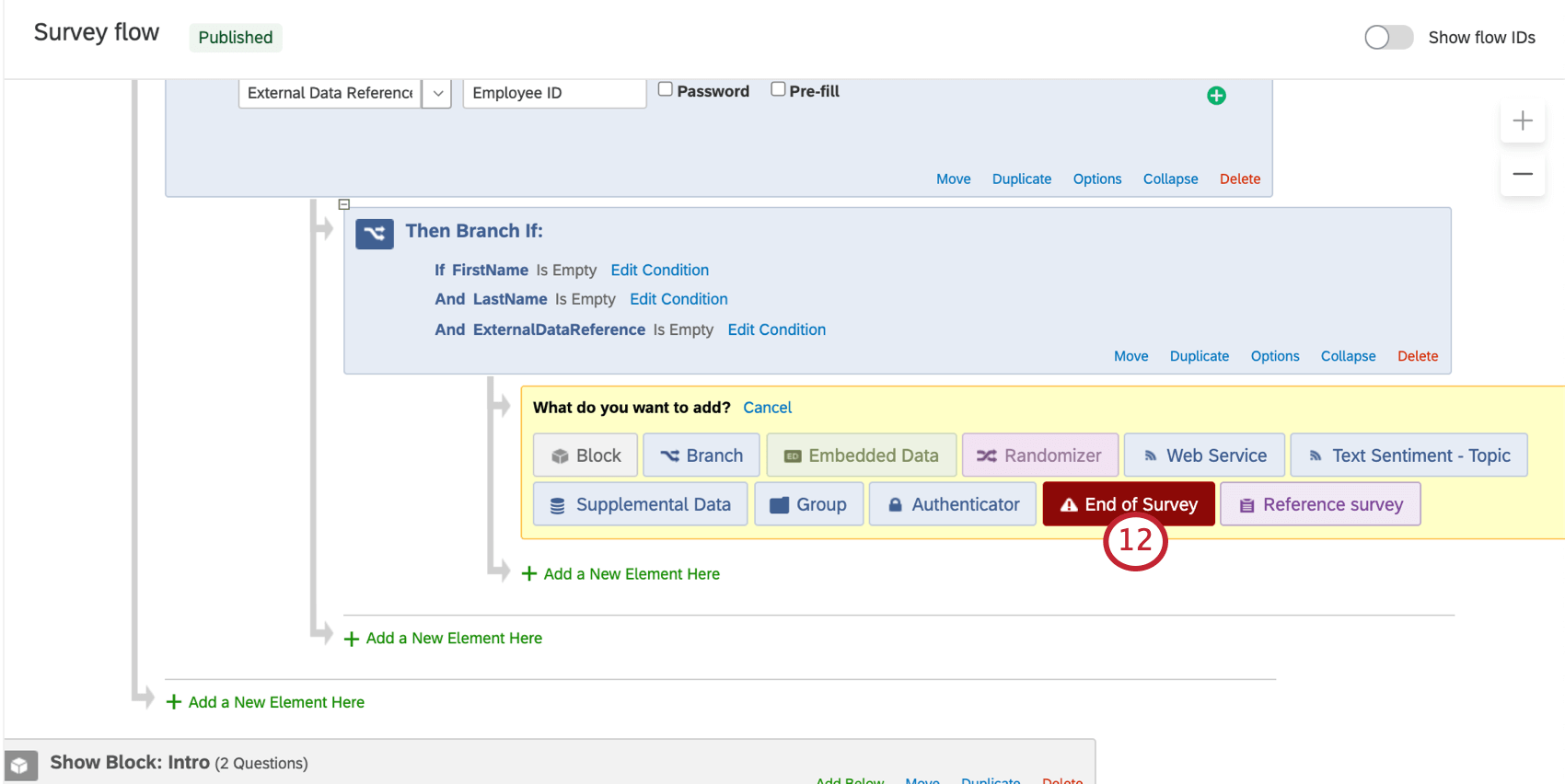 Astuce : Cela signifie que les employés qui passent par cette branche ne pourront pas remplir l’enquête parce qu’ils n’ont pas fourni les informations correctes. Ils devront réessayer et fournir un numéro d’identification de l’employé.
Astuce : Cela signifie que les employés qui passent par cette branche ne pourront pas remplir l’enquête parce qu’ils n’ont pas fourni les informations correctes. Ils devront réessayer et fournir un numéro d’identification de l’employé. - Facultatif : Définissez soit le message dans l’élément de fin d’enquête, soit les messages d’erreur dans les options de l’authentificateur pour fournir des instructions supplémentaires sur la manière dont les employés peuvent trouver leur ID d’employé.
- Enregistrez le flux de votre enquête.
Une fois ces étapes franchies, rendez-vous sur l’Enquête d’attestation de vaccination pour obtenir le QR Code ou le lien anonyme.
Télécharger les documents de vaccination
Pour télécharger le carnet de vaccination d’un seul employé,
- Naviguez jusqu’à la page Répertoires.

- Ouvrez votre nouveau répertoire.
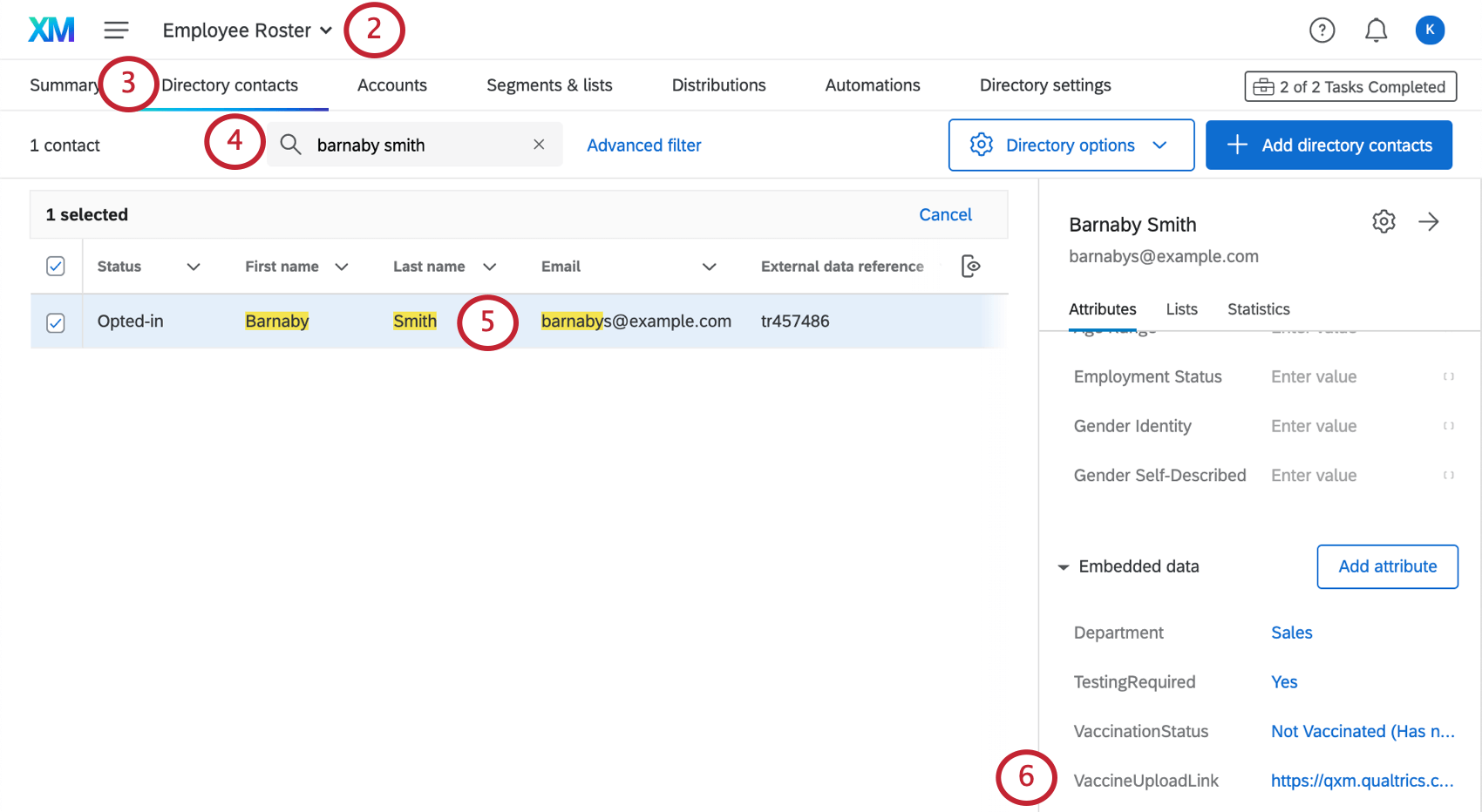
- Allez dans l’onglet Contacts du répertoire.
- Rechercher le nom de l’employé.
- Cliquez sur le nom de l’employé.
- Évaluez les attributs du contact, puis copiez et collez la valeur VaccinationUploadURL dans votre navigateur pour télécharger le fichier.
Vous pouvez également télécharger en masse tous les documents de vaccination fournis par vos employés. Veuillez noter que ces fichiers, bien qu’étiquetés par numéro de réponse, ne seront pas nécessairement étiquetés par répondant.
- Accédez à l’enquête sur l’attestation de vaccination.
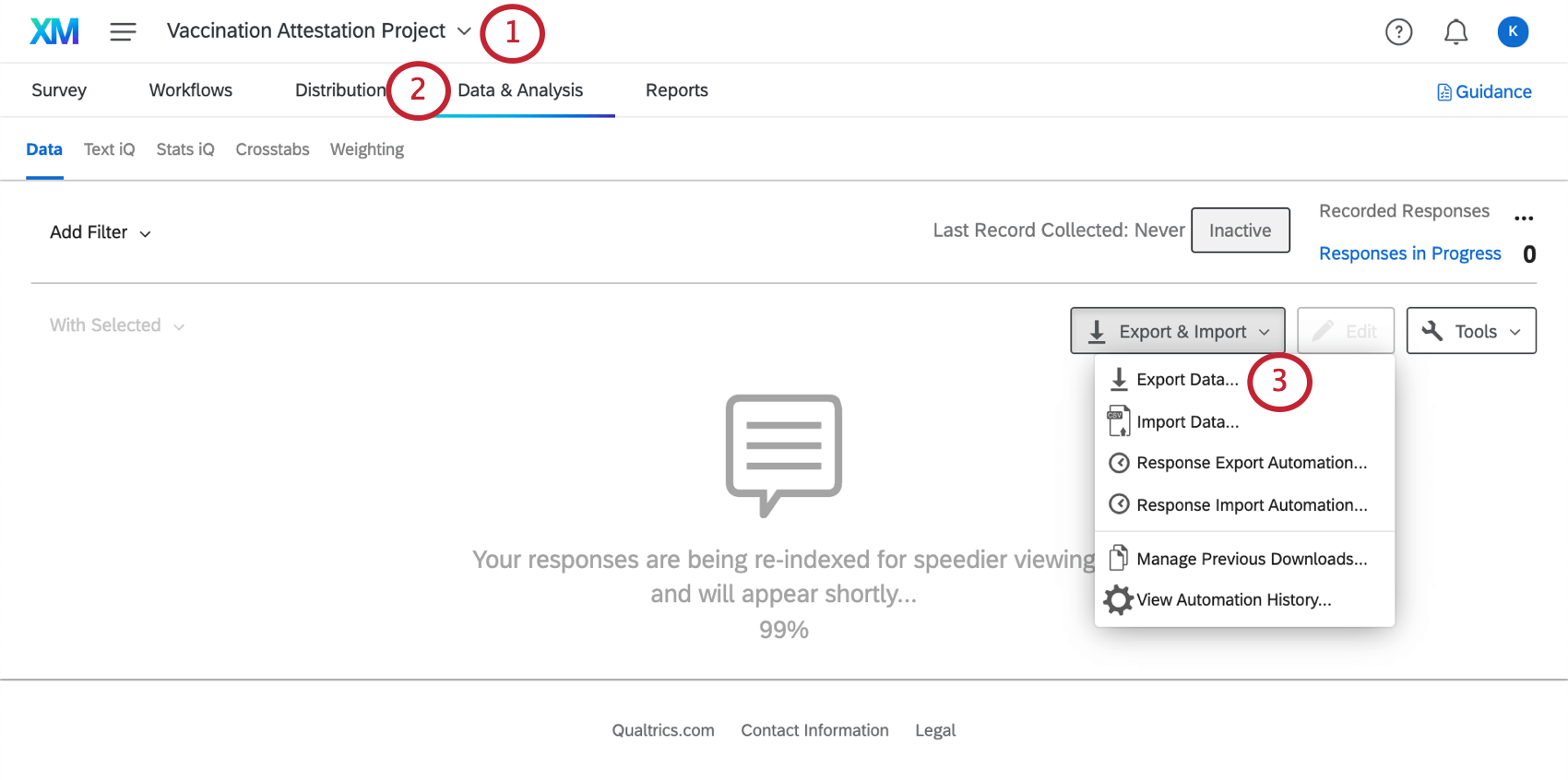
- Allez dans l’onglet Données et analyse.
- Exporter des données.
- Sélectionnez Fichiers soumis par l’utilisateur en haut de la page.
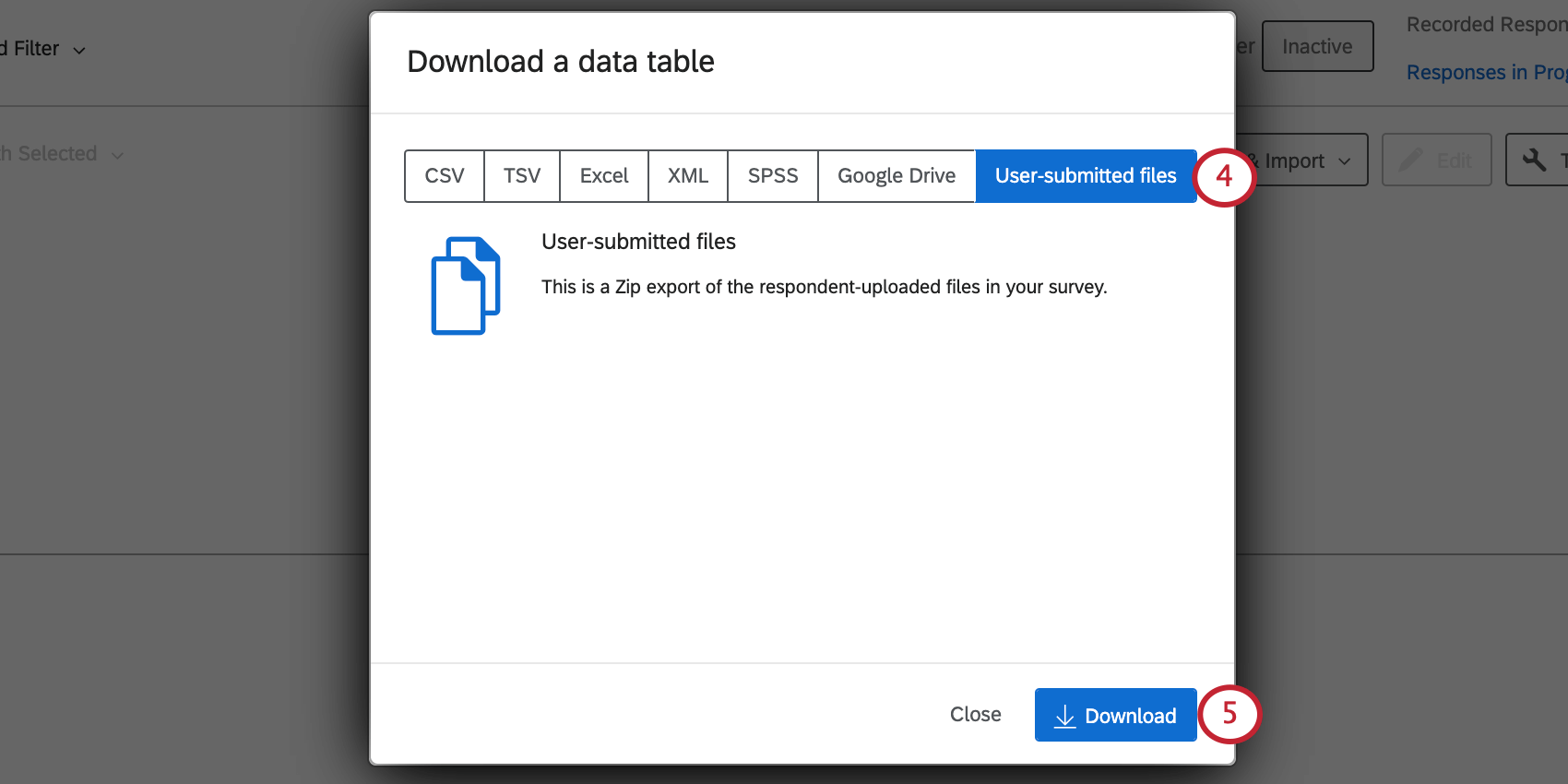
- Cliquez sur Télécharger.
Voir la page Exportation des données de réponse pour plus de détails.
Accorder des aménagements
Lorsqu’un employé demande un aménagement, l ‘équipe de votre choix que vous avez spécifiée lors de la configuration (par exemple, les ressources humaines) en est informée par courrier électronique. Si les mesures d’adaptation ont été approuvées, l’équipe peut mettre à jour le dossier de l’employé dans le Répertoire XM pour refléter cette approbation. Pour ce faire,
- Naviguez jusqu’à la page Répertoires.

- Ouvrez votre nouveau répertoire.
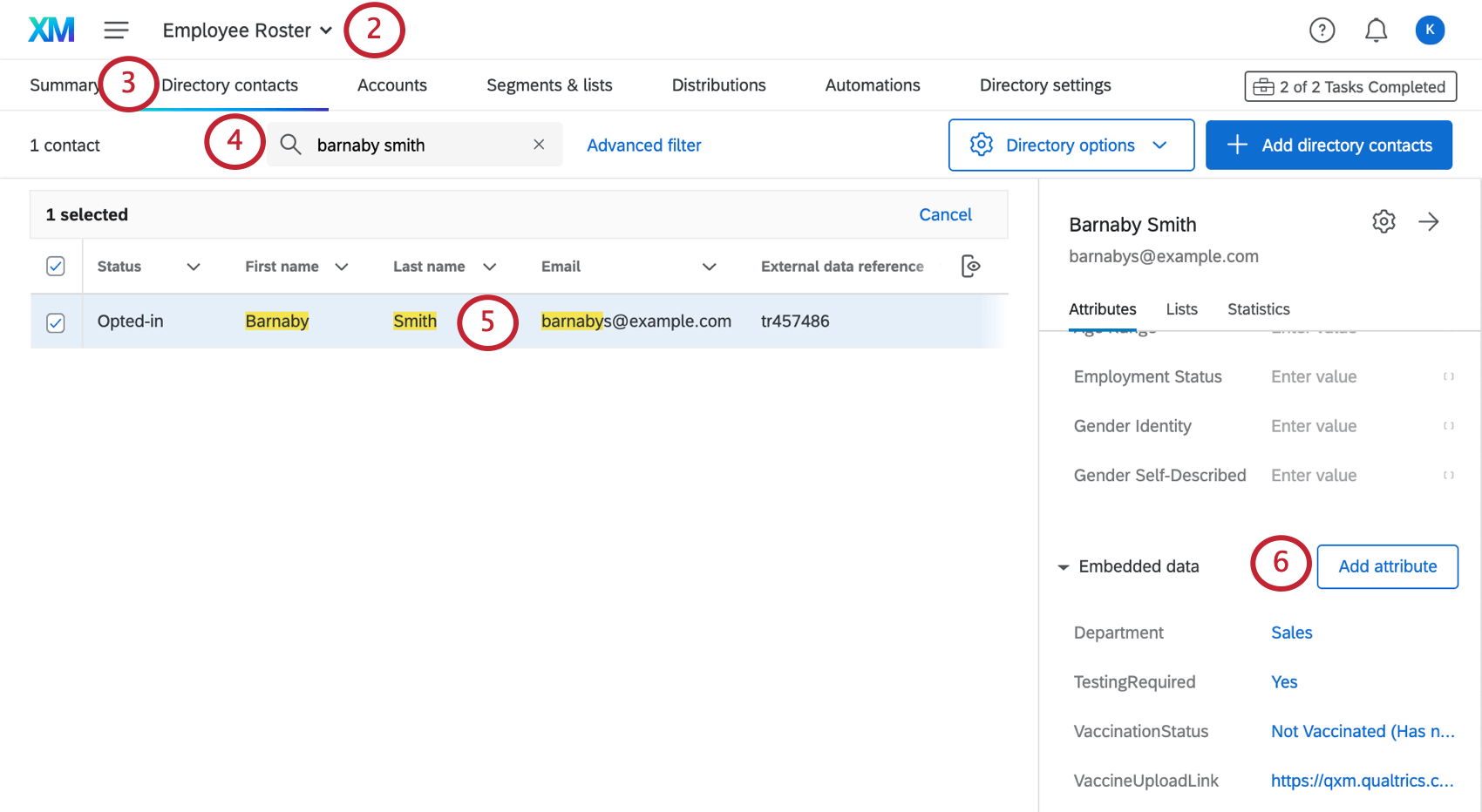
- Allez dans l’onglet Contacts du répertoire.
- Rechercher le nom de l’employé.
- Cliquez sur le nom de l’employé.
- Suivez les étapes indiquées ici pour modifier le contact.
- Ajustez le champ “GrantedAccommodation” pour qu’il indique “Oui” afin de montrer qu’un aménagement a été accordé à cet employé.
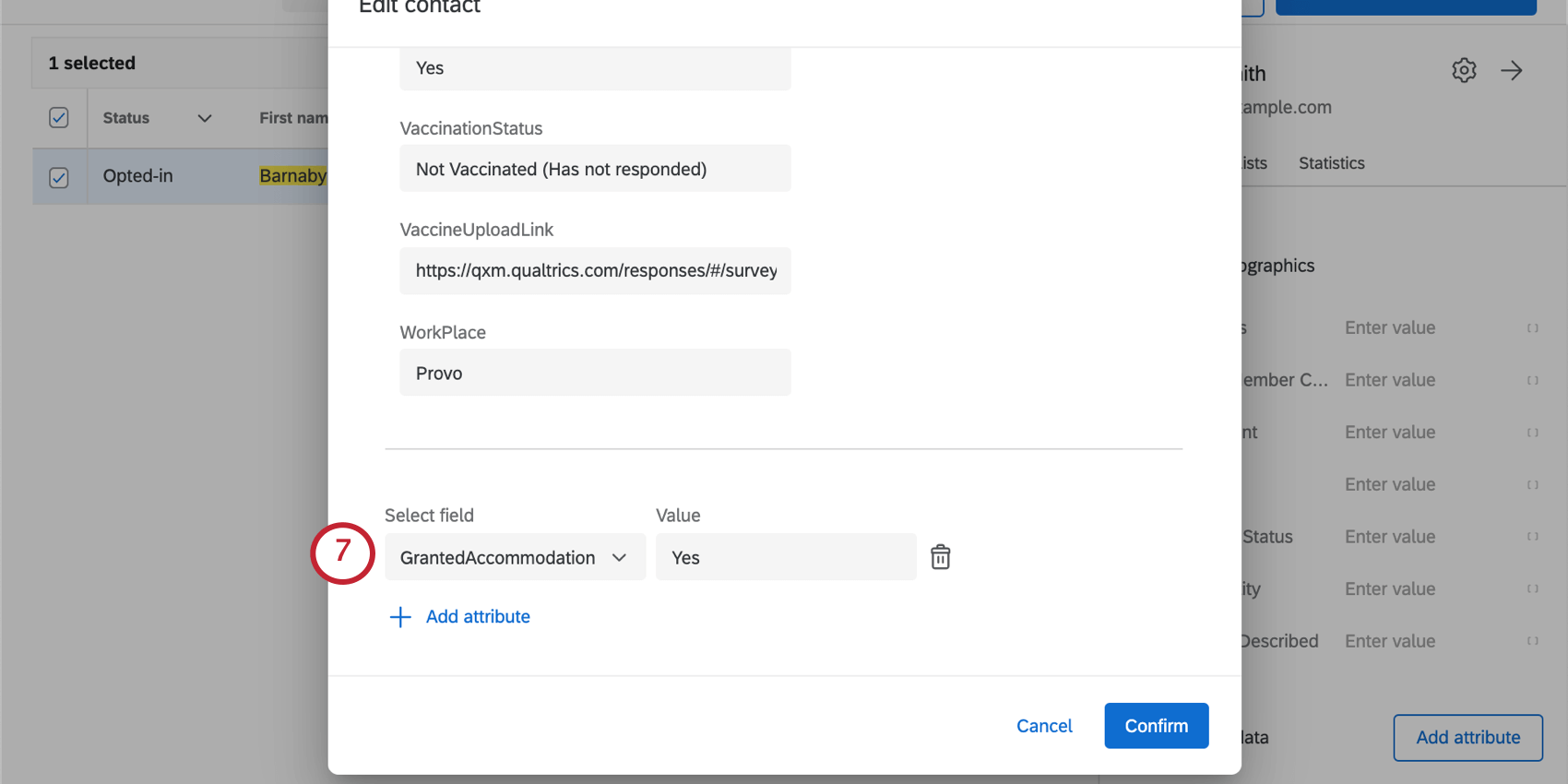
Mise à jour automatique de la liste des employés
En fonction de la manière dont les données de vos employés sont stockées, vous pouvez faire en sorte que Qualtrics mette automatiquement à jour vos listes d’employés pour tenir compte des nouvelles embauches et d’autres changements dans les données des employés.
Tout d’abord, vous aurez besoin d’une source d’importation, comme indiqué sur la page d’assistance Sources d’importation de fichiers pour Contact Automations. Contactez votre équipe de technologie de l’information pour savoir si l’une de ces options est disponible.
Si votre équipe de technologie de l’information ne peut pas tirer parti de l’une des options ci-dessus, Qualtrics peut héberger le serveur moyennant des frais d’hébergement annuels. Veuillez contacter votre Commercial si vous souhaitez ajouter ce service.
Une fois que vous avez déterminé comment le répertoire des employés sera transféré vers Qualtrics, vous pouvez configurer une automatisation de l’importation du répertoire XM avec le répertoire dans lequel vous stockez votre répertoire des employés. Pour en savoir plus, consultez la page d’assistance sur l’automatisation de l’importation des contacts.
Tableau de bord du statut vaccinal
Le Tableau de bord de l’état des vaccinations peut être trouvé sur la page des Projets ou à l’intérieur de votre programme en recherchant son nom, “Tableau de bord de l’état des vaccinations”
Ce projet comprend un tableau de bord conçu par nos experts en la matière. La technologie de l’information comprend les pages suivantes :
- Résumé du statut vaccinal : voyez combien d’employés correspondent à chaque statut vaccinal, combien ont bénéficié de situations particulières sur le lieu de travail et combien de personnes demandent ou ont bénéficié d’un aménagement.
- Liste des employés : Une liste de tous les employés actuels et de leur statut vaccinal.
- Aménagements et détails du lieu de travail : Cette page donne des précisions sur les employés qui déclarent bénéficier de l’un ou l’autre des éléments suivants :
- Demandé ou obtenu un aménagement raisonnable en vertu des lois sur les droits civils ; ou
- Travailler à domicile, en plein air ou sur un lieu de travail où aucune autre personne, telle que des collègues ou des clients, n’est présente.
- Lieu de travail : Cette page fournit des informations similaires au résumé du statut vaccinal, mais ventilées par lieu de travail.
Vous pouvez ajouter d’autres pages ou apporter des modifications si nécessaire. Si vous supprimez le contenu d’un tableau de bord préétabli, il ne pourra pas être récupéré et vous devrez le reconstruire à partir de zéro.
Tableau de bord
Consultez ces pages d’introduction pour commencer.
- Prise en main des tableaux de bord expérience client
- Étape 1 : Création de votre projet & ; ajout d’un tableau de bord
- Étape 2 : Mise en correspondance d’une source de données du tableau de bord
- Étape 3 : Planification de la conception du tableau de bord
- Étape 4 : Création du tableau de bord
- Étape 5 : Personnalisation supplémentaire du tableau de bord
- Étape 6 : Partage & ; administration des utilisateurs
Manager votre programme
Une fois que vous avez créé votre Manager du statut des vaccinations, un nouveau programme sera créé. Elle contient diverses ressources que nous avons développées pour vous aider à gérer votre programme, notamment le projet d’attestation de vaccination, le projet sur le statut des employés et le tableau de bord sur le statut des vaccinations.
Au centre se trouve une liste de surveillance. Il s’agit d’un outil utile pour suivre les taux de réponse sans avoir à se pencher sur les enquêtes individuelles.
Pour en savoir plus sur la navigation générale dans un programme et l’ajustement des rapports de la liste de surveillance, consultez la page d’assistance Programmes.
Permissions requises pour le Manager du statut des vaccinations
Voici la liste des autorisations requises pour créer cette solution.
- Général
- Accéder à l’API
- Créer des enquêtes
- Gérer les flux de travail dans les projets
- Utiliser des tableaux de bord expérience client
- Téléchargement de fichier
- Signature
- Répertoire XM
- Gérer les répertoires
- Répertoires multiples
- Extensions
- Service Web
- Liste de distribution à Enquête Synchronizer
Nous recommandons à un Administrateur de l’Organisation de créer le Vaccination Solution Manager, car il dispose souvent de la plupart des autorisations requises, en plus de l’accès à l’onglet Extensions.
“Service web “Mise à jour du statut vaccinal
Le Manager de l’état des vaccinations contient plusieurs automatismes, qui se trouvent dans l’onglet Flux de travail du Projet d’attestation de vaccination. L’un de ces flux de travail contient un service web.
Chaque fois qu’un employé soumet une mise à jour de son statut vaccinal, le service web met à jour la réponse de l’employé dans le fichier afin que ce statut puisse faire l’objet d’un rapport à l’aide des tableaux de bord correspondants. Pour aller plus loin,
- Le flux de travail est déclenché chaque fois qu’une personne répond au projet d’attestation de vaccination. Cela signifie qu’il s’agit d’un flux de travail basé sur des évènements, en fonction des réponses à une enquête.
 Astuce : cet évènement ne doit être déclenché que pour les réponses d’enquête nouvellement créées, et non pour celles mises à jour par l’API.
Astuce : cet évènement ne doit être déclenché que pour les réponses d’enquête nouvellement créées, et non pour celles mises à jour par l’API.
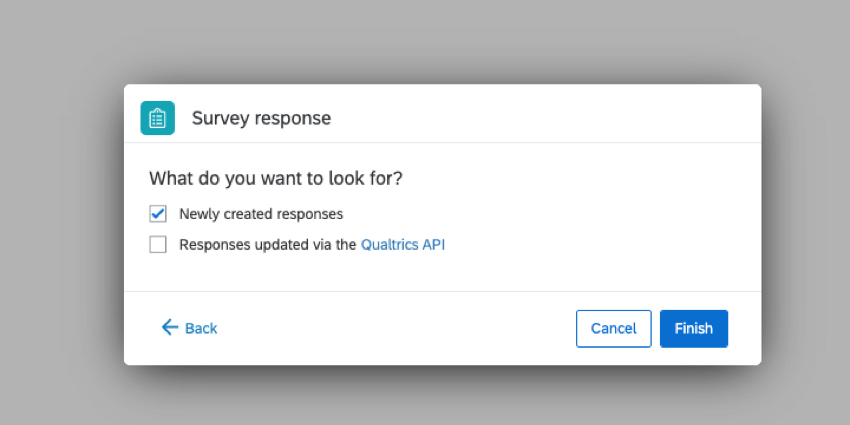
- Une tâche du Répertoire XM met à jour les informations de contact dans la liste de distribution que vous avez créée pour cette solution.

- Une tâche de service web utilise l’API ” Update Response” pour mettre à jour le statut vaccinal de l’employé dans le projet “Statut de l’employé”. Cette fonction prend la réponse que l’employé vient de soumettre et s’assure qu’elle est mise à jour ailleurs, de sorte qu’elle puisse faire l’objet d’un rapport dans le tableau de bord.
 Astuce : Les Réponses sont des identifiants internes de Qualtrics liés aux réponses individuelles à l’Enquête. La Liste qui stocke cet identifiant pour les besoins de ce service web est un champ créé par le synchronisateur de liste de distribution à enquête. Ce champ est généralement appelé “VaccinationStatusResponseId”. Elle est utilisée pour identifier la réponse correcte de l’employé dans le projet de statut de l’employé et la mettre à jour en conséquence.
Astuce : Les Réponses sont des identifiants internes de Qualtrics liés aux réponses individuelles à l’Enquête. La Liste qui stocke cet identifiant pour les besoins de ce service web est un champ créé par le synchronisateur de liste de distribution à enquête. Ce champ est généralement appelé “VaccinationStatusResponseId”. Elle est utilisée pour identifier la réponse correcte de l’employé dans le projet de statut de l’employé et la mettre à jour en conséquence.
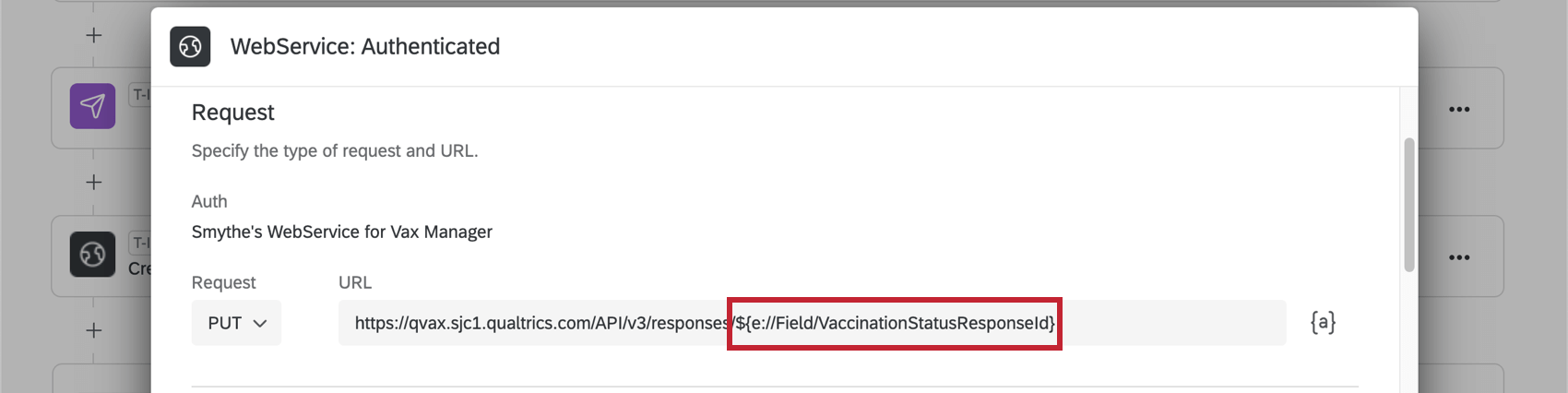
- Une condition est ajoutée : si un employé affirme qu’il sera entièrement vacciné dans les deux semaines, il recevra un autre e-mail dans deux semaines lui demandant de répondre à nouveau à l’enquête par attestation de vaccination et de mettre ainsi à jour son statut de vaccination. Cet e-mail est envoyé à l’aide d’une tâche du Répertoire XM.
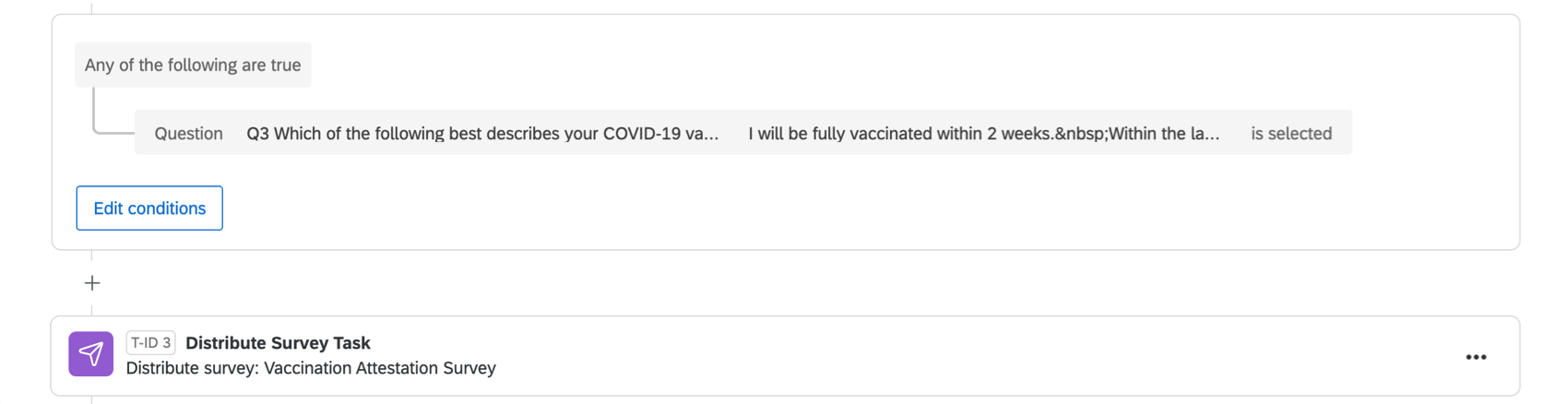 Astuce : Cet e-mail est mentionné à la fin de la configuration de la solution.
Astuce : Cet e-mail est mentionné à la fin de la configuration de la solution.
Ressources supplémentaires de résolution des problèmes
Outre les étapes décrites sur cette page, il existe d’autres ressources qui peuvent vous aider à dépanner le Manager du statut des vaccinations.
- Dépannage de la solution Qualtrics Vaccination & ; Testing Manager : Une page décrivant comment dépanner une solution similaire.
- Utilisation d’une liste de distribution pour l’Enquête Synchronizer dans COVID-19 Réponses : Une page qui explique comment utiliser la liste de distribution pour le synchronisateur d’Enquête dans le Statut Manager de la Vaccination.
- Tester/éditer une enquête active : Un guide utile pour savoir quelles modifications sont sûres et quelles modifications ne sont pas sûres à apporter à une enquête une fois que vous avez commencé à collecter des données.
FAQ
Code QR (QR Code) est une marque déposée de DENSO WAVE INCORPORATED.