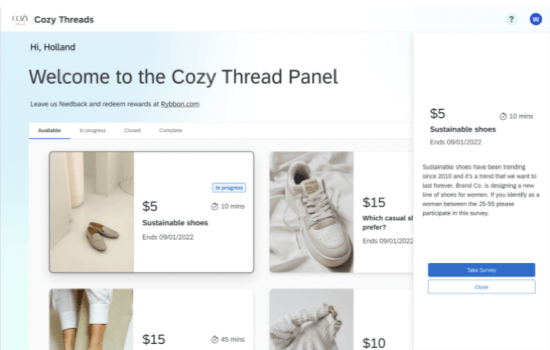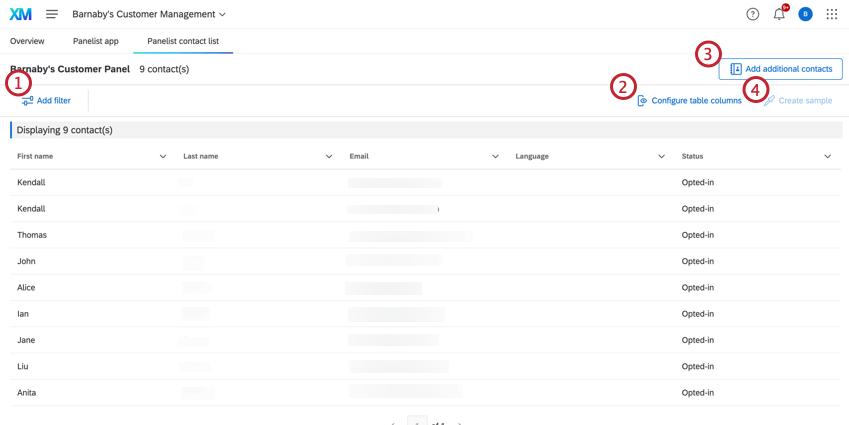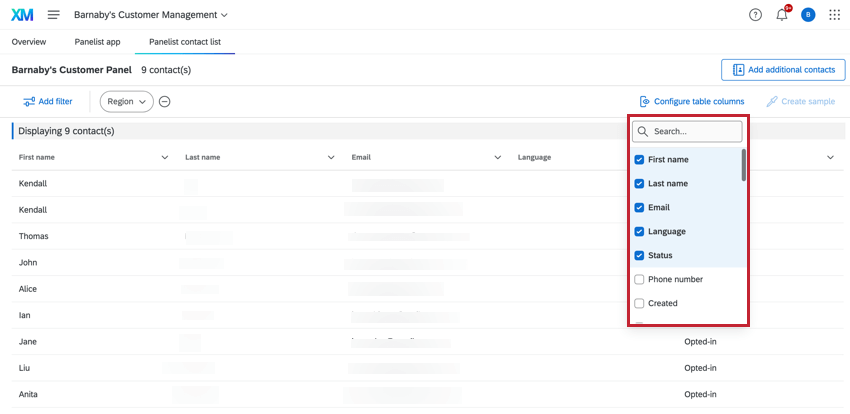Programme de Gestion de l’audience
À propos du programme de Gestion de l’audience
Quelle que soit l’expérience que vous essayez d’améliorer, il est important de connaître votre public. Le programme de Gestion de l’audience est une solution préétablie conçue pour vous aider à créer et à manager votre propre panel de répondants.
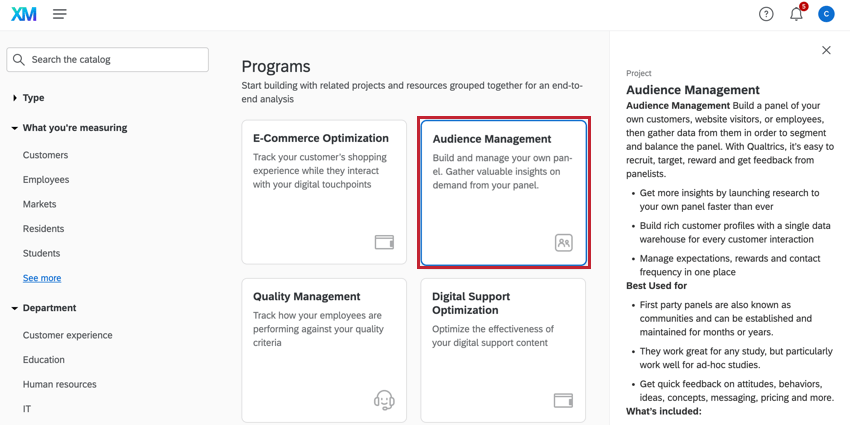
Ce programme est livré avec 6 parties préconfigurées :
- Une enquête pour inscrire les répondants à votre panel.
- E-mail de remerciement pour votre participation au panel.
- Une enquête pour mettre à jour les informations sur les répondants.
- Un tableau de bord avec des informations clés sur votre public.
- Une liste du Répertoire XM (vous pouvez choisir de créer une nouvelle liste ou de mettre à jour une liste existante).
- Une application pour les panélistes leur permettant de consulter les études qui leur sont accessibles.
Astuce : Pour utiliser cette fonction, les autorisations suivantes doivent être activées :
- Créer des solutions de gestion de l’audience
- Expérience client
- Utiliser des tableaux de bord expérience client
- Créer des projets CX
Un Administrateur de l’Organisation peut ajuster ces accessibilités, pour autant que votre organisation ait accès à cette fonction. Si vous êtes une administration et que vous souhaitez bénéficier de cette fonction, contactez votre équipe de compte.
Création d’un programme de Gestion de l’audience
Voir Création de solutions guidées pour un guide étape par étape sur la façon de créer ce programme à partir du catalogue. Cette section contient des conseils à garder à l’esprit lors de la création de votre programme.
- Vous pouvez enregistrer vos contacts dans une liste nouvelle ou existante de votre Répertoire XM. Si vous enregistrez des contacts dans une nouvelle liste, celle-ci sera créée dans votre répertoire par défaut.
- Vous pouvez inclure des questions démographiques personnalisables en fonction de la région géographique. Les réponses à ces questions sont automatiquement mappées aux champs démographiques du Répertoire XM. Pour en savoir plus sur ce type de questions, voir les questions certifiées.
- Pour ajouter des questions personnalisées à votre programme, voir Ajouter des questions personnalisées.
- Vous pouvez envoyer une enquête de mise à jour aux panélistes tous les 3, 6, 9 ou 12 mois. Vous pouvez définir un calendrier personnalisé en suivant les instructions de la section Choix du calendrier de l’enquête de mise à jour
Astuce : Un Répertoire par défaut est nécessaire pour mettre en œuvre un programme de Gestion de l’audience, sinon vous recevrez un message d’erreur. Si vous rencontrez des problèmes lors de la mise en œuvre d’un programme de Gestion de l’audience, vérifiez votre page Répertoires en procédant comme suit :
- Naviguer dans les répertoires via le menu principal
- Vérifiez si votre répertoire dispose d’une page Répertoire par défaut
Si votre répertoire n’a pas de page de répertoire par défaut, ou si votre compte n’a pas de répertoire du tout, contactez l’administrateur de votre Organisation pour savoir si vous pouvez accéder à ces fonctions.
Naviguer dans le programme
Après avoir créé votre programme, vous serez amené à la page de présentation du programme. Sur cette page :
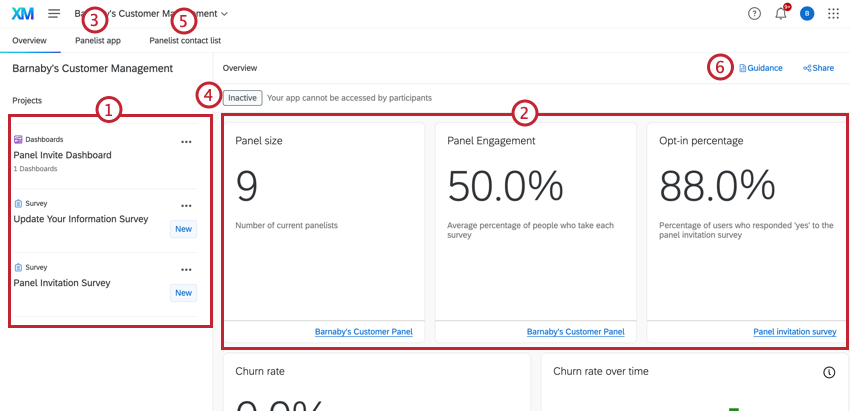
- Vos 2 enquêtes et votre tableau de bord apparaissent dans une liste sur la côte à côte. Cliquez sur l’un d’entre eux pour l’ouvrir.
- La côte à droite de la page contient des widgets qui affichent des informations sur votre panel.
- L’onglet Panelist app vous permet d’accéder à une page où vous pouvez configurer une page d’accueil pour les panélistes. L’état de votre application est également affiché au-dessus des widgets du panel.
- Le statut de votre application Panelist est affiché au-dessus des widgets.
- L’onglet Liste de contacts des panélistes vous permet d’accéder à la liste de contacts générée par le programme de gestion de l’audience.
- Si vous n’êtes pas sûr de ce qu’il faut faire suivant, cliquez sur Guidance pour ouvrir un panel avec plus d’instructions.
Widgets de la page d’aperçu
Les widgets de la page de présentation affichent les informations suivantes sur votre panel :
- Le nombre de contacts dans le panel.
- Le pourcentage de contacts qui ont répondu “oui” à l’enquête d’invitation.
- Le pourcentage de contacts qui se sont désinscrits après avoir rejoint le Panel.
- Le taux de désabonnement au fil du temps, qui indique le nombre de contacts ajoutés et désinscrits chaque mois.
- L’Engage au fil du temps, qui montre le taux d’ouverture, le taux de réponse et le taux de désinscription des courriels de votre panel chaque mois.
- Fréquence de contact, qui indique le pourcentage de contacts qui ont été contactés plus d’une fois, moins d’une fois et exactement une fois au cours des 30 derniers jours.
- L’âge et le sexe de votre panel.
Vous pouvez cliquer sur le lien situé dans le coin inférieur droit d’un widget donné pour accéder à la source de données de ce widget (c’est-à-dire la liste de contacts ou l’enquête d’invitation).
Ajouter des questions personnalisées
Vous pouvez personnaliser le programme de Gestion de l’audience en y ajoutant des questions de votre choix. Cette section explique comment ajouter des questions supplémentaires et mapper les réponses aux champs du répertoire XM.
- Sur la page de présentation du programme, cliquez sur votre enquête.

- Dans l’éditeur d’enquête, cliquez sur Ajouter une nouvelle question à l’endroit où vous souhaitez ajouter votre question.
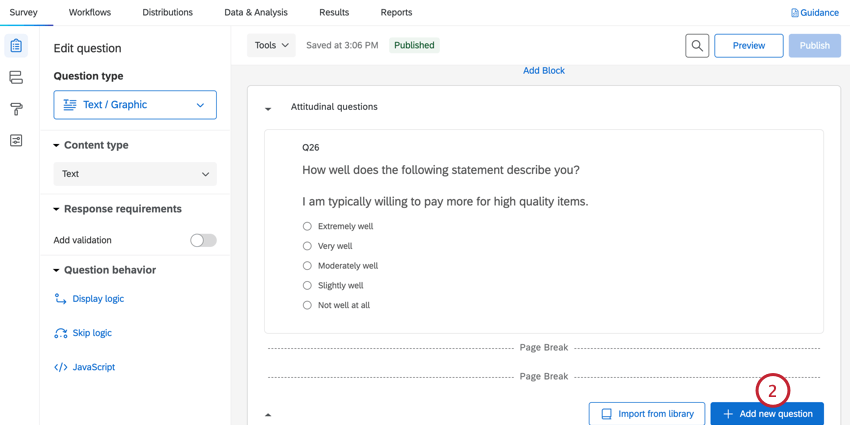
- Créez votre question. Pour faciliter la collecte des données, nous recommandons d’utiliser soit une question à choix multiple pour que les répondants choisissent une réponse, soit une question à saisie de texte pour que les répondants saisissent leur propre réponse.
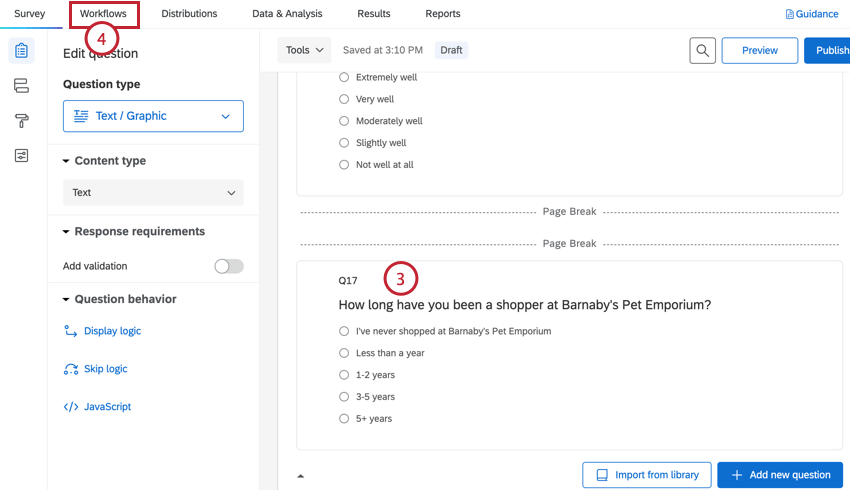
- Naviguez jusqu’à Flux de travail.
- Sélectionnez le flux de travail qui envoie les informations de contact au Répertoire XM. En fonction de ce que vous avez choisi lors de la configuration initiale, cette opération s’appellera soit “Créer un contact dans le panel”, soit “Mettre à jour un contact dans le panel”
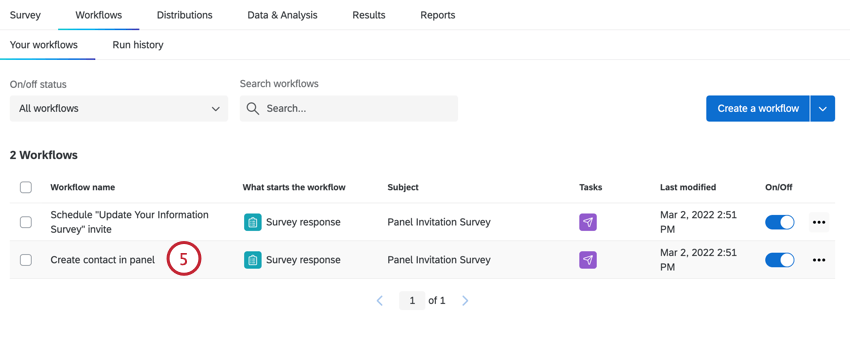
- Sélectionnez la tâche Ajouter des informations de contact.
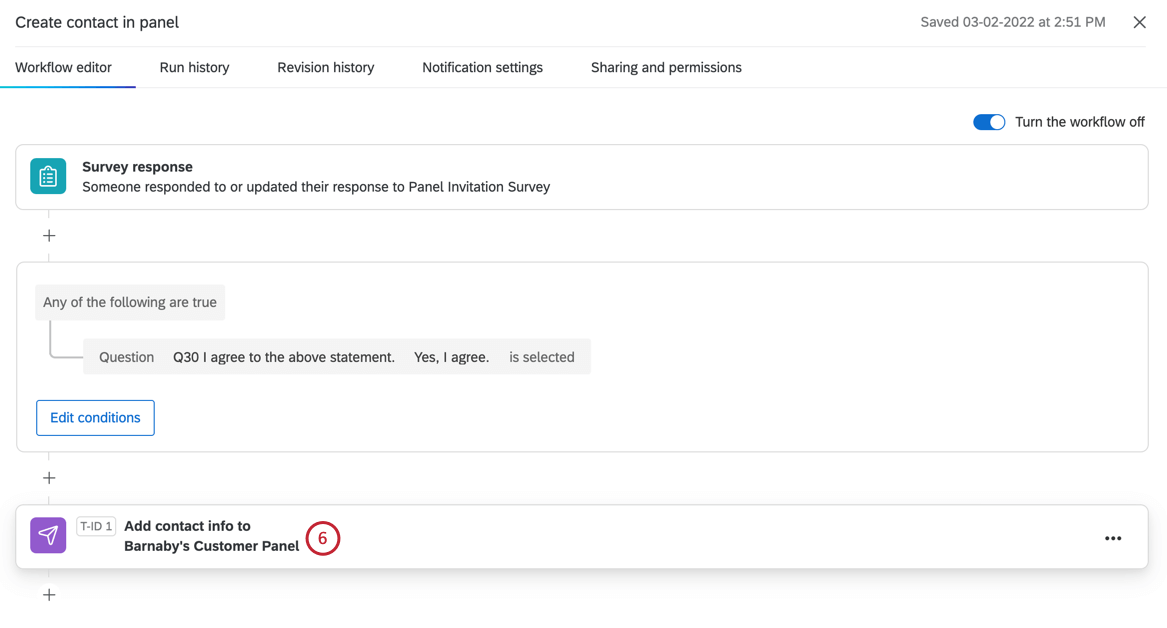
- Cliquez sur Ajouter ou supprimer des champs de données intégrées.
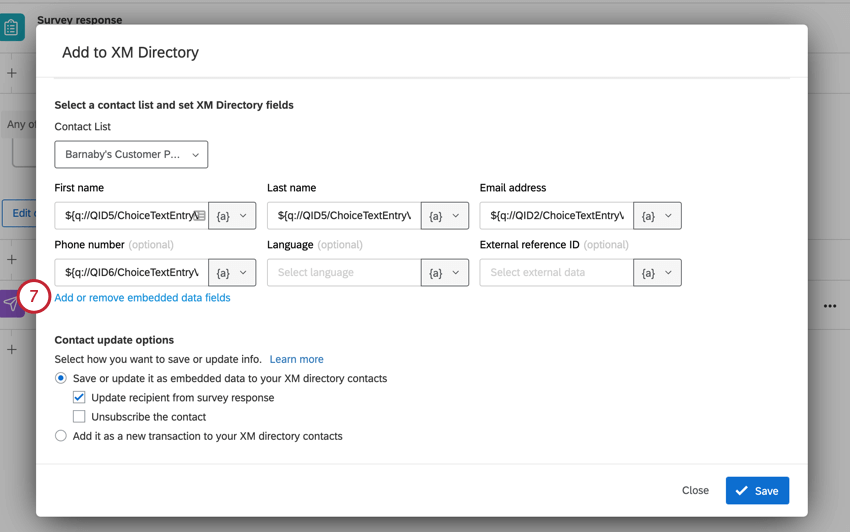
- Faites défiler la liste jusqu’en bas et cliquez sur Ajouter un champ de données intégrées au contact.
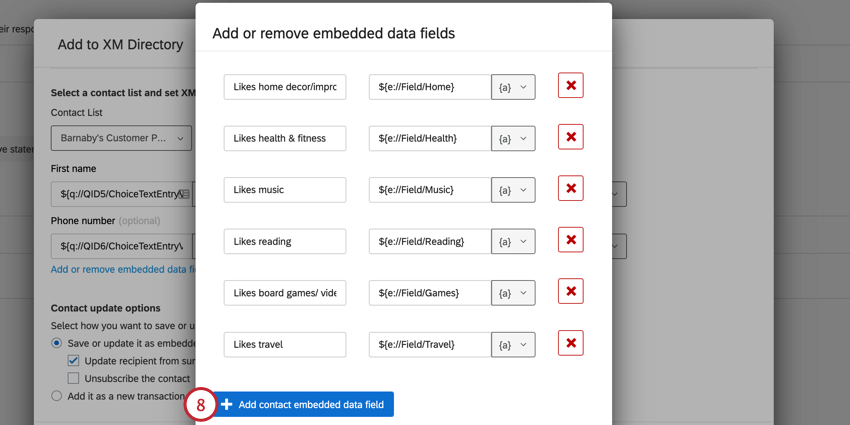
- Saisissez le nom du champ tel que vous souhaitez qu’il apparaisse dans le Répertoire XM.
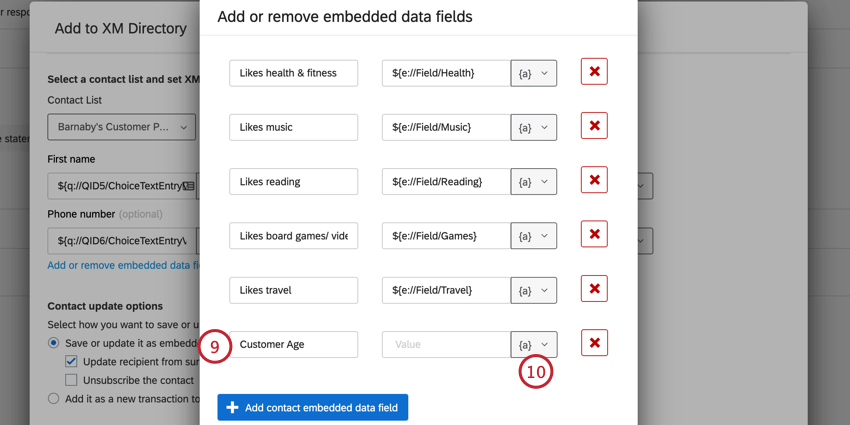
- Cliquez sur l’icône de texte inséré, {a}.
- Dans le menu Question de l’Enquête, recherchez la question que vous venez d’ajouter et choisissez la réponse de la personne interrogée dans la liste des options.
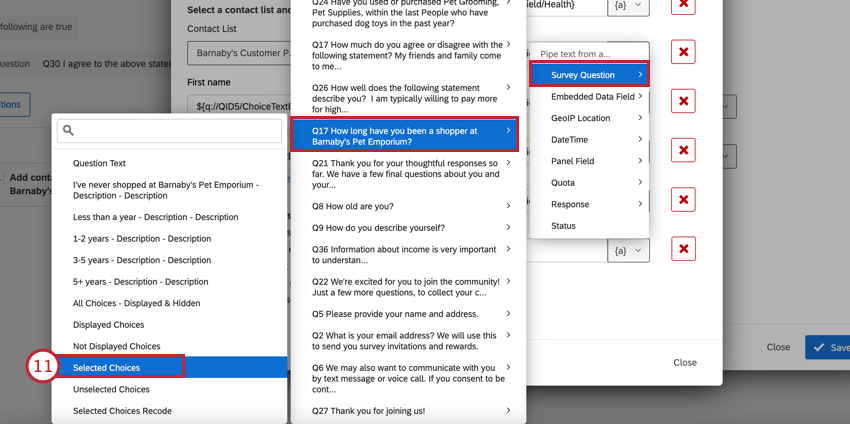
- Cliquez sur Fermer.
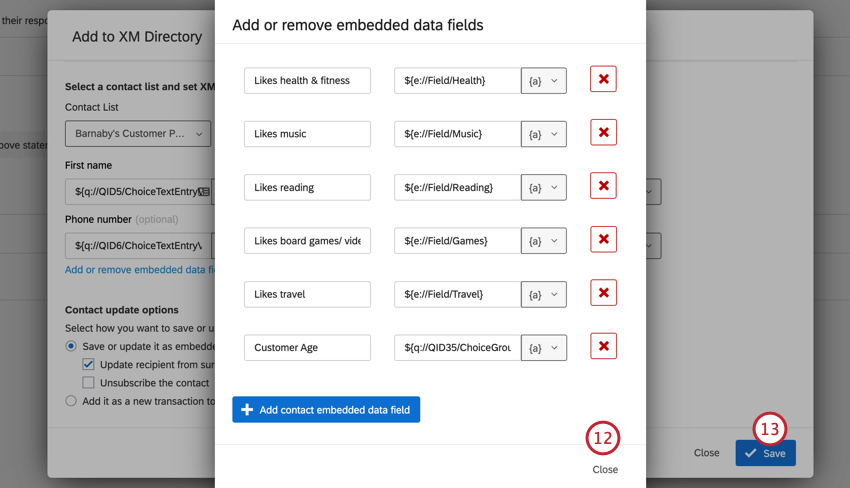
- Cliquez sur Enregistrer.
Veuillez noter que les questions personnalisées ne seront pas automatiquement reflétées dans votre tableau de bord. Pour ajouter ces données à votre tableau de bord, vous devez mapper ces champs à votre tableau de bord. Voir Mapping CX Tableau de bord Data pour plus d’informations.
Pour plus d’informations sur l’édition d’enquêtes, voir Vue d’ensemble de l’enquête.
Choix du calendrier de l’enquête de mise à jour
Si vous vous êtes inscrit à l’automatisation de votre enquête de mise à jour, vous avez l’option d’envoyer l’enquête tous les 3, 6, 9 ou 12 mois. Toutefois, vous pouvez modifier ce calendrier pour l’adapter à vos besoins.
- Sur la page de présentation du programme, cliquez sur votre invitation à l’enquête.

- Allez dans FLUX DE TRAVAIL.
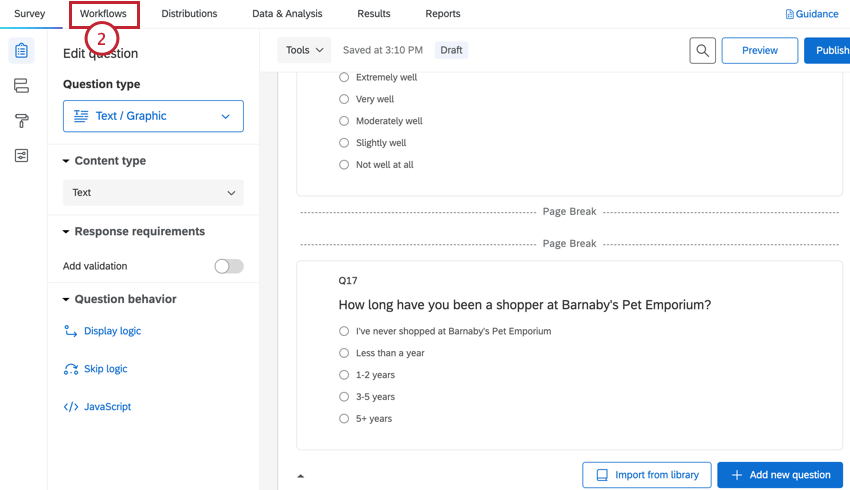
- Choisissez le flux de travail de l ‘invitation “Enquête sur la mise à jour de vos informations” .
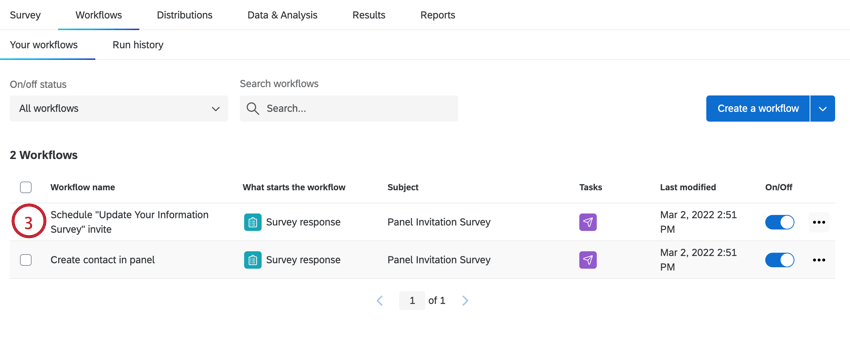
- Cliquez sur la tâche Distribuer l’enquête.
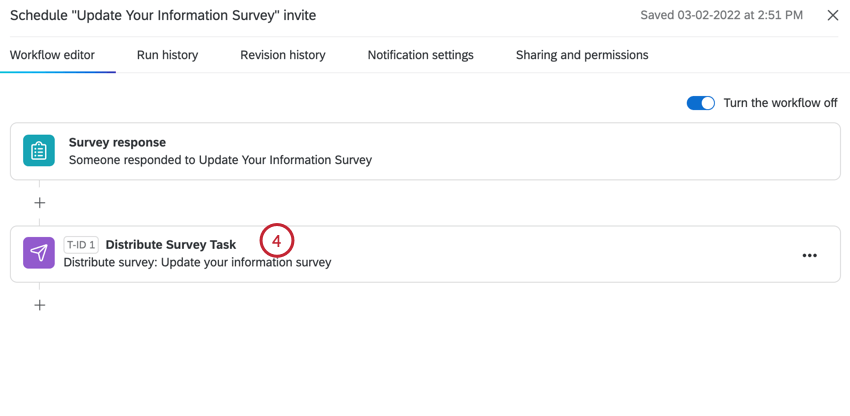
- Modifier le calendrier d’envoi de l’enquête de mise à jour.
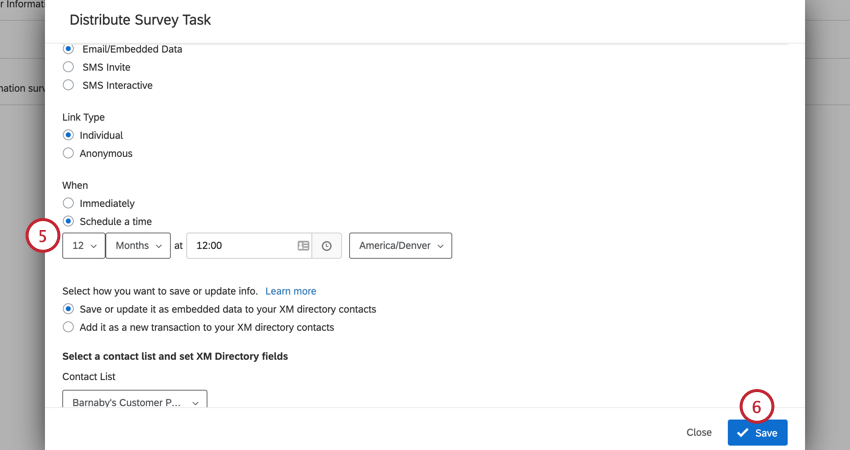
- Cliquez sur Enregistrer.
Personnalisation de l’application pour les panélistes
Vous pouvez personnaliser l’application que les panélistes utilisent pour voir les études disponibles. Cette section explique comment configurer l’appli et ajouter des projets d’enquête. Une fois l’appli configurée, les panélistes peuvent l’utiliser comme un endroit centralisé pour consulter toutes les enquêtes à leur disposition.
Vous pouvez partager un lien vers l’application avec les panélistes ou choisir de les avertir lorsque de nouvelles enquêtes sont ajoutées à l’application. Pour accéder à l’appli, les panélistes peuvent se connecter à leur compte existant ou en créer un nouveau.
Mise en place de l’application
- Sur la page de présentation du programme, cliquez sur l’onglet Panelist app.
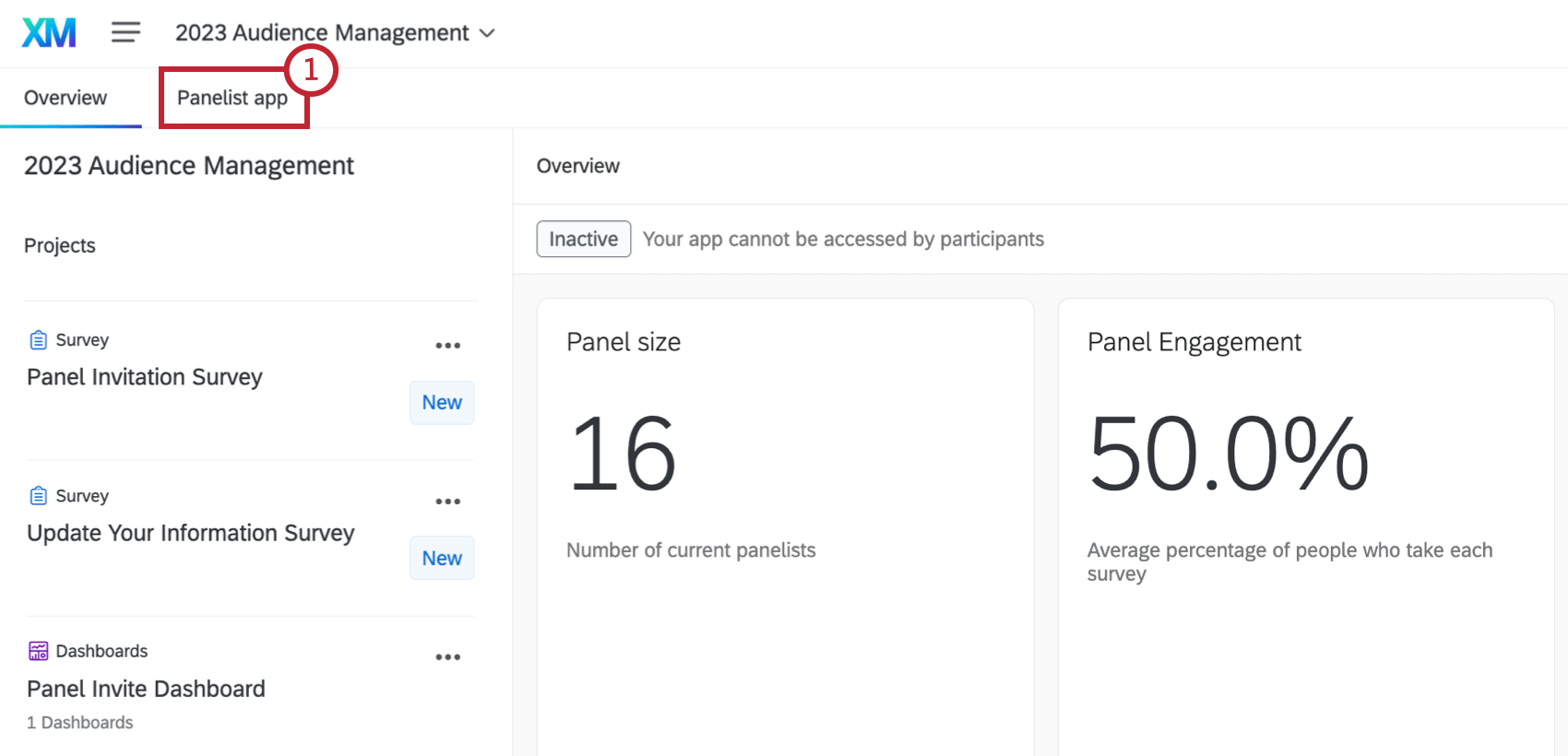
- Sélectionnez Commencer la personnalisation. Au fur et à mesure que vous personnalisez votre application, l’aperçu de l’application se met à jour automatiquement.
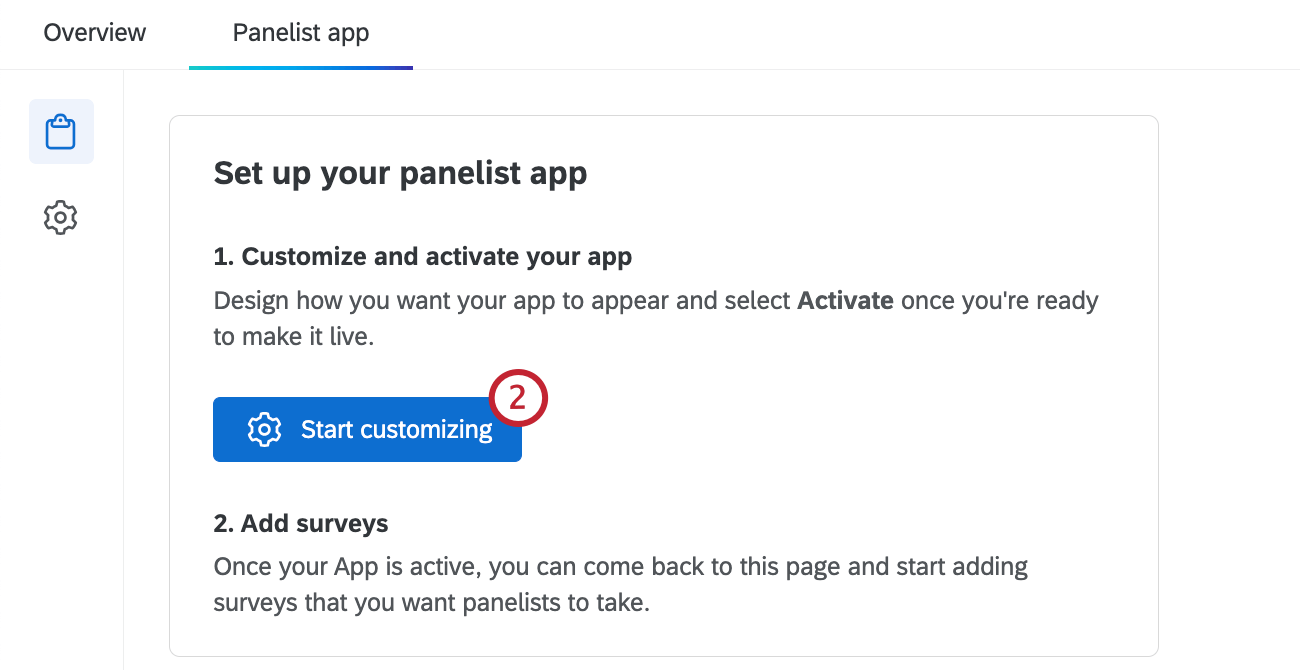
- Pour ajouter un logo, cliquez sur Design dans la section App Settings.
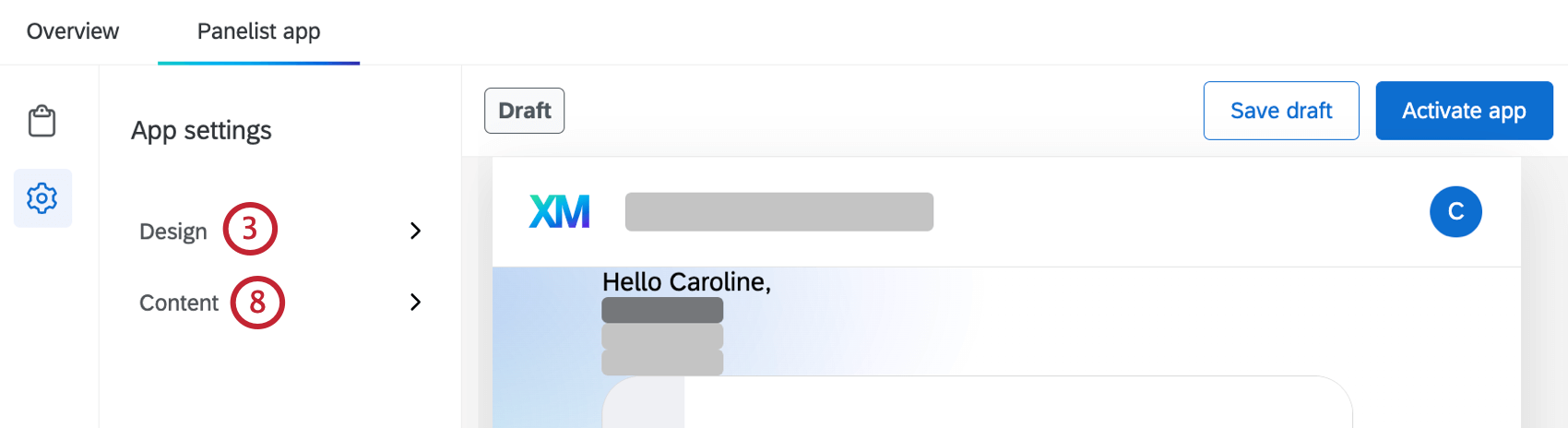
- Cliquez sur Ajouter un logo.
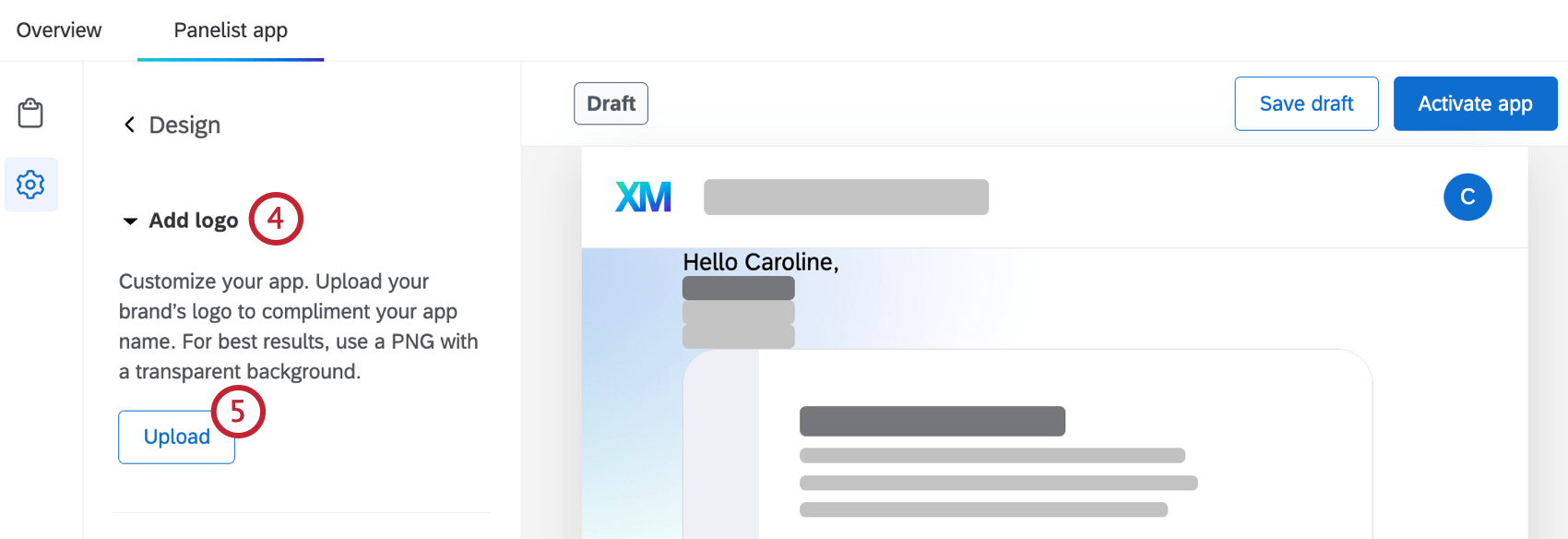
- Sélectionnez Upload.
- Sélectionnez une image de logo existante dans une bibliothèque ou cliquez sur Choisir un fichier pour télécharger une nouvelle image. Voir Graphiques de la bibliothèque pour plus d’informations sur le téléchargement d’images dans votre bibliothèque.
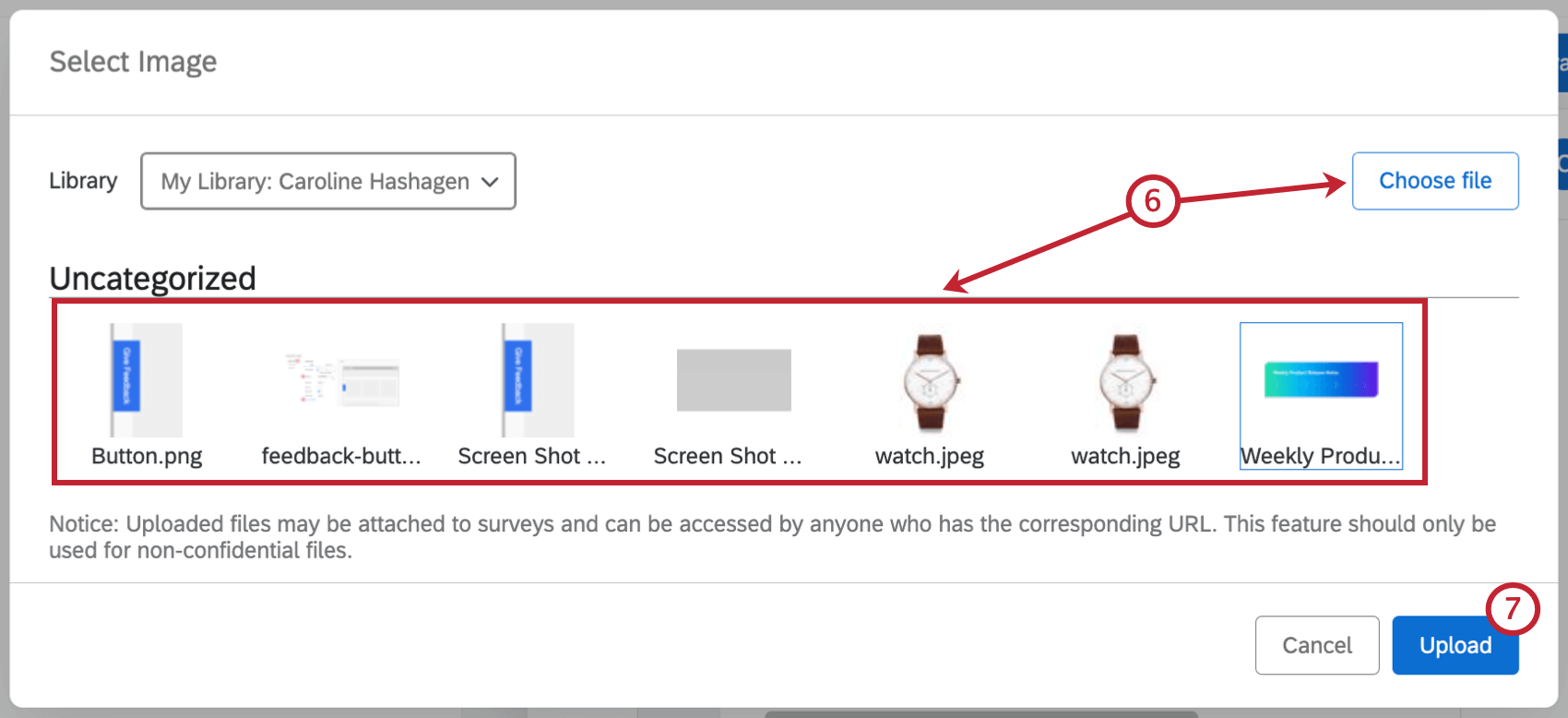
- Cliquez sur Upload.
- Pour ajouter un message d’accueil ou des informations d’assistance, cliquez sur Contenu dans la section Paramètres de l’application.
- Pour ajouter un message d’accueil au panéliste, sélectionnez Message d’accueil du panéliste et entrez votre message d’accueil. Utilisez le menu déroulant pour sélectionner la phrase d’accueil et la barre de menu pour formater votre message d’accueil.
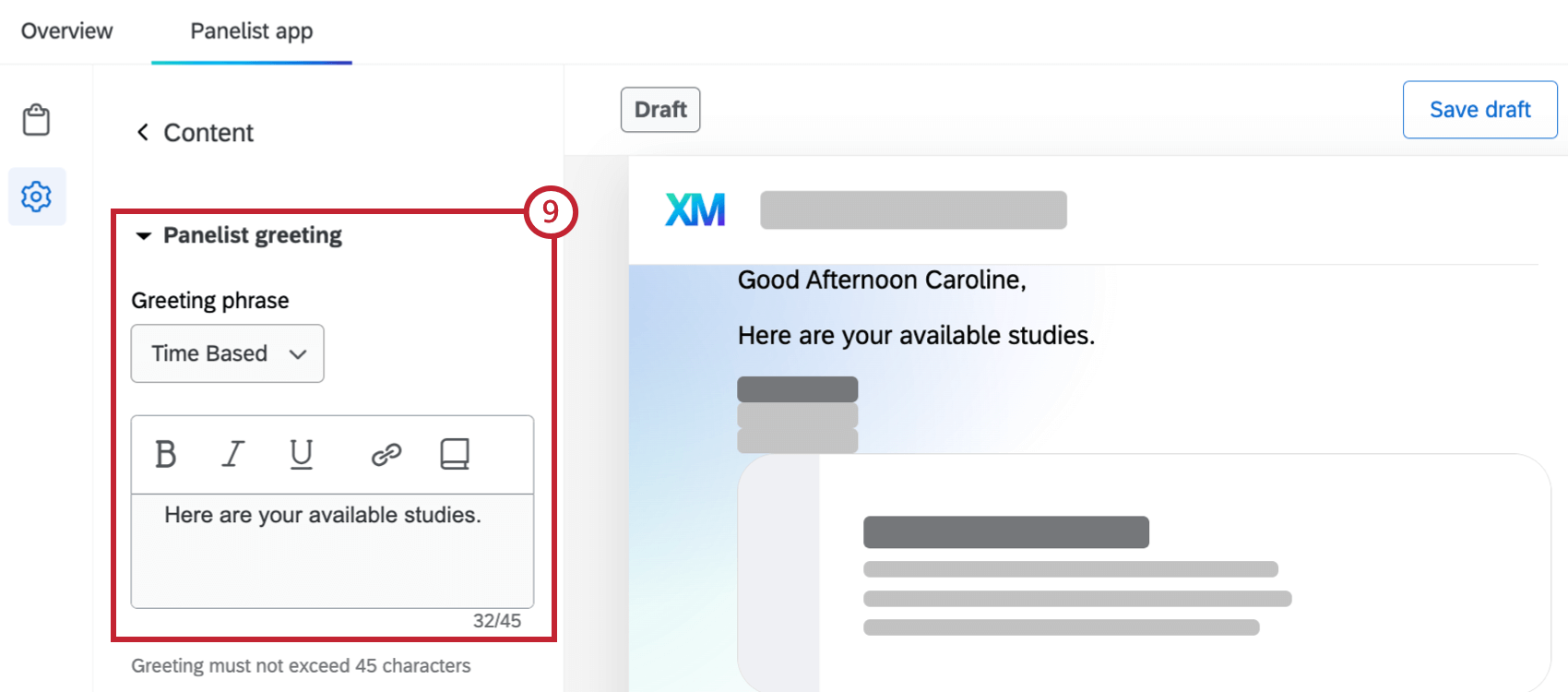 Astuce : Cliquez sur l’icône de livre pour charger un message de votre bibliothèque. Voir Messages de la bibliothèque pour plus d’informations sur l’ajout de messages à votre bibliothèque.
Astuce : Cliquez sur l’icône de livre pour charger un message de votre bibliothèque. Voir Messages de la bibliothèque pour plus d’informations sur l’ajout de messages à votre bibliothèque. - Pour ajouter les coordonnées d’un contact d’assistance, sélectionnez Ajouter un contact d’assistance et saisissez l’adresse électronique d’un contact de votre organisation qui apparaîtra dans le menu d’aide.
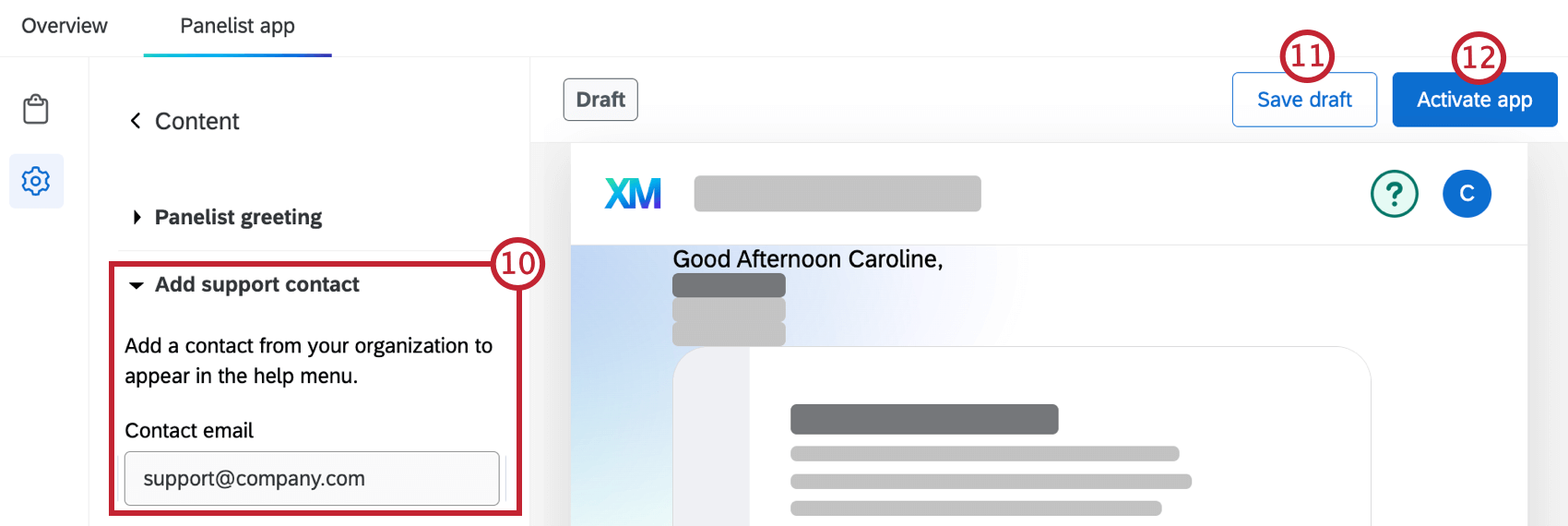
- Pour enregistrer vos modifications en tant que brouillon, cliquez sur Enregistrer le brouillon.
- Pour activer l’application pour les panélistes, sélectionnez Activer l’application. Une fois que votre application est active, cliquez sur Publier les modifications pour enregistrer toutes les modifications apportées.
Ajouter des enquêtes à l’application
- Naviguez jusqu’à la section Enquêtes de l’onglet de l ‘application Panelist.
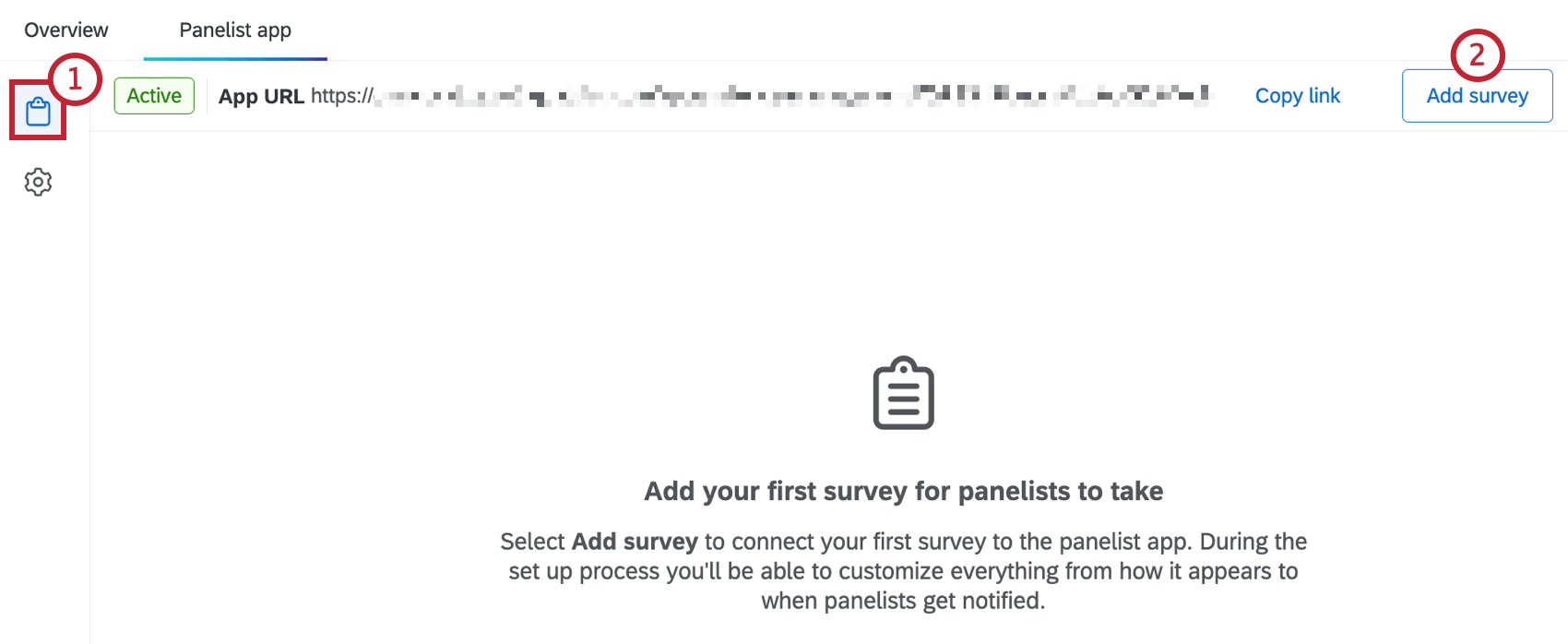
- Cliquez sur Ajouter une enquête.
- Sélectionnez l’enquête de votre projet à ajouter à l’application.
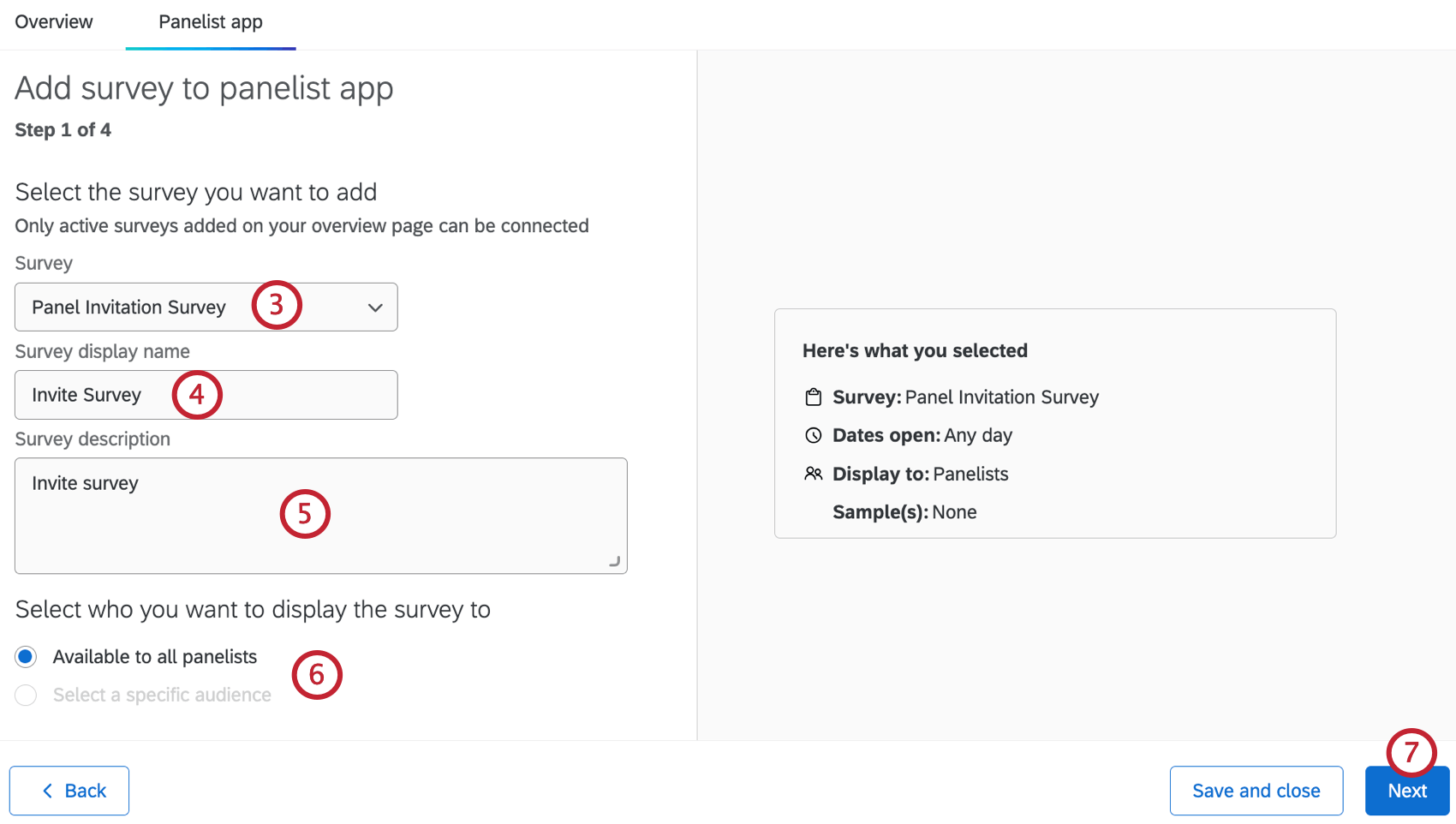
- Nom d’affichage de l’enquête.
- Saisissez une description de l’enquête.
- Sélectionnez les personnes à qui l’enquête doit être envoyée. Vous pouvez l’afficher pour tous les panélistes ou sélectionner un échantillon.
- Cliquez sur Suivant.
- Si vous le souhaitez, cliquez sur Ajouter une image et sélectionnez dans votre bibliothèque une image à afficher avec votre enquête.
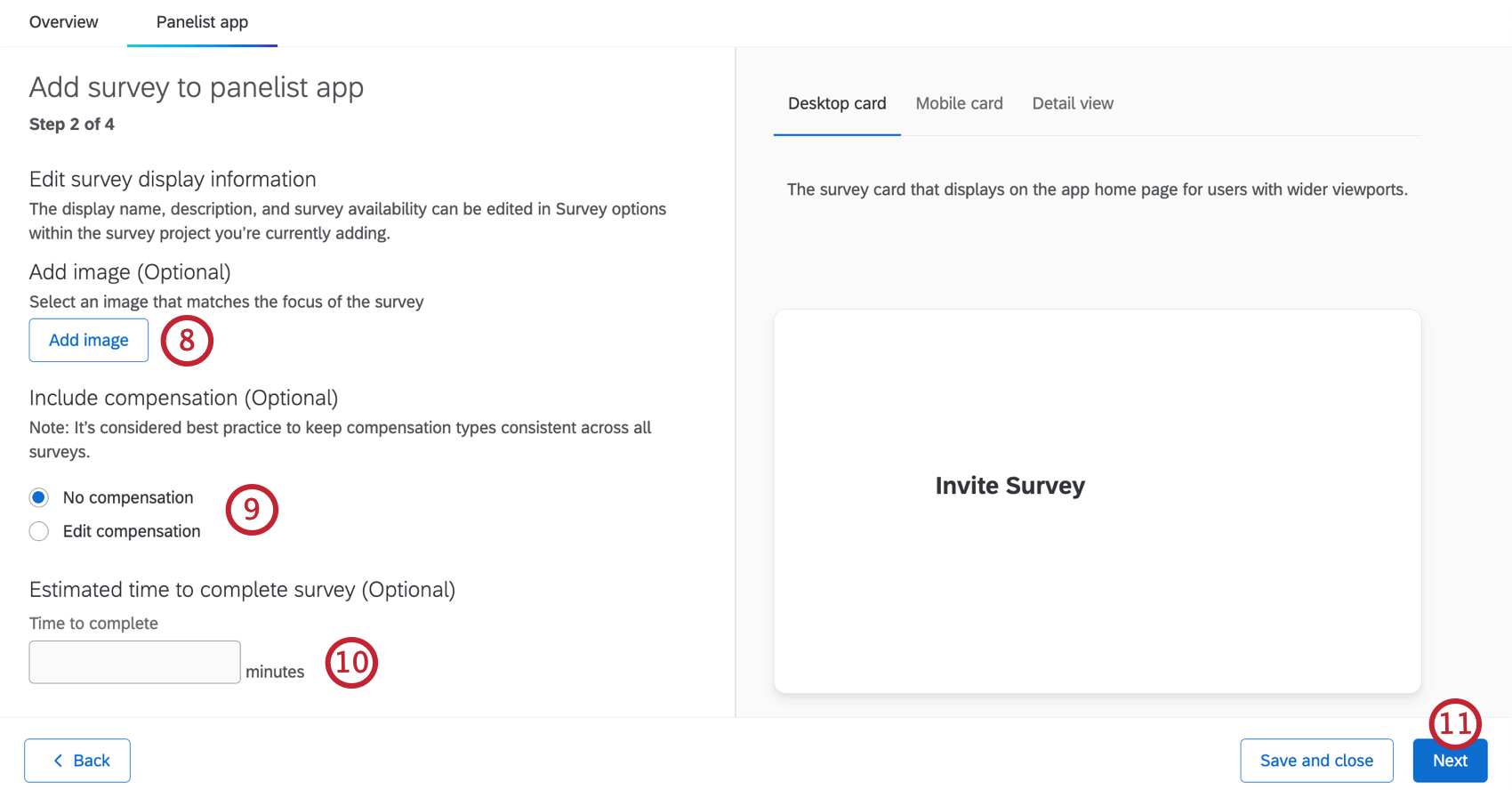
- Si vous le souhaitez, ajoutez une compensation à l’enquête. Sélectionnez Modifier la compensation et saisissez un montant et un type.
- Si vous le souhaitez, indiquez le nombre de minutes nécessaires pour répondre à l’enquête.
- Cliquez sur Suivant.
- Si vous souhaitez informer les panélistes de l’existence d’une nouvelle enquête, sélectionnez Envoyer une notification par e-mail. Vous pouvez ensuite personnaliser le message électronique et le moment où il sera envoyé. Vous pouvez également sélectionner Envoyer une notification par message texte (SMS) pour notifier les panélistes par message texte. Pour plus d’informations, voir la page d’aide sur les distributions par SMS.
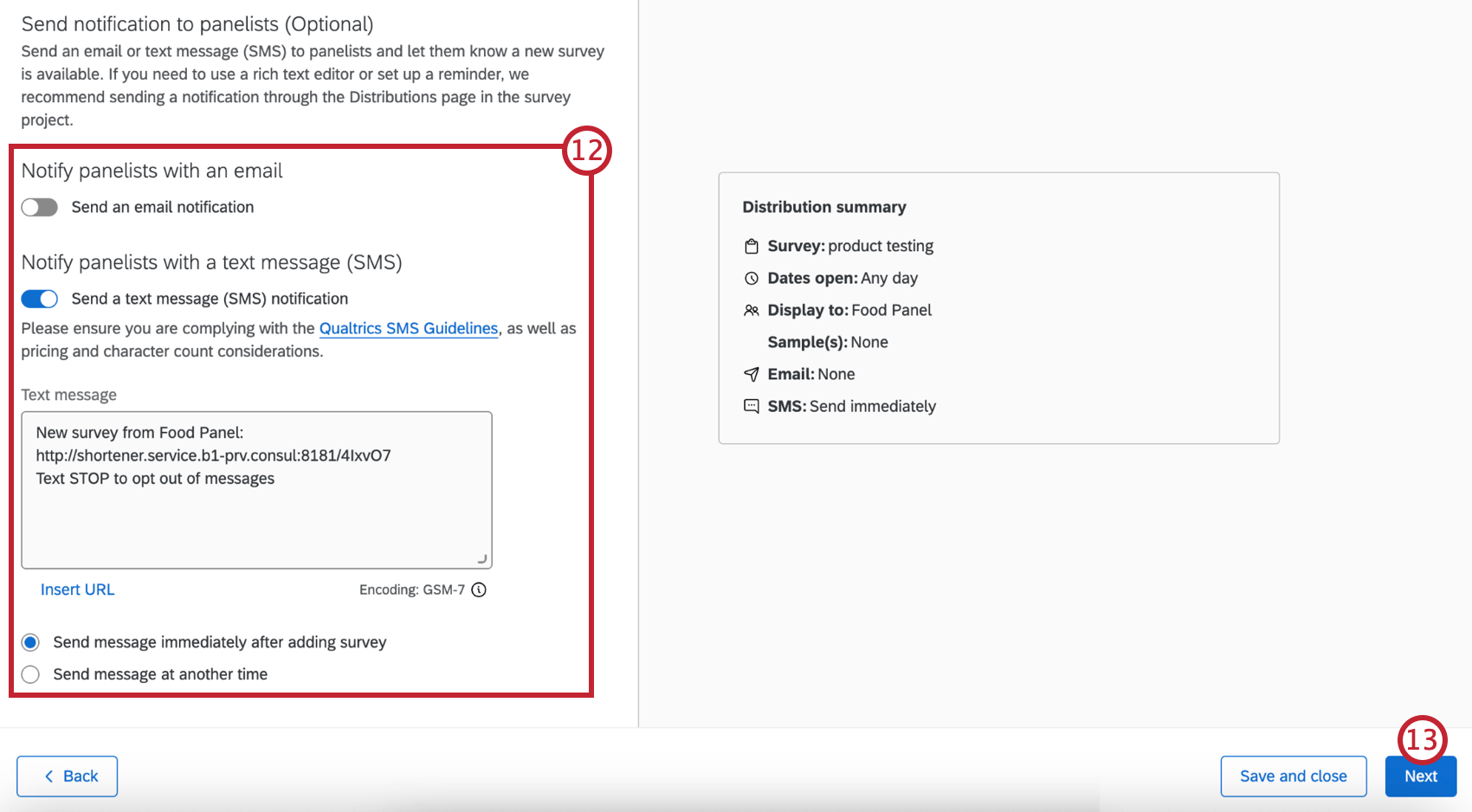
- Cliquez sur Suivant.
- Passer en revue les détails de votre enquête en revue. Cliquez sur l’icône représentant un crayon à côté d’un élément pour effectuer des modifications.
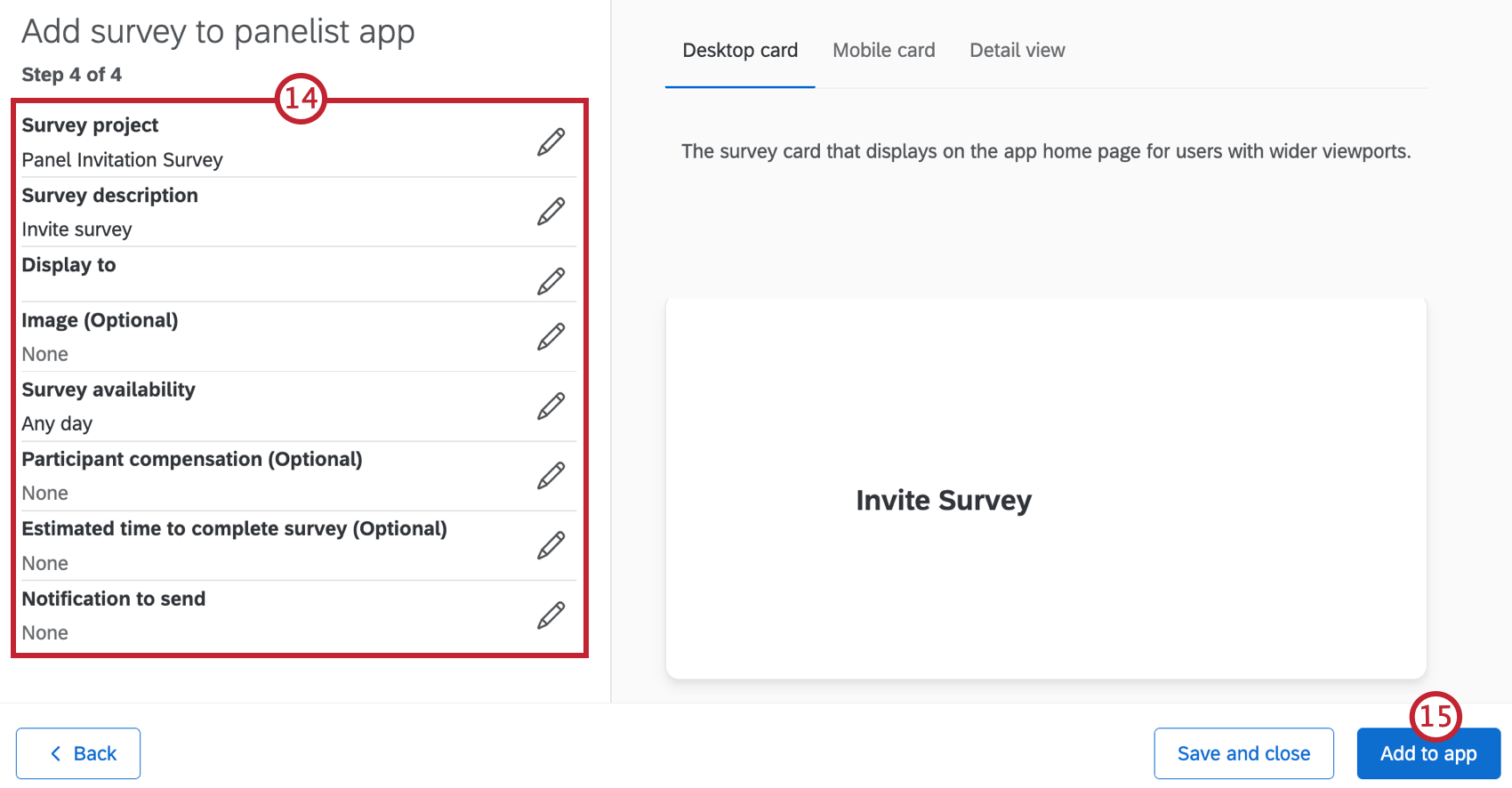
- Cliquez sur Ajouter à l’application.
- Les enquêtes que vous avez ajoutées apparaissent dans une liste.
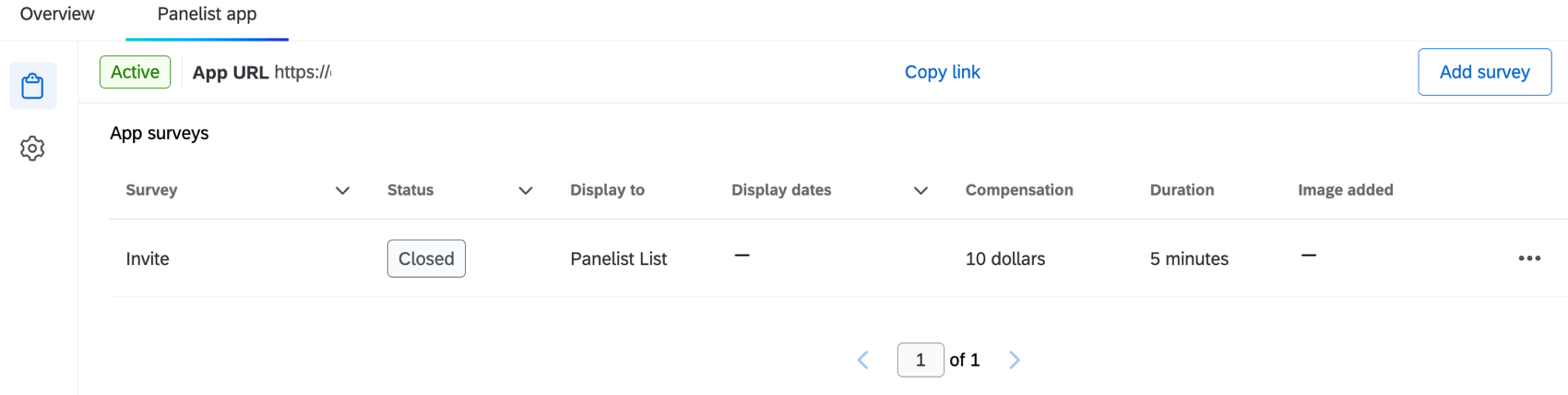 Astuce : Cliquez sur les 3 points horizontaux suivant une enquête pour modifier l’enquête, afficher les distributions ou supprimer l’enquête de l’application.
Astuce : Cliquez sur les 3 points horizontaux suivant une enquête pour modifier l’enquête, afficher les distributions ou supprimer l’enquête de l’application.
Utilisation de la Liste de contacts des panélistes
Le programme Gestion de l’audience crée une liste de contacts spécifique qui peut être utilisée dans l’onglet Liste de contacts des panélistes du programme. Pour plus d’informations sur l’utilisation de votre liste de contacts, voir les sections ci-dessous.
- Ajouter un filtre: Filtrez votre liste de contacts en fonction des champs de données intégrées de votre enquête.
- Configurer les colonnes du tableau: Sélectionnez les colonnes à afficher dans la liste de contacts.
- Ajouter des contacts supplémentaires: Ajoutez des contacts de votre Répertoire XM à la liste de contacts du panel.
- Créer un échantillon : Créez un échantillon de liste de distribution à partir de la liste de contacts de votre panel.
Astuce: Vous ne pouvez cliquer sur Créer un échantillon qu’après avoir appliqué un filtre. Pour plus d’informations sur les échantillons, voir la section ci-dessous.
Ajouter un filtre
- Naviguez jusqu’à l’onglet Liste de contacts du Panel.
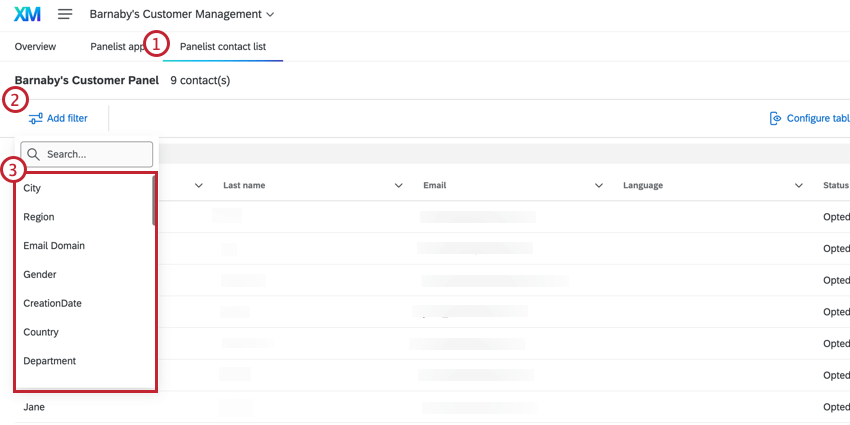
- Cliquez sur Ajouter un filtre.
- Sélectionnez le champ pour lequel vous souhaitez créer un filtre.
- Cliquez sur la liste déroulante du champ que vous avez sélectionné à l’étape 3.
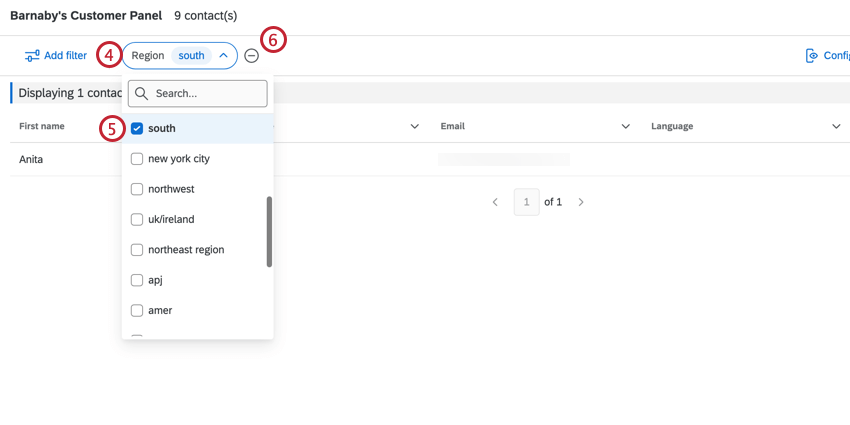
- Sélectionnez les valeurs par lesquelles vous souhaitez filtrer la liste de contacts. Seuls les contacts ayant les valeurs que vous avez sélectionnées apparaîtront dans la liste de contacts.
- Si vous devez supprimer un filtre, cliquez sur le signe moins ( – ) à droite du filtre.
Configuration des colonnes du tableau
Cliquez sur Configurer les colonnes du tableau, puis sélectionnez les colonnes de données que vous souhaitez afficher dans la liste des contacts. Cliquez sur un champ pour le sélectionner ou le désélectionner.
Ajouter des contacts supplémentaires
Vous pouvez ajouter des contacts de votre Répertoire XM à la liste de contacts de votre panel.
- Cliquez sur Ajouter des contacts supplémentaires.
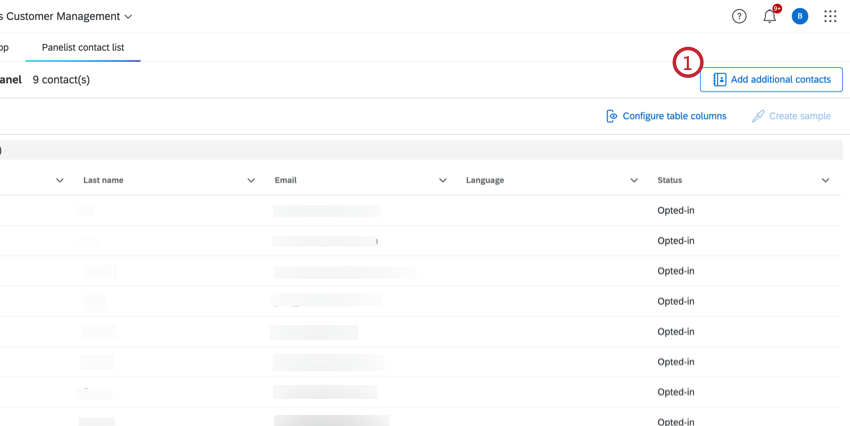
- Sélectionnez le répertoire à partir duquel vous souhaitez effectuer l’importation.
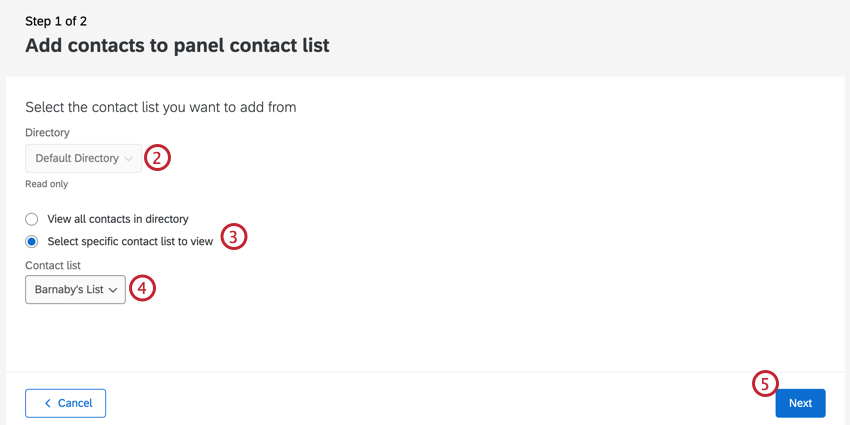
- Choisissez si vous souhaitez afficher tous les contacts de votre répertoire ou une liste de contacts spécifique.
- Si vous avez cliqué sur Sélectionner une liste de contacts spécifique à afficher à l’étape 3, sélectionnez la liste de contacts dans la liste déroulante.
- Cliquez sur Suivant.
- Cliquez sur la case à cocher située à côté des contacts que vous souhaitez ajouter.
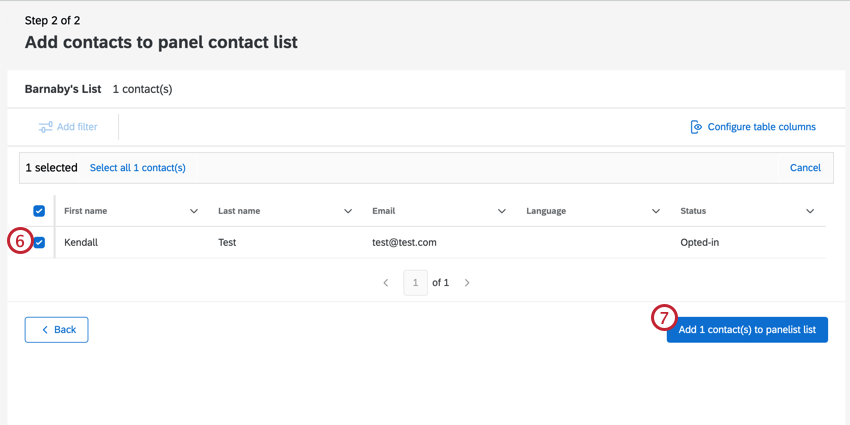 Astuce: Pour faciliter la recherche de contacts spécifiques, vous pouvez Ajouter un filtre pour filtrer votre liste de contacts et Configurer les colonnes du tableau pour afficher des colonnes de données supplémentaires. Voir les sections ci-dessus pour plus d’informations.
Astuce: Pour faciliter la recherche de contacts spécifiques, vous pouvez Ajouter un filtre pour filtrer votre liste de contacts et Configurer les colonnes du tableau pour afficher des colonnes de données supplémentaires. Voir les sections ci-dessus pour plus d’informations. - Cliquez sur Ajouter le(s) contact(s) à la liste des panélistes.
Créer un échantillon
Les
échantillons de listes de distribution sont des sous-groupes de personnes issues d’une même liste de distribution. Vous pouvez créer des échantillons de votre liste de contacts Panel directement à partir de votre programme de Gestion de l’audience.
- Ajouter un filtre. C’est ce qui déterminera les personnes qui feront partie de votre groupe d’échantillons. Pour plus d’informations, voir la section ci-dessus.
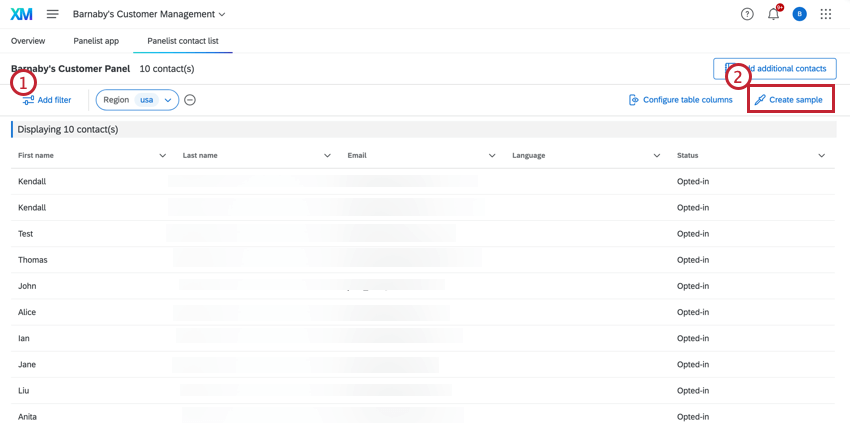
- Cliquez sur Créer un échantillon.
- Donnez un nom à votre liste d’échantillons.
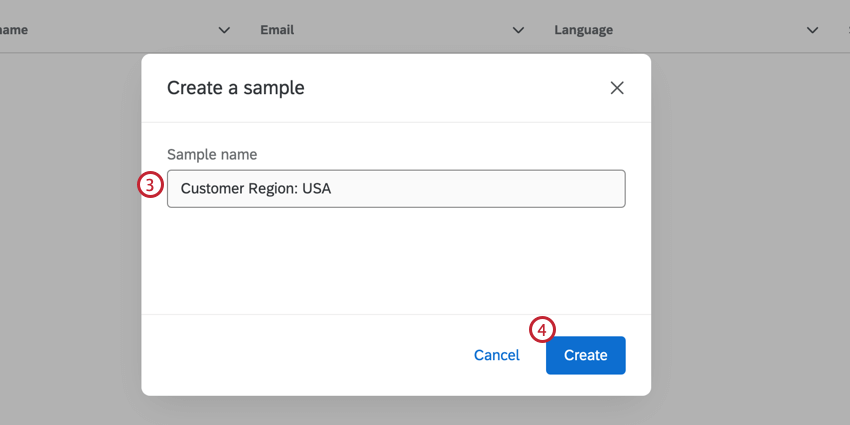
- Cliquez sur Créer.
Pour afficher et modifier vos listes d’échantillons, visitez l’onglet Segments & ; Listes de votre Répertoire XM.
Tableau de bord
Notre équipe d’experts en la matière a mis au point un modèle de tableau de bord pour ce programme. Ce tableau de bord est conçu pour fournir un résumé des données démographiques de votre panel. Lorsque vous êtes prêt, ce tableau de bord se trouve dans la liste des projets de votre programme.
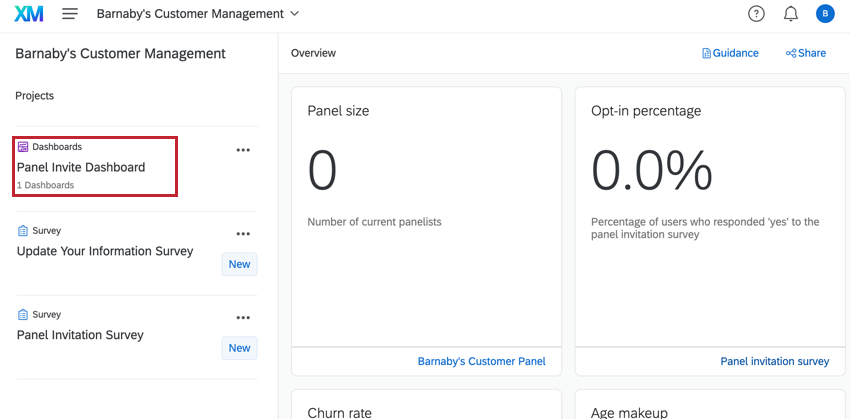
Tableau de bord
Consultez ces pages d’introduction pour commencer.
- Prise en main des tableaux de bord expérience client
- Étape 1 : Création de votre projet & ; ajout d’un tableau de bord
- Étape 2 : Mise en correspondance d’une source de données du tableau de bord
- Étape 3 : Planification de la conception du tableau de bord
- Étape 4 : Création du tableau de bord
- Étape 5 : Personnalisation supplémentaire du tableau de bord
- Étape 6 : Partager & ; Administrer l’utilisateur