Intégration avec Qualtrics Social Connect
A propos de l’intégration avec Qualtrics Social Connect
L’intégration avec Qualtrics Social Connect vous permet de consolider et d’analyser l’ensemble des commentaires numériques de vos clients en un seul endroit. Vous pouvez ensuite analyser vos données à l’aide de n’importe quelle méthode d’analyse Qualtrics, notamment le Tableau de bord expérience client.
Étape 1 : Création de l’en-tête d’autorisation
Cette section explique comment créer l’en-tête d’autorisation pour l’intégration. Vous en aurez besoin pour configurer l’intégration avec Qualtrics Social Connect.
- Allez dans les Paramètres du compte.
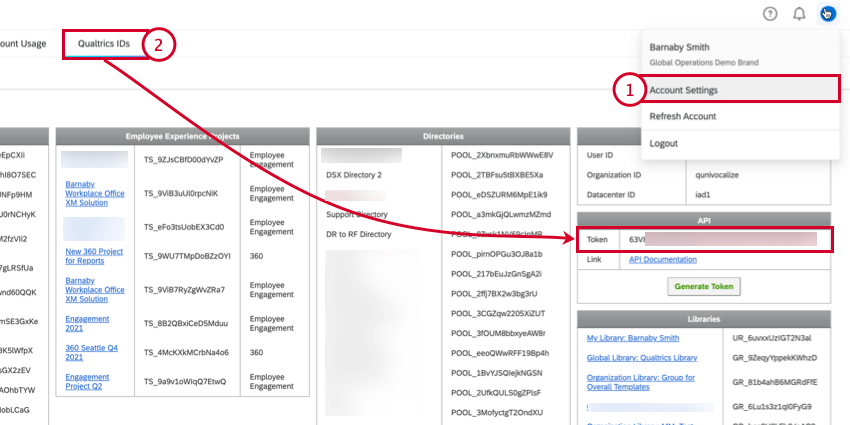
- Accédez à la section Qualtrics IDs de votre compte et copiez votre clé API. Si vous disposez déjà d’une clé API, n’en générez pas une nouvelle.
- Notez votre nom d’utilisateur Qualtrics. En général, il s’agit de l’adresse électronique que vous utilisez pour vous connecter à Qualtrics. Si vous ne connaissez pas votre nom d’utilisateur Qualtrics, contactez votre Administrateur de l’Organisation.
- En utilisant votre nom d’utilisateur Qualtrics, construisez une chaîne d’informations d’identification en utilisant le format suivant :
<Your Qualtrics Username>:<Your Qualtrics API Token>.Astuce : Si vous utilisez SSO pour vous connecter à Qualtrics, assurez-vous d’inclure le composant # de votre nom d’utilisateur.Exemple : Un exemple de chaîne d’identification est le suivant :
barnaby@qualtrics.com:63V9BuO9wMyvgo9HOf1OpeTOrhkvYGiRx1yMGrki - Encode la chaîne d’informations d’identification avec l’encodage base64. Vous pouvez utiliser n’importe quel encodeur base64 en ligne pour réaliser cette opération.
Exemple : Ma chaîne d’identification codée en base64 est la suivante :
YmFybmFieUBxdWFsdHpY3MuY29tOjYzVjhCdU85V015dmcwOUlPZjFPcDhUT3Joa3ZZR2lSeDF5TUdaa2k= - Construisez l’en-tête d’autorisation dans le format suivant : Basic <base64 encoded credentials>. Notez l’espace entre “Basic” et les références.
Exemple : Mon en-tête d’autorisation finale est :
Basic YmFybmFieUBxdWFsdHJpY3MuY29tOjYzVjhCdU85V015dmcwOUlPZjFPcDhUT3Joa3ZZR2lSeDF5TUdaa2k=
Vous aurez besoin de cet identifiant d’autorisation dans la section suivante. Recopiez-la dans un endroit facilement accessible.
Étape 2 : Créer une automatisation dans Qualtrics Social Connect
Cette section couvre la configuration initiale que vous devrez effectuer dans Qualtrics Social Connect pour configurer l’intégration. Pour commencer la configuration, vous devrez d’abord créer un flux de travail dans Qualtrics.
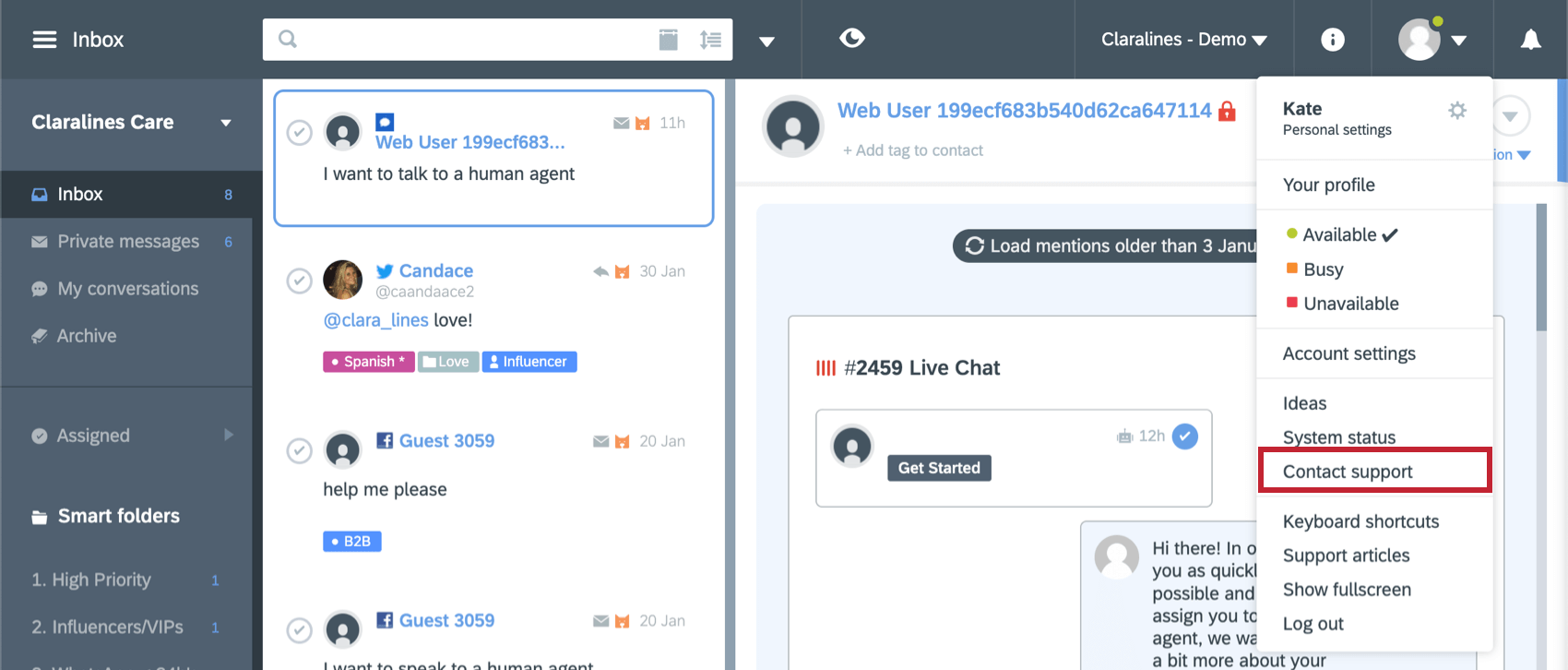
- Dans Qualtrics, allez sur Flux de travail.
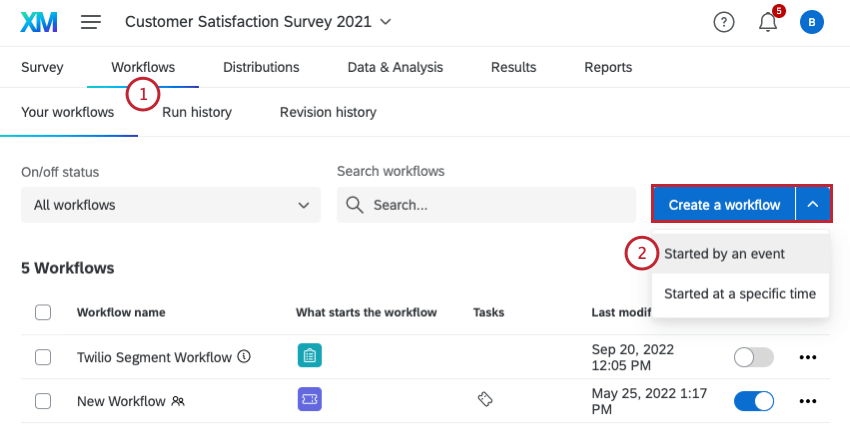
- Cliquez sur Créer un flux de travail, puis sur Démarré par un évènement.
- Choisir le Évènement JSON.
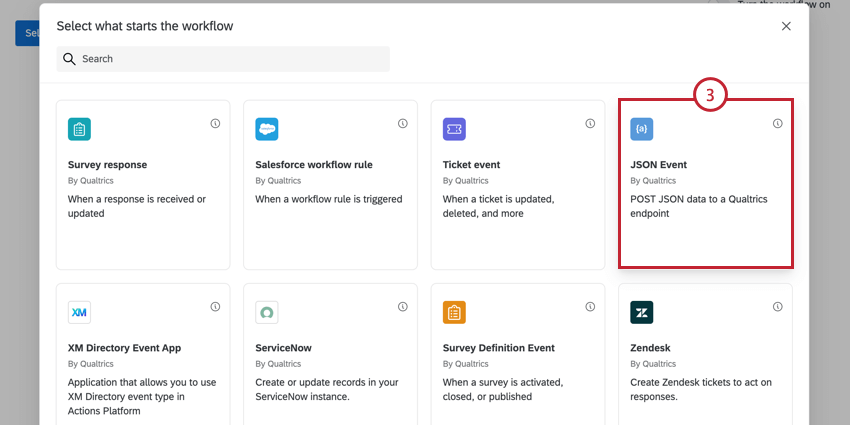
- Cliquez sur Copier l’URL pour copier le point de terminaison de l’évènement. Vous aurez besoin de ce point de terminaison d’évènement pour terminer la configuration dans Qualtrics Social Connect. Enregistrez-la à un endroit où vous pourrez y accéder ultérieurement.
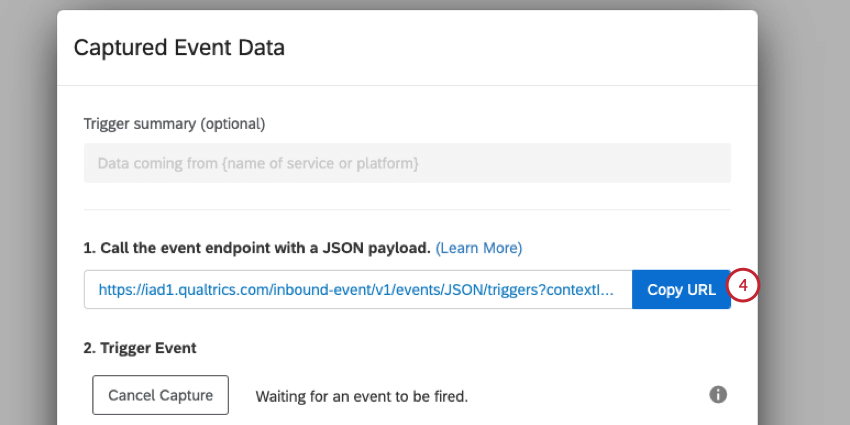
- Dans un nouvel onglet du navigateur, connectez-vous à Qualtrics Social Connect.
- Allez dans les Paramètres du compte.
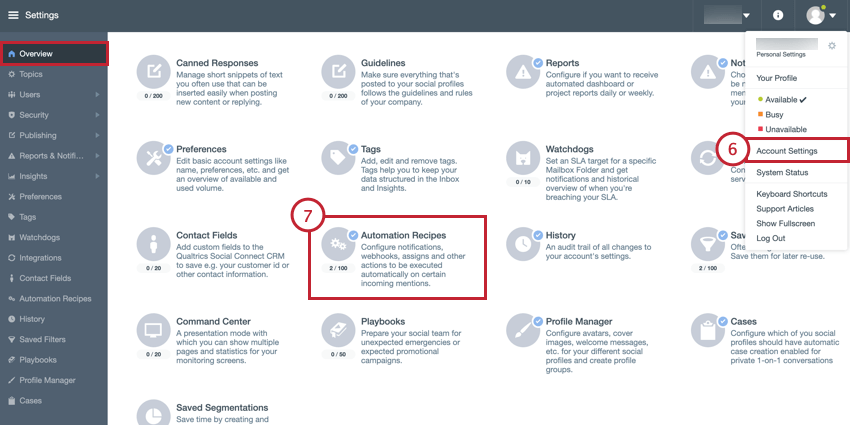
- Dans l’onglet Vue d’ensemble, sélectionnez Recettes d’automatisation.
- Dans la section Mise à jour au cas par cas, cliquez sur Ajouter une recette d’automatisation.
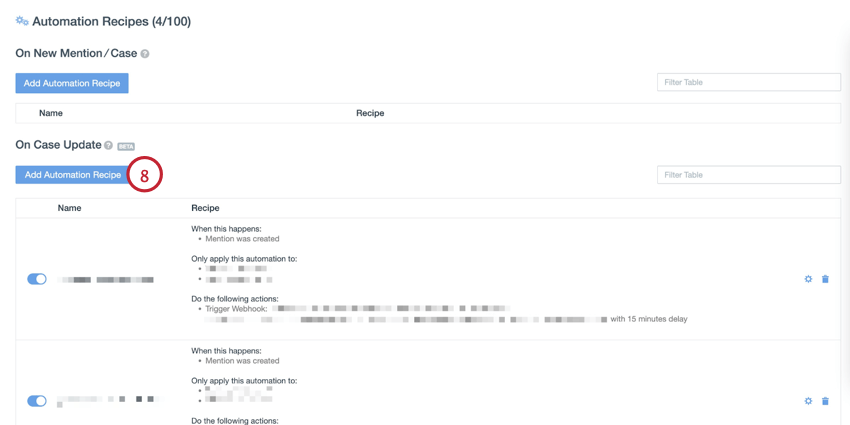
- Donnez un nom à votre recette d’automatisation.
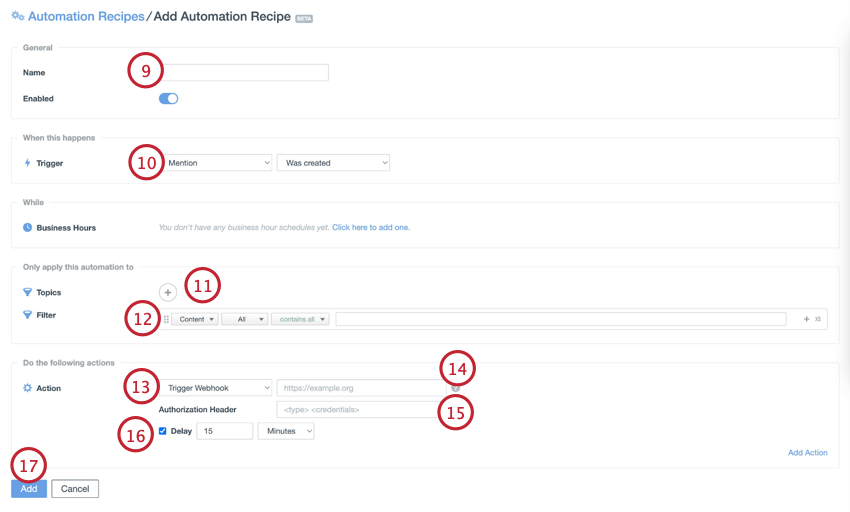
- Assurez-vous que Mention est sélectionné dans la section Déclencheur et sélectionnez A été créé dans le menu déroulant.
- Cliquez sur le signe plus ( + ) pour choisir un ou plusieurs sujets à surveiller.
- Dans la section Filtre, configurez les règles de filtrage pour les mentions que vous souhaitez surveiller.
- Dans la section Action, sélectionnez Déclencheur Webhook dans le menu déroulant.
- Dans le champ URL, collez le point de terminaison de l’évènement que vous avez copié à l’étape 4.
- Dans le champ En-tête d’autorisation, collez l’en-tête d’autorisation que vous avez créé précédemment.
- Si vous utilisez un appel API pour récupérer les balises, activez l’option Délai. Il est recommandé de fixer un délai minimum de 10 minutes pour s’assurer que les étiquettes ont eu le temps d’être attachées aux mentions.
- Cliquez sur Ajouter pour terminer la configuration.
Pour tester la connexion, générez une nouvelle mention (la manière de générer la mention dépendra de votre source, par exemple en créant un nouveau tweet ou en laissant un commentaire). Sinon, vous pouvez attendre la prochaine information lorsqu’elle arrivera naturellement. Une fois la nouvelle mention générée, ouvrez l’Évènement JSON dans votre flux de travail Qualtrics et regardez les propriétés JSON qui ont été capturées par l’évènement :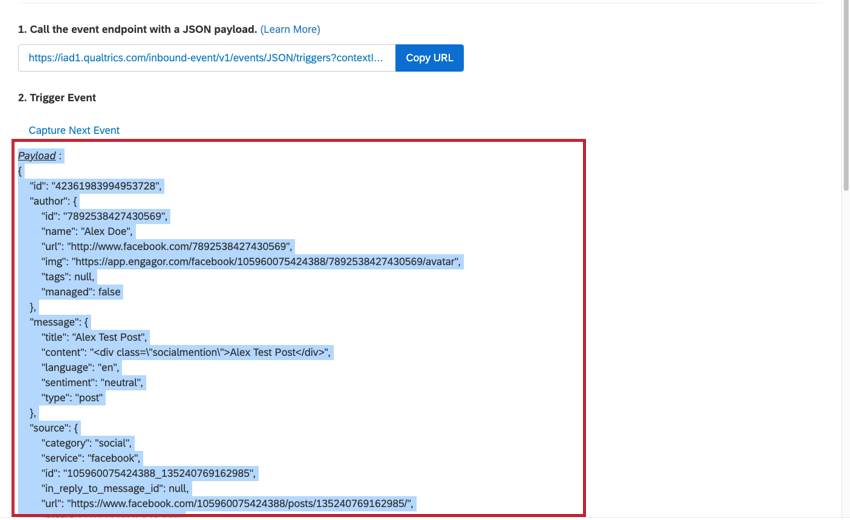
Étape 3 : Création de l’ensemble de données Qualtrics
Pour enregistrer les données dans Qualtrics, vous devez créer un ensemble de données Qualtrics. Vous pouvez créer un ensemble de données Qualtrics en appelant l’API Dataset directement à partir de la ligne de commande.
- Ouvrez un éditeur de texte et construisez la commande API. Le format général est le suivant :
curl -X POSThttps://brandID.qualtrics.com/API/v3/datasets-H "Content-Type : application/json" -H "X-API-TOKEN : Votre Clé API Qualtrics" -d '{ "name" : "Choisissez un nom pour votre jeu de données", "primaryKey" :"Choisissez le nom de la colonne ID", "createProject" : true, "fields" : [ { "name" :"Même nom de colonne ID que ci-dessus", "type" : "string" } ] }' - Dans la commande API ci-dessus, vous devez remplacer les valeurs suivantes :
- brandID: L’identifiant de votre organisation Qualtrics.
- Votre clé API Qualtrics: Votre clé API.
- Choisissez un nom pour votre jeu de données: Entrez un nom à donner à l’ensemble de données.
- Choisissez le nom de la colonne ID: indiquez le nom du champ qui contiendra la clé d’identification de votre projet. Nous recommandons d’utiliser “uniqueId”
- Ouvrez Terminal sur votre ordinateur et collez la commande. Appuyez sur Entrée pour exécuter la commande.
- Copiez l’ID de l’ensemble de données à partir du résultat. Vous en aurez besoin plus tard. Le résultat de l’appel à l’API se présentera sous la forme suivante :
{"result":{"name" :"<Name of your dataset>", "primaryKey" :"<id field that you defined>", "datasetId" :"dataset ID, c'est ce que vous devez copier", "fields" :[<list of fields that you defined>]}, "meta":{"requestId" :"<internal request ID>", "httpStatus" : "200 - OK"}} - Une fois que vous avez créé votre jeu de données, il sera disponible dans la page Projets de Qualtrics en tant que projet de données importées. Cliquez sur votre projet pour l’ouvrir.
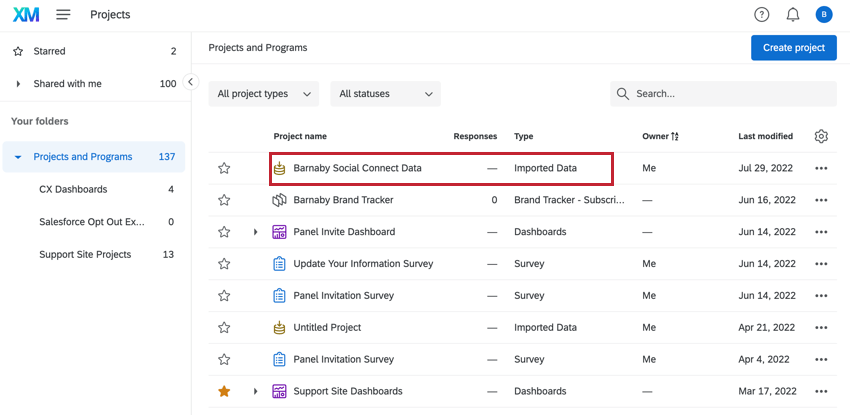
- Après avoir ouvert votre projet de données importées, vous pouvez utiliser l’éditeur de champs dans l’onglet Données et analyse pour ajouter les champs que vous souhaitez importer de Social Connect. Voir Champs communs de Social Connect pour plus d’informations sur les champs disponibles. Lorsque vous ajoutez vos champs, nous vous recommandons de les enregistrer en tant que type de texte ouvert dans votre ensemble de données.
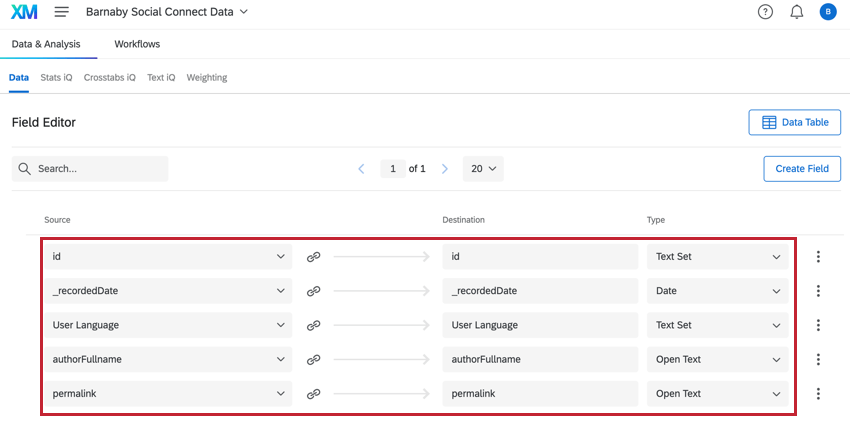
Étape 4 : Achèvement du flux de travail
Maintenant que vous avez établi une connexion avec Qualtrics Social Connect et créé votre jeu de données, il est temps de mapper les données de Qualtrics Social Connect à votre jeu de données.
- Ouvrez le flux de travail que vous avez créé précédemment.
- Cliquez sur le signe plus(+) et sélectionnez Tâche.
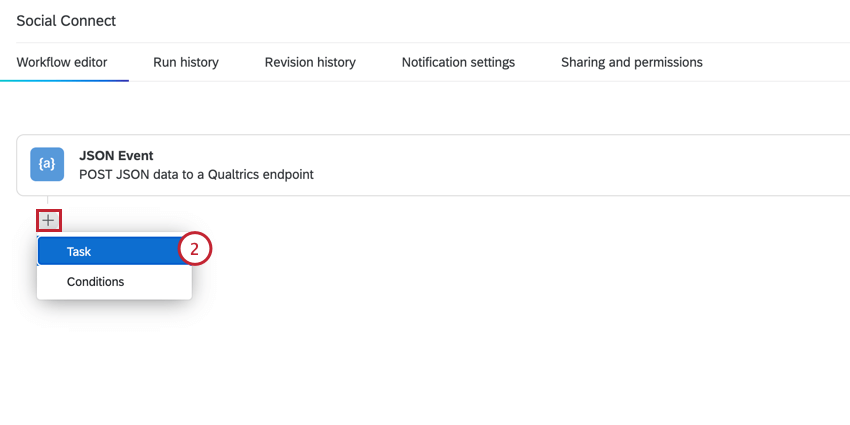
- Choisir le Service Web tâche.
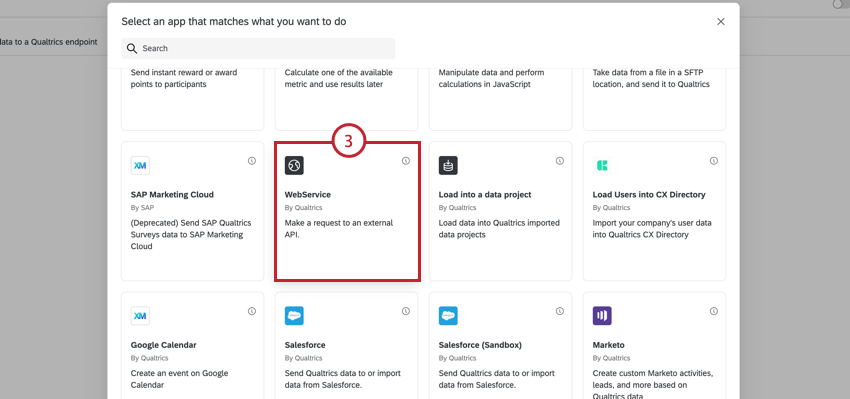
- Sélectionnez Service web authentificateur.
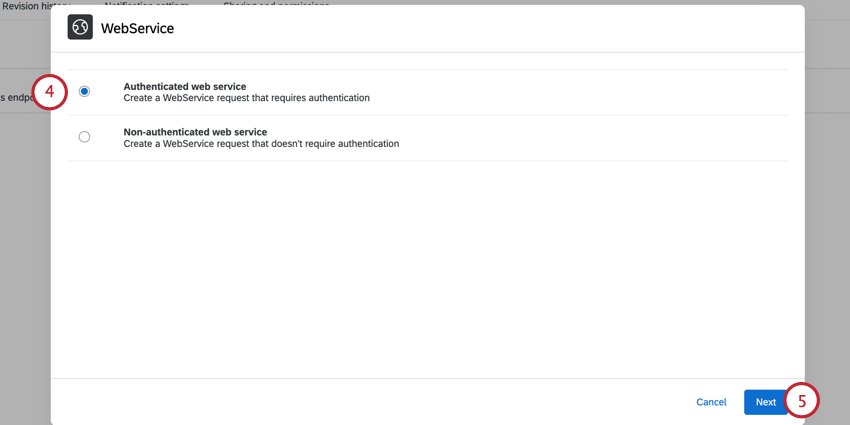
- Cliquez sur Suivant.
- Cliquez sur Ajouter un compte d’utilisateur.
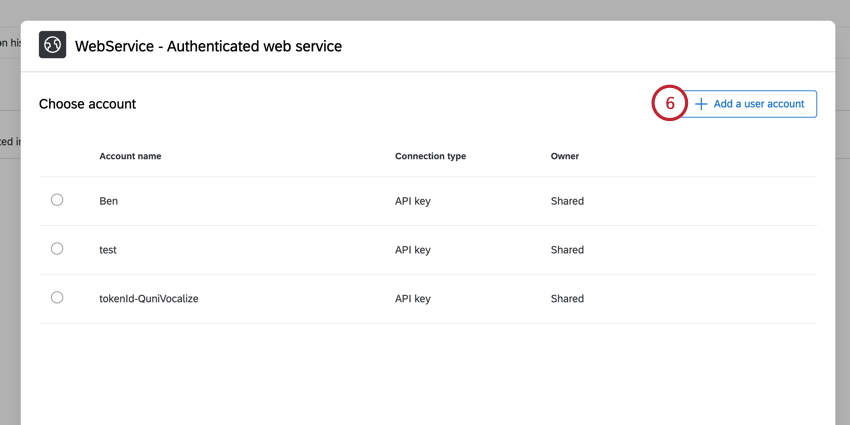
- Donnez un nom à votre compte. Il s’agit de votre propre organisation.
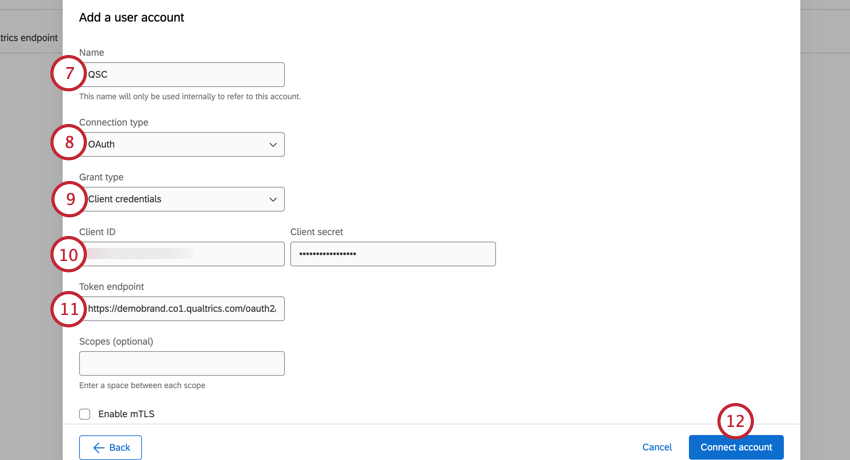
- Choisissez OAuth comme type de connexion.
- Sélectionnez Informations d’identification du client pour le type de subvention.
- Saisissez votre numéro de client et votre secret de client. Voir API OAuth pour plus d’informations sur la façon de les créer.
- Collez l’URL suivante dans le point de terminaison du jeton:https://BrandID.DatacenterID.qualtrics.com/oauth2/token
- Remplacer le texte en gras ci-dessus par les identifiants correspondants :
- BrandID: L’identifiant de votre organisation Qualtrics.
- DatacenterID: L’identifiant de votre centre de données Qualtrics.
- Cliquez sur Connecter le compte.
- Choisissez votre nouveau compte.
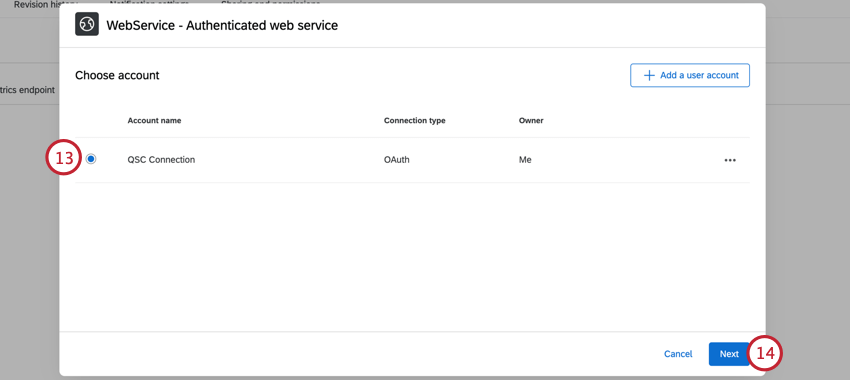
- Cliquez sur Suivant.
- Sélectionnez POST comme type de requête.
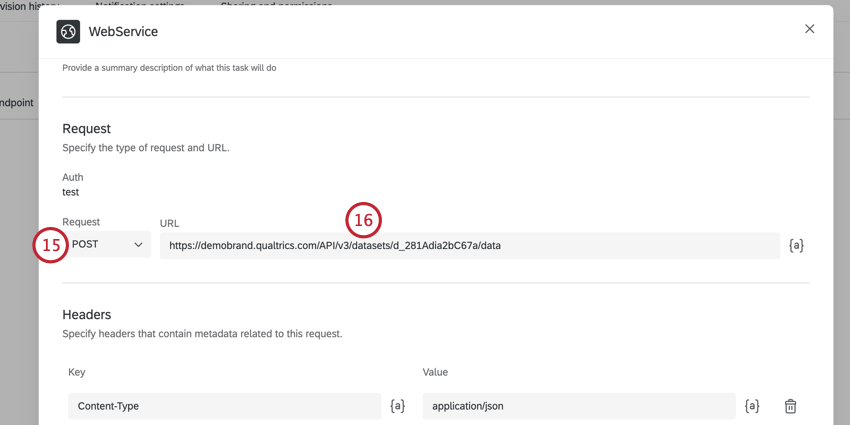
- Saisissez l’URL dans le format suivant :
https://brandID.qualtrics.com/API/v3/datasets/DatasetID/dataOù brandID est l’identifiant de votre organisation Qualtrics et DatasetID est l’identifiant du jeu de données que vous avez copié précédemment.
- Dans la section En-têtes, ajoutez Autorisation comme Clé.
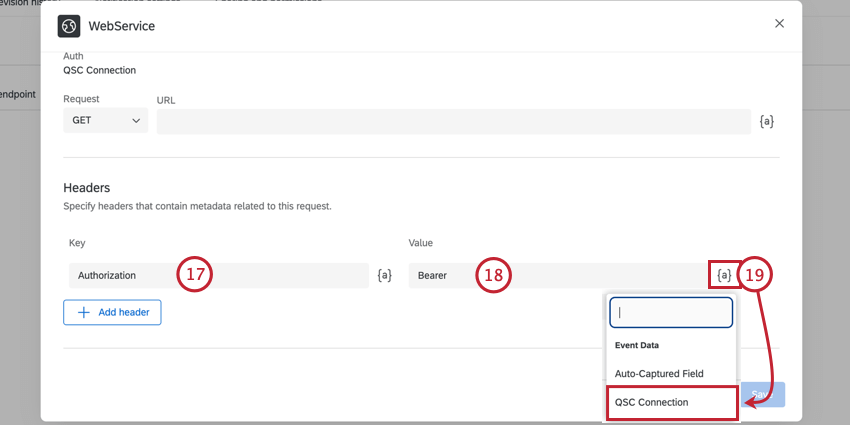
- Pour la valeur, entrez Bearer et ajoutez un espace à la fin.
- Cliquez sur l’icône du texte inséré, {a}, et choisissez votre compte QSC.
- Dans la section Corps, sélectionnez les paires clé-valeur JSON et commencez à mapper vos champs. Pour la Clé, saisissez le nom du champ. Pour la valeur, utilisez le texte inséré pour sélectionner le champ provenant directement de l’évènement JSON. La section Champs communs de Social Connect présente le code du texte inséré pour les données non transformées provenant de Social Connect.
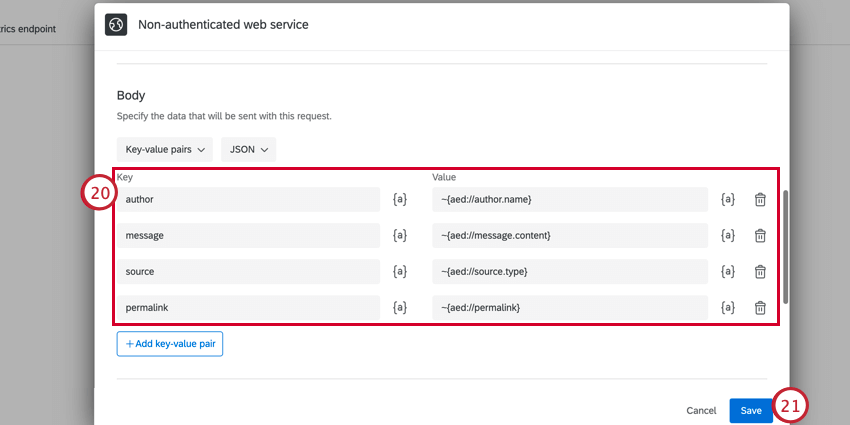
- Lorsque vous avez terminé, cliquez sur Enregistrer.
Étape 5 : Analyser les données de Qualtrics Social Connect
Cette section explique comment analyser vos données Qualtrics Social Connect dans les tableaux de bord CX et Text iQ.
Affichage des données de connexion sociale dans les tableaux de bord CX
- Créez un nouveau tableau de bord dans un projet de tableau de bord CX.
- Cliquez sur Ajouter une source, survolez Sources de données externes, puis sélectionnez le projet contenant vos données de connexion sociale.
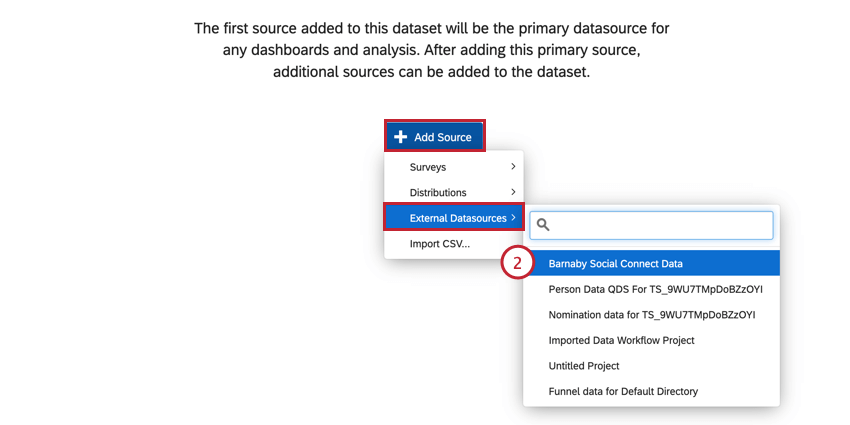
- Ajustez les types de champ pour vos champs importés. Voir Champs communs de Social Connect pour plus d’informations sur le type de champ suggéré pour chaque champ du jeu de données.
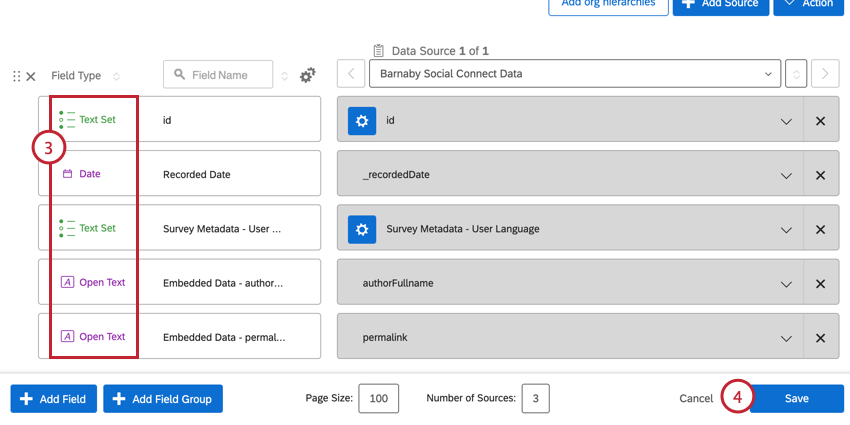
- Enregistrez vos modifications lorsque vous avez terminé.
La modification de votre tableau de bord est identique à celle de n’importe quel tableau de bord CX. Pour en savoir plus, consultez les pages d’assistance suivantes :
- Prise en main des tableaux de bord expérience client
- Étape 1 : Création de votre projet & ; ajout d’un tableau de bord
- Étape 2 : Mise en correspondance d’une source de données du tableau de bord
- Étape 3 : Planification de la conception du tableau de bord
- Étape 4 : Création du tableau de bord
- Étape 5 : Personnalisation supplémentaire du tableau de bord
- Étape 6 : Partager & ; Administrer l’utilisateur
Utilisation de Text iQ
Nous vous recommandons d’utiliser le Text iQ dans votre tableau de bord CX. Ainsi, toutes vos données se trouveront au même endroit, et vos champs Text iQ seront automatiquement mappés à votre tableau de bord si vous les analysez via le tableau de bord. Lorsque vous êtes prêt à commencer, cliquez sur le bouton Analyser dans Text iQ sur votre tableau de bord.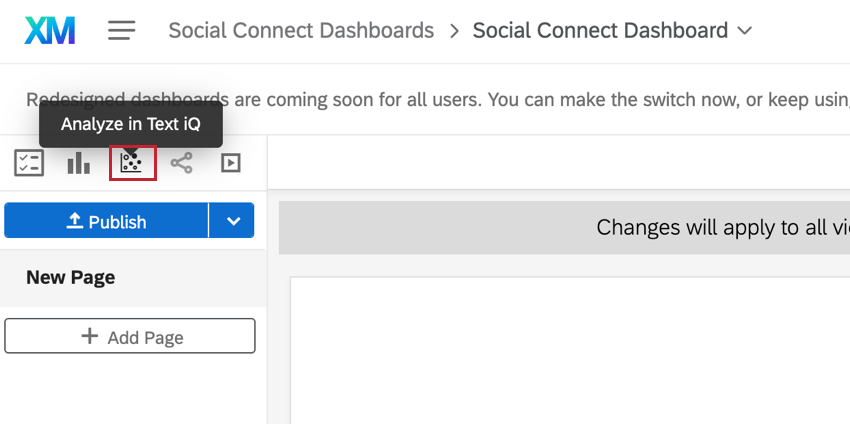
La plupart des champs de mention ne seront pas utiles pour l’analyse sémantique (par exemple, auteur, source, id, etc.). Lorsque vous choisissez les données à importer dans Text iq, veillez à sélectionner le champ du contenu du message.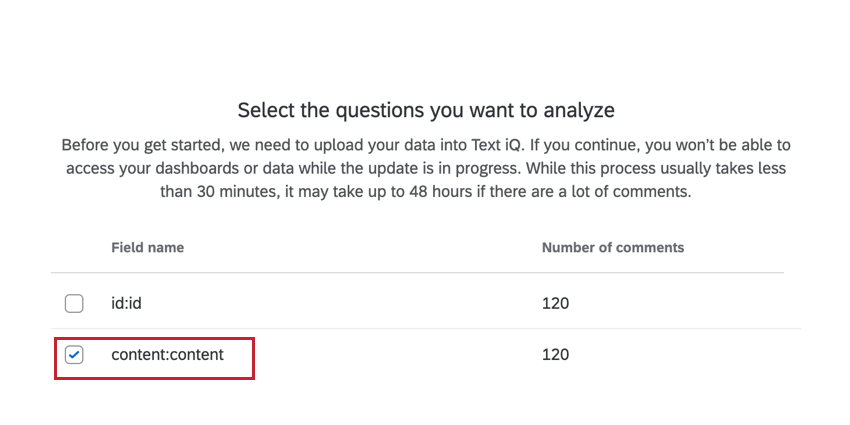
L’utilisation de Text iq pour les données de connexion sociale fonctionne de la même manière que l’analyse du texte des réponses à une enquête dans Qualtrics. Pour en savoir plus, consultez les pages d’assistance suivantes :
Importation des enrichissements de XM Discover
Cette section explique comment importer des enrichissements XM Discover dans votre ensemble de données. Bien qu’ils ne soient pas obligatoires pour s’intégrer à Qualtrics Social Connect, les enrichissements XM Discover vous aident à analyser vos mentions en temps réel en les étiquetant en fonction du contenu de la mention.
- Dans Social Connect, allez dans Tags.
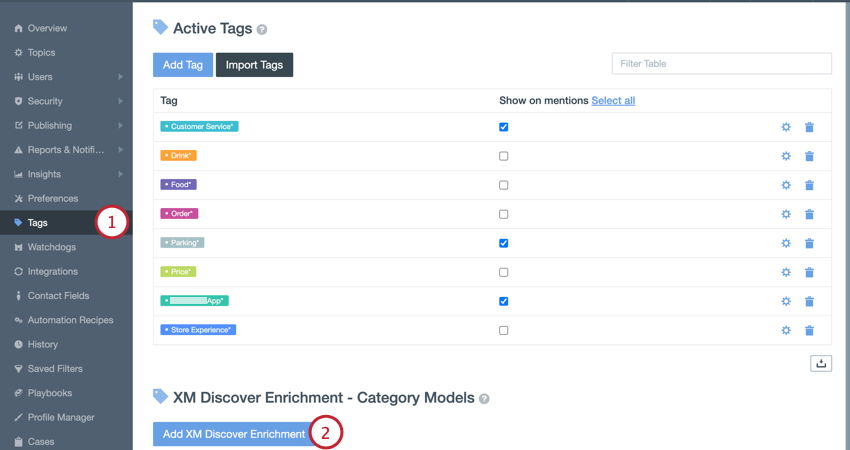
- Cliquez sur Add XM Discover Enrichment (Ajouter un enrichissement XM DISCOVER).
- Choisissez le(s) thème(s) pour lequel (lesquels) vous souhaitez ajouter des enrichissements.
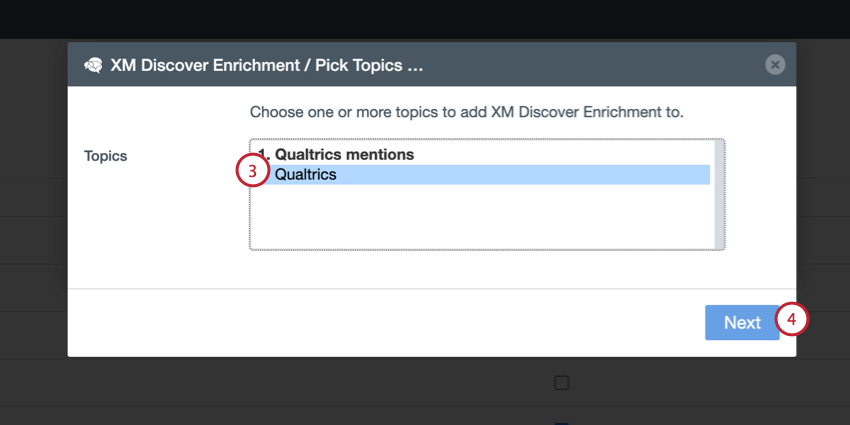
- Cliquez sur Suivant.
- Choisissez les modèles de catégorie que vous souhaitez utiliser.
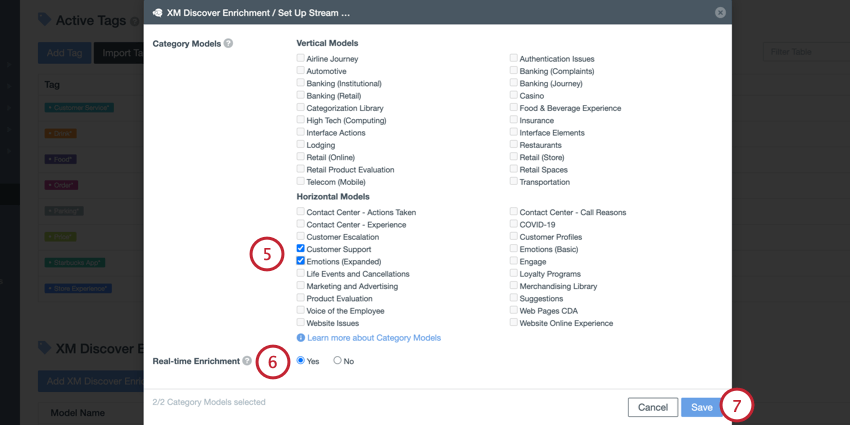
- Pour l’enrichissement en temps réel, sélectionnez Oui.
Attention : Si vous n’activez pas l’enrichissement en temps réel, les enrichissements XM Discover seront traités avec un retard de 7 minutes ou plus après la création de la mention dans Social Connect et, par conséquent, les balises correspondantes ne seront pas disponibles dans votre flux de travail Qualtrics.
- Cliquez sur Enregistrer.
Retournez à votre flux de travail dans Qualtrics. Veillez à mapper vos champs dans votre flux de travail Qualtrics pour enregistrer les enrichissements XM Discover dans votre ensemble de données Qualtrics. Ceux-ci sont enregistrés dans le champ “tags”.
Étant donné que les enrichissements XM Discover sont exportés sous la forme d’une liste séparée par des virgules, vous devrez spécifier le délimiteur de champ dans votre tableau de bord à l’aide de l’éditeur de recodage. Veillez à sélectionner la virgule comme délimiteur. Vous pouvez également renommer vos champs à l’aide de l’éditeur de recodage afin de les rendre plus conviviaux pour l’affichage dans le tableau de bord.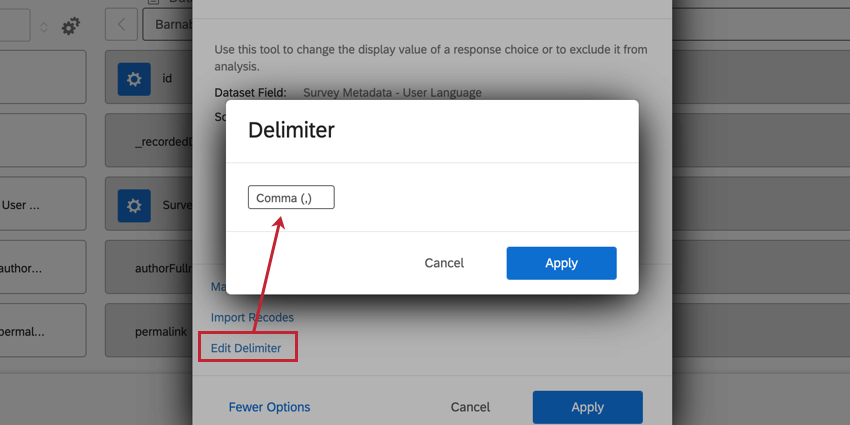
Champs de connexion sociale communs
Cette section contient un tableau des champs couramment utilisés de Social Connect, leur texte inséré pour construire votre mapping, le type de champ sous lequel vous devez les enregistrer dans Qualtrics, et toutes les notes spéciales concernant le champ.
| Nom de champ de l’ensemble de données | Texte inséré (pour le flux DE TRAVAIL) | Tableau de bord Type de champ | Description & ; Notes spéciales |
| id | ~{aed://id} | Valeur du texte | Identifiant Qualtrics Social Connect spécifique à cette mention (unique par sujet). |
| uniqueId | ~{aed://unique_id} | Valeur du texte | Identifiant spécifique de Qualtrics Social Connect pour cette mention. |
| nom de l’auteur | ~{aed://author.name} | Valeur du texte | Nom d’utilisateur ou pseudo de l’auteur de la mention. |
| nom de l’auteur | ~{aed://author.fullname} | Valeur du texte | Nom complet de l’auteur de la mention. |
| auteurId | ~{aed://author.id} | Valeur du texte | Identifiant de l’auteur propre au service (ex. Twitter UID) |
| nom de l’auteur original | ~{aed://original_author.name} | Valeur du texte | Nom d’utilisateur ou pseudo de l’auteur original de la mention. (Au cas où il s’agirait d’un retweet, d’un repin, …) |
| nom de famille de l’auteur original | ~{aed://original_author.fullname} | Valeur du texte | Nom complet de l’auteur original de la mention. |
| originalAuthorId | ~{aed://original_author.id} | Valeur du texte | Identifiant spécifique du service de l’auteur original (ex. Twitter UID). |
| titre du message | ~{aed://message.title} | Texte libre | |
| messageContent | ~{aed://message.content} | Texte libre | Le contenu est au format HTML. Vous pouvez utiliser une tâche de code pour supprimer tout HTML ou emojis. |
| messageLanguage | ~{aed://message.language} | Ensemble de textes | Code de langue ISO 639-1 de la langue dans laquelle ce message est rédigé. |
| messageSentiment | ~{aed://message.sentiment} | Ensemble de textes | Positif, négatif, neutre ou non défini. |
| type de message | ~{aed://message.type} | Ensemble de textes | Type de message.
Valeurs possibles : “post”, “privatemessage”, “video”, “checkin”, “photo”, “text”, “quote”, “link”, “chat”, “audio”, “email”, “review”, “applaudissements”, “like”, “retweet”, “shared”, “repin”, “user_favorite”, “reblog”, “engagement”, “commentaire”, “réponse”, “conseils”, “question”, “réponse”, “carte postale”, “liste”, “cas”, “live_chat”, “document”, “user_tweet”, “user_mention”, “normal”, “autre”. |
| catégorieSource | ~{aed://source.category} | Ensemble de textes | Catégorie dans laquelle cette mention peut être classée.
Valeurs possibles : “social”, “social_videos”, “social_photos”, “microblogs”, “forums”, “blogs”, “podcasts”, “commentaires”, “news”, “news_academic”, “news_consumer”, “news_corporate”, “news_government”, “news_journal”, “news_local”, “news_national”, “news_organisation”, “news_presswire”, “news_trade”, “wikis”, “reviews”, “qa”, “locations”, “apps”, “products”, “shops”, “classifieds”, “email”, “case”. |
| sourceService | ~{aed://source.service} | Ensemble de textes | De quelle source “service connecté” provient la mention.
Valeurs possibles : “twitter”, “facebook”, “facebook_ads”, “foursquare_venue”, “googleplus”, “instagram”, “instagram_hashtag”, “instagram_ads”, “linkedin_group”, “pinterest”, “rss”, “youtube”, “mixcloud”, “telegram_bot”, “tripadvisor”, “tumblr_blog”, “soundcloud”, “vimeo”, “linkedin_company”, “lithium”, “yelp_business”, “keywordsearch”, “mailservice”, “telligent_forum”, “instagram_business_profile”, “instagram_business_profile_hashtag”, “wechat”, “twilio”, “web”, “whatsapp”, “viber”, “linkedin_company_v2”, “apple_business_chat”, “gominga_locations”, “gominga_apps”, “gominga_products”, “gominga_shops”, “email_mailbox”, “ditto_brand”, “social_case”, “social_document”, “ios”, “android”, “custom”. |
| type de source | ~{aed://source.type} | Ensemble de textes | Quelle est la source de la mention. (Nom interne du filtre.)
Valeurs possibles : “SearchProviderFacebook”, “SearchProviderFacebookAds”, “SearchProviderTwitter”, “SearchProviderGoogle”, “SearchProviderGooglePlus”, “SearchProviderFoursquare”, “SearchProviderInstagram”, “SearchProviderInstagramBusinessProfile”, “SearchProviderInstagramAds”, “SearchProviderInstagramHashtags”, “SearchProviderLinkedInGroups”, “SearchProviderLinkedInCompanies”, “SearchProviderLinkedInCompaniesV2”, “SearchProviderRss”, “SearchProviderOmgili”, “SearchProviderMoreOver”, “SearchProviderTrendiction”, “SearchProviderYahoo”, “SearchProviderWordpress”, “SearchProviderBing”, “SearchProviderYoutube”, “SearchProviderCustom”, “SearchProviderApi”, “SearchProviderPinterest”, “SearchProviderMixCloud”, “SearchProviderTripadvisor”, “SearchProviderTumblr”, “SearchProviderVimeo”, “SearchProviderSoundCloud”, “SearchProviderEmail”, “SearchProviderLithium”, “SearchProviderYelp”, “SearchProviderCase”, “SearchProviderDocument”, “SearchProviderTelegramBot”, “SearchProviderTelligent”, “SearchProviderWeChat”, “SearchProviderTwilio”, “SearchProviderWeb”, “SearchProviderWhatsApp”, “SearchProviderViber”, “SearchProviderAppleBusinessChat”, “SearchProviderGomingaLocations”, “SearchProviderGomingaApps”, “SearchProviderGomingaProducts”, “SearchProviderGomingaShops”, “SearchProviderIos”, “SearchProviderAndroid”. |
| sourceId | ~{aed://source.id} | Valeur du texte | Technologie de l’information sur le service dont il provient. (Par exemple, l’identifiant d’un message Twitter) |
| sourceUrl | ~{aed://source.url} | Valeur du texte | L’URL du message sur le service dont il provient. (Par exemple, le lien vers le commentaire sur Facebook lui-même) |
| localisationContinent | ~{aed://location.continent} | Ensemble de textes | Code du continent. |
| localisationPays | ~{aed://location.country} | Ensemble de textes | Code pays ISO 3166-1. |
| lieuVille | ~{aed://location.city} | Valeur du texte | Nom complet de la ville. |
| localisationRégion | ~{aed://location.region} | Valeur du texte | |
| libellés | ~{aed://tags} | Ensemble de textes à plusieurs réponses | Tableau de chaînes ; balises (intelligentes) ajoutées à cette mention. |
| topicId | ~{aed://topic.id} | Valeur du texte | |
| nom du sujet | ~{aed://topic.name} | Valeur du texte | |
| statut | ~{aed://status} | Ensemble de textes | Le statut correspond à l’étape du flux de travail dans laquelle se trouve actuellement une mention/un cas.
Valeurs possibles : “fait”, “en attente”, “nouveau”. |
| permalien | ~{aed://permalink} | Valeur du texte | Qualtrics Social Connect specific-url unique à cette mention. |
| dateAdded | ~{aed://date.ajouté} | Valeur du texte | Horodatage UNIX (en UTC) du moment où le post a été indexé par Qualtrics Social Connect.
Si vous utilisez ce champ, vous devrez utiliser une tâche de code pour transformer la date dans un format plus convivial. Vous pouvez également utiliser la date enregistrée par défaut qui sera créée lors de l’importation du message dans Qualtrics, puisque l’heure de la date sera approximativement la même. |
| datePublié | ~{aed://date.publié} | Valeur du texte | Horodatage UNIX (en UTC) de la date à laquelle le message a été publié.
Vous voudrez probablement utiliser le texte inséré de la tâche Code avec date formatée à la place. |
| priorité | ~{aed://priorité} | Ensemble de textes | |
| libellés | Ensemble de textes à plusieurs réponses | Tableau de chaînes ; balises (intelligentes) ajoutées à cette mention. Les données des étiquettes intelligentes ne sont pas envoyées par l’intermédiaire des webhooks. La technologie de l’information ne figurera pas dans la charge utile de l’objet Mention. Ils ne peuvent être récupérés que par le biais d’un appel à l’API. |