Intégration avec Five9
À propos de l’intégration avec Five9
L’intégration avec Five9 vous permet de consolider et d’analyser toutes les données de votre centre de contact en un seul endroit. Vous pouvez ensuite analyser vos données à l’aide de n’importe quelle méthode d’analyse Qualtrics, y compris le Tableau de bord expérience client.
Étape 1 : Création du Flux DE TRAVAIL Qualtrics
Cette section explique comment créer un flux de travail Qualtrics démarré par un évènement JSON. Ce flux de travail sera utilisé pour envoyer des données à Five9.
- Accédez à l’onglet Flux de travail .
- Évènement d’un flux de travail basé sur des évènements et démarré par un Évènement JSON.
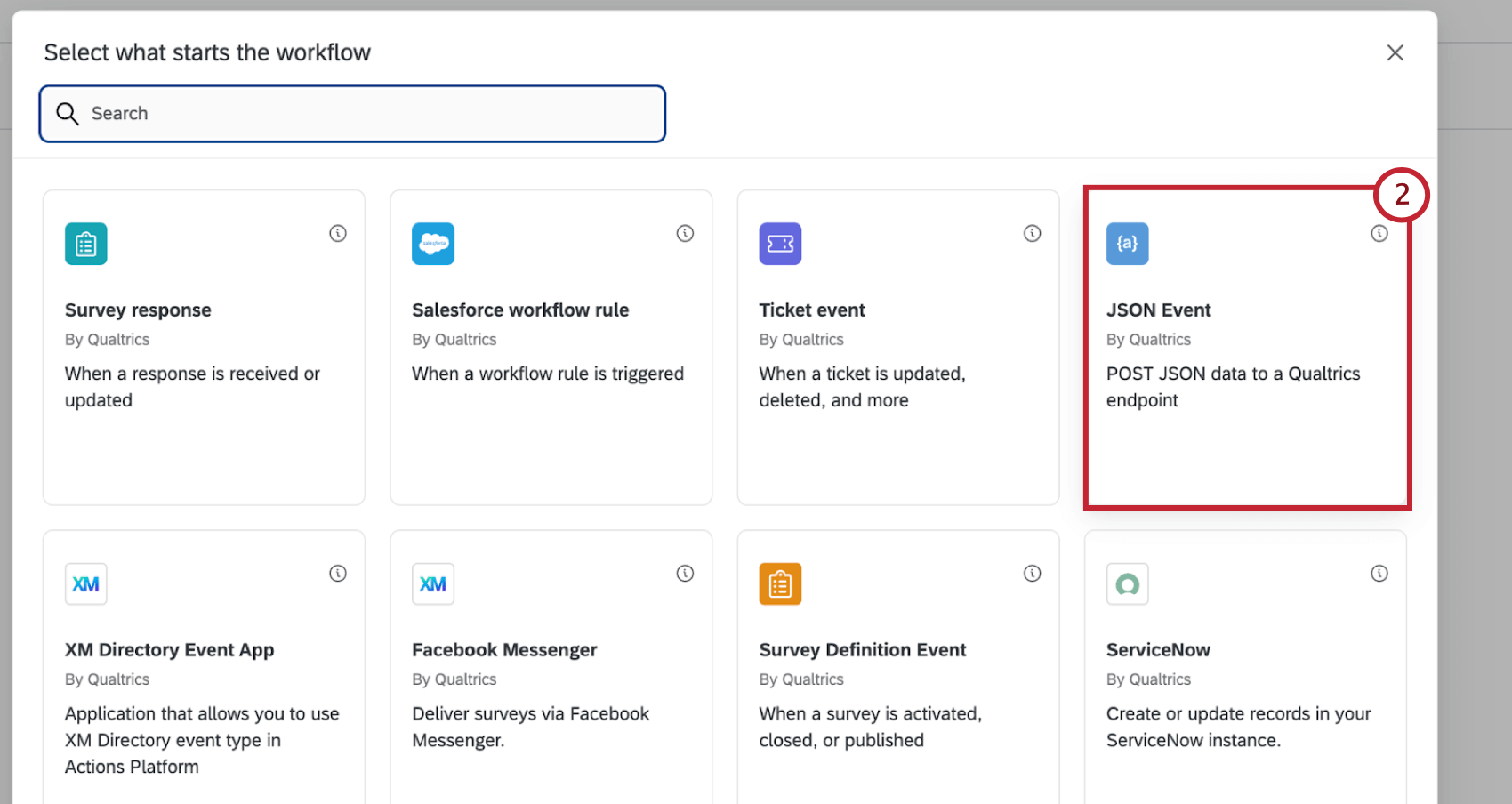
- Cliquez sur Copier l’URL dans la fenêtre contextuelle pour copier le point d’extrémité.
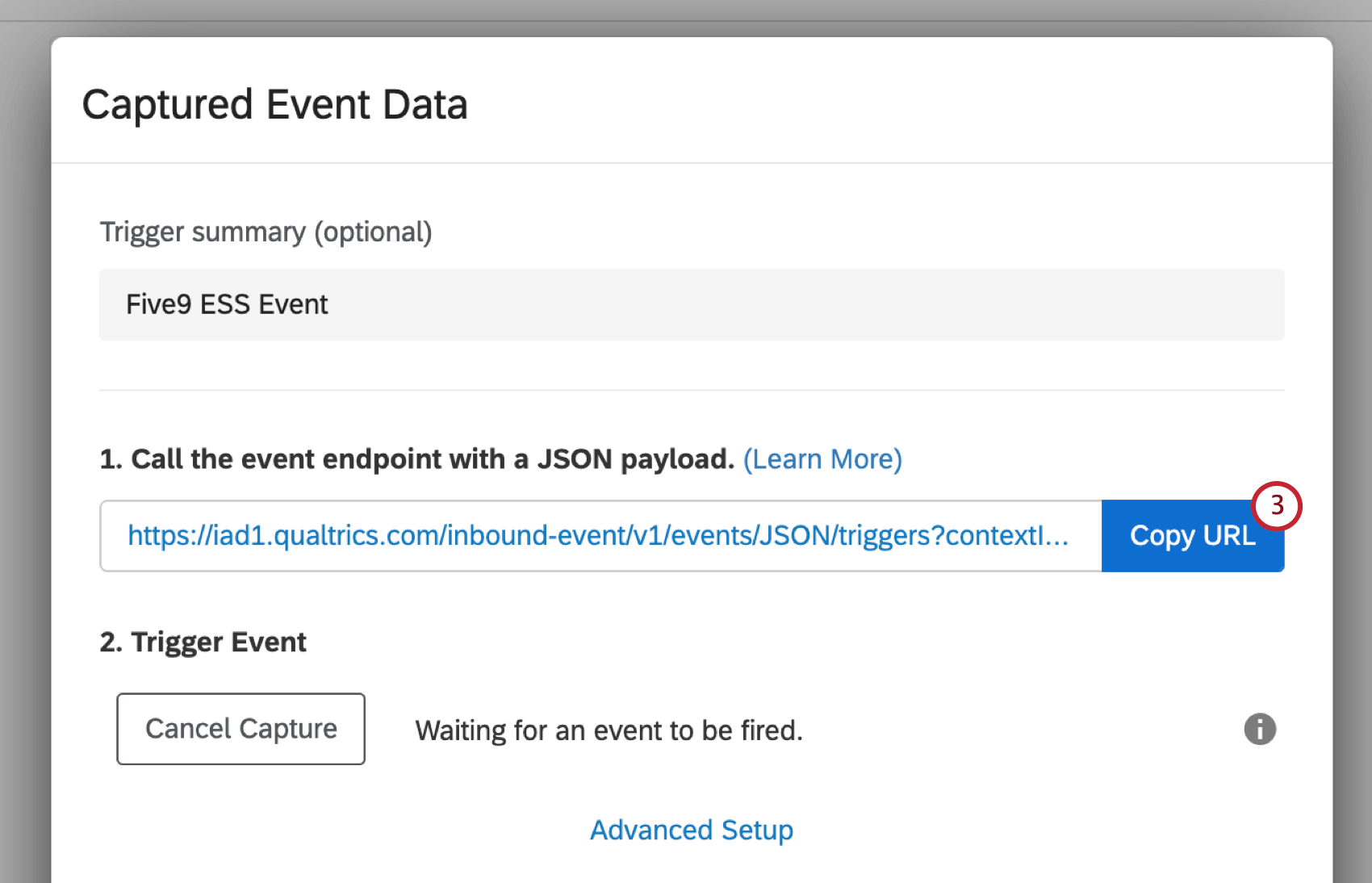 Attention : Ne fermez pas cette fenêtre pendant que vous effectuez les étapes restantes de Five9.
Attention : Ne fermez pas cette fenêtre pendant que vous effectuez les étapes restantes de Five9.
Étape 2 : Génération d’un clé API
Pour réussir l’intégration de vos données Qualtrics avec Five9, vous aurez besoin de générer une clé API. Consultez la section Générer un clé API pour obtenir des instructions sur la création de votre clé API à utiliser dans Five9.
Étape 3 : Création du nouvel abonnement à l’Évènement Five9
Cette section couvre la configuration initiale que vous devrez effectuer dans Five9 pour mettre en place l’intégration. Pour commencer la mise en place, vous devrez d’abord créer un abonnement à un évènement dans Évènement.
- Dans Five9, cliquez sur ES – Configuration.
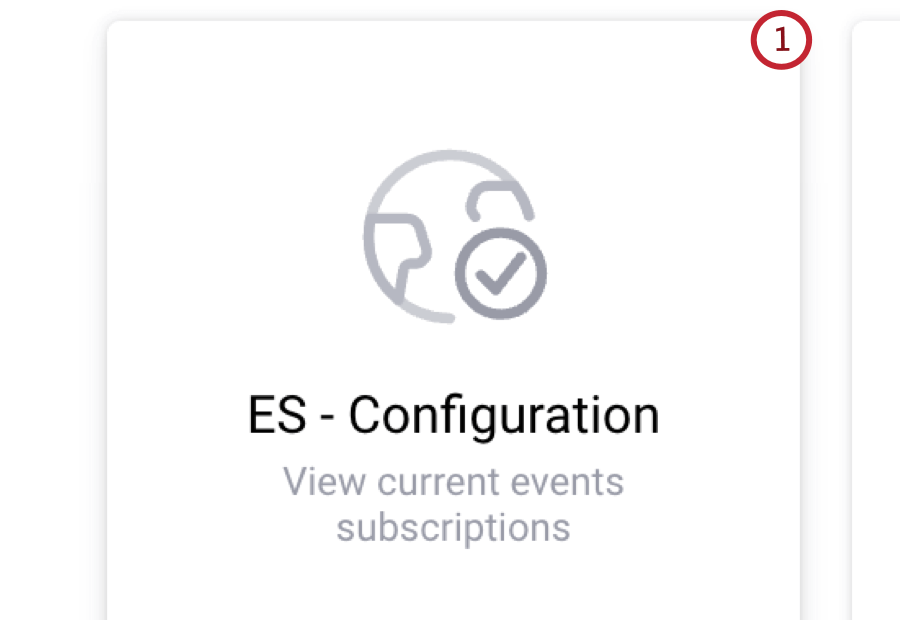
- Si vous le souhaitez, ajoutez un nom à vos abonnements aux évènements.
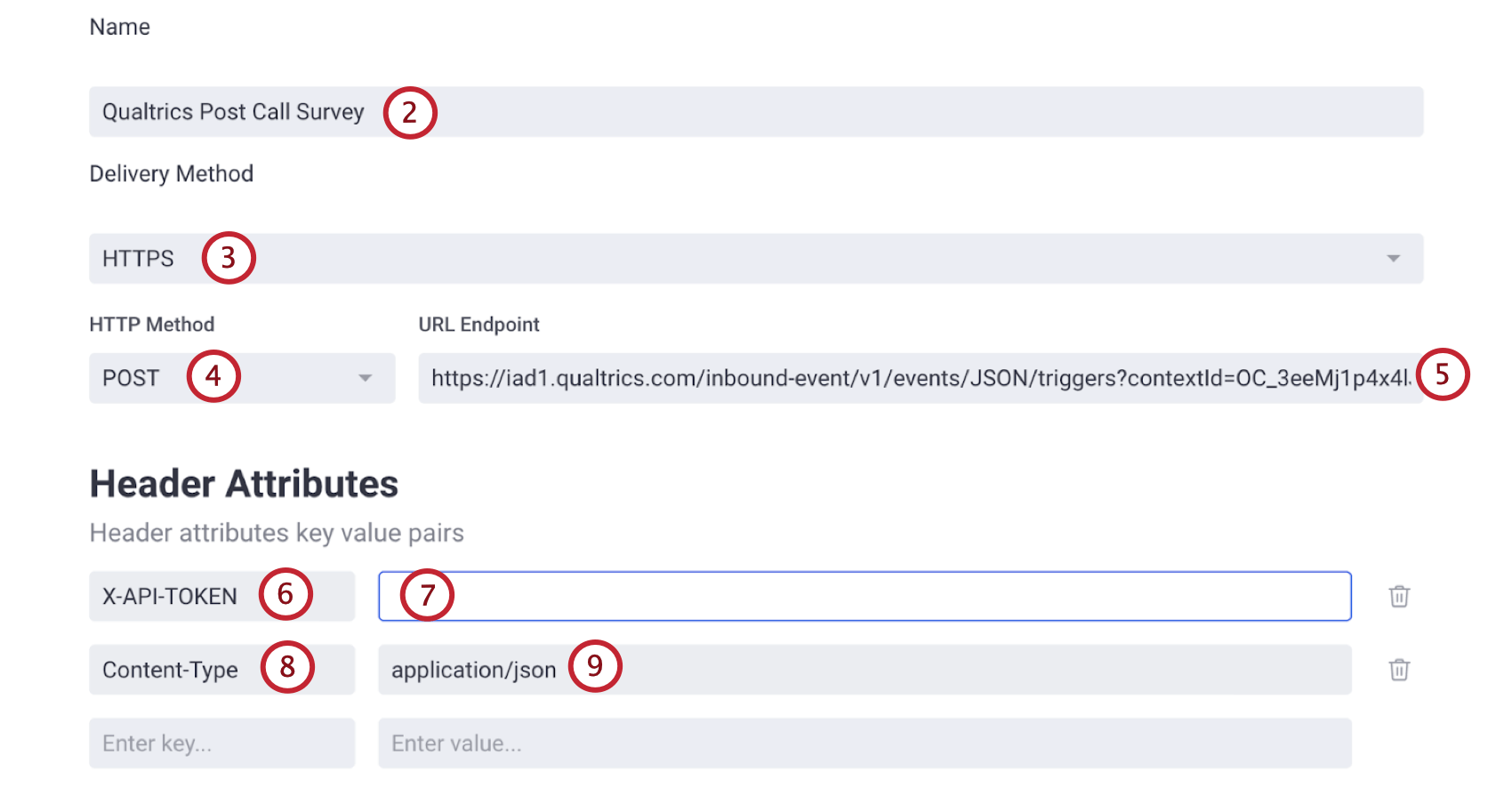
- Définissez la méthode de livraison sur HTTPS.
- Définissez la méthode HTTP sur POST.
- Collez l’URL que vous avez copié à l’étape 1 dans le champ Point d’arrivée de l’URL .
- Ajouter l’en-tête X-API-TOKEN dans le premier champ de l’en-tête.
- Collez votre clé API obtenue à l’étape 2 dans le champ de la valeur.
- Ajoutez l’en-tête Content-Type dans le deuxième champ de l’en-tête.
- Définir la valeur comme application/json.
- Sélectionnez Filtré pour ouvrir le menu de configuration.

- Sélectionnez attached_variables dans le menu Fields . Cela permet de s’assurer que toutes les informations de contact figureront dans l’évènement.
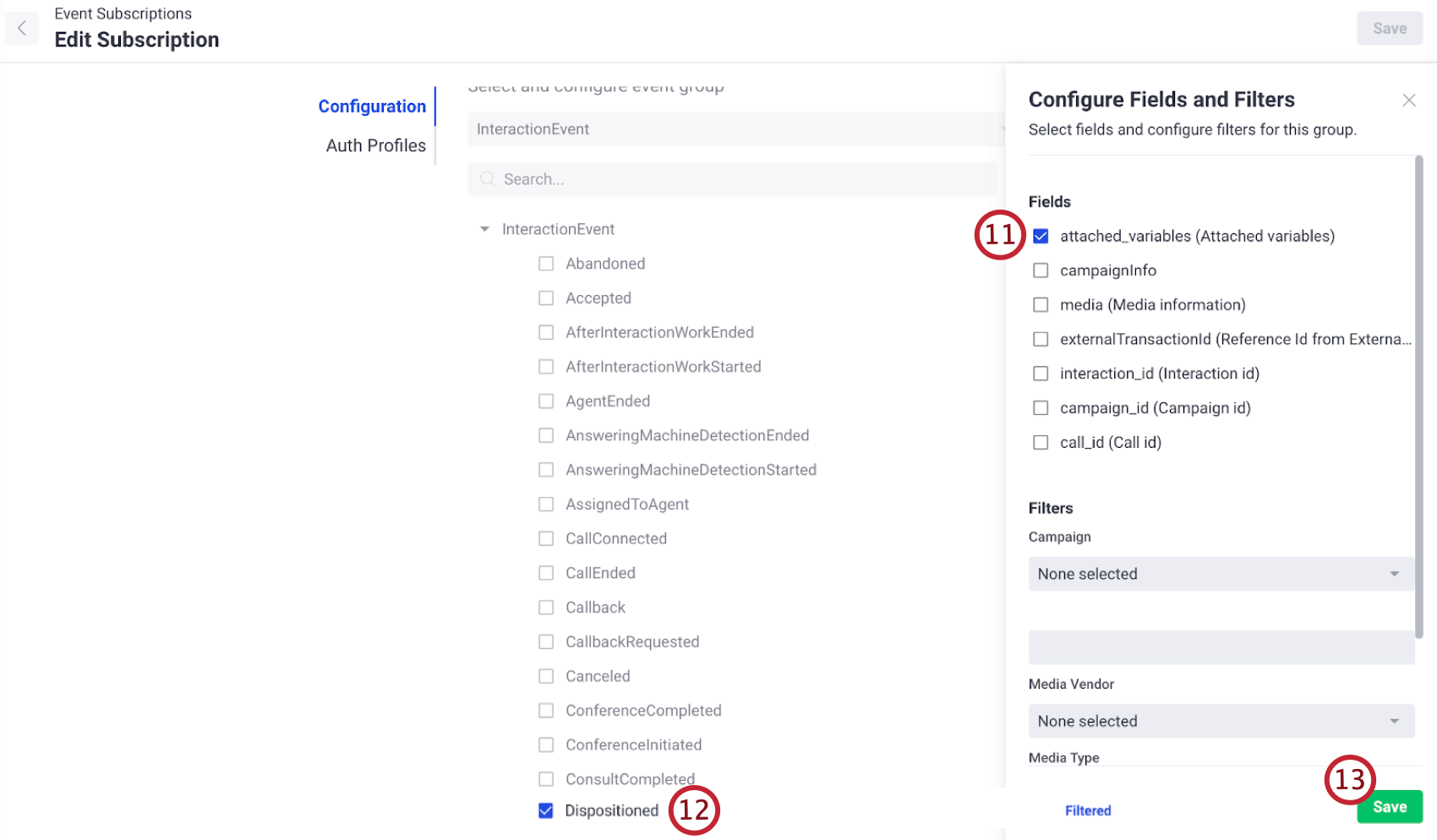
- Sélectionnez Dispositionné dans le menu InteractionEvent.
- Cliquez sur Enregistrer.
- Cliquez sur Créer.
Étape 4 : Test de l’intégration
Après avoir créé votre flux de travail Qualtrics et configuré un abonnement aux évènements dans Five9, vous devez envoyer un évènement test pour vous assurer que l’intégration est configurée correctement.
- Dans l’Évènement JSON que vous avez créé à l’étape 1, cliquez sur Capturer l’évènement suivant.
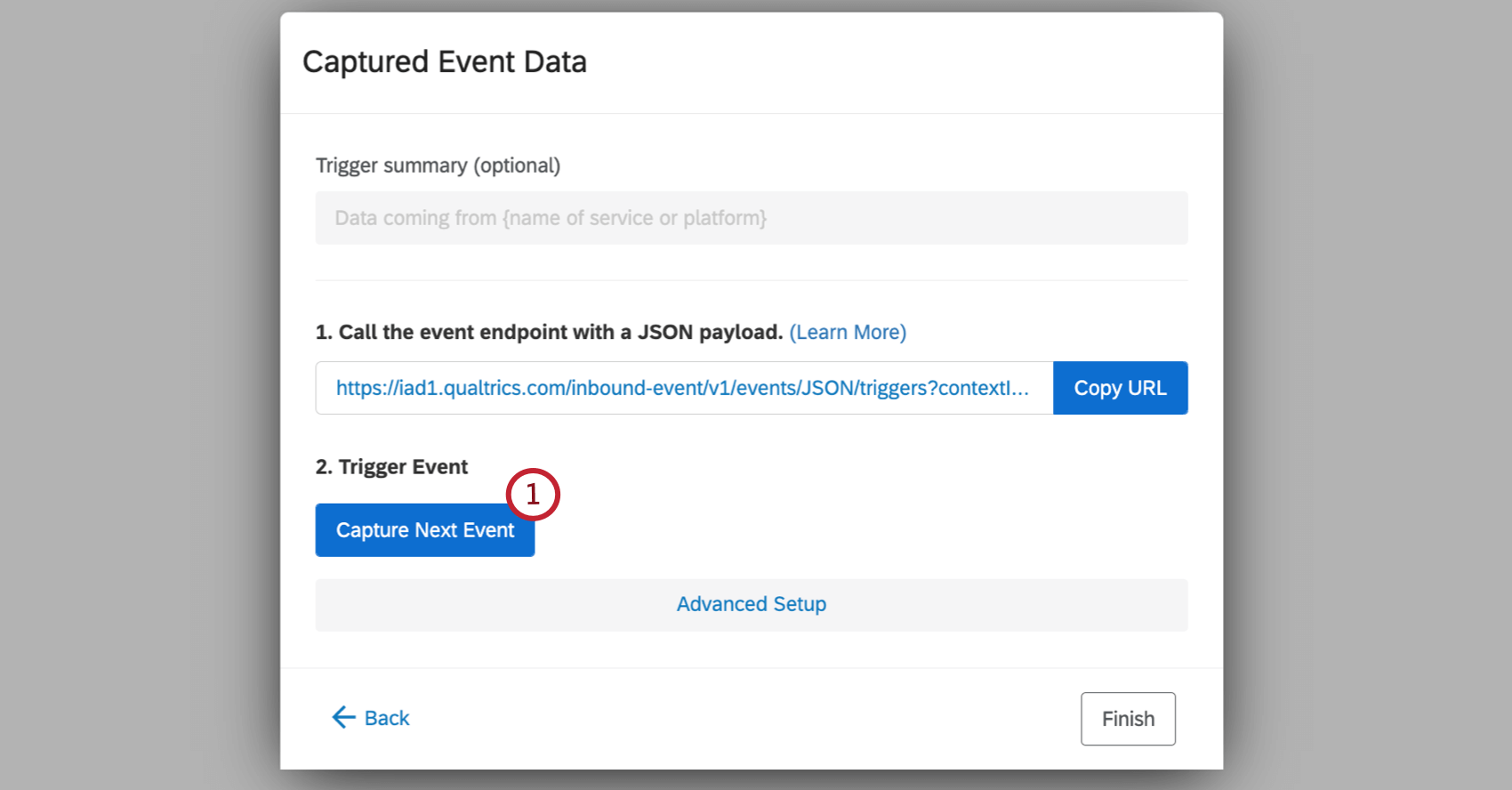
- Votre événement JSON indiquera désormais qu’il attend le déclenchement d’un évènement.
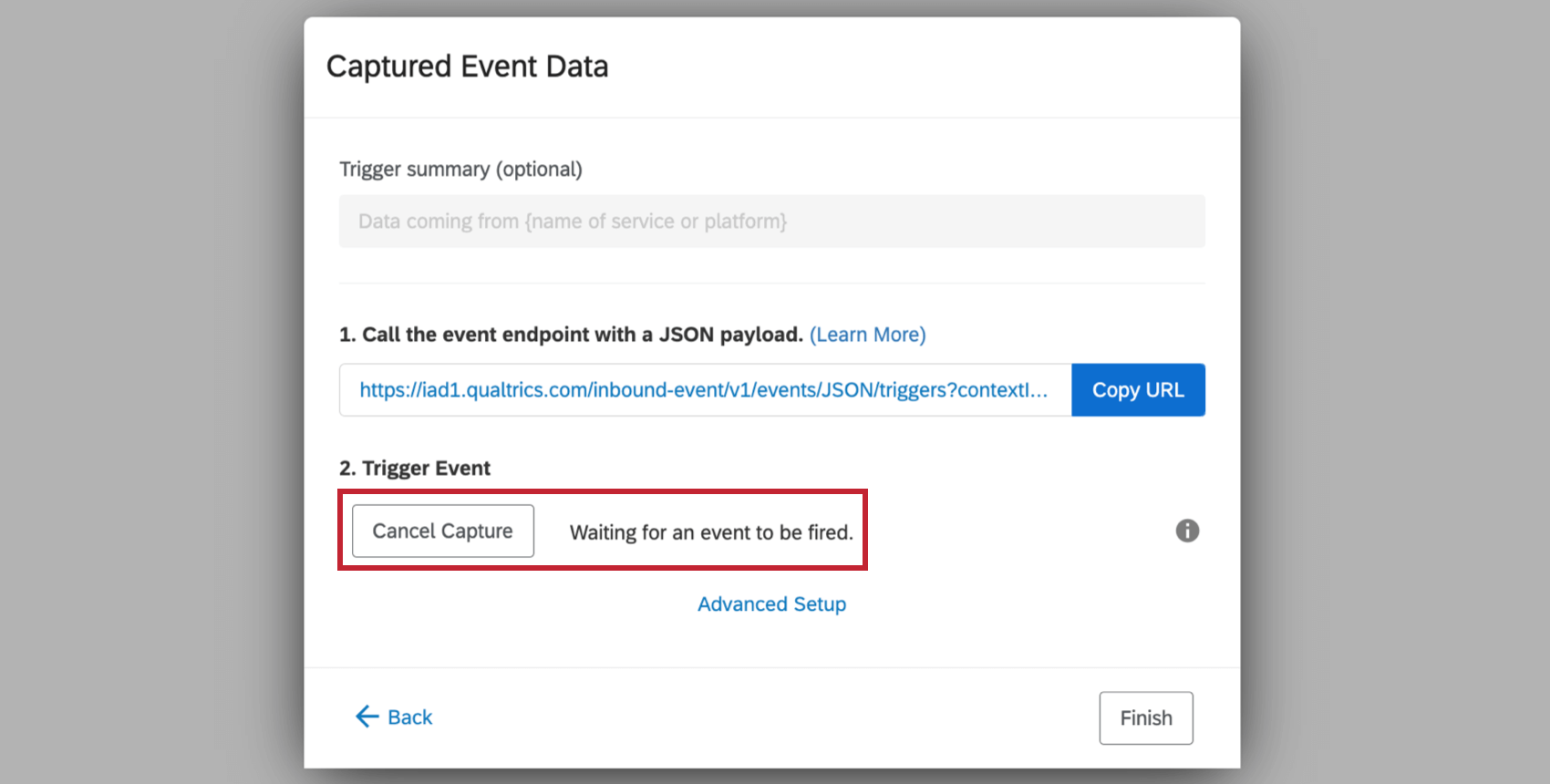
- Retournez sur Five9 et sélectionnez l’abonnement à votre évènement.

- Cliquez sur Démarrer pour que votre abonnement aux évènements commence à envoyer des messages.
- Utilisez Five9 pour passer un appel test.
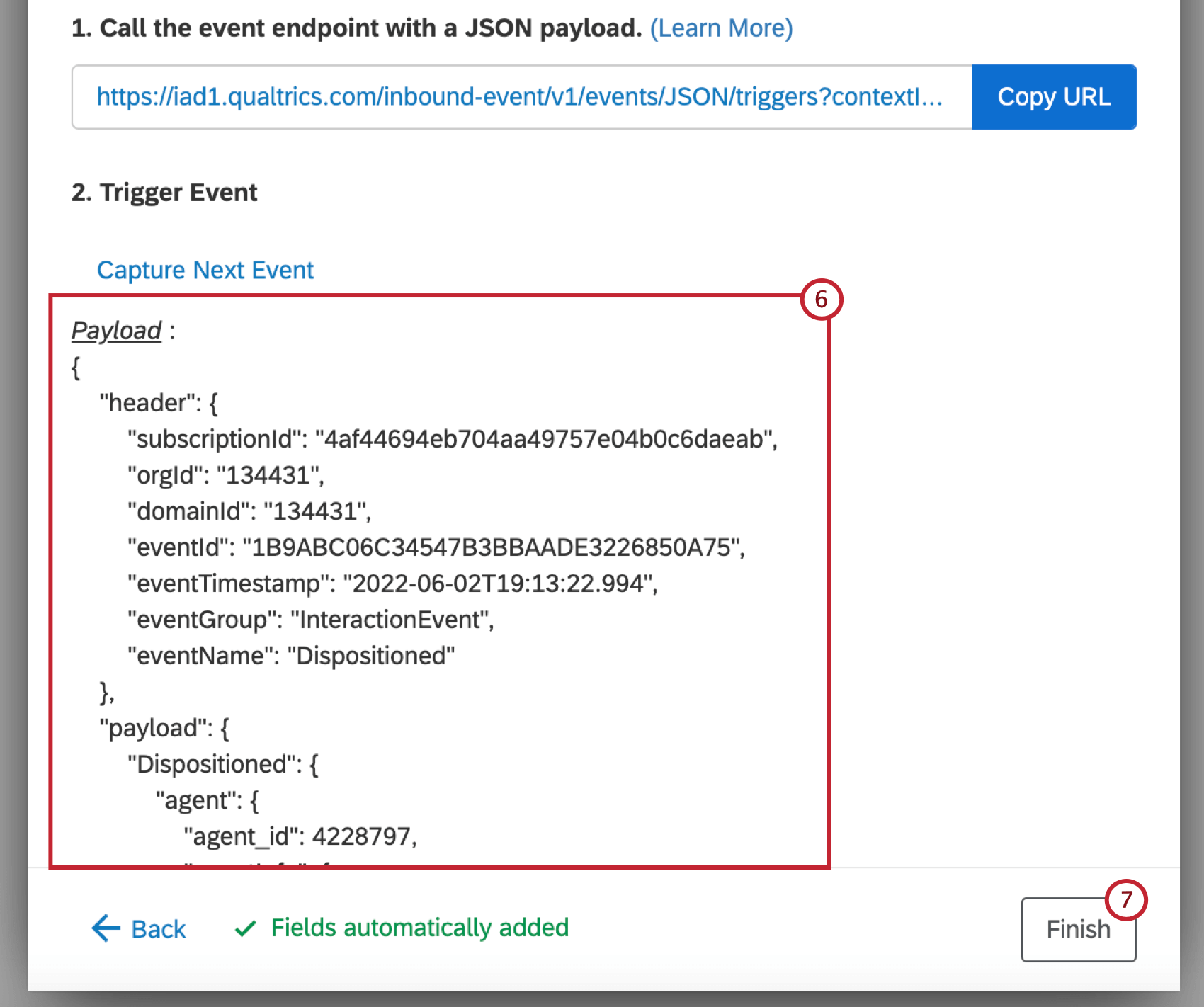
- Retournez à votre évènement JSON dans Qualtrics pour vérifier que l’appel de test a bien été reçu. Le dernier évènement reçu doit maintenant se trouver dans la section Évènement déclencheur .
- Cliquez sur Finition.
Étape 5 : Création de la tâche du répertoire XM
Maintenant que vous avez établi une connexion avec Five9, il est temps de mapper les données de Five9 à Qualtrics. Pour ce faire, vous devez ajouter une tâche au flux de travail que vous avez créé dans Qualtrics.
- Dans votre flux de travail Qualtrics, cliquez sur le signe plus(+) sous l’évènement JSON.
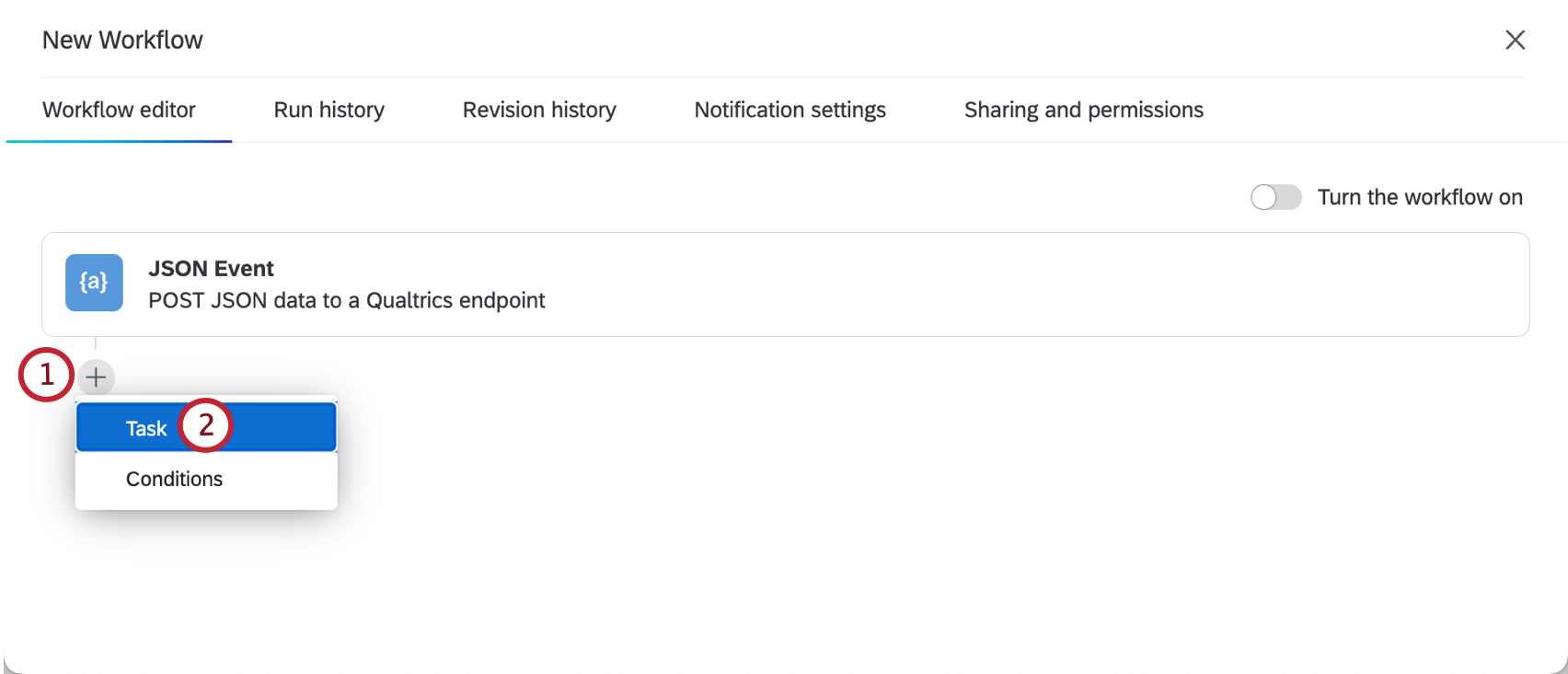
- Sélectionnez Tâche.
- Sélectionnez la tâche Répertoire XM.
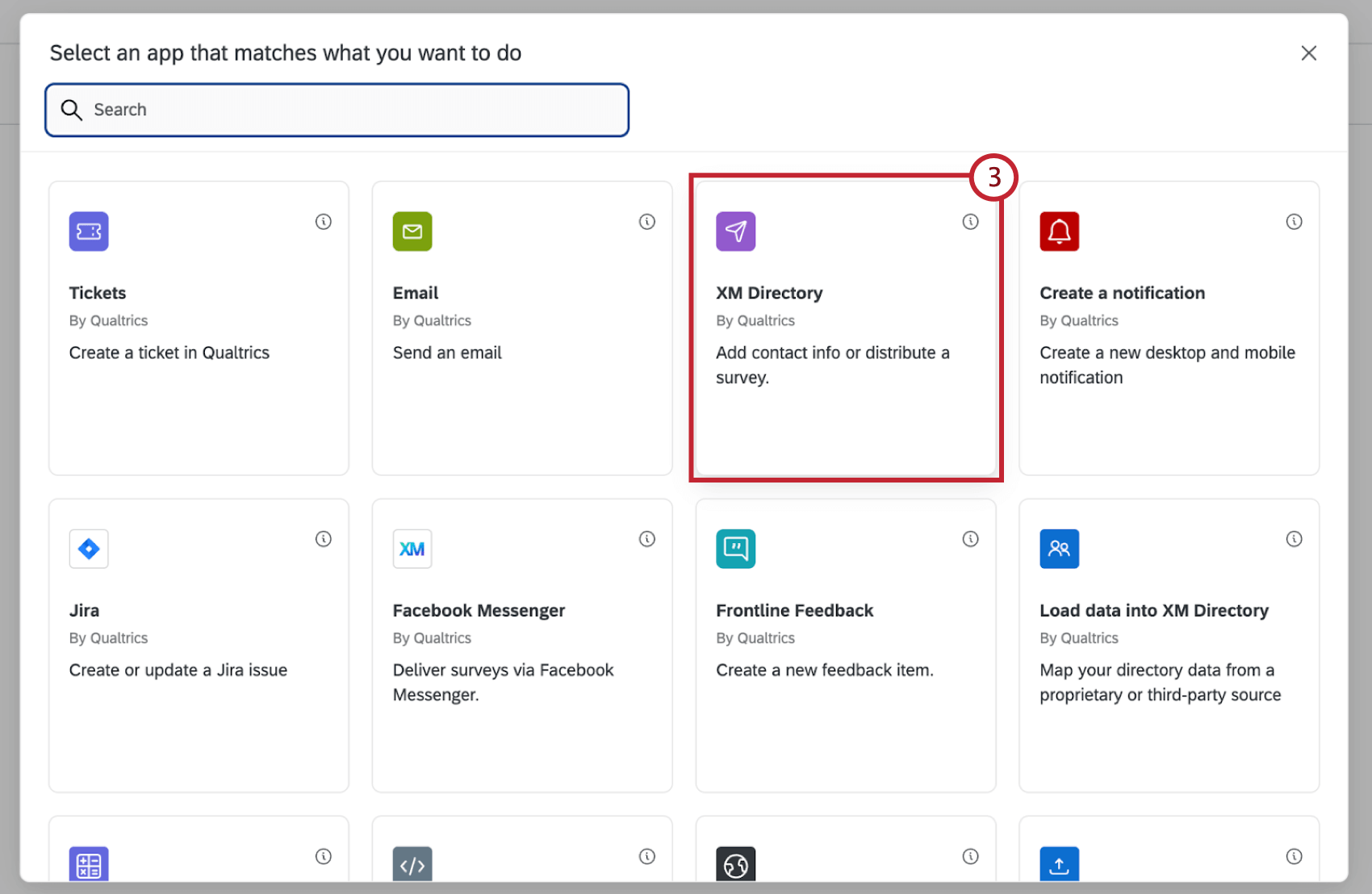
- Sélectionnez Distribuer l’enquête.
- Sélectionnez le type de distribution, la méthode de distribution, le type de lien, le moment où vous souhaitez envoyer votre distribution et la manière dont vous souhaitez sauvegarder ou mettre à jour les informations. Voir Répertoire XM Tâche pour plus d’informations sur chaque option.
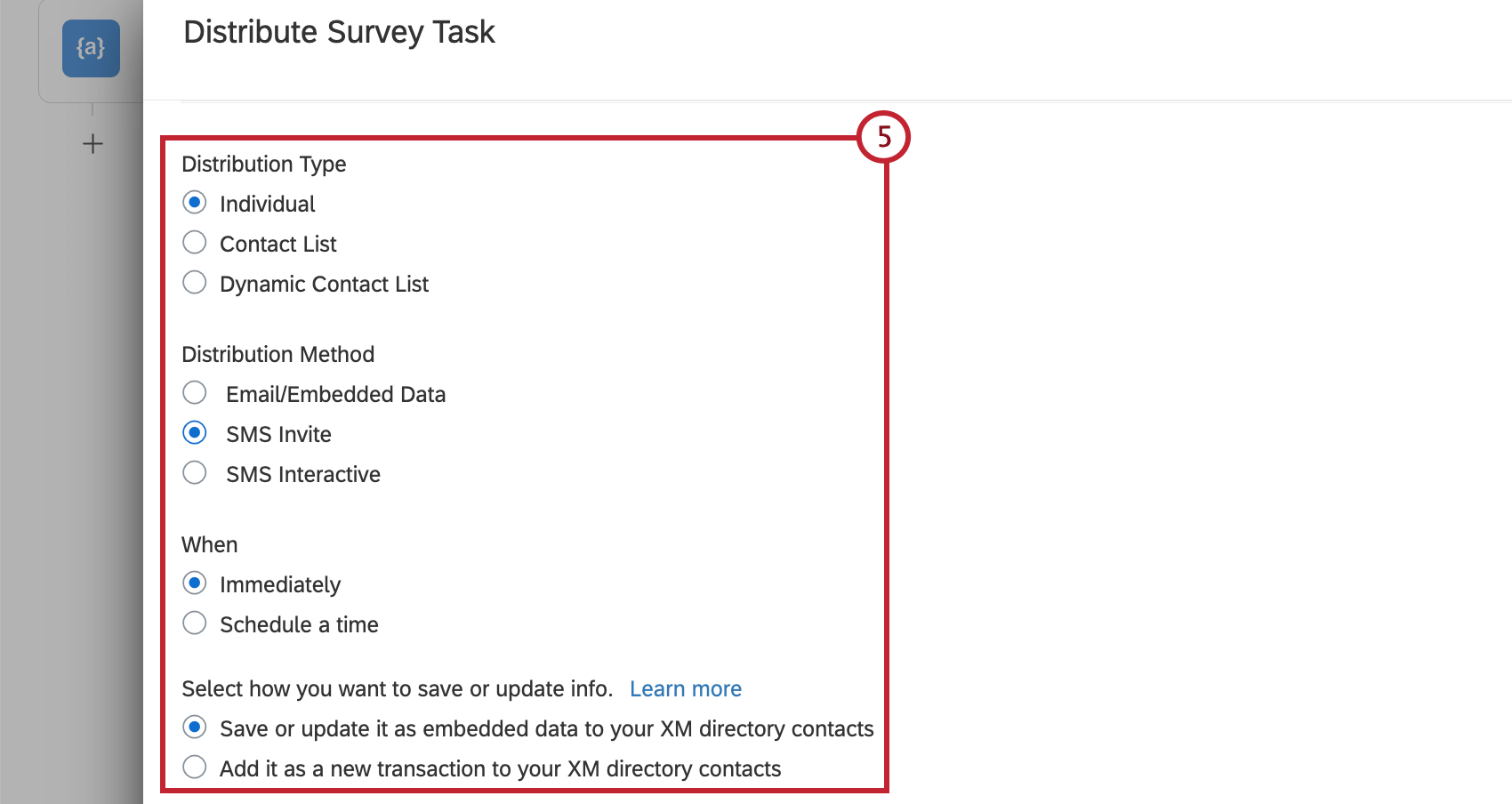
- Sélectionnez une liste de contacts dans laquelle vous souhaitez enregistrer vos informations de contact Five9.
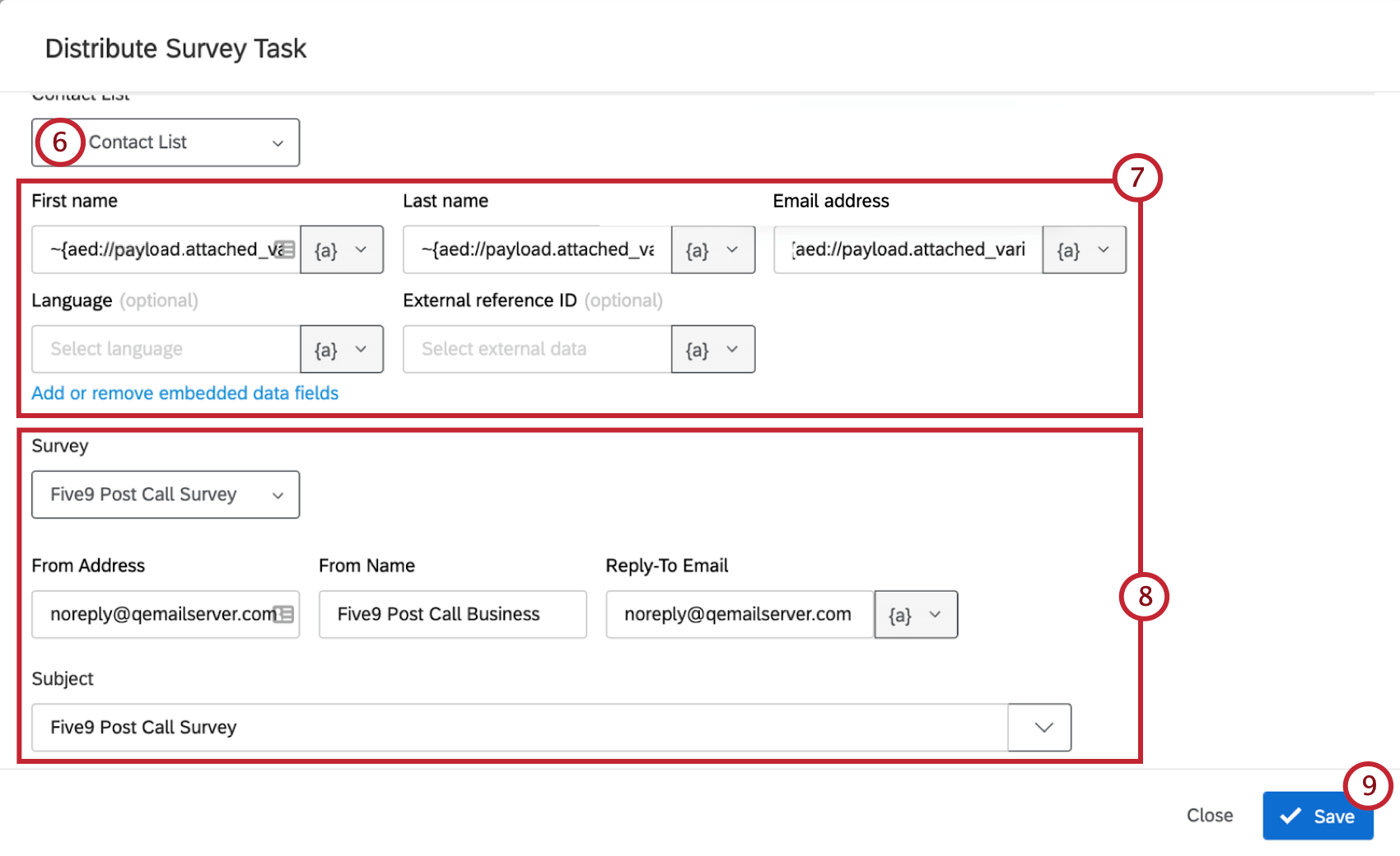
- Paramétrez les détails du contact de manière à ce que les champs pertinents soient tirés de Five9. Utilisez la syntaxe suivante pour vous assurer que les champs sont introduits correctement :
- Prénom : ~{aed://payload.attached_variables.[‘Customer.email’]}
- Nom de famille : ~{aed://payload.attached_variables.[‘Customer.first_name’]}
- Adresse électronique : ~{aed://payload.attached_variables.[‘Customer.last_name’]}
Astuce : si vous distribuez l’enquête par SMS, utilisez la syntaxe ~{aed://payload.attached_variables.[‘Customer.number1’]} ou ~{aed://payload.attached_variables.[‘Call.DNIS’]} pour le champ Numéro de téléphone
- Terminez la configuration de votre tâche. Voir Envoi de distributions par e-mail avec la tâche XM Répertoire pour plus d’instructions sur l’envoi d’un e-mail, ou Envoi de distributions par SMS avec la tâche XM Répertoire pour des instructions sur l’envoi d’une distribution par SMS.
- Cliquez sur Enregistrer pour sauvegarder votre tâche.
Étape 6 : Validation du flux de travail
Maintenant que vos données sont mappées, vous pouvez exécuter un test pour vérifier que l’intégration fonctionne. Cette étape est facultative.
- Assurez-vous que votre flux de travail est activé dans Five9 afin que vous puissiez envoyer des enquêtes de suivi chaque fois qu’un appel est traité.
- Utilisez Five9 pour passer un appel test.
- Accédez à votre flux de travail Qualtrics et sélectionnez Historique des exécutions .
- Si votre flux de travail s’est déroulé avec succès, toutes les tâches devraient avoir un statut de Réussie.
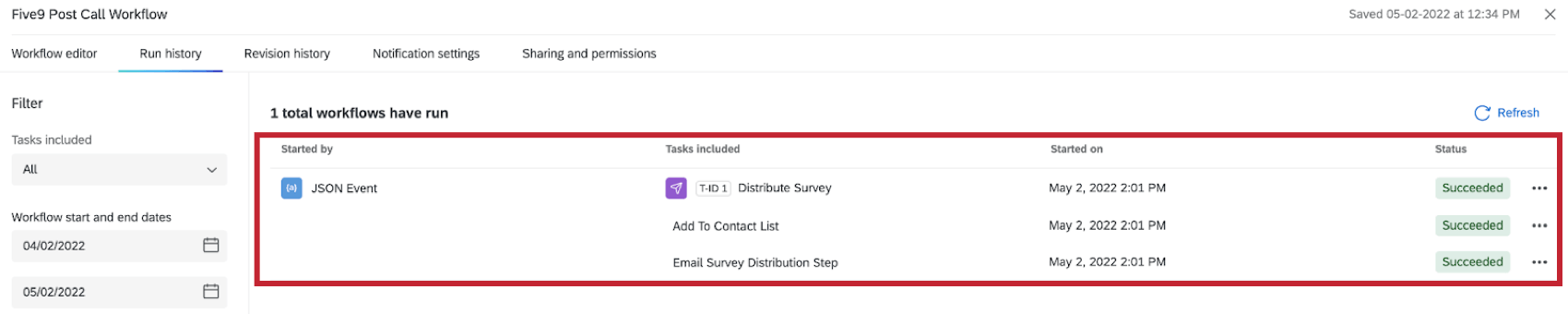
- Vérifiez que l’e-mail ou le numéro de téléphone associé au contact dans Five9 a bien reçu une invitation à l’enquête.
- Si votre flux de travail ne fonctionne pas correctement, passez par les étapes ci-dessus pour vous assurer que tout est configuré correctement.
