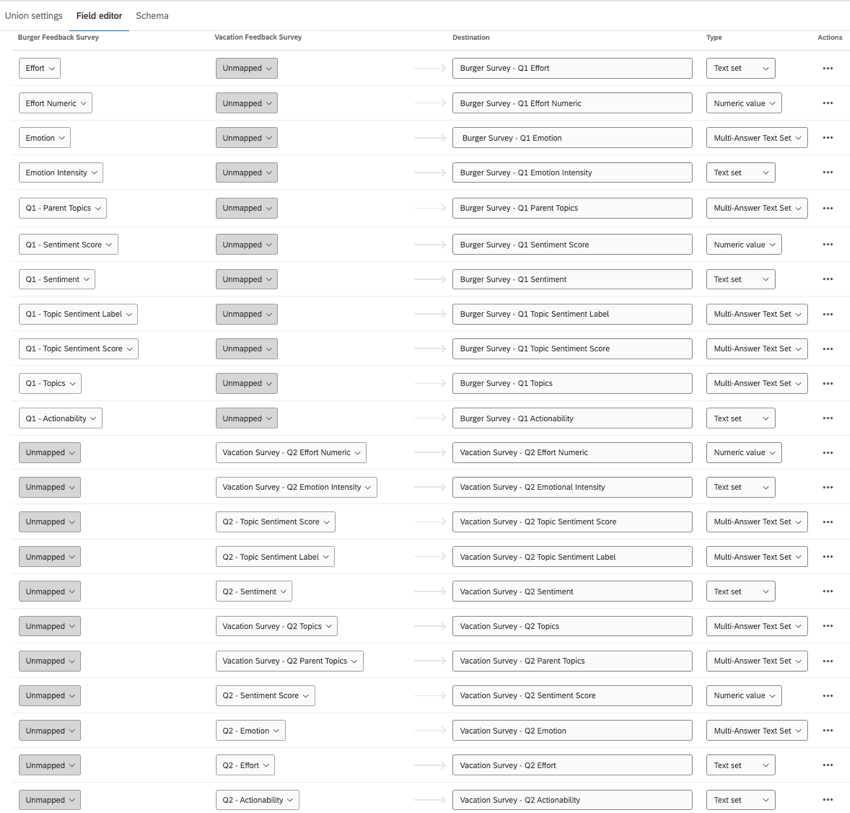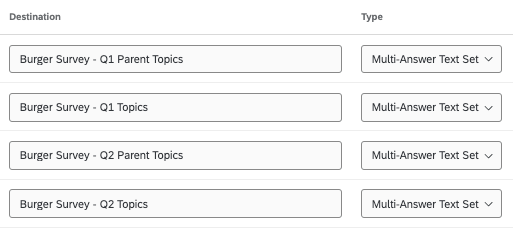Utilisation de l’enquête Text iQ dans un tableau de bord Cx
À propos de l’utilisation de Text iq dans un tableau de bord Cx
Il se peut que vous souhaitiez utiliser l’analyse sémantique de projets individuels dans votre tableau de bord plutôt que l’analyse sémantique à l’échelle du tableau de bord. Cela peut être dû au fait que vous souhaitez utiliser un modèle de données qui est actuellement incompatible avec le tableau de bord Text iq, ou parce que vous avez déjà effectué une analyse sémantique approfondie dans des enquêtes individuelles. Quoi qu’il en soit, vous devez prendre des mesures particulières pour préparer vos données afin que les fonctions de Text iQ fonctionnent dans un Tableau de bord de CX.
En suivant les étapes décrites sur cette page d’assistance, vous pourrez utiliser vos données Text iQ dans un tableau de bord, notamment :
- Rapports sur les enrichissements de texte dans votre tableau de bord.
- Créez un widget Text iQ Table.
- Créez un widget Text iQ Bubble.
Champs obligatoires et types de champ
Pour que les fonctions du Tableau de bord Text iQ fonctionnent, vous devez vous assurer que tous les champs suivants sont associés aux types de champ spécifiés.
Dans le tableau ci-dessous, nous indiquons le nom du champ et un lien vers plus d’informations à son sujet, le type de champ et le format que le nom prendra par défaut. Vous pouvez renommer ces champs selon vos besoins, mais nous vous recommandons vivement d’identifier à la fois les questions spécifiques et le champ spécifique dans le nom.
| Champ | Type | Format du nom | Requis pour : |
| Sujets parents | Ensemble de texte à plusieurs réponses | QID# – Sujet parent | Text iQ Table et graphique à bulles |
| Sujets | Ensemble de texte à plusieurs réponses | QID# – Thèmes | Text iQ Table et graphique à bulles |
| Sentiment | Ensemble de texte | QID# – Sentiment | Text iQ Table et graphique à bulles |
| Score de sentiment | Valeur numérique | QID# – Notation de sentiment | Text iQ Table et graphique à bulles |
| Étiquette de sentiment du sujet | Ensemble de texte à plusieurs réponses | QID# – Étiquette de sentiment du sujet | Text iQ Table et graphique à bulles |
| Score de sentiment du sujet | Ensemble de texte à plusieurs réponses | QID# – Notation du sentiment du sujet | Text iQ Table et graphique à bulles |
| Action possible | Ensemble de texte | QID# – Possibilité d’action | Enrichissements |
| Effort | Ensemble de texte | QID# – Effort | Enrichissements |
| Effort Numérique | Valeur numérique | QID# – Effort Numérique | Enrichissements |
| Émotion | Ensemble de texte à plusieurs réponses | QID# – Emotion | Enrichissements |
| Intensité émotionnelle | Ensemble de texte | QID# – Intensité de l’émotion | Enrichissements |
| Niveau de Hiérarchie du sujet (champ séparé pour chaque niveau) | Ensemble de texte à plusieurs réponses | QID# – Niveau de Hiérarchie du Thème # |
Mise en correspondance de plusieurs sources de Text iq
Vous créerez souvent des tableaux de bord nécessitant des données provenant de plusieurs enquêtes ou sources. Pour que les widgets et enrichissements Text iQ fonctionnent dans votre tableau de bord, nous vous recommandons de mapper les données Text iQ de chaque source séparément.
L’objectif est de s’assurer que chaque collection de champs Text iQ correspond à une seule question d’une enquête.
Modèle de données
- Modifiez le jeu de données de votre modèle de données.
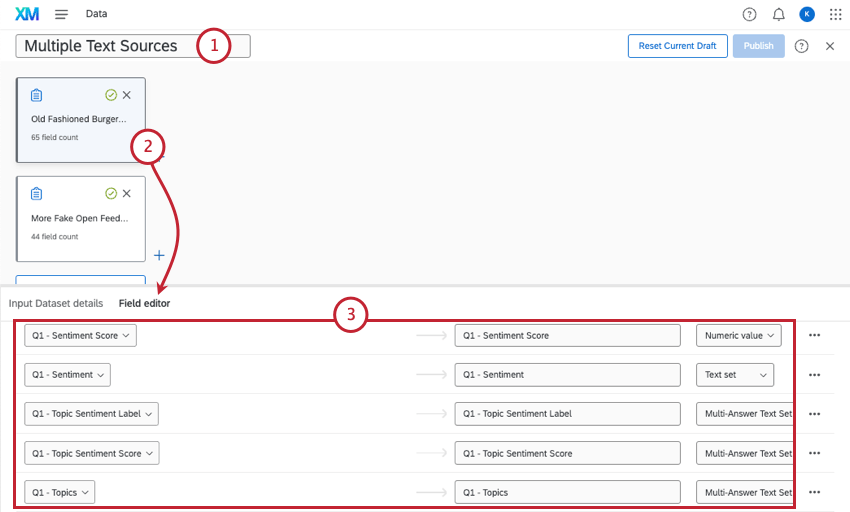
- Vérifiez l’éditeur de champ de chaque source.
- Assurez-vous que tous les champs Text iQ sont mappés. Ajoutez-les si ce n’est pas le cas.
Astuce : N’oubliez pas de respecter les formats de champs suivants.
- Ouvrez votre syndicat.
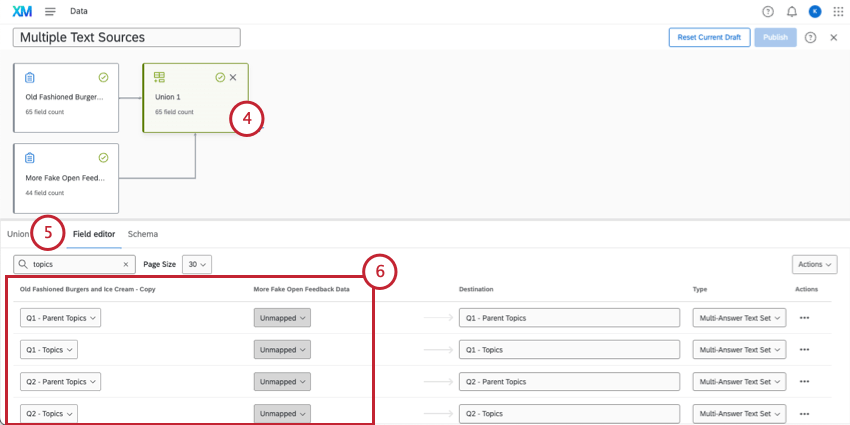
- Allez dans l’éditeur de champ.
- Passez en revue chacun des champs du Text iQ et assurez-vous qu’ils ne sont associés qu’à une seule source. S’ils sont associés à plusieurs sources, réglez-les sur Unmapped pour toutes les sources sauf une.
- Ajoutez un nouveau champ pour chaque champ Text iQ. Mettez-les en correspondance avec votre deuxième source.
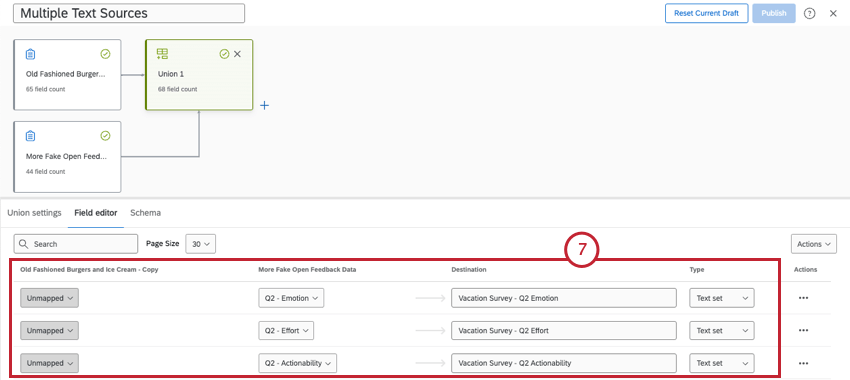 Exemple : Si vous disposez de deux sources, vous devez avoir deux copies de chaque champ Text iQ ; une pour chaque source.
Exemple : Si vous disposez de deux sources, vous devez avoir deux copies de chaque champ Text iQ ; une pour chaque source. - Répéter les étapes pour chaque source.
Fonction de mappage des données
- Ouvrez votre jeu de données Fonction de mappage des données.
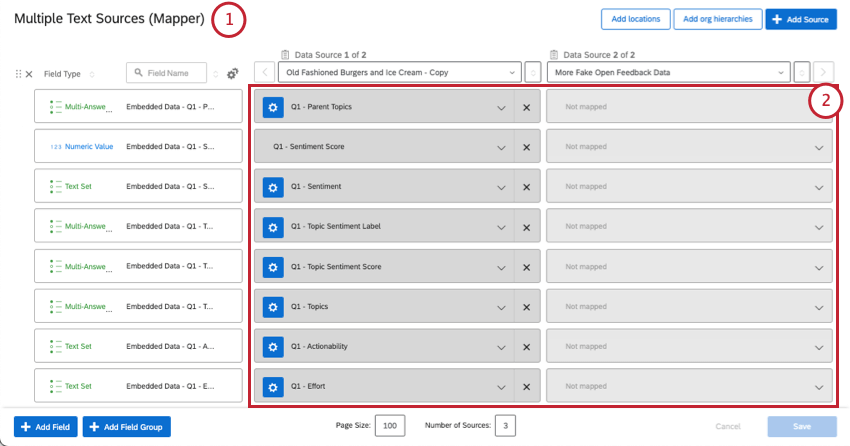
- Passez en revue chacun des champs du Text iQ et assurez-vous qu’ils ne sont associés qu’à une seule source. S’ils sont associés à plusieurs sources, définissez-les sur Non associés pour les sources qui ne s’appliquent pas.
- Ajoutez un nouveau champ pour chaque champ Text iQ.
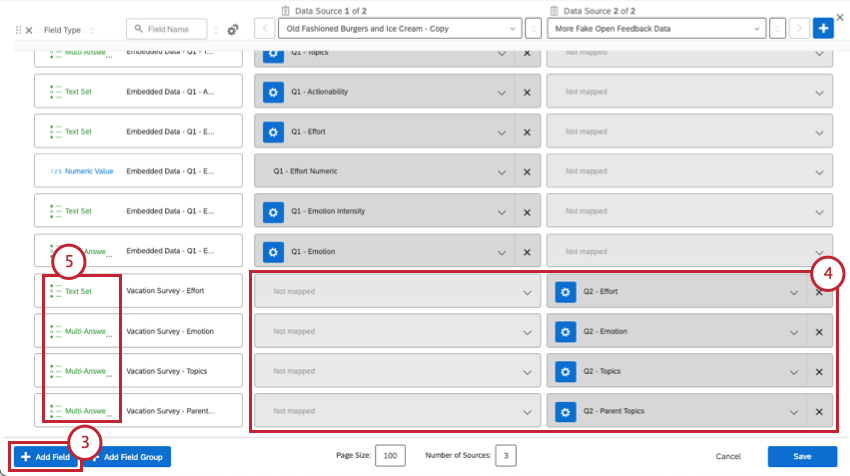
- Assurez-vous que les champs ne sont associés qu’à une seule source (votre deuxième source).
- Assurez-vous que les types de champ correspondent aux instructions précédentes.
- Répéter les étapes pour chaque source.
Ajouter une analyse sémantique à des widgets
Une fois que vous avez créé votre ensemble de données et que vous l’avez ajouté à un tableau de bord, vous êtes prêt à utiliser les données Text iQ pour créer des rapports. Chaque champ que vous avez créé peut être ajouté à n’importe quel widget, pour autant que le type et le widget soient compatibles. Vous pouvez également créer un widget de tableau Text iq et un widget de graphique à bulles Text iq.