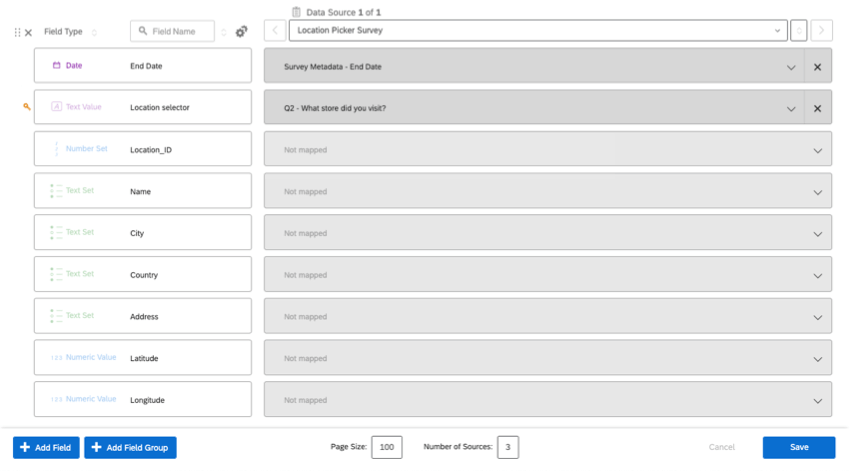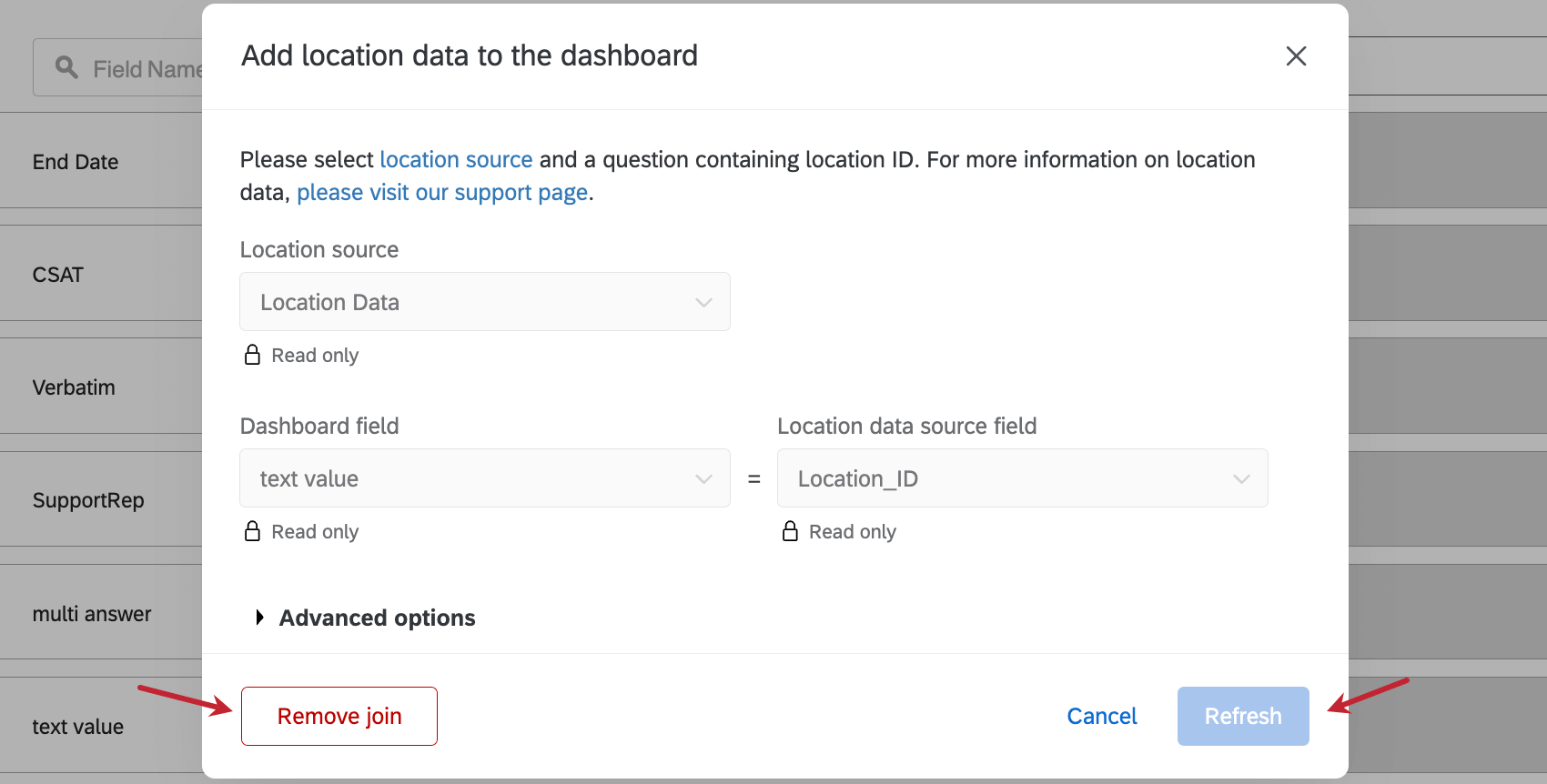Utilisation des données de localisation dans les tableaux de bord
À propos de l’utilisation des données de localisation dans les tableaux de bord
Vous pouvez utiliser les données de localisation dans vos tableaux de bord en les associant aux données de vos projets. La jonction des données garantit que toutes les données de localisation dont vous avez besoin seront combinées avec les réponses de l’enquête en revue ou les rapports sur le web sur lesquels vous voulez faire un rapport. De plus, il vous suffit de cartographier un seul champ d’identification pour relier toutes vos données de localisation.
Choix d’un champ d’identification
Lorsque vous créez une jointure, vous devez disposer d’un moyen d’identifier chaque lieu spécifique afin de pouvoir associer ses informations supplémentaires à une réponse d’enquête pertinente. Ce champ d’identification, appelé clé de jointure, est essentiel pour relier ces informations entre elles. Cette clé de jonction peut varier en fonction des informations à combiner, mais il doit toujours s’agir d’un identifiant unique pour chaque site.
Les clés de jonction de lieux les plus courantes sont l’identifiant du lieu et les identifiants Google Place. Si vous disposez d’un identifiant interne pour les sites de votre entreprise, vous pouvez également utiliser LocationExternalReference. Voir tous les champs de localisation pris en charge.
Champ de données dans chaque source de données
Qualtrics offre une variété de moyens de recueillir des commentaires sur différents sites. Pour tirer le meilleur parti de ces informations, il convient de les regrouper en un seul ensemble de données. Pour vous aider dans ce processus, ce tableau présente certains des champs similaires que vos sources potentielles pourraient partager.
La dernière ligne de ce tableau indique où vous pouvez stocker ces informations dans votre enquête si elles ne sont pas incluses par défaut et si vous ne souhaitez pas utiliser les questions spécialisées sur l’emplacement ou l’évaluateur. Gardez à l’esprit que les données intégrées et les questions d’enquête sont personnalisées par vos soins et peuvent varier en termes de nom et de type.
| Identifiant d’emplacement | Google Place ID | Texte évaluateur | Nom de l’évaluateur | |
| Projet de gestion de la réputation (toute version) | sujetRéférenceId | Non applicable | Contenu | nom de l’auteur |
| Passer l’ enquête en revue | Non inclus par défaut | Données intégrées (voir étapes recommandées) | Non inclus par défaut | Données intégrées ou champ de données d’un formulaire |
| Enquête sur le sélecteur de lieux | Question sur le sélecteur d’emplacement | Non inclus par défaut | Saisie du texte question | Données intégrées ou champ de données d’un formulaire |
| Enquête (autre) | Données intégrées | Données intégrées | Saisie du texte question | Données intégrées ou champ de données d’un formulaire |
| Répertoire d’emplacements | _recordId | GooglePlaceID | Non applicable | Non applicable |
Fonction de mappage des données
Dans cette section, nous verrons comment vous pouvez utiliser une fonction mappage des données pour configurer vos données de localisation.
Cartographie des données de localisation dans un tableau de bord
- Créez un tableau de bord ou ouvrez un tableau de bord existant.
- Accédez aux paramètres du tableau de bord.

- Dressez la carte de votre projet.
- Changez le type de champ de votre champ d’emplacement d’identification en valeur de texte.
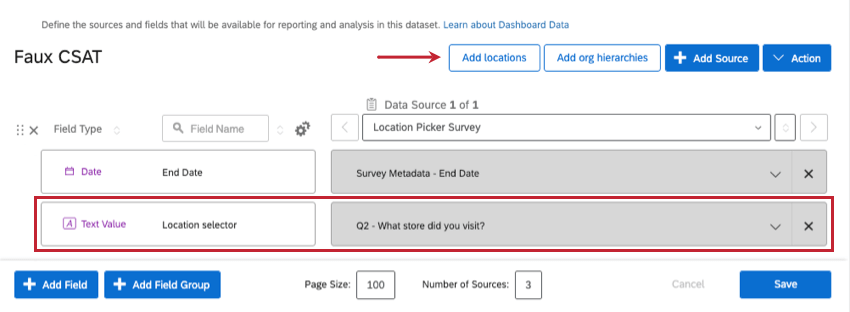
- Cliquez sur Ajouter des lieux.
- Sous Source d’emplacement, ajoutez le répertoire d’emplacement que vous avez créé.
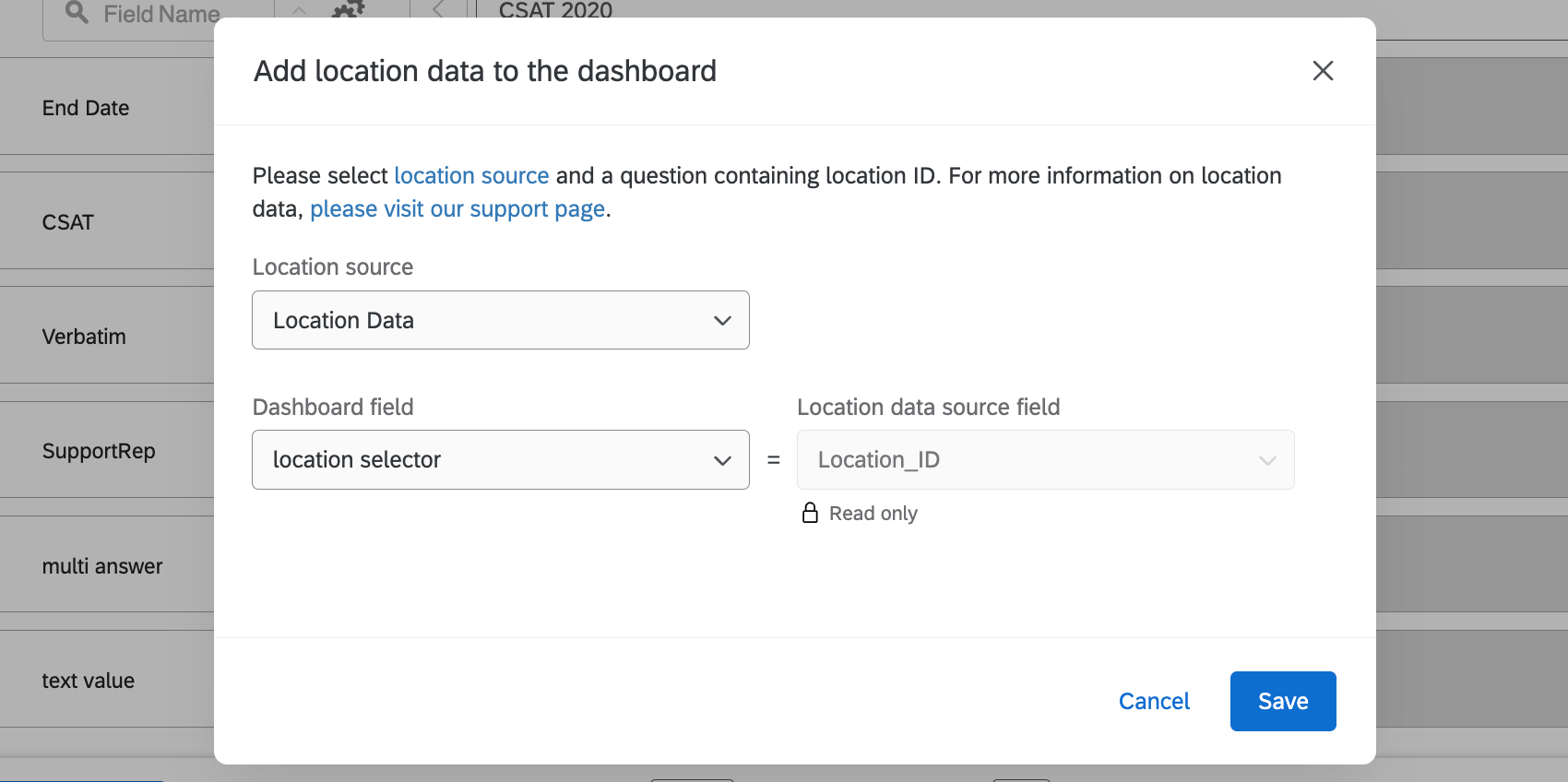
- Sous le champ Tableau de bord, sélectionnez le champ de votre lieu d’identification. Voici quelques exemples :
- Question sur le sélecteur de lieu: Choisissez la question du sélecteur de lieu.
- Recherche sur le web Gestion de la réputation: Le champ où vous stockez le code de votre magasin. Par exemple, un identifiant Google Place.
- Cliquez sur Enregistrer.
- Enregistrez votre jeu de données.
Une fois que vous avez ajouté l’identifiant du lieu, tous les champs du lieu seront automatiquement mis en correspondance avec le tableau de bord.
Modification du jeu de données du Tableau de bord
Vous pouvez modifier la configuration des lieux en cliquant à nouveau sur Ajouter des lieux.
Dans la fenêtre qui s’ouvre, vous disposez des options suivantes :
- Supprimer la jointure : Supprimer les données de localisation. Si vous souhaitez modifier la correspondance avec un autre champ, vous devez d’abord supprimer la jointure existante.
- Rafraîchir la jointure : Cliquez sur ce bouton chaque fois que vous modifiez le type de champ des données de localisation ou que vous ajoutez de nouvelles colonnes (par exemple, ajout d’un champ d’adresse qui n’existait pas auparavant). Vous ne devez pas utiliser ce bouton à chaque fois que vous ajoutez un nouveau lieu.
Pour modifier les types de champ de vos données de localisation, ouvrez le projet de données importées qui contient votre répertoire de localisation et allez dans l’onglet Données & analyse. Dans cet onglet, vous pouvez modifier vos champs dans l’éditeur de champ. Pour plus d’informations, voir Données et analyse dans les projets de données importées. Après avoir modifié le type de champ, vous devez cliquer sur Actualiser dans votre tableau de bord.
Configuration des données de localisation avec un modeleur de données
L’avantage d’un modeleur de données est qu’il permet de créer des jointures multiples, en utilisant même des clés de jointure différentes pour identifier les lieux. Non seulement vous pouvez faire tout ce que vous pouvez faire dans la fonction mappage des données dans le modeleur de données, mais vous pouvez également construire des ensembles de données potentiellement plus grands et plus complets. Dans cette section, nous verrons comment utiliser généralement le modeleur de données pour combiner des données de localisation provenant de plusieurs sources.
- Créer un modèle de données dataset.
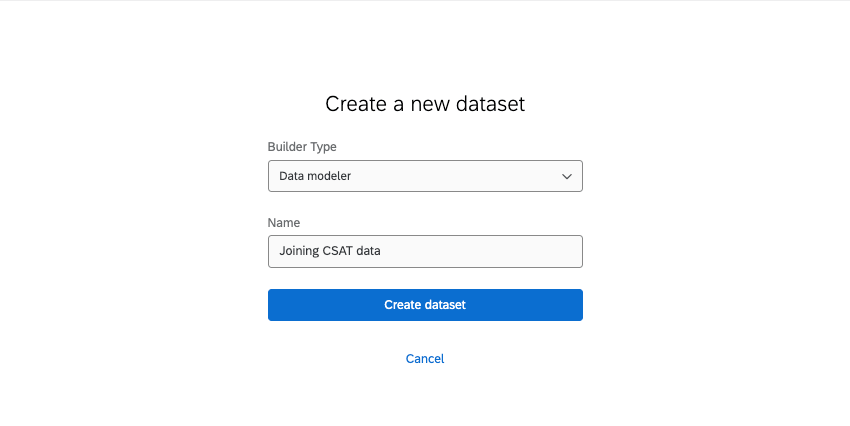
- Cliquez sur Add Source.
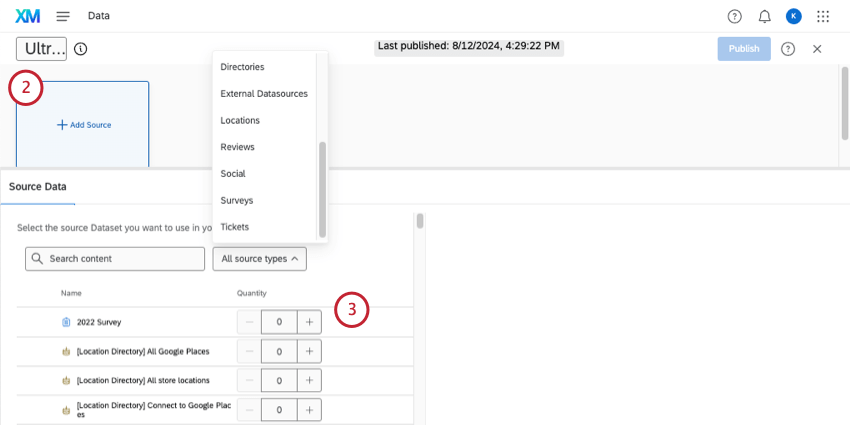
- Ajoutez les sources que vous souhaitez inclure.
Astuce : Les répertoires de lieux se trouvent sous la rubrique Sites. Vous pouvez également ajouter d’autres sources si nécessaire, telles que des répertoires de contacts, des projets de données importées, des enquêtes et des projets de gestion de la réputation.
- Une fois vos sources ajoutées, consultez ces guides pour vous assurer que tous les champs sont correctement formatés dans vos sources :
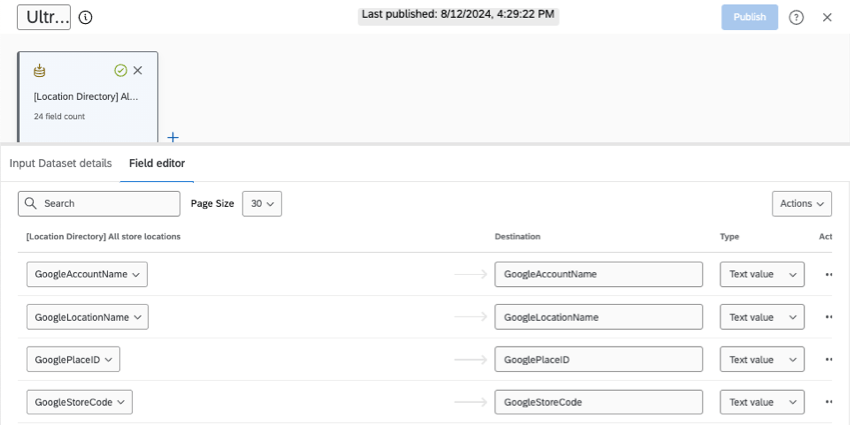
- Créer un syndicat. Ici, nous ne combinerons que les sources contenant des données sur les évaluateurs et les commentaires. Cela signifie qu’il faut combiner des informations telles que les enquêtes de retour d’information, les enquêtes de sélection des sites et les projets de gestion de la réputation, sans le répertoire des sites.
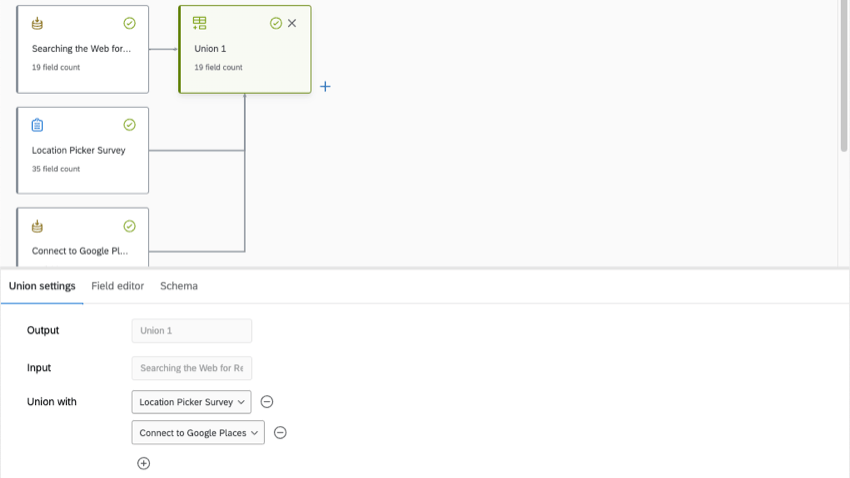
- Ajoutez tous les champs de vos sources à l’union.
- Faites correspondre la clé de jointure que vous avez choisie pourtoutes les sources au même champ .
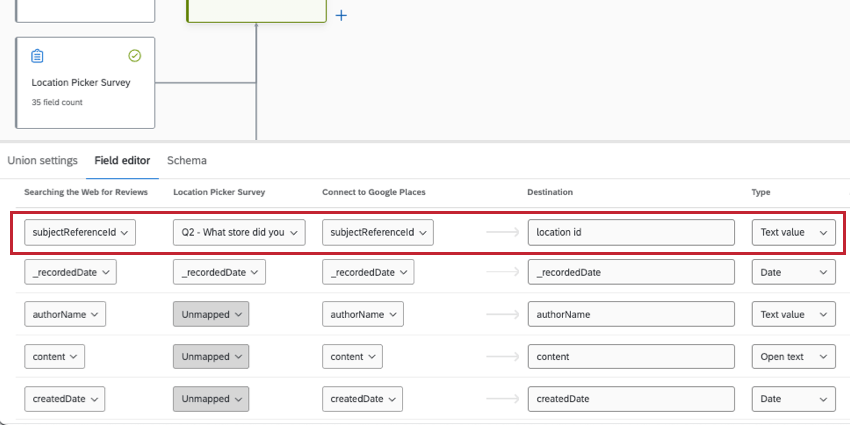 Astuce : Les champs n’ont pas toujours le même nom dans chaque source. Par exemple, l’identifiant de lieu est Location ID dans les répertoires de lieux, mais subjectReferenceId dans les projets de gestion de la réputation. Voir notre guide sur la concordance des champs.Attention : Chaque source doit contenir des données pour la clé de jointure que vous avez choisie, sinon la jointure ne fonctionnera pas.
Astuce : Les champs n’ont pas toujours le même nom dans chaque source. Par exemple, l’identifiant de lieu est Location ID dans les répertoires de lieux, mais subjectReferenceId dans les projets de gestion de la réputation. Voir notre guide sur la concordance des champs.Attention : Chaque source doit contenir des données pour la clé de jointure que vous avez choisie, sinon la jointure ne fonctionnera pas. - Cartographier d’autres champs similaires. Les champs restants ne doivent pas nécessairement correspondre et peuvent être associés à une seule source si nécessaire.
- Suivant votre répertoire de lieux, ajoutez une jointure.
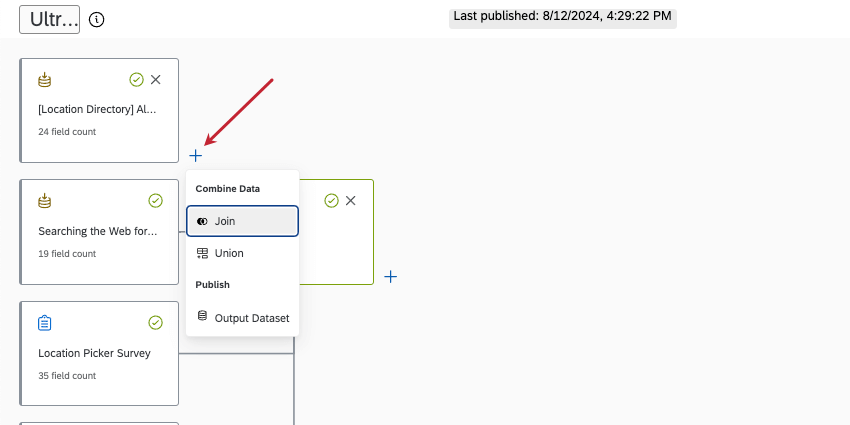
- Pour l’entrée de gauche, choisissez votre répertoire de localisation.
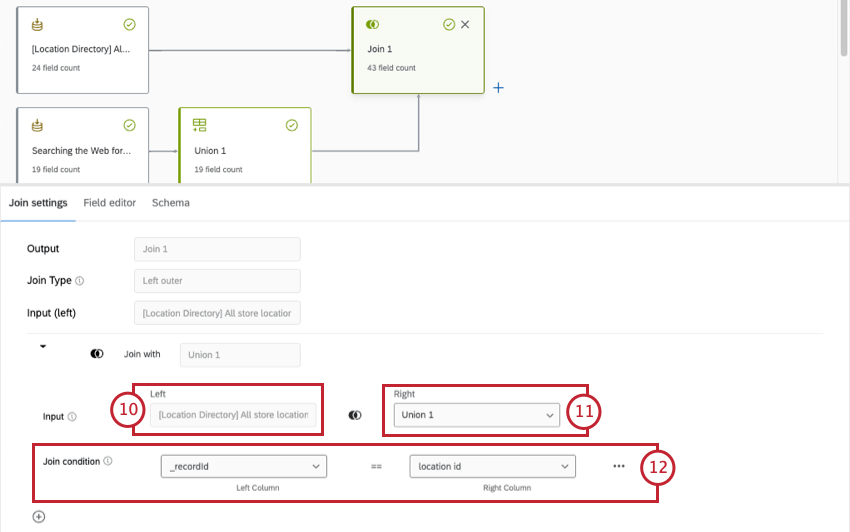
- Pour votre entrée droite, choisissez vos autres sources (dans ce cas, l’union qui les combine toutes).
- Définissez la condition de jonction en fonction de la clé de jonction que vous avez choisie pour chacun d’entre eux.
Astuce : Dans ce cas, “_recordId” et “location id” contiennent tous deux des données relatives à l’identification de l’emplacement.
- Vous pouvez maintenant terminer votre modèle de données. Cela signifie que vous pouvez créer toutes les jointures ou unions supplémentaires que vous souhaitez (facultatif), créer un ensemble de données de sortie et publier vos modifications.