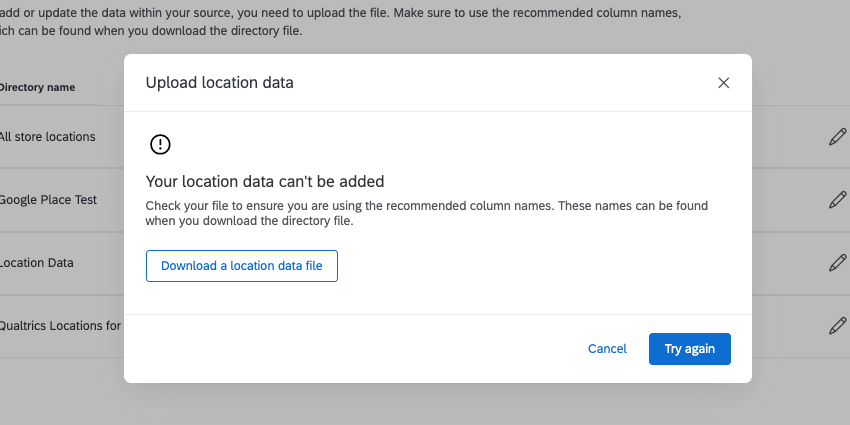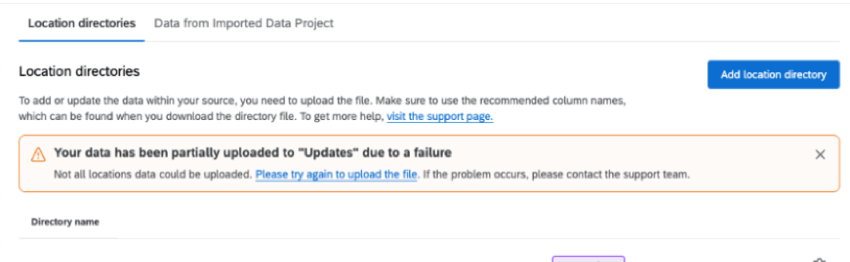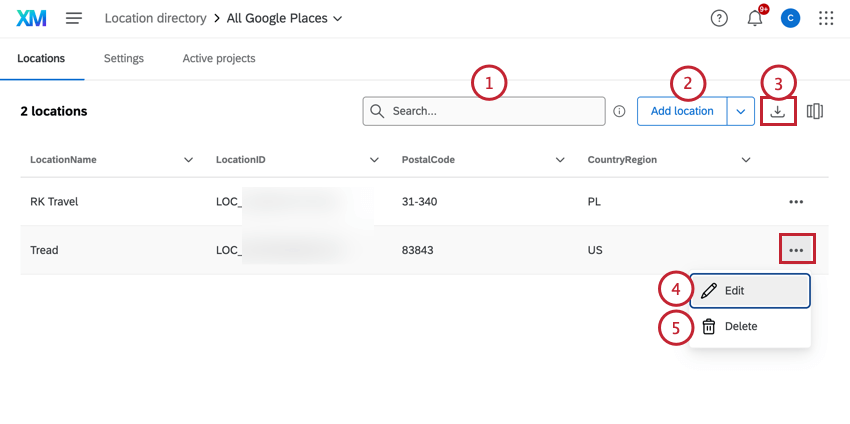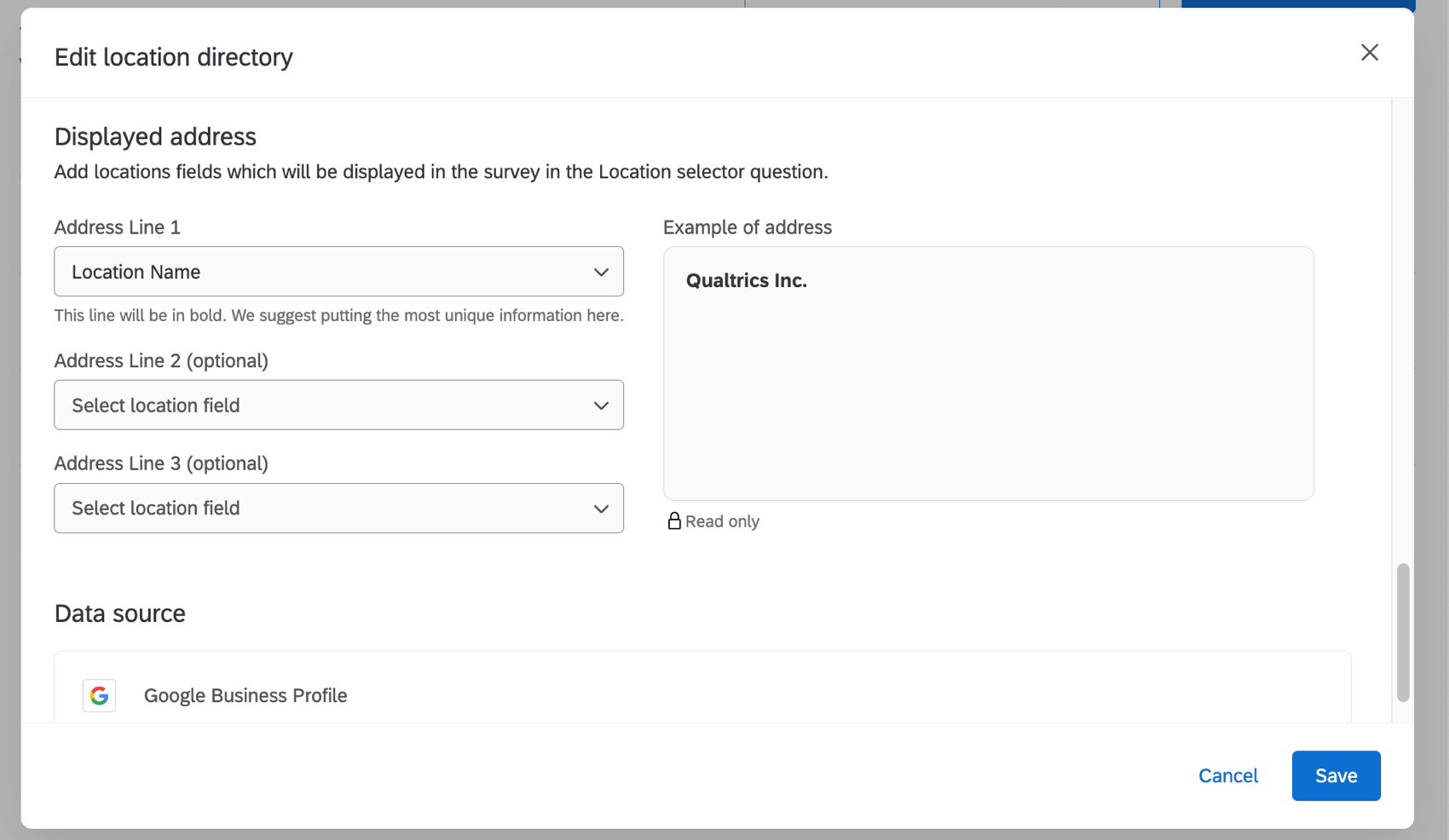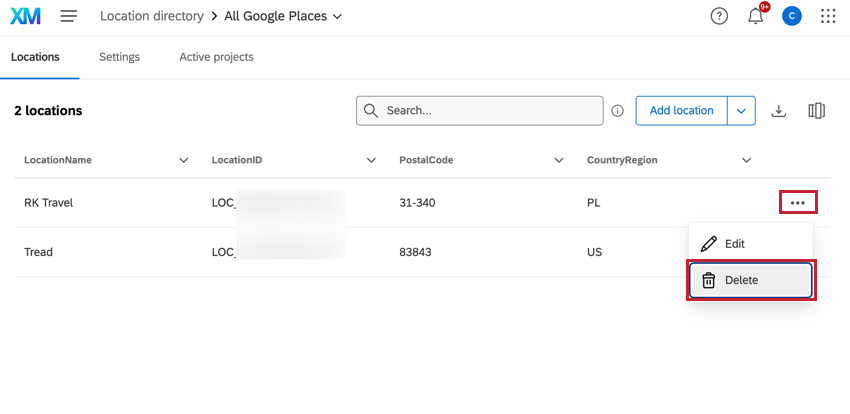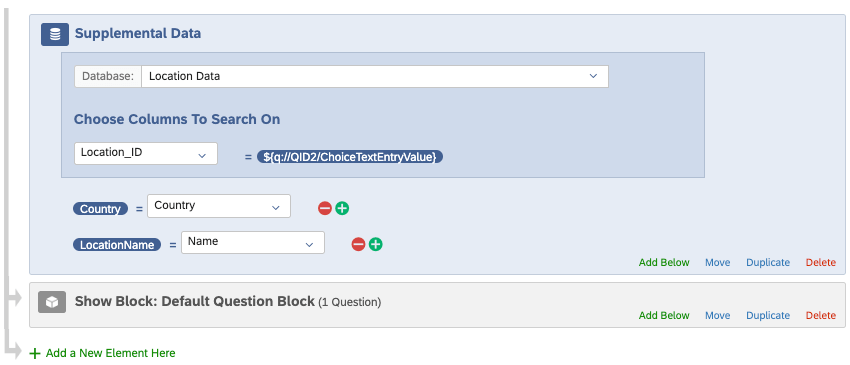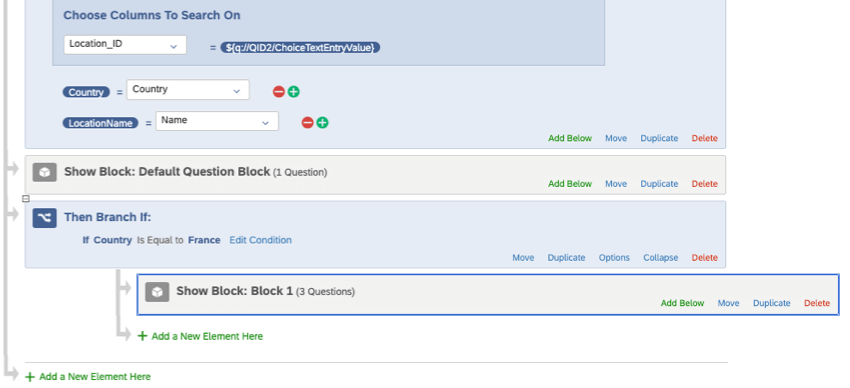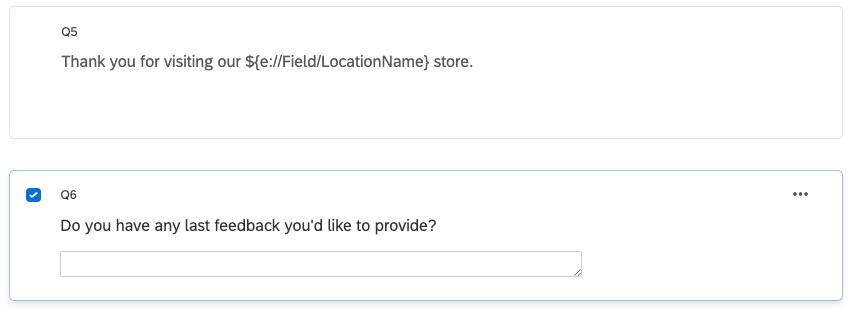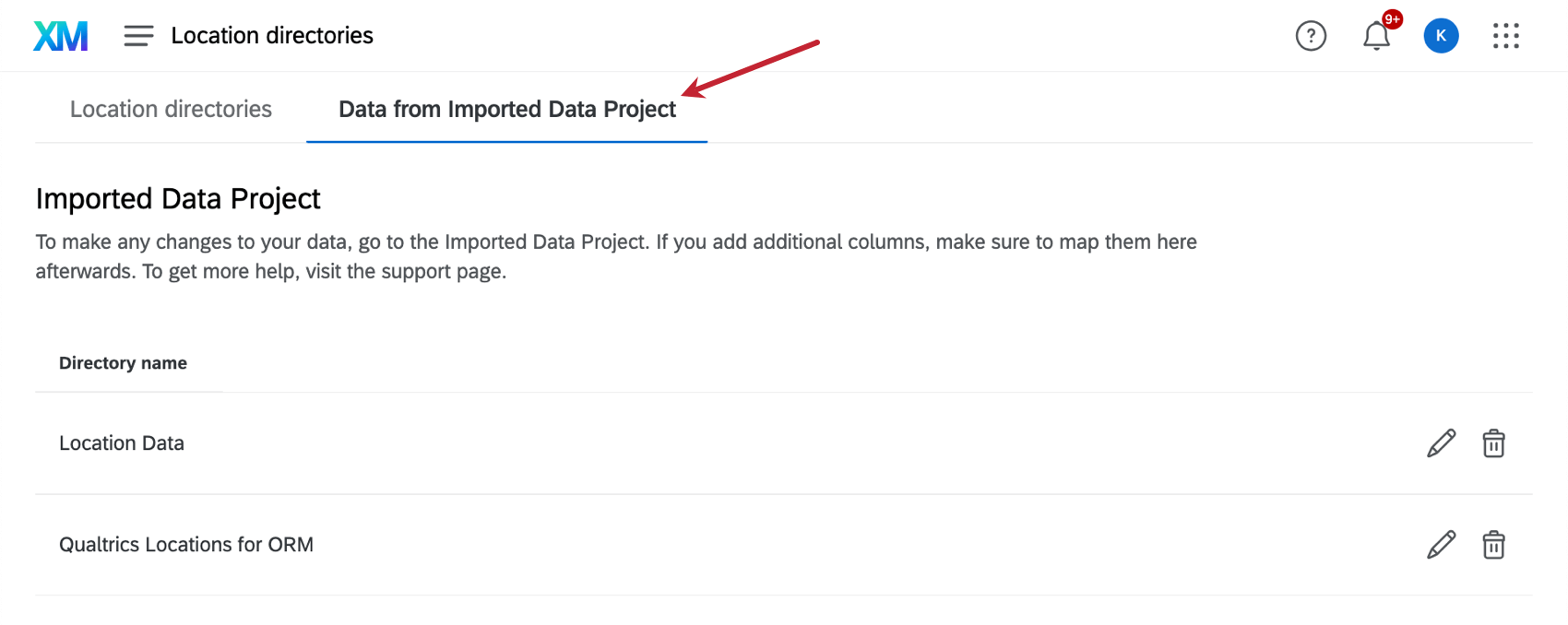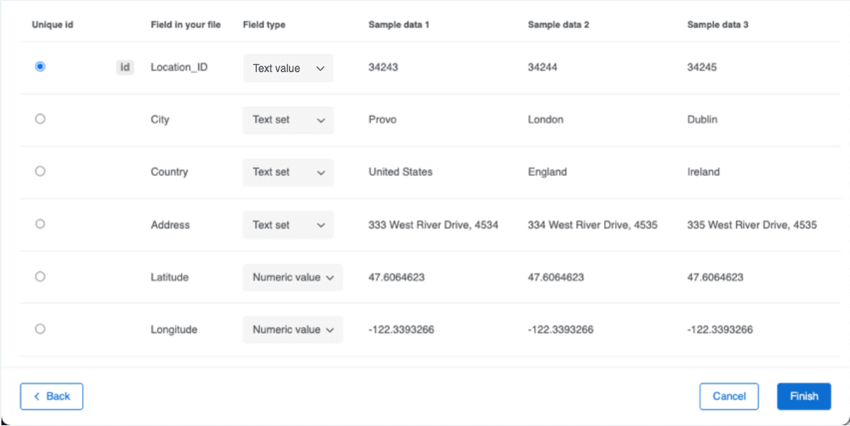Gestion des données de localisation
À propos de la gestion des données de localisation
Dans Qualtrics, vous pouvez établir une source de données de vérité pour les données de localisation de votre organisation, que vous pouvez ensuite référencer dans différents projets et tableaux de bord. Vous pouvez ainsi recueillir des informations détaillées sur tous vos sites et les analyser en conséquence. Cette fonction est particulièrement utile si vous devez mettre à jour votre liste de lieux ; il vous suffit de modifier une seule source pour effectuer des mises à jour dans l’ensemble du programme.
Création d’un nouveau répertoire de Locations
- Allez dans le menu de navigation général, puis sélectionnez Répertoires.
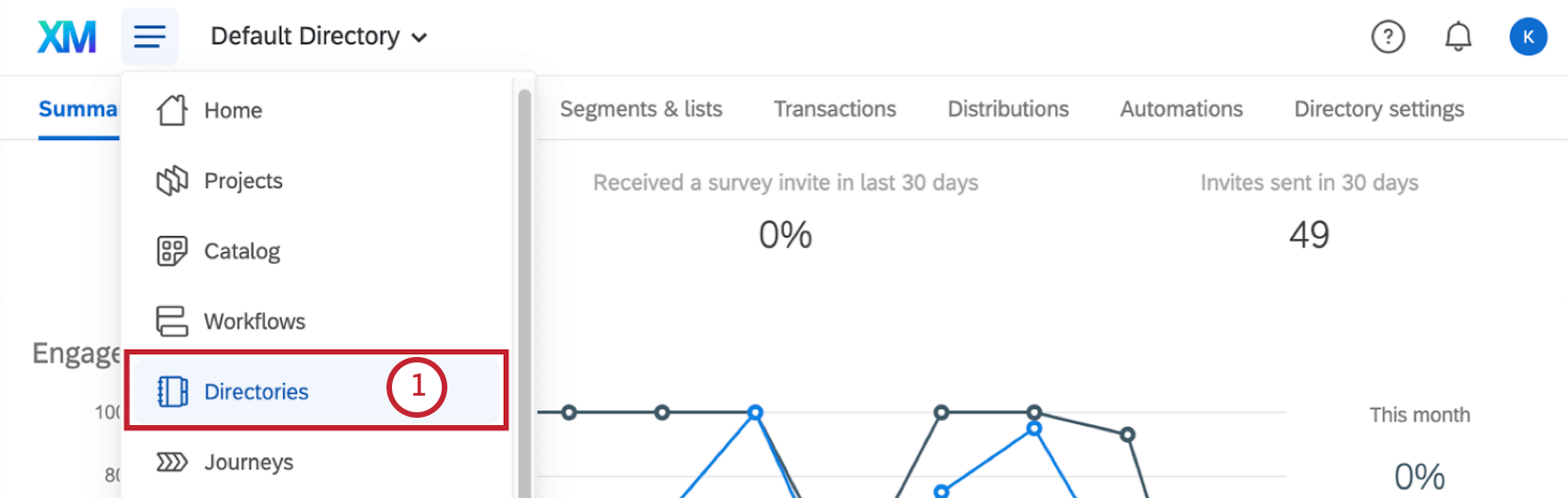
- Si vous disposez d’Employee Experience ou de Répertoire XM, vous pouvez voir d’autres options de répertoire. Sélectionnez Répertoire des lieux.
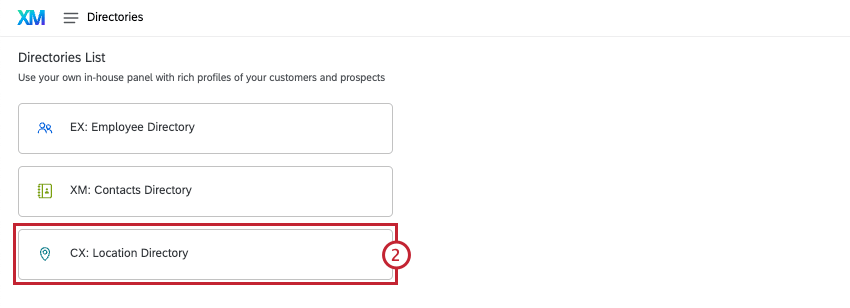
- Cliquez sur Ajouter un répertoire.
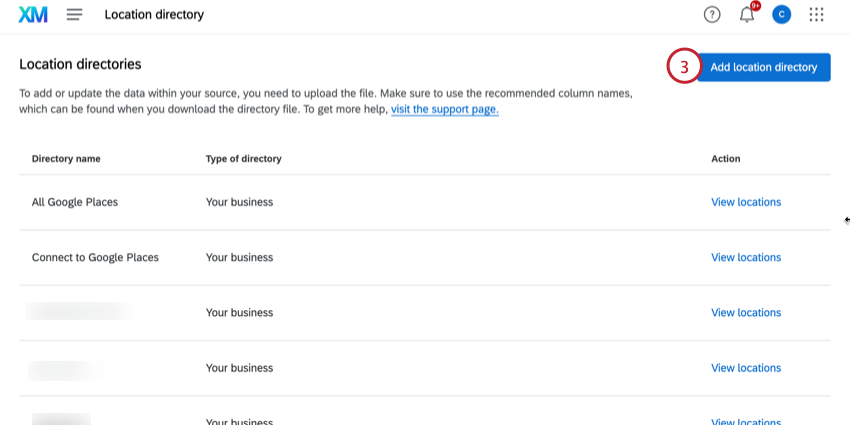
- Saisissez un nom pour vos données de localisation.
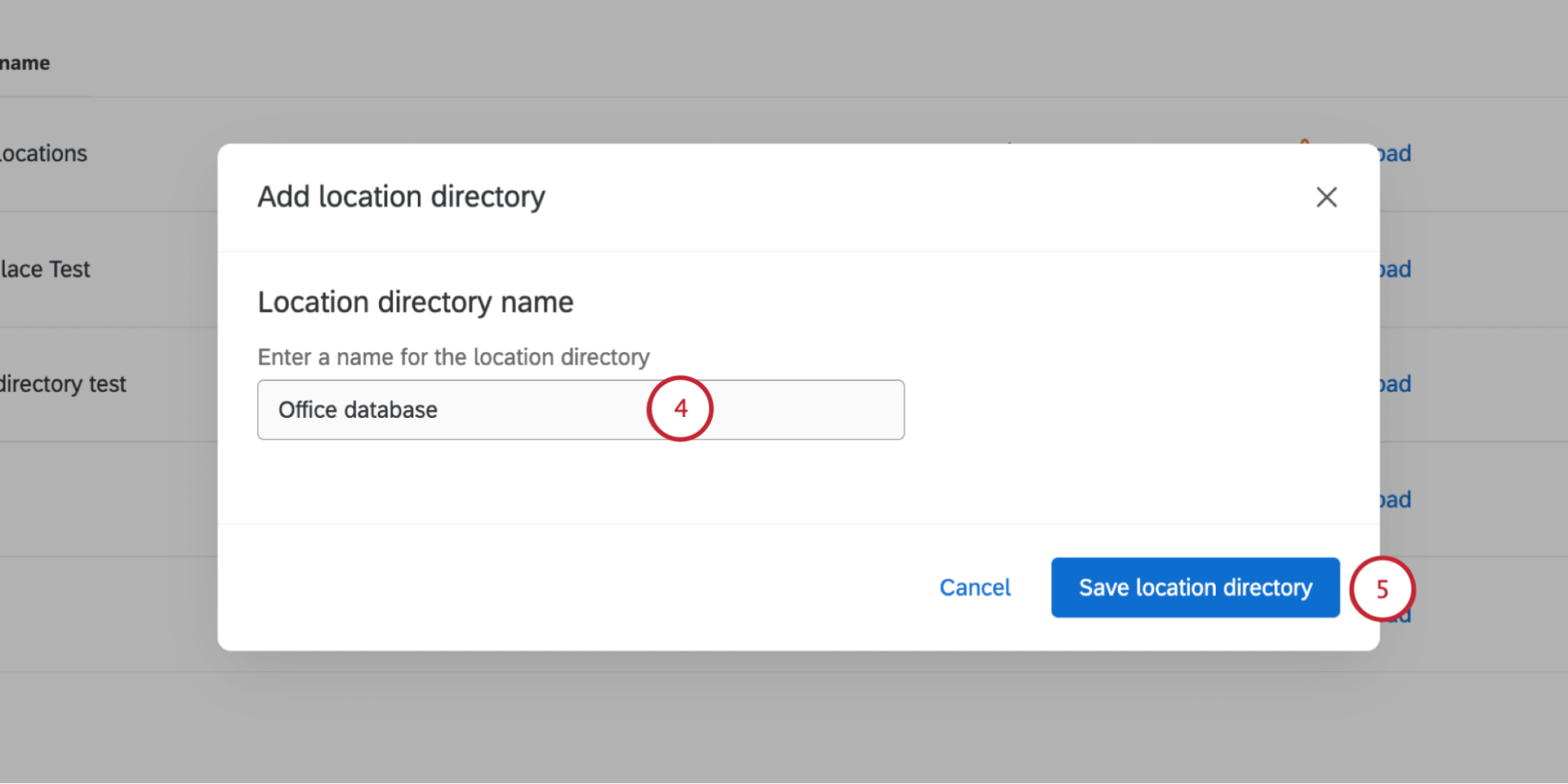
- Cliquez sur Enregistrer le répertoire.
- Cliquez sur Ajouter des lieux.
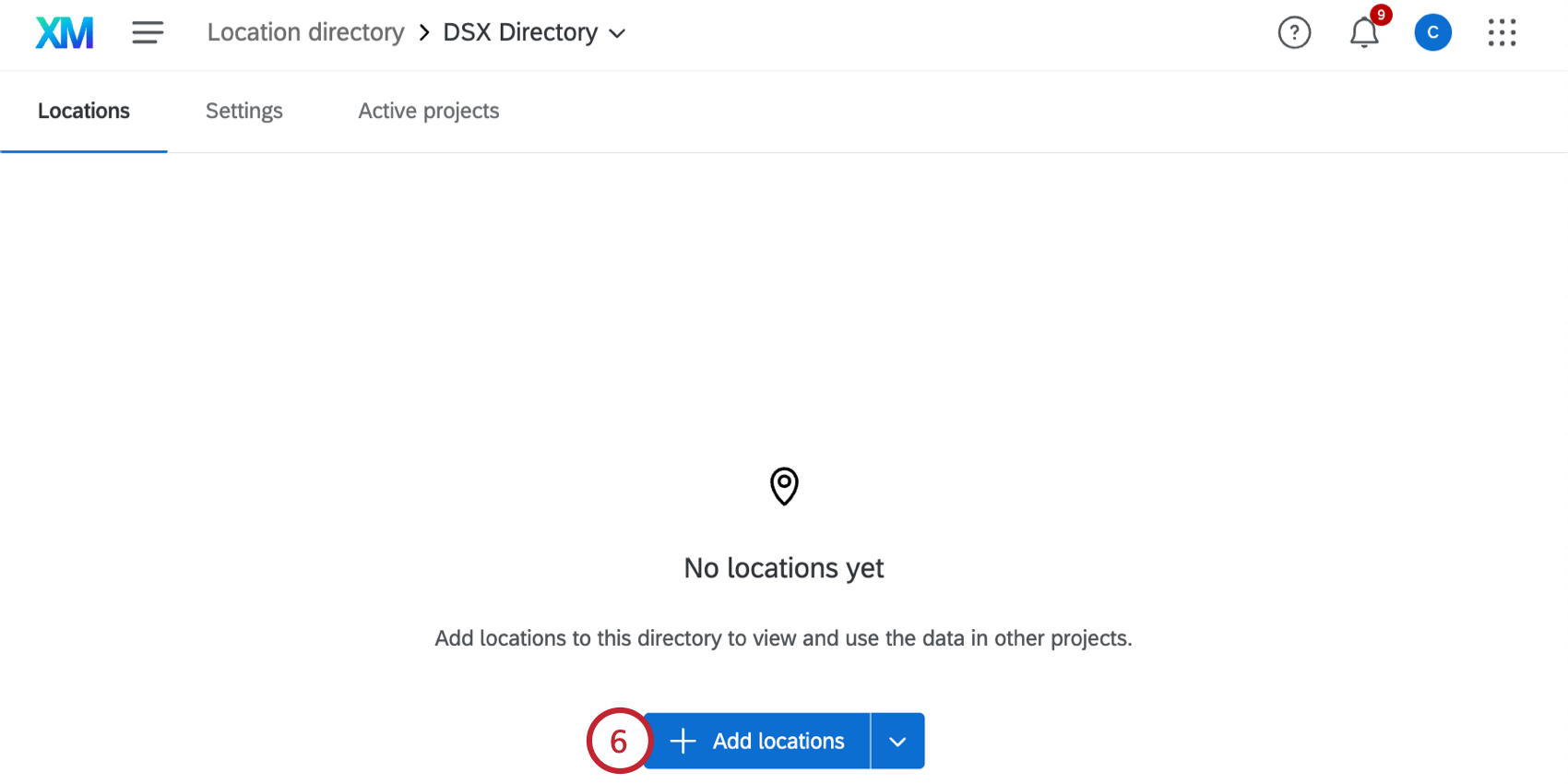
- Choisissez le mode d’importation des données de localisation :
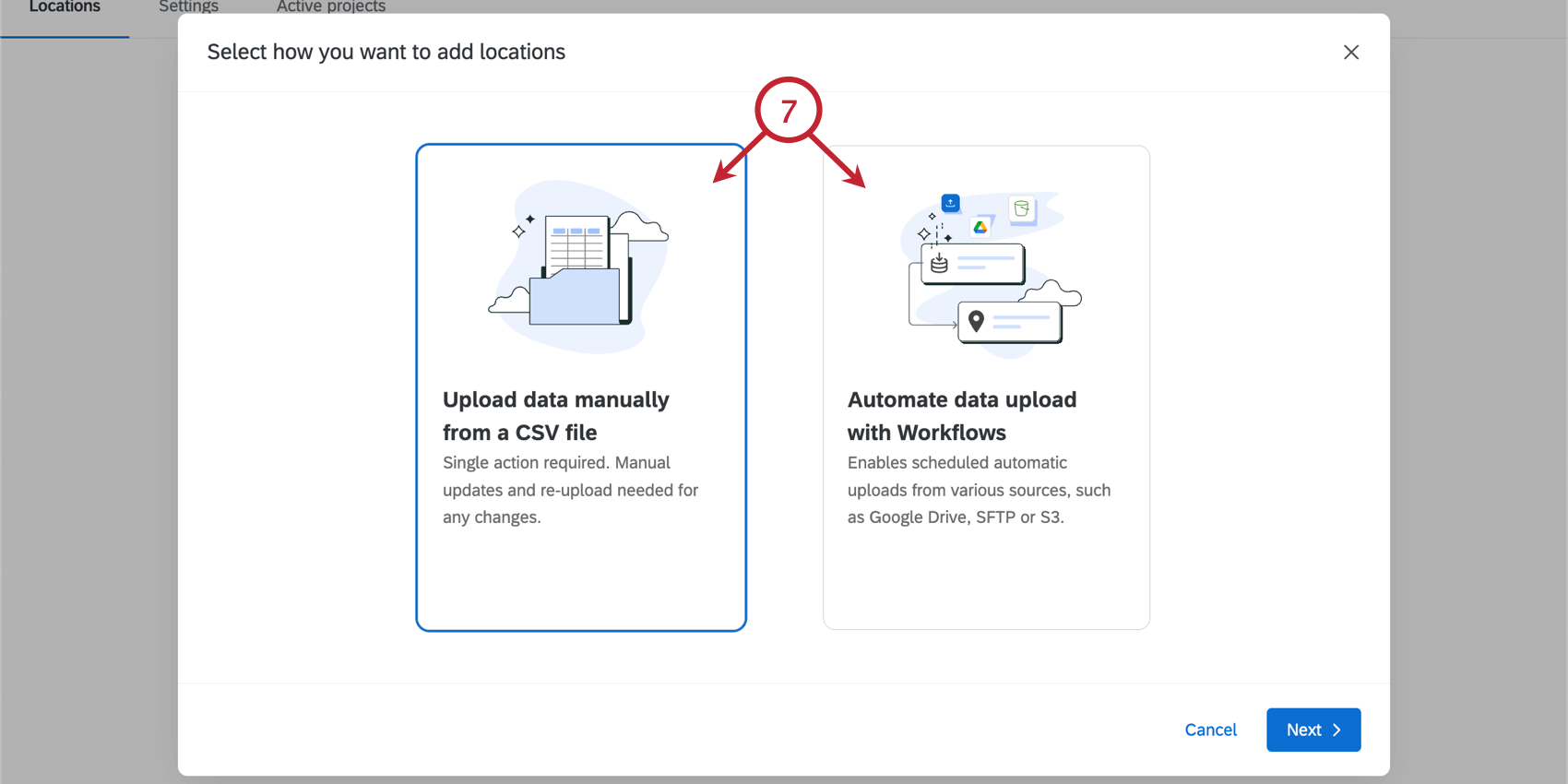
Téléchargement de données de Locations à partir d’un fichier CSV
- Lors de l’ajout de données de localisation, sélectionnez Télécharger les données manuellement à partir d’un fichier CSV.
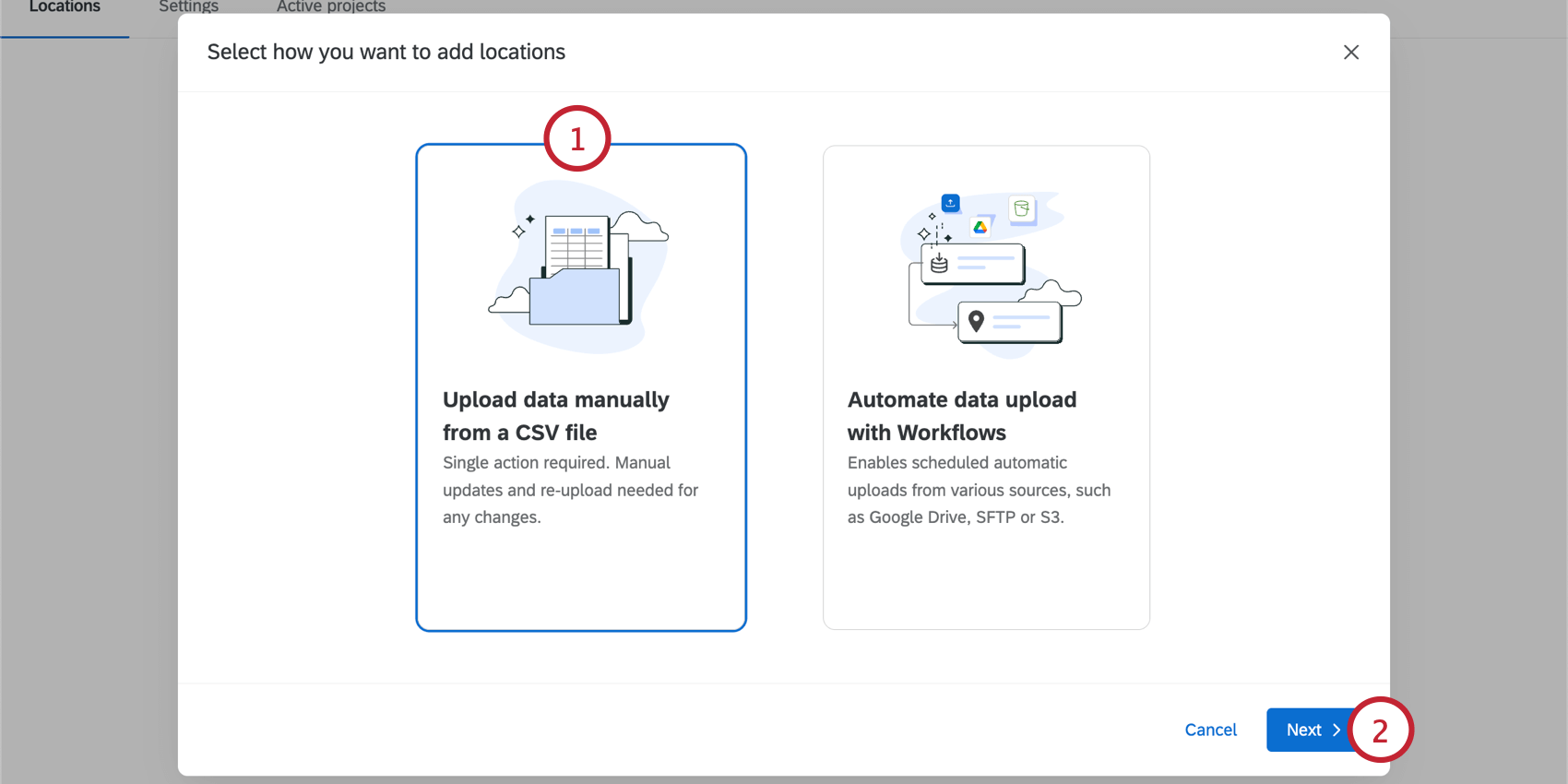
- Cliquez sur Suivant.
- Cliquez sur le lien du fichier de données de localisation pour télécharger un fichier modèle sur votre ordinateur.
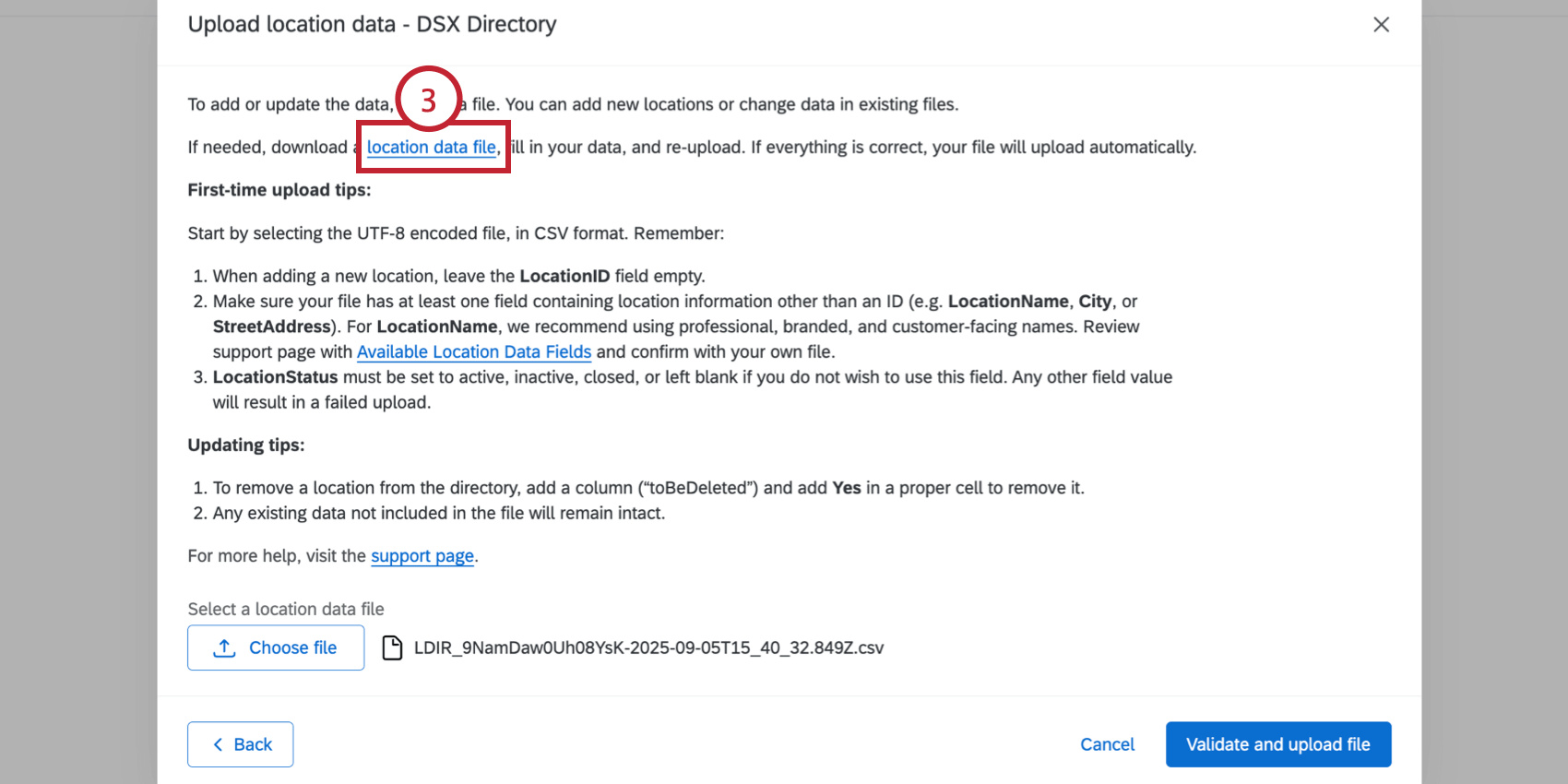
- Ouvrez le fichier dans un tableur et ajoutez vos données de localisation. Chaque ligne doit représenter une Locations spécifique. Veillez à inclure également les champs supplémentaires requis pour votre cas d’utilisation.
 Attention : Ne remplissez pas le champ “Location ID”. Si vous avez des identifiants que vous utilisez déjà pour vos lieux, mettez-les dans la colonne LocationExternalReference à la place.Astuce : voir les champs obligatoires pour les sélecteurs de lieux et la gestion de la réputation. Voir la liste complète des champs.
Attention : Ne remplissez pas le champ “Location ID”. Si vous avez des identifiants que vous utilisez déjà pour vos lieux, mettez-les dans la colonne LocationExternalReference à la place.Astuce : voir les champs obligatoires pour les sélecteurs de lieux et la gestion de la réputation. Voir la liste complète des champs. - Enregistrez votre fichier au format TSV ou CSV avec un encodage UTF-8.
- Dans Qualtrics, cliquez sur Choisir un fichier et sélectionnez la feuille de calcul contenant vos données de localisation.
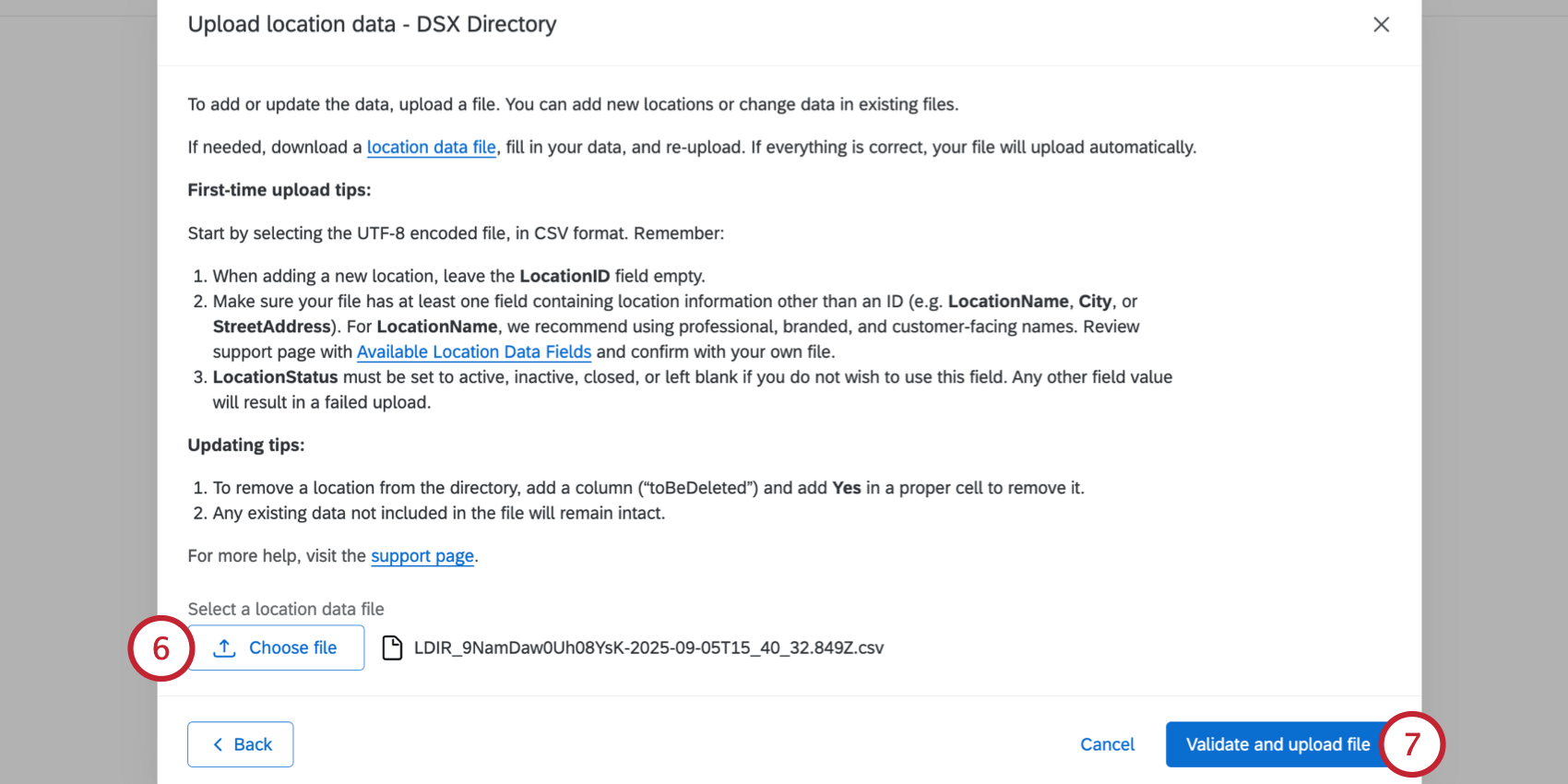
- Cliquez sur Validation et téléchargez le fichier.
Lorsqu’un fichier est validé avec succès, il commence à être téléchargé automatiquement dans le répertoire.
Une bannière s’affiche dans le répertoire des lieux, indiquant la progression du téléchargement et précisant si tous les lieux ont été importés avec succès ou si des problèmes ont été détectés dans le fichier.
Téléchargement des données de Locations avec un Flux de travail automatisé
- Lors de l’ajout des données de localisation, sélectionnez Automatiser le téléchargement des données avec les Flux de travail.
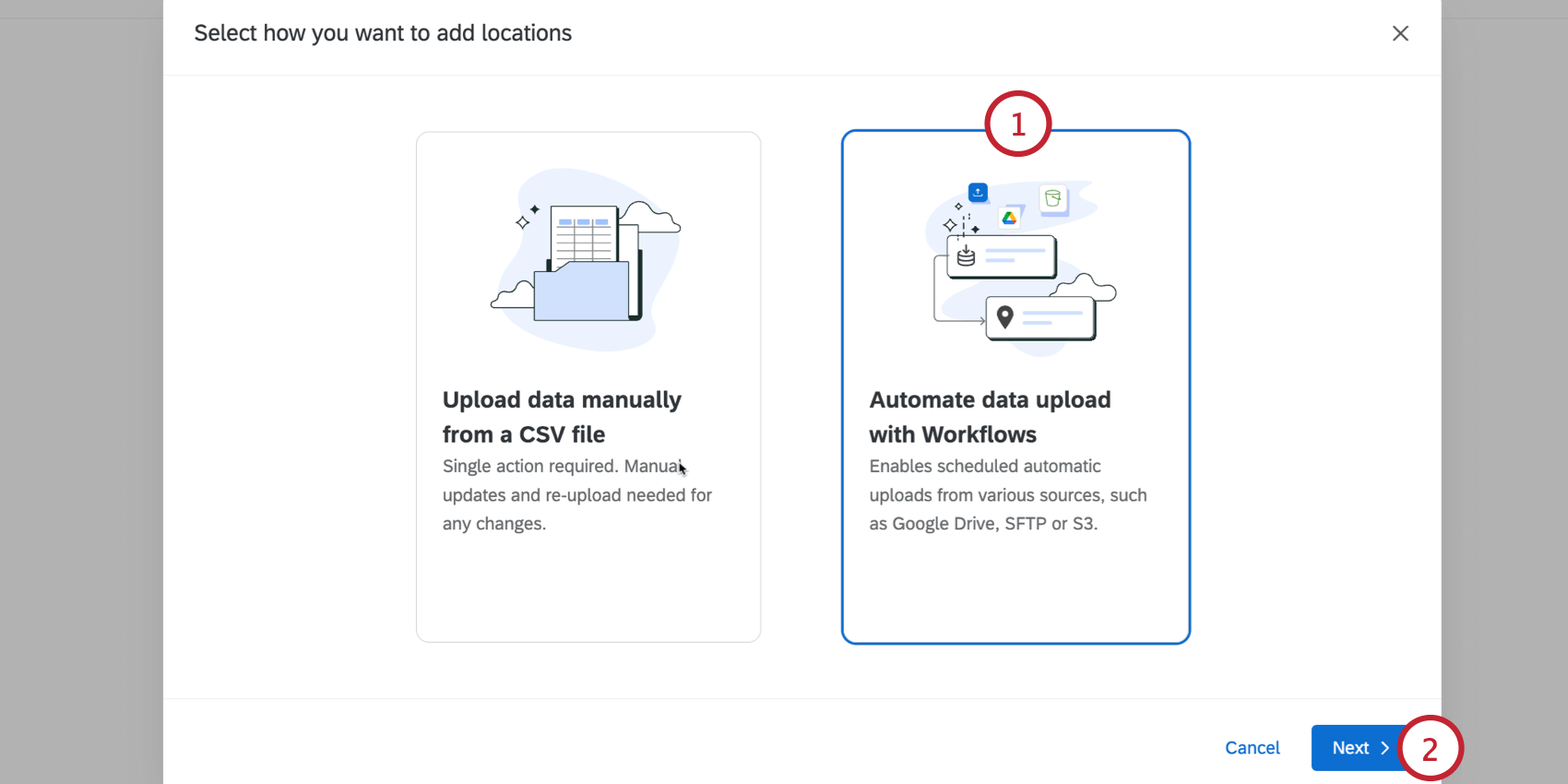
- Cliquez sur Suivant.
- Donnez un nom à votre flux de travail.
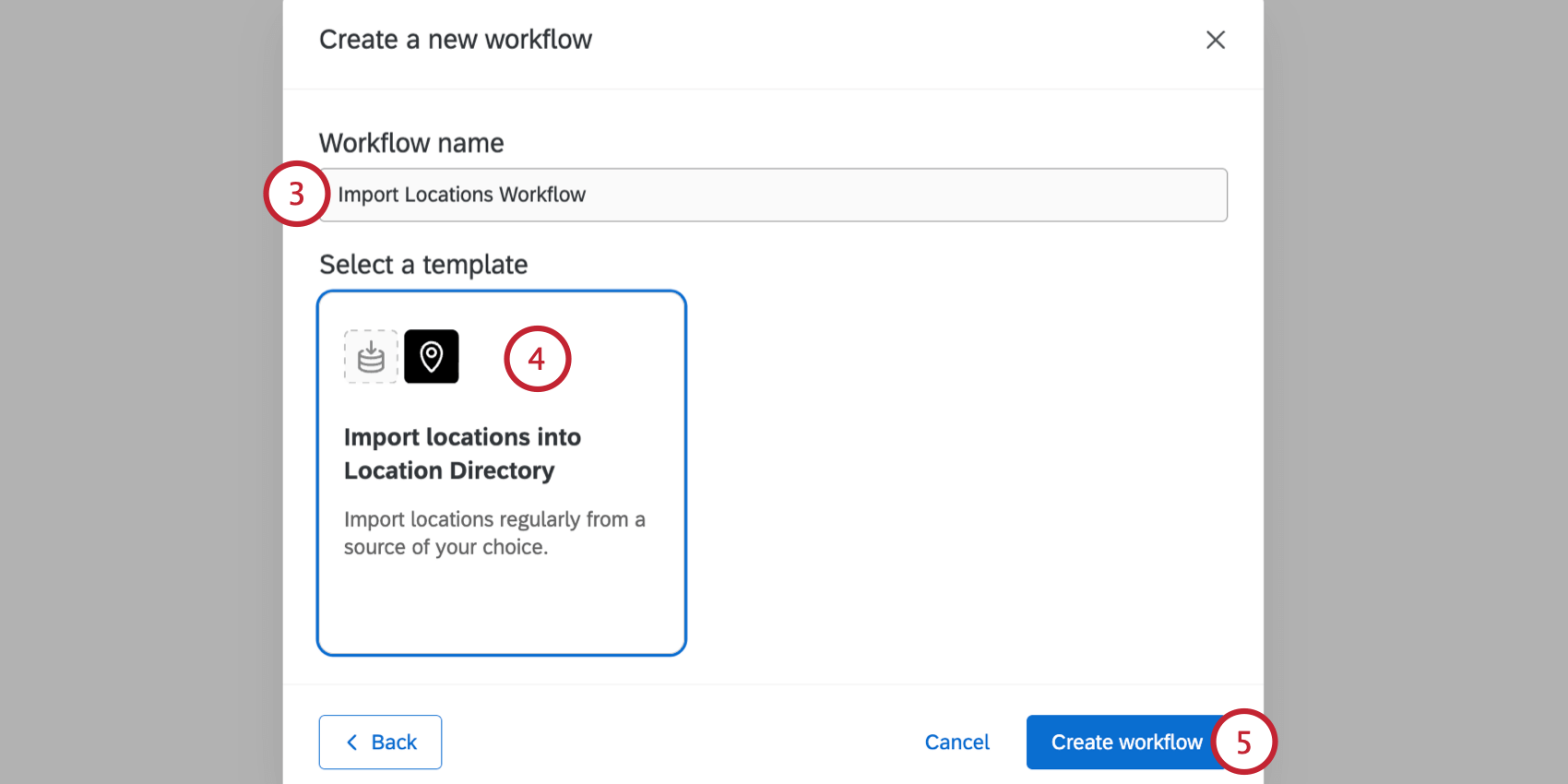
- Choisissez le modèle Importer les Locations dans le Répertoire des Locations.
- Cliquez sur Créer un flux de travail.
- Cliquez sur Source de données (extracteur ETL).
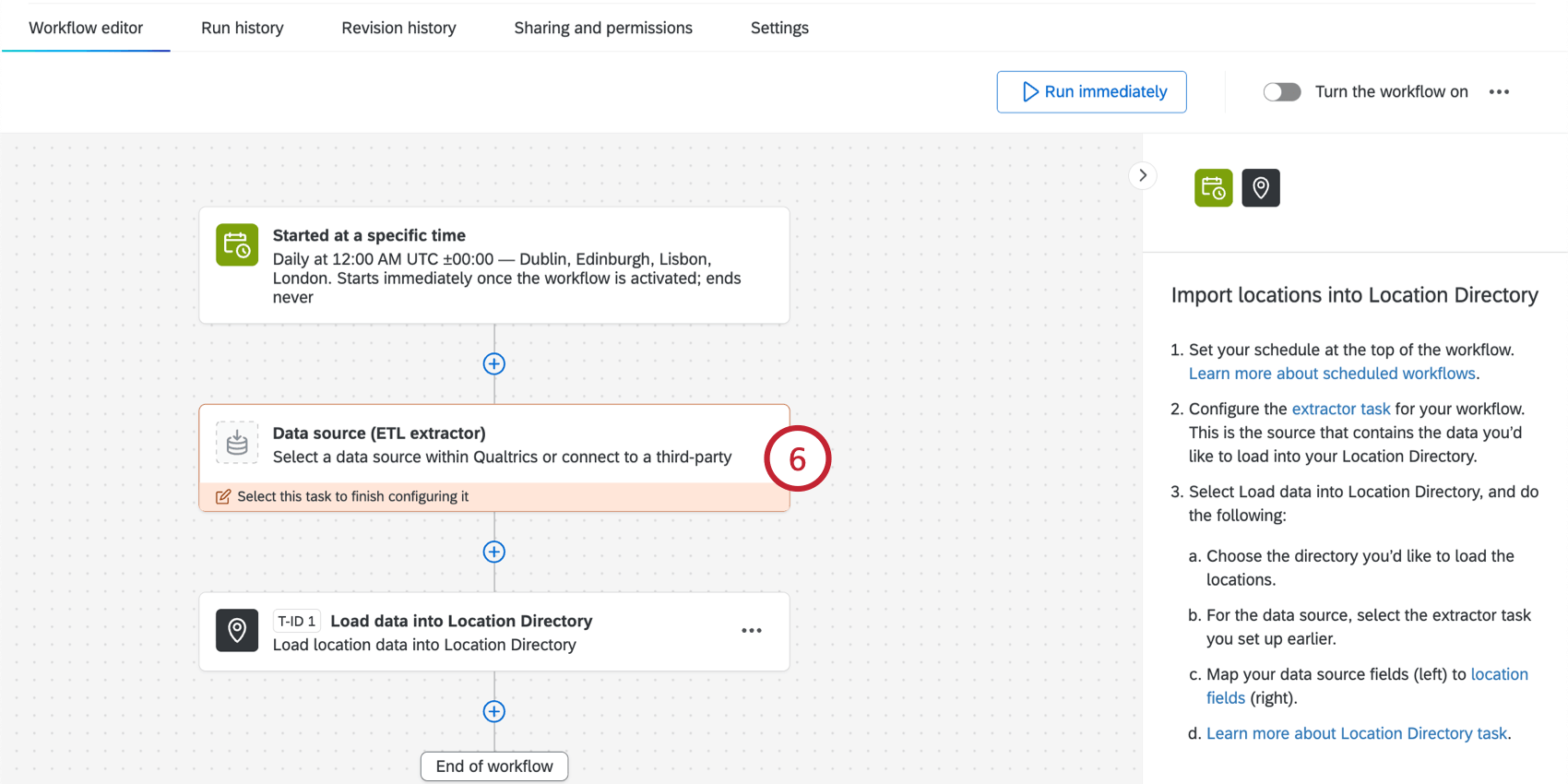
- Choisissez et configurez la tâche d’extraction ETL qui récupérera vos données de localisation. Voir les Tâches d’extraction disponibles pour une liste complète des tâches.
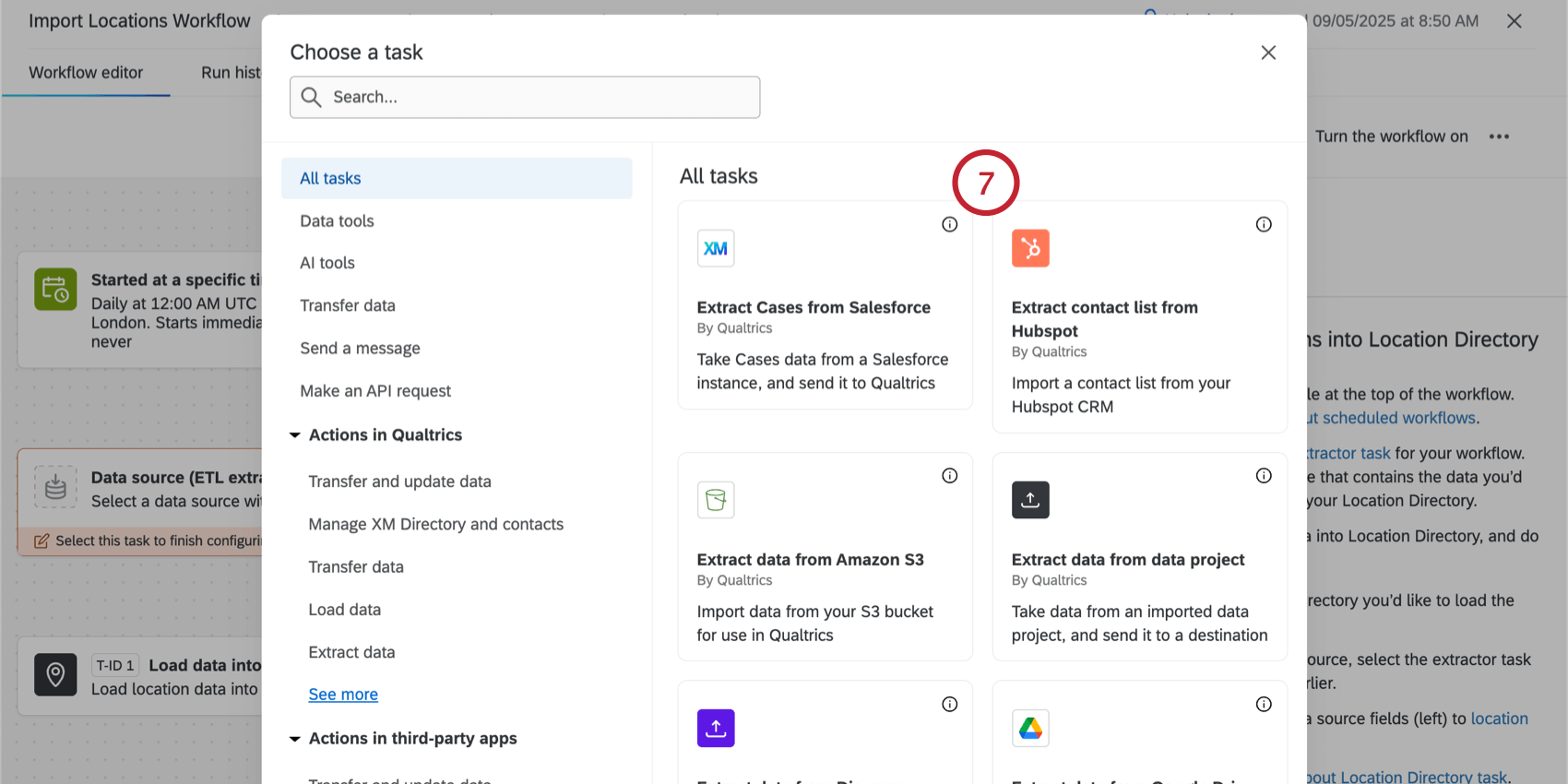
Pour les Locations, ces tâches sont les plus couramment utilisées : - Configurez la tâche Charger les données dans le répertoire Locations . Vous devrez choisir votre répertoire de lieux, sélectionner la tâche d’extraction comme source de données et mettre en correspondance vos champs Locations. Pour plus d’informations sur l’utilisation de cette tâche, reportez-vous à la page de support de la tâche Charger des données dans le répertoire Locations.
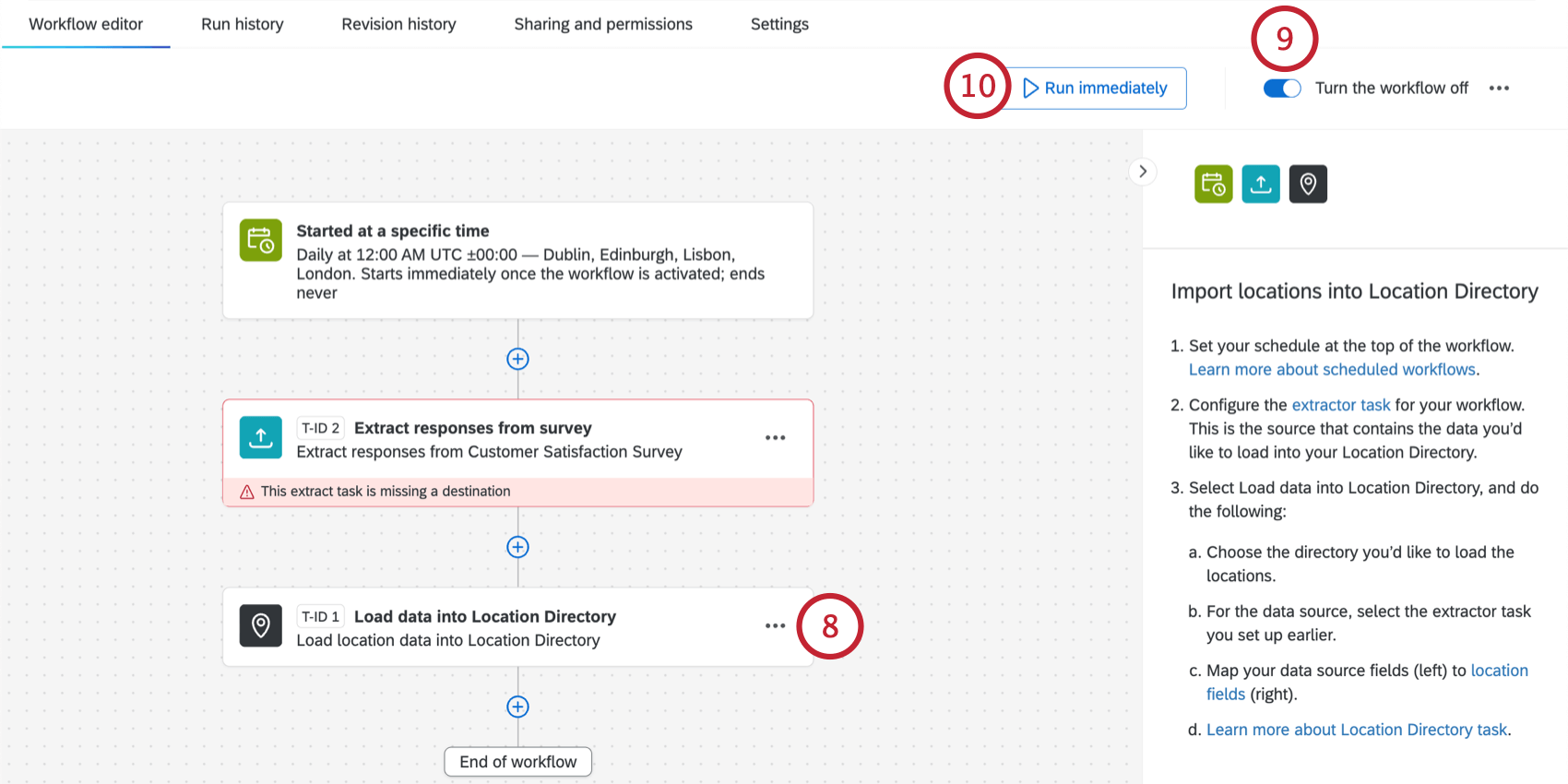
- Activez votre flux de travail une fois que les tâches sont entièrement configurées.
- Vous pouvez déclencher votre flux de travail avant sa première exécution programmée en cliquant sur Exécuter immédiatement.
Une fois que vous avez créé un flux de travail, vous pouvez le gérer à partir de la section Sources de données de l’onglet Locations dans votre répertoire.
Résolution des problèmes de téléchargement de fichiers
Si votre fichier pose problème et qu’aucun emplacement ne peut être téléchargé avec succès, un message s’affiche et vous pouvez réessayer.
Si seuls quelques lieux ont été téléchargés avec succès, vous verrez un résumé du nombre de lieux ajoutés et du nombre de lieux qui ont rencontré des problèmes et n’ont pas pu être ajoutés.
Vous pouvez toujours télécharger votre répertoire pour voir quelles Locations ont réussi :
- Cliquez sur Afficher les Locations à côté d’un répertoire de localisations.

- Cliquez sur le bouton ” Télécharger les Locations” pour télécharger un fichier CSV sur votre ordinateur.
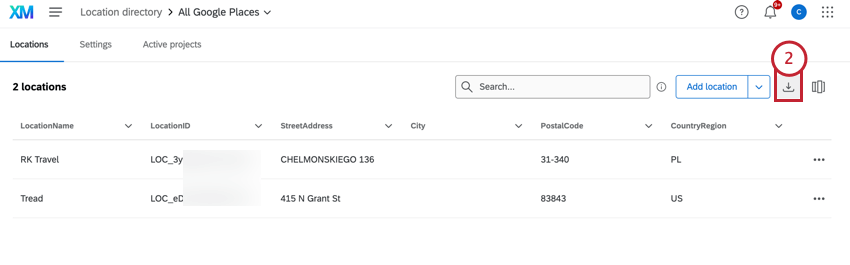
Formatage des fichiers
- Le répertoire d’emplacement ne prend en charge que les fichiers TSV ou CSV au format UTF-8. Le répertoire ne prend pas en charge les fichiers XLSX ou tout autre type de fichier.
- Le fichier maximum que vous pouvez télécharger est de 100 Mo.
Raisons de l’échec d’un fichier
- Inclut un identifiant de lieu qui n’existe pas encore dans le répertoire. (En cas de mise à jour d’un lieu.)
- Contient des colonnes de données qui ne sont pas prises en charge.
- Ne contient aucune information de localisation autre qu’un identifiant. (par exemple, pas de nom de lieu, de ville ou d’adresse)
- Le “statut de l’emplacement” est réglé sur autre chose qu’actif, inactif ou fermé. Vous pouvez également laisser le statut vide.
- A une latitude supérieure ou égale à 90, ou inférieure ou égale à -90.
- A une longitude supérieure ou égale à 180, ou inférieure ou égale à -180.
Modification des lieux
Si vous souhaitez supprimer des lieux ou modifier la façon dont ils apparaissent dans le sélecteur de lieux, vous pouvez revenir au répertoire des lieux.
Allez dans le menu de navigation général, sélectionnez Répertoires, puis Répertoire des lieux.

Suivant, cliquez sur Voir les Locations à côté d’un de vos répertoires de localisations. 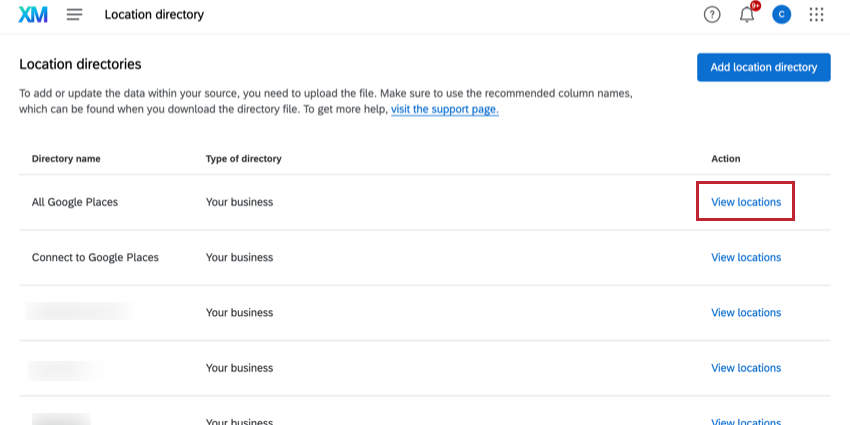
Une fois sur place, vous pouvez effectuer les opérations suivantes :
- Recherche: Rechercher un lieu spécifique pour y apporter des modifications. Notez que la recherche n’est compatible qu’avec les champs de localisation par défaut.
- Ajouter des Locations : Ajouter des Locations au répertoire. Cliquez sur Ajouter un lieu pour ajouter un lieu individuel en remplissant les champs prévus à cet effet. Pour ajouter des Locations en masse, cliquez sur la flèche située à côté de ce bouton et sélectionnez Ajouter d’autres Locations. Vous pouvez ensuite télécharger un fichier CSV ou créer un flux de travail automatisé.
- Télécharger les Locations: Téléchargez le fichier CSV de vos données de Locations. Vous pouvez le modifier pour ajouter ou supprimer des lieux. Veillez à conserver tous les lieux que vous souhaitez inclure.
- Modifier: apporter des modifications aux champs existants d’une Locations donnée.
- Supprimer: Supprime un emplacement sélectionné dans le répertoire.
- Visualiser: Sélectionnez un emplacement et affichez toutes les valeurs des champs connexes dans le panel de droite.
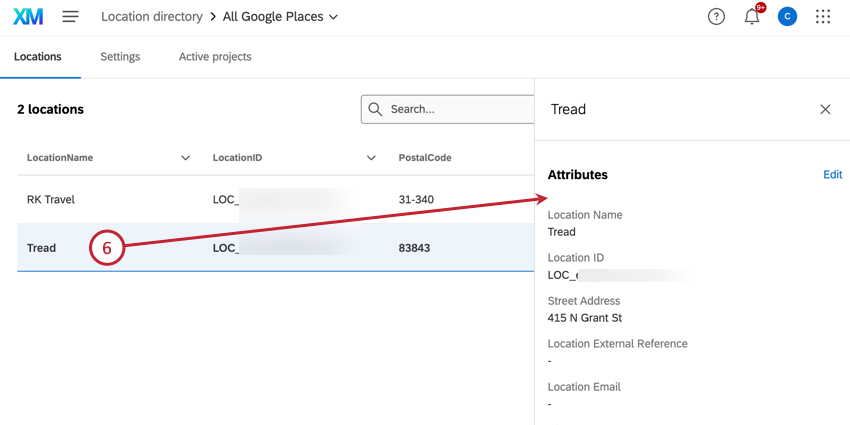
Adresse affichée
Vous pouvez décider des informations que vous souhaitez afficher pour chaque emplacement dans le sélecteur. Vous pouvez en choisir 3 dans n’importe quel champ correspondant au répertoire de localisation. Lorsque vous avez terminé, cliquez sur Enregistrer.
Paramètres de localisation
Le menu des paramètres propose différents réglages que vous pouvez configurer pour votre répertoire.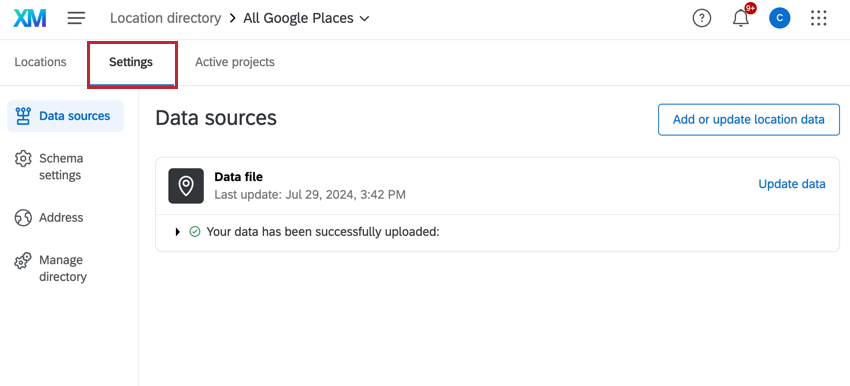
Sources de données
L’onglet Sources de données contient une liste des sources de données utilisées dans le répertoire de localisation que vous avez sélectionné. Cliquez sur Ajouter ou mettre à jour les données de localisation pour télécharger une liste de localisation.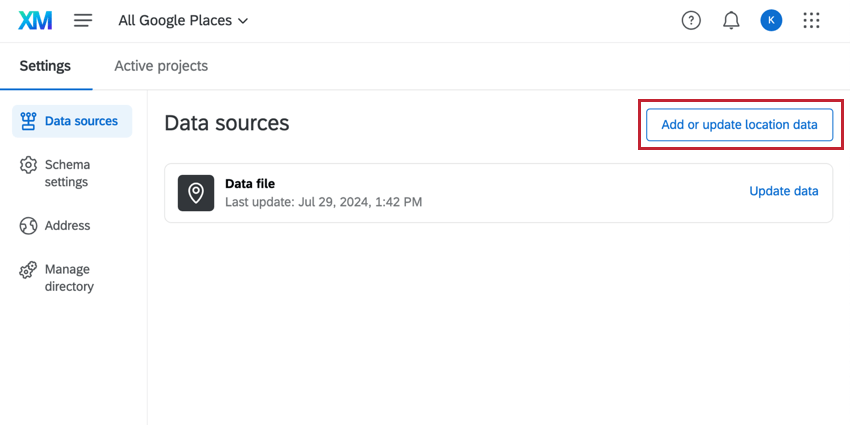
- Pour ajouter un nouveau lieu : laissez le champ “LocationID” vide.
- Pour mettre à jour les lieux existants : modifiez les champs que vous souhaitez mettre à jour, mais ne modifiez pas le champ “LocationID” existant. Pour plus d’informations, voir Téléchargement d’emplacements dans un répertoire.
- Pour supprimer une Locations : Ajoutez une colonne avec le titre “toBeDeleted”, puis saisissez “yes” pour les lignes des Locations que vous souhaitez supprimer. Ces valeurs sont sensibles à la casse. Pour plus d’informations, voir Suppression d’emplacements dans un répertoire.
Si vous avez mis en place des flux de travail automatisés pour importer des données de Locations, ils seront également listés dans la section des sources de données. Vous pouvez voir quels flux de travail sont actuellement actifs et lesquels ont été désactivés. Cliquez sur Voir le flux de travail pour accéder à l’éditeur de flux de travail pour ce flux de travail spécifique.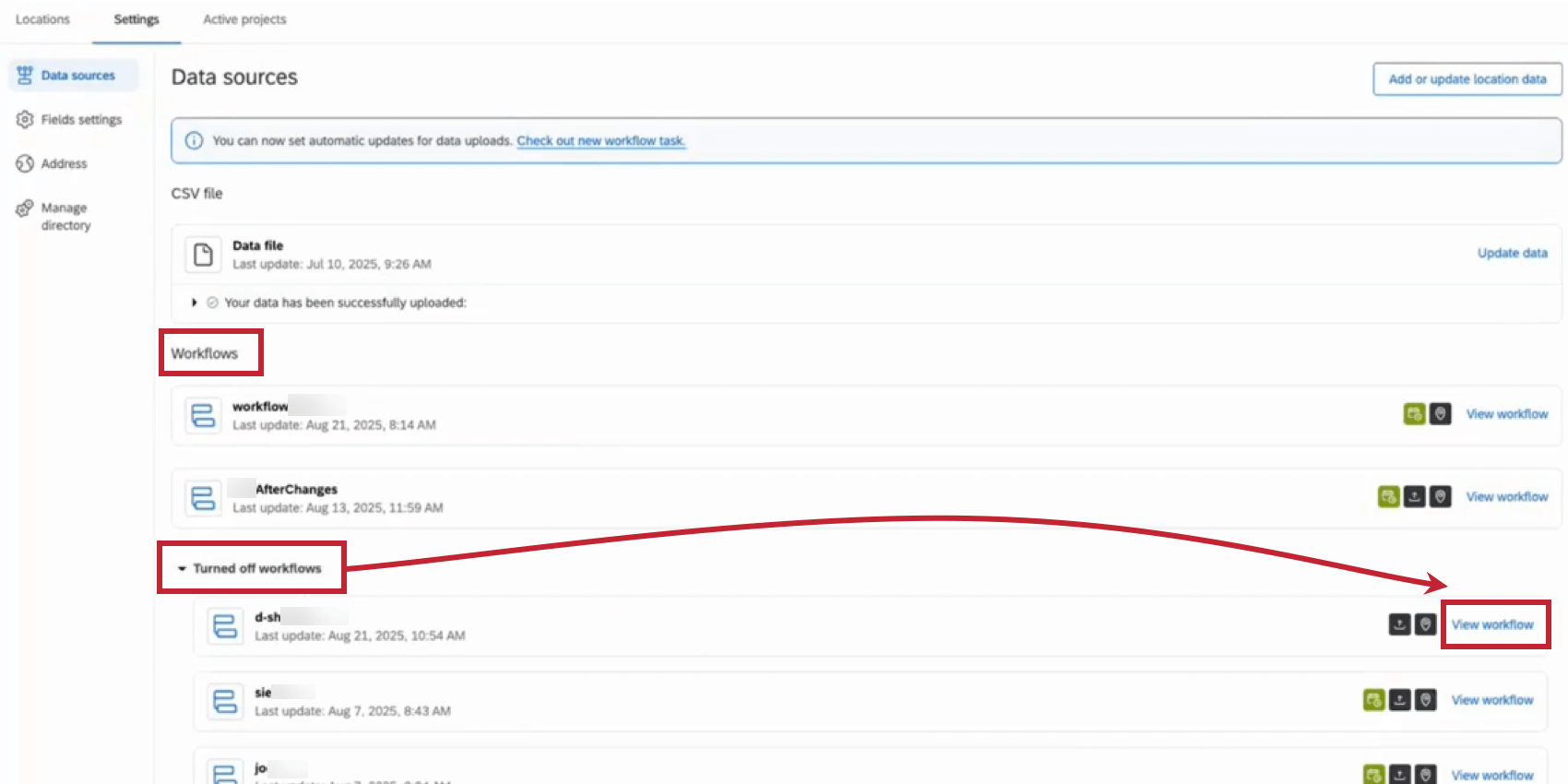
Paramètres du schéma
Les paramètres du schéma contiennent les champs d’emplacement utilisés dans votre répertoire. Cliquez sur Créer un champ personnalisé pour ajouter un nouveau champ au répertoire.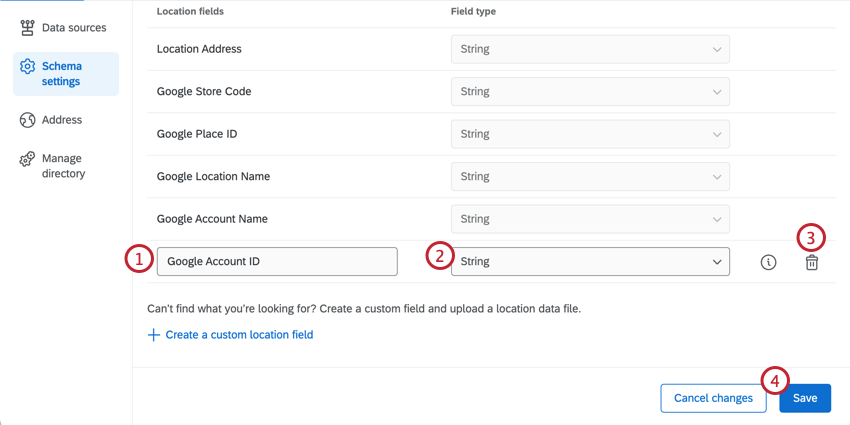
- Nom du champ personnalisé.
- Définir le type de champ personnalisé.
- Supprimer le champ personnalisé et annuler les modifications.
- Enregistrer le champ personnalisé.
Adresse affichée
Vous pouvez décider des informations que vous souhaitez afficher pour chaque emplacement dans le sélecteur. Vous pouvez en choisir 3 dans n’importe quel champ correspondant au répertoire de localisation. Lorsque vous avez terminé, cliquez sur Enregistrer.
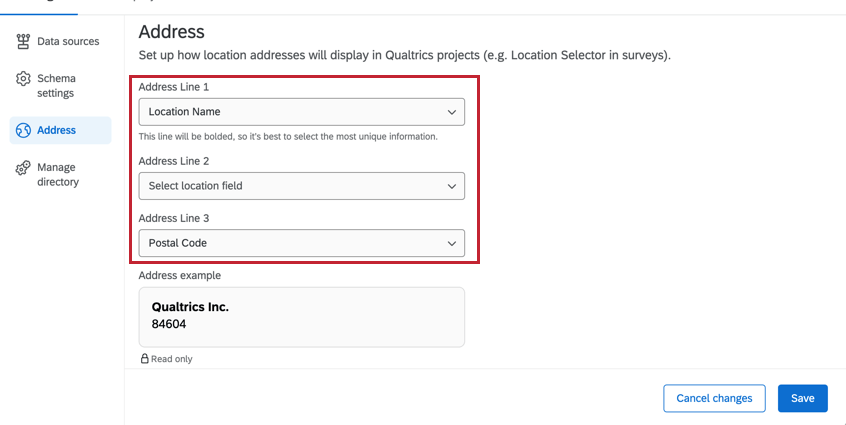
Supprimer le répertoire
- Cliquez sur Afficher les Locations pour le répertoire que vous souhaitez supprimer.

- Dans l’onglet Paramètres, cliquez sur Gérer le répertoire.
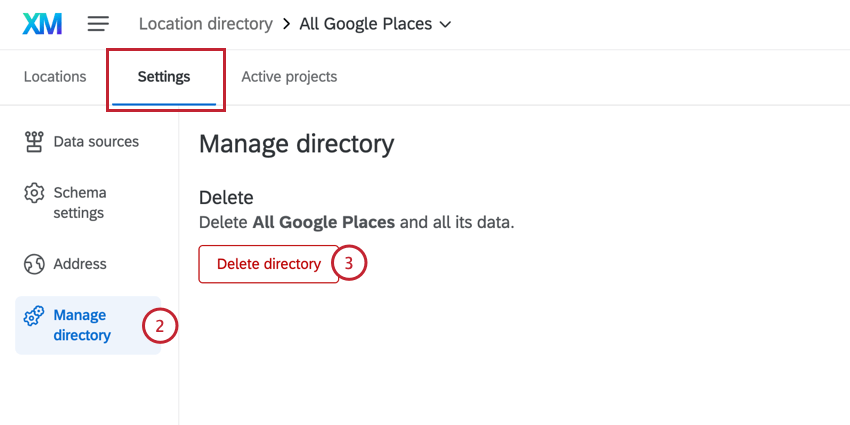
- Cliquez sur Répertoire.
- Répertoire Je comprends que tous les utilisateurs perdront l’accès à ce répertoire.
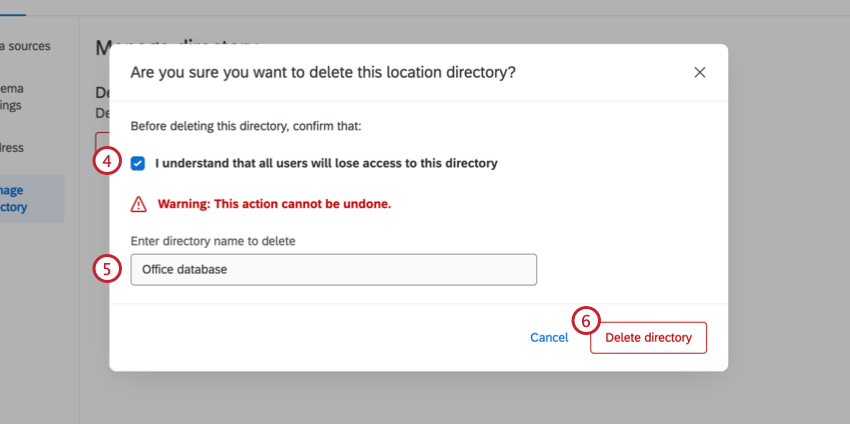
- Saisissez le nom du répertoire.
- Cliquez sur Répertoire.
Projets actifs
Naviguez vers l’onglet Projets actifs pour afficher les projets qui utilisent actuellement des données de votre répertoire de localisation. Par exemple, un projet qui utilise des questions sur les sélecteurs de lieux se trouverait ici. Cliquez sur Aller au projet pour ouvrir un projet spécifique.
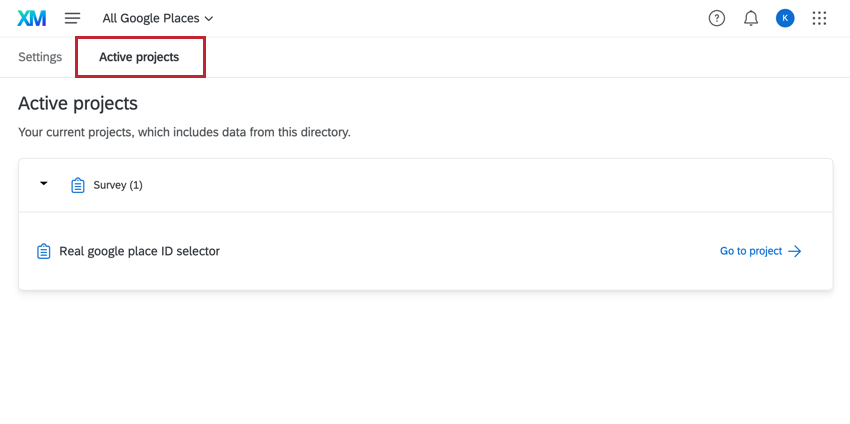
Suppression de lieux dans un répertoire
Vous pouvez supprimer manuellement des Locations individuelles de votre répertoire. Pour supprimer plusieurs Locations à la fois, vous pouvez télécharger un fichier :
- Accédez au répertoire des emplacements en sélectionnant Répertoires dans le menu de navigation général, puis en sélectionnant Répertoire des emplacements.

- Cliquez sur Afficher les Locations suivant le répertoire contenant les Locations que vous souhaitez supprimer.
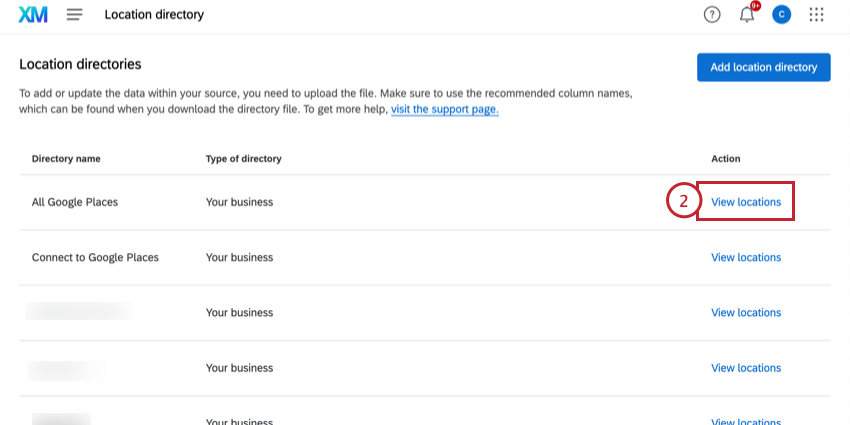
- Cliquez sur Locations.
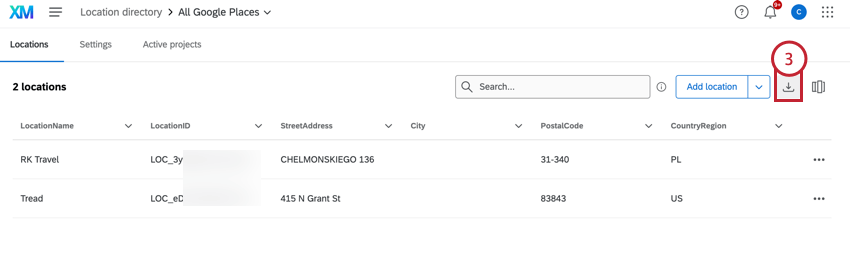
- Ouvrez votre fichier et ajoutez une colonne nommée toBeDeleted.
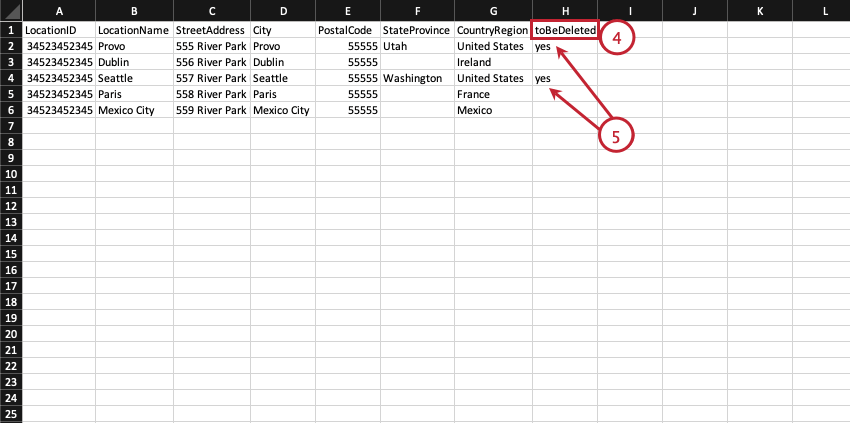 Astuce : Cette colonne fait la distinction entre les majuscules et les minuscules.
Astuce : Cette colonne fait la distinction entre les majuscules et les minuscules. - Dans cette colonne, cochez les cases “oui”, “y” ou “vrai” pour chaque lieu que vous souhaitez supprimer (Sans ponctuation.)
- Dans Qualtrics, cliquez sur la flèche située à côté du bouton Ajouter des Locations et sélectionnez Ajouter d’autres Locations.
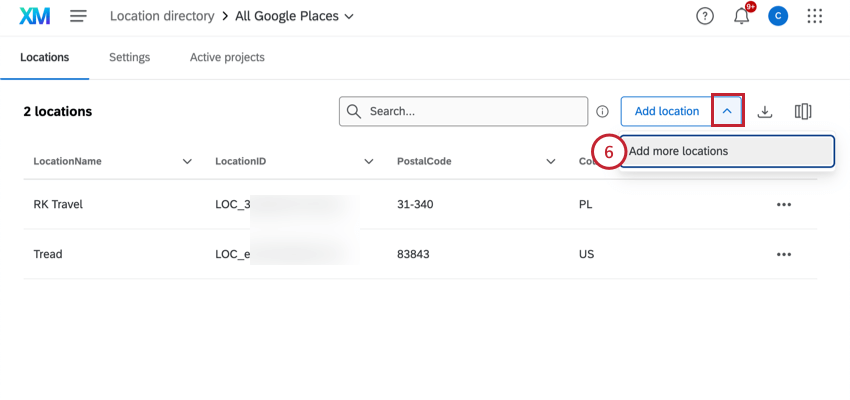
- Sélectionnez votre fichier avec les emplacements supprimés.
Champs de données de localisation disponibles
L’une des étapes de la mise en place d’un répertoire de lieux consiste à créer un fichier des lieux que vous souhaitez pouvoir utiliser dans Qualtrics. Vous trouverez ci-dessous une liste de tous les domaines que nous prenons en charge.
- LocationName: Fournit un nom reconnaissable pour chaque entrée du répertoire, ce qui permet aux utilisateurs d’identifier et de gérer facilement les différents emplacements (par exemple, “Qualtrics Provo”). Il doit s’agir de noms professionnels, de marque, orientés vers la clientèle, et ils doivent idéalement correspondre à ce qui apparaît dans Google Maps. Ce champ est obligatoire pour les projets de recherche sur le web.
- LocationID: Il s’agit d’un identifiant unique attribué automatiquement par le système Qualtrics. Pour les premières importations ou lors de l’ajout de nouveaux lieux dans un répertoire existant, veillez à inclure cette colonne, mais laissez les valeurs vides. Ce champ est obligatoire pour les projets de recherche sur le web.
Attention : Vous devez laisser les identifiants de lieux vides pour télécharger un nouveau lieu. Télécharger les identifiants de lieux existants pour mettre à jour les lieux existants.Astuce : une fois que les identifiants de lieux sont générés, ils prennent le format LOC_XXXXXX.Attention : Les enregistrements comportant des identifiants de lieux existants verront tous les champs non nuls remplacés par les valeurs révisées du nouveau fichier CSV lors du téléchargement, y compris LocationExternalReference.
- LocationExternalReference: S’appuie sur un identifiant unique provenant de votre système d’enregistrement interne, et est souvent utilisé pour réhydrater des ensembles de données dans des systèmes externes à Qualtrics ou pour dédupliquer des emplacements dans des répertoires. Ce champ est obligatoire pour les projets de recherche sur le web.
Attention: L’utilisation d’un champ interne qui ne sert pas d’identifiant unique pour renseigner les résultats de la colonne LocationExternalReference peut entraîner des incohérences dans les données.
- City: La ville dans laquelle se trouve la Locations (par exemple “Atlanta”). Ce champ est obligatoire pour les projets de recherche sur le web.
- CountryRegion: Le pays ou la région où se trouve la Locations (par exemple, “États-Unis” ou “Midwest”). Ce champ est obligatoire pour les projets de recherche sur le web.
- Department: Le département ou le type d’emplacement auquel l’emplacement est associé (par exemple, “Magasin de vente au détail”).
- District: Le district dans lequel se trouve la Locations. Il s’agit généralement de l’ID du district.
- GoogleMapsURL: L’URL de la localisation sur Google Maps. Ce champ permet de préciser les projets de recherche sur le web.
- LocationEmail: L’adresse électronique à laquelle les commentaires sur la Locations doivent être envoyés.
- LocationLatitude: Les coordonnées latitudinales de la Locations (par exemple “40.3030”). Les coordonnées doivent être exprimées en degrés décimaux, entre -90 et 90.
Astuce : La question du sélecteur de lieu comporte une fonction “À proximité” qui permet de rechercher, parmi les lieux que vous avez indiqués, celui qui est le plus proche de la personne interrogée dans le cadre de l’enquête. Pour activer cette fonction, votre fichier de données doit comporter des champs de latitude et de longitude.
- LocationLongitude: Les coordonnées longitudinales de la Locations (par exemple “111.6634”). Les coordonnées doivent être exprimées en degrés décimaux, entre -180 et 180.
- LocationPhoneNumber: Le numéro de téléphone utilisé par les clients pour joindre un lieu spécifique.
- LocationStatus: Indique si ce lieu fonctionne aux heures habituelles d’ouverture, s’il est temporairement fermé ou s’il a été définitivement fermé.
Astuce : Les valeurs ne doivent être définies que comme actives, inactives, fermées ou laissées vides (nulles).Astuce : Si vous utilisez le champ facultatif “LocationStatus”, les projets dont le statut est “Closed” cesseront de charger des évaluations dans votre projet Évaluateur.Attention : Si vous n’utilisez pas les valeurs prédéfinies pour ce champ, le téléchargement des données échouera pour les résultats pour lesquels ce champ a été attribué de manière incorrecte.
- PostalCode: Le code postal de la Locations. Ce champ est obligatoire pour les projets de recherche sur le web.
- StateProvince: Le pays ou la région de la Locations (par exemple “Utah” ou “Nouvelle-Écosse”). Ce champ est obligatoire pour les projets de recherche sur le web.
- StreetAddress: L’adresse de la rue d’une Locations. Les valeurs de ce champ doivent contenir un numéro de bâtiment et un nom de champ (par exemple “333 River Park Dr”).
- LastUpdateDate: Pour les répertoires qui ont été mis à jour au moins une fois, ce champ indique la date à laquelle une entrée d’emplacements donnée a été mise à jour pour la dernière fois.
- CreationDate: Une fois le répertoire établi, ce champ indique la date à laquelle une entrée d’emplacements donnée a été créée.
- GoogleAccountName: Le nom du compte Google Business utilisé pour gérer le profil professionnel du lieu.
- GoogleLocationName: Le nom utilisé pour représenter la Locations sur Google.
- GooglePlaceID: L’identifiant unique renseigné par Google pour votre localisation. Ce type d’identifiant est créé par Google pour organiser des lieux tels que des entreprises, des points de repère, des parcs et des intersections
- GoogleStoreCode: L’identifiant unique attribué à chaque Locations dans votre profil Google Business.
Personnalisation des enquêtes avec des données supplémentaires
L’utilisation de sources de données supplémentaires (SDS) dans vos projets d’Enquête vous permet d’utiliser les données de localisation pour personnaliser l’expérience de l’Enquête et améliorer l’analyse de vos données. Vous pourrez personnaliser ce que les clients voient en fonction de leur localisation, et vous serez en mesure d’obtenir de nombreuses données de localisation sans avoir à enregistrer individuellement chaque élément d’information dans l’enquête elle-même.
Suivi de la mise en place de données supplémentaires dans la même enquête que votre sélecteur de lieu ou votre demande d’avis, vous pourrez utiliser les fonctions suivantes :
En outre, vous pourrez ensuite enregistrer vos données de localisation en tant que données intégrées, qui pourront être utilisées dans les tableaux de bord des résultats, les rapports, Stats iQ, etc.
- Créez votre répertoire de localisation.
Astuce : si vous utilisez une question Demande d’avis, assurez-vous d’avoir vos identifiants Google Place afin de pouvoir les ajouter au répertoire des lieux.
- Utilisez le même fichier de données pour créer une source de données supplémentaire (SDS).
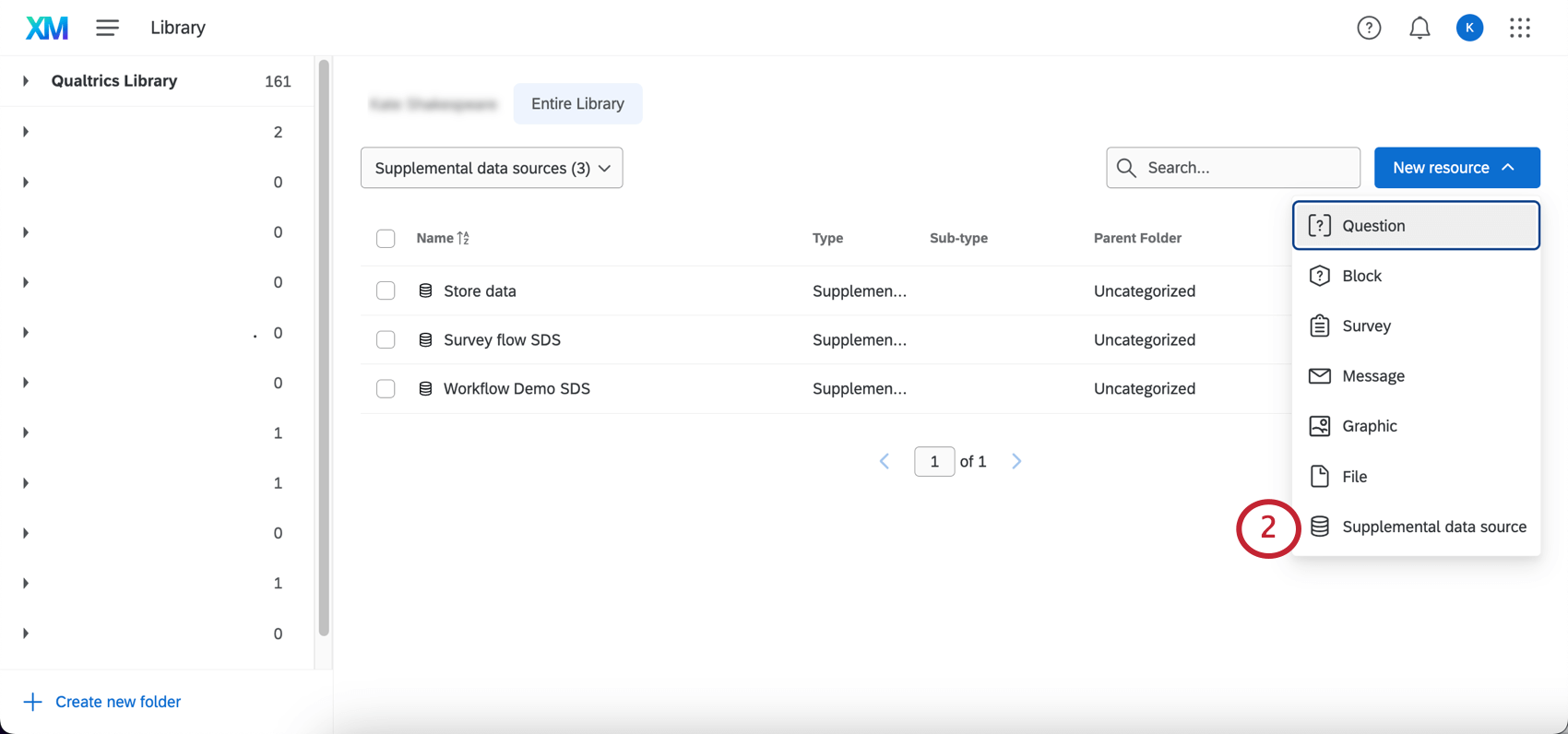
- Nous devons maintenant nous assurer que le SDS restera mis à jour avec les mêmes informations de localisation que le répertoire. Tout d’abord, créez un flux de travail programmé.
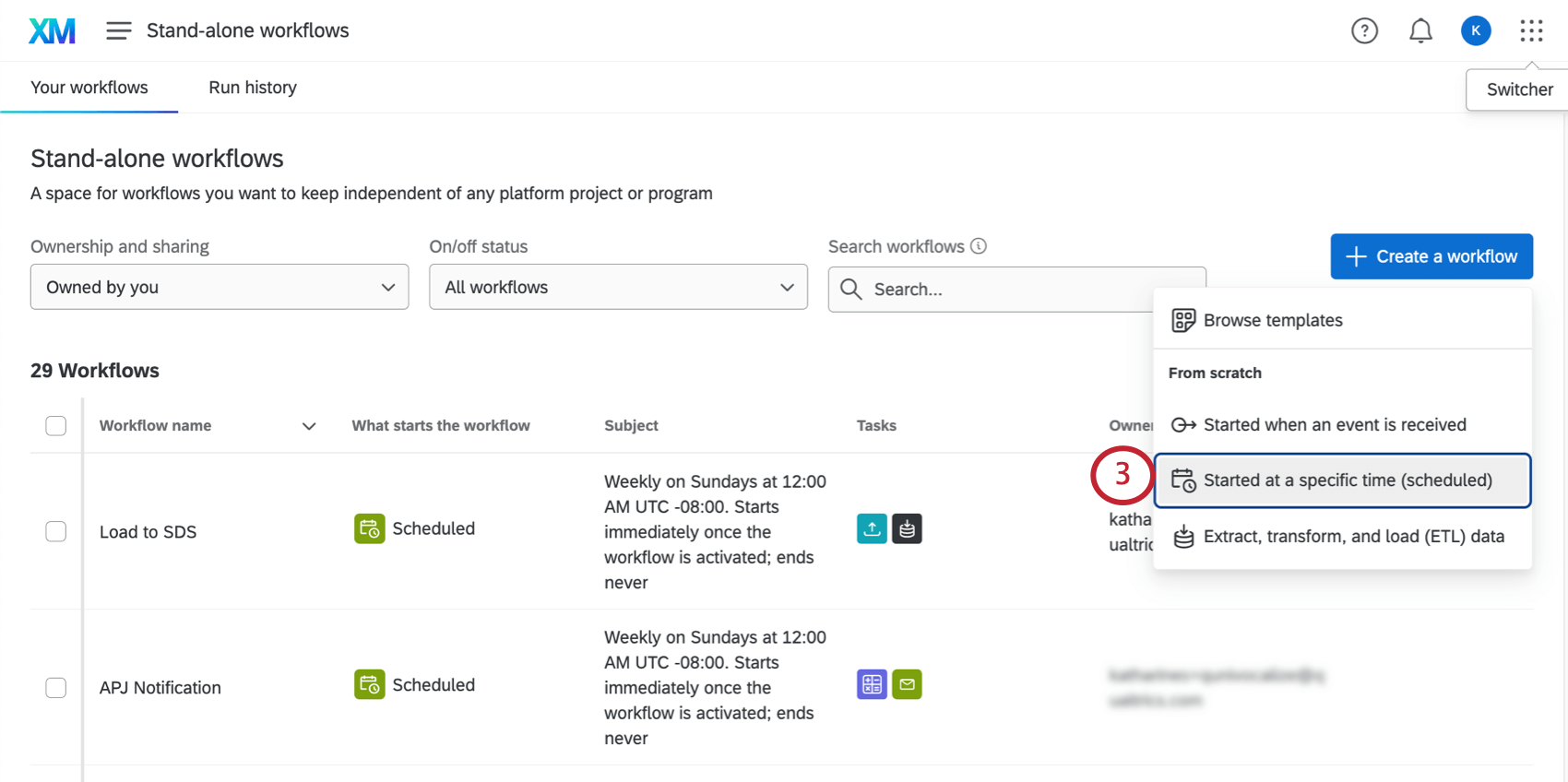
- Ajouter un Extraire des données dun projet de données tâche.
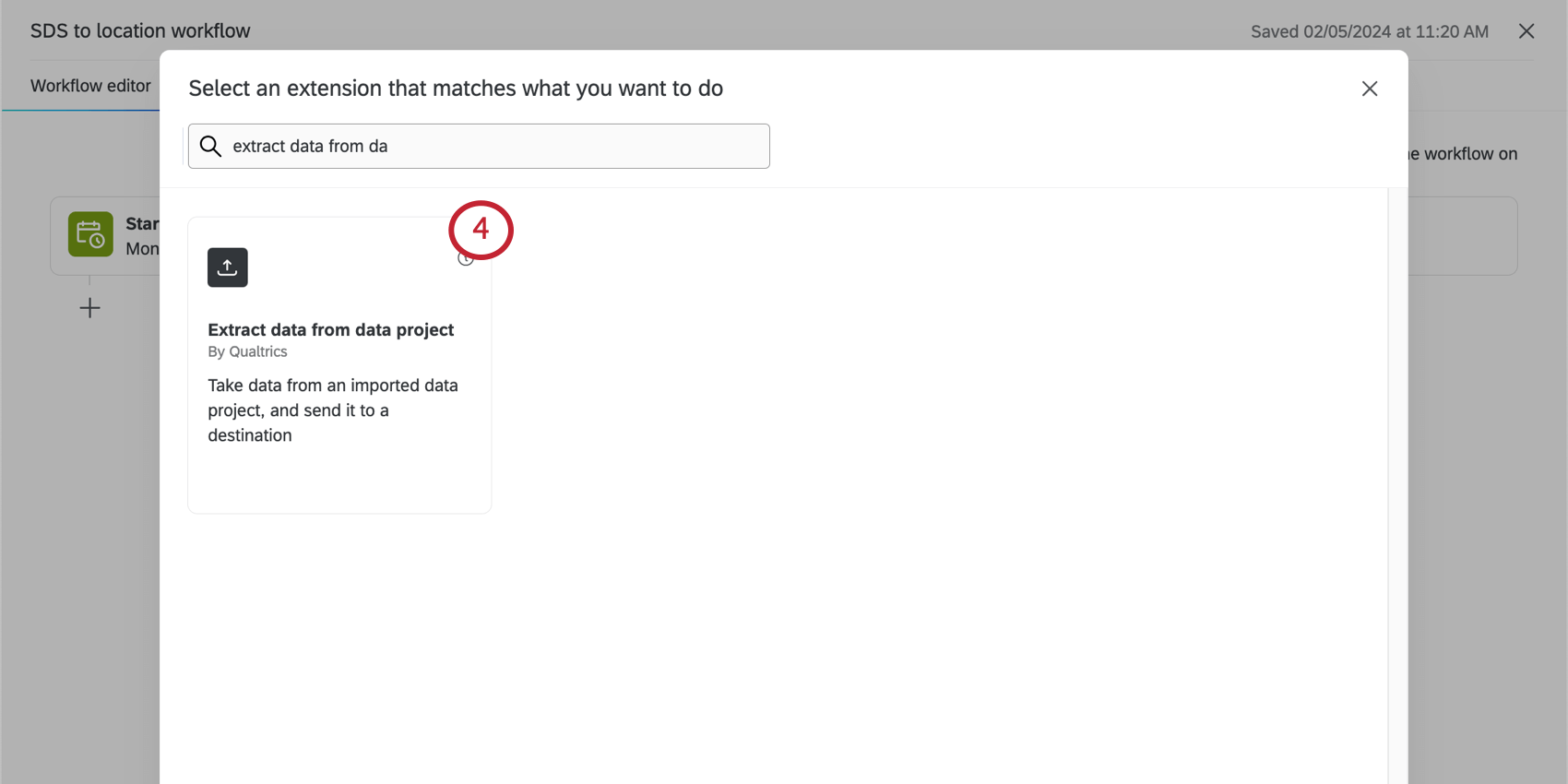
- Lorsque vous sélectionnez unProjet dedonnées importées , veillez à sélectionner votre répertoire d’emplacement.
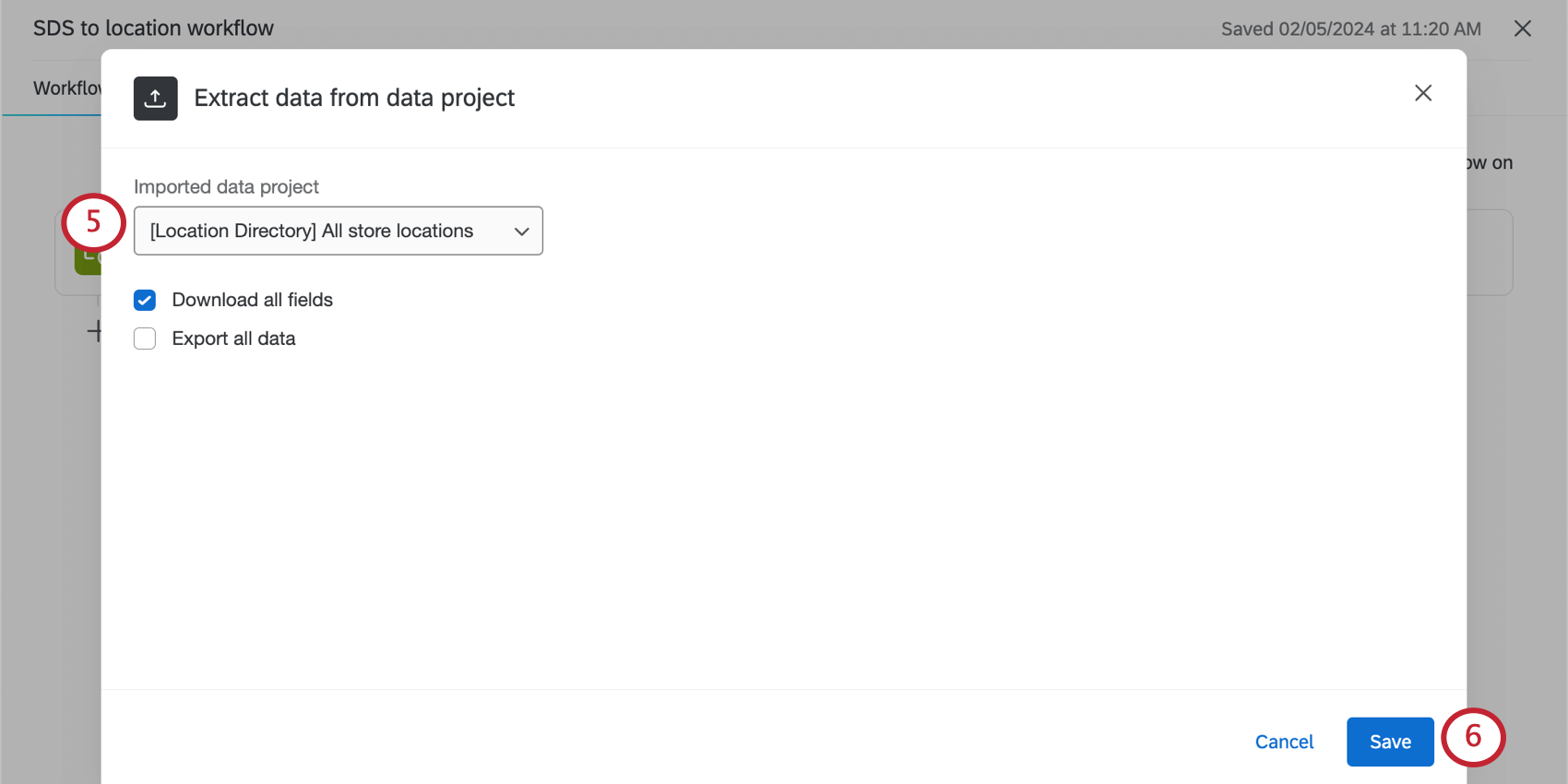
- Terminez la tâche et enregistrez les modifications.
- Cliquez sur Ajouter une destination dedonnées .
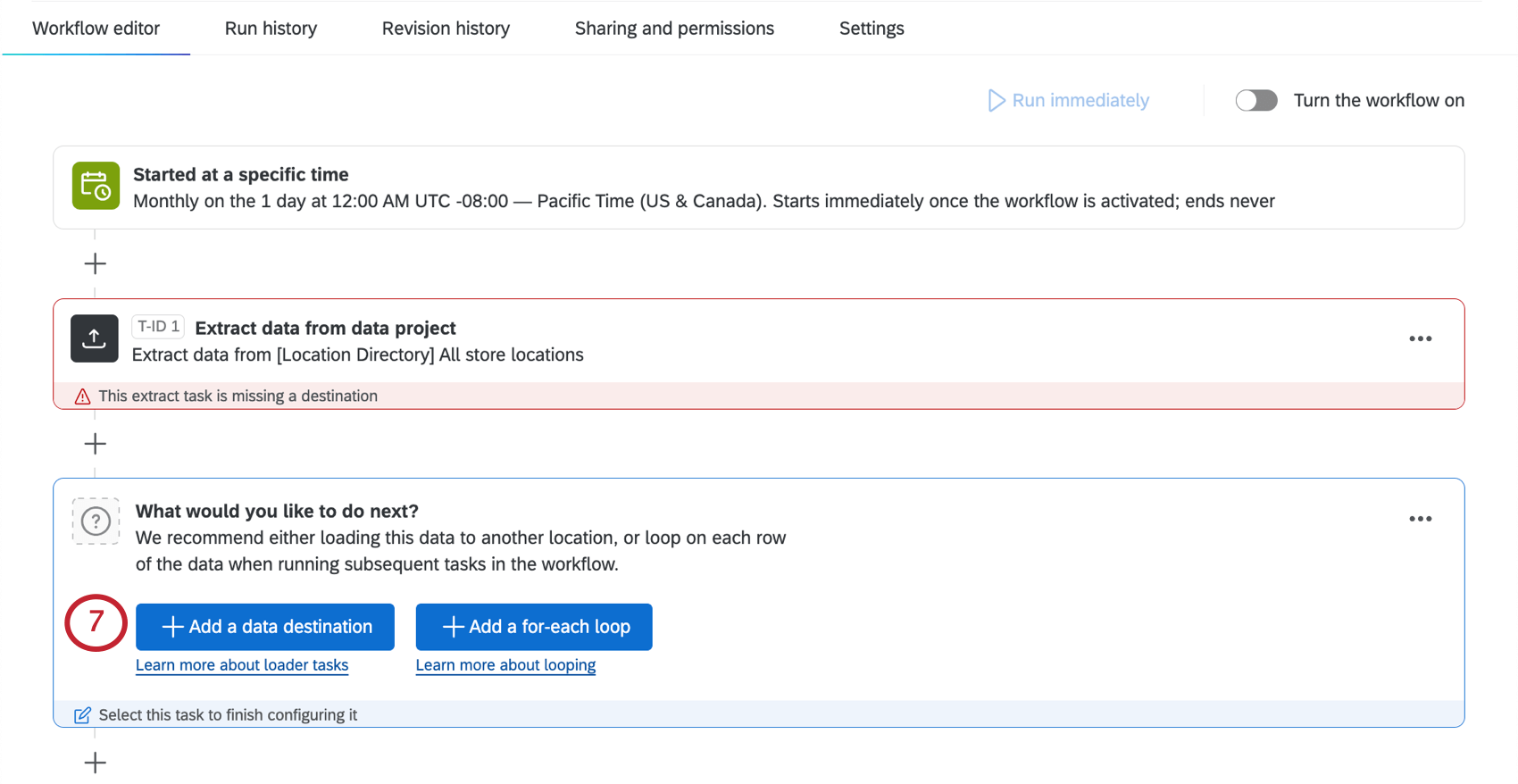
- Sélectionner Chargement dans la SDS.
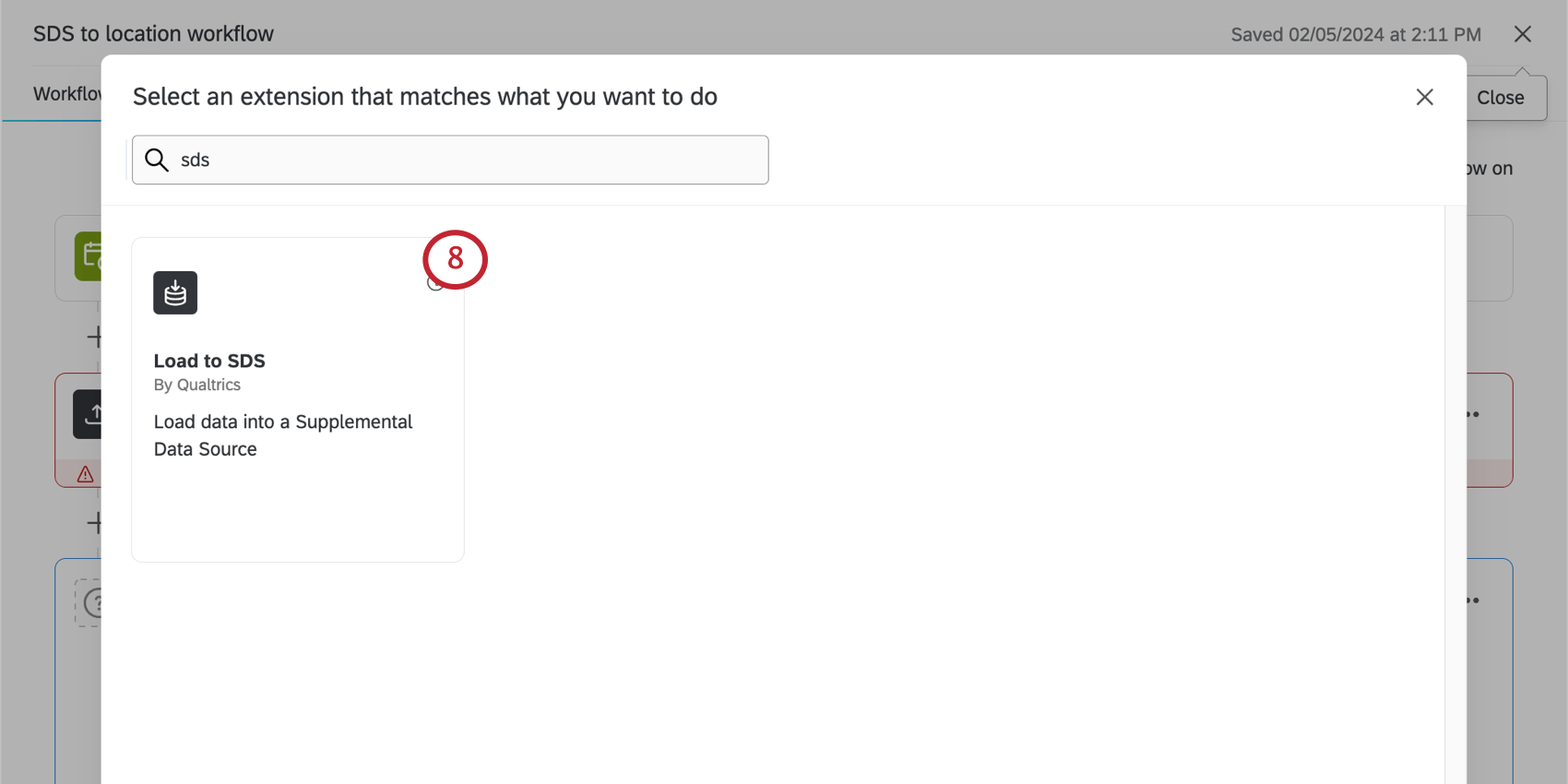
- Sous Source de données, sélectionnez la tâche que vous avez créée à l’étape 4.
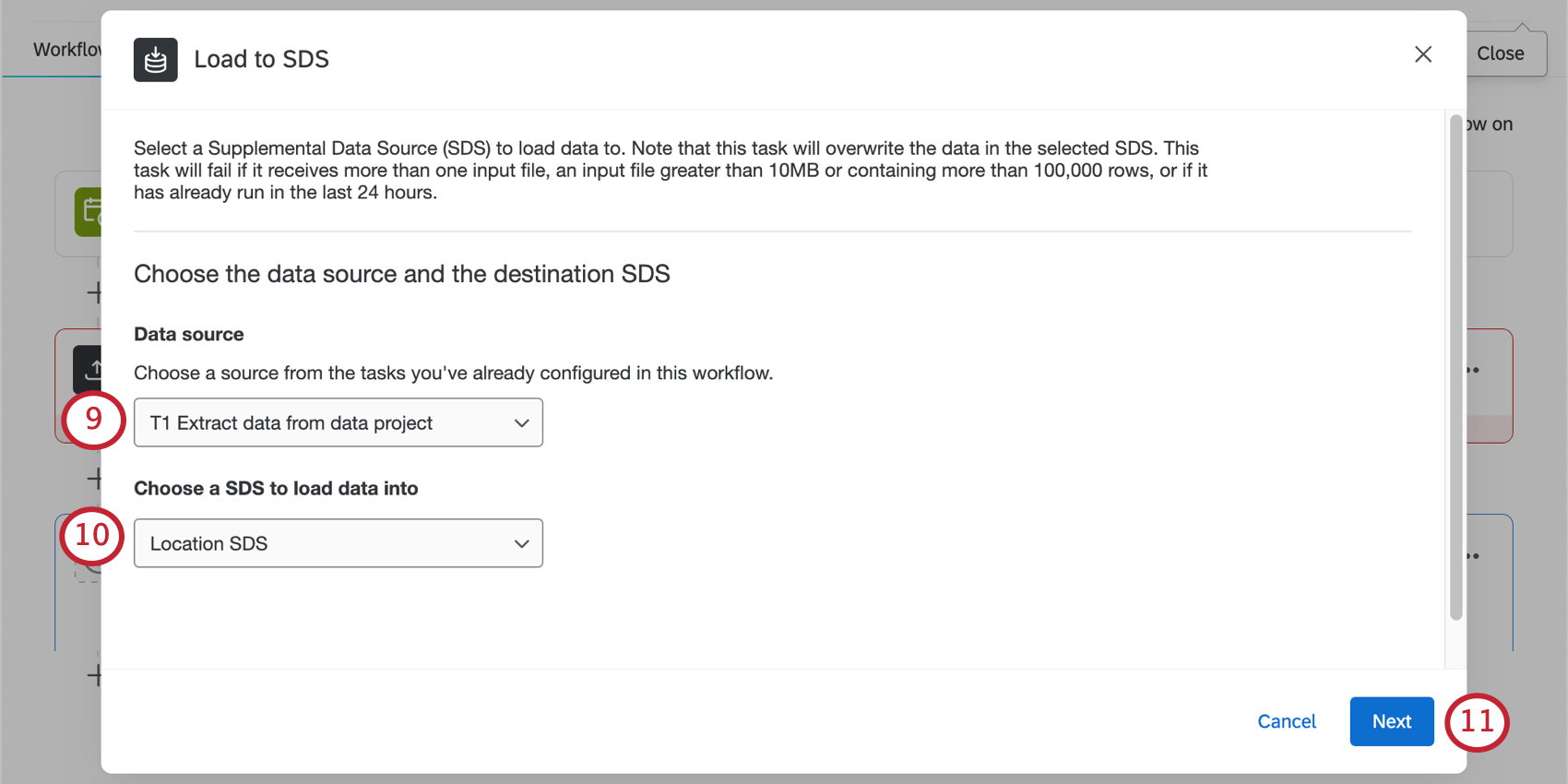
- Sous Choose a SDS to load data to, sélectionnez le SDS que vous avez créé avec vos données de localisation à l’étape 2.
- Terminez la tâche et enregistrez les modifications.
- Activez votre flux de travail. Ainsi, chaque fois que vous mettez à jour votre répertoire de lieux, votre SDD sera mis à jour avec les mêmes nouvelles informations sur le calendrier que vous avez choisi.
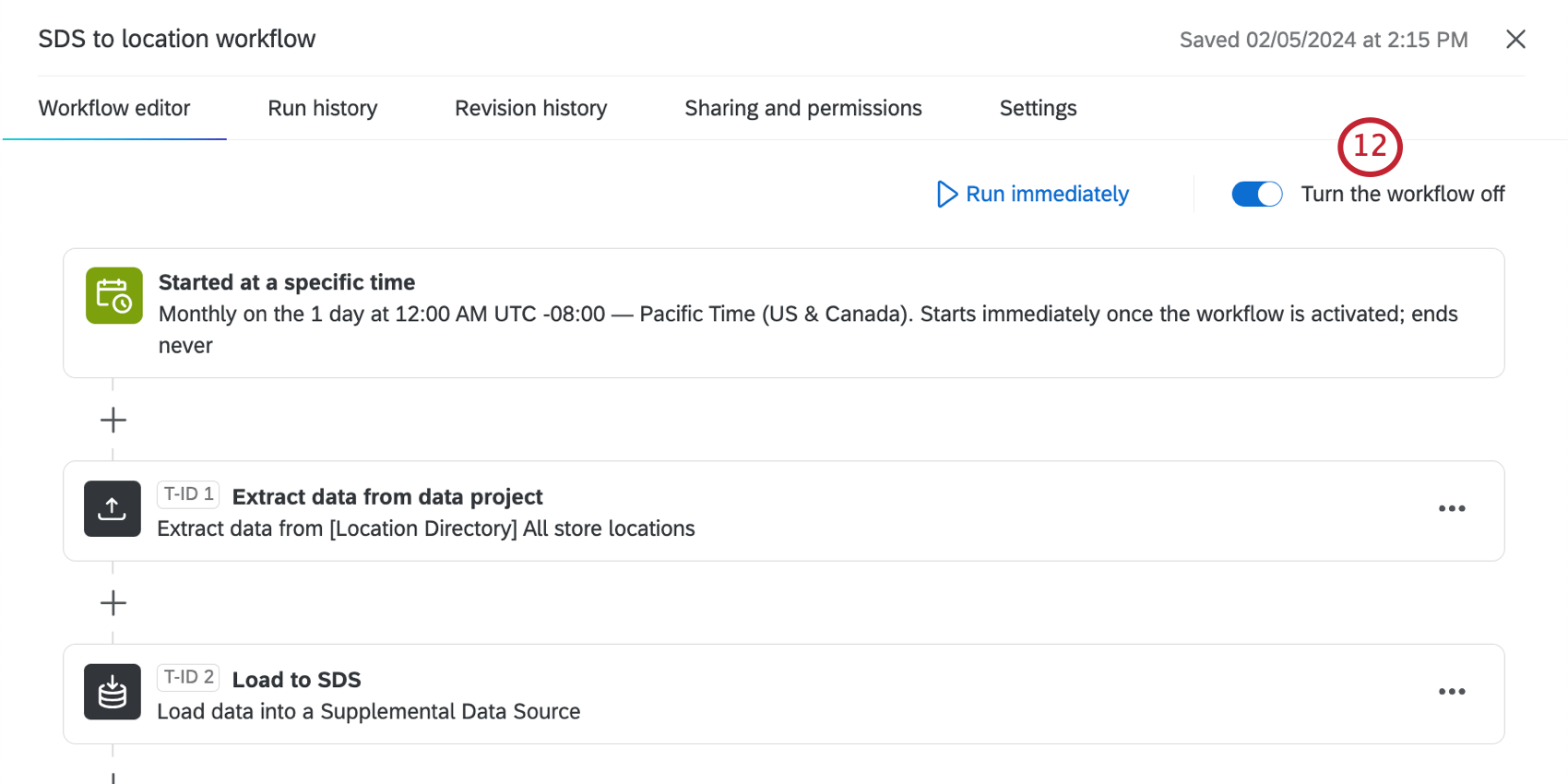
- Ouvrez l’enquête à laquelle vous souhaitez connecter des données de localisation.
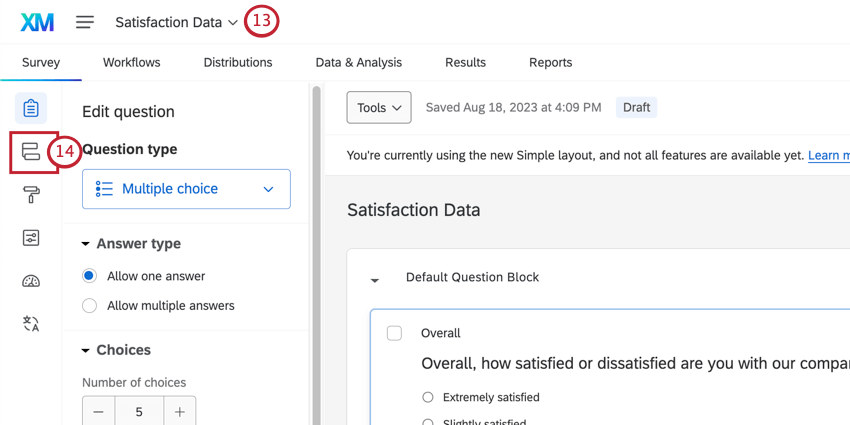
- Ouvrez le flux ENQUÊTE.
- Ajoutez une source de données supplémentaire et déplacez-la en fonction de votre cas d’utilisation :
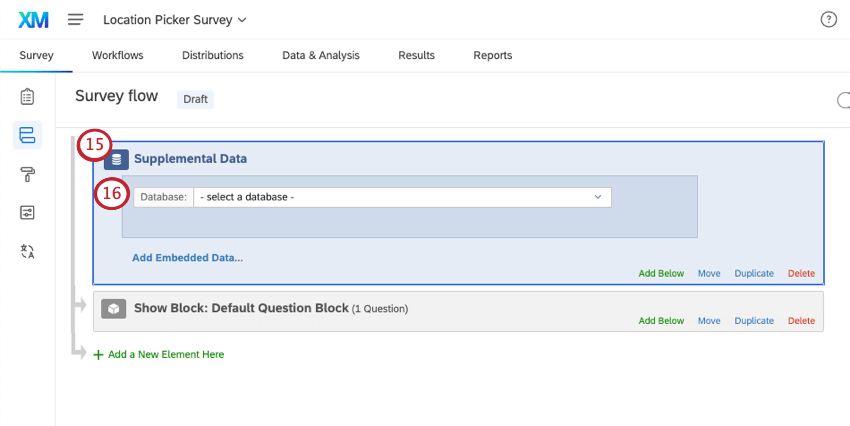
- Pour les enquêtes comportant des questions sur le choix de la localisation:Déplacez la FDS de manière à ce que la source vienne après le bloc de questions qui demande aux personnes interrogées de choisir leur lieu de résidence.
- Pour les enquêtes en demandes d’avis évaluateurs: Placez le SDD en tête du flux d’enquête, ou du moins n’importe où avant le bloc où figure la demande d’avis.
- Pour Base de données, sélectionnez le SDS que vous avez créé.
- Sous Choisir les colonnes sur lesquelles effectuer la recherche, choisissez l’identifiant que vous utiliserez pour trouver des lieux spécifiques :
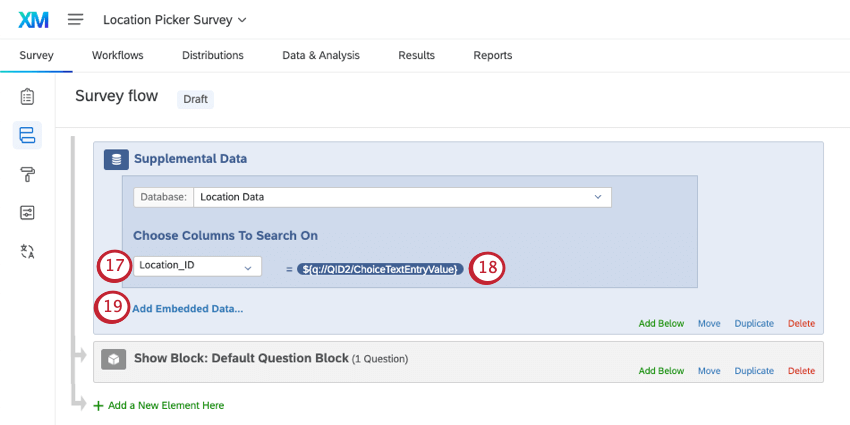
- Pour les enquêtes comportant des questions sur le choix de la localisation: Sélectionnez la colonne d’identification de l’emplacement.
- Pour les enquêtes en demandes d’avis évaluateurs: Sélectionnez le champ Google Place ID.
Astuce : pour les enquêtes comportant les deux types de questions, essayez l’identifiant du lieu. Cependant, vous devrez vous assurer d’ajouter les données intégrées pour les identifiants de lieux de Google à l’étape 19.
- Nous allons maintenant faire correspondre le champ du répertoire des lieux au champ de l’enquête :
- Pour les enquêtes comportant des questions sur le choix de la localisation: La Technologie de l’information est égale à la réponse à la question du sélecteur de lieu.
- Pour les enquêtes en demandes d’avis évaluateurs: La Technologie de l’information est égale aux données intégrées pour l’ID de lieu de Google (par exemple, GooglePlaceID).
Astuce : Utilisez la liste déroulante pour accéder au menu du texte inséré. Ne sélectionnez pas “Texte de question”
- Cliquez sur Ajouter des données intégrées et ajoutez les informations de localisation supplémentaires dont vous avez besoin pour personnaliser votre enquête.
- Vous pouvez maintenant créer une logique de branche basée sur le lieu sélectionné par le répondant.
- De retour dans le générateur d’enquêtes, vous insérez le texte de la réponse de la personne interrogée dans le sélecteur de lieu.
Manager les répertoires de localisation des projets de données importées
Il n’est plus possible de créer des répertoires de localisation à partir de projets de données importées. Toutefois, si vous avez créé de tels répertoires de localisation dans le passé et que vous souhaitez les modifier ou les supprimer, accédez au répertoire de localisation, puis à l’onglet Projet de données importées.
Cliquez sur l’icône de modification pour ajuster les correspondances entre les champs ou les adresses affichées pour les questions du sélecteur de lieu.
Formatage des champs de données importés
Dans le projet de données importées, vous devez définir un identifiant unique. Cet identifiant unique doit être une valeur textuelle, même s’il s’agit en fait d’un identifiant numérique.
Si vous avez inclus des champs de latitude et de longitude, assurez-vous qu’ils sont mappés en tant que valeurs numériques.
Cartographie des champs du répertoire des lieux
- Accédez au répertoire des emplacements en sélectionnant Répertoires dans le menu de navigation général, puis en sélectionnant Répertoire des emplacements.

- Allez dans l’onglet Projet de données importées.
- Cliquez sur l’icône représentant un crayon à côté de votre répertoire.
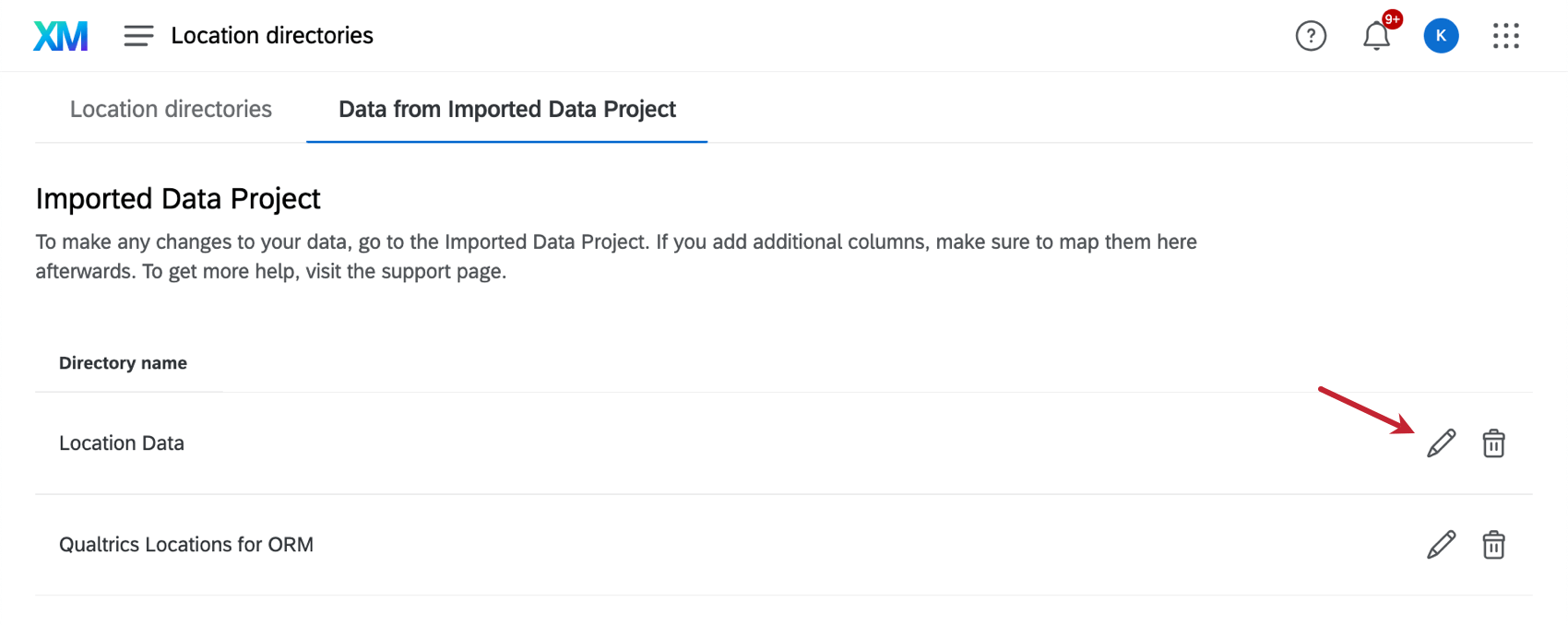
- Mettez en correspondance les champs par défaut. Déterminez les colonnes de votre fichier qui correspondent à l’identifiant et au nom du lieu.
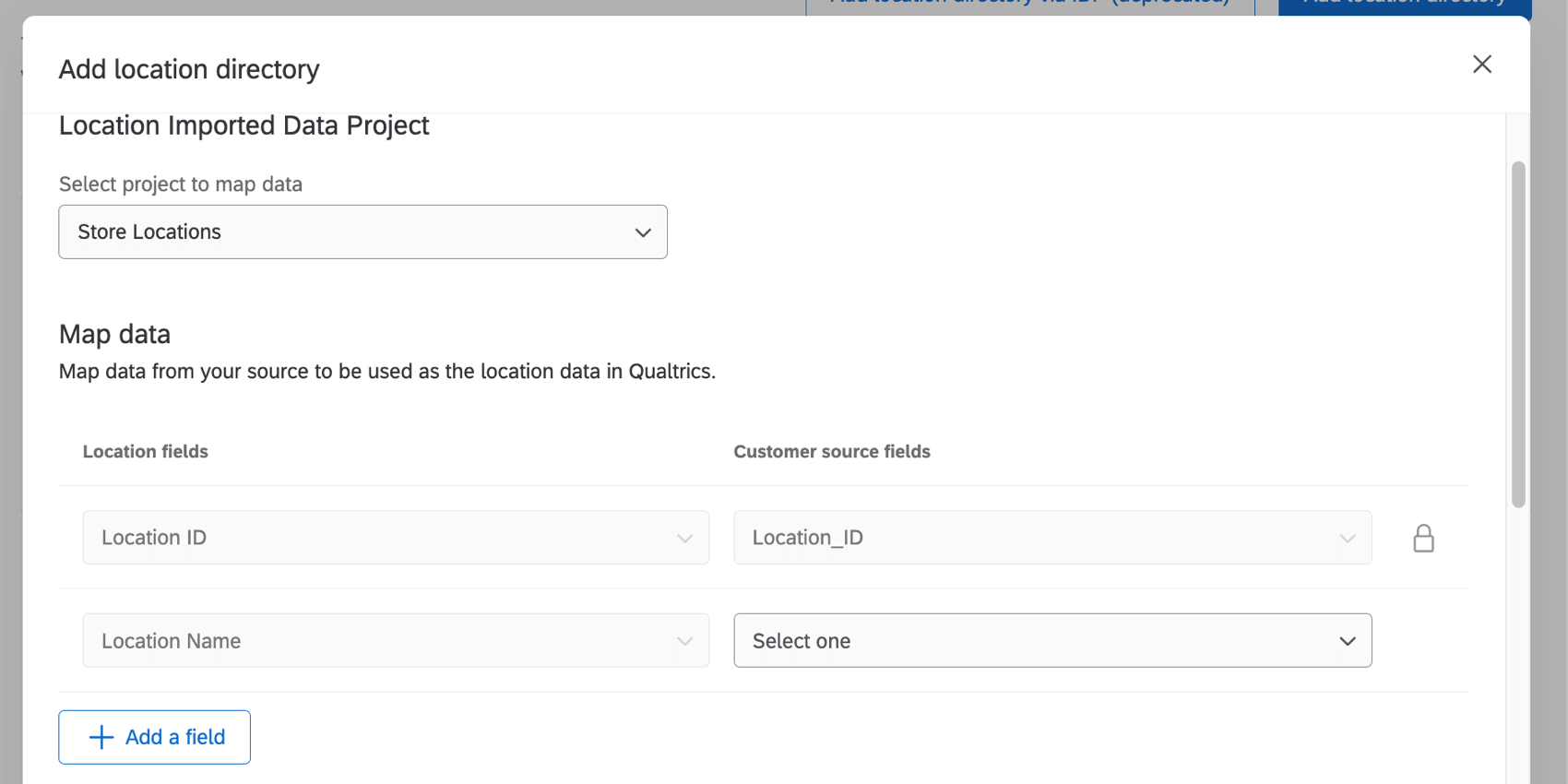
- Pour mapper d’autres champs, cliquez sur Ajouter un champ.
Attention : Chaque champ ne peut être mappé qu’une seule fois.
- Définir l’adresse affichée. Ces champs se remplissent automatiquement de manière à ce que le nom du lieu apparaisse au-dessus de l’adresse elle-même, mais vous pouvez les modifier si nécessaire.
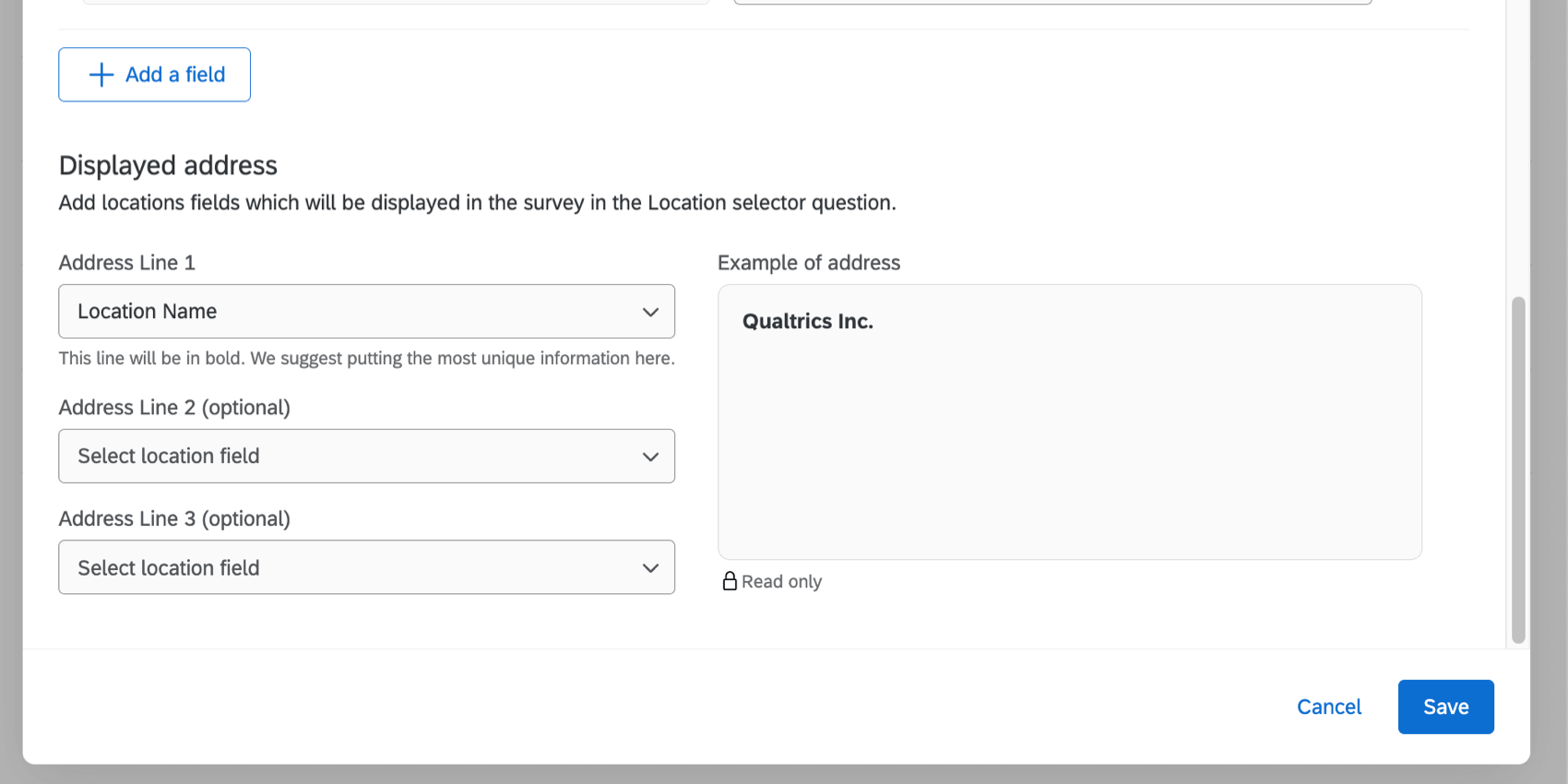
- Cliquez sur Enregistrer.