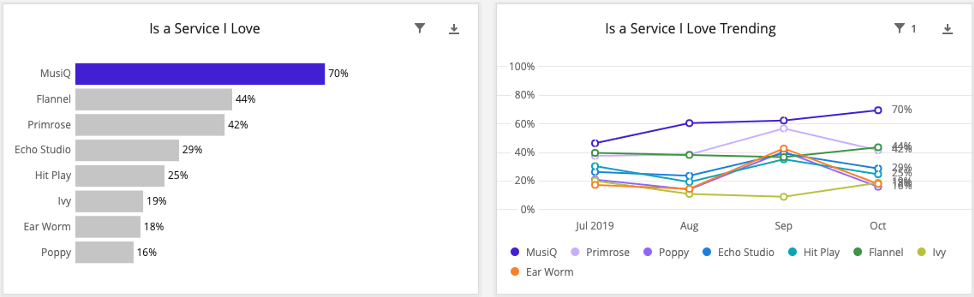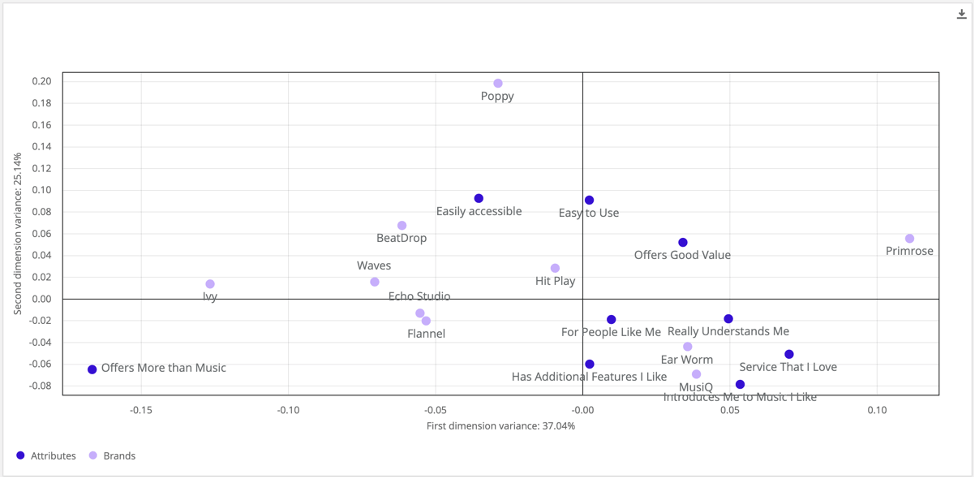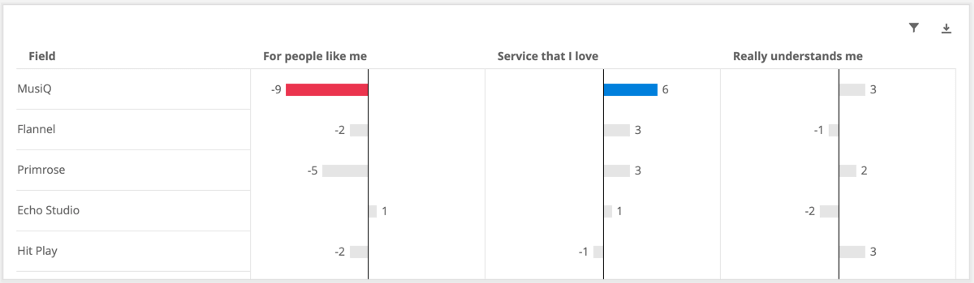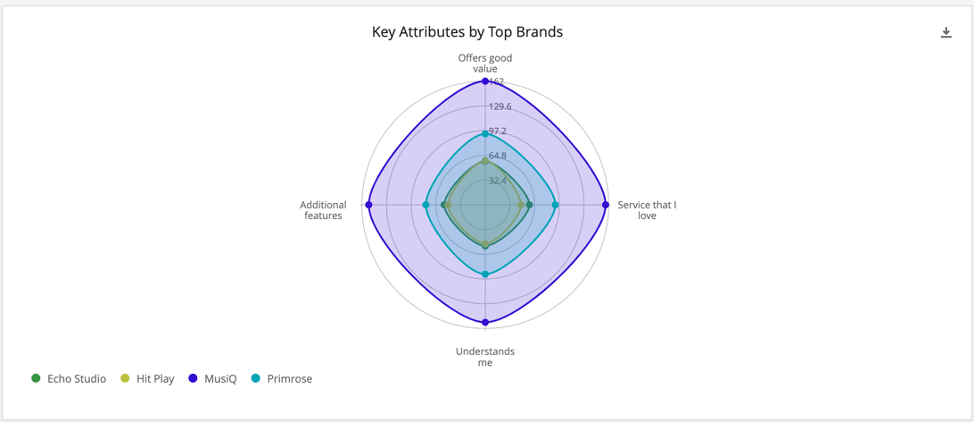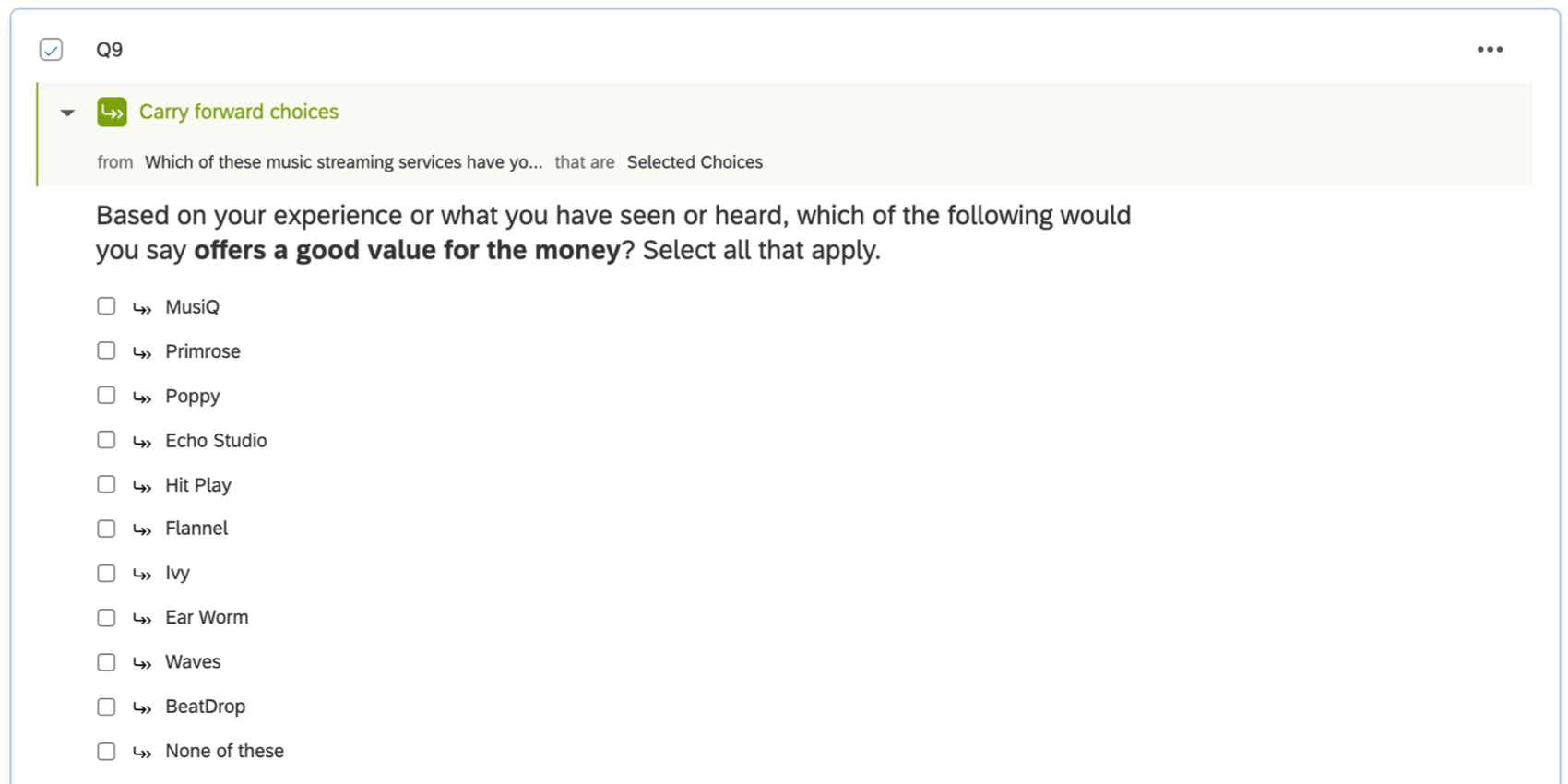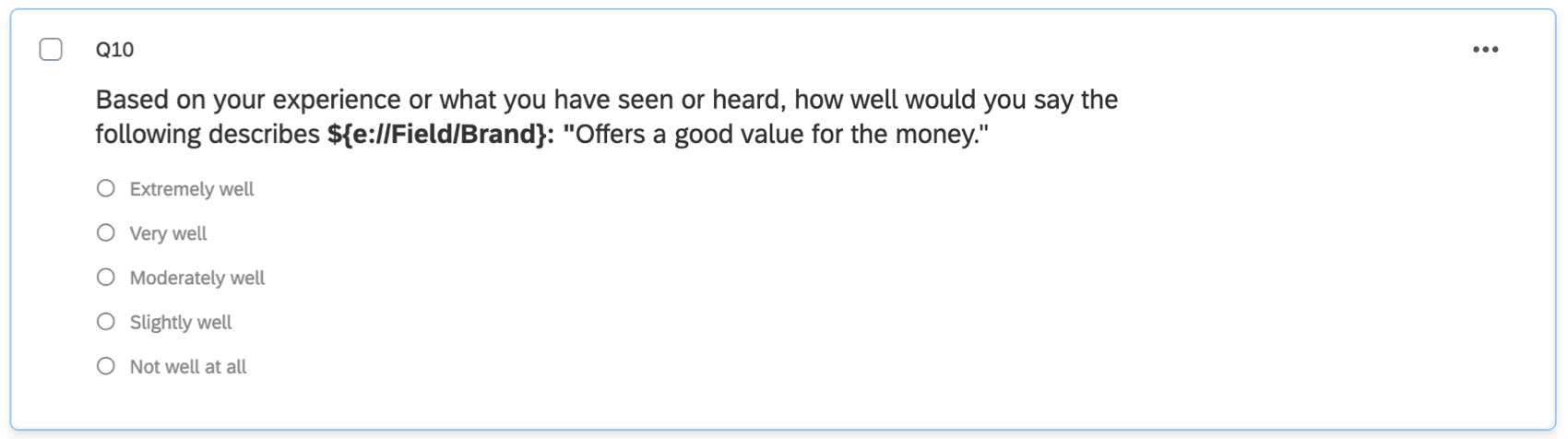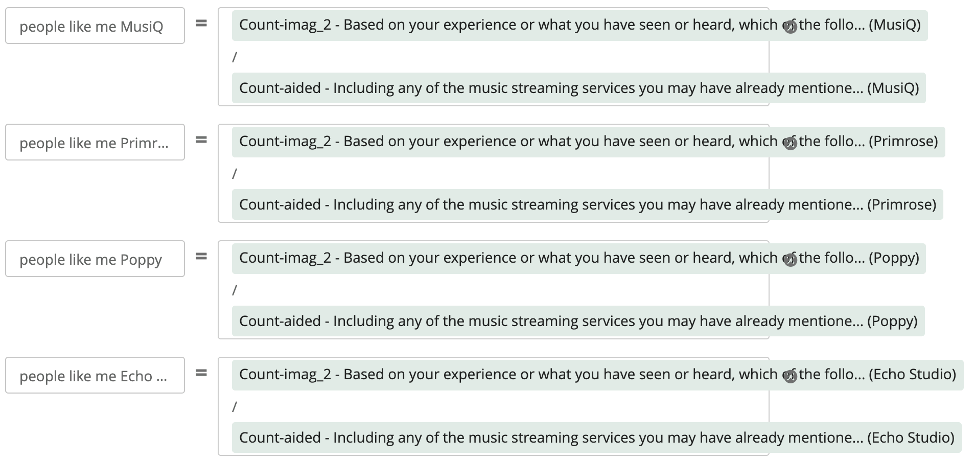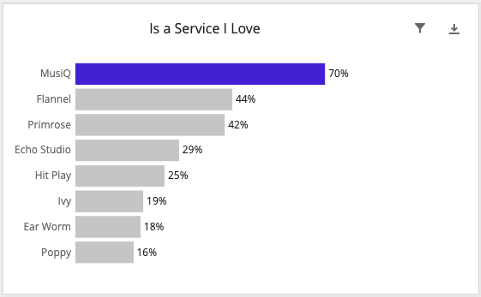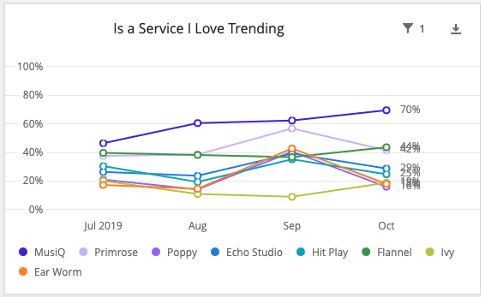Rapports sur l’organisation (BX)
Rapports sur l’imagerie commune
Les rapports sur l’imagerie se concentrent sur la perception qu’ont les consommateurs d’une organisation en associant la marque à des attributs pertinents. Elle analyse l’ensemble des croyances, des idées et des impressions des consommateurs à l’égard de l’organisation et aide les marques à comprendre leur position sur le marché. Voici quelques exemples de déclarations imagées :
- “[L’Organisation] a un bon rapport qualité-prix”
- “[L’Organisation] est faite pour les gens comme moi”
- “[Organisation] est une organisation que j’aime”
- “[Organisation] est une organisation qui me comprend vraiment”
Les déclarations relatives à l’imagerie varient d’un client à l’autre et d’un secteur à l’autre. Elles seront étroitement liées à l’organisation et à sa stratégie publicitaire.
Contenu généré automatiquement
L’assistant de configuration du projet de suivi des marques vous permet d’ajouter des marques et des déclarations d’imagerie avec un maximum de 30 marques et 30 déclarations d’imagerie. Une fois ces informations saisies et la configuration terminée, les éléments suivants sont créés pour vous :
- Liste de questions pour chaque déclaration d’imagerie, avec les marques en guise de choix de réponse.
- Reporter, afin que les répondants ne soient pas invités à évaluer des organisations qu’ils ne connaissent pas.
- Mesures personnalisées pour rendre les attributs d’images compatibles avec certains widgets.
En outre, ces pages du tableau de bord sont créées :
- L’imagerie : Comprend un diagramme à barres et un graphique de tendances pour chaque marque et chaque attribut, dans les deux orientations (par attribut et par marque). Vous ou le client pouvez supprimer l’orientation qui n’est pas nécessaire. Dans le cadre de la configuration de cette page, toutes les correspondances de données connexes et les mesures personnalisées sont générées automatiquement.
- Analyse des correspondances : Inclut un widget d’analyse des correspondances affichant les données pour toutes les marques et tous les attributs d’imagerie. Dans le cadre de la configuration, toutes les correspondances de données connexes sont générées automatiquement.
- Vue d’ensemble : Une page de présentation générale qui comprend également quelques Graphiques simples (un diagramme à barres d’attributs et un graphique linéaire de tendances) pour votre organisation uniquement.
Widgets couramment utilisés pour les rapports d’imagerie
Graphiques simples
Divers Widgets de Graphique simple peuvent être utilisés pour établir des rapports sur l’organisation de la marque.
Les plus simples sont les diagrammes où les données sont affichées sous forme de diagrammes à barres concurrentiels ou autonomes pour chaque organisation ou attribut. Ceux-ci sont généralement accompagnés de graphiques linéaires qui affichent les tendances pour les mêmes données. Les graphiques sur la concurrence sont organisés par attribut, avec des pourcentages indiqués pour chaque organisation.
Les graphiques autonomes sont organisés par Organisation, avec des pourcentages indiqués pour chaque attribut. Les pourcentages correspondent au nombre de personnes interrogées qui considèrent que l’organisation est associée à l’attribut en question. En général, la taille de base dans le calcul est le nombre de personnes qui connaissaient l’organisation au départ.
Widget d’analyse des correspondances
L’analyse des correspondances (également connue sous le nom de cartographie perceptuelle) est un excellent outil pour identifier les liens entre et au sein des marques et des différents attributs, et son approche analytique permet d’éliminer l’effet de la taille de l’organisation. La technologie de l’information peut également aider les clients à connaître la perception relative de ces organisations et à comparer la marque du client à celle de ses concurrents.
Ce widget prend la forme d’un nuage de points, les organisations et les attributs étant représentés par des points le long du graphique. Nous pouvons analyser les liens entre différentes organisations en fonction de leur proximité : plus elles sont proches, plus elles sont perçues comme similaires par les personnes interrogées.
Widget d’associations d’images uniques
Les associations d’images distinctives consistent à déduire les véritables associations entre la marque et l’attribut en ajustant les notes attribuées à l’image de la marque pour tenir compte de la taille de la marque et de l’importance de l’attribut. Il s’agit d’un outil d’analyse perspicace utilisé pour déterminer le positionnement d’une organisation par rapport à ses concurrents sur l’ensemble des attributs.
Ce widget calcule les valeurs attendues des données d’image pour chaque couple marque-attribut (en tenant compte à la fois de la taille de la marque et de l’importance de l’attribut) et affiche ensuite l’écart par rapport à cette valeur attendue. Le calcul est similaire au calcul sous-jacent dans le Widget d’analyse des correspondances, mais l’affichage indique où une organisation a obtenu une notation inférieure ou supérieure à celle attendue. Les différences supérieures à ±5 sont considérées comme significatives.
Graphique radar Widget
Le widget Graphique radar est un graphique bidimensionnel conçu pour représenter une ou plusieurs séries d’associations de marques en fournissant un axe pour chaque attribut de marque présent dans l’enquête, disposé radialement sous forme de rayons équi-angulaires autour d’un point central. Les valeurs des attributs adjacents d’une même série sont reliées par des lignes, ce qui crée une vue du “profil de l’organisation” qu’il peut être utile d’examiner. Ces profils de haut niveau peuvent vous aider à diagnostiquer visuellement ce qu’une organisation représente, simplement en examinant l’empreinte globale de la marque qui vous intéresse par rapport à ses concurrents.
Configuration de l’enquête
Le format recommandé pour les questions sur l’imagerie est une question à choix multiple sous forme de réponses multiples, dans laquelle vous posez une question distincte sur chaque attribut et fournissez une liste des marques que la personne interrogée connaît.
Qu’il soit orienté par organisation ou par attribut, ce type de question est compatible avec tous les types de graphiques d’imagerie.
Personnalisation avec des échelles
Il se peut que vous souhaitiez une plus grande granularité dans leurs données d’imagerie que celle offerte par les réponses multiples, et que vous préfériez donc les échelles. Il doit s’agir de questions à choix multiples à réponse unique.
Mesures personnalisées dans le tableau de bord
Passons au tableau de bord. Lors des rapports sur les attributs d’imagerie dans les Graphiques simples, la taille de base doit être fixée au nombre de personnes qui connaissaient la marque. Pour ce faire, vous devez créer une mesure personnalisée pour chaque organisation et pour chaque attribut d’imagerie.
Pour ces mesures d’imagerie, créez une mesure personnalisée qui prend le nombre de personnes ayant choisi cette marque dans cette question d’attribut et divisez-le par le nombre de répondants connaissant la marque.
- Décidez d’une organisation et d’un attribut sur lequel vous travaillez. Dans cet exemple, nous nous concentrerons sur l’attribut “offre un bon rapport qualité-prix” pour l’organisation “Gartells”
- Ajouter une mesure de comptage.

- Séparateur par une autre technologie de comptage.
- Cliquez sur le comte du numérateur (en haut).
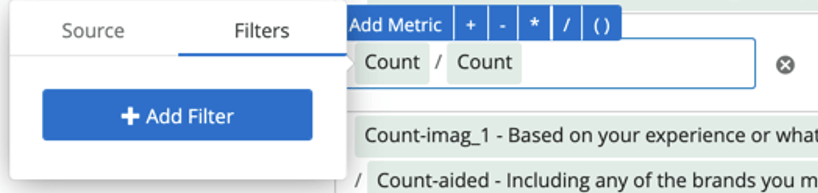
- Allez dans l’onglet Filtre.
- Choisissez l’attribut de l’image (par exemple, “imag_4 – Laquelle de ces organisations offre un bon rapport qualité-prix ?”).
- Sélectionnez l’organisation Liste dans la liste des options.
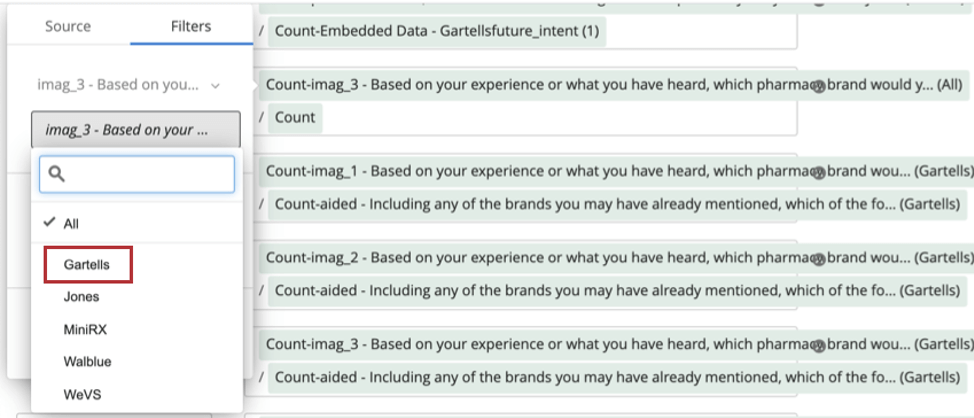
- Cliquez sur le compte du dénominateur (en bas).

- Allez dans l’onglet Filtre.
- Nous voulons maintenant trouver le champ “notoriété assistée”, car il s’agit de la question pour laquelle le répondant a indiqué qu’il connaissait l’organisation. (“En comptant les organisations que vous avez peut-être déjà mentionnées, quelles sont les marques suivantes dont vous avez entendu parler ?”)
- Sélectionnez l’organisation Liste dans la liste des options.
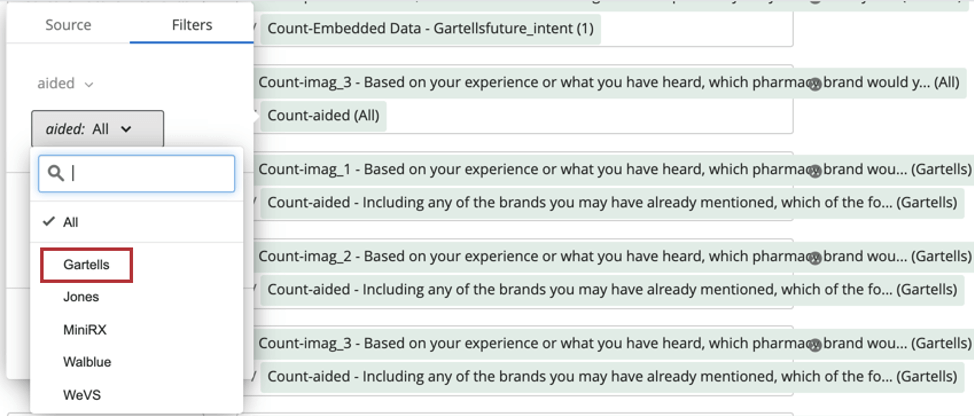
- Répétez ces instructions pour toutes les organisations et tous les attributs.
Mise en place de Widgets pour les Rapports sur l’Organisation
Diagrammes à barres des attributs
Ces graphiques sont créés par attribut ou par organisation, selon vos préférences. Dans cet exemple, nous verrons comment les ajouter par attribut, chaque organisation étant listée sous la forme des différentes barres du graphique.
- Ajoutez un Graphique simple au tableau de bord.
- Saisissez le titre du graphique.
- Définissez le type de diagramme à barres horizontales (à moins que vous ne préfériez le type de diagramme à barres verticales).
- Cliquez sur Add Metric (Ajouter une mesure).
- Nombre de clics.
- Modifier la métrique du nombre en la remplaçant par la métrique personnalisée de l’attribut concerné pour l’une des organisations impliquées.
- Remplacer l’étiquette par le nom de l’organisation.
- Sélectionnez les options métriques.
- Réglez le format sur Pourcentage.
- Régler les décimales. Cette valeur est généralement fixée à une décimale, mais elle peut également être nulle si vous le souhaitez. Dans la mesure du possible, la technologie doit être cohérente dans l’ensemble du tableau de bord.
- Répétez les étapes 4 à 10 pour la mesure personnalisée de chaque organisation.
- Réglez l’axe de tri sur Valeur et ajustez-le de manière à ce que les organisations soient classées du pourcentage le plus élevé au pourcentage le plus bas.
- Définissez les couleurs de la valeur de l’axe de manière à ce que tous les concurrents soient d’une couleur neutre et définissez votre marque à la couleur de votre entreprise.
- Réglez la plage verticale sur Min : 0 et Max : 1. L’échelle reste ainsi cohérente d’un graphique à l’autre, affichant toujours 0 % à 100 %.
- Si vous le souhaitez, activez toutes les options d’affichage à l’exception de Afficher l’axe Y et Afficher les lignes de la grille.
Graphique de tendances linéaire
Ces graphiques sont créés par attribut ou par organisation, selon vos préférences. Dans cet exemple, nous verrons comment les ajouter par attribut, puisque c’est également ainsi que nous avons formaté notre diagramme à barres.
- Faites une copie du diagramme à barres que vous avez créé dans les étapes précédentes.
- Ajuster le titre du graphique.
- Changez le type de graphique en Graphique linéaire.
- Cliquez sur Définir la série de données, ajoutez le champ de données approprié.
- Choisissez le paramètre Groupe Date Par approprié.
- Cliquez sur le bouton de permutation des axes. Cette opération permet de faire pivoter les champs personnalisés et le champ de date afin d’afficher les tendances des mesures dans le temps. Vous devriez voir le champ de données comme l’axe X et les mesures comme la série de données.
- Ajouter un filtre au widget.
- Sélectionnez le même champ de date qu’à l’étape 4, et laissez-le réglé sur Tout le temps (à moins que vous ne préfériez une période glissante).
- Si vous le souhaitez, activez Show Y Axis et Show Horizontal Grid Lines dans les options d’affichage.
Mise en place d’un widget d’analyse des correspondances
Consultez la page d’aide du widget d’analyse des correspondances pour connaître les étapes exactes.
Mise en place d’un widget d’associations d’images distinctives
Consultez la page d’assistance du widget Distinctive Image Associations pour connaître les étapes exactes.
Mise en place d’un graphique radar/spider
Consultez la page d’aide du widget Graphique radar pour connaître les étapes exactes.