Creación de usuarios (Discover)
Acerca de la creación de usuarios
Se requiere una cuenta de usuario para acceder a XM Discover. Hay varias formas de crear usuarios en XM Discover. Los administradores de Cuenta y los propietarios de Cuenta pueden hacer lo siguiente:
- Cree una cuenta de usuario con los permisos adecuados en la gestión de usuarios.
- Cuentas de usuario Duplicar para agregar nuevos usuarios con configuraciones de perfil similares.
- Subir varios usuarios nuevos a la vez.
Los administradores de Cuenta y los propietarios de Cuenta pueden importar varios usuarios a través de una hoja de cálculo de Excel y realizar actualizaciones de usuarios masivas.
Agregar un nuevo usuario
Puede crear una cuenta de usuario con los permisos adecuados en la sección de administración de usuarios de Studio.
- Inicie sesión en Studio.
- Expande el menú de avatar de usuario en el área de navegación superior.
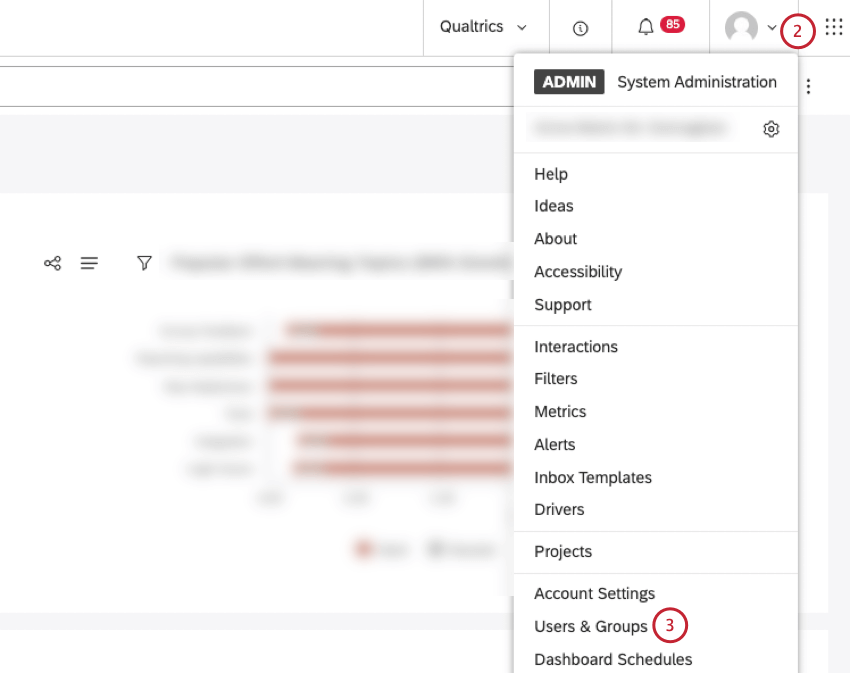
- Seleccionar Usuarios y grupos.
- Seleccione el Usuarios pestaña.

- Hacer clic Nuevo usuario .
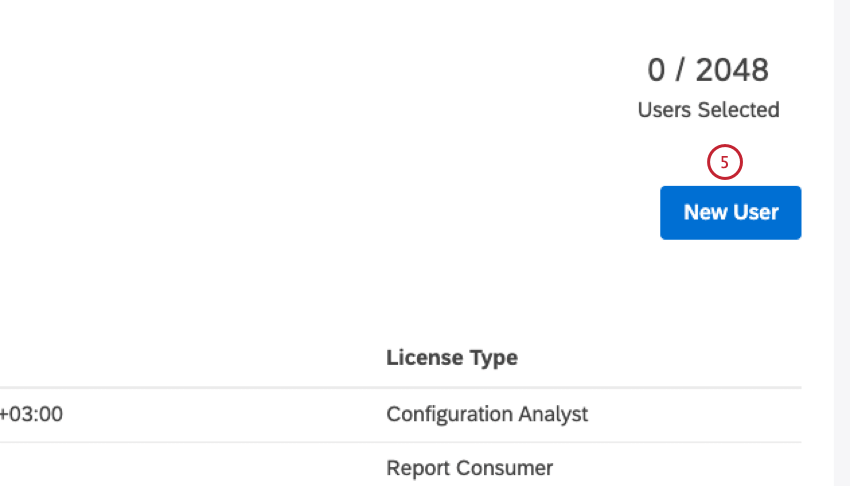
- En el Nuevo usuario ventana, puede proporcionar información sobre el usuario.
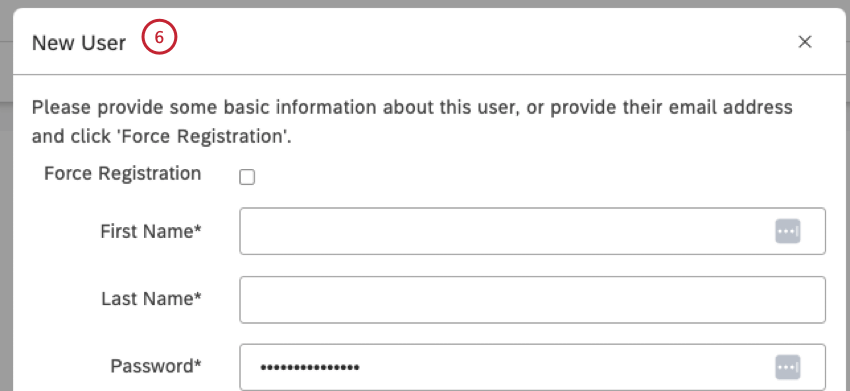
- Si desea que el usuario proporcione su propia información, puede seleccionar la opción Registro de fuerza Casilla de verificación para registrar un usuario proporcionando únicamente una dirección de correo electrónico y un tipo de licencia. Cuando el usuario crea su cuenta, proporcionará su nombre, apellido y una contraseña.
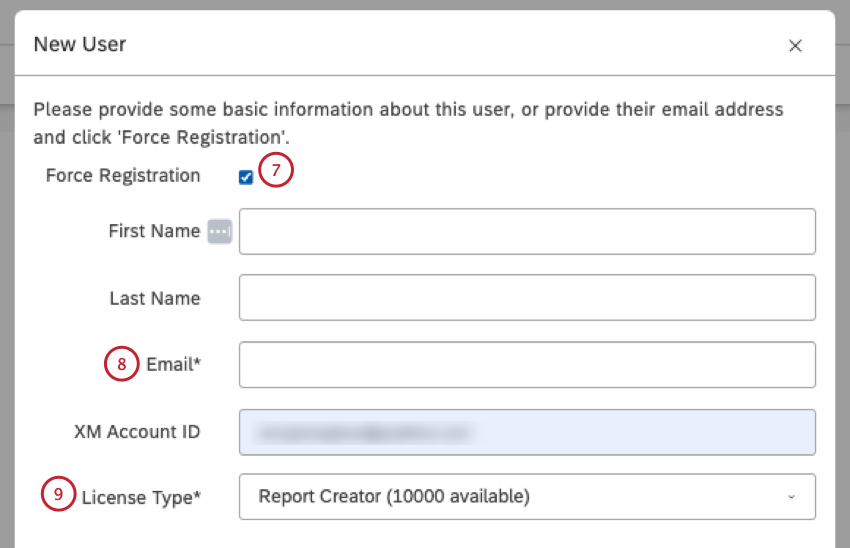 Consejo Q: Después del registro forzado, el usuario recibe una invitación por correo electrónico con una contraseña temporal, que permite completar el registro. El usuario deberá proporcionar su nombre, apellido y una contraseña.Consejo Q: Se recomienda forzar el registro si desea permitir que los usuarios establezcan sus propias contraseñas.Atención: Esto no está disponible para cuentas con SAML que aplican autenticación IDP exclusiva.
Consejo Q: Después del registro forzado, el usuario recibe una invitación por correo electrónico con una contraseña temporal, que permite completar el registro. El usuario deberá proporcionar su nombre, apellido y una contraseña.Consejo Q: Se recomienda forzar el registro si desea permitir que los usuarios establezcan sus propias contraseñas.Atención: Esto no está disponible para cuentas con SAML que aplican autenticación IDP exclusiva. - Introduzca la dirección de correo electrónico del usuario en el Correo electrónico campo.
- Seleccione un tipo de licencia de la Tipo de licencia menú.
- Si desea registrar usuarios usted mismo, no seleccione la opción Registro de fuerza caja.
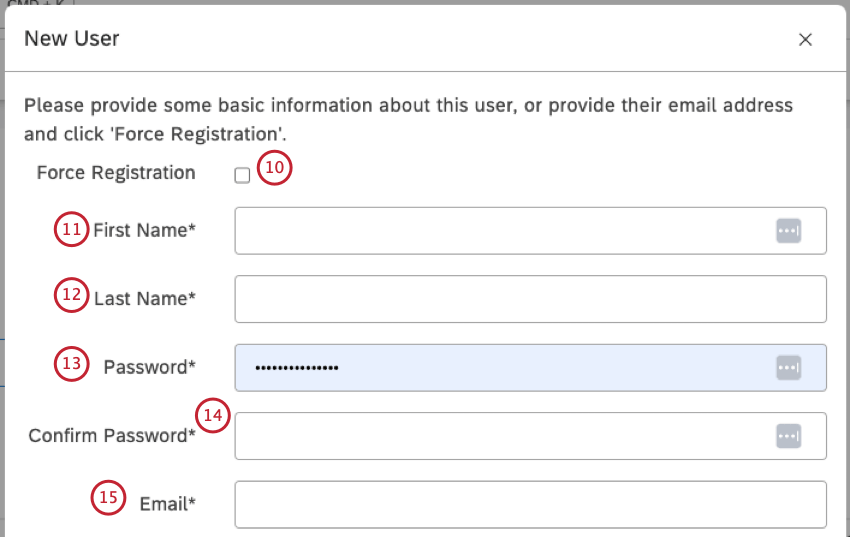
- Introduzca el nombre del usuario en el campo Nombre de pila campo.
- Introduzca el apellido del usuario en el Apellido campo.
- Escriba una contraseña en el Contraseña caja que satisface los requisitos de complejidad definidos en Propiedades de la Cuenta maestra .
Atención: Esto no está disponible para cuentas con SAML que aplican autenticación IDP exclusiva.
- Escriba la misma contraseña una vez más en el confirmar Contraseña
Atención: Esto no está disponible para cuentas con SAML que aplican autenticación IDP exclusiva.
- Ingrese una dirección de correo electrónico que funcione y que servirá como nombre de inicio de sesión en el Correo electrónico caja. Para obtener más información, consulte la Requisitos de dirección de correo electrónico sección a continuación.
Atención: Se utiliza una dirección de correo electrónico para vincular cuentas de usuario en XM Discover Suite.
- Seleccione un tipo de licencia para el usuario que utiliza Tipo de licencia menú desplegable. Una licencia determina qué permisos y nivel de acceso a los datos se pueden conceder a un usuario. Para obtener más información, consulte Tipos de licencia .
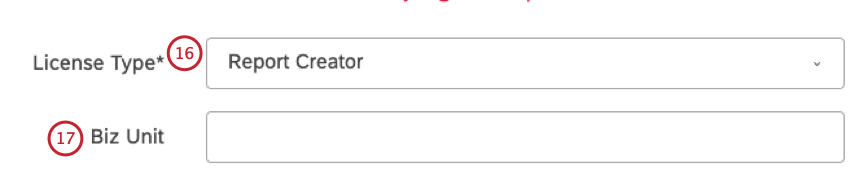
- Si su cuenta tiene propiedades personalizadas, ingrese el valor de la propiedad personalizada. Este paso es opcional.
Consejo Q : El propietario de una Cuenta puede agregar una propiedad personalizada a las propiedades de una cuenta de usuario estándar. Puede utilizar esta propiedad adicional para agrupar usuarios en la sección Usuarios. Para obtener más información, consulte Propiedades personalizadas en cuentas de usuario .
- Haga clic en Siguiente.

- Seleccione la casilla de verificación siguiente a la permisos desea conceder al usuario.
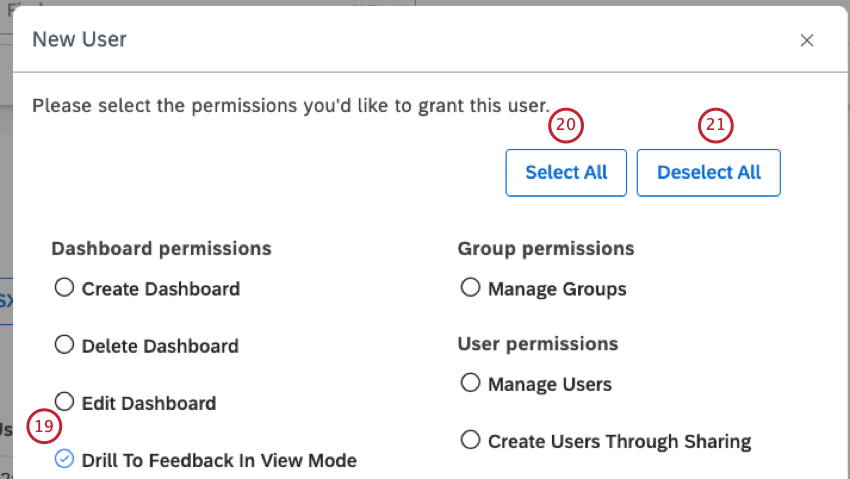
- Para seleccionar todos los permisos, haga clic en Seleccionar todo .
- Para anular la selección de todos los permisos seleccionados, haga clic en Deseleccionar todo .
- Haga clic en Finalizar. Para los usuarios con una licencia de Report Consumer, este es el paso final.
- Para usuarios con otros tipos de licencia, haga clic en Siguiente .
- Puede agregar el usuario a uno o más grupos. Este paso es opcional. Para agregar el usuario a un grupo, ubique el grupo debajo del Grupos disponibles columna de la izquierda y muévala a la Grupos Seleccionados columna de la derecha haciendo clic en la flecha.
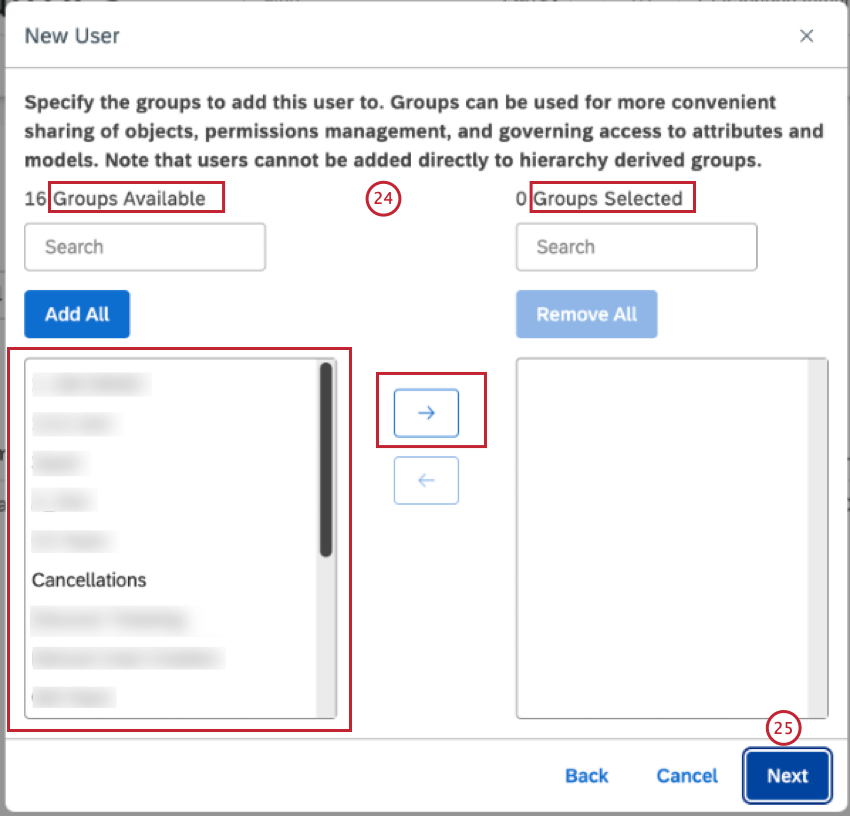
- Haga clic en Siguiente.
- Si no desea vincular al usuario ahora, seleccione Vincular este usuario más tarde.
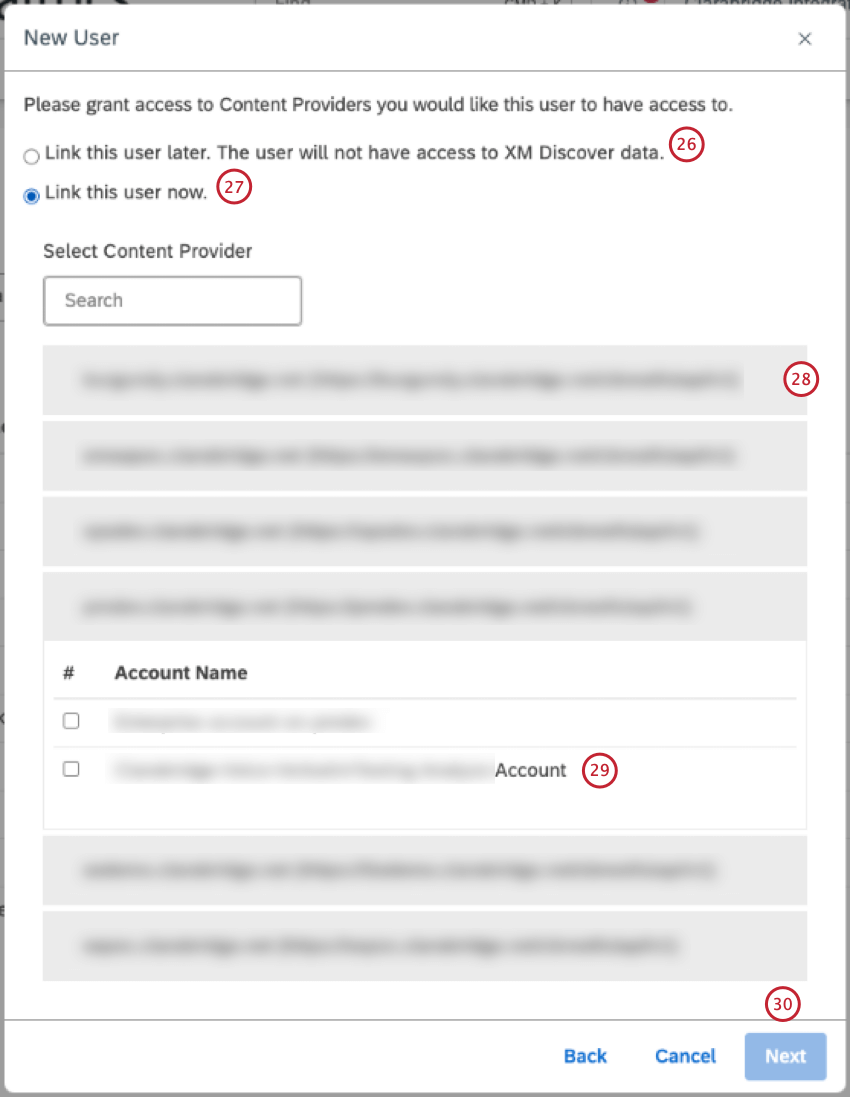
- Si desea vincular al usuario, seleccione Vincula a este usuario ahora .
- Haga clic en el nombre de su proveedor de contenido para expandirlo.
- Seleccione la cuenta para vincular el usuario a ella. Para obtener más información, consulte Vinculación de un usuario a un proveedor de contenido .
- Haga clic en Siguiente.
- Si tiene acceso a solo 1 cuenta dentro de su Proveedor de contenido, el nuevo usuario se vinculará a ella automáticamente y será redirigido a la Acceso a datos Pestaña, donde puede modificar los permisos a nivel de proyecto para el usuario. Para obtener más información sobre cómo definir el acceso a los datos, consulte Gestión del acceso a los datos .
Consejo Q: De forma predeterminada, los permisos a nivel de proyecto se establecen en “solo lectura” para todos los proyectos, tanto para las licencias de Report Creator como de Configuration Analyst. Estas licencias admiten diferentes niveles de acceso a los datos.
- Haga clic en Finalizar.
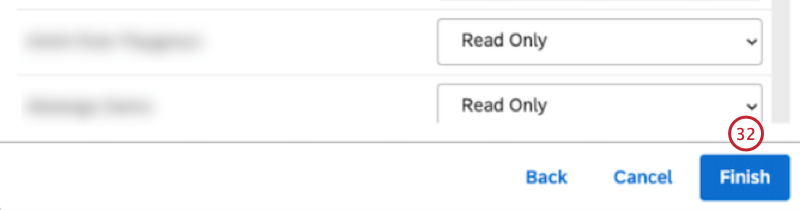
Duplicar una Cuenta de usuario
Puede duplicar cuentas de usuario en Studio para registrar nuevos usuarios con configuraciones de perfil similares. Al duplicar una cuenta de uso se copian los siguientes datos:
- Tipo de licencia
- Valor del Campo personalizado , si lo hay
- Permisos
- Membresía de grupo (excepto grupos derivados de la jerarquía de la organización )
- Acceso a objetos compartidos con el grupo
Las propiedades de usuario únicas (como el nombre o el correo electrónico), el acceso a los datos y el acceso a los objetos compartidos individualmente con el usuario original no se copian cuando se duplicar una cuenta de usuario.
- Inicie sesión en Studio.
- Expande el menú de avatar de usuario en el área de navegación superior.
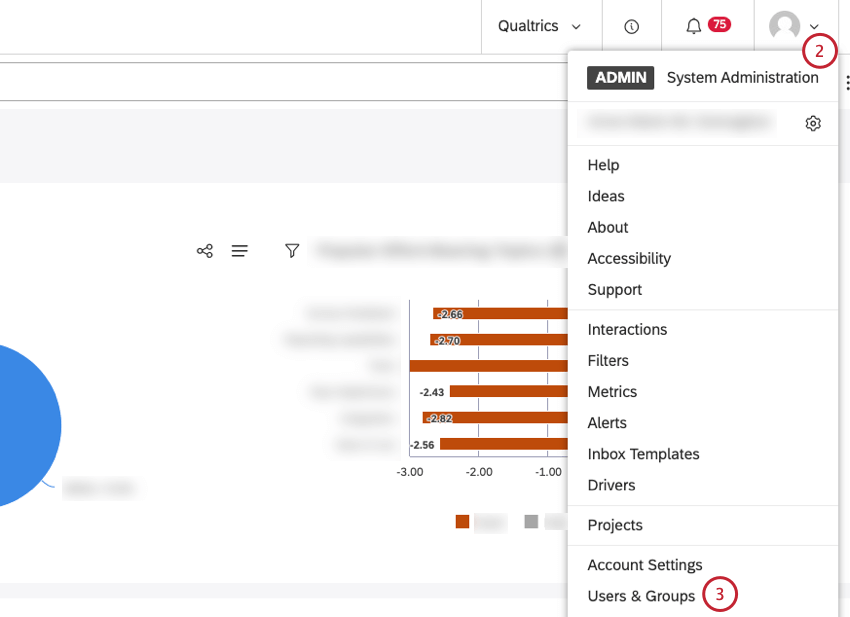
- Seleccionar Usuarios y grupos.
- Seleccione el Usuarios pestaña.

- Localiza la cuenta de usuario que deseas duplicar.
- Expande el menú de acciones siguiente a la cuenta de usuario.
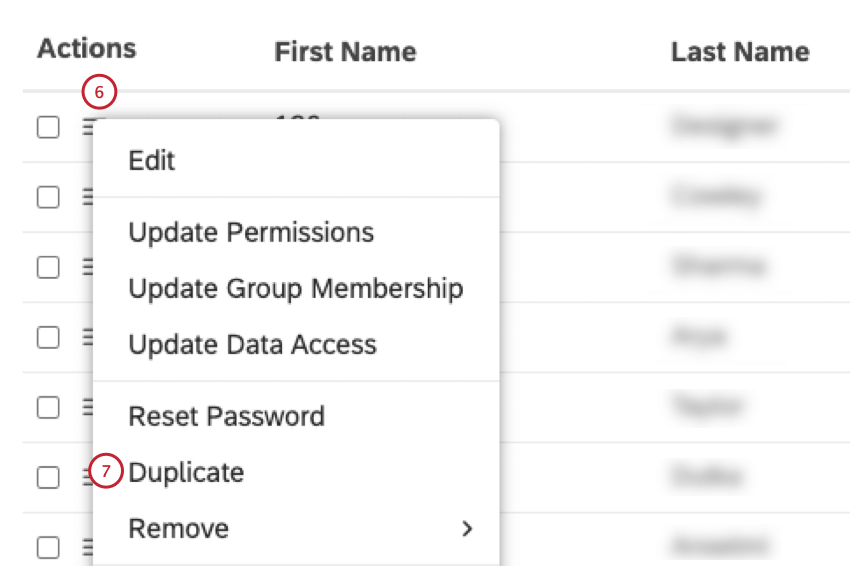
- Seleccionar Duplicar .
Atención: Esta opción solo está disponible si hay una licencia libre del tipo asignada al usuario original.
- Luego puedes agregar un nuevo usuario con configuraciones de perfil similares.
Requisitos de dirección de correo electrónico
Studio se basa en direcciones de correo electrónico para identificar de forma única a los usuarios en XM Discover Suite, por eso recomendamos utilizar siempre una dirección de correo electrónico que funcione. La parte del nombre de usuario de una dirección de correo electrónico puede utilizar cualquiera de los siguientes caracteres ASCII :
- Letras mayúsculas y minúsculas en inglés: (Arizona, Arizona)
- Dígitos: 0 a 9
- Personajes:
~ ! ^ $ & * + - ' _ = ` ? | - Personaje: . (período)
Consejo Q: Se puede utilizar un punto en la parte del nombre de usuario de una dirección de correo electrónico siempre que no sea el primer o el último carácter del nombre de usuario y siempre que no aparezca dos o más veces consecutivas en el nombre de usuario.Consejo Q: La validación de correo electrónico en Studio no distingue entre mayúsculas y minúsculas, lo que significa que la misma dirección de correo electrónico no se puede registrar dos veces utilizando letras mayúsculas y minúsculas diferentes.
Carga masiva de usuarios
Puede vincular cuentas de usuario de XM mediante la carga masiva de usuarios. Puedes cargar 500 usuarios a la vez. Para obtener información sobre actualizaciones masivas de usuarios, consulte Actualizaciones masivas de usuarios .
- Inicie sesión en Studio.
- Haga clic en el icono de perfil.
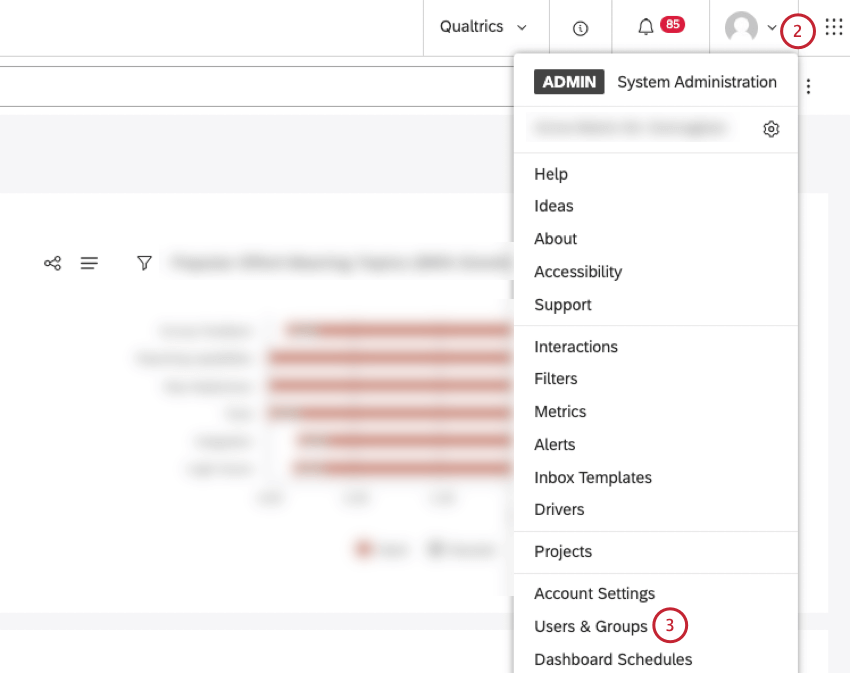
- Seleccionar Usuarios y grupos.
- Haga clic en el Subir usuarios Botón para cargar usuarios por primera vez.
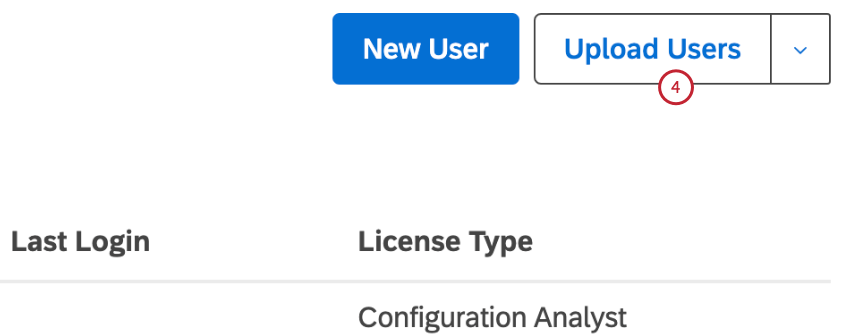
- Si aún no ha descargado un archivo de plantilla de Microsoft Excel en formato xls o xlsx , haga clic en el botón descargar uno Enlace para descargar una plantilla.
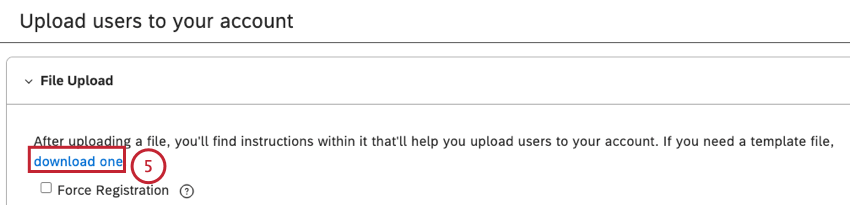
- Llene el archivo de plantilla. Introduzca los siguientes datos:
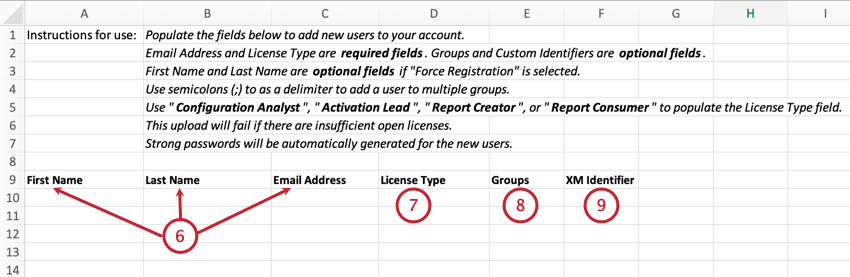
- Nombre del usuario en el Nombre de pila (la longitud máxima es de 40 caracteres).
- Apellido del usuario en el Apellido (la longitud máxima es de 40 caracteres).
Consejo Q : Nombre de pila y Apellido son opcionales si Registro de fuerza está seleccionado Para obtener información sobre el registro de fuerza, consulte la Registro de fuerza subsección a continuación.
- Del usuario Dirección de correo electrónico en el Dirección de correo electrónico Para obtener información sobre los requisitos de dirección de correo electrónico, consulte Requisitos de dirección de correo electrónico .
Atención: La dirección de correo electrónico es un campo obligatorio.
- Seleccione una licencia para el usuario en el Tipo de licencia columna. Una licencia determina qué permisos y nivel de acceso a los datos se pueden conceder a un usuario. Para obtener más información, consulte Tipos de licencia .
Atención: El tipo de licencia es un campo obligatorio.
- Introduzca una Grupo en el Grupos columna (opcional).
Consejo Q :Proporcione 1 o más grupos a los que agregar un usuario. Separe varios grupos con un punto y coma (;). No se pueden agregar usuarios a grupos derivados de jerarquías de la organización.
- Al crear un nuevo usuario, puede proporcionar el ID de Cuenta XM para cada usuario, ingresando el identificador en el Identificador XM campo (opcional).
Consejo Q :Si lo desea, puede agregar el ID de Cuenta XM a través de actualización masiva de usuarios .
- Guarde el archivo de Microsoft Excel en su computadora.
- Para habilitar el registro forzado, seleccione la Registro de fuerza Casilla de verificación (opcional). Para obtener información sobre el registro de fuerza, consulte la subsección Registro de fuerza a continuación.
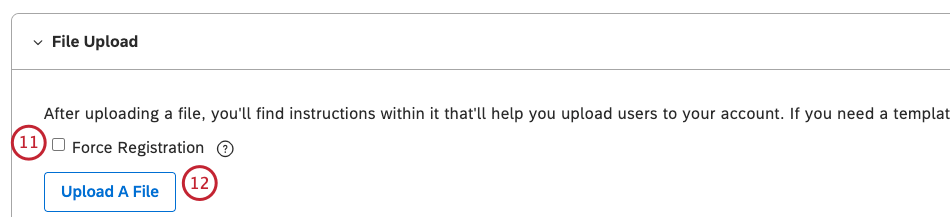 Consejo Q :Si no selecciona el Registro de fuerza Casilla de verificación, se generará automáticamente una contraseña segura para cada usuario cargado.
Consejo Q :Si no selecciona el Registro de fuerza Casilla de verificación, se generará automáticamente una contraseña segura para cada usuario cargado. - Hacer clic Subir un archivo para cargar el archivo de Microsoft Excel en el Subir archivo sección.
- Al cargar el archivo de Microsoft Excel, este se validará:
- El número de entradas no válidas, junto con detalles sobre las entradas no válidas, se mostrará en el INVÁLIDO pestaña en el Resumen del procesamiento de archivos sección.
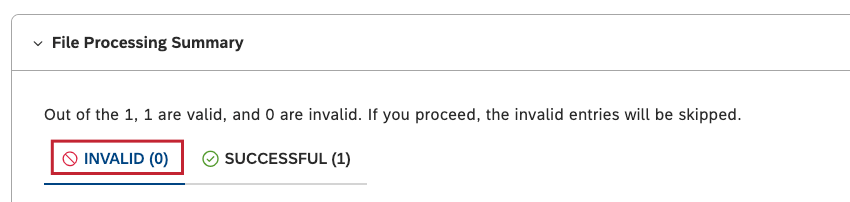
- El número de entradas duplicar será el DUPLICAR pestaña, y los detalles sobre cada entrada duplicar se mostrarán en la Detalles columna.
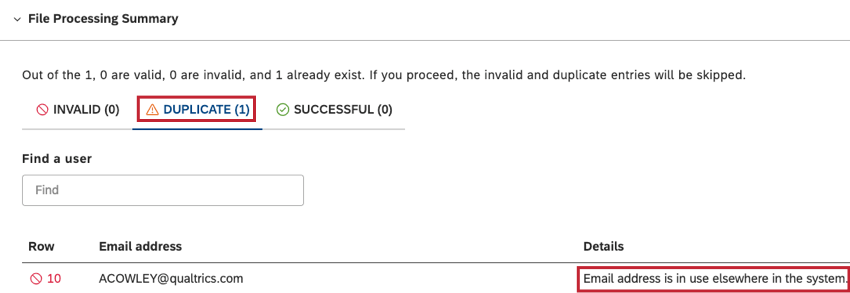
- El número de inscripciones exitosas se mostrará en el EXITOSO pestaña.
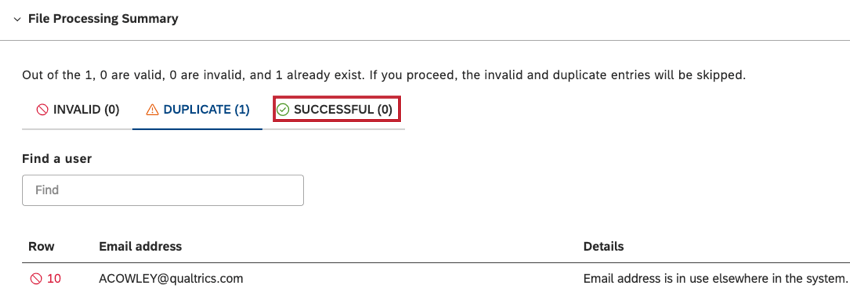
- Si hay entradas no válidas o duplicar , regrese al archivo de Microsoft Excel, incluya la información necesaria o elimine las entradas duplicar y guarde los cambios en el archivo. Para obtener detalles sobre los posibles errores que se pueden identificar al cargar un archivo de Microsoft Excel y cómo solucionar estos errores, consulte Mensajes de error .
- El número de entradas no válidas, junto con detalles sobre las entradas no válidas, se mostrará en el INVÁLIDO pestaña en el Resumen del procesamiento de archivos sección.
- Hacer clic Subir un archivo para cargar el archivo de Microsoft Excel modificado.
- Si todas las entradas se validan correctamente, verá todas las entradas mostradas en el EXITOSO pestaña.
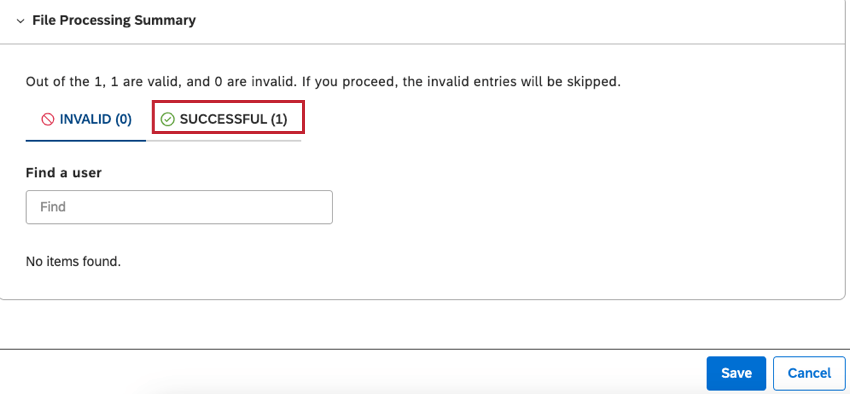
- Una vez que todas las entradas se hayan validado correctamente, haga clic en Ahorrar.
Registro de fuerza
Al cargar usuarios en masa, puede utilizar el registro forzado para registrar un usuario. Introduzca los siguientes detalles en la plantilla de Microsoft Excel:
- Del usuario Dirección de correo electrónico en el Dirección de correo electrónico columna.
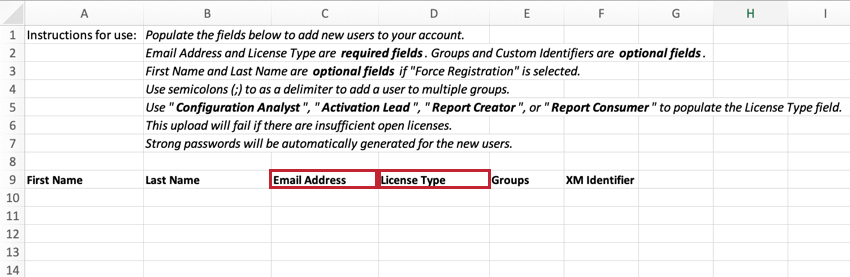
- Seleccione una licencia para el usuario en el Tipo de licencia columna.
El usuario recibirá una invitación por correo electrónico con una contraseña temporal.