Creación de rúbricas
Acerca de la creación de una rúbrica
Después de que hayas seleccionó un modelo para puntuación, puedes crear una rúbrica. Las rúbricas definen los criterios de puntuación de los documentos. Puede establecer el contenido que debe estar presente o ausente para aprobar, el peso relativo y las fallas automáticas para cada criterio de puntuación .
Consejo Q: Si desea mostrar a las partes interesadas cómo se definen sus rúbricas, puede utilizar el widget de visor de objetos para mostrar una rúbrica en tu Tablero.
Creando una rúbrica
Consejo Q: Para crear una rúbrica, debes tener la Administrar rúbricas Permiso, nivel de administrador acceso a datos a un proyecto y ser miembro de la interfaz de usuario de Puntuación inteligente grupo.
- Iniciar sesión en Studio.
- Abra el menú de navegación global.
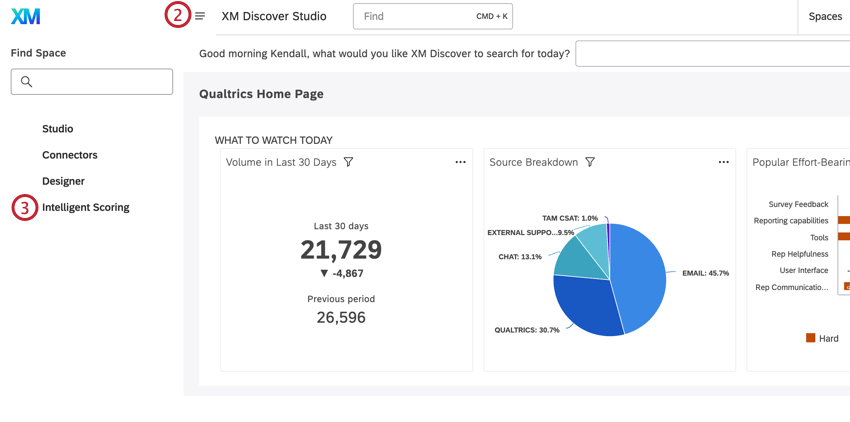
- Seleccionar Puntuación inteligente.
- Seleccione un proyecto del menú desplegable.
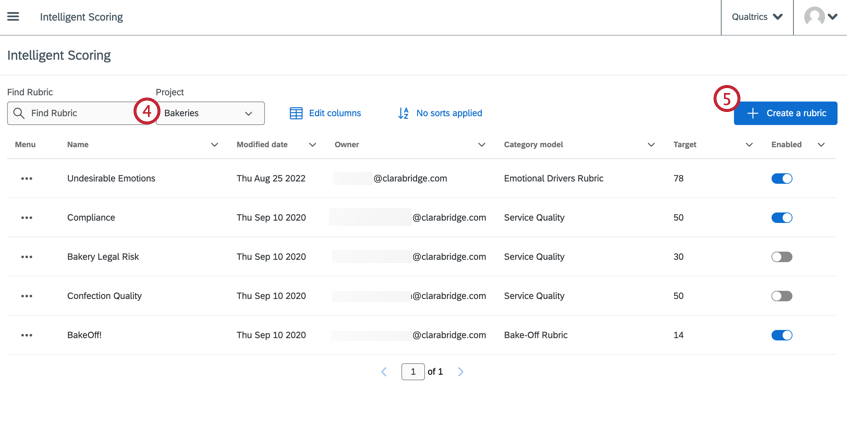
- Hacer clic Crear nueva rúbrica.
- Ponle nombre a tu rúbrica.
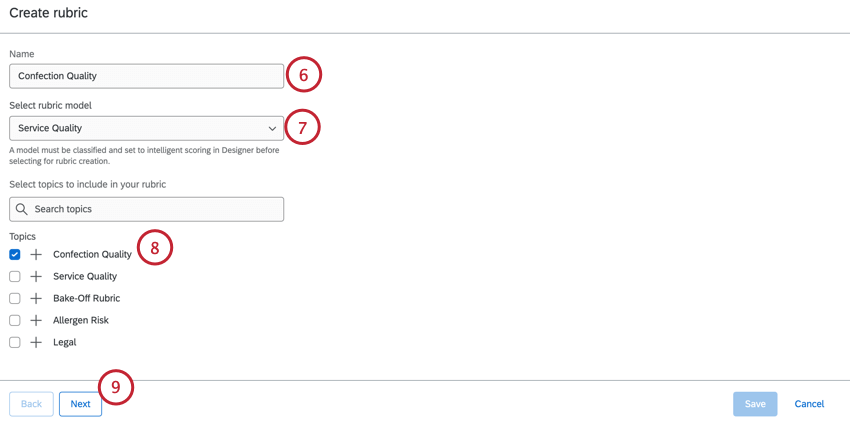 Consejo Q: Cada rúbrica del proyecto debe tener un nombre único.Consejo Q: La palabra “Puntuación” se agregará automáticamente a la puntuación inteligente, por lo que no es necesario utilizarla en el nombre de la rúbrica.
Consejo Q: Cada rúbrica del proyecto debe tener un nombre único.Consejo Q: La palabra “Puntuación” se agregará automáticamente a la puntuación inteligente, por lo que no es necesario utilizarla en el nombre de la rúbrica. - Seleccione el modelo de rúbrica. Para obtener más información, consulte Selección de un modelo de Puntuación.
- Seleccione los temas que desea incluir en la rúbrica. Puede buscar temas utilizando la barra de búsqueda. Para expandir un tema, haga clic en el signo más ( + ).
Consejo Q: Puedes crear varias rúbricas por modelo, pero cada tema determinado (incluidos sus hermanos e hijos) solo se puede usar en una rúbrica. Si observa que ciertos temas parecen no estar disponibles, lo más probable es que se deba a que ya se utilizan en otra rúbrica.
- Haga clic en Siguiente.
- Opcionalmente, seleccione un controlador para ver los rangos sugeridos para sus temas. Para obtener más información, consulte Uso de factores impulsores para la Puntuación orientada a resultados.
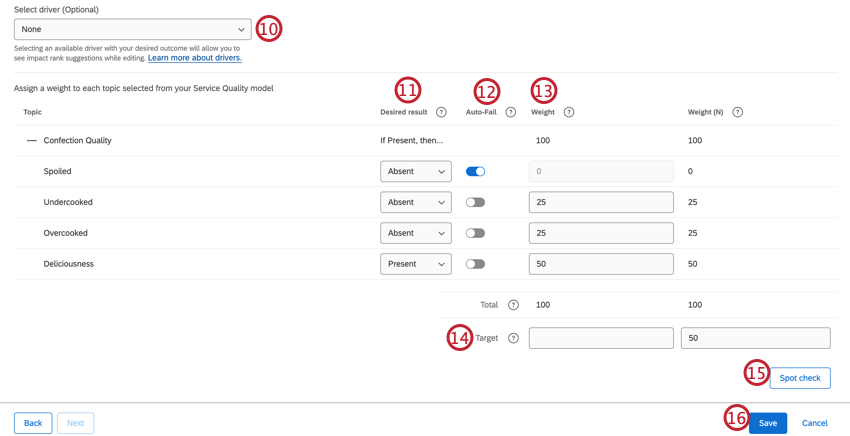
- Para Resultado deseado, decide cuándo se sumará el peso de cada tema a la puntuación final del documento o se reprobará automáticamente el documento:
- Presente (sin falla automática):Si este tema es presente En el documento, aumente la puntuación según el peso asignado al tema.
Ejemplo: Un saludo cortés en una interacción de soporte.
- Ausente (sin falla automática):Si este tema es ausente En el documento, aumente la puntuación según el peso asignado al tema.
Ejemplo: La expresión de incertidumbre en una revisión de un producto o en una llamada de un representante.
- Presente (Fallo automático):El documento completo recibirá una puntuación de 0 si el tema es ausente del documento.
Ejemplo: Tiene un guión obligatorio, una declaración de verificación o una pregunta de consentimiento que el representante debe hacerle cada vez.
- Ausente (Fallo automático):El documento completo recibirá una puntuación de 0 si el tema es presente en el documento.
Ejemplo: Conducta poco profesional.
- Presente (sin falla automática):Si este tema es presente En el documento, aumente la puntuación según el peso asignado al tema.
- Falla automática establecerá la puntuación final del documento en 0 si el Resultado deseado es no se reunieron para el tema.
Consejo Q: Aún podrás ver si el documento aprobó o reprobó cada tema adicional, aunque no podrás ver cuántos puntos habrías obtenido.
- Establezca el valor numérico Peso Para el tema. Cuanto más peso tenga un tema, más afectará a la puntuación del documento.
Consejo Q: El Peso (N) La columna muestra el peso de cada tema normalizado para sumar 100%. Estos valores se calculan automáticamente.
- Define el puntaje objetivo para poder aprobar esta rúbrica. Hay dos formas de definir el objetivo.
- Objetivo:Establecer una puntuación de aprobación exacta. Los documentos que obtengan una puntuación mayor o igual al objetivo se considerarán “aprobados”. Los documentos que obtengan una puntuación inferior al objetivo se considerarán “reprobados”.
- Objetivo (N):Establezca una puntuación de aprobación como porcentaje del 100% total.
Consejo Q: Puede agregar hasta 3 decimales al Objetivo (N).
- Utilice el Inspección puntual Botón para probar tu rúbrica antes de usarla oficialmente.
Consejo Q: Ver Uso de Spot Check.
- Haga clic en Guardar.
Ahora estás listo para Habilita tu rúbrica.
Uso de Spot Check
El Inspección puntual El botón le permite probar cómo funcionarán sus documentos en su rúbrica antes de usarlos oficialmente. La verificación puntual calcula las puntuaciones de hasta 10.000 documentos elegidos al azar a la vez.
Consejo Q: Cualquier edición que realice en la rúbrica se probará en los mismos 10 000 documentos hasta que borre el caché.
- Resultado:¿Cuántos documentos analizados quedaron por debajo del puntaje Objetivo ?
- Objetivo (N):El porcentaje del puntaje objetivo actual sobre el total.
- Mínimo/Máximo:La puntuación más baja y más alta encontrada dentro de los documentos probados.
- Promedio:La puntuación media de los documentos examinados.
- Cuartiles:Puntajes del cuartil inferior, mediana y cuartil superior. Esto puede ayudarle a determinar qué tan precisa será la muestra extraída mediante la prueba.
- Cobertura potencial:¿Qué cantidad de datos de su proyecto es probable que se puntúe con el modelo seleccionado en la rúbrica? Puede usar esto para ajustar sus exclusiones de temas.
- Borrar caché:Haga clic en este botón para probar un conjunto diferente de 10.000 documentos.
Consejo Q: Verifique muestras puntuales de hasta 10 000 documentos independientemente de los filtros de rango de fechas incluidos en el proyecto. Si el rango de fechas no tiene 10 000 documentos, la muestra se ejecuta en el conjunto de datos completo.