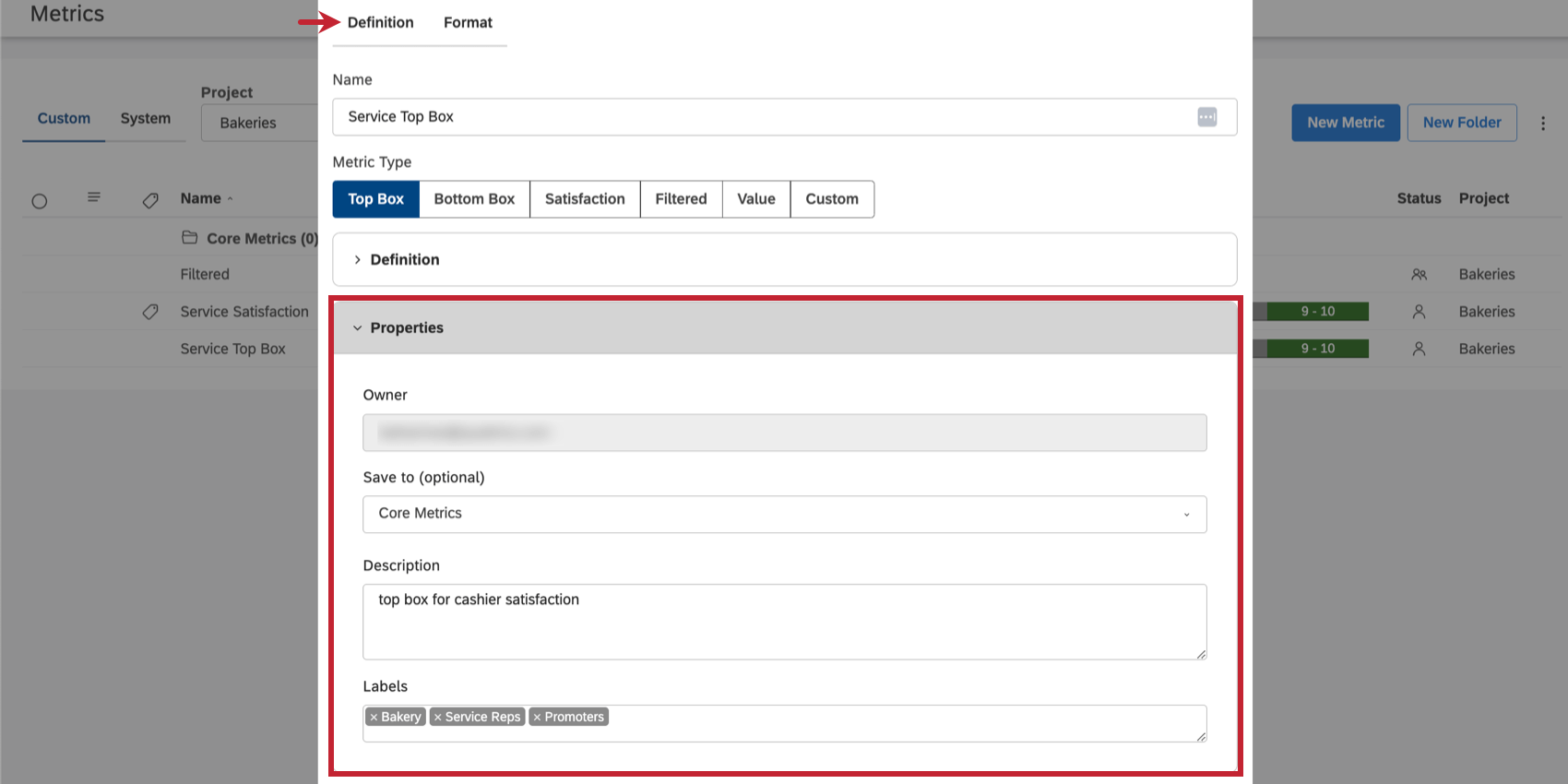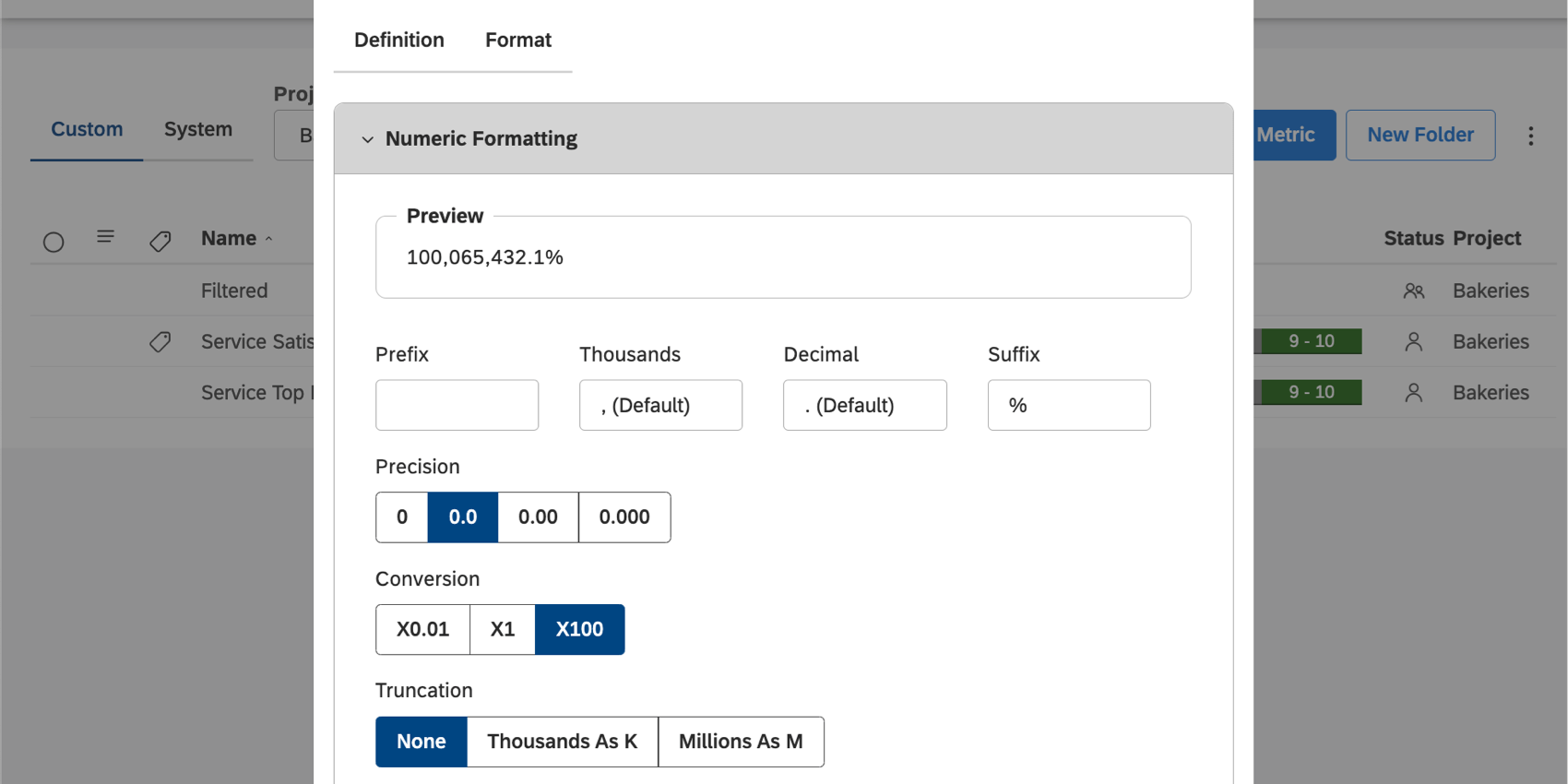Creación de métricas (estudio)
Acerca de las métricas
Las métricas de estudio se pueden utilizar en widgets de informes.Puede crear sus propias métricas basadas en proveedores de contenido Estás vinculado a.
Creación de métricas
Los pasos necesarios para crear una métrica varían según el tipo de métrica que elija crear. Sin embargo, hay algunos pasos que la mayoría de las métricas tienen en común, como el formato.
- Haga clic en el Espacios menú.
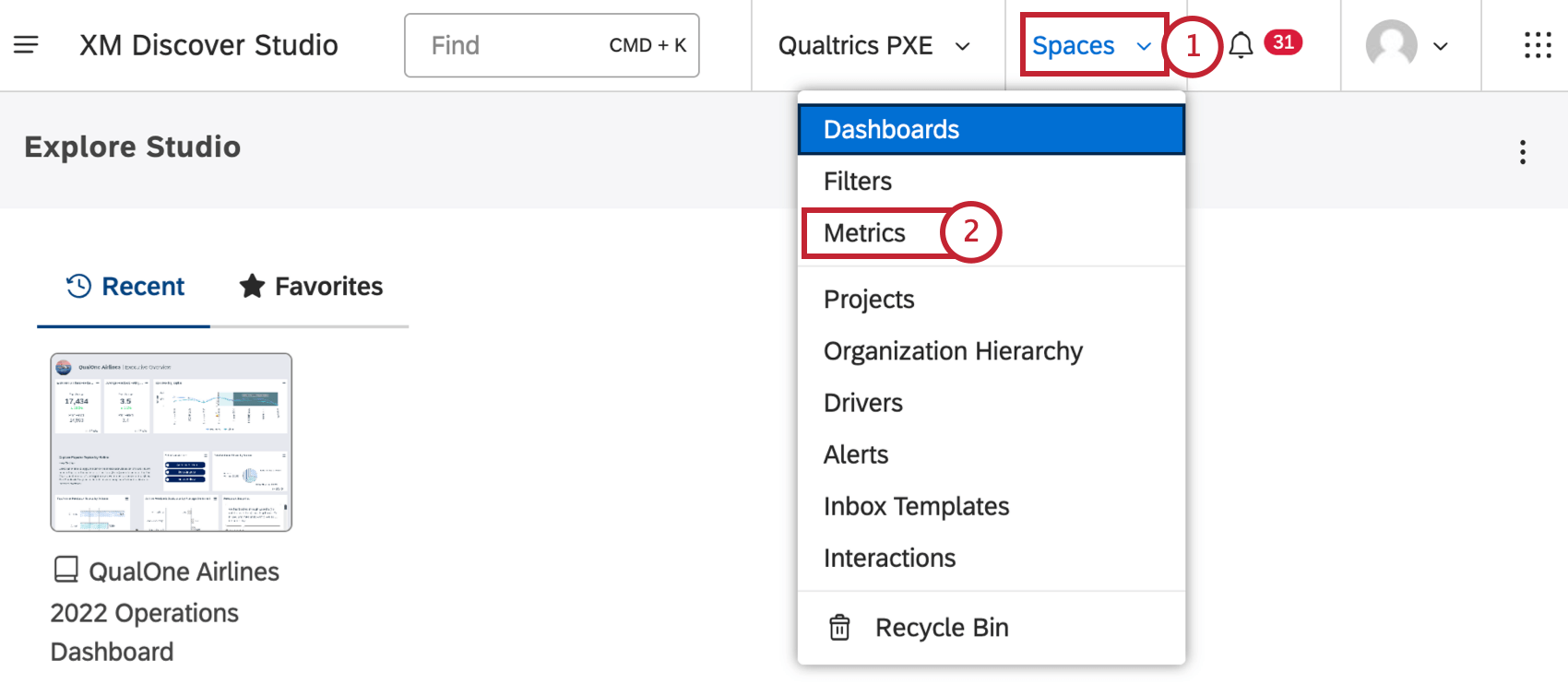
- Seleccionar Métrica .
- Elige una proyecto La métrica debe basarse en.
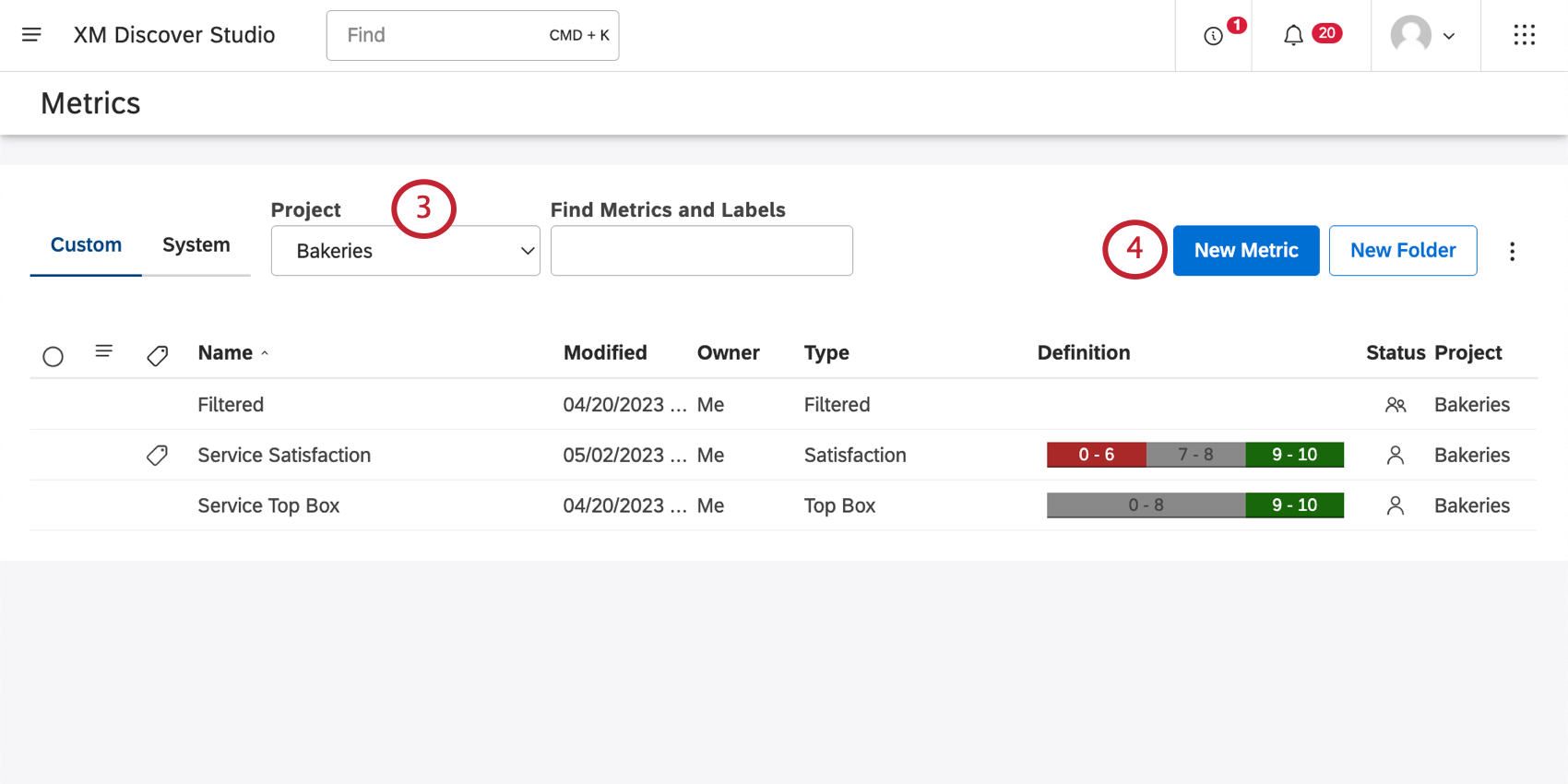 Consejo Q: Es posible que también necesites elegir una cuenta y un proveedor de contenido, dependiendo de a qué tengas acceso.
Consejo Q: Es posible que también necesites elegir una cuenta y un proveedor de contenido, dependiendo de a qué tengas acceso. - Hacer clic Nueva métrica .
- Nombra tu métrica.
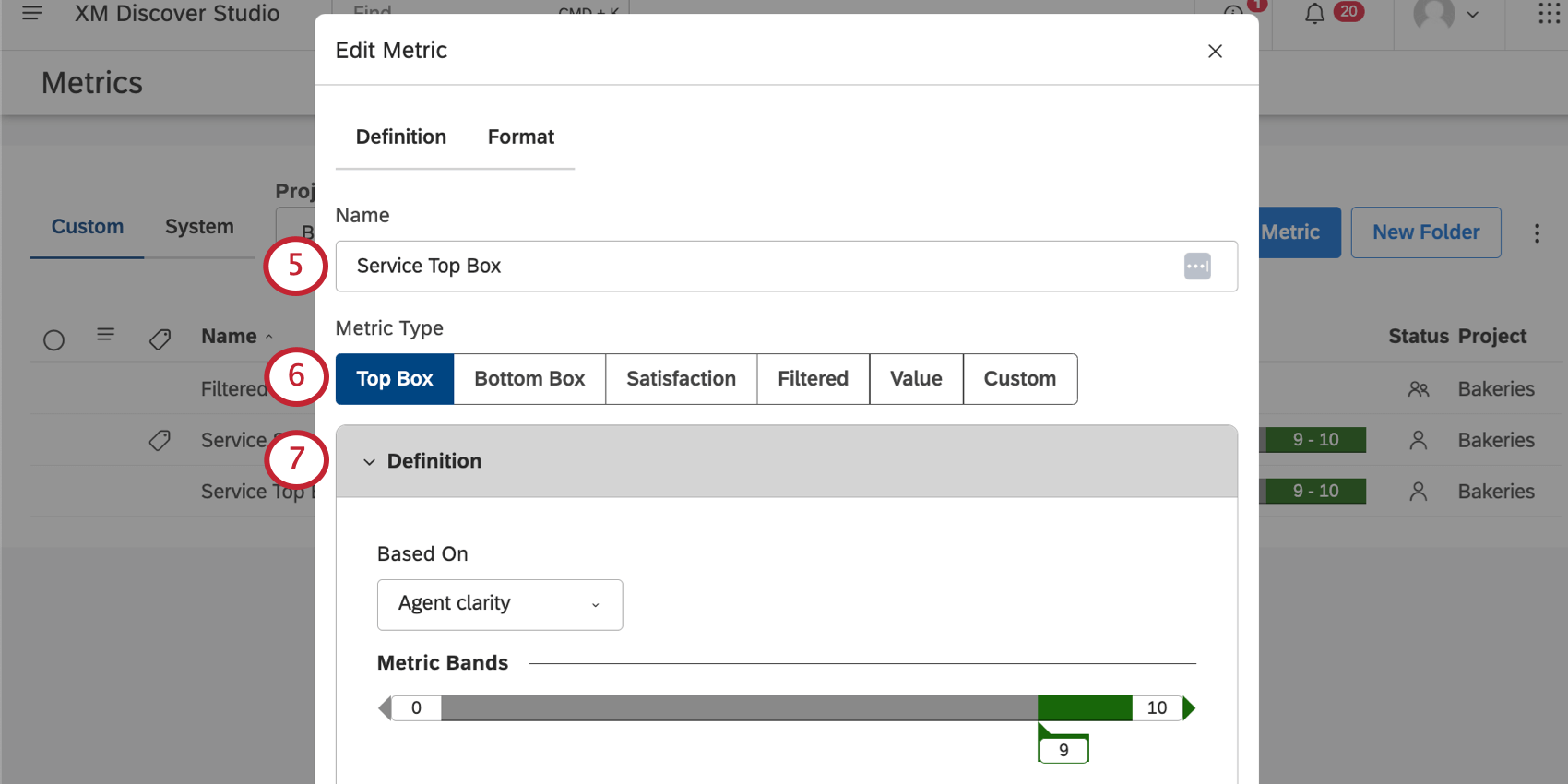 Consejo Q: Los nombres de las métricas deben ser únicos para todas las métricas de cada proyecto.
Consejo Q: Los nombres de las métricas deben ser únicos para todas las métricas de cada proyecto. - Elige una tipo de métrica .
- Define tu métrica. Estos pasos varían según el tipo de métrica que haya seleccionado.
- Editar las métricas propiedades (opcional).
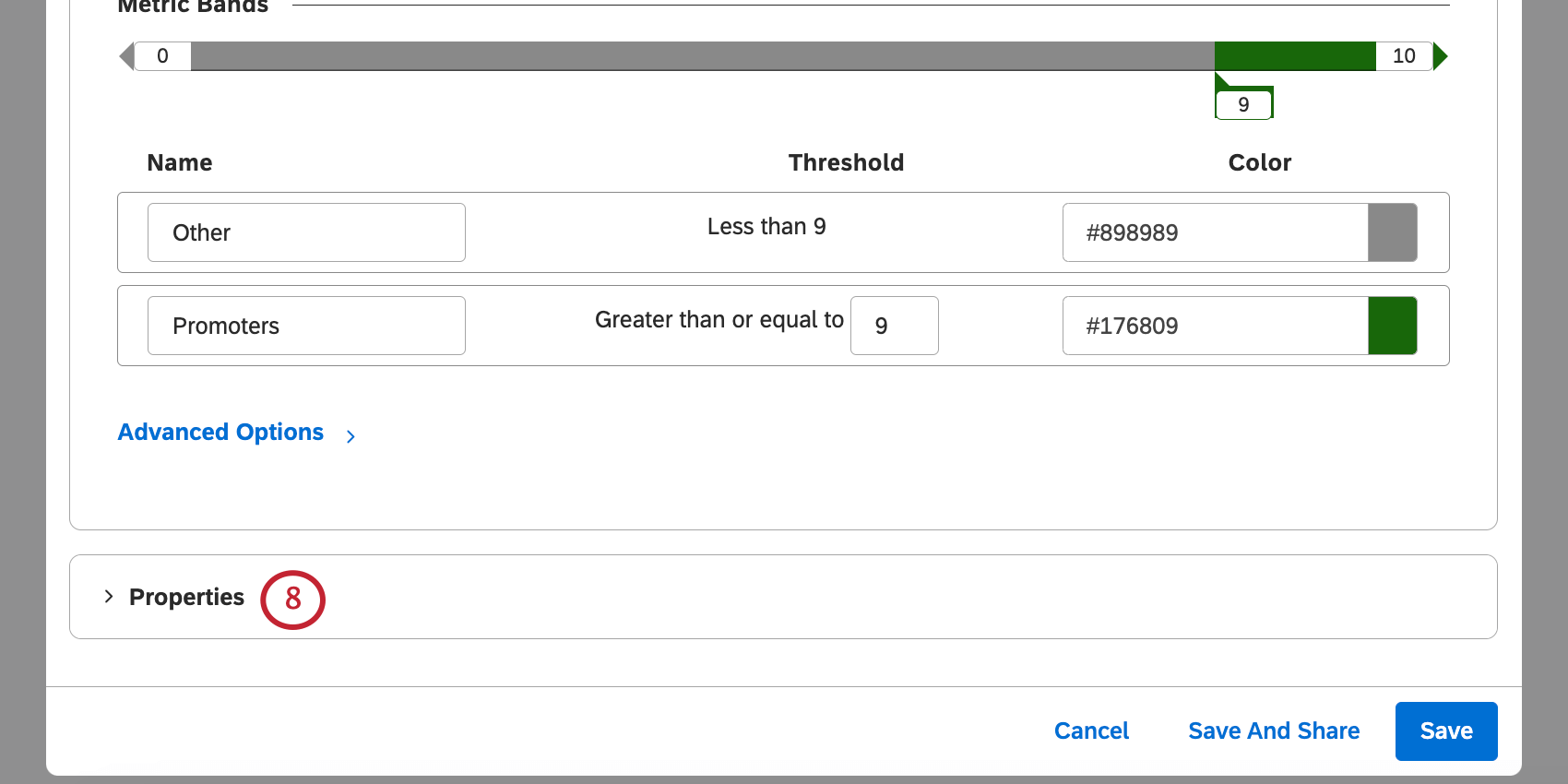
- Ir a la Formato pestaña.
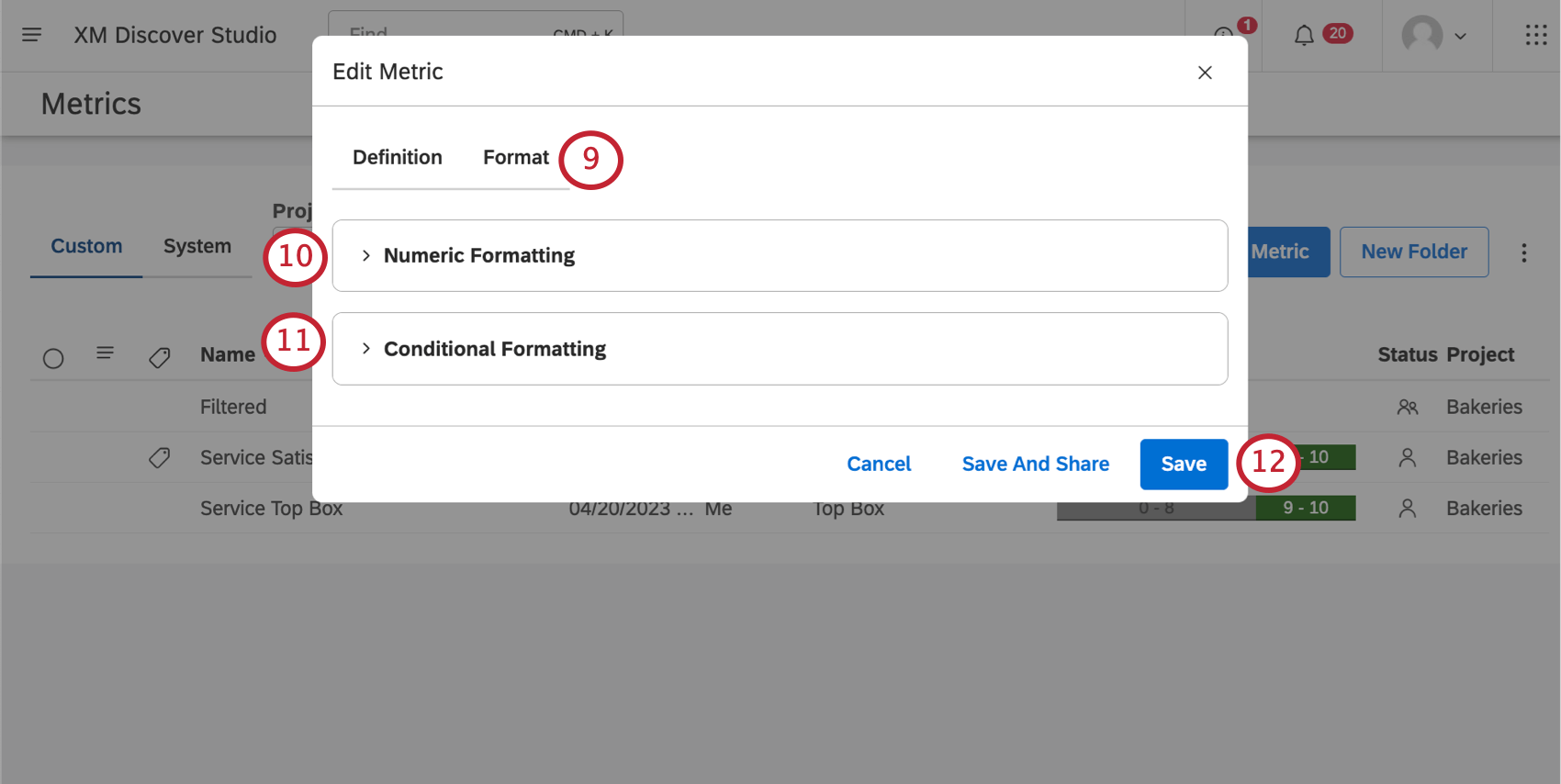
- Colocar Formato numérico .
Consejo Q: Haga clic en la flecha siguiente al título para expandir y contraer las opciones de formato.
- Colocar Formato condicional .
- Cuando haya terminado, haga clic en Ahorrar .
Tipos de métricas
A continuación se muestra una lista de métricas que puede crear, con instrucciones sobre los pasos específicos necesarios para definir cada métrica.
Propiedades
En el Definición pestaña, debajo Propiedades, Podrás ver y ajustar información adicional para tu métrica.
- Dueño: La persona que posee la métrica y tiene control total para editarla y compartirla.
- Guardar en (opcional): Seleccione una carpeta para guardar su métrica en.
- Descripción: Agregue una descripción para su métrica. (Opcional)
- Etiquetas: Ver Métricas de etiquetado .
Formato numérico
En la pestaña Formato, en Formato numérico , puede cambiar cómo se presentan los datos numéricos para su métrica. A medida que actualice el formato, Avance cambiará para reflejar su configuración.
- Prefijo: Añade un símbolo o frase que debe añadirse delante del número. Puedes agregar hasta 10 caracteres.
- Miles: Especifique un separador de miles. Puedes dejar este campo vacío.
Ejemplo: Añade una coma ( , ) para mostrar 1000 como 1.000.
- Decimal: Especifique un decimal. Tú no puedo Deje este campo vacío.
- Sufijo: Añade un símbolo o frase que debe agregarse al final del número. Puedes agregar hasta 10 caracteres. De forma predeterminada, el sufijo se establece en “%” para las métricas de los cuadros superior e inferior.
- Precisión: Seleccione el número de decimales a mostrar.
Consejo Q: El redondeo se realiza sobre el valor del cálculo original. Por ejemplo, 3,46 redondeado a 1 decimal es 3,5. Si se redondea al número entero más cercano, es 4, ya que 3,46 -> 3,5 -> 4.
- Conversión: Seleccione una conversión.
- 01 :Divida el cálculo por 100.
- X1 :Deje el cálculo como está.
- X100 :Multiplica el cálculo por 100. Este es el valor predeterminado para las métricas del cuadro superior e inferior.
- Truncamiento: Si espera que su informe contenga grandes números, puede optar por abreviarlos para que sean más fáciles de leer. Por ejemplo, si selecciona Miles como K opción, 555.000 se mostrará como 555K.
Formato condicional
En la pestaña Formato, en Formato condicional , puede definir las bandas de color que se utilizarán cuando se utilice esta métrica en determinados informes.
- Para cambiar los rangos de banda, ajuste los números en el Límite columna en el slider.
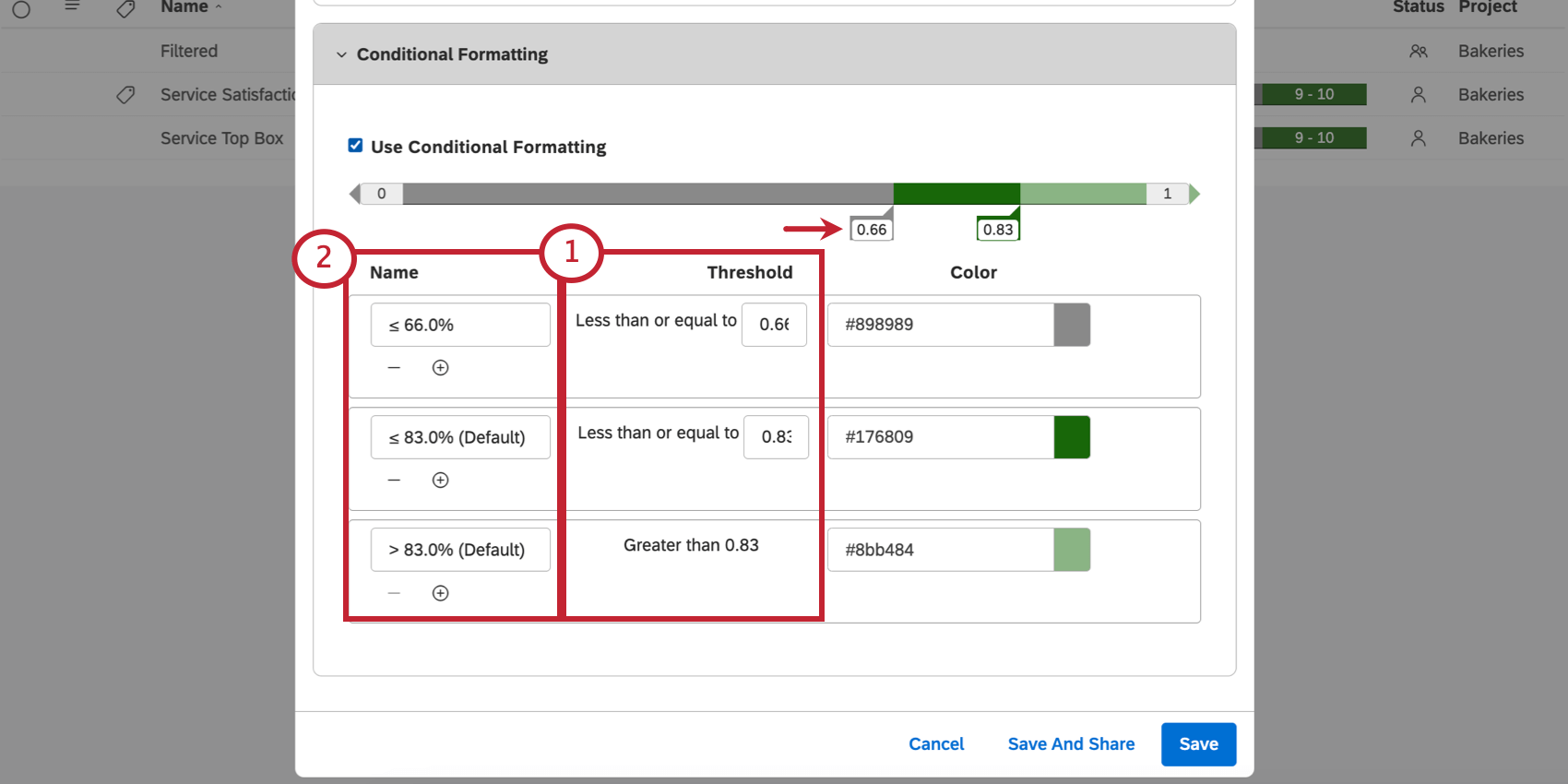 Consejo Q: También puedes ajustar los números haciendo clic y editándolos en la propia banda.
Consejo Q: También puedes ajustar los números haciendo clic y editándolos en la propia banda. - Para cambiar el nombre de una banda, escriba el Nombre columna.
Consejo Q: Los nombres de las bandas lo hacen no se actualiza automáticamente a medida que se ajustan los umbrales.
- Para cambiar el color de la banda, haga clic en el ícono debajo de la Color columna o haga clic en la propia banda.
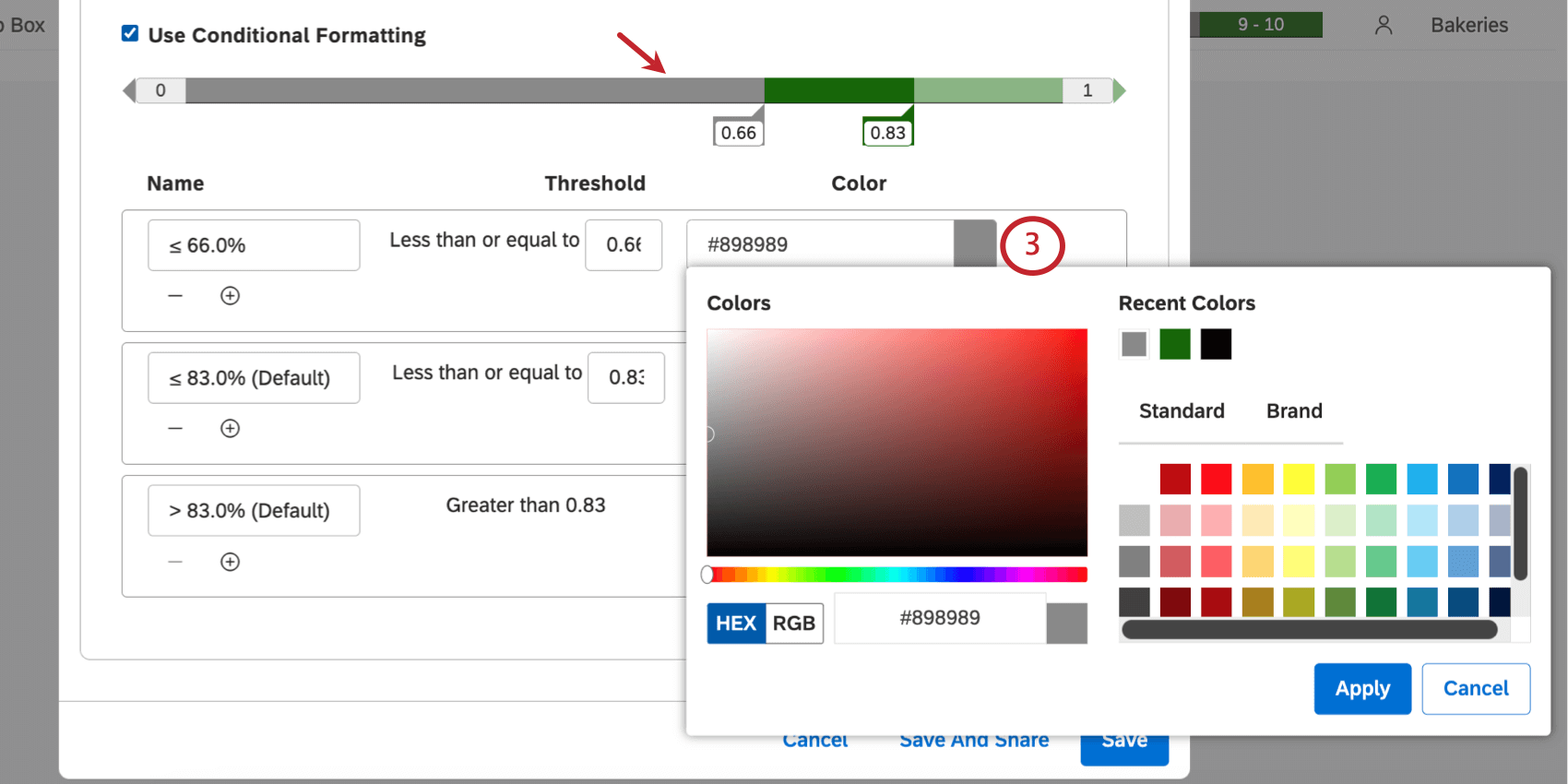
- Para agregar una nueva banda debajo de una existente, haga clic en el signo más ( + ).
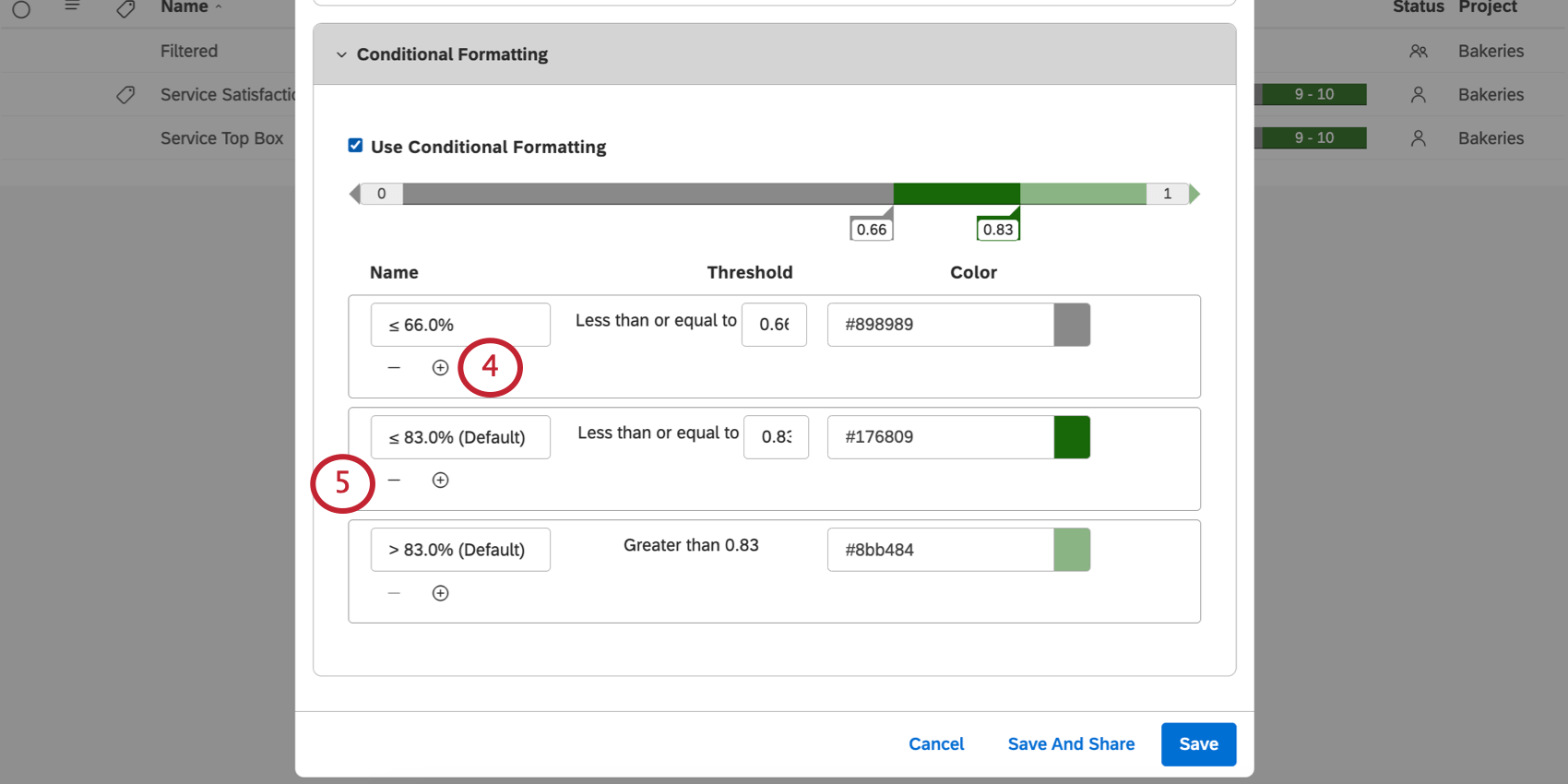 Consejo Q: Puedes tener un máximo de 5 bandas. La mayoría de las métricas tienen 2 de forma predeterminada, excepto la satisfacción, que tiene 3 (detractores, neutrales y promotores).
Consejo Q: Puedes tener un máximo de 5 bandas. La mayoría de las métricas tienen 2 de forma predeterminada, excepto la satisfacción, que tiene 3 (detractores, neutrales y promotores). - Para eliminar una banda, haga clic en el signo menos ( – ) a su siguiente .