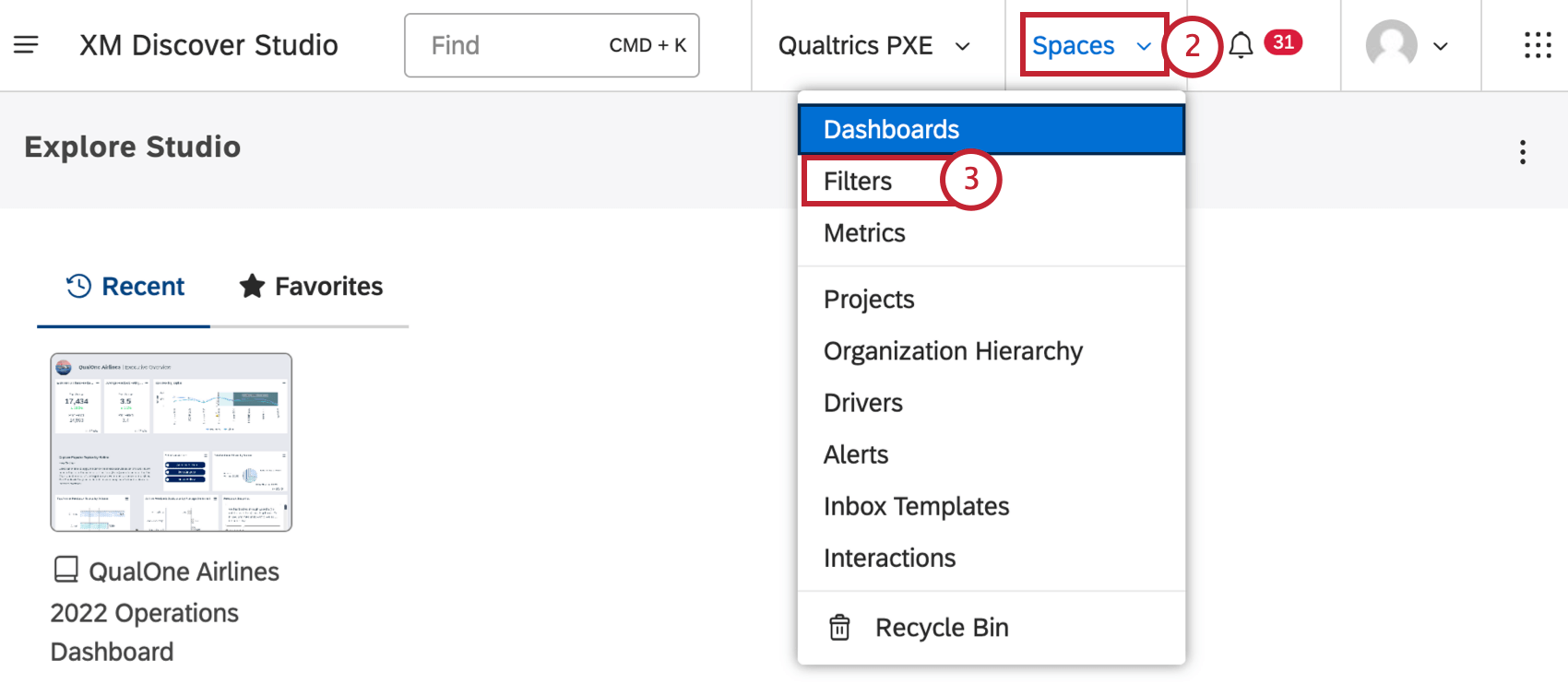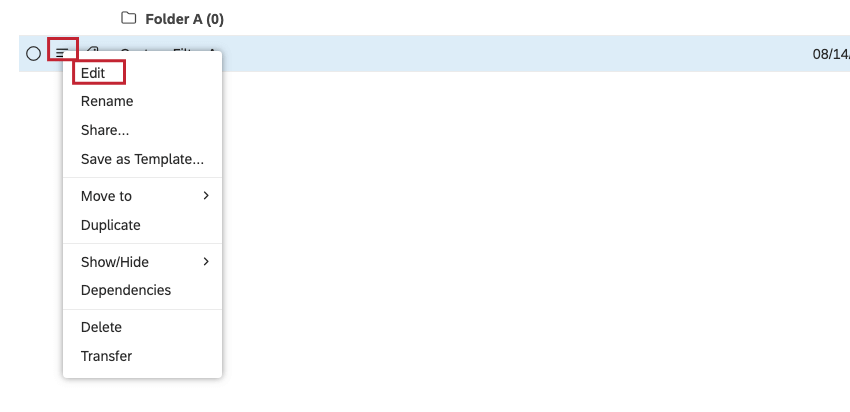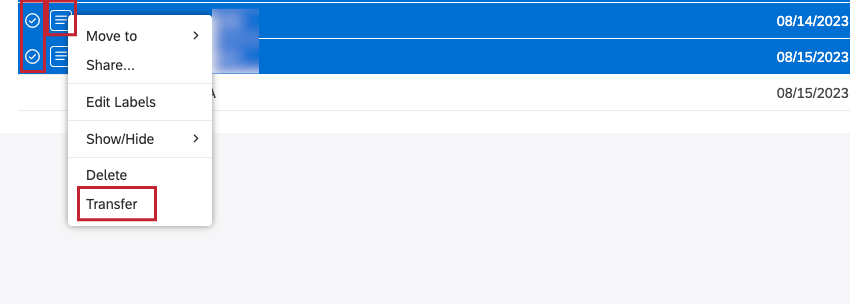Gestión de filtros (Estudio)
Acerca del uso de filtros (Estudio)
Al trabajar con filtros, puede realizar varias acciones, incluida la creación de una carpeta para filtros, mover filtros a una carpeta y ocultar filtros. También puedes editar, compartir, transferir y duplicar filtros. También es posible deshabilitar y habilitar filtros de fecha predefinidos y filtros de tarjeta de puntuación . También puede ver dependencias de filtro , etiquetar filtros, eliminar filtros y restaurar filtros eliminados.
Acceder a los filtros
Creación de una carpeta para filtros
Puedes crear carpetas para organizar tus filtros.
- Filtros de acceso.
- En el Filtros página, seleccione la Costumbre pestaña.

- Seleccione un proveedor de contenido de la Proveedor de contenido menú.

- Seleccione una cuenta de la Cuenta menú.
- Seleccione un proyecto de la Proyecto menú.
- Hacer clic Nueva carpeta .
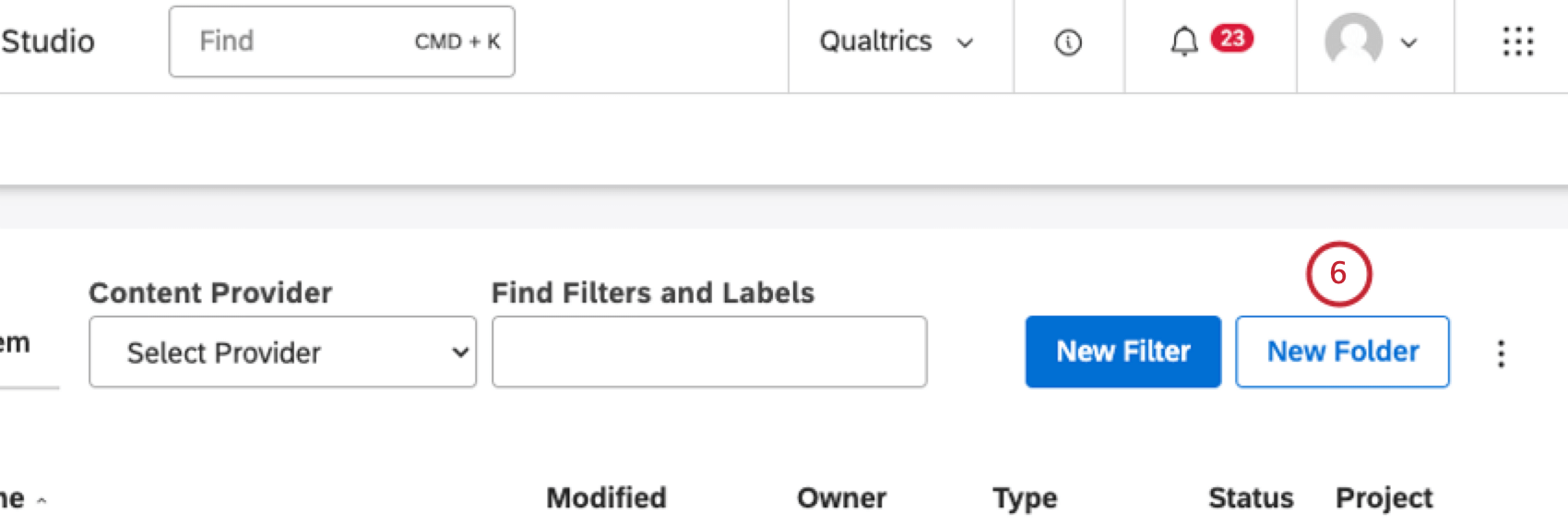
- En el Propiedades de la carpeta ventana, ingrese un nombre de carpeta en el Título de la carpeta caja.
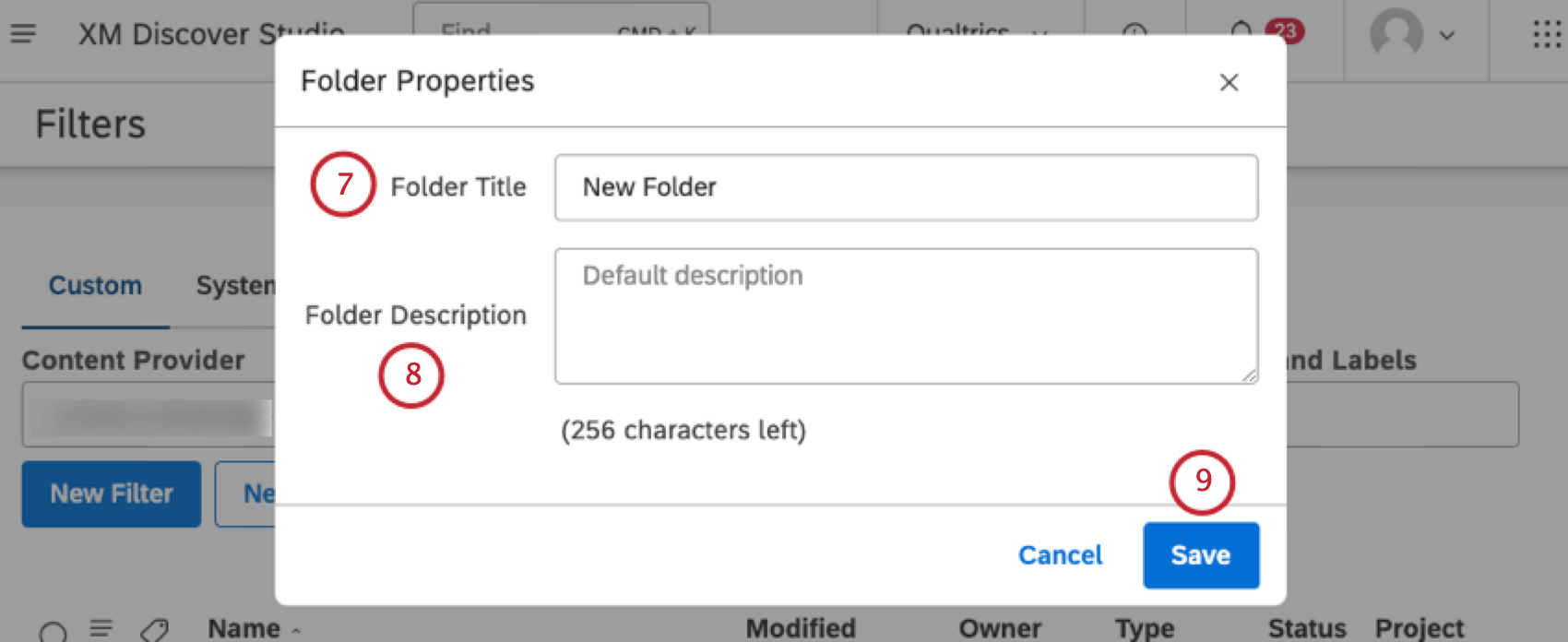 Consejo Q :El nombre de la carpeta debe ser único para cada usuario.
Consejo Q :El nombre de la carpeta debe ser único para cada usuario. - Introduzca una descripción de carpeta en el Descripción de la carpeta ventana.
- Haga clic en Guardar.
Consejo Q:Una vez creada una carpeta o subcarpeta, puedes expandir el menú de acciones siguiente a ella y realizar las siguientes acciones: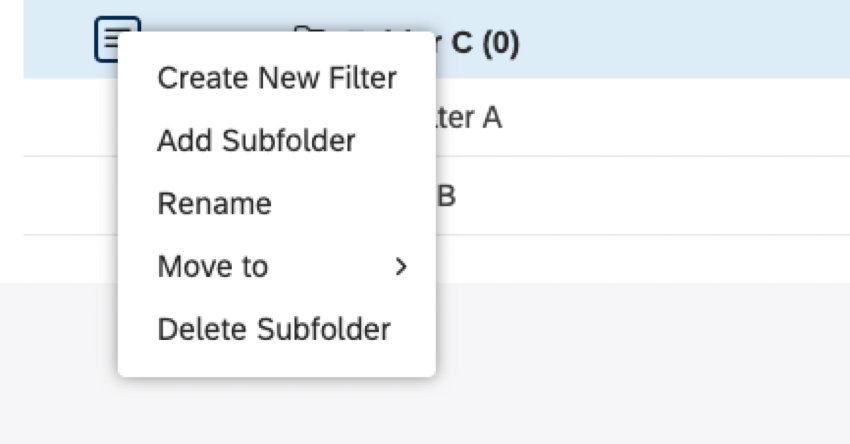
- Crear nuevo Filtro :Crear un nuevo filtro.
- Agregar subcarpeta :Crea una carpeta anidada (hasta 5 niveles de profundidad).
- Rebautizar: Cambiar el nombre o la descripción de la carpeta.
- Convidar a: Mover filtros a una carpeta.
- Eliminar subcarpeta (para carpetas anidadas): eliminar una carpeta (sin filtros).
Mover un Filtro a una carpeta
Después de que tengas creó una carpeta , puedes mover tus filtros a esa carpeta.
- Filtros de acceso .
- En el Filtros página, seleccione la Costumbre pestaña.

- Expande el menú de acciones siguiente al filtro que deseas mover.
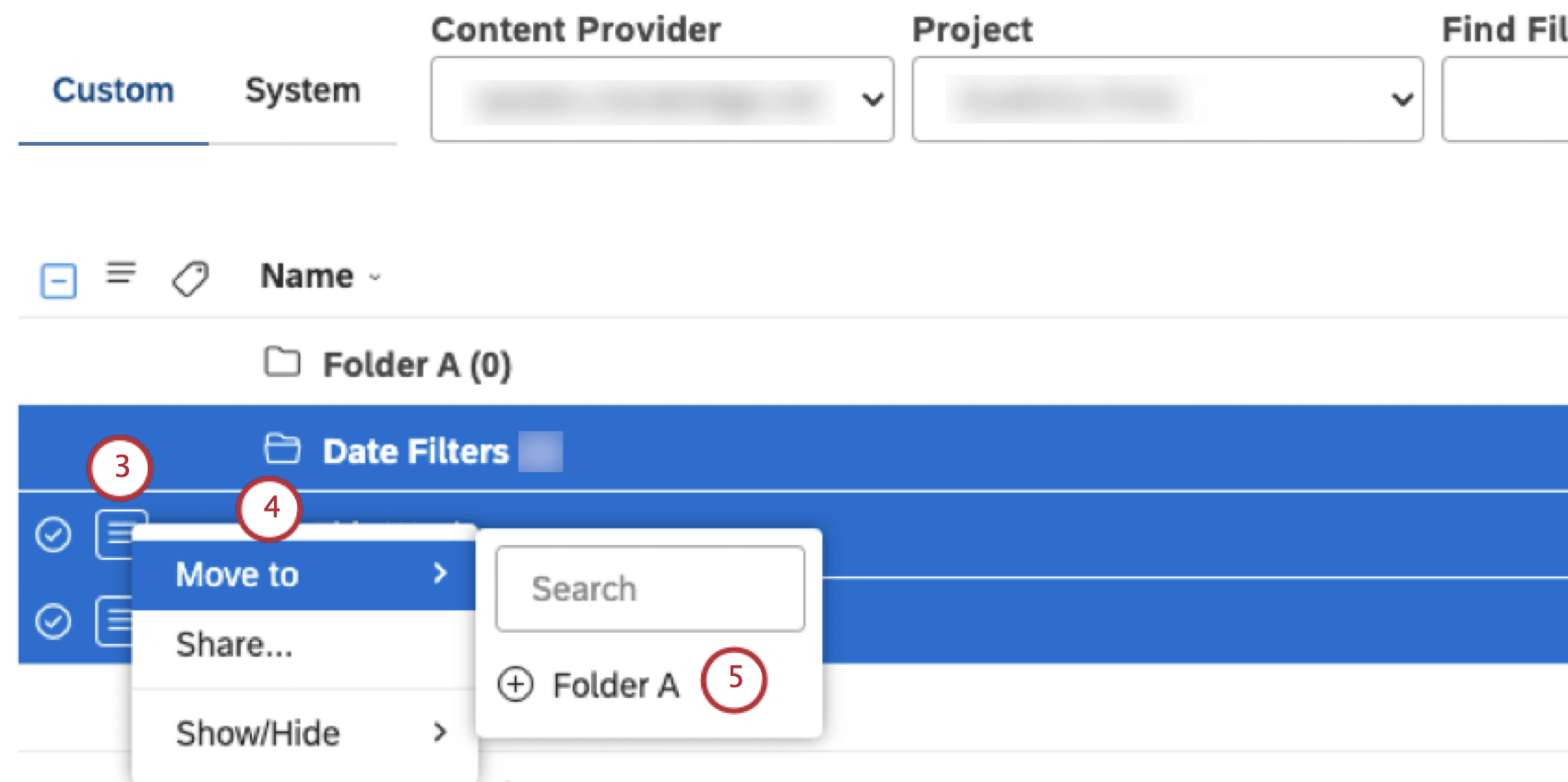 Consejo Q :Si necesita mover varios filtros, seleccione cada una de las casillas de verificación a la izquierda del menú de acciones siguiente al filtro que desea mover. Selecciones múltiples comparten el mismo menú de acciones.
Consejo Q :Si necesita mover varios filtros, seleccione cada una de las casillas de verificación a la izquierda del menú de acciones siguiente al filtro que desea mover. Selecciones múltiples comparten el mismo menú de acciones. - Seleccionar Convidar a.
- Seleccione la carpeta a la que desea mover el filtro. El filtro se mueve a la carpeta seleccionada, que puedes abrir haciendo clic en su título.
Mover un Filtro a la carpeta raíz
Después de crear un filtro y moverlo a una carpeta, puedes volver a moverlo a la carpeta raíz.
- Filtros de acceso .
- En el Filtros página, seleccione la Costumbre pestaña.

- Expanda el menú de acciones siguiente al filtro que desea mover de nuevo a la carpeta raíz.
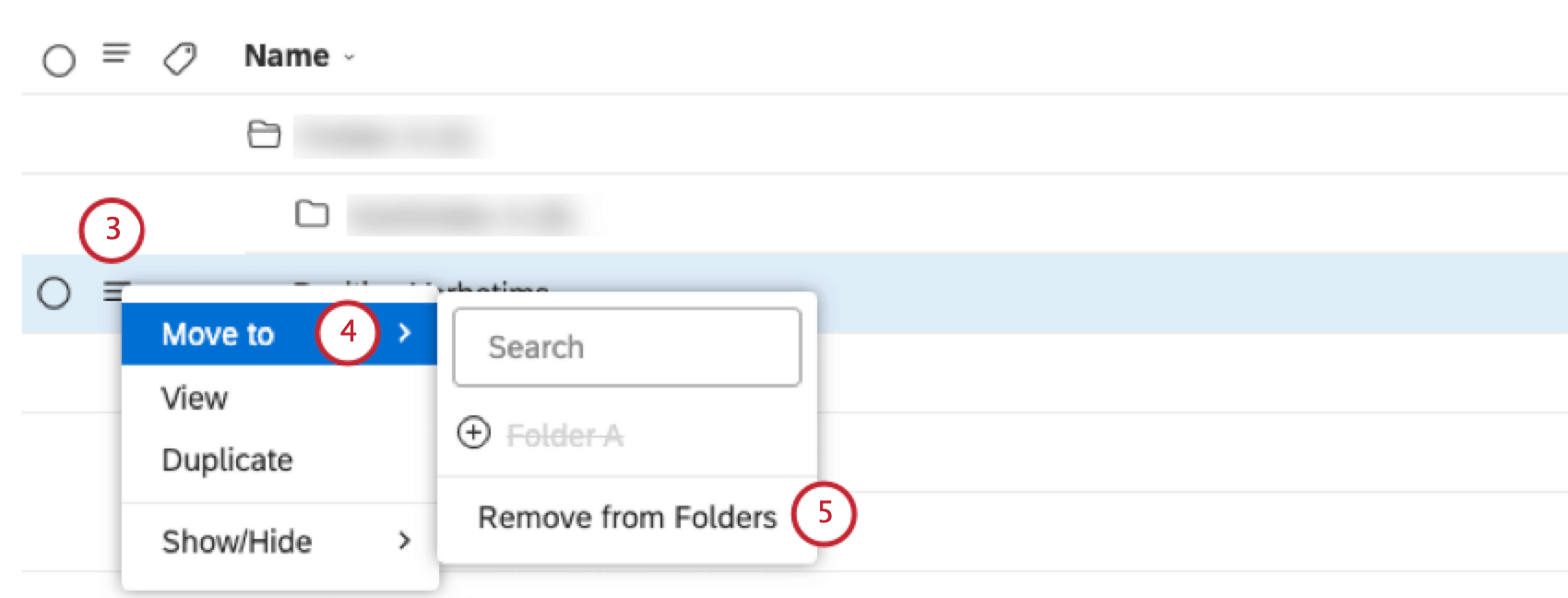
- Seleccionar Convidar a .
- Seleccionar Eliminar de carpetas .
Uso del Filtro de texto
Puede utilizar un filtro de texto para agregar un campo de búsqueda a sus paneles y widgets. Puede usarlo para centrarse en datos que contienen palabras clave específicas sin realizar cambios permanentes en los informes. Un filtro de texto funciona de la misma manera que un campo de búsqueda. explorador de documentos .
Cómo agregar un Filtro de texto
Para agregar un campo de búsqueda a un Tablero, agregue un filtro de texto en filtros del Tablero Para agregar un campo de búsqueda a un widget, agregue un filtro de texto en filtros de widget . La búsqueda está disponible de forma inmediata en el explorador de documentos.
Cómo funciona la búsqueda
- Puede utilizar la búsqueda para devolver coincidencias exactas, coincidencias parciales o una combinación de ambas.
- Todas las consultas de búsqueda no distinguen entre mayúsculas y minúsculas.
- Cuando se utilizan varias palabras clave o frases en una consulta, se aplica la condición OR.
- Los filtros de texto se aplican a nivel de oración, mientras que los cálculos se muestran por volumen del documento. Cuando se aplica un filtro de texto, el widget muestra la cantidad de documentos donde al menos 1 frase coincide con tu consulta.
- Al cerrar un Tablero, los criterios de filtro de texto se borran automáticamente.
Concordancia amplia
Escriba una palabra clave de 3 letras o más para devolver oraciones y documentos que contengan la palabra clave en cualquier parte del texto. Esto significa que, además de coincidencias exactas, los resultados contendrán coincidencias parciales o palabras en las que su palabra clave está precedida o seguida por cualquier número de letras. Por ejemplo, esperar devolverá texto que contiene las palabras esperar , espera , mesero , camareros , etcétera.
Puede escribir varias palabras clave de búsqueda, en cuyo caso los resultados contendrán coincidencias exactas y parciales para CUALQUIERA de las palabras clave. Utilice espacios o comas para separar palabras clave.
Coincidencia exacta
Escriba una palabra clave o una frase entre comillas para devolver sólo coincidencias exactas. Por ejemplo, chocolate devolverá resultados que contengan ambos chocolate y chocolates , pero “chocolate” sólo devolverá una coincidencia exacta en forma singular.
Si su palabra clave de búsqueda contiene menos de 3 letras, la búsqueda devolverá oraciones y documentos que contengan una coincidencia exacta con su palabra clave.
Consulta combinada
Puede combinar consultas amplias y exactas en una sola búsqueda. Por ejemplo, la siguiente consulta:
personal de servicio, “recepción”, cb
Devolverá resultados que contienen:
- una coincidencia amplia con esperar (espera, aguarda, camarero, etc.)
- O una concordancia amplia con personal (personal, dotado de personal, etc.)
- O tener la frase exacta “recepción”
- O tener la palabra exacta “cb”
Caracteres especiales
Si su consulta contiene caracteres especiales, asegúrese de ponerla entre comillas (“”), de lo contrario, estos caracteres serán ignorados. Esto incluye los siguientes personajes:
+ – = > < ! ( ) { } [ ] ^ ” ~ * ? : \ /
Por ejemplo, una 1/2 La consulta devolverá oraciones que contienen el número 12 , mientras que un “1/2” La consulta devolverá oraciones que contienen la fracción. 1/2 .
Si una consulta de búsqueda tiene un número impar de comillas, se elimina la última comilla de la consulta de búsqueda.
Ocultar filtros
Si no desea que ciertos filtros aparezcan en la administración de filtros y en otras selecciones de filtros sin eliminarlos, puede ocultarlos. Ocultar un filtro solo afecta su visibilidad para el usuario actual y no tiene impacto en otros usuarios de Studio.
A continuación se explica cómo ocultar un filtro afecta su visibilidad:
- En la gestión de filtros: Los filtros ocultos ya no aparecen en tu lista a menos que actives su visibilidad.
- En la configuración del widget : Los filtros ocultos ya no aparecen en la lista de filtros de widget disponibles.
Consejo Q :Ocultar un filtro no lo elimina de los widgets donde ya está aplicado.
- En la configuración del Tablero : Los filtros ocultos ya no aparecen entre los filtros guardados de los paneles.
Consejo Q :Ocultar un filtro no lo elimina de los paneles donde ya está aplicado.
- En la configuración de métricas filtradas: Los filtros ocultos ya no aparecen en la lista de condiciones disponibles.
Consejo Q :Ocultar un filtro no lo elimina de las métricas filtradas donde ya se utiliza.
Puede acceder a los filtros ocultos en la administración de filtros activando su visibilidad, así como también mostrarlos por completo.
Ocultar filtros es un proceso de dos pasos: primero, marca los filtros seleccionados como ocultos y luego activa o desactiva su visibilidad.
Cambiar la visibilidad de los filtros ocultos
Puede activar o desactivar la visibilidad de los filtros ocultos.
- Filtros de acceso.
- En el Filtros página, seleccione la Costumbre pestaña.

- Para activar la visibilidad de los filtros ocultos, haga clic en el botón de cambio de visibilidad en el encabezado de la tabla en la Filtros página.
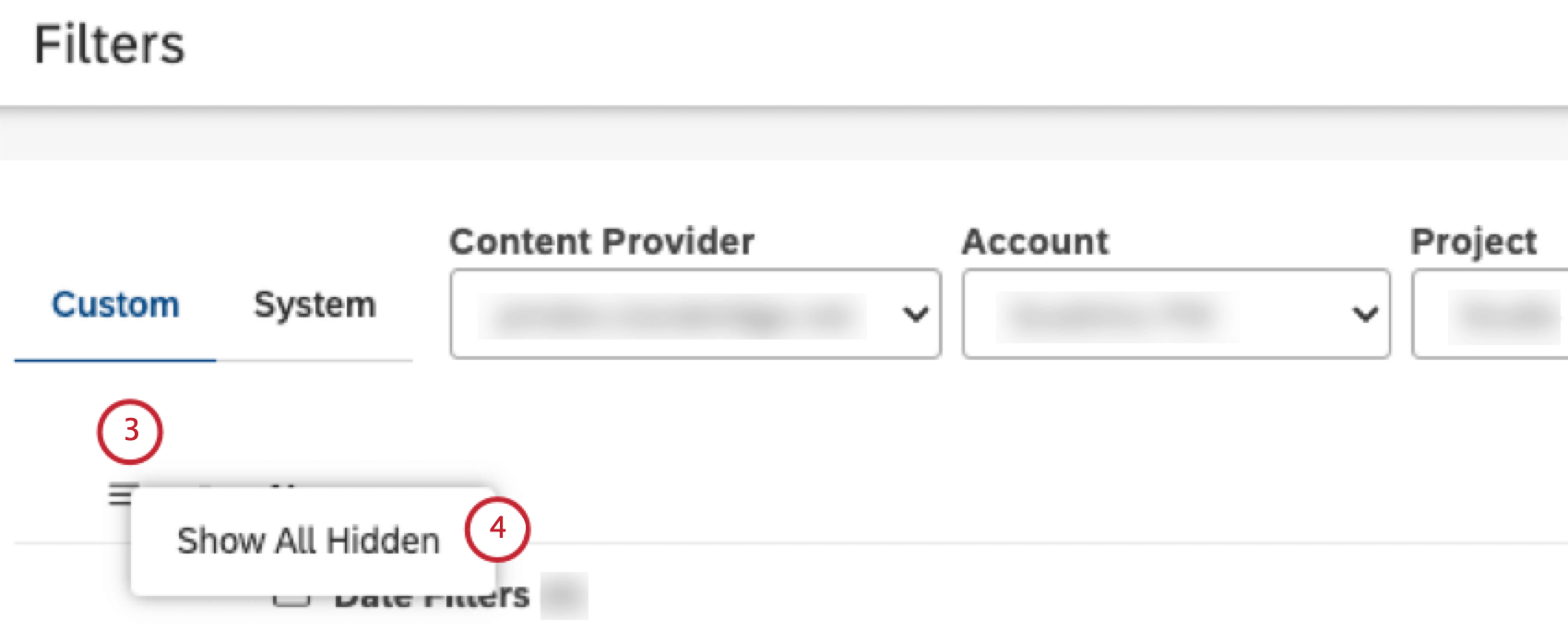
- Hacer clic Mostrar todo lo oculto para mostrar elementos ocultos.
- Para desactivar la visibilidad de los filtros ocultos, haga clic en el botón de cambio de visibilidad en el encabezado de la tabla en la Filtros página.
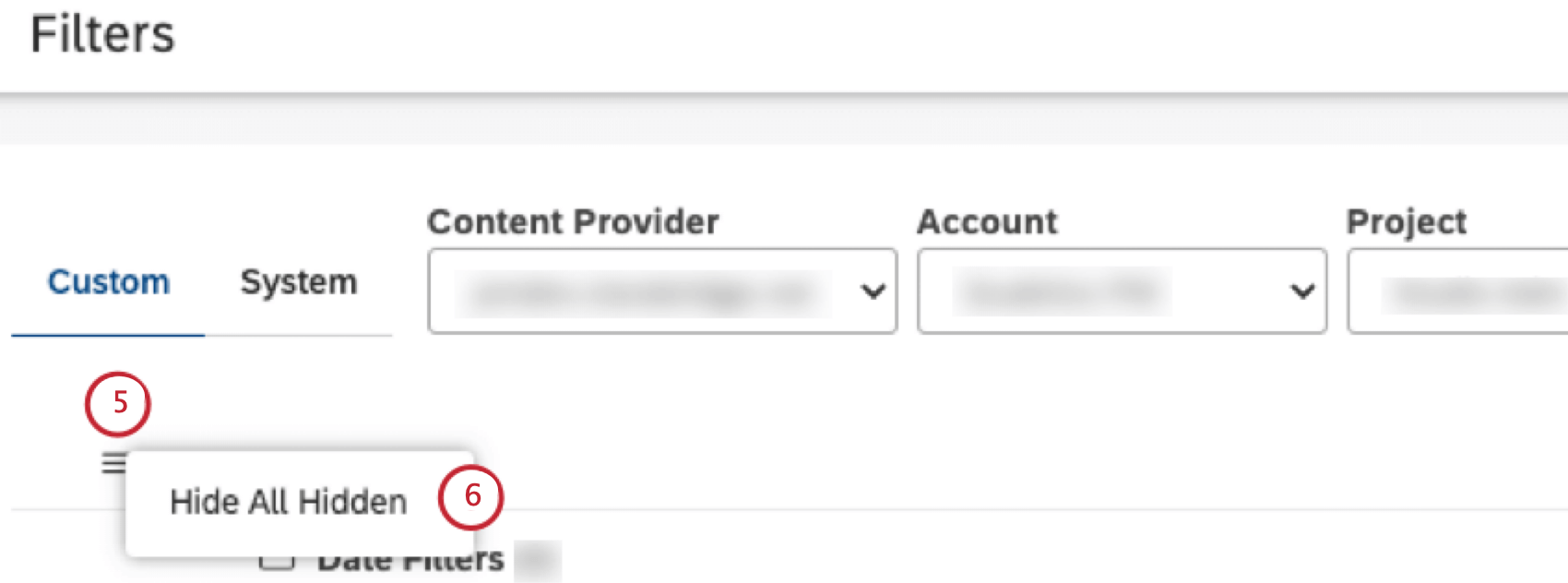
- Hacer clic Ocultar todo lo oculto para ocultar objetos ocultos.
Marcar un Filtro como oculto
Siga estos pasos para marcar un filtro como oculto.
- Filtros de acceso.
- En el Filtros página, seleccione la Costumbre pestaña.

- Seleccione cada una de las casillas de verificación siguiente a cada uno de los filtros que necesita ocultar.
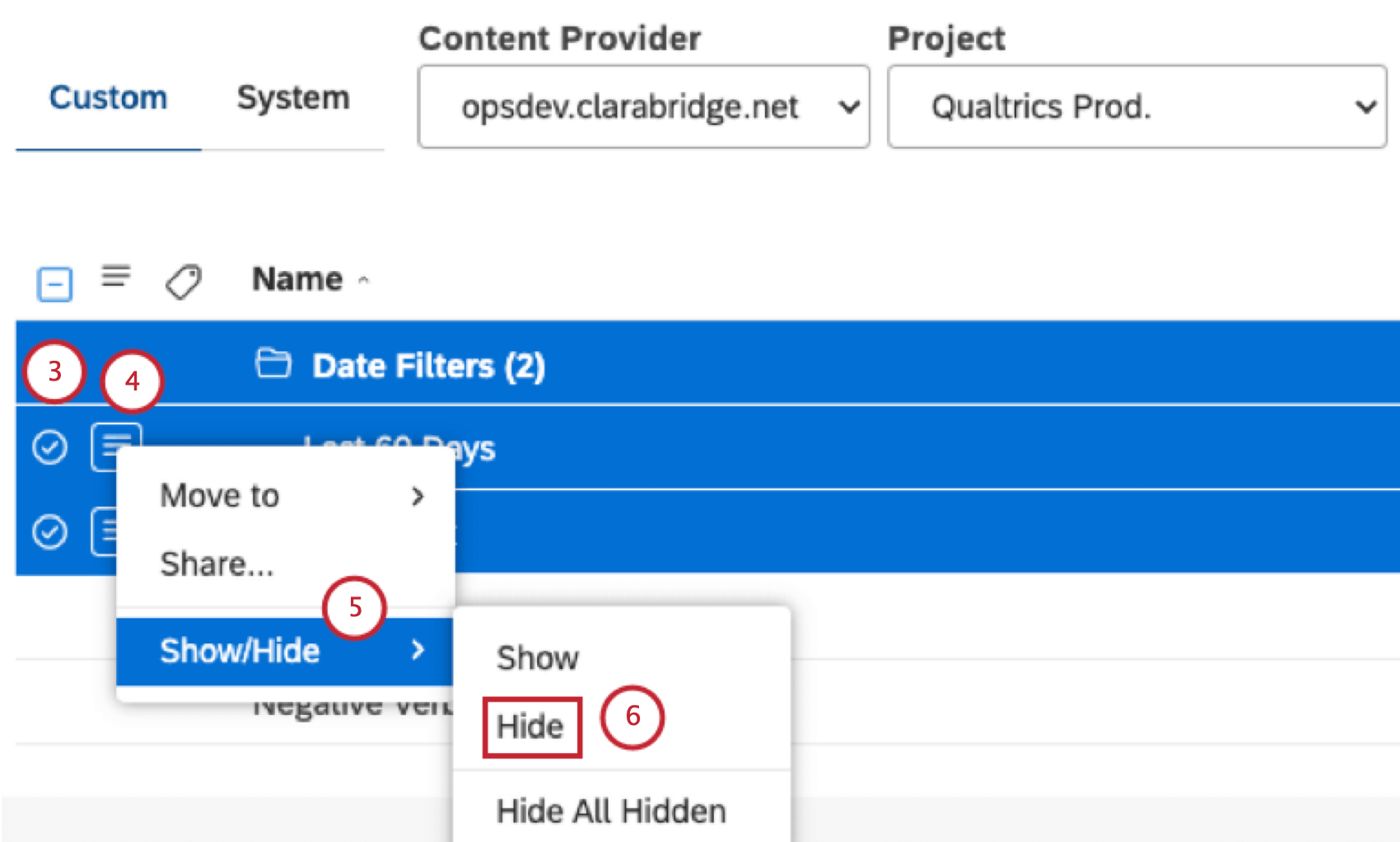 Consejo Q :Las selecciones múltiples comparten el mismo menú de acciones.
Consejo Q :Las selecciones múltiples comparten el mismo menú de acciones. - Expande el menú de acciones siguiente al filtro.
- Seleccionar Mostrar/ocultar.
- Seleccionar Esconder para desactivar la visibilidad de los filtros.
Marcar un Filtro como no oculto
Una vez que un filtro esté oculto, puedes mostrarlo.
- Filtros de acceso.
- En el Filtros página, seleccione la Costumbre pestaña.

- Asegúrese de que la visibilidad de los filtros ocultos esté activada .
- Localiza el filtro que deseas mostrar.
Consejo Q :Los filtros ocultos se muestran utilizando colores más claros.
- Si necesita mostrar varios filtros, seleccione cada una de las casillas de verificación siguiente a cada uno de los filtros que necesita mostrar.
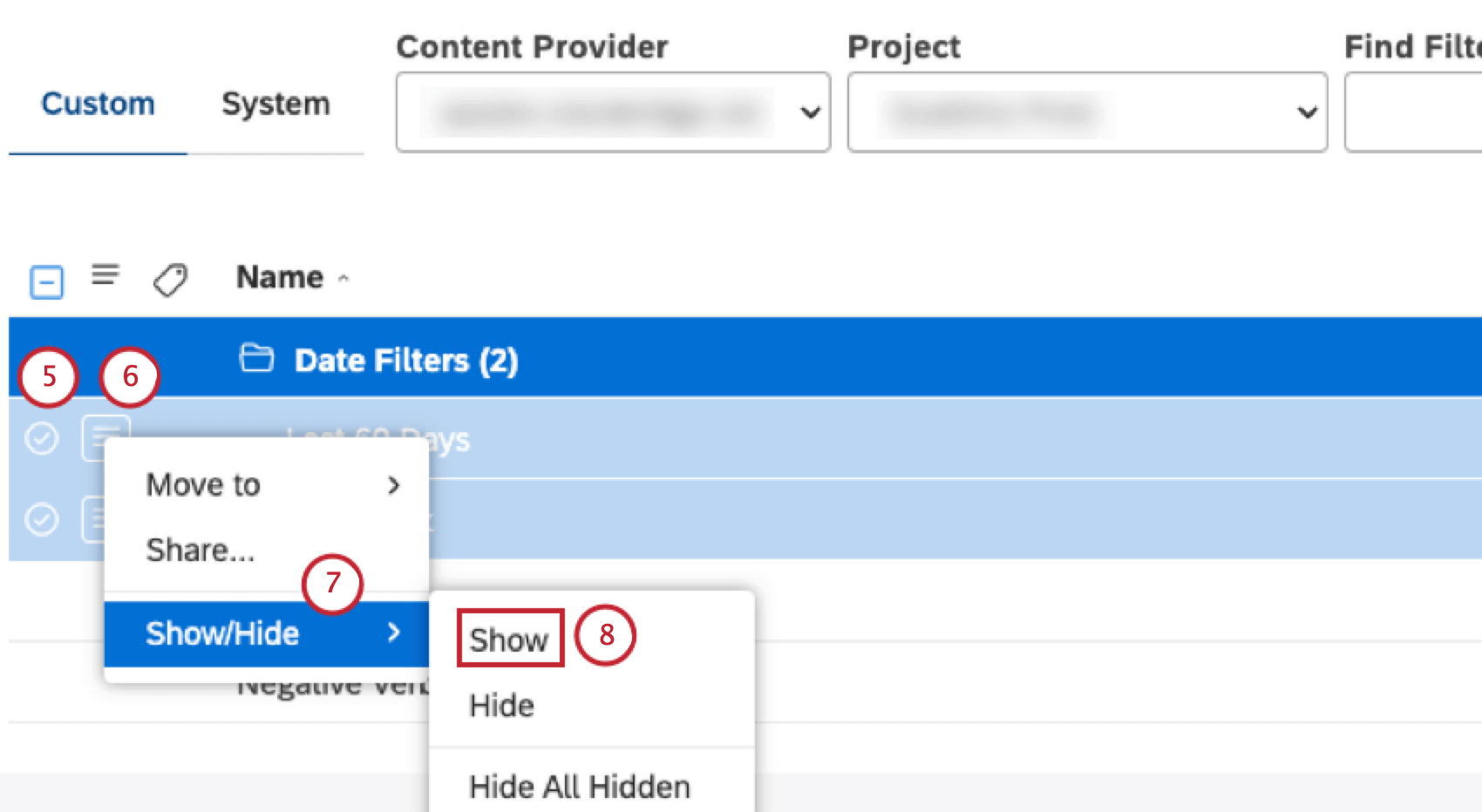 Consejo Q :Las selecciones múltiples comparten el mismo menú de acciones.
Consejo Q :Las selecciones múltiples comparten el mismo menú de acciones. - Expande el menú de acciones siguiente al filtro.
- Seleccionar Mostrar/Ocultar.
- Seleccionar Espectáculo .
Deshabilitar y habilitar filtros de fecha preestablecidos
Puede desactivar 1 o más filtros de fecha preestablecidos para ocultarlos a todos los usuarios de su Cuenta maestra. Si deshabilita un filtro de fecha que ya se usa en un widget, una métrica o un Tablero, el widget, la métrica o el Tablero continuarán funcionando usando el filtro deshabilitado. El filtro deshabilitado dejará de estar disponible para el widget, la métrica o el Tablero solo después de aplicar un rango de fechas diferente y guardarlo.
- Filtros de acceso.
- En el Filtros página, seleccione la Costumbre pestaña.

- Seleccione el proveedor de contenido de la Proveedor de contenido menú.

- Seleccione la cuenta del proveedor de contenido seleccionado para el cual desea deshabilitar un filtro. Cuenta menú.
- Seleccione el proyecto para la cuenta seleccionada para la que desea deshabilitar un filtro desde el Proyecto menú.
Consejo Q :La cuenta y el proyecto se pueden preseleccionar como favoritos en Preferencias del usuario.
- En el Filtros página, seleccione la Sistema pestaña.
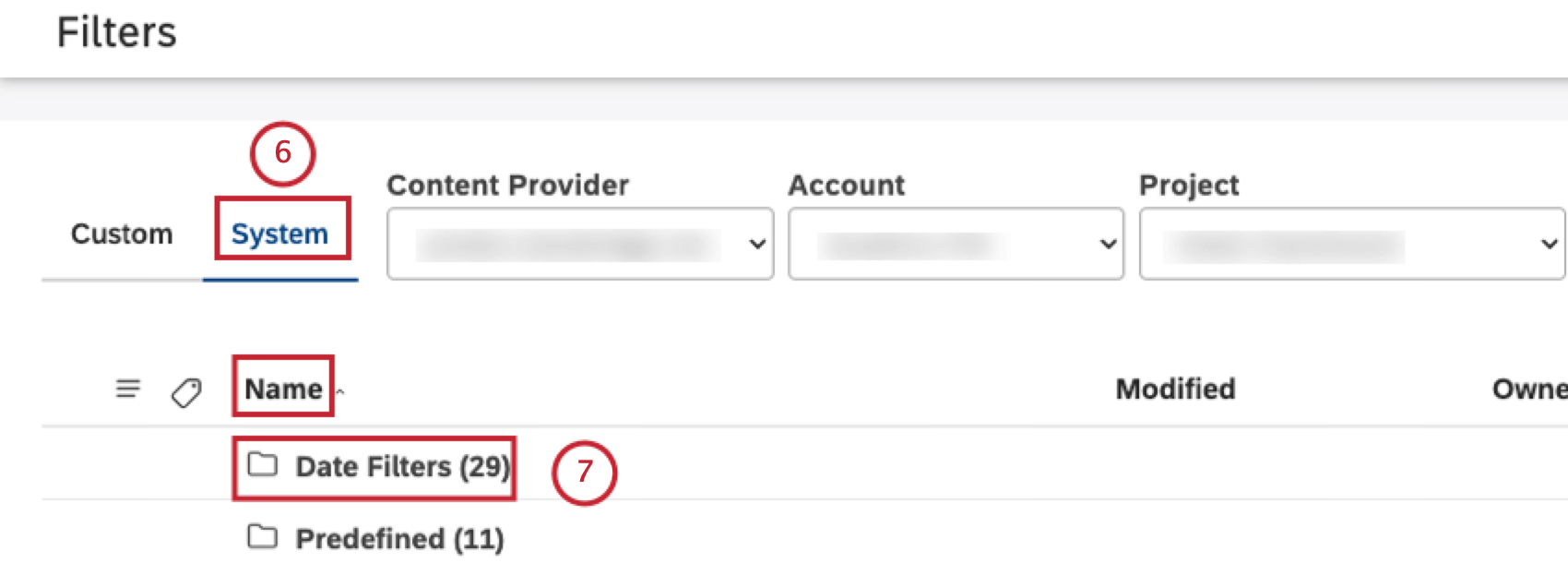
- Haga clic en el Filtros de fecha carpeta debajo de la Nombre Columna para ver los filtros de fecha preestablecidos.
- Localice el filtro preestablecido que desea desactivar. Mueva el interruptor debajo de Estado columna a Apagado . Para habilitar un filtro de fecha preestablecido, simplemente active el interruptor debajo del Estado columna a En .
 Consejo Q :El valor predeterminado Últimos 30 días El filtro no se puede desactivar.Consejo Q :Una vez que deshabilita un filtro de fecha preestablecido, no aparece en ninguna opción de filtro de fecha en Studio.
Consejo Q :El valor predeterminado Últimos 30 días El filtro no se puede desactivar.Consejo Q :Una vez que deshabilita un filtro de fecha preestablecido, no aparece en ninguna opción de filtro de fecha en Studio.
Deshabilitar y habilitar filtros de Tarjeta de puntuación
Puede deshabilitar uno o más filtros de tarjeta de puntuación para ocultarlos a todos los usuarios de su Cuenta maestra.
- Filtros de acceso.
- En el Filtros página, seleccione la Costumbre pestaña.

- Seleccione el proveedor de contenido de la Proveedor de contenido menú.

- Seleccione la cuenta del proveedor de contenido seleccionado para el cual desea deshabilitar un filtro. Cuenta menú.
- Seleccione el proyecto para la cuenta seleccionada para la que desea deshabilitar un filtro desde el Proyecto menú.
Consejo Q: La cuenta y el proyecto se pueden preseleccionar como favoritos en Preferencias del usuario.
- Seleccione el Sistema pestaña.
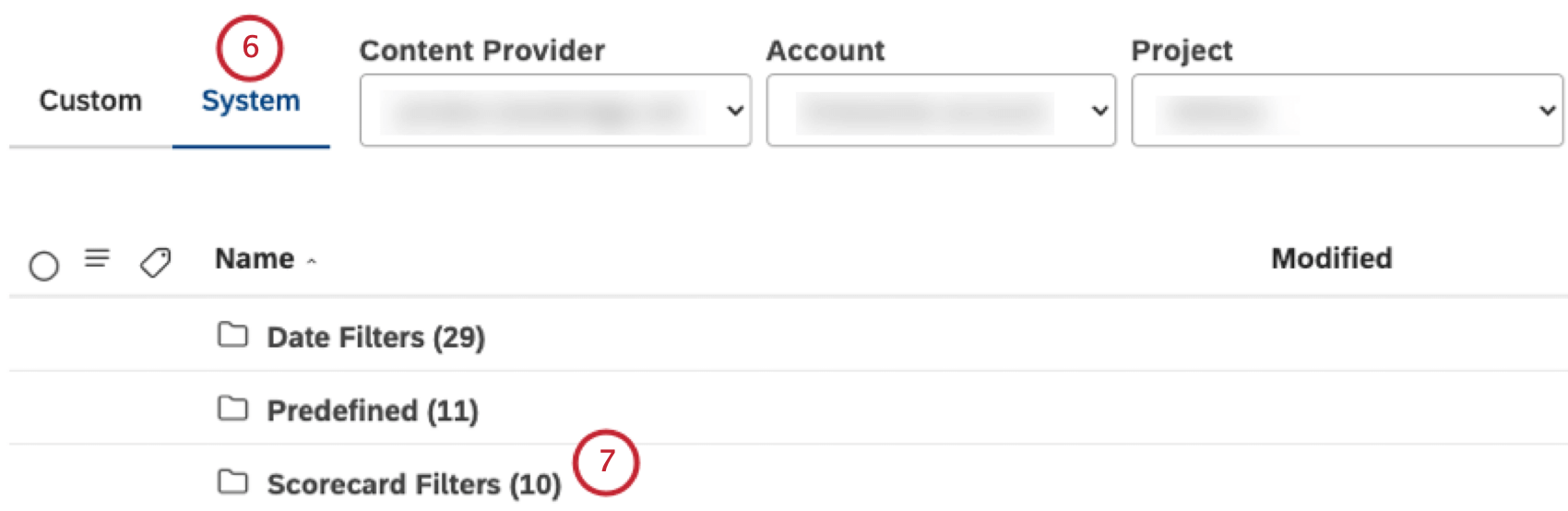
- Haga clic en el Filtros de Tarjeta de puntuación Carpeta para ver los filtros del tarjeta de puntuación .
- Dentro de la Filtros de Tarjeta de puntuación carpeta, localice y abra la carpeta con el nombre de la rúbrica.
- Dentro de esta carpeta verás un par de filtros creados automáticamente para los documentos aprobados y reprobados. Seleccione uno o más de estos filtros utilizando las casillas de verificación a la izquierda del menú de acciones.
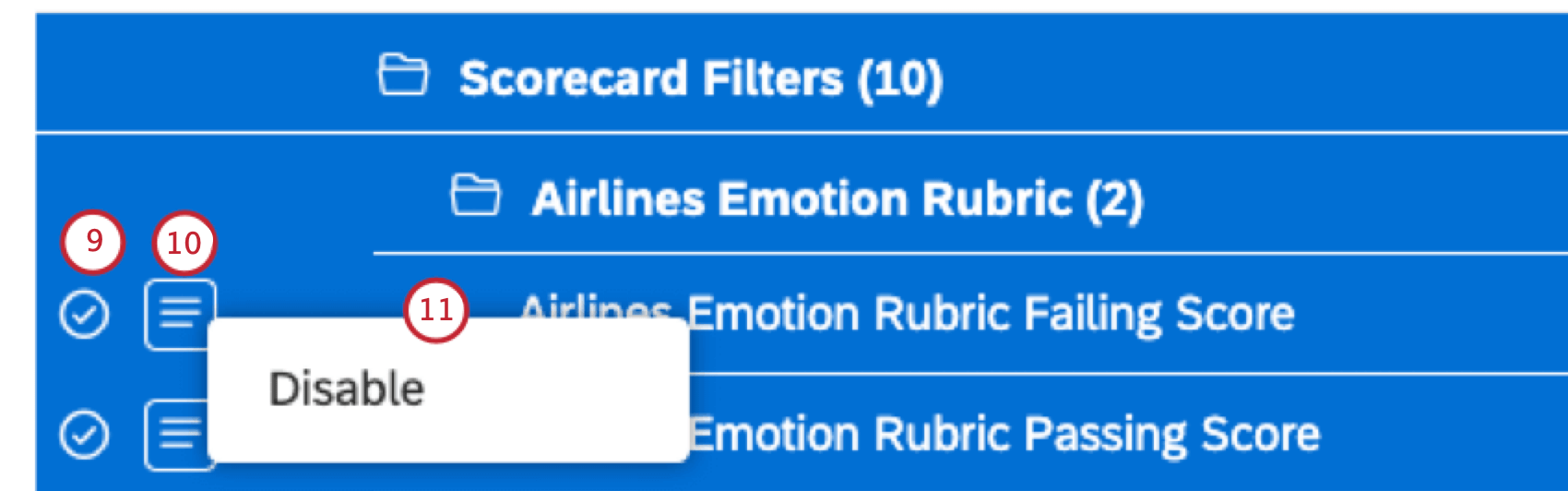
- Expande el menú de acciones siguiente a 1 de los filtros seleccionados.
- Seleccionar Desactivar .
Consejo Q: Para habilitar o deshabilitar los filtros 1 por 1, cambie el interruptor correspondiente para ese filtro específico a En (habilitar) o para Apagado (desactivar) bajo el Estado columna.Consejo Q : Una vez que deshabilita un filtro de tarjeta de puntuación , no aparece en ninguna opción de filtro en Studio.
- Para habilitar un filtro de tarjeta de puntuación , seleccione el filtro utilizando las casillas de verificación a la izquierda del menú de acciones.
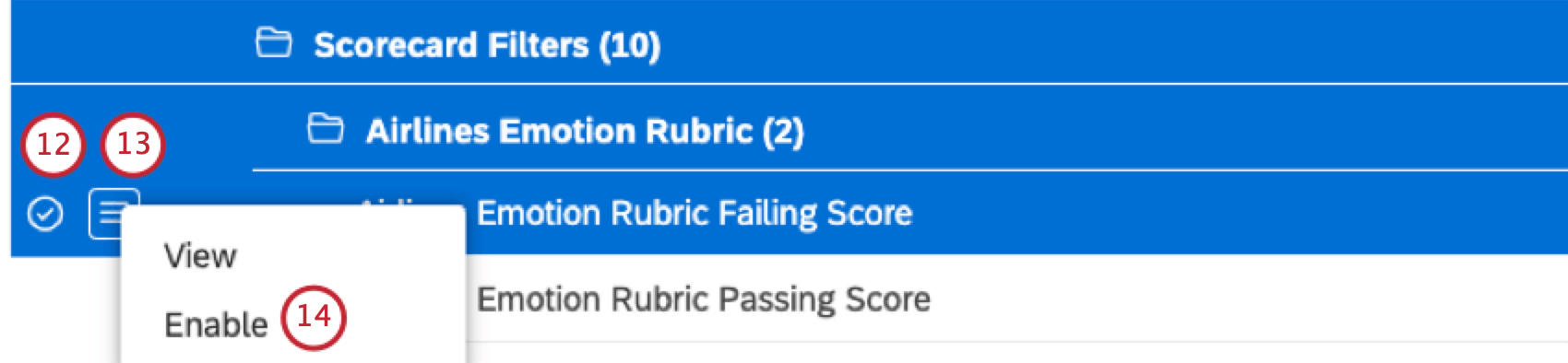
- Expande el menú de acciones siguiente al filtro seleccionado.
- Seleccionar Permitir .
Visualización de dependencias de Filtro
Puede ver qué paneles y métricas utilizan sus filtros. Es útil tener esto en cuenta al editar o eliminar filtros.
- Filtros de acceso.
- Seleccione el Sistema pestaña.
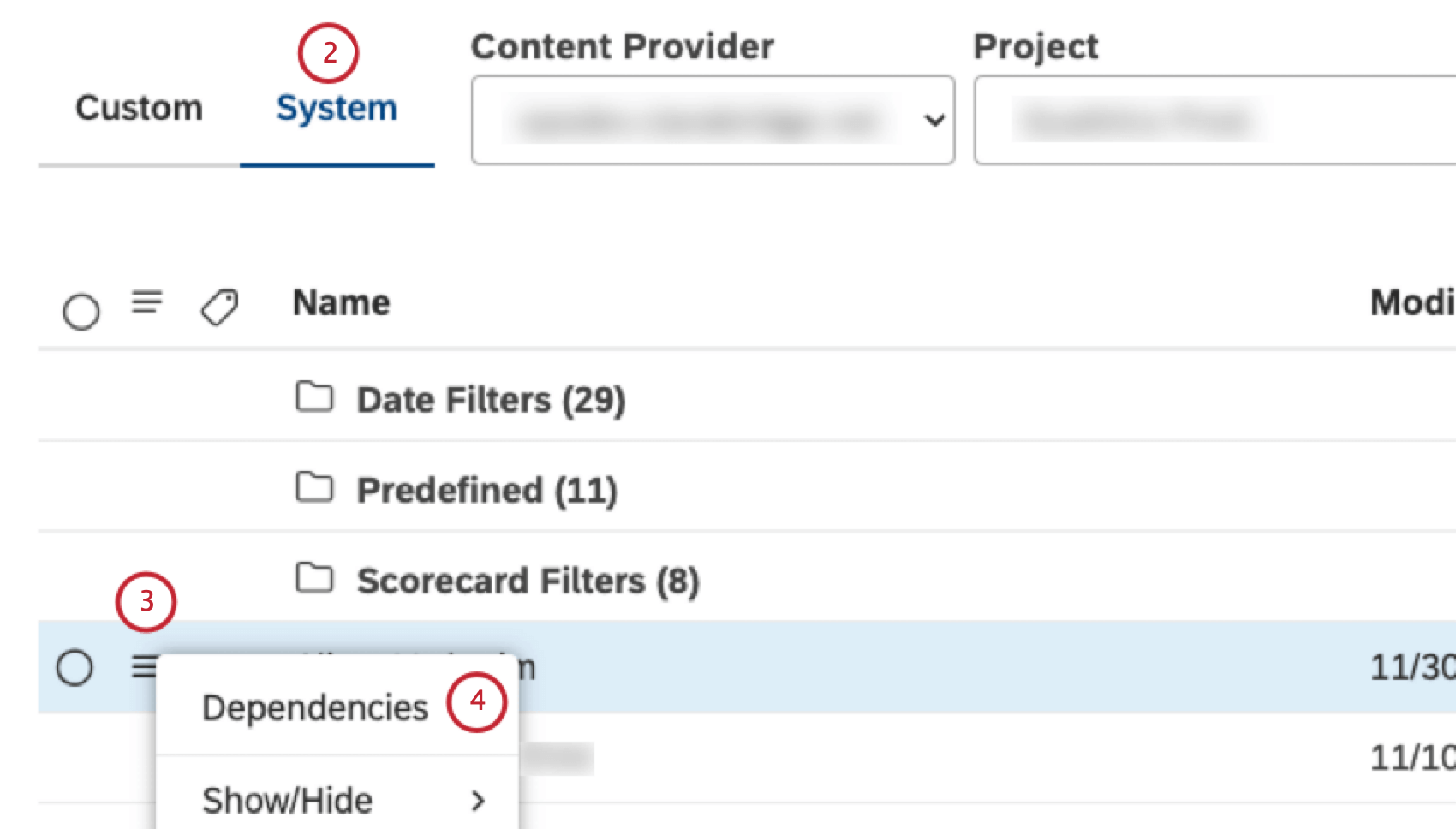
- Expandir el menú de acciones siguiente al filtro
- Seleccionar Dependencias.
- En el Dependencias ventana, seleccionar Paneles de control desde el menú para ver qué paneles utilizan el filtro.
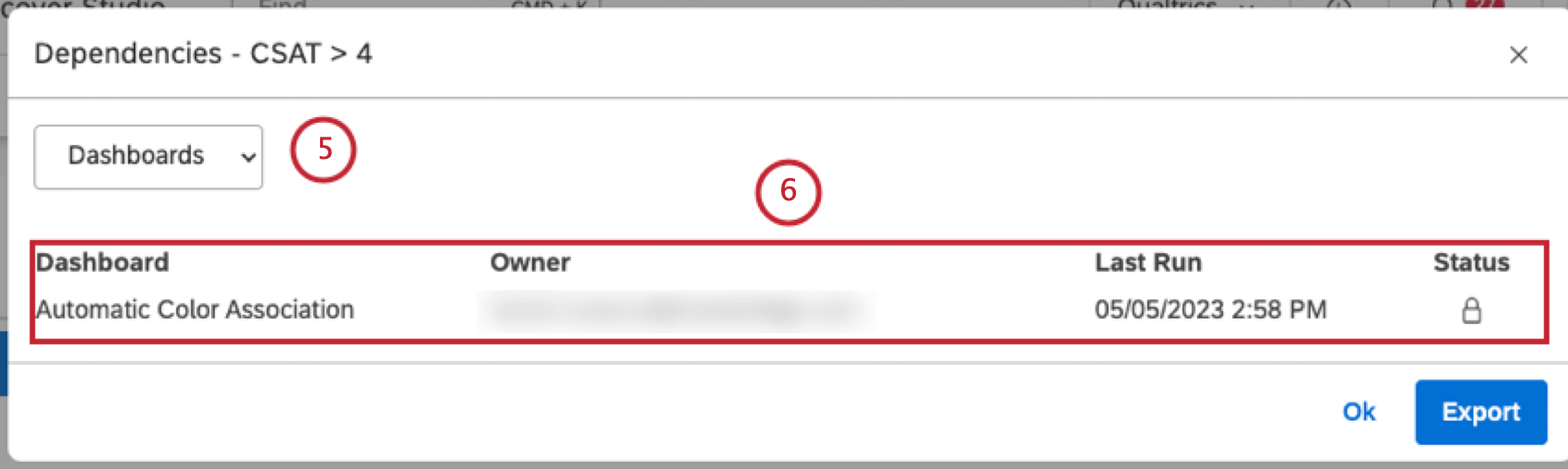 Consejo Q :Para los filtros de diseñador, las dependencias del Tablero son la única opción disponible.
Consejo Q :Para los filtros de diseñador, las dependencias del Tablero son la única opción disponible. - Para cada Tablero que utiliza este filtro, se muestra la siguiente información: Tablero (el nombre del Tablero), Dueño (el usuario que posee el Tablero), Última ejecución ( la última vez que se vio el Tablero en Studio, se envió por correo electrónico como PDF o se actualizó) y Estado (el estado del Tablero (Privado, Compartido o Público)).
- Para ver qué métricas utilizan el filtro, seleccione Métrica desde el menú.
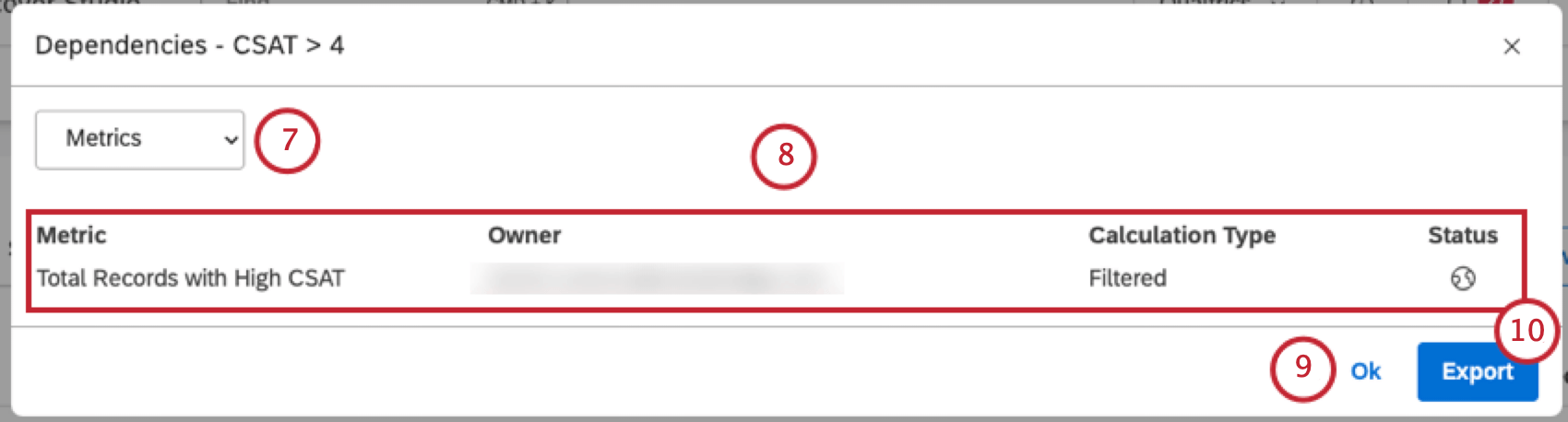 Consejo Q :Esta opción solo está disponible para los filtros de Studio.
Consejo Q :Esta opción solo está disponible para los filtros de Studio. - Para cada métrica que utiliza este filtro, se muestra la siguiente información:
- Métrico:El nombre de la métrica.
- Dueño:El usuario que posee la métrica.
- Tipo de cálculo :El tipo de métrica.
- Estado :El estado de la métrica (Privada, Compartida o Pública).
- Hacer clic Exportar para exportar todas las dependencias del filtro a MS Excel. Este paso es opcional. Una vez finalizada la exportación, el archivo se le enviará por correo electrónico. El archivo de exportación contiene todas las métricas y paneles que utilizan el filtro desglosados en hojas independientes.
- Hacer clic De acuerdo.
Filtros de etiquetado
Puede agregar etiquetas a los filtros para proporcionar contexto adicional sobre su propósito y mejorar su capacidad de búsqueda. Agregue etiquetas al crear un filtro o al editar filtros existentes. Las siguientes limitaciones aplicar a las etiquetas:
- Cada filtro puede tener hasta 3 etiquetas.
- Cada etiqueta puede tener hasta 20 caracteres.
Cómo agregar etiquetas a un solo Filtro
Utilice este método cuando necesite centrarse en un solo filtro o cuando un filtro ya pueda contener algunas etiquetas.
- Filtros de acceso.
- Localice el filtro que desea etiquetar.
Consejo Q: Todos los filtros de fecha personalizados se almacenan en el Filtros de datos carpeta.
- Haga clic en el nombre del filtro o expanda el menú de acciones siguiente a él.
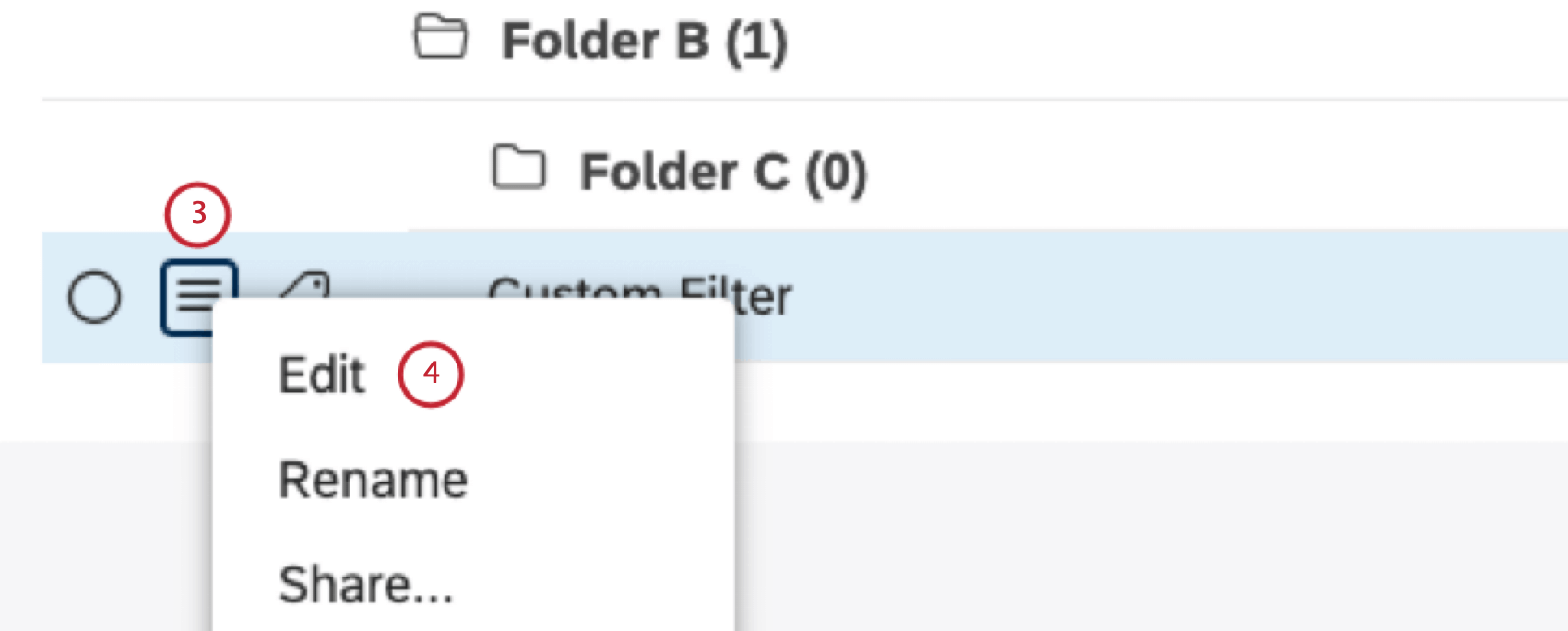
- Seleccionar Editar .
- En el Editar Filtro ventana, escriba una etiqueta en el Etiquetas campo y prensa Intro Para crearlo. Una vez creada la etiqueta, se vuelve gris. Un globo terráqueo a su siguiente indica que es visible para todos los que tienen acceso a este filtro.
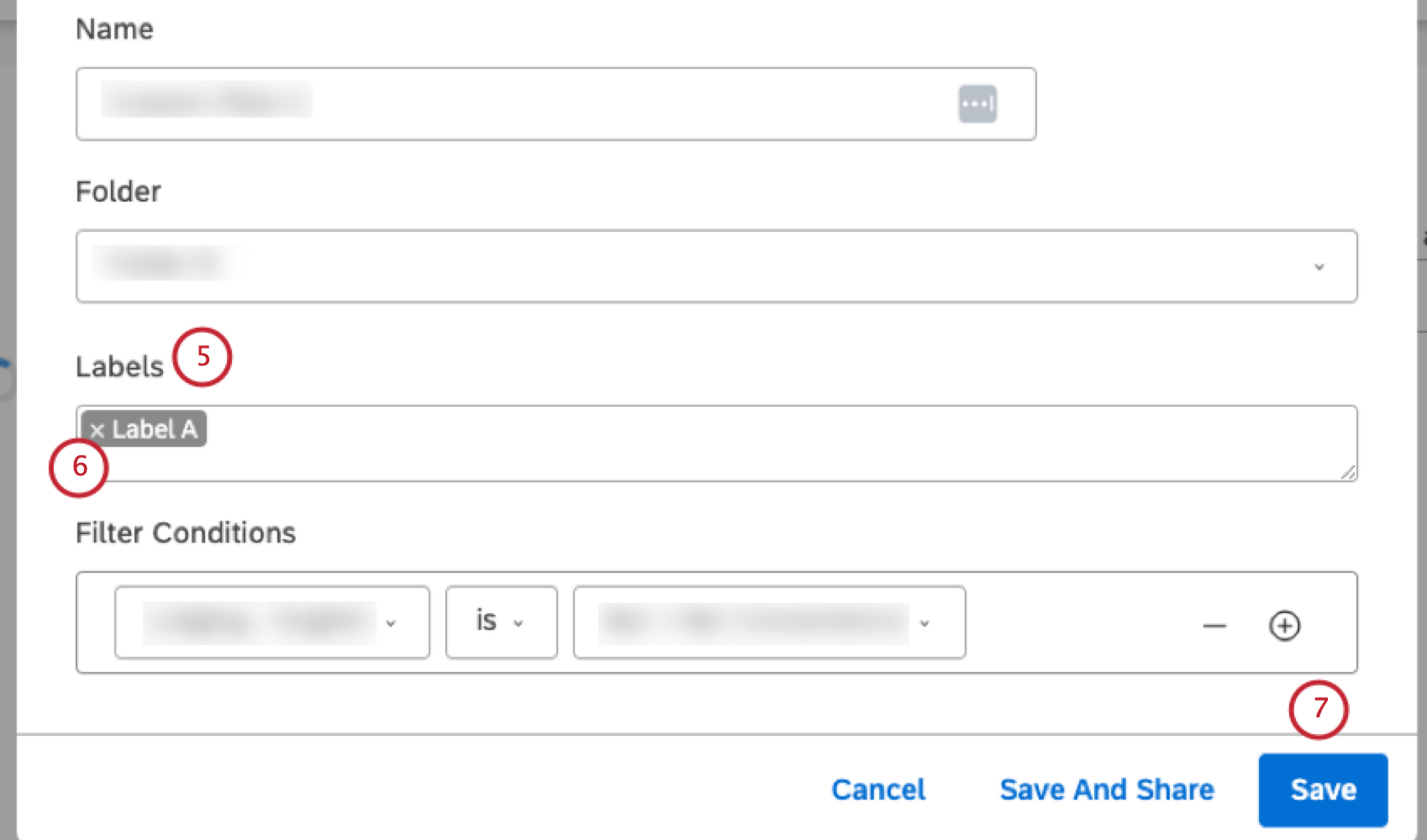 Consejo Q: A medida que comienza a escribir una etiqueta, se muestran etiquetas similares que ya existen en su Cuenta maestra como sugerencias en un menú desplegable (hasta 10 etiquetas a la vez). Puede seguir escribiendo o seleccionar una etiqueta existente de la lista.Consejo Q: Si una etiqueta se vuelve roja, significa que su longitud ha excedido los 20 caracteres. En este caso necesitas hacerlo más corto.
Consejo Q: A medida que comienza a escribir una etiqueta, se muestran etiquetas similares que ya existen en su Cuenta maestra como sugerencias en un menú desplegable (hasta 10 etiquetas a la vez). Puede seguir escribiendo o seleccionar una etiqueta existente de la lista.Consejo Q: Si una etiqueta se vuelve roja, significa que su longitud ha excedido los 20 caracteres. En este caso necesitas hacerlo más corto. - Para eliminar una etiqueta, mantenga el mouse sobre ella y haga clic en el incógnita icono que aparece en la esquina
- Haga clic en Guardar.
Cómo agregar etiquetas a varios filtros
Utilice este método cuando necesite etiquetar varios filtros a la vez, sobrescribiendo cualquier etiqueta existente.
- Filtros de acceso.
- Localiza los filtros que deseas etiquetar.
Consejo Q :Todos los filtros de fecha personalizados se almacenan en el Filtros de datos carpeta.
- Seleccione cada una de las casillas de verificación siguiente a cada uno de los filtros a los que desea agregar una etiqueta.
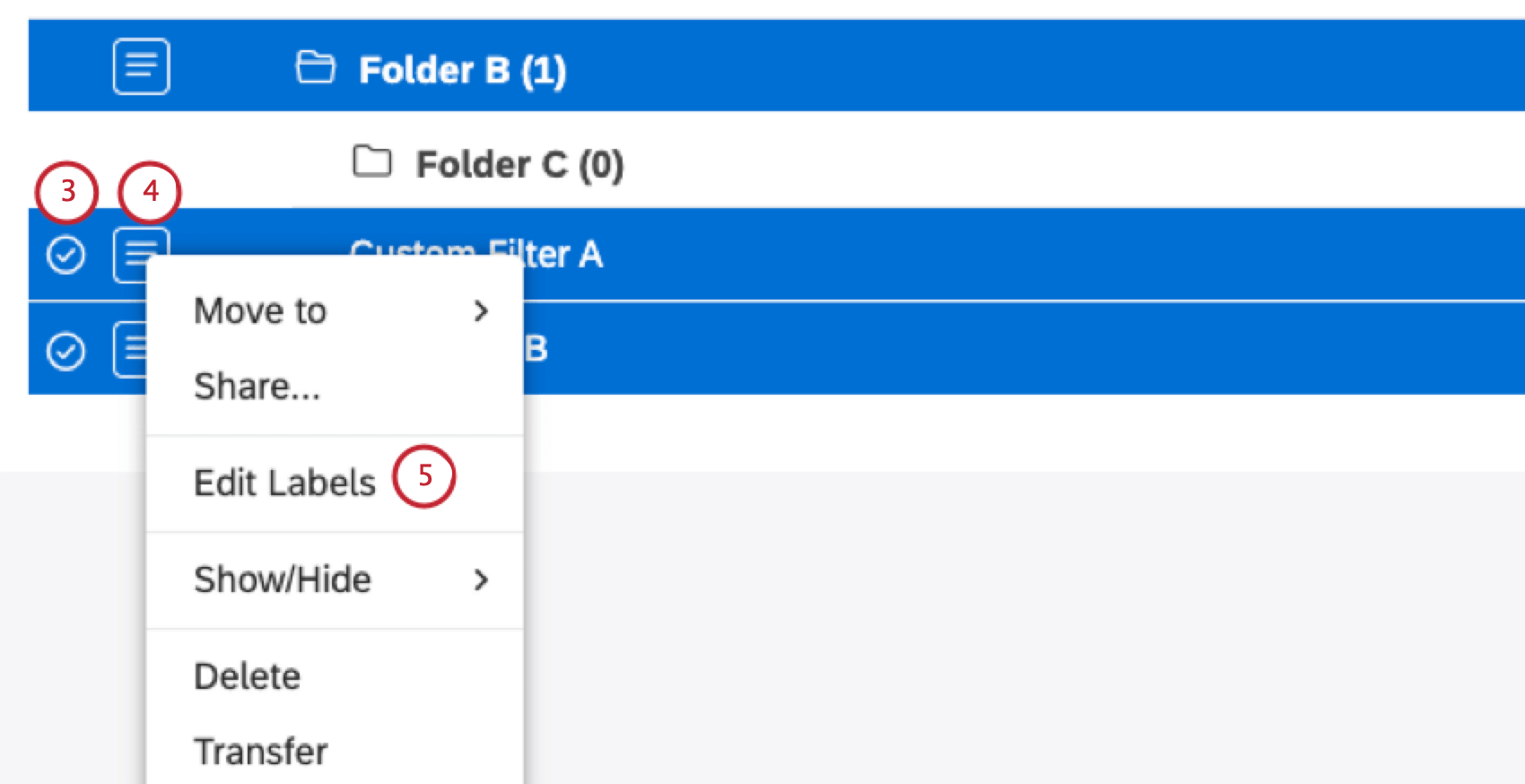
- Expande el menú de acciones siguiente a cualquiera de los filtros.
- Seleccionar Editar etiquetas .
- En el Editar etiquetas ventana, escriba su etiqueta en el Etiquetas campo y prensa Intro para “envolverlo” como una etiqueta.
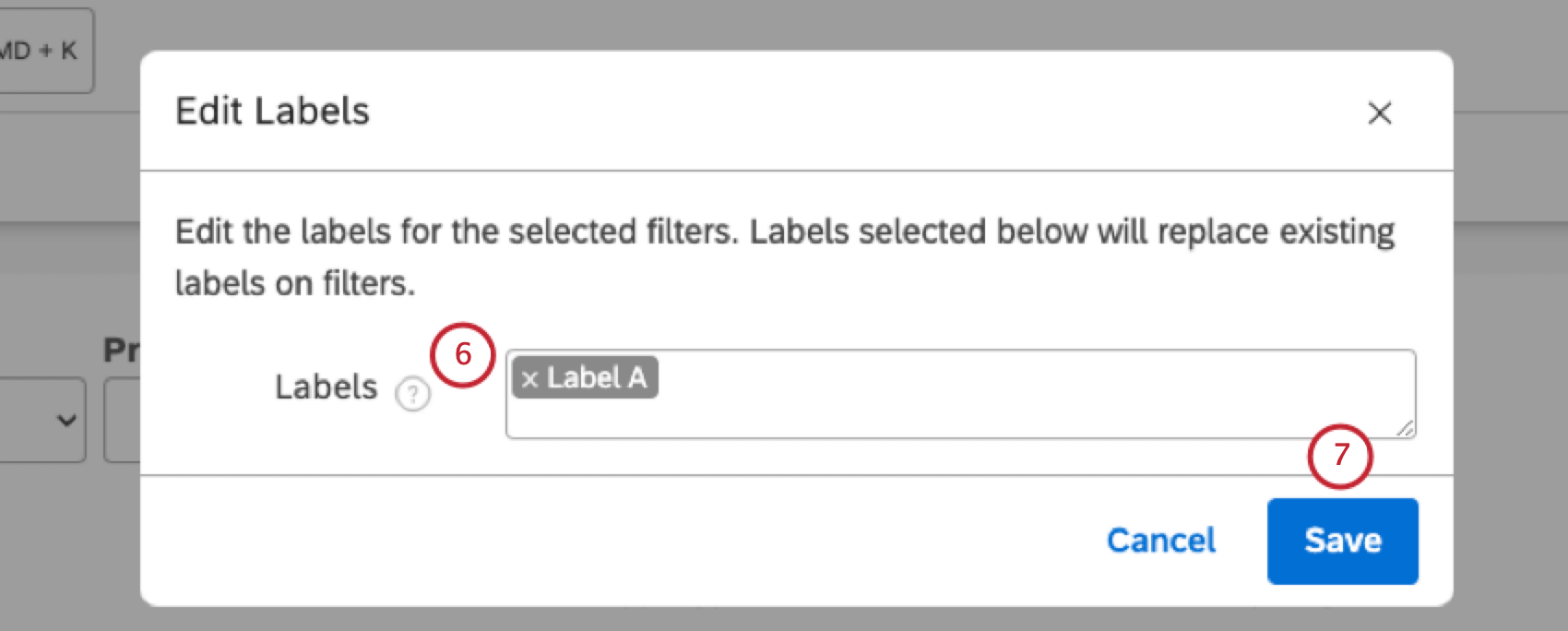
- Haga clic en Guardar.
Una vez que agrega una etiqueta a un filtro, aparece un ícono de etiqueta siguiente a ella en la Filtros página.
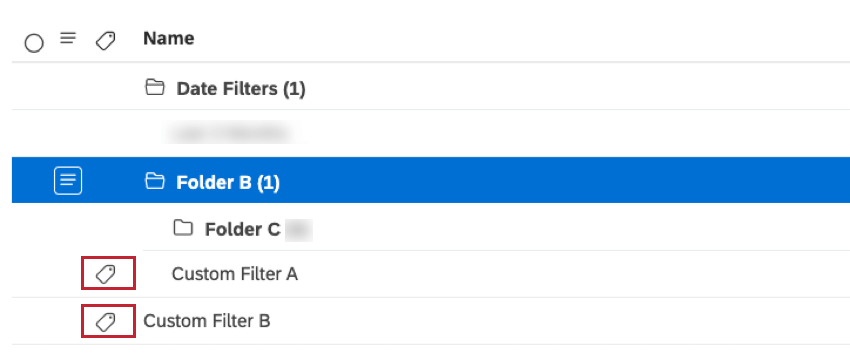
Puede pasar el cursor sobre el ícono de la etiqueta para ver las etiquetas aplicadas. Las etiquetas también mejoran la capacidad de búsqueda de un filtro a través de la búsqueda de filtros.
Editar un Filtro
Puede editar y cambiar el nombre de los filtros que creó en Studio.
- Filtros de acceso.
- Localice el filtro que desea editar ingresando el nombre del filtro en el Buscar filtros y etiquetas caja.
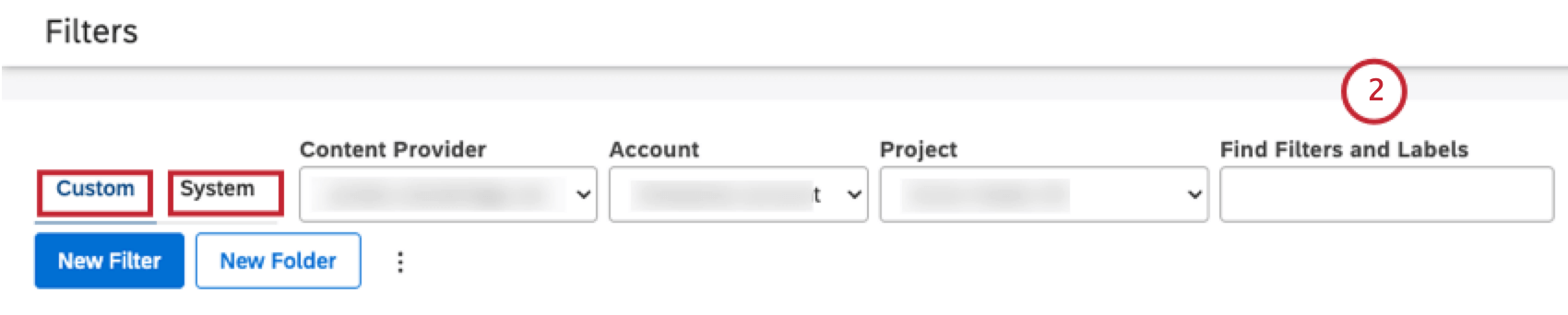 Consejo Q :Puede ver los filtros definidos por el usuario en el Pestaña personalizada y filtros listos para usar en el Sistema pestaña.
Consejo Q :Puede ver los filtros definidos por el usuario en el Pestaña personalizada y filtros listos para usar en el Sistema pestaña. - Haga clic en el nombre del filtro.
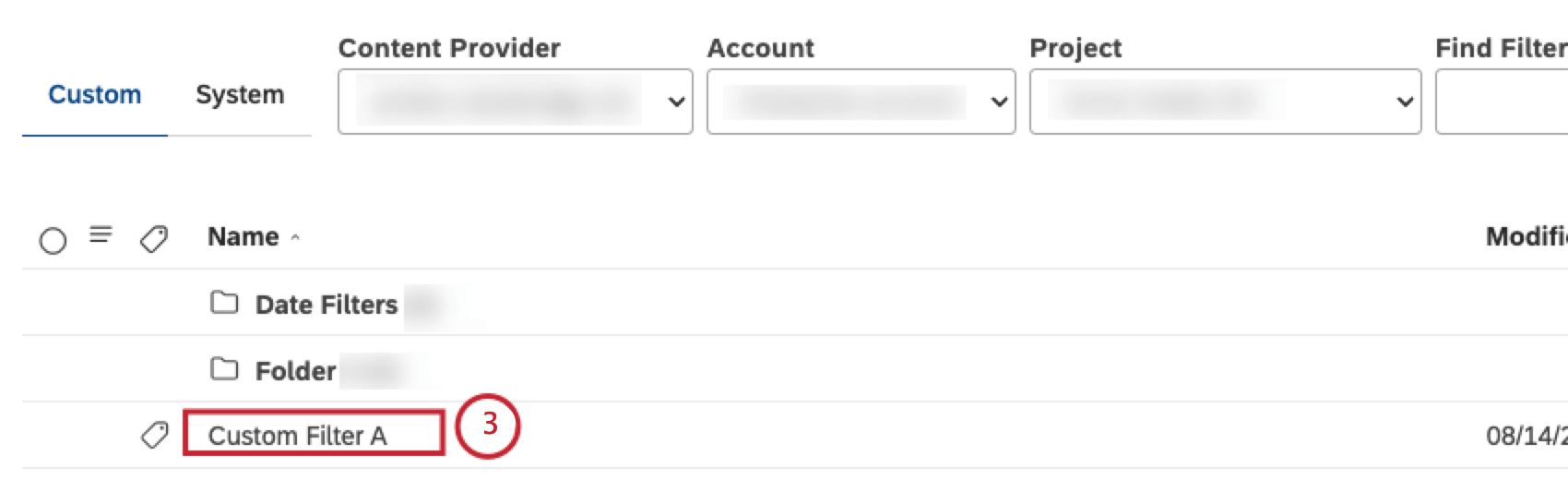
- Puede modificar o eliminar las condiciones de filtro existentes en el Editar Filtro ventana. Para obtener más información, consulte Creando un Filtro .
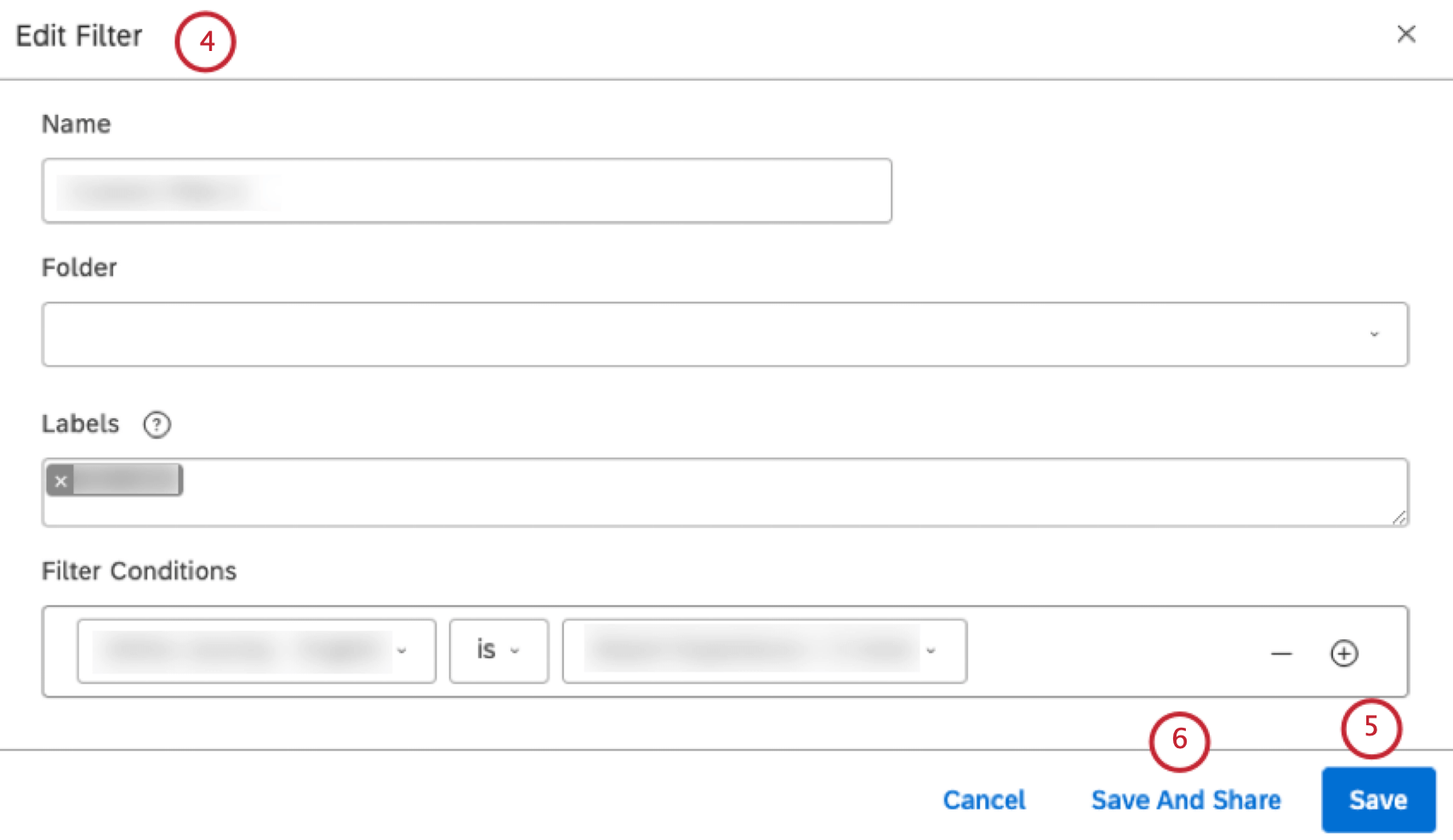
- Hacer clic Ahorrar para guardar el filtro.
- Alternativamente, haga clic en Guardar y compartir para guardar el filtro y abrir el Filtro para compartir ventana. Para obtener información sobre cómo compartir un filtro, consulte Compartir un Filtro .
Cambiar el nombre de un Filtro
- Localice el filtro que desea cambiar de nombre ingresando el nombre del filtro en el Buscar filtros y etiquetas caja en el Filtros página.
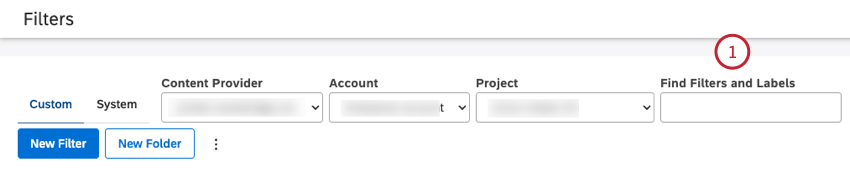
- Expande el menú de acciones siguiente al filtro.
- Seleccionar Rebautizar.
- Introduzca un nuevo nombre para el filtro en el Filtro Nombre caja.
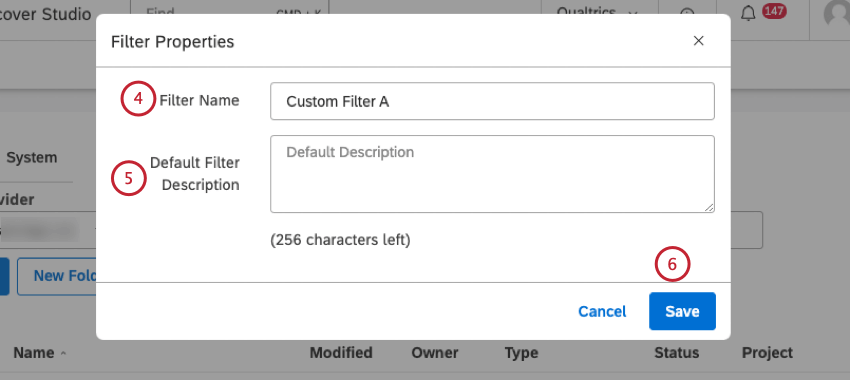
- Introduzca una descripción para el filtro en el Descripción del Filtro predeterminado caja (opcional).
- Haga clic en Guardar.
Visualización de un Filtro
Puede ver las definiciones de los filtros de Studio que son compartido contigo o compartida públicamente, siempre que tengas el Filtro Crear permiso . Los filtros no se pueden editar durante la visualización.
- Filtros de acceso.
- Haga clic en el Costumbre Pestaña para ver los filtros definidos por el usuario o la Sistema Pestaña para ver los filtros listos para usar.
- Expande el menú de acciones siguiente al filtro que deseas ver.
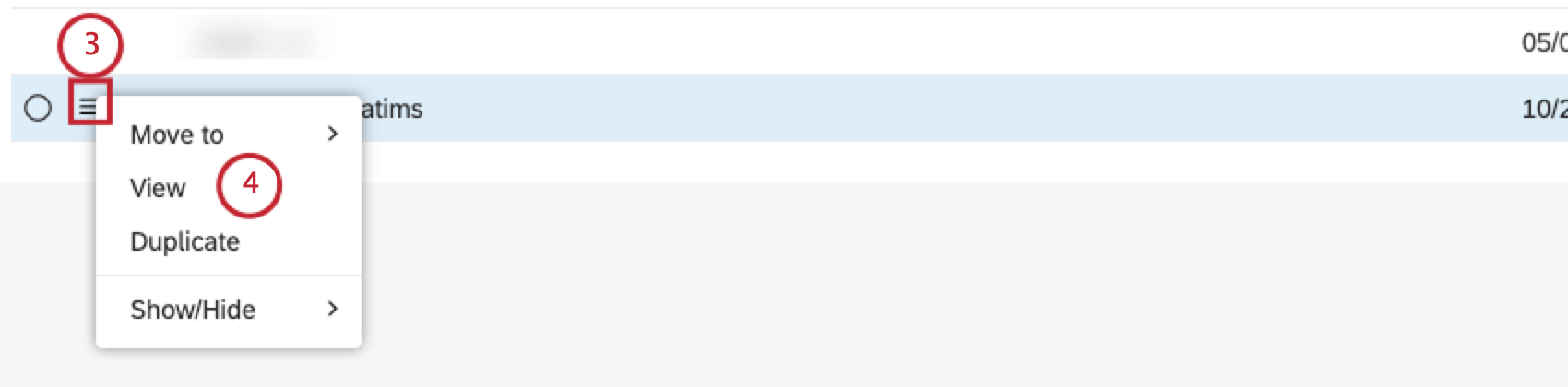
- Seleccionar Vista .
- Puede ver la definición del filtro en el Ver Filtro ventana.
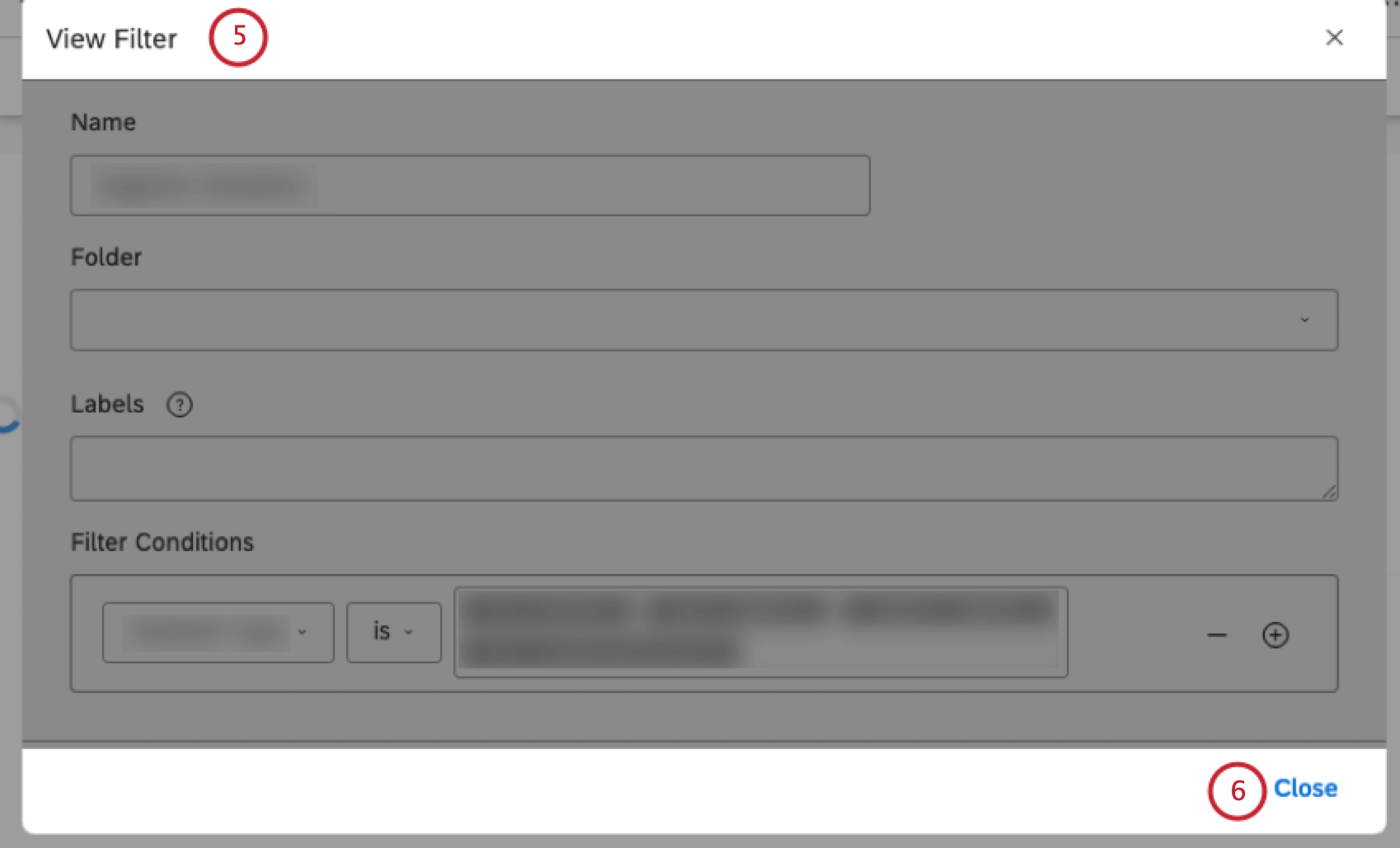
- Hacer clic Cerca Cuando termine.
Compartiendo un Filtro
Puede compartir sus filtros de Studio con otros usuarios si desea permitirles utilizar estos filtros en sus informes. Puede compartir un filtro con usuarios individuales, grupos o con todos los usuarios de su Cuenta maestra. Al compartir, puede elegir entre el acceso a nivel de espectador, que requiere una licencia de Puede ver permiso o acceso a nivel de editor que requiere una opción Puede editar permiso .
- Filtros de acceso.
- En el Filtros página, expanda el menú de acciones siguiente al filtro que desea compartir.
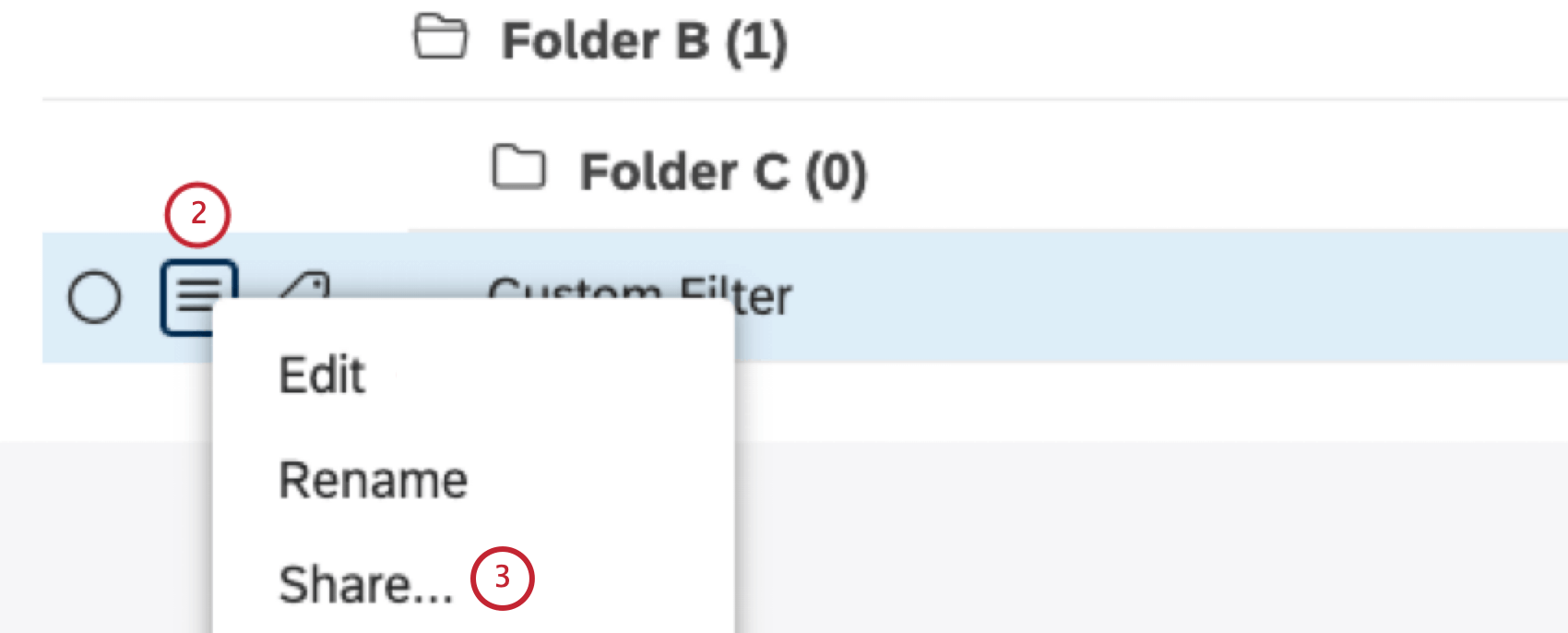
- Seleccionar Compartir.
- En el Filtro para compartir ventana donde puedes ver todos los grupos y usuarios que pueden ver y usar tu filtro. Para compartir un filtro con usuarios individuales de Studio, comience a escribir el nombre y apellido o el correo electrónico de la persona en el Introduzca usuarios o grupos para compartir cuadro, espere a que aparezca en la lista y luego selecciónelo. Para compartir un filtro con grupos de Studio, escriba el nombre del grupo o parte de él en el cuadro, espere a que aparezca en la lista y luego selecciónelo.
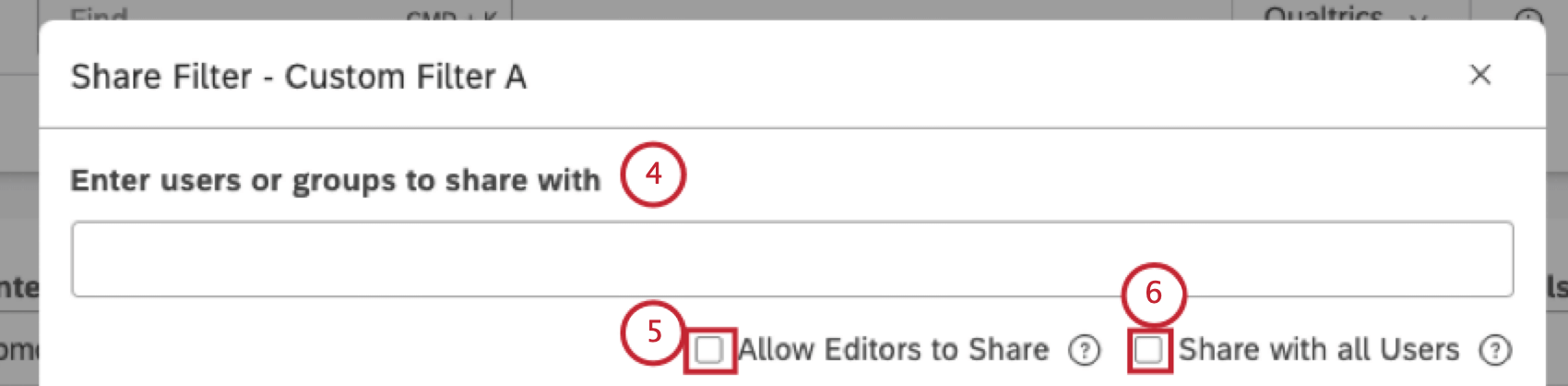 Consejo Q :Al agregar o eliminar personas y grupos de esta lista, usted controla quién puede trabajar con el filtro. Cuando compartes un filtro con un grupo, todos los miembros de ese grupo podrán usar tu filtro. Los usuarios que se unan al grupo después de haber compartido su filtro seguirán teniendo acceso a él. Tan pronto como cualquier usuario abandone el grupo, su filtro ya no será accesible para ese usuario.
Consejo Q :Al agregar o eliminar personas y grupos de esta lista, usted controla quién puede trabajar con el filtro. Cuando compartes un filtro con un grupo, todos los miembros de ese grupo podrán usar tu filtro. Los usuarios que se unan al grupo después de haber compartido su filtro seguirán teniendo acceso a él. Tan pronto como cualquier usuario abandone el grupo, su filtro ya no será accesible para ese usuario. - Los propietarios de Filtro pueden seleccionar el Permitir que los editores compartan Casilla de verificación para permitir que otros editores compartan un filtro.
- Para distribuir filtros de toda la organización a todos los usuarios de Studio en su Cuenta maestra, seleccione el Compartir con todos los usuarios caja.
Consejo Q :Esta acción requiere una Compartir con todos permiso .Consejo Q :Un filtro público también será accesible para los usuarios que se registren después de que se haya creado el filtro .
- Los usuarios y grupos que especifique aparecerán en el Agregar sección.
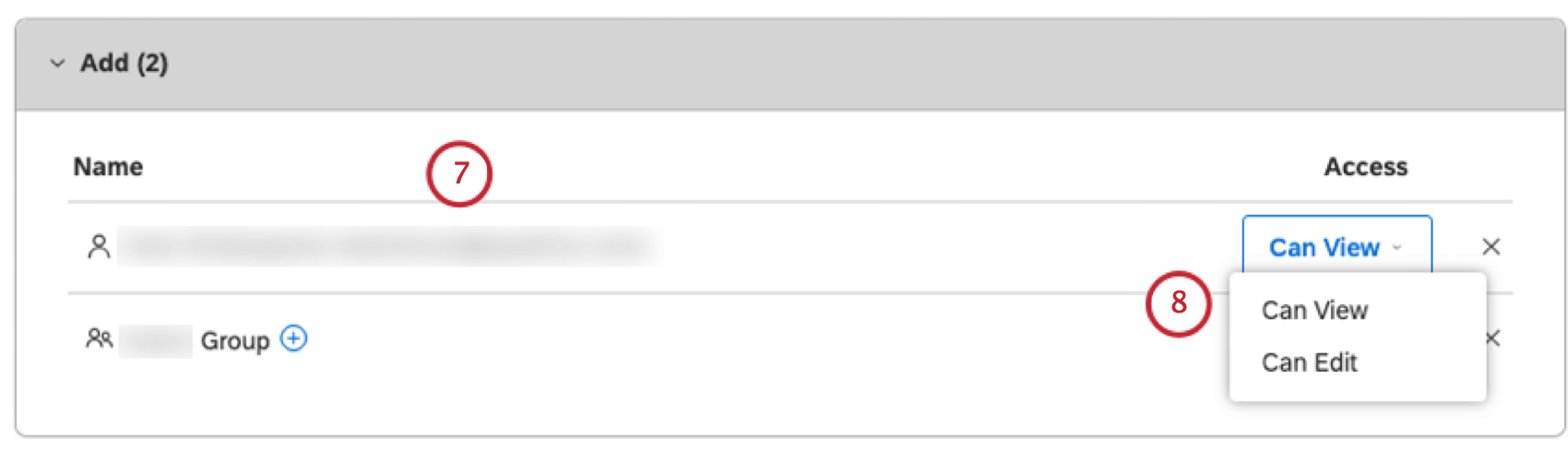 Consejo Q :Agregue tantos usuarios y grupos como desee al Agregar sección según sus necesidades.
Consejo Q :Agregue tantos usuarios y grupos como desee al Agregar sección según sus necesidades. - Seleccione 1 de los siguientes niveles de acceso para cada usuario: Puede ver que permite al usuario ver el filtro y usarlo en informes o Puede editar que permite al usuario realizar algunos cambios en el filtro, pero no tantos como el propietario. Para obtener más información, consulte la ¿Puede ver vs.? Puede editar subsección a continuación.
Consejo Q : El Puede editar El acceso sólo se puede conceder a los usuarios que tengan el Filtro Crear permiso y al menos de sólo lectura acceso a datos al proyecto correspondiente. No está disponible cuando se comparte un filtro con todos los usuarios de Studio o con usuarios no registrados.
- Hacer clic Compartir .
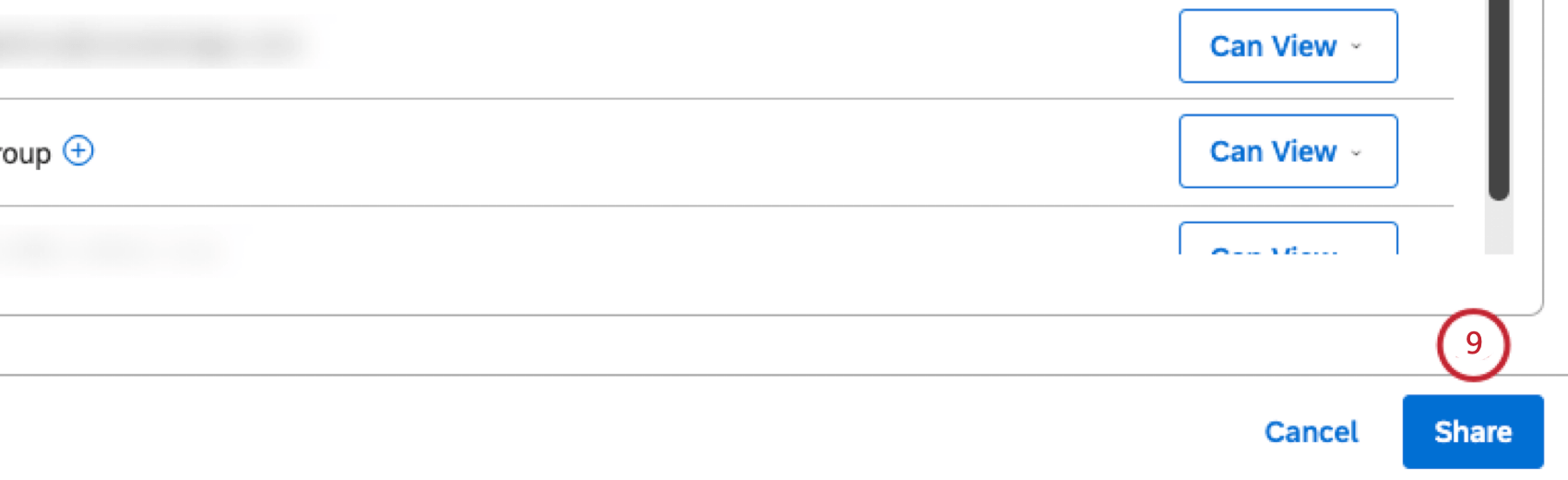 Consejo Q :Una vez que compartes un filtro, su estado cambia de Privado a Compartido o Público (si seleccionó el Compartir con todos los usuarios caja). Si se comparte un filtro con un usuario, un grupo o ambos, los usuarios recibirán una notificación para informarles que el filtro se ha compartido con ellos.
Consejo Q :Una vez que compartes un filtro, su estado cambia de Privado a Compartido o Público (si seleccionó el Compartir con todos los usuarios caja). Si se comparte un filtro con un usuario, un grupo o ambos, los usuarios recibirán una notificación para informarles que el filtro se ha compartido con ellos. - Para dejar de compartir un filtro con un usuario o un grupo, ubique al usuario o grupo en la Compartido previamente sección.
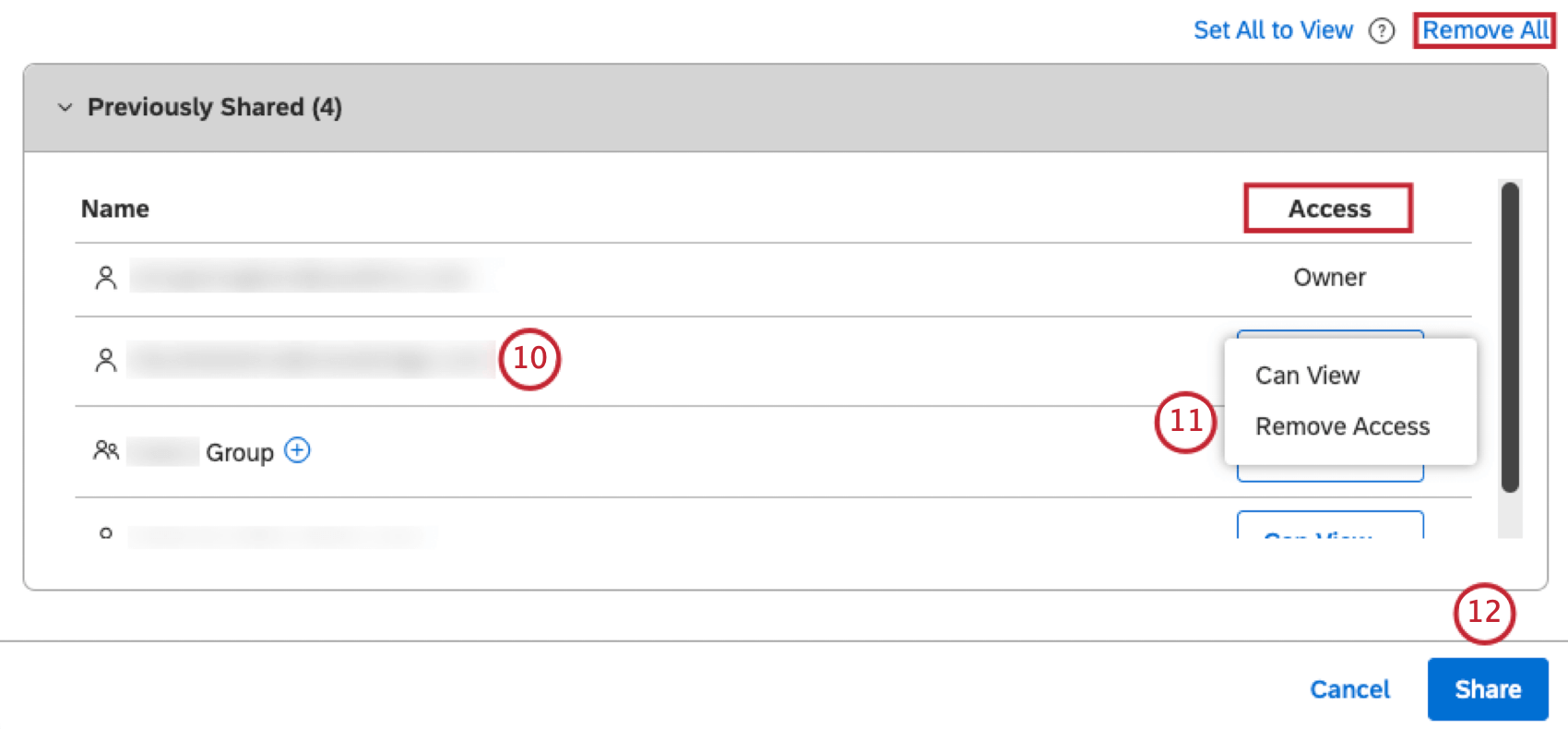 Consejo Q :Cuando se comparte un filtro con un grupo, eliminar un usuario de ese grupo también hará que el filtro sea inaccesible para ese usuario.
Consejo Q :Cuando se comparte un filtro con un grupo, eliminar un usuario de ese grupo también hará que el filtro sea inaccesible para ese usuario. - Seleccionar Eliminar acceso .
Consejo Q :Alternativamente, para dejar de compartir su filtro con todos, haga clic en Eliminar todo .
- Hacer clic Compartir .
Consejo Q :Si el filtro aplicado a un widget no se comparte o se elimina, el widget mostrará un mensaje de error sin eliminar el filtro automáticamente. Para solucionar esto, el propietario del widget debe actualizar el widget o los filtros.
Filtros de uso compartido masivo
Puedes compartir varios filtros a la vez.
- Filtros de acceso.
- En el Filtros página, seleccione las casillas de verificación siguiente a los filtros que desea compartir.

- Expande el menú de acciones siguiente a 1 de los filtros seleccionados.
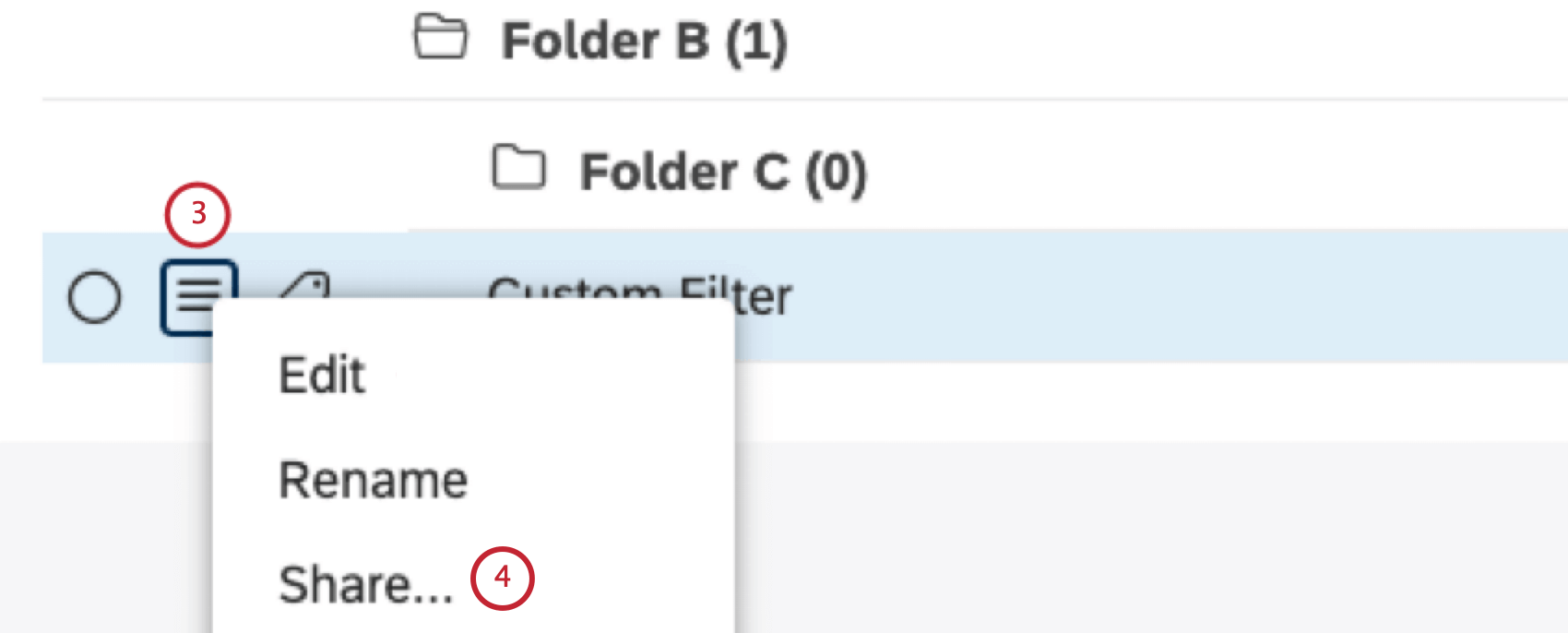
- Hacer clic Compartir… .
- Comience a escribir el nombre y apellido de la persona o el correo electrónico en el Introduzca usuarios o grupos para compartir con la caja , espere a que aparezca en la lista y luego selecciónelo. Para compartir un filtro con grupos de Studio, escriba el nombre del grupo o parte de él en el cuadro, espere a que aparezca en la lista y luego selecciónelo.
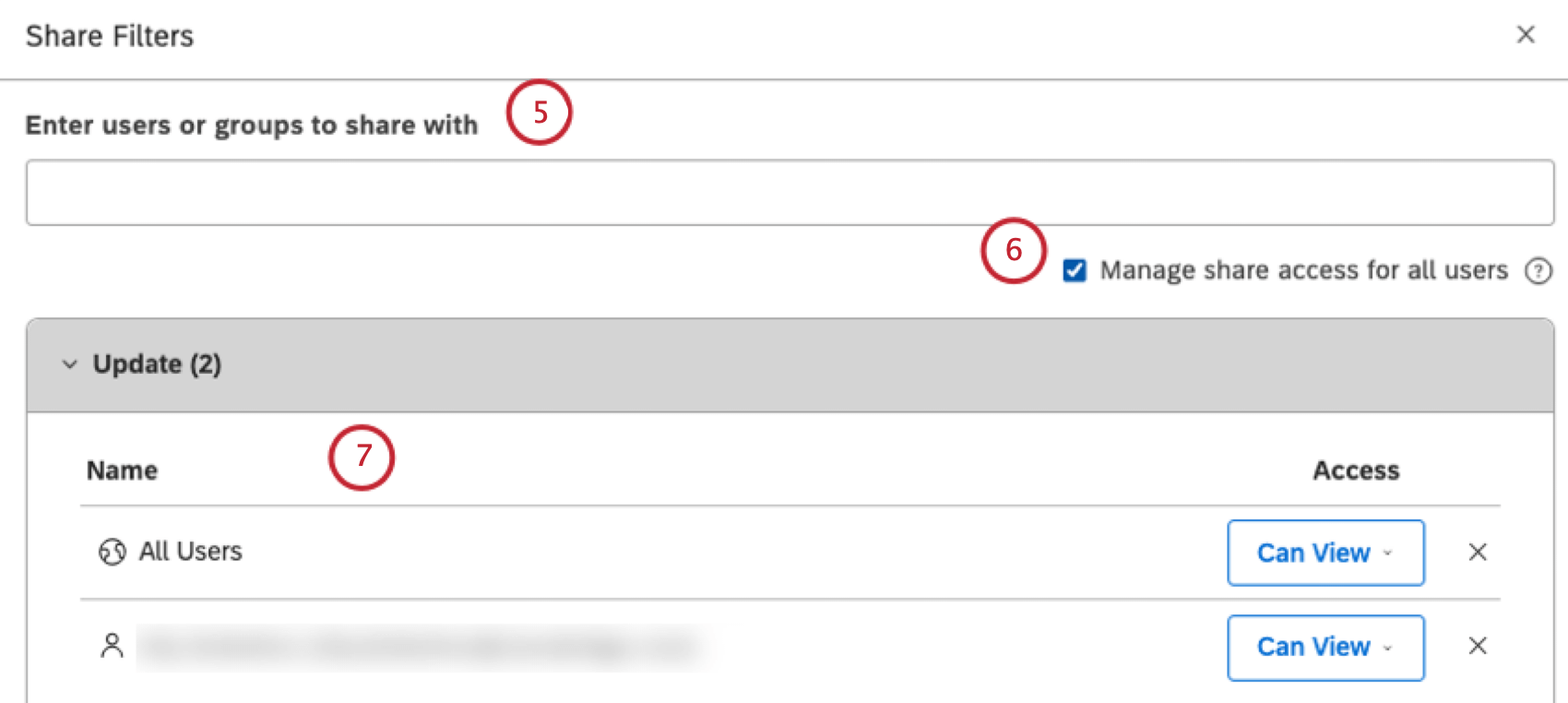
- Para permitir que todos los usuarios existentes y nuevos vean el filtro, seleccione el Administrar el acceso compartido para todos los usuarios caja.
- Los usuarios y grupos que especifique aparecerán en el Actualizar sección. Seleccione 1 de los siguientes niveles de acceso para cada usuario:
- Puede ver :Dar acceso a los espectadores.
- Puede editar :Dar acceso al editor.
- Cuando comparte varios filtros, todos los filtros seleccionados para compartir se enumeran en el Filtros Sección de la Filtros para compartir Puede eliminar un filtro haciendo clic en el incógnita Botón siguiente al nombre del propietario del filtro .
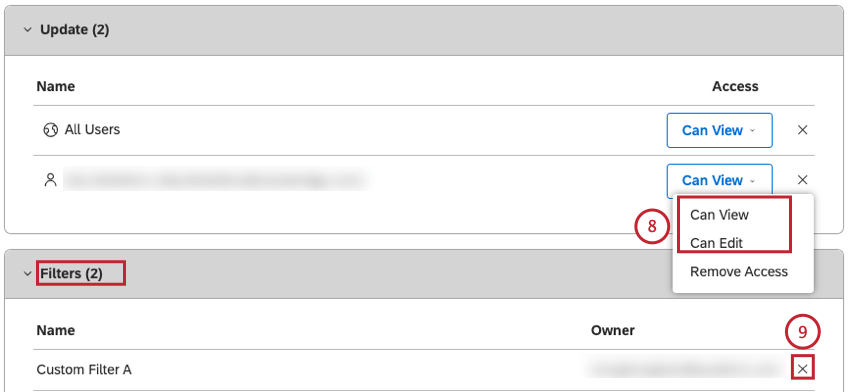
- Hacer clic Compartir .
- Para dejar de compartir filtros seleccionados, ubique al usuario o grupo en el Actualizar sección.
- Seleccionar Eliminar acceso .
- Hacer clic Compartir .
¿Puede ver vs.? Puede editar
La siguiente tabla proporciona una descripción general de los permisos disponibles para cada nivel de acceso al compartir un filtro.
| Permiso | Propietario | Puede editar | Puede ver |
| Puede ver un filtro | Sí | Sí | Sí |
| Puede utilizar un filtro en los informes | Sí | Sí | Sí |
| Puede filtro, editar nombre y definición. | Sí | Sí | No |
| ¿Puede compartir un filtro? | Sí | No (a menos que la casilla de verificación Permitir a los editores compartir esté seleccionada) | No |
| Puede cambiar el propietario del filtro | Sí | No | No |
| ¿Puede eliminar un filtro? | Sí | No | No |
Transferencia de filtros
Los propietarios de Filtro pueden transferir uno o más filtros a otros usuarios, convirtiéndolos en los nuevos propietarios. La propiedad del Filtro sólo se puede transferir a los usuarios que cumplan las siguientes condiciones:
- Todos los filtros: Tener al menos acceso de solo lectura al proyecto correspondiente en el Proveedor de Contenido.
- Filtros sin fecha: Tener un Filtro de creación permiso .
- Filtros de fecha: Tener un Filtro de administración de fechas permiso .
Cómo transferir filtros
- Filtros de acceso.
- Para transferir 1 filtro, expanda el menú de acciones siguiente al filtro que desea transferir.
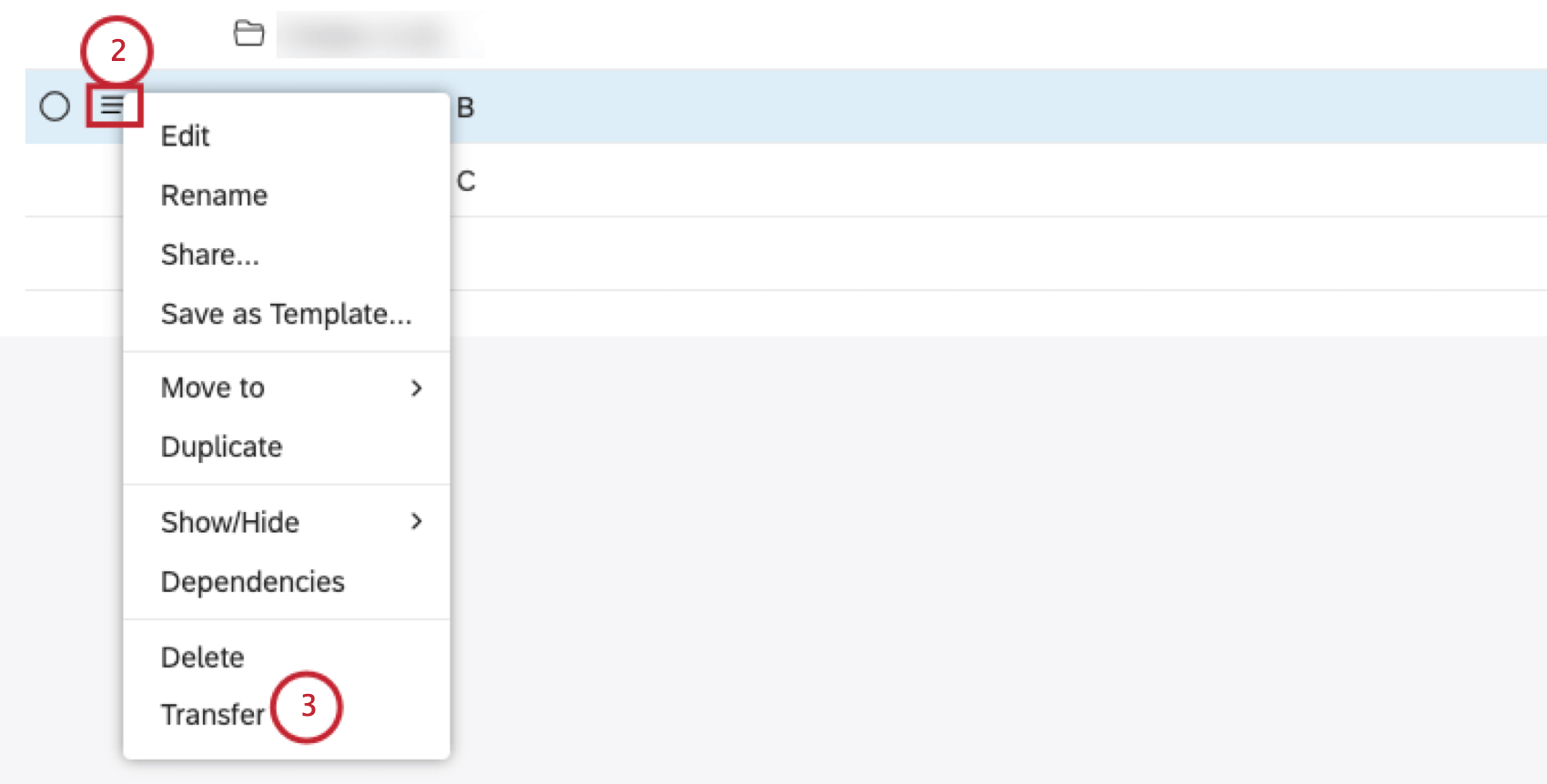
- Seleccionar Transferir.
- Seleccione el correo electrónico del nuevo propietario en la Nuevo propietario menú.
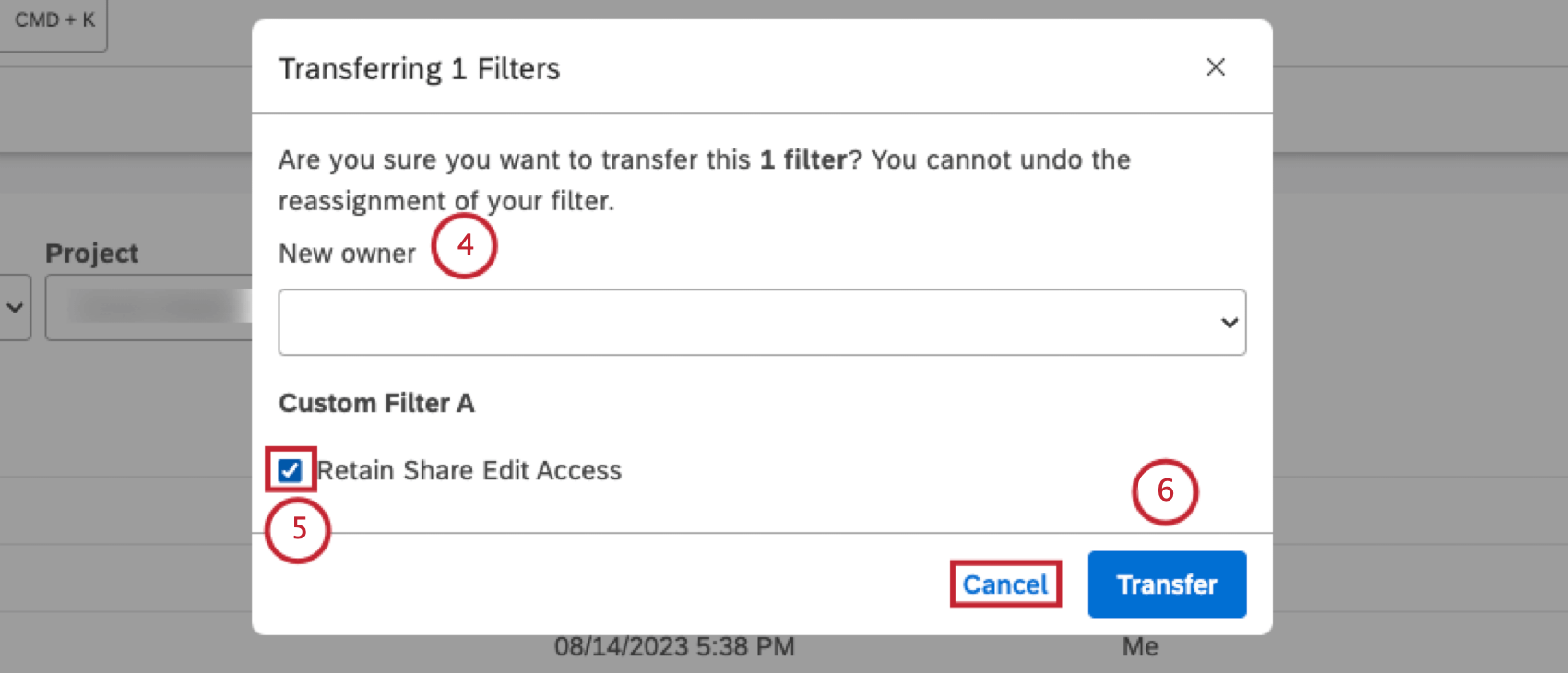
- Seleccione el Conservar el acceso de edición de acciones Casilla de verificación si desea conservar el acceso de nivel de editor a sus filtros después de la transferencia (opcional).
Consejo Q :Deseleccionar la Conservar el acceso de edición de acciones casilla de verificación si no necesita acceder a los filtros.
- Haga clic en Transferir.
Consejo Q :Para cancelar la transferencia, haga clic en Cancelar .
Después de hacer clic Transferir , el filtro se transfiere al nuevo propietario, quien recibirá una notificación en la aplicación por cada filtro que se transfiera.
Duplicar un Filtro
Además de creando un nuevo filtro , puedes duplicar los filtros que creaste anteriormente.
- Filtros de acceso .
- Expande el menú de acciones siguiente al filtro que deseas duplicar.
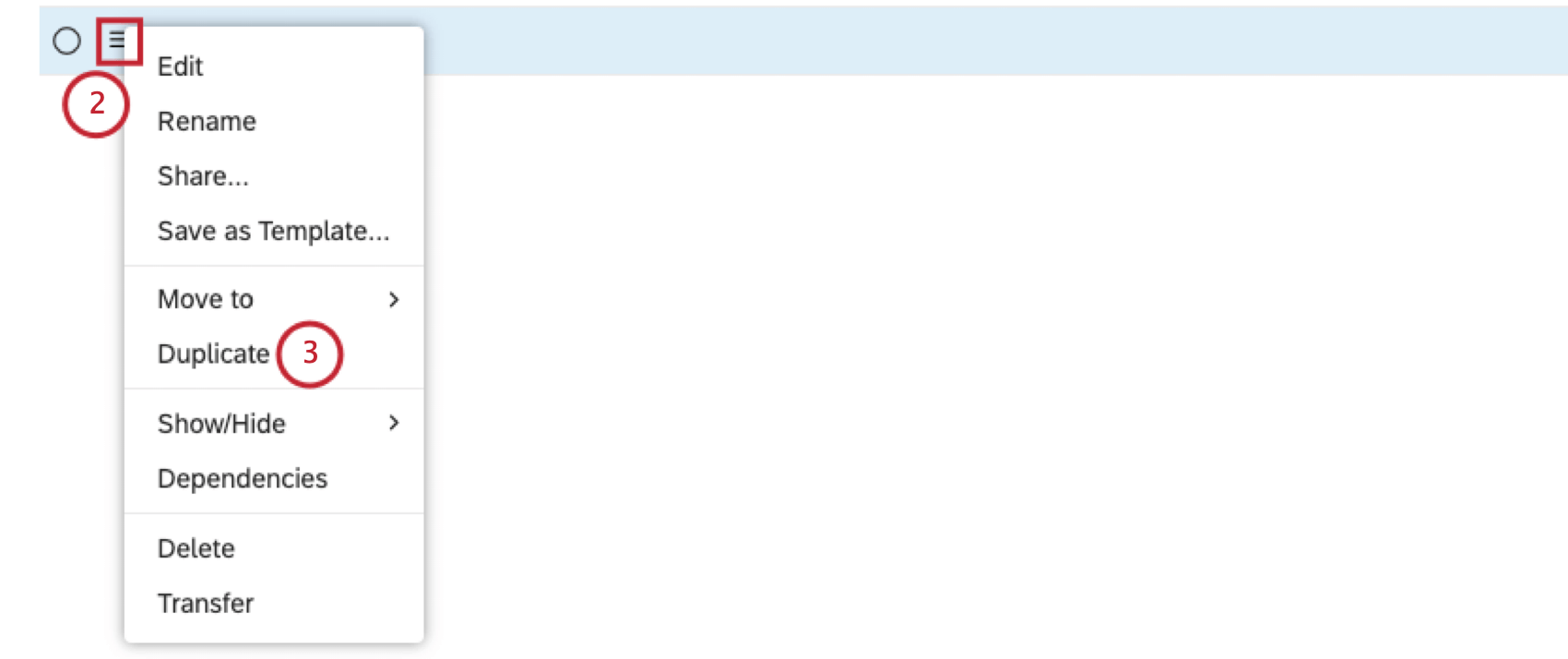
- Seleccionar Duplicar .
Consejo Q :Cuando duplicar un filtro oculto , su copia no quedará oculta.
- Aparecerá un mensaje en la parte inferior izquierda de la página Filtros para confirmar que se ha creado una copia del filtro .
- El filtro duplicar se agregará a la tabla en el Filtros página.
Consejo Q : Puede editar y renombrar t El filtro duplicar .
Eliminar un Filtro
Puedes eliminar filtros si ya no los necesitas. Solo puedes eliminar los filtros que hayas creado. Si otro usuario compartió un filtro contigo y ya no lo necesitas, puede Deja de compartir él.
Si usted Deja de compartir o eliminar un filtro que se aplica a un widget, el widget mostrará un mensaje de error sin eliminar el filtro automáticamente. Para solucionar esto, el propietario del widget debe actualizar el widget o los filtros.
Al eliminar un filtro, este se coloca en la papelera de reciclaje, donde se puede restaurar por un tiempo limitado.
Los objetos eliminados permanecen en la papelera de reciclaje durante 30 días . Durante este período puedes restaurar un objeto eliminado.
- Filtros de acceso.
- En el Filtros página, localice el filtro que desea eliminar.
- Seleccione la casilla de verificación siguiente a cada filtro que desee eliminar. Selecciones múltiples comparten el mismo menú de acciones.
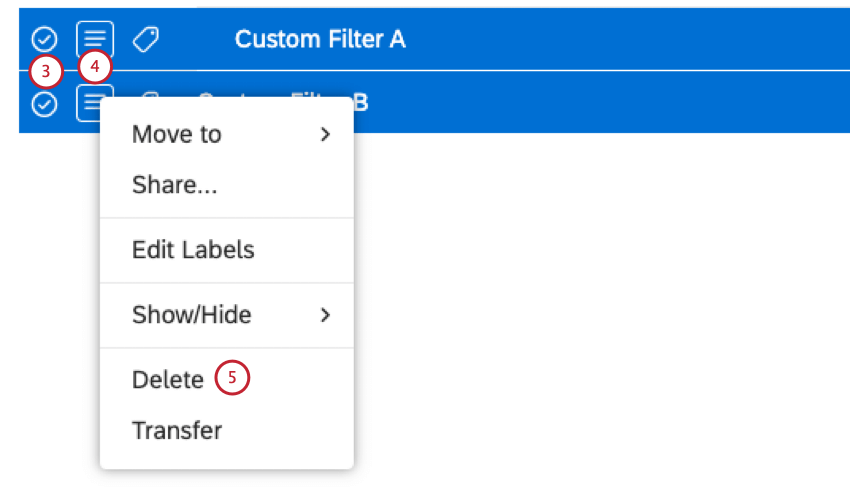
- Expande el menú de acciones siguiente al filtro.
- Seleccionar Borrar.
- Hacer clic Borrar en el Eliminar filtros ventana para confirmar que desea eliminar un filtro o varios filtros.
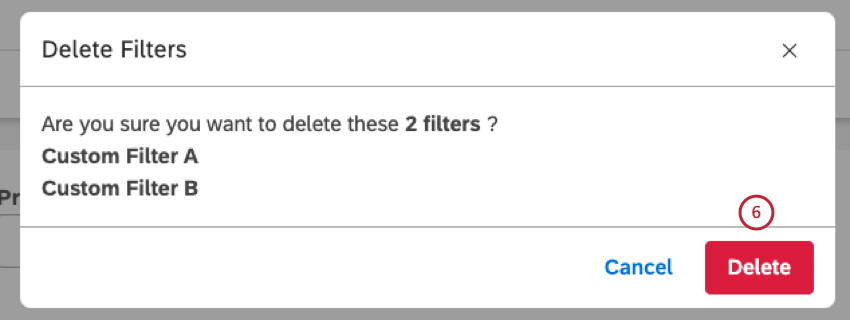
Para obtener información sobre cómo restaurar objetos eliminados, consulte la Papelera de reciclaje .