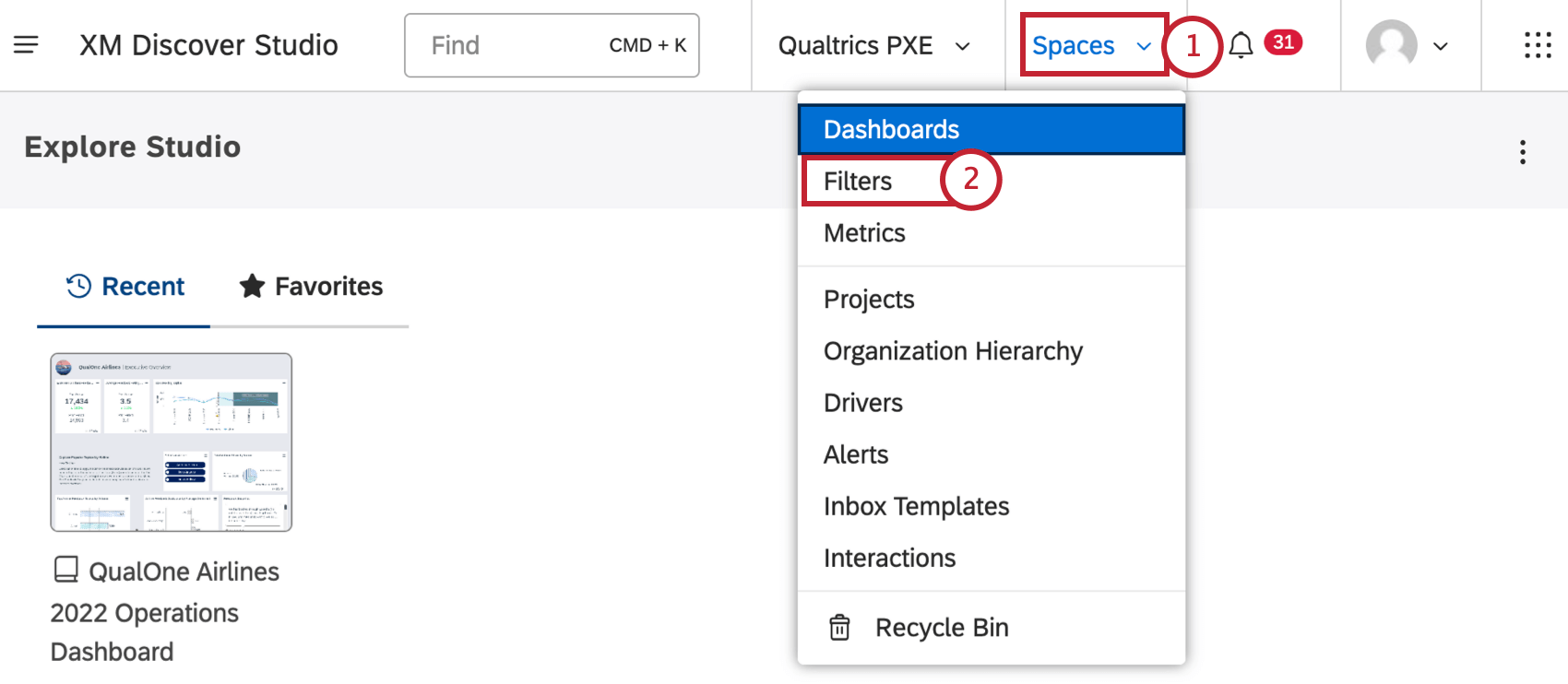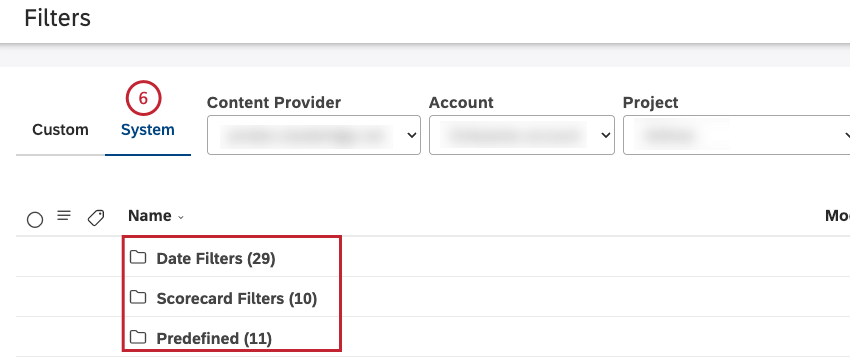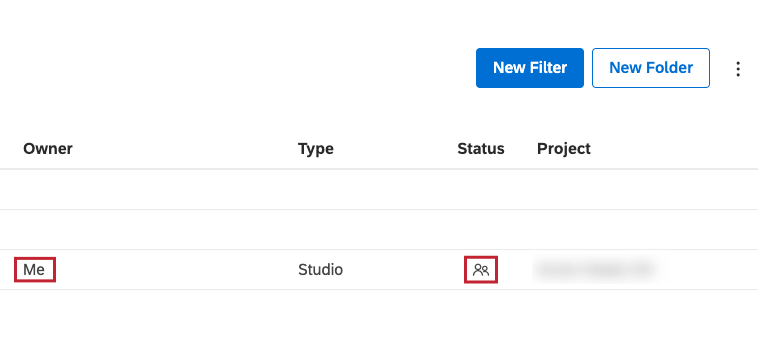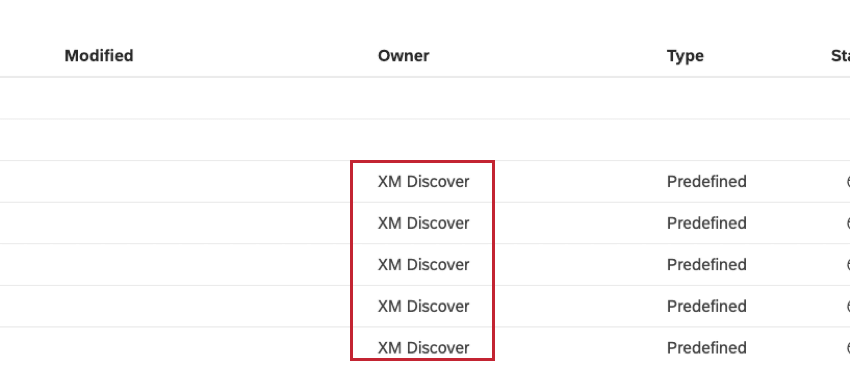Filtros en Studio
Acerca de los filtros
Los filtros le permiten ver subconjuntos de sus datos en sus informes. Studio admite 2 tipos de filtros:
- Filtros de diseño:Puede aplicar filtros compartidos que cree en Designer a los widgets de Studio correspondientes. Los filtros de diseñador se utilizan tal cual y no se pueden modificar en Studio.
- Filtros de estudio:Puede definir filtros personalizados dentro de Studio en función de fechas, atributos informables y temas de los proveedores de contenido. Los filtros de estudio se pueden aplicar a widgets, compartir, modificar y eliminar en Studio, pero no en Designer.
Para obtener más información sobre cómo editar, compartir, duplicar filtros y más, consulte Administrar filtros en Studio.
Acceder a la página de filtros
Descripción general de la página de filtros
En el Filtros En esta página puedes hacer lo siguiente:
- Acceda a filtros definidos por el usuario en el Costumbre pestaña. Todos los filtros de fecha personalizados se almacenan dentro del Filtros de fecha carpeta.
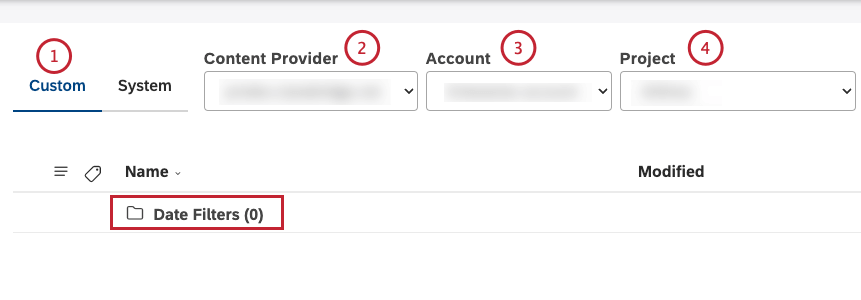
- Seleccione el proveedor de contenido.
- Seleccione una cuenta si tiene acceso a más de 1 cuenta.
- Seleccione un proyecto si tiene acceso a más de 1 proyecto.
- Encuentre filtros por nombre o por etiquetas usando el Buscar filtros y etiquetas caja.
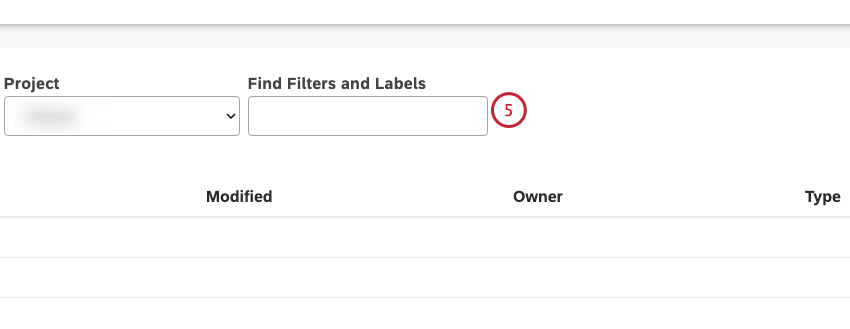 Consejo Q:Escribe “etiquetas” en el Buscar filtros y etiquetas Cuadro para ver solo los filtros que tienen etiquetas.
Consejo Q:Escribe “etiquetas” en el Buscar filtros y etiquetas Cuadro para ver solo los filtros que tienen etiquetas. - Acceda a los siguientes filtros en el Sistema pestaña:
- Filtros de fecha
- Predefinido, Por ejemplo, Esfuerzo detectado (predefinido)
- Filtros de Tarjeta de puntuación
- Filtros de diseño
- Hacer clic Nuevo Filtro para crear un nuevo filtro.
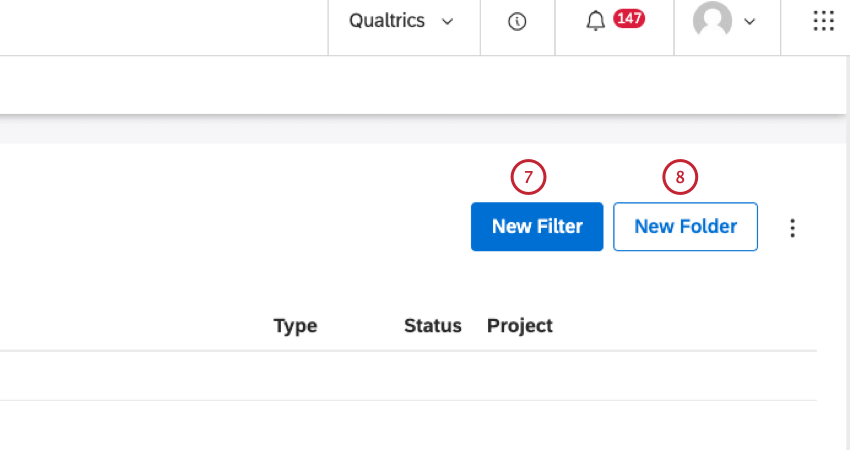
- Hacer clic Nueva carpeta para crear una carpeta para organizar tus filtros.
- Seleccione cuáles de las columnas opcionales deben mostrarse en la tabla de esta página. Para ello, haga clic en el Opciones icono y asegúrese de que la casilla de verificación siguiente a las columnas que desea mostrar esté seleccionada. Esta configuración es específica del usuario.
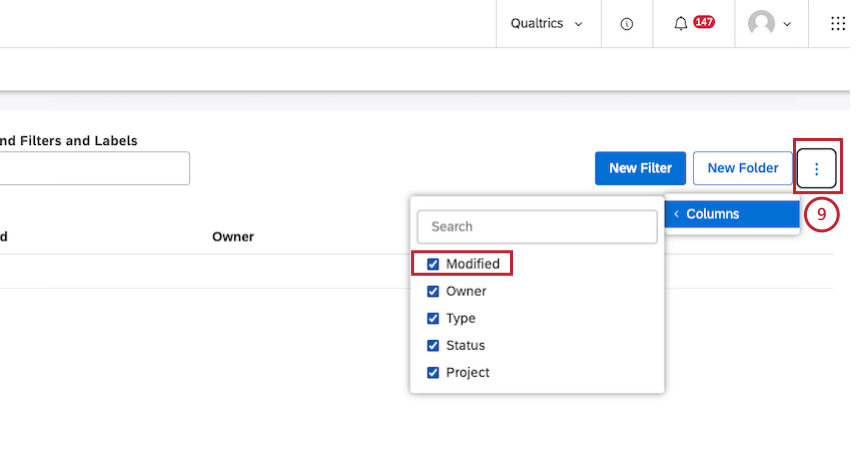
- Dependiendo de la selección actual, puede utilizar la casilla de verificación superior para seleccionar o deseleccionar todos los elementos.
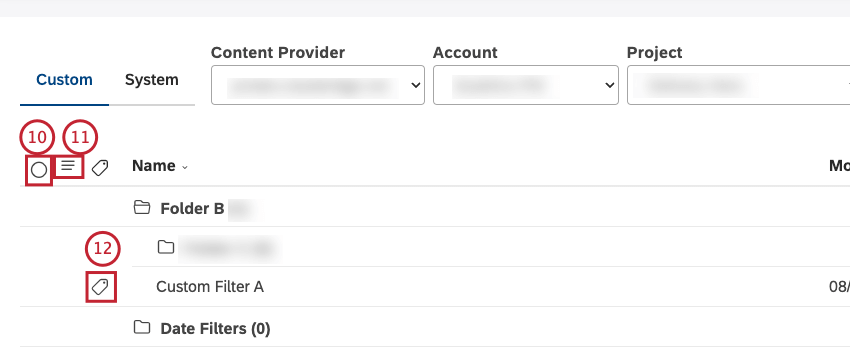
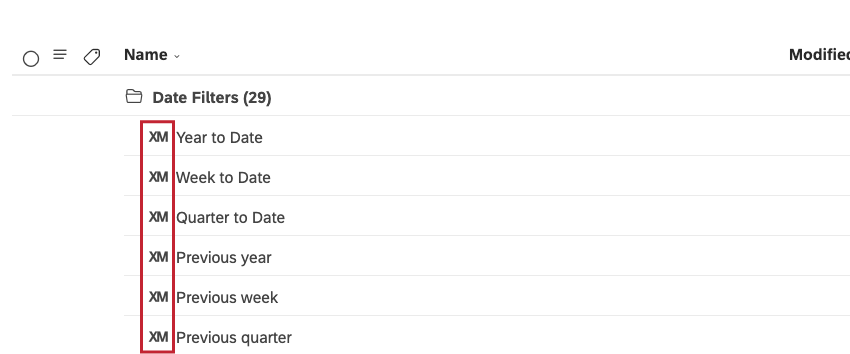
Las selecciones no aplicar a los elementos que están ocultos e invisibles o filtrados por una consulta de búsqueda.
- Cambiar la visibilidad de filtros ocultos En esta página de forma intermitente.
- Vea qué filtros tienen etiquetas, indicado por el icono de etiqueta siguiente a un filtro.
- Seleccione varios elementos para realizar acciones masivas.
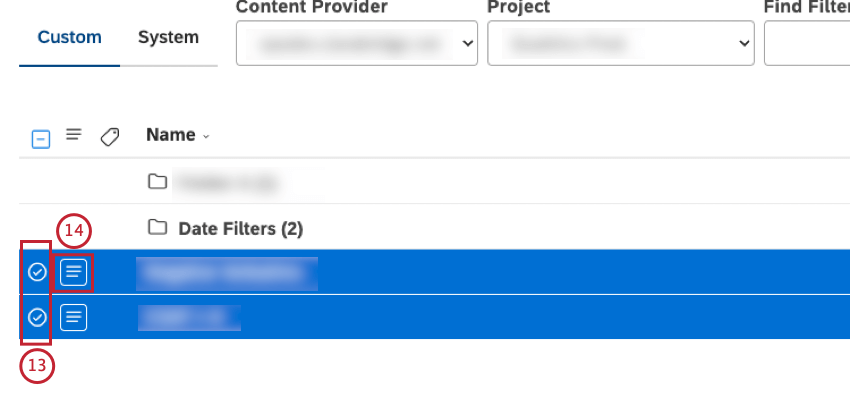 Consejo Q : Usar Shift+clic para seleccionar varios elementos a la vez.
Consejo Q : Usar Shift+clic para seleccionar varios elementos a la vez. - Utilice el menú de acciones para administrar los filtros.
Visualización de la información del Filtro
La mesa en el Filtros La página proporciona la siguiente información:
- El nombre del filtro en el Nombre columna.
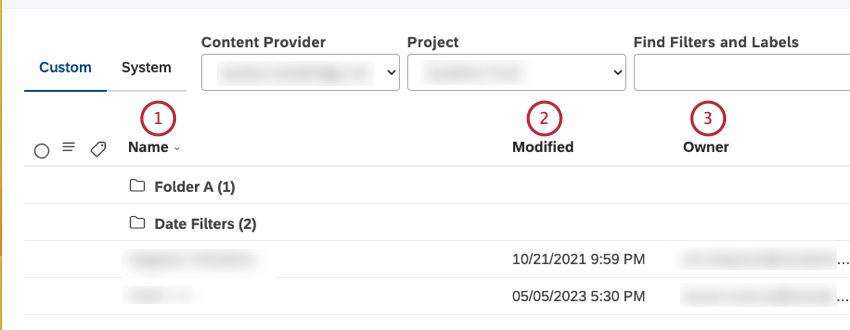 Consejo Q: El XM El icono representa todos los objetos del sistema en las páginas de Studio.
Consejo Q: El XM El icono representa todos los objetos del sistema en las páginas de Studio. - La hora en que se creó o modificó por última vez este filtro según la zona horaria del usuario actual en el Modificado columna.
- El propietario actual del filtro en el Dueño columna.
- Tipo: El tipo de filtro. Valores posibles:
- Estudio para filtros creados por usuarios de Studio.
- Filtro de fecha preestablecido para rangos de fechas predeterminados.
- Predefinido para las bandas de sentimiento, esfuerzo e intensidad emocional.
- Tarjeta de puntuación para filtros automáticos basados en criterios de rúbrica.
- Diseñador para filtros creados en Designer.
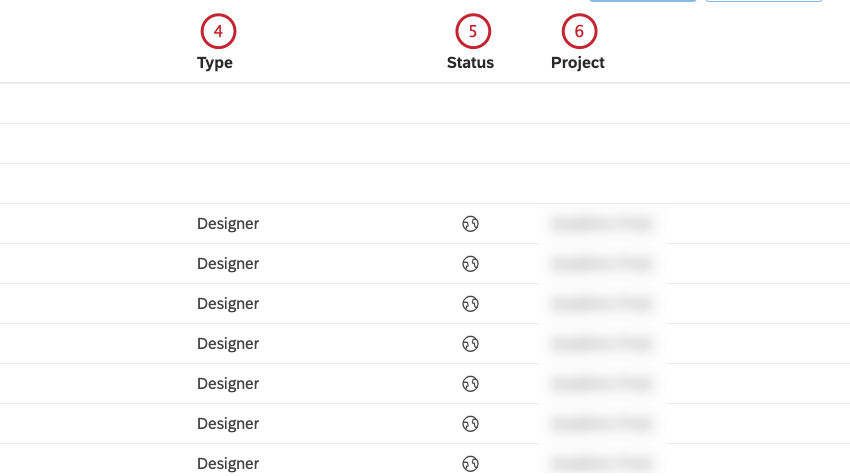
- Estado: Estado de uso compartido del filtro.
- Privado:Un filtro privado sólo puede ser utilizado por el usuario que lo creó. Cuando creas un filtro en Studio, éste es privado de forma predeterminada.
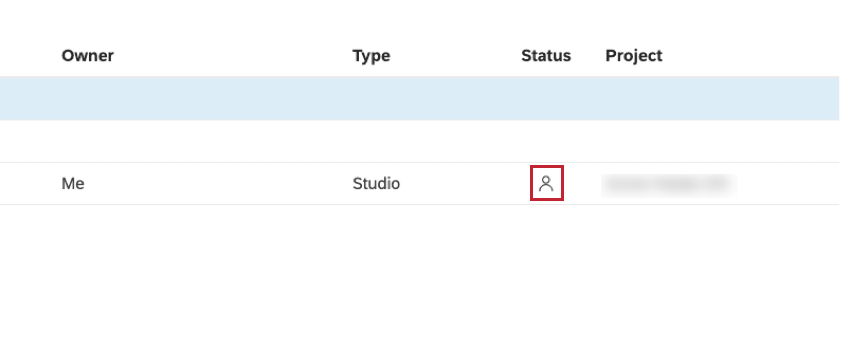
- Compartido:Un filtro compartido puede ser utilizado por los usuarios con quienes se comparte.
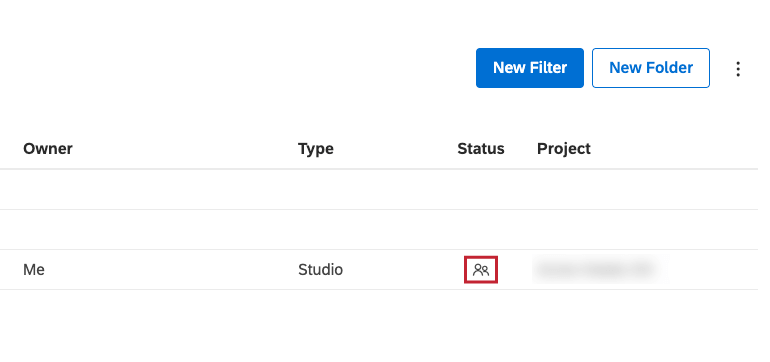
- Público:Un filtro público puede ser utilizado por todos los usuarios de su Cuenta Maestra. Todos los filtros compartidos de Designer tienen estado público y están disponibles para todos los usuarios de Studio que tengan acceso a un proveedor de contenido correspondiente.
- Proyecto: El nombre del proyecto en el que se basa este filtro .
Creando un Filtro
Un Filtro de creación permiso Es necesario realizar esta acción. Puedes crear filtros que luego puedas aplicar a widgets de informes.
- Ir a la Filtros página.
- Seleccione el Costumbre pestaña.
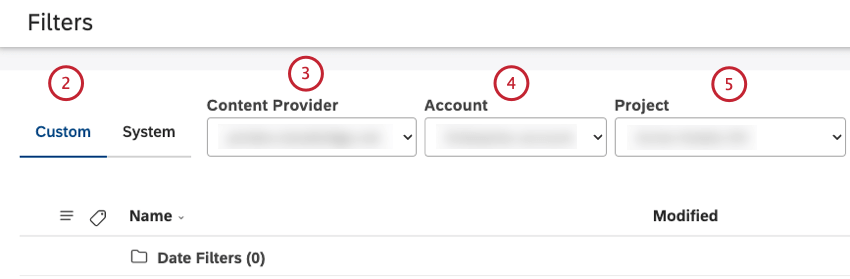
- Seleccione el proveedor de contenido para el que desea crear un filtro .
Consejo Q:El proveedor de contenido y la cuenta se pueden preseleccionar como favoritos en Preferencias del usuario.
- Seleccione la cuenta.
- Seleccione el proyecto.
- Para crear un filtro dentro de la carpeta raíz, haga clic en el botón Nuevo Filtro botón.
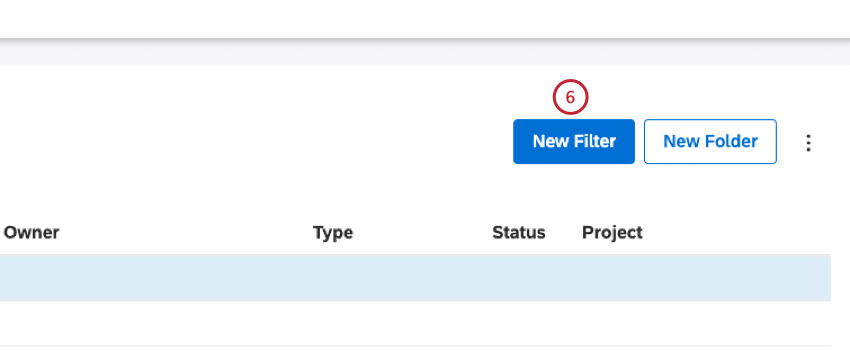 Consejo Q:Alternativamente, para crear un filtro dentro de una carpeta específica, expanda el menú de acciones siguiente a esa carpeta y seleccione Crear nuevo Filtro.
Consejo Q:Alternativamente, para crear un filtro dentro de una carpeta específica, expanda el menú de acciones siguiente a esa carpeta y seleccione Crear nuevo Filtro. - Proporcione un nombre para su filtro en el Nombre caja.
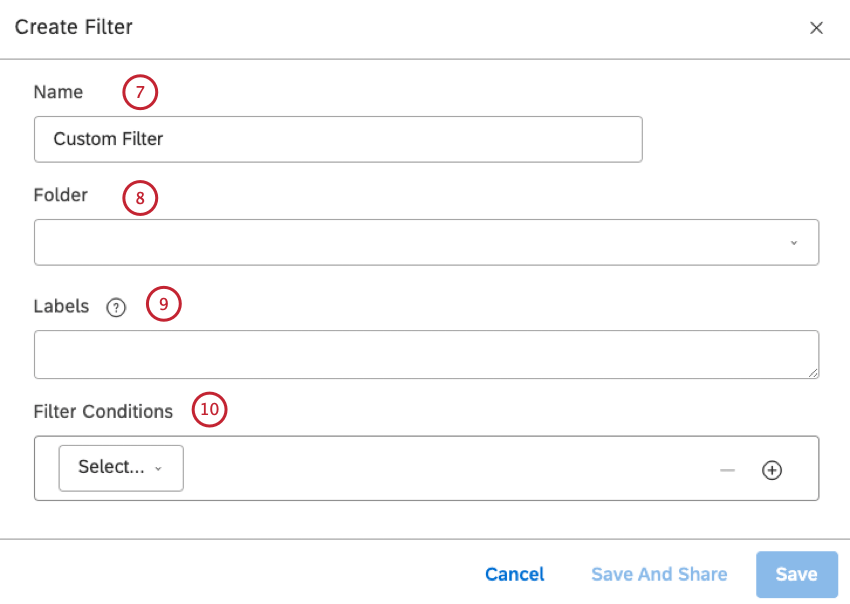
- Si lo desea, puede seleccionar una carpeta para su filtro desde la Carpeta Menú (opcional).
Consejo Q:Para mantener el filtro en la carpeta raíz, no seleccione una carpeta de la Carpeta menú.Consejo Q:Los filtros de fecha se colocan automáticamente en el Filtros de fecha carpeta.
- Si lo deseas puedes añadir etiquetas a tu filtro (opcional). Escriba la etiqueta en el Etiquetas caja y prensa Intro para guardar la etiqueta y agregar otra etiqueta. Para obtener más información, consulte Filtros de etiquetado.
- Puedes agregar hasta 5 condiciones a tu filtro. Elija una condición utilizando el Seleccionar menú.
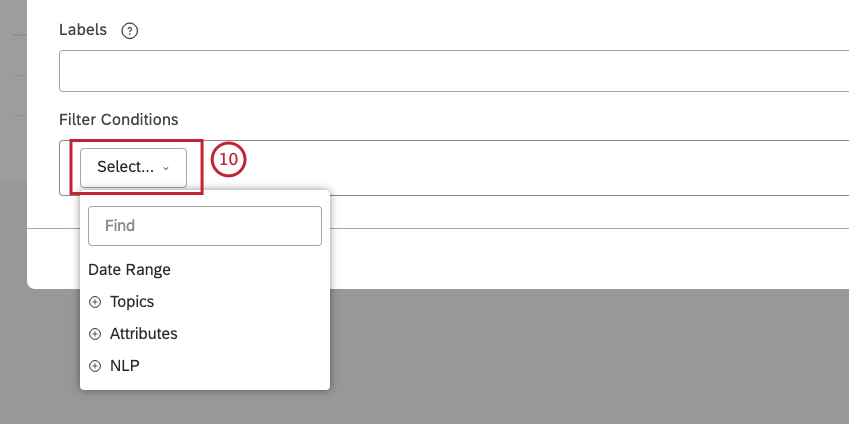
- Seleccionar Rango de fechas para definir un rango de fechas personalizado para filtro los opinión por fecha. Ver Definición de rangos de fechas personalizados para obtener información sobre rangos de fechas personalizados. Para obtener información sobre los rangos de fechas predefinidos, consulte Filtros de rango de fechas.
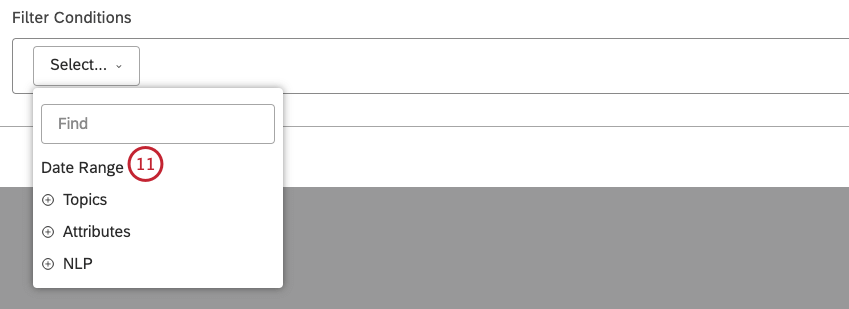
- Seleccionar Temas para seleccionar un modelo de categoría para filtro datos por sus temas (o un modelo completo).
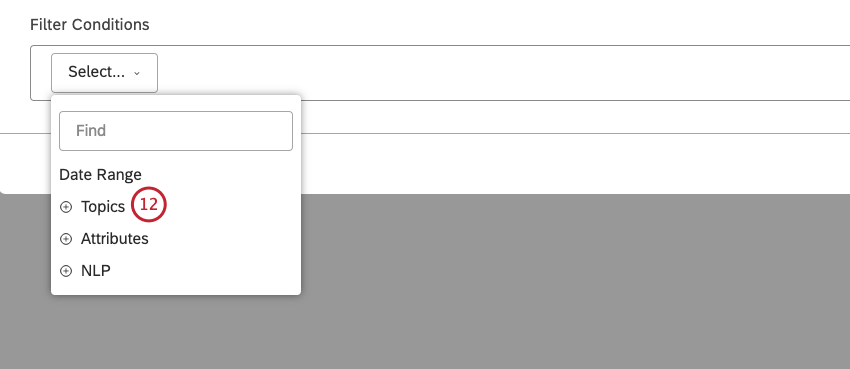
- Seleccione una modelo de categoría .
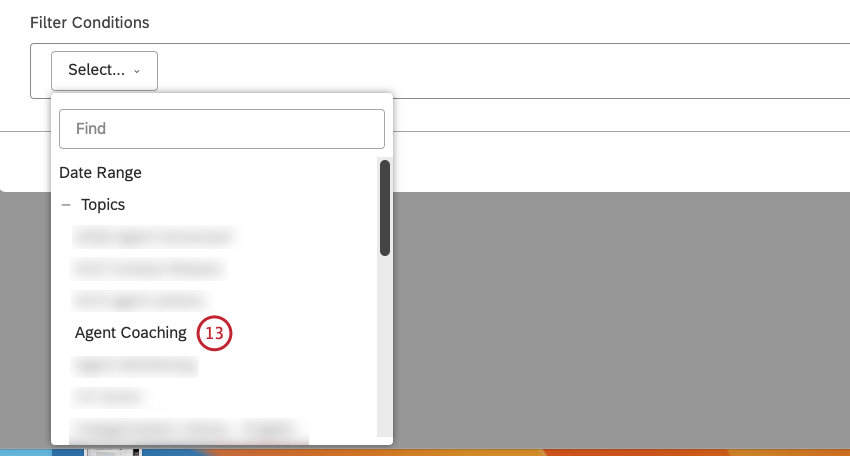
- Seleccionar Atributos para seleccionar un atributo estructurado reportable para filtro datos por sus valores, o para seleccionar un campo de fecha distinto de Fecha del documento.
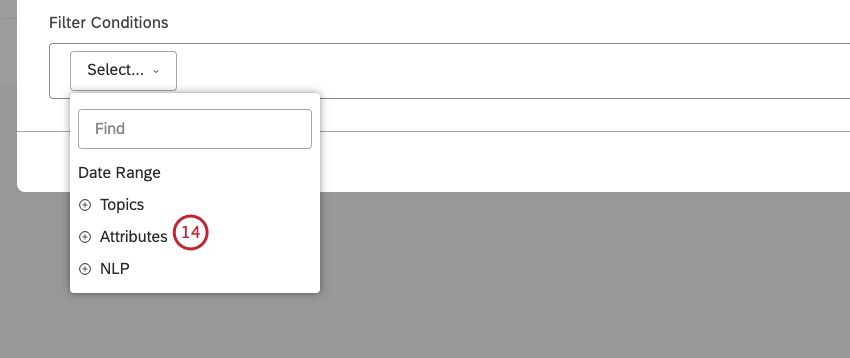
- Seleccione un atributo.
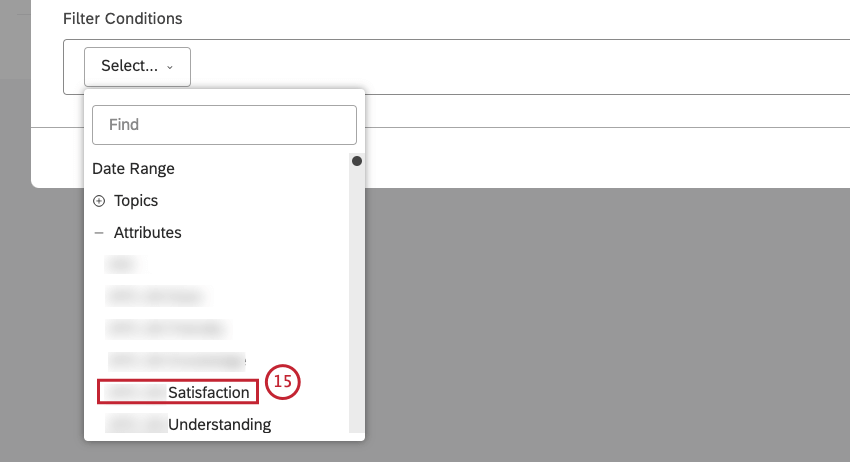
- Seleccionar PNL para filtro datos por palabras y otras entidades lingüísticas detectadas por el motor de procesamiento del lenguaje natural (NLP) XM Discover . Para obtener más información, consulte la Condiciones de PNL sección a continuación.
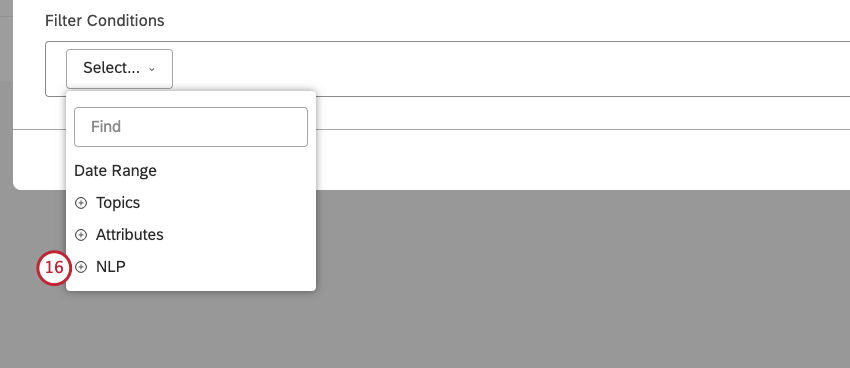
- Seleccionar palabras y entidades lingüísticas.
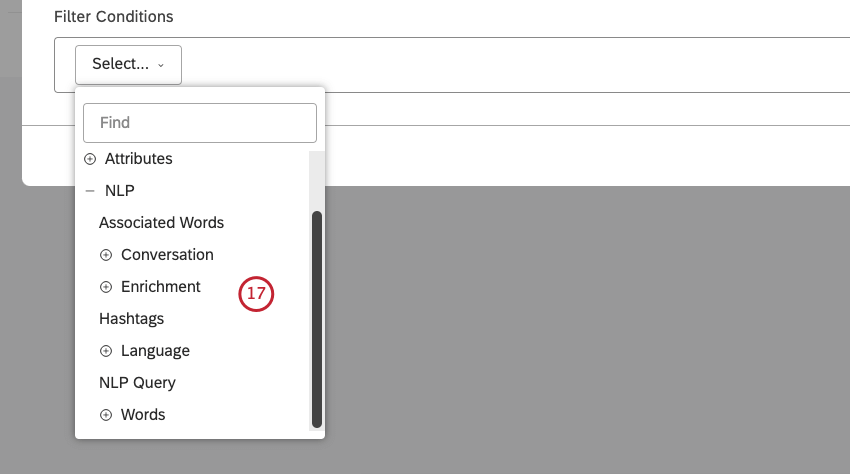
- Para temas, atributos y entidades NLP, seleccione un operador para una condición de filtro en el menú central.
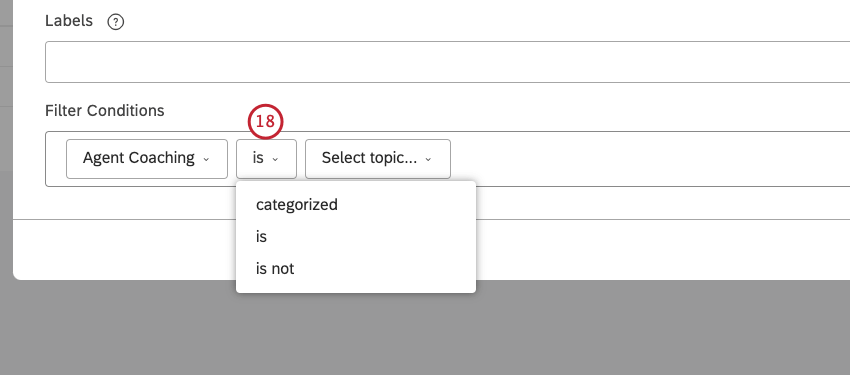 Consejo Q:Los operadores dependen del tipo de condición (texto, número o fecha). Para obtener información sobre los operadores, consulte la Operadores sección a continuación.
Consejo Q:Los operadores dependen del tipo de condición (texto, número o fecha). Para obtener información sobre los operadores, consulte la Operadores sección a continuación. - Seleccione 1 o más valores (dependiendo de la condición elegida) seleccionando la casilla de verificación siguiente al valor.
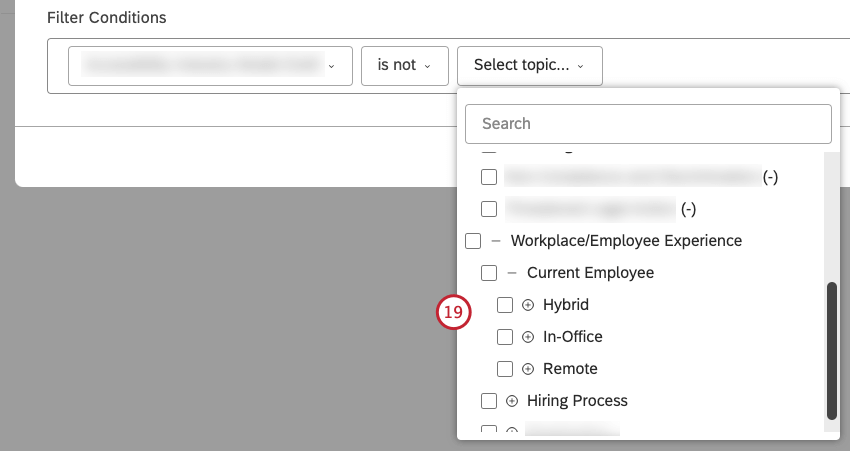 Consejo Q:Para listas largas, comience a escribir las primeras letras de lo que está buscando para ver los valores coincidentes. Como los atributos y las entidades de PNL pueden tener una cantidad significativa de valores, es posible que deba escribir suficientes caracteres para obtener una lista refinada de resultados.
Consejo Q:Para listas largas, comience a escribir las primeras letras de lo que está buscando para ver los valores coincidentes. Como los atributos y las entidades de PNL pueden tener una cantidad significativa de valores, es posible que deba escribir suficientes caracteres para obtener una lista refinada de resultados. - Si el valor que busca no está entre los primeros 20 valores, haga clic en Cargar más para mostrar los siguiente 20 valores.
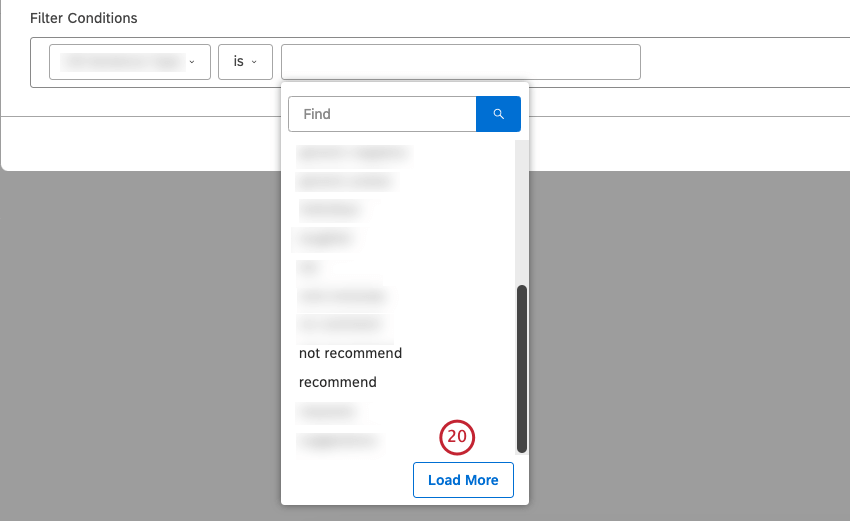 Consejo Q:Utilice el Cargar más Botón para omitir los resultados almacenados en caché y obtener los últimos valores del proveedor de contenido.Consejo Q:Si no hay más resultados que coincidan con su entrada, el Sin actualizaciones Aparece el mensaje.
Consejo Q:Utilice el Cargar más Botón para omitir los resultados almacenados en caché y obtener los últimos valores del proveedor de contenido.Consejo Q:Si no hay más resultados que coincidan con su entrada, el Sin actualizaciones Aparece el mensaje. - Para agregar o eliminar condiciones, haga clic en el signo más ( + ) y menos ( – ) iconos.
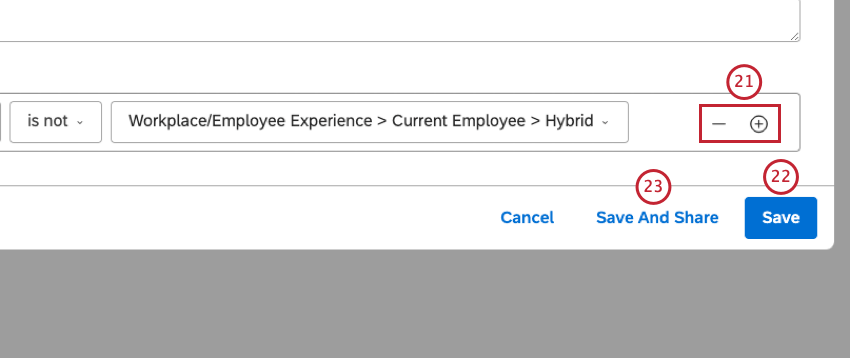 Consejo Q:Las condiciones del Filtro tienen una Y Los valores de Filtro en la misma condición tienen un O relación. Los rangos de fechas no se pueden combinar con otras condiciones durante la creación del filtro .
Consejo Q:Las condiciones del Filtro tienen una Y Los valores de Filtro en la misma condición tienen un O relación. Los rangos de fechas no se pueden combinar con otras condiciones durante la creación del filtro . - Hacer clic Ahorrar para guardar el filtro y cerrar la ventana.
- Alternativamente, haga clic en Guardar y compartir para guardar el filtro y abrir el Filtro para compartir Para obtener información sobre cómo compartir un filtro, consulte Compartir un Filtro.
Condiciones de PNL
Al crear un filtro, están disponibles las siguientes opciones para las condiciones de PNL:
- Palabras
- Palabras asociadas
- Hashtags
- Enriquecimiento
- Idioma
- Consulta de PNL
Palabras
Filtro datos por palabras:
- Todas las palabras: Filtro datos por palabras regulares.
- Marca/organización CB: Filtro datos por menciones de marca/organización .
- Compañía CB: Filtro datos por menciones de empresa.
- Moneda del Banco Central: Filtro datos por cantidades monetarias, por ejemplo, distintos nombres de monedas, símbolos y abreviaturas.
- Dirección de correo electrónico de CB: Filtro datos por direcciones de correo electrónico mencionadas en los opinión.
- Emoticon CB: Filtro datos por emojis y emoticones utilizados en ellos.
- Evento CB: Filtro datos por días festivos y eventos mencionados en los opinión.
- Industria CB: Filtro datos por relevancia de la industria.
- Persona CB: Filtro datos por nombres de personas mencionadas en los opinión.
- Número de teléfono de CB: Filtro datos por números de teléfono mencionados en los opinión.
- Producto CB: Filtro datos por menciones de productos.
- Blasfemias de CB: Filtro datos por palabras groseras.
Palabras asociadas
Filtro datos por pares de Palabras asociadas.
Hashtags
Filtro datos por hashtags: palabras o frases sin espacios precedidas por un símbolo de hashtag ( # ).
Enriquecimiento
Filtro por una de las siguientes opciones de enriquecimiento:
- Capítulos de CB: Filtro datos por capítulos conversacionales que representan segmentos semánticamente relacionados de la conversación (como Apertura, Necesidad, Verificación, Paso de solución y Cierre).
- Características detectadas por CB: Filtro datos por tipos de características de PNL detectadas. Por ejemplo, datos que contienen menciones a la industria o a la marca/organización .
- Emoción CB: Filtro los datos por tipos de emociones detectadas por el motor de PNL (como ira, confusión, decepción, vergüenza, miedo, frustración, celos, alegría, amor, tristeza, sorpresa, agradecimiento, confianza u otros).
- Tipo de oración CB: Filtro datos por tipo de oración.
- Tipo de contenido: Filtro datos por su naturaleza Contento o sin contenido.
- Subtipo de contenido: filtro adicional sin contenido datos por sus subtipos (como anuncios, cupones, enlaces a artículos o tipo “indefinido”). Para Contento registros, el subtipo es siempre Contento también.
Consejo Q:Dependiendo de lo que esté disponible en los datos, puede haber más enriquecimientos.
Idioma
Filtro datos por idioma:
- Idioma detectado automáticamente: Filtro datos por idiomas detectados automáticamente (si la detección automática de idiomas está habilitada para un proyecto).
- Lenguaje procesado: Filtro datos por los idiomas en los que se procesaron los opinión . Los idiomas no compatibles con XM Discover están marcados como OTROS. Para obtener una lista de los idiomas admitidos, consulte Idiomas admitidos.
Consulta de PNL
Defina una consulta de búsqueda compleja utilizando cuatro líneas de reglas, de arriba a abajo: O, Y, Y, NO.
- O:Proporcione 1 o más palabras clave para buscar en los opinión de los clientes. Si solo utiliza el O carril, su consulta devolverá opinión que contengan cualquiera de las palabras clave especificadas aquí.
- Y 1:Si lo desea, puede proporcionar 1 o más palabras clave adicionales para buscar en los opinión de los clientes junto con cualquier palabra clave de la O carril (opcional). Su consulta devolverá opinión que contengan cualquiera de las palabras clave de la O carril más cualquiera de las palabras clave de la Y
- Y 2 :Si lo desea, puede proporcionar 1 o más palabras clave adicionales para buscar en los opinión de los clientes junto con cualquier palabra clave de la O carril más cualquier palabra clave de la Y 1 carril (opcional).
- NO:Si lo desea, puede proporcionar 1 o más palabras clave para excluir de los resultados de la consulta (opcional). Su consulta solo devolverá opinión que no contengan las palabras clave especificadas aquí.
Consejo Q:Cada línea de reglas puede contener una consulta de hasta 1000 caracteres.
Operadores
Los siguientes operadores están disponibles para una condición de filtro :
- es:Especifique una coincidencia exacta. Por ejemplo, CITY is boston devolverá todos los datos de Boston. Puede especificar varias coincidencias exactas, en cuyo caso el filtro devolverá datos que satisfagan cualquiera de los valores (utilizando la relación OR). Por ejemplo, CITY es Boston, la ciudad de Nueva York devolverá todos los datos de Boston o Nueva York.
- no es:Excluye el valor que selecciones.
Consejo Q: Los filtros del Tablero funcionan mejor a nivel de oración. Si está mirando datos a nivel de documento (por ejemplo, en un widget de opinión la vista del documento), es posible que aún veas oraciones etiquetadas para un modelo que estás excluyendo, ya que hay muchas oraciones por documento y algunas coincidirán con los filtros incluso si otras no. Por lo tanto, los filtros de exclusión funcionan mejor con widgets agregados, como barras, líneas y gráficos circulares.Ejemplo: Digamos que tienes un modelo de categoría para una aerolínea. Este modelo tiene cuatro nodos de Nivel 1 justo debajo de la raíz: Aeropuerto, Aeronave, Operaciones irregulares y A bordo. En el ejemplo siguiente, al decir que lo haces no Si desea incluir estos 4 nodos en su filtro, solo está buscando oraciones que coincidan con los criterios de la nodo raíz (Aerolínea, y cualquier consulta que haya realizado) y nada más. Esto es especialmente útil para el análisis a nivel de oración. Por ejemplo, podría buscar temas comunes y usar esto para agregar más nodos de Nivel 1.
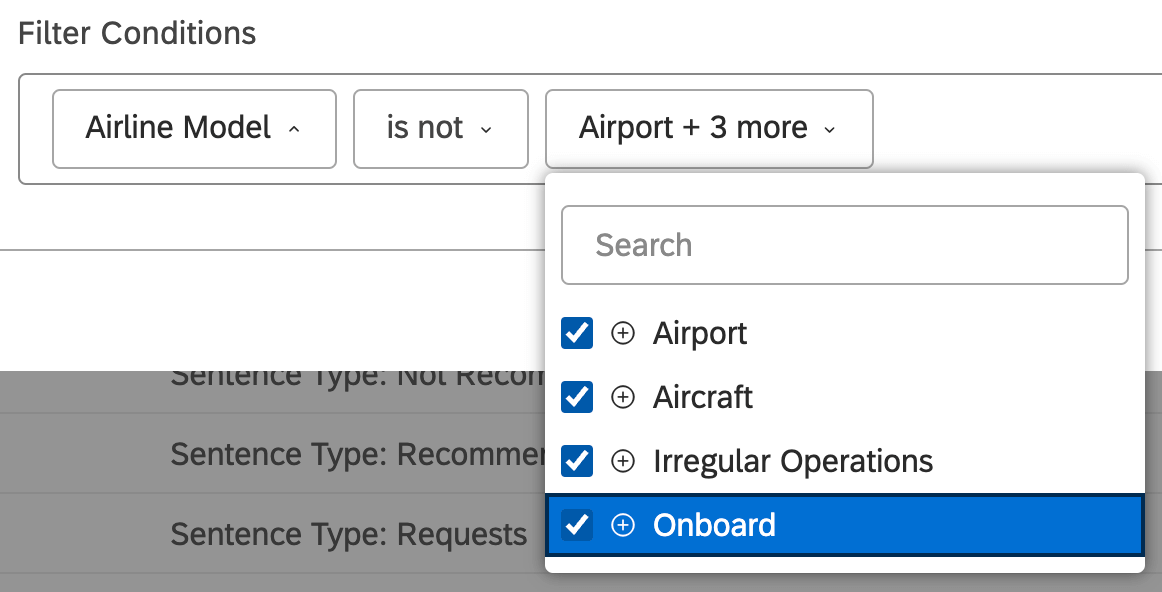 Consejo Q: Si bien los filtros “no es” pueden ser útiles, si desea excluir un modelo de categoría completo, le recomendamos que utilice el filtro “Otros globales” en su lugar. Como hemos descrito en el ejemplo anterior, los filtros “no es” no siempre se comportan como se podría esperar en un Tablero, por lo que es mejor mirar los datos no categorizados. siguiendo los pasos de esta página de soporte.
Consejo Q: Si bien los filtros “no es” pueden ser útiles, si desea excluir un modelo de categoría completo, le recomendamos que utilice el filtro “Otros globales” en su lugar. Como hemos descrito en el ejemplo anterior, los filtros “no es” no siempre se comportan como se podría esperar en un Tablero, por lo que es mejor mirar los datos no categorizados. siguiendo los pasos de esta página de soporte.
- está entre:Defina un rango de valores de atributo numéricos para filtro .
- no esta entre:Defina un rango de valores de atributo numéricos para excluir de los resultados.
- es mayor o igual a:Devuelve todos los datos donde el valor del atributo numérico seleccionado sea igual o mayor que el umbral seleccionado.
- es menor o igual a:Devuelve todos los datos donde el valor del atributo numérico seleccionado sea igual o menor que el umbral seleccionado.
- categorizado:Devuelve todos los datos categorizados en cualquiera de los temas del modelo de categoría seleccionado.
- tiene algún valor:Devuelve todos los datos donde el atributo seleccionado tiene algún valor.
- No tiene ningún valor:Devuelve todos los datos donde el atributo seleccionado no tiene un valor.