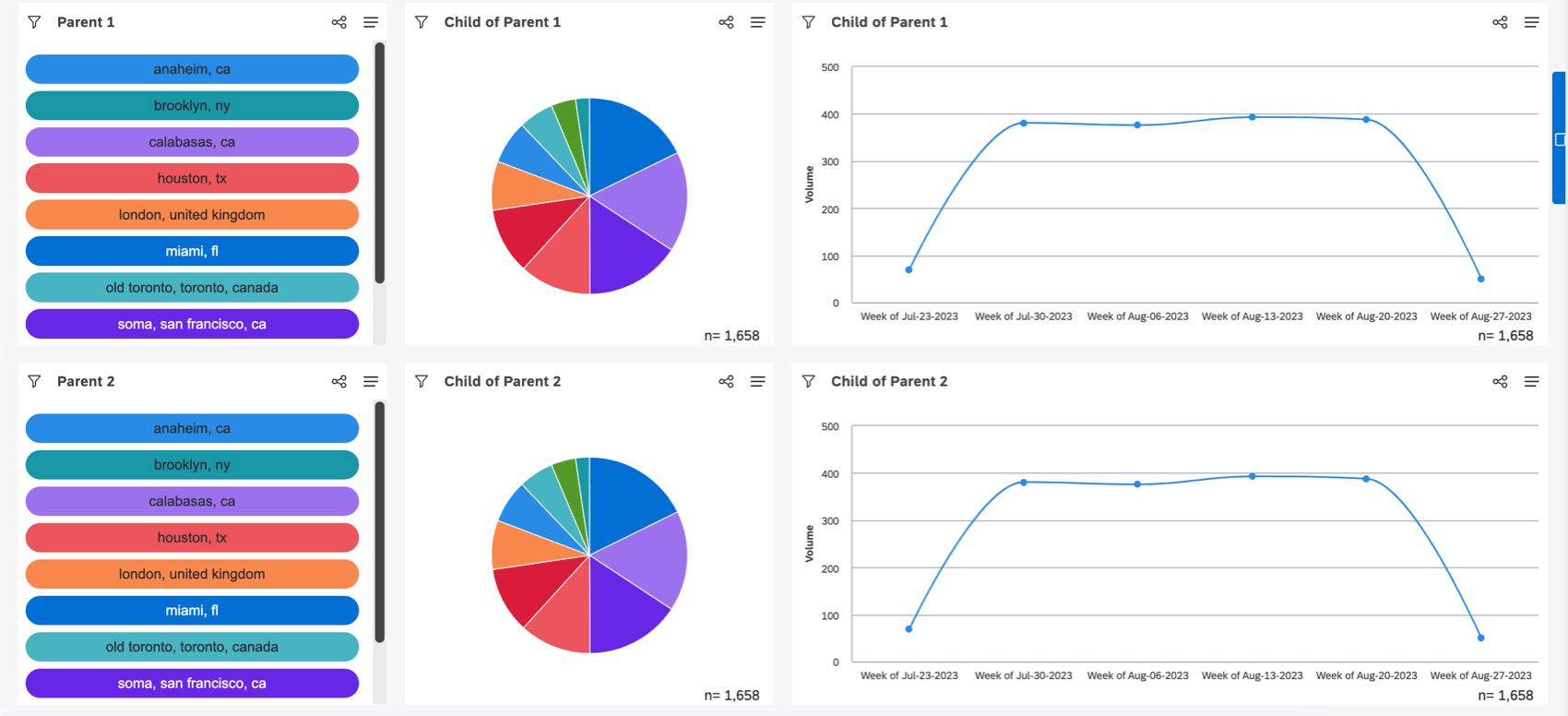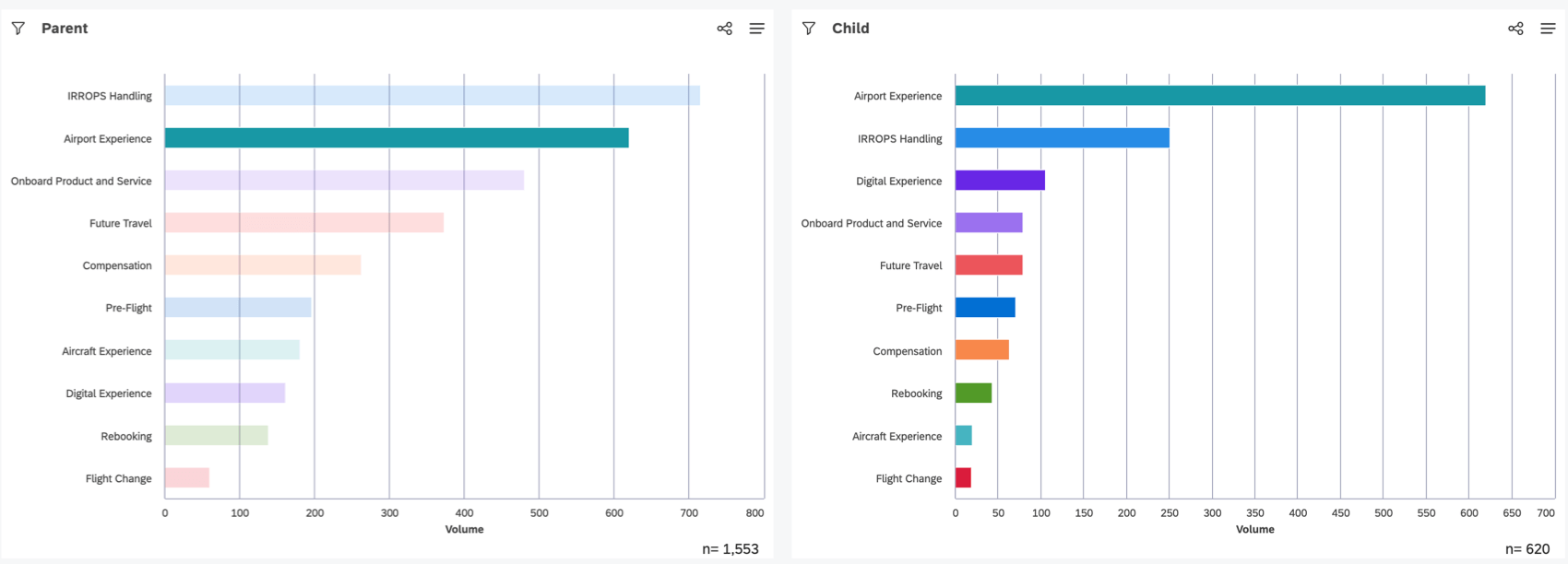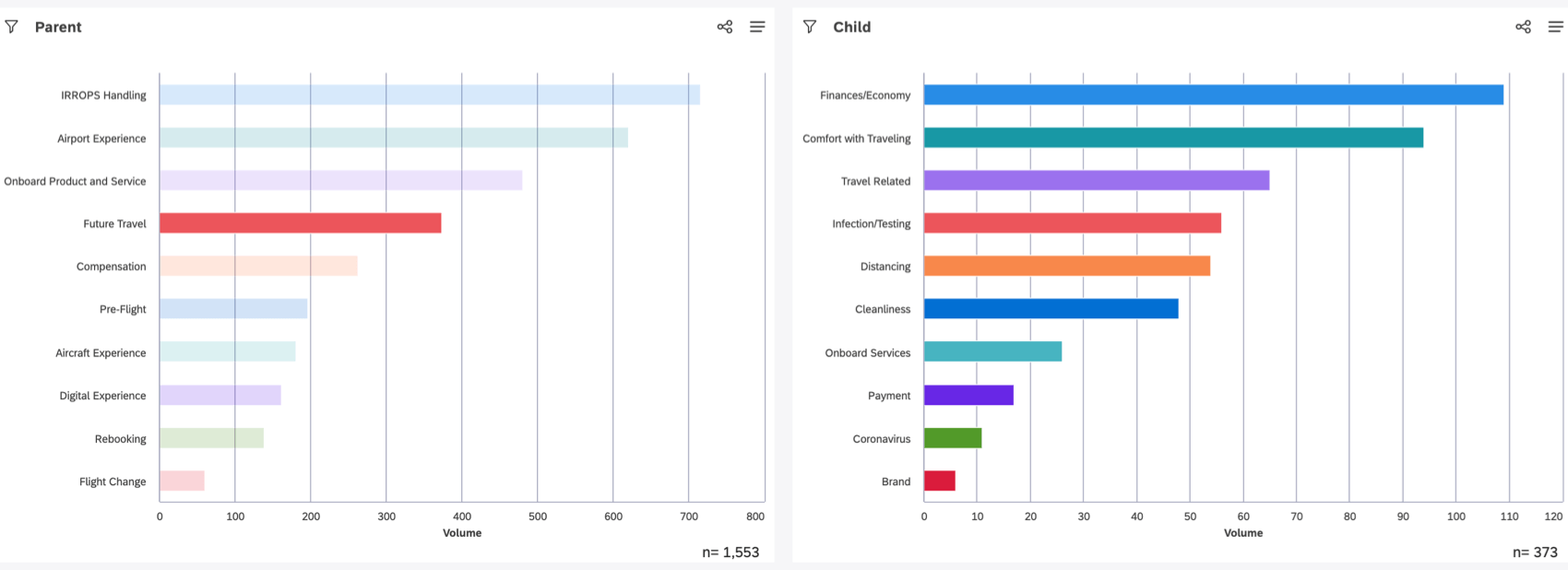Uso de widgets como filtros (Studio)
Acerca del uso de un Widget como Filtro
Puede utilizar un widget como filtro, lo que le permite utilizar puntos de datos en un widget como filtros para otros widgets.
Para utilizar esta función, primero debe conectar varios widgets en una relación padre-hijo donde un padre se utiliza como filtro para sus hijos. Las siguientes conexiones son posibles:
- Padre soltero con hijo soltero (Un widget filtra otro widget)
- Padre soltero con varios hijos (un widget filtra varios otros widgets)
- Varios padres para varios hijos (Varios widgets filtro varios otros widgets)
- Conexión multinivel (el Widget A filtra el widget B y el widget B filtra el widget C)
Todos los widgets pueden ser padres o hijos, excepto widgets métricos , que sólo pueden ser niños.
Entendiendo los widgets como filtros
Un widget padre puede tener 2 widgets hijos conectados.
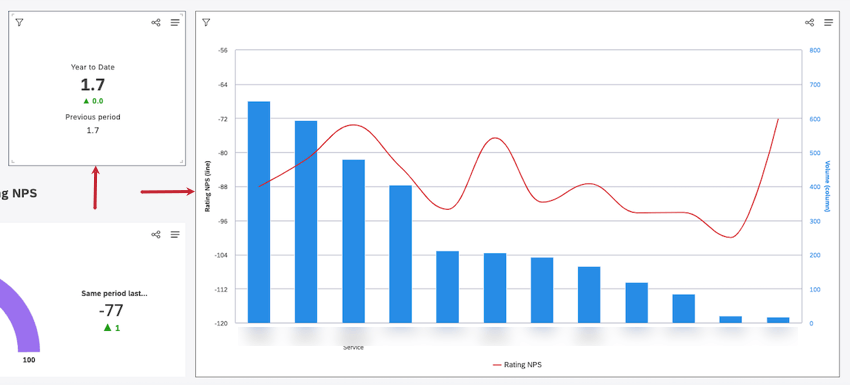
Los widgets secundarios se filtran según el punto de datos seleccionado en un widget principal. Cuando un usuario selecciona un punto de datos en un widget principal, todos los widgets secundarios conectados se filtran automáticamente por ese elemento.
Al seleccionar otro punto de datos se cambian los filtros. Al hacer clic en el mismo punto de datos una vez más o hacer clic en el espacio vacío dentro del widget principal, se eliminan los filtros de los secundarios.
Al utilizar un widget como filtro, tenga en cuenta lo siguiente:
- En caso de que se apliquen filtros a nivel de widget al widget principal, los widgets secundarios no los respetarán.
- Para niños, perforación Funciona como siempre.
- Para los padres, la perforación funciona al hacer clic derecho.
- Cuando Informe de período tras período se utiliza en un widget principal, no importa si selecciona un elemento de informe para filtro desde el período actual o desde el período histórico: solo se usa la agrupación principal para filtro un widget secundario.
- Cuando el eje secundario está habilitado en un widget principal, puede usar el eje primario o el secundario para seleccionar el elemento del informe por el cual filtro .
- Al utilizar el widget Mapa como padre, los elementos secundarios solo se filtran por el objeto geográfico seleccionado. Las agrupaciones secundarias se ignoran.
Conectar y desconectar widgets para filtrar
- Inicie sesión en Studio.
- Abra el Tablero en modo de edición.
- Siguiente al widget que quieres usar como padre , haga clic en el menú de la parte superior derecha.
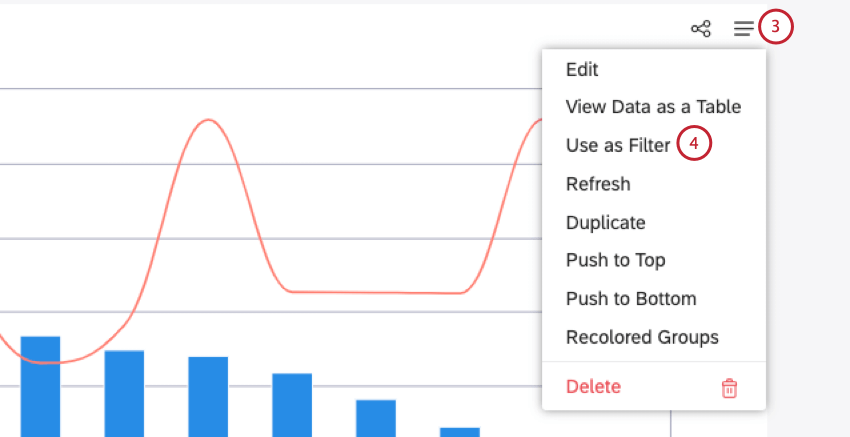
- Hacer clic Usar como Filtro .
Consejo Q: Widgets de selección Son opciones comunes de widget principales, con un diseño flexible ideal para este uso.
- Busque los widgets que desea filtro por este padre y haga clic en la marca de verificación para seleccionar el widget.
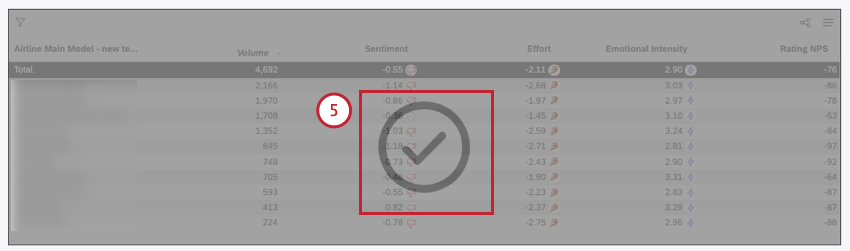 Consejo Q: Una marca de verificación negra significa que el widget está seleccionado. Una marca de verificación blanca significa que el widget no está seleccionado.
Consejo Q: Una marca de verificación negra significa que el widget está seleccionado. Una marca de verificación blanca significa que el widget no está seleccionado. - Para desconectar widgets, desmarque las marcas de verificación en los widgets secundarios.
- Regrese al widget principal y haga clic en Terminado de seleccionar objetivos .
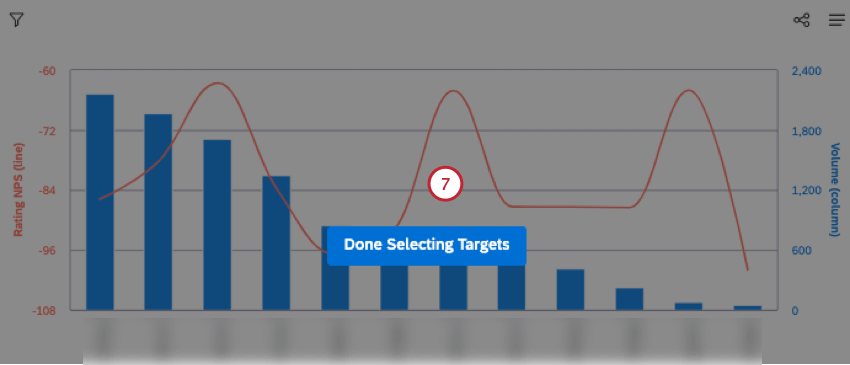
- Guarde su Tablero haciendo clic en Ahorrar en la parte superior derecha del Tablero.
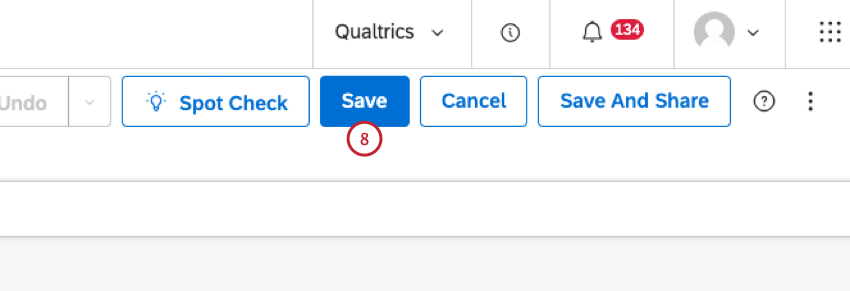
Creando conexiones de múltiples niveles
Los widgets secundarios también pueden usarse como padres para otros widgets. Por ejemplo, cuando el widget A es padre del widget B, y el widget B es padre del widget C, el widget A se convierte automáticamente en padre del widget C. En este escenario, incluso si se elimina el widget B, el widget A sigue siendo padre del widget C.
Si el widget B se convierte en padre del widget C, las selecciones del widget B filtro el contenido del widget C.
Si el widget A se convierte en padre del widget B, cualquier selección en el widget A filtro el contenido de los widgets B y C. Cualquier selección en el widget B filtro adicionalmente el contenido del widget C.
Puedes crear referencias circulares, pero un padre de un widget no puede ser un hijo del mismo widget.
Resolución de selecciones mutuamente excluyentes
Si ve un mensaje de error que dice “No hay resultados para estas selecciones mutuamente excluyentes”, significa que se seleccionaron filtros mutuamente excluyentes en una relación de Widget como Filtro multiparental. Puede hacer clic en el Borrar selección enlace para borrar la selección de ese widget y volver a los elementos disponibles, o seleccionar un elemento de informe diferente, no mutuamente excluyente, más arriba en la jerarquía de múltiples padres.
Cómo cambiar entre filtros de temas y modos de Lista de Inclusión de temas
Cuando los widgets padre e hijo agrupan datos por temas del mismo modelo de categoría, puede elegir si desea aplicar la selección de temas del widget padre como un filtro de tema normal o como un desglose de subtemas a través de una lista de inclusión .
- Inicie sesión en Studio.
- Abra el Tablero en modo de edición.
- Al Siguiente de la niño widget, haga clic en el menú en la parte superior derecha.
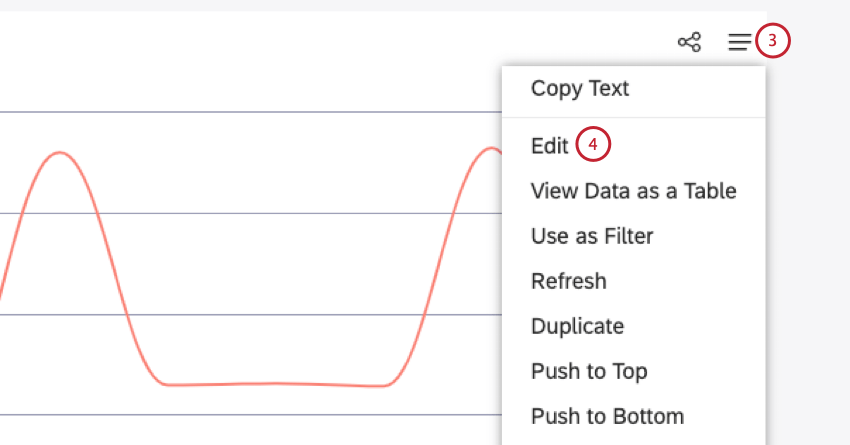
- Seleccionar
- Seleccione el Visualización pestaña.
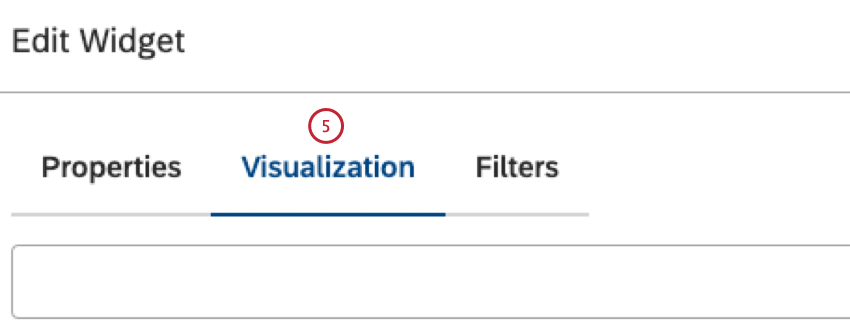
- Bajo el Eje primario sección, ir a Agrupar por .
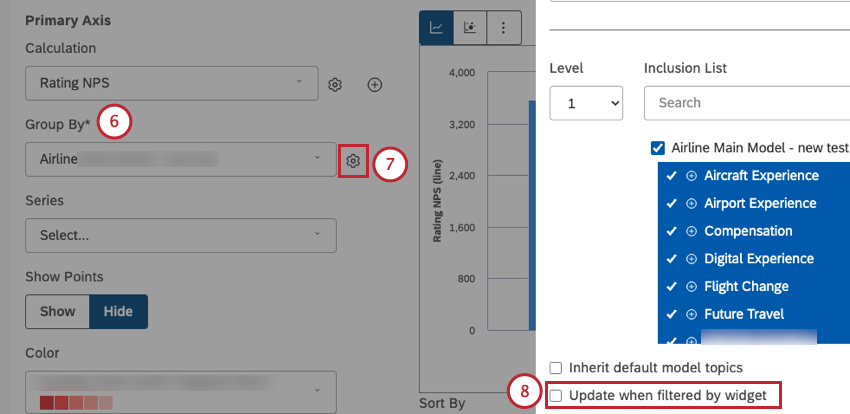
- Haga clic en el ícono del engranaje para abrir la configuración de agrupación.
- Deseleccionar Actualizar al filtrar por widget para aplicar la selección principal como filtro.
Consejo Q: Alternativamente, seleccione Actualizar al filtrar por widget para limitar el widget secundario a los subtemas de una selección principal.
- Hacer clic Actualizar.
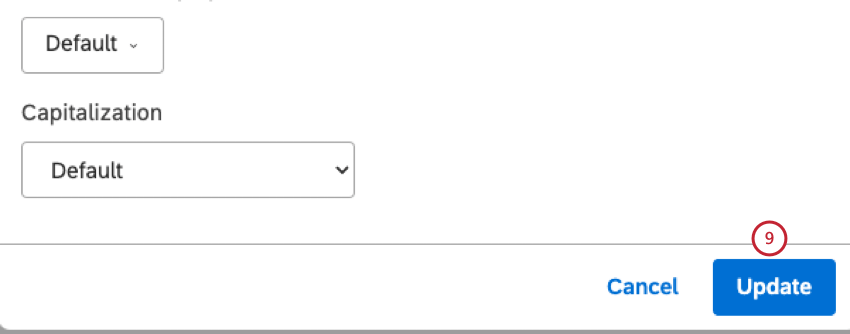
- Hacer clic De acuerdo.
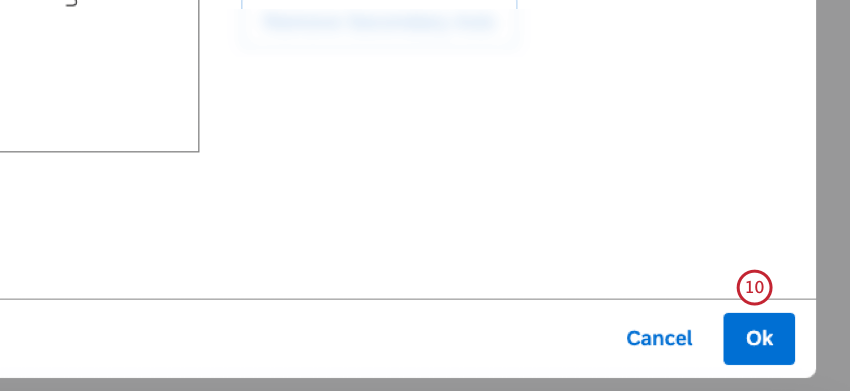
- Guarde su Tablero haciendo clic en Ahorrar .
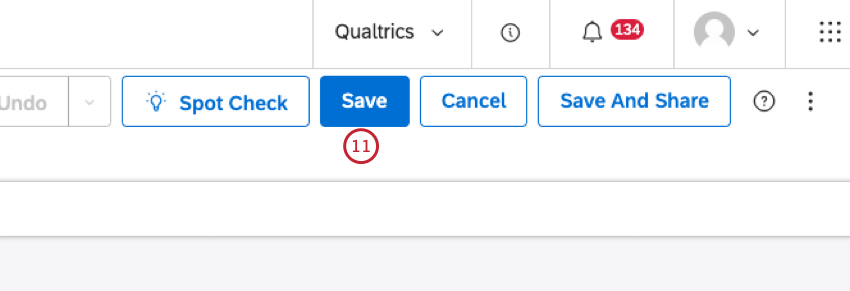
Ejemplos de widgets como filtros
El uso de widgets como filtros le permite crear una experiencia de Tablero interactivo. Aquí le mostraremos algunos ejemplos de cómo se usa comúnmente.
Análisis lado a lado
Los widgets como filtros pueden ayudar con el análisis de datos en paralelo. Podemos utilizar esta función para comparar indicadores clave de rendimiento de diferentes segmentos de negocio sin crear demasiados widgets con filtros codificados.
Ejemplo: Creamos 2 filas de widgets idénticos. A la izquierda, la lista de las 5 ciudades principales actúa como padre de todos los widgets a su derecha. (En este ejemplo, utilizamos un widget selector).
Cada vez que haces clic en una ciudad, los widgets de la derecha cambian para coincidir. Esto le permite comparar ciudades en dos filas de datos.
Análisis de coocurrencia
El uso de un widget como filtro nos ayuda a encontrar las co-ocurrencias más frecuentes entre diferentes temas para revelar relaciones invisibles en nuestros datos.
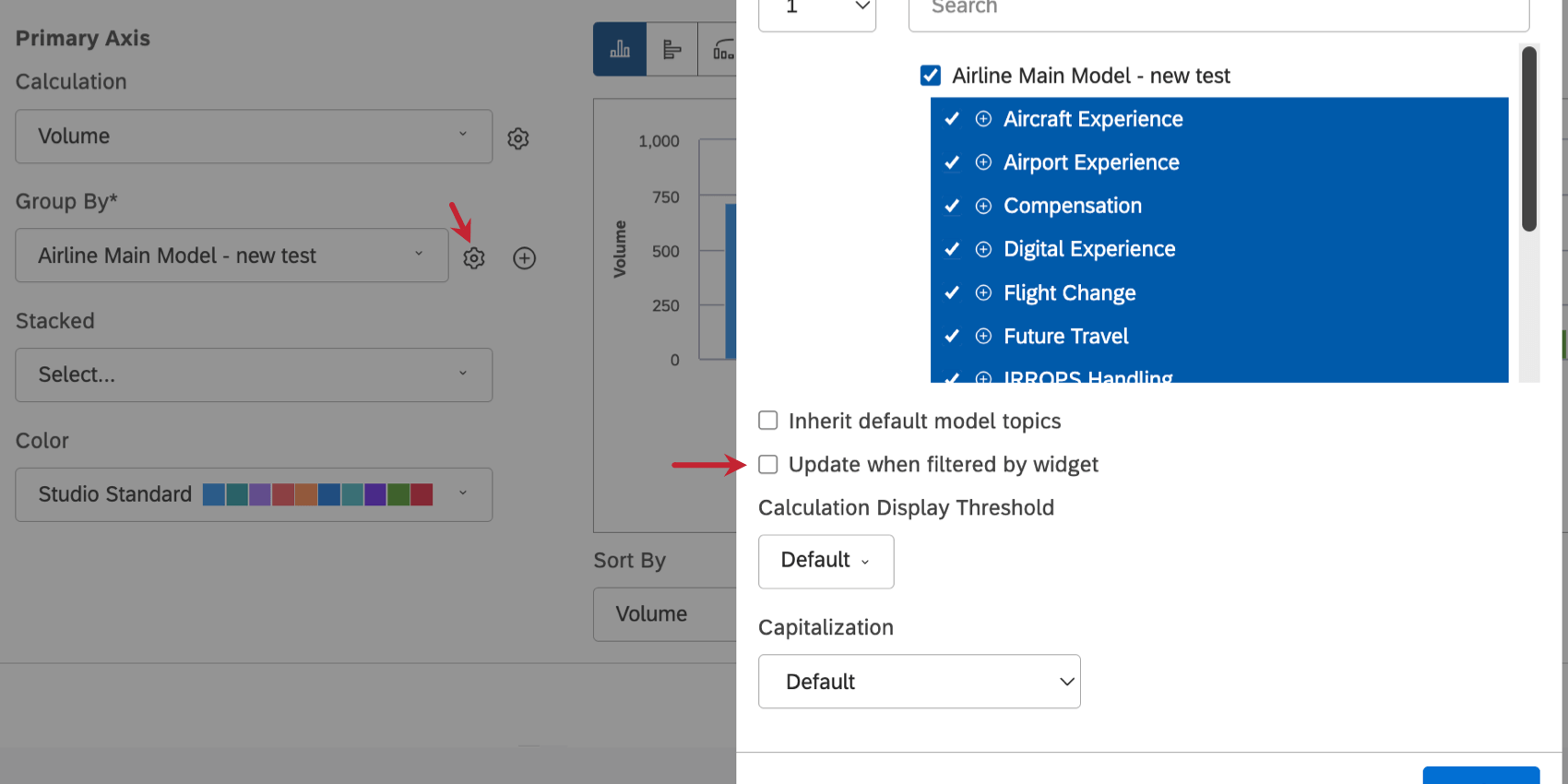
Ejemplo: Creamos un gráfico de barras que muestra el volumen de nuestros 10 temas principales. Como hijo, creamos un duplicar del mismo gráfico de barras.
Ahora, cuando seleccionamos un tema en el widget principal de la izquierda, el widget de la derecha se filtra por ese tema, revelando qué otros temas se mencionan con mayor frecuencia junto con él. El tema principal será el mismo tema que seleccionaste en el padre (ya que tiene una coocurrencia del 100% consigo mismo), pero puedes ver las otras 9 coocurrencias más comunes.
En resumen, el filtrado proporciona la capacidad de limitar el conjunto de muestra de datos que se están considerando. Filtrar temas por otros temas resultados un informe de co-ocurrencia, incluso cuando se filtran y muestran temas dentro del mismo modelo. Esto es cierto sin importar cómo se aplique el filtro : ya sea a mano o dinámicamente, utilizando widgets como filtros.
Perforación lado a lado
Además de analizar las coocurrencias entre diferentes temas, puedes usar los widgets como filtros para realizar una exploración en paralelo, donde seleccionas un tema en un widget principal y ves sus subtemas en un widget secundario.
- Crea 2 widgets duplicar conectados al mismo tema.
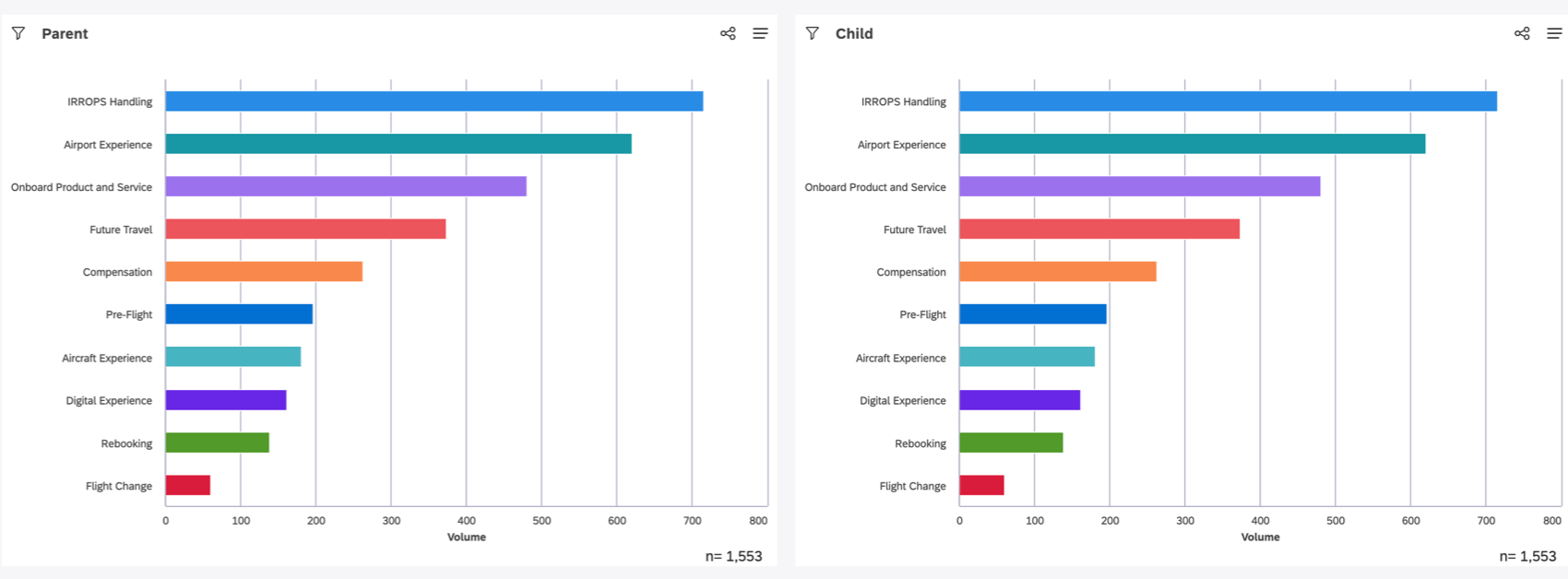
- Hacer que la copia izquierda sea el padre de la copia derecha.
- Editar el niño widget.
- Haga clic en el engranaje siguiente a Agrupar por .
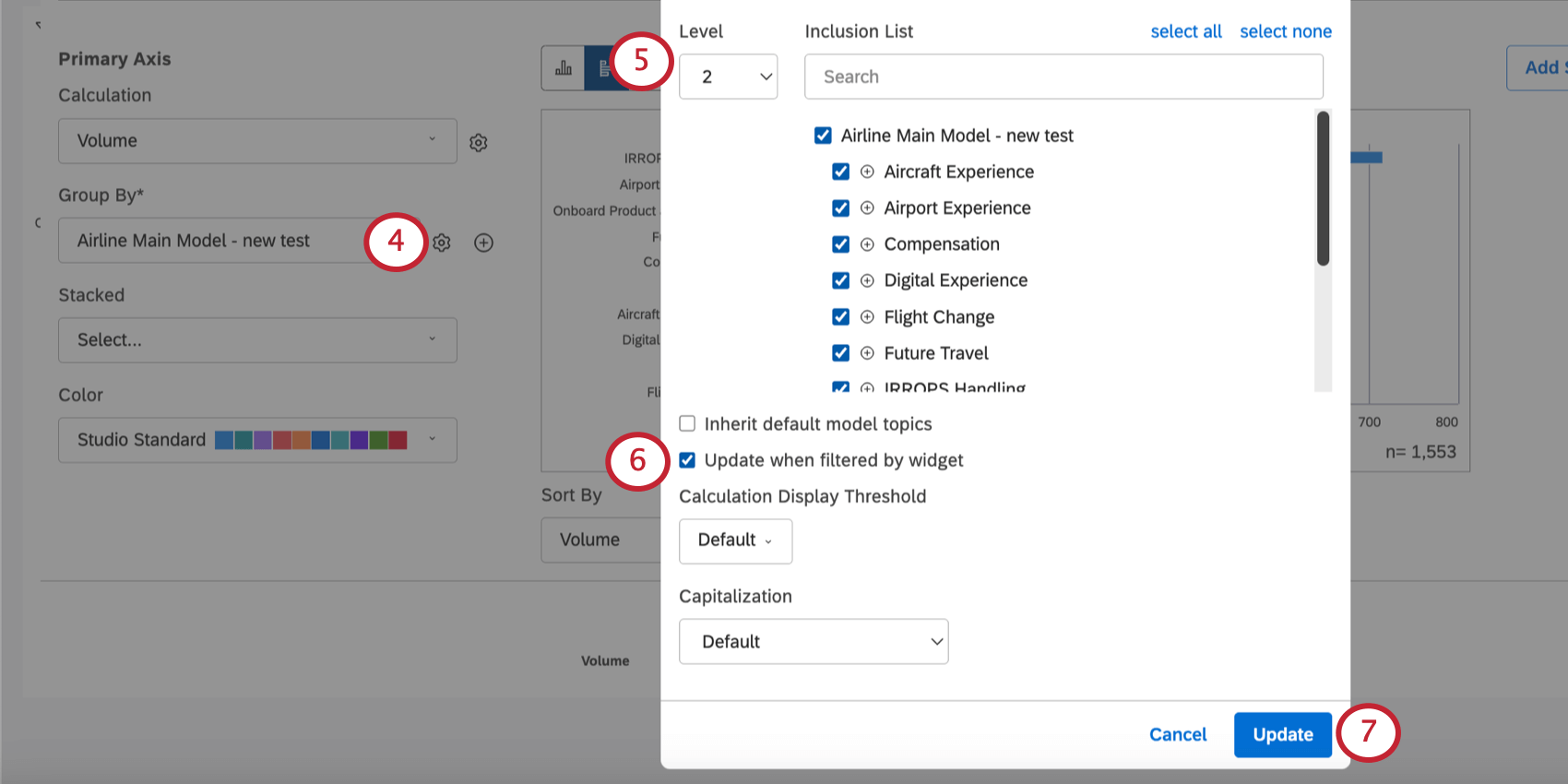
- Colocar Nivel a un nivel por debajo del widget padre.
Ejemplo: Nuestro widget padre está configurado en 1, por lo que configuramos el hijo en 2.
- Seleccionar Actualizar cuando se filtra por widget.
- Guarde los cambios.
Ahora, cuando selecciona un tema en el widget principal de la izquierda, el widget de la derecha solo muestra los subtemas de ese tema.