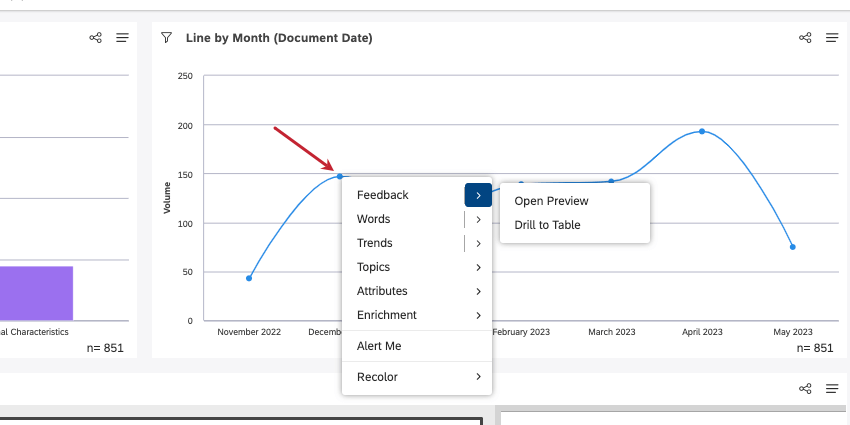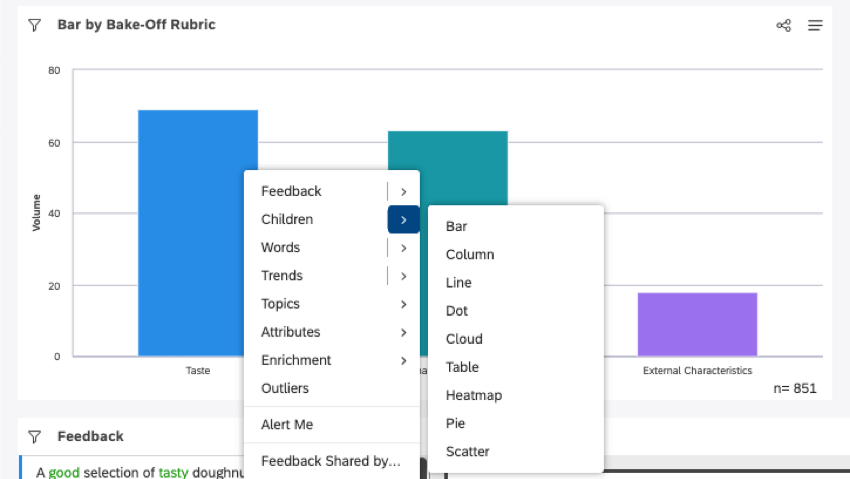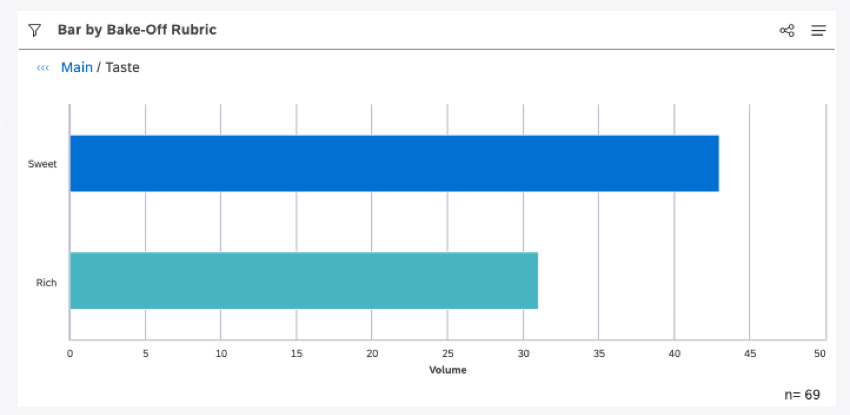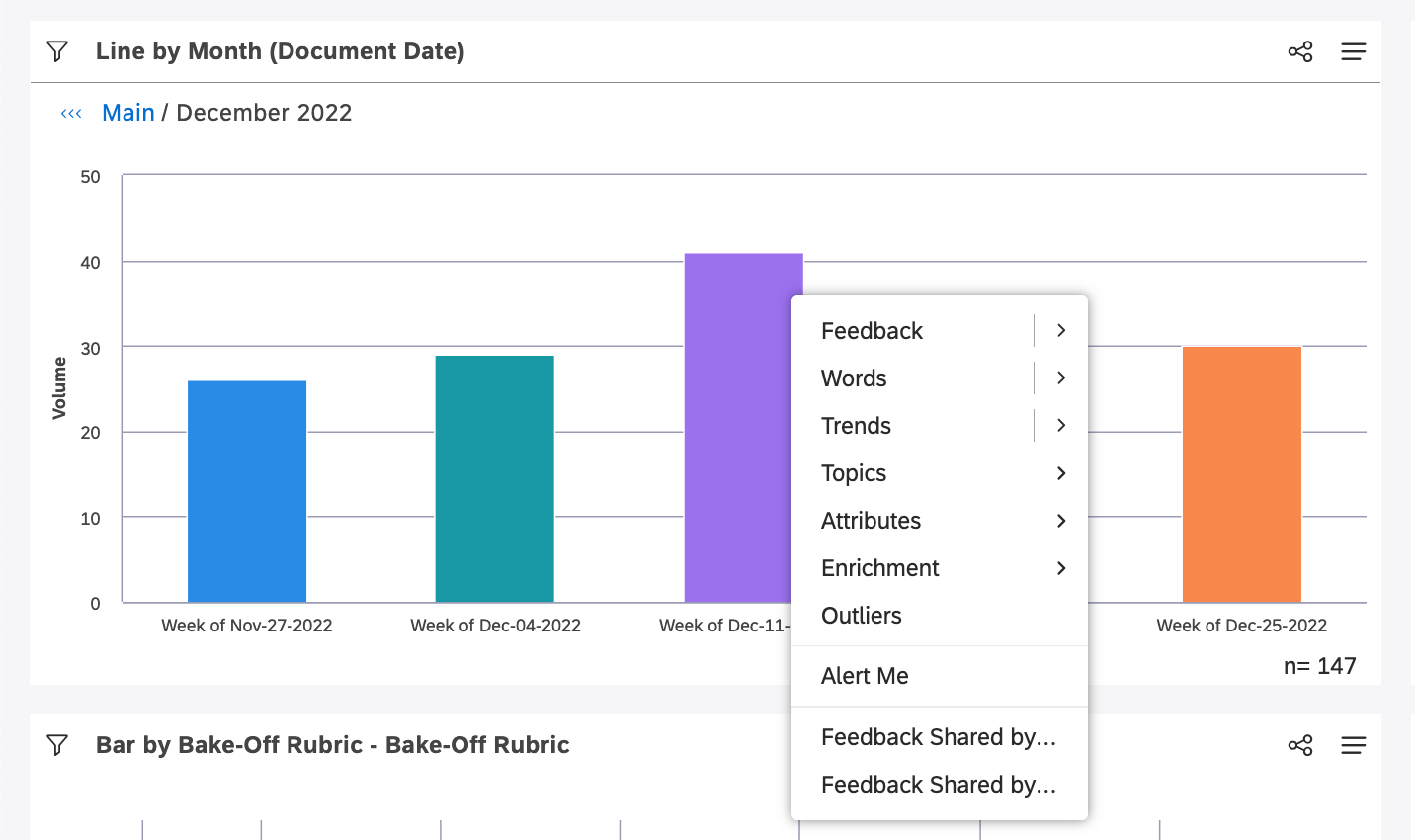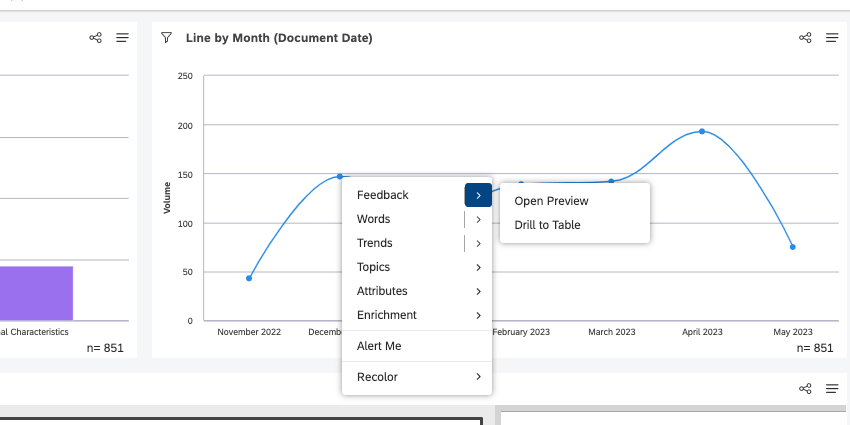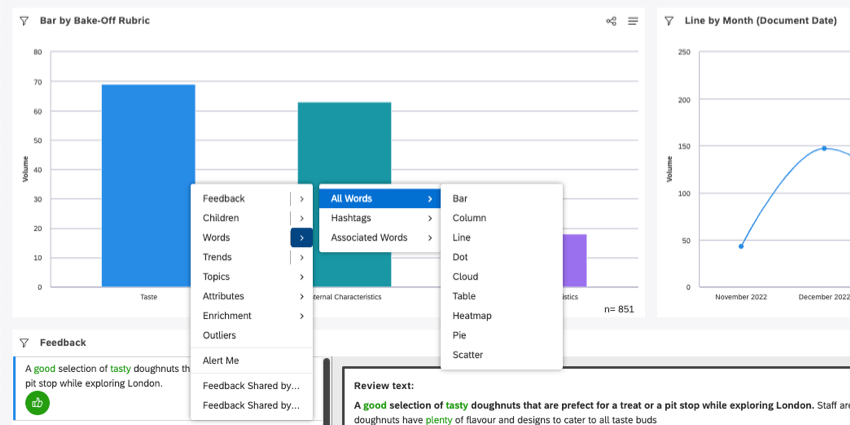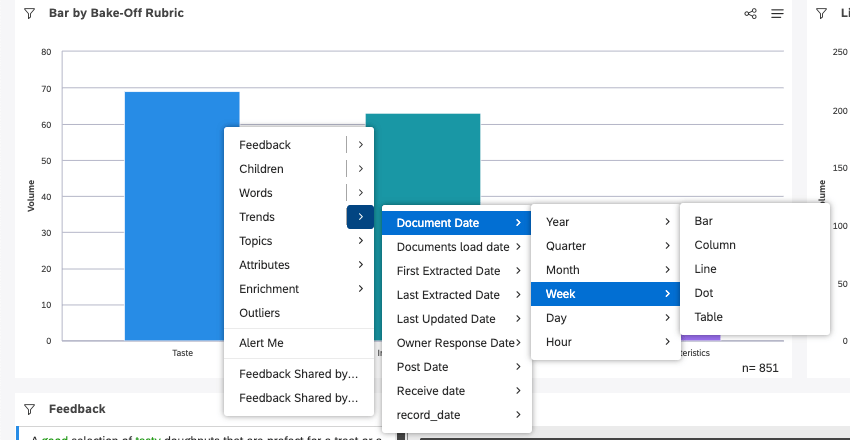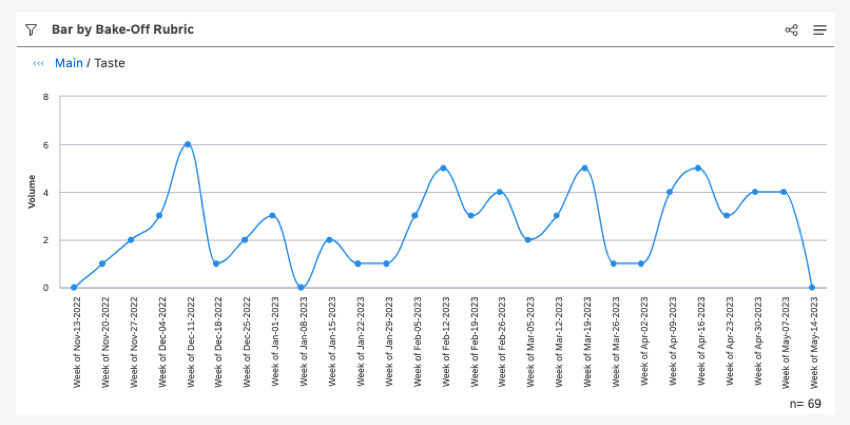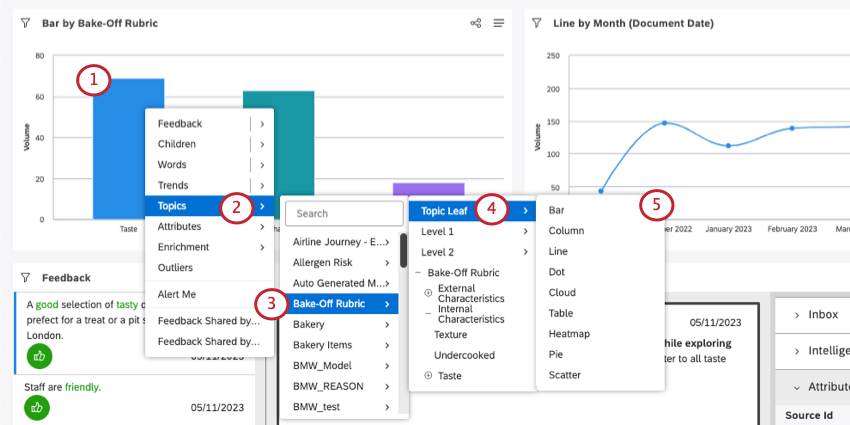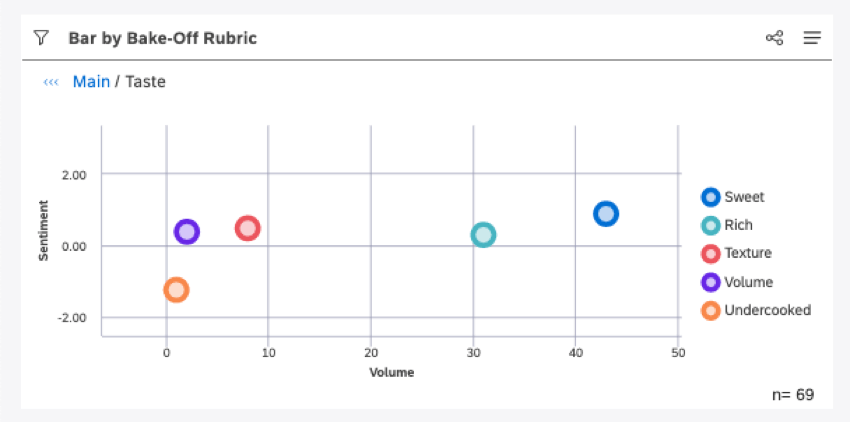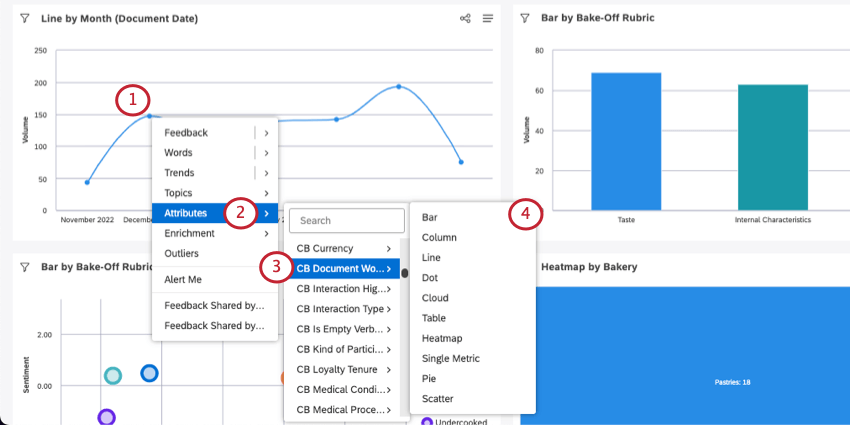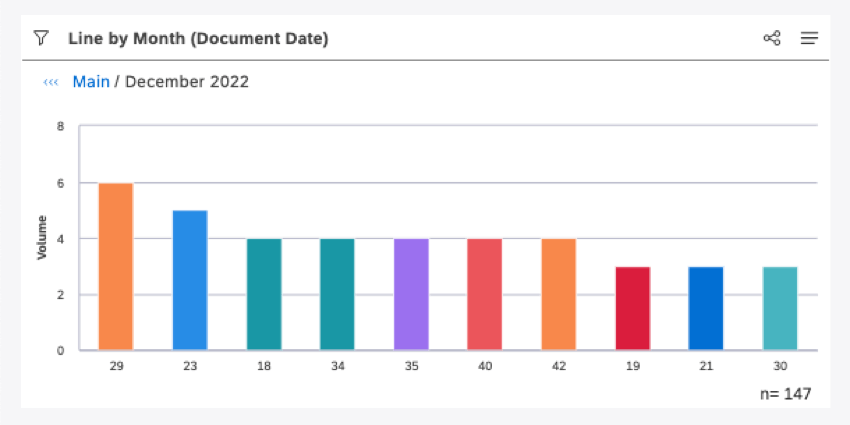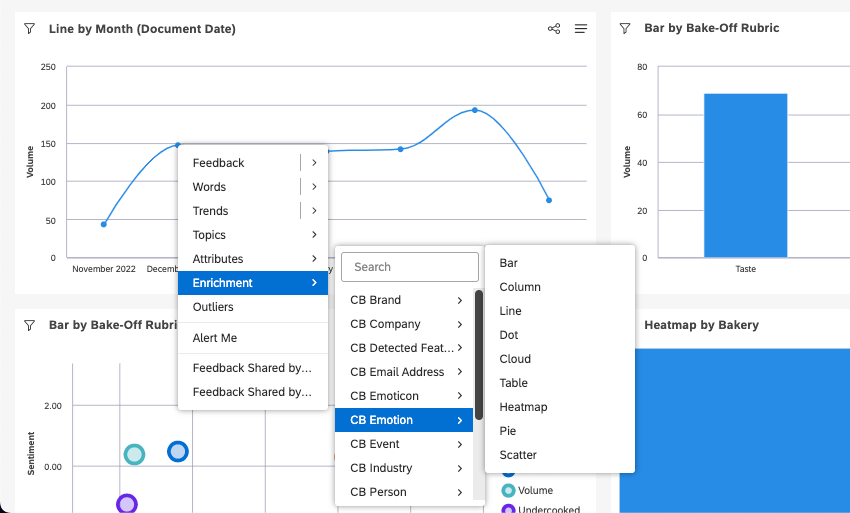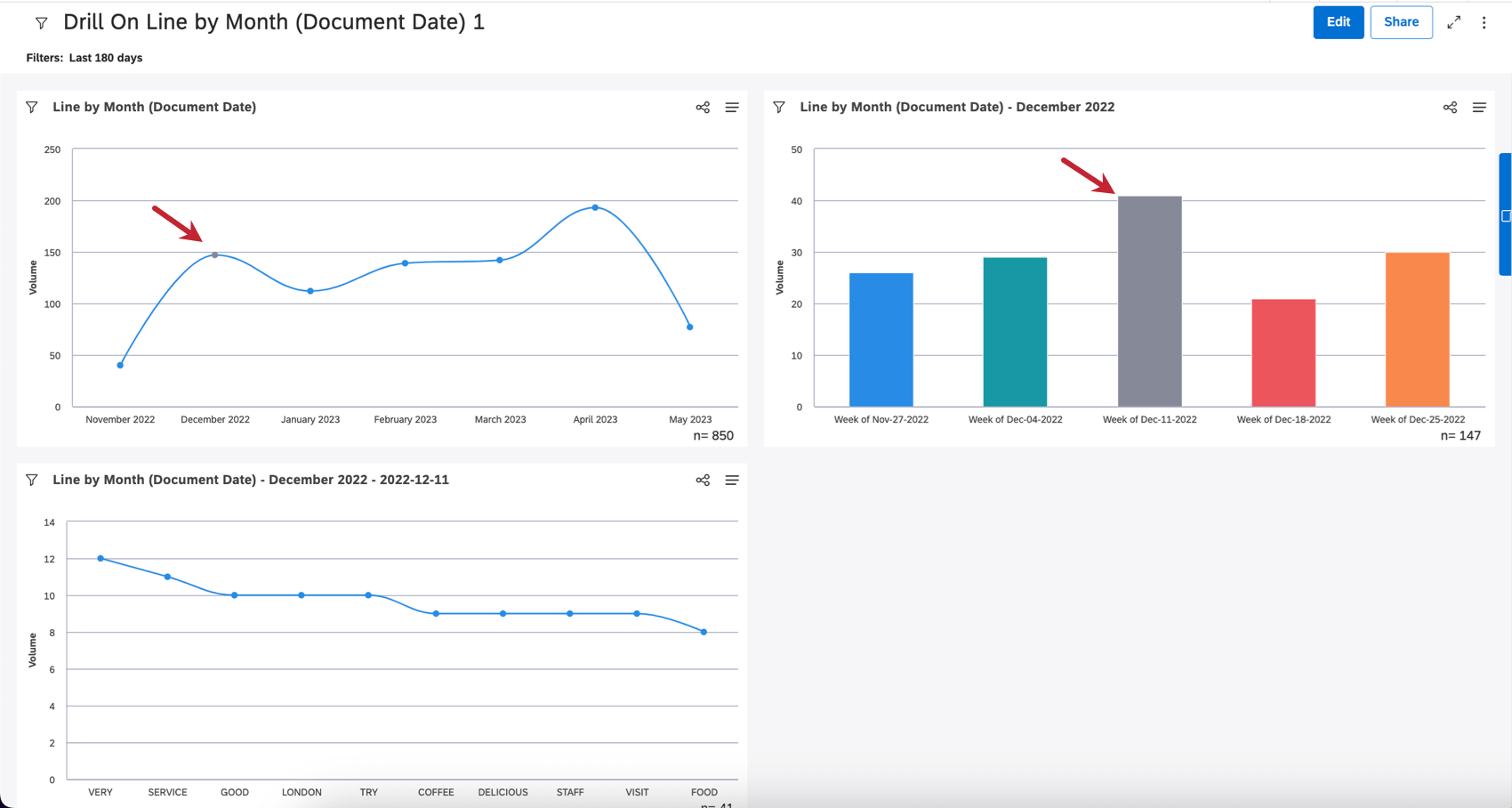Widgets de perforación (estudio)
Acerca de los widgets de perforación
“Explorar” un widget significa hacer clic en un punto de datos en el widget para poder obtener más Insight sobre ese punto de datos. Una vez que “perforas” un punto de datos, puedes:
- Ver el desglose de un tema o atributo.
- Crear un nuevo widget del desglose de datos.
- Abra el explorador de documentos y vea los opinión detrás de los resultados.
Puede explorar un punto de datos para encontrar su conexión con temas y atributos, ver sus tendencias a lo largo del tiempo, ver palabras clave asociadas y más.
Widgets de perforación
Puedes explorar los widgets mientras visualizas o editas el Tablero.
Haga clic en un punto de datos en su widget y seleccione una de las opciones del menú que aparece.
Perforación en vista vs. Modo de edición
Hay algunas opciones, como Niños y Palabras, que le permiten desglosar los puntos de datos en widgets.
Al hacer clic en las opciones mientras Editando el Tablero crea Un nuevo widget en el Tablero.
Opciones de clic mientras se visualiza el Tablero solo vistas previas un widget. Sólo usted verá este widget y desaparecerá si actualiza o abandona el Tablero.
Puede seguir haciendo clic en los puntos de datos para profundizar cada vez más en sus información.
Permisos
La exploración en modo de visualización está disponible para todos los tipos de licencia y requiere los siguientes permisos:
- Perforar en el lugar en modo de visualización: Le permite explorar paneles y widgets.
- Ejercicio para Opinión en modo de visualización: Le permite proporcionar opinión en un widget de opinión o en un explorador de documentos.
Consejo Q: El Los usuarios que solo pueden ver los detalles pueden obtener Opinión propiedad del Tablero anula este permiso para usuarios de solo lectura.
La exploración en Modo de edición está disponible para usuarios con Configuration Analyst y Report Creator licencias .
Widgets
| Nombre del widget | Apariencia del Widget | Opciones de perforación con este widget |
| Barra | Barra horizontal | Niños
Palabras Tendencias Temas Atributos Enriquecimiento |
| Columna | Barra vertical | Niños
Palabras Tendencias Temas Atributos Enriquecimiento |
| Línea | Gráfico de líneas | Niños
Palabras Tendencias Temas Atributos Enriquecimiento |
| Punto | Gráfico de burbujas | Niños
Palabras Tendencias Temas Atributos Enriquecimiento |
| Nube | Nube | Niños
Palabras Temas Atributos Enriquecimiento |
| Tabla | Tabla | Niños
Palabras Tendencias Temas Atributos Enriquecimiento |
| Mapa de calor | Mapa de calor | Niños
Palabras Temas Atributos Enriquecimiento |
| Gráfico circular | Gráfico circular | Niños
Palabras Temas Atributos Enriquecimiento |
| Dispersión | Dispersión | Niños
Palabras Temas Atributos Enriquecimiento |
Opiniones
Hacer clic Opinión o Abrir vista previa para ver los opinión de los clientes detrás del punto de datos. Al hacer clic en estas opciones, se abrirá el explorador de documentos .
Hacer clic Taladro a mesa Para crear un widget de opinión con los documentos detrás de este punto de datos.
Hijos
Niños aparece si hace clic en un tema en un widget. Dado que los temas pueden ser organizado en una jerarquía , esta es una forma de ver el volumen de los subtemas del tema seleccionado. Los niños también aparecen cuando haces clic en un jerarquía organizacional .
Si haces clic Niños Verás un widget de barra horizontal . Si hace clic en la flecha, verá Tiene una serie de widgets para elegir .
A veces no verás Niños en el menú de perforación. Esto puede suceder porque:
- No hay temas 1 nivel por debajo del tema seleccionado.
- No hay niveles de organización por debajo del nivel seleccionado.
- La agrupación de nivel más bajo no se basa en un tema o jerarquía.
Palabras
La opción Palabras le permite acceder a las palabras o hashtags más comunes relacionados con un punto de datos.
Hacer clic Palabras Para ver un nube de todas las palabras asociadas con el punto de datos. Si hace clic en la flecha, podrá visualizar uno de los siguientes:
- Todas las palabras :Perforar con palabras relacionadas. Esto le dará una idea de los términos más comunes que usan los clientes cuando hablan de un punto de datos en particular.
- Hashtags :Explore hashtags relacionados. Esto es muy útil si los datos de origen provienen de un sitio de redes sociales que utiliza hashtags.
- Palabras asociadas :Ejercicio para trabajar pares relacionados de palabras conectadas lingüísticamente. Las palabras asociadas se presentan en el siguiente formato: palabra 1 -> palabra 2.
Ejemplo: Habitación –> limpia
Si hace clic en la flecha siguiente a cualquiera de las opciones anteriores, verá Tiene una serie de widgets para elegir .
Tendencias
Utilice la opción Tendencias para analizar un punto de datos en una línea de tiempo.
Hacer clic Tendencias Para ver un widget de línea agrupados por fecha del documento. La escala de tiempo (por ejemplo, año, trimestre, mes) se elige según el filtro de fecha que haya aplicado o el rango de fechas del punto de datos (el que sea menor).
De lo contrario, puede seleccionar un campo de fecha para usar, una escala de tiempo (por ejemplo, año, trimestre, mes) y una widget .
Temas
Utilice la opción Temas para explorar temas u hojas de temas relacionados con un punto de datos.
- Haga clic en un punto de datos.
- Haga clic en la flecha siguiente a Temas.
- Seleccione una modelo de categoría .
- Seleccione una de las siguientes opciones:
- Tema Hoja :Una hoja de tema es cualquier categoría que se encuentra en el nivel más bajo de la estructura jerárquica de un modelo. Generalmente representa el nivel de categorización más granular.
Consejo Q: Una hoja de tema es cualquier categoría que no tiene una subcategoría.
- Nivel 1 , 2, y así sucesivamente: Ejecutar un informe de temas para los temas del nivel seleccionado. El número de niveles depende del modelo de categoría.
- Árbol de categorías :Seleccione un tema específico en un árbol de categorías.
- Tema Hoja :Una hoja de tema es cualquier categoría que se encuentra en el nivel más bajo de la estructura jerárquica de un modelo. Generalmente representa el nivel de categorización más granular.
- Seleccione una widget .
Atributos
Puedes perforar hasta un atributos valores más comunes relacionados con un punto de datos seleccionado.
- Haga clic en un punto de datos.
- Haga clic en la flecha siguiente a Atributos.
- Seleccione un atributo.
- Seleccione una widget .
Enriquecimiento
Utilice la opción Enriquecimiento para explorar en profundidad varios atributos de enriquecimiento derivados por XM Discover.
Haga clic en la flecha siguiente a Enriquecimiento y luego elija uno de los siguientes atributos de enriquecimiento:
- Marca/organización CB :Profundice en las menciones de marca/organización relacionadas.
- Capítulos de CB :Profundice en los capítulos conversacionales que representan segmentos semánticamente relacionados de la conversación. Por ejemplo, Apertura, Necesidad, Verificación, Paso de solución y Cierre.
- Compañía CB :Perforar con menciones de empresas relacionadas.
- Características detectadas por CB :Perforar para detectar tipos de función .
- Dirección de correo electrónico de CB :Dirigir la búsqueda a direcciones de correo electrónico relacionadas.
- Emoticon CB :Ejercicio para emojis y emoticones relacionados.
- Emoción CB :Explorar los tipos de emociones detectados por el motor de PNL.
- Evento CB :Ejercite sobre días festivos estándar relacionados (como Año Nuevo o Halloween), eventos de la vida (como una boda o una graduación) y eventos culturales comunes (como el Super Bowl).
- Industria CB :Perforar con industrias relacionadas.
- Persona CB :Perforar con nombres de personas relacionadas.
- Número de teléfono de CB :Perforar a números de teléfono relacionados.
- Producto CB :Perforar con productos relacionados.
- Tipo de oración CB :Ejercicio sobre tipos de oraciones.
- Lenguaje y otros :Explorar en profundidad los atributos de idioma y tipo de contenido:
- Idioma detectado automáticamente :Explore los idiomas detectados automáticamente (si su proyecto utiliza detección automática de idiomas).
- Subtipo de contenido : Explore subtipos de documentos sin contenido, como anuncios, cupones, enlaces a artículos o “indefinidos”.
- Tipo de contenido :Explorar documentos con o sin contenido.
- Lenguaje procesado :Profundice en los idiomas en los que se procesó la opinión .
Una vez que hayas elegido un atributo, puedes elegir un widget .
Valores atípicos
Los valores atípicos le muestran qué palabras, palabras asociadas y hashtags son únicos o inusuales en cualquier punto de datos determinado.
Ver Uso de valores atípicos Para más detalles.
Avisarme
Utilice la opción Alertarme para crear una alerta métrica basada en el punto de datos de interés.
Ver Creación de una alerta de métrica Para más detalles.
Paneles de control perforables
Utilice la lista de paneles explorables para navegar a otro Tablero filtrado según el punto de datos seleccionado.
Ver Paneles de control perforables Para más detalles.
Recolor
El Recolor Esta opción le permite aplicar un color personalizado a uno o más elementos del informe.
Ver Cómo cambiar el color de los elementos del informe del Widget Para más detalles.
Exportación de Resultados de perforación
A medida que profundiza en los widgets, puede exportar los informes que genera a un Tablero separado y compartir él. Esto puede ayudarle a demostrar cómo ha llegado a una Insight particular.
Cualquier filtro aplicado al widget en el momento de la perforación se transfiere al nuevo Tablero.
- Abra el Tablero en Modo de visualización .
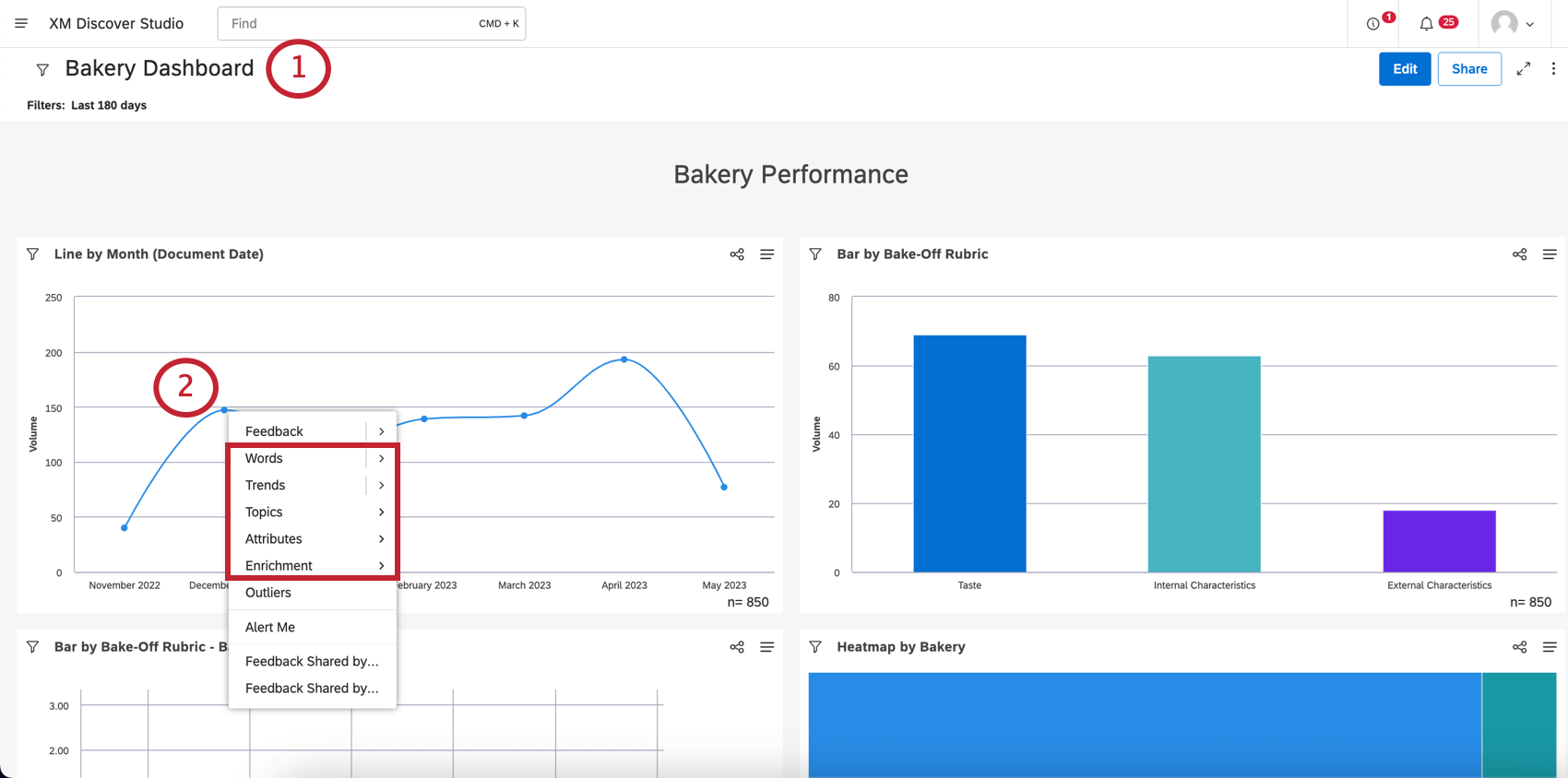
- Profundice en un punto de datos que le interese.
Consejo Q: Esto funciona con Niños, Palabras, Tendencias, Temas, Atributos y Enriquecimiento.
- Utilice la barra de ruta de navegación, si es necesario, para navegar a través de los diferentes niveles de su perforación (opcional).
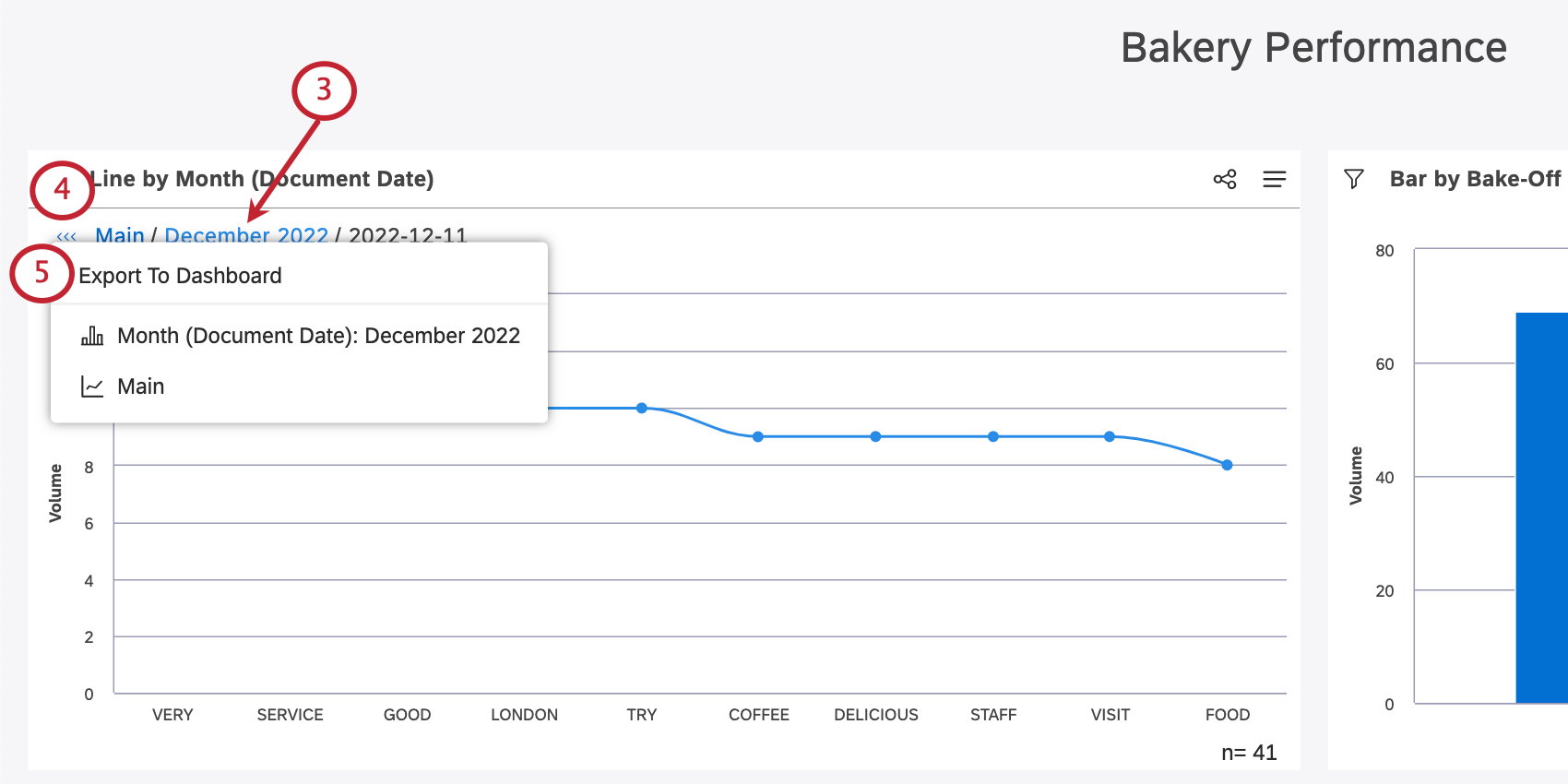
- Haga clic en las flechas siguiente a la palabra Principal.
- Seleccionar Exportar al Tablero.
El nuevo Tablero tendrá el widget original sin perforar (primero) con el punto de datos que seleccionó resaltado en gris. Cada nivel de perforación se incluirá en el Tablero en orden posterior.