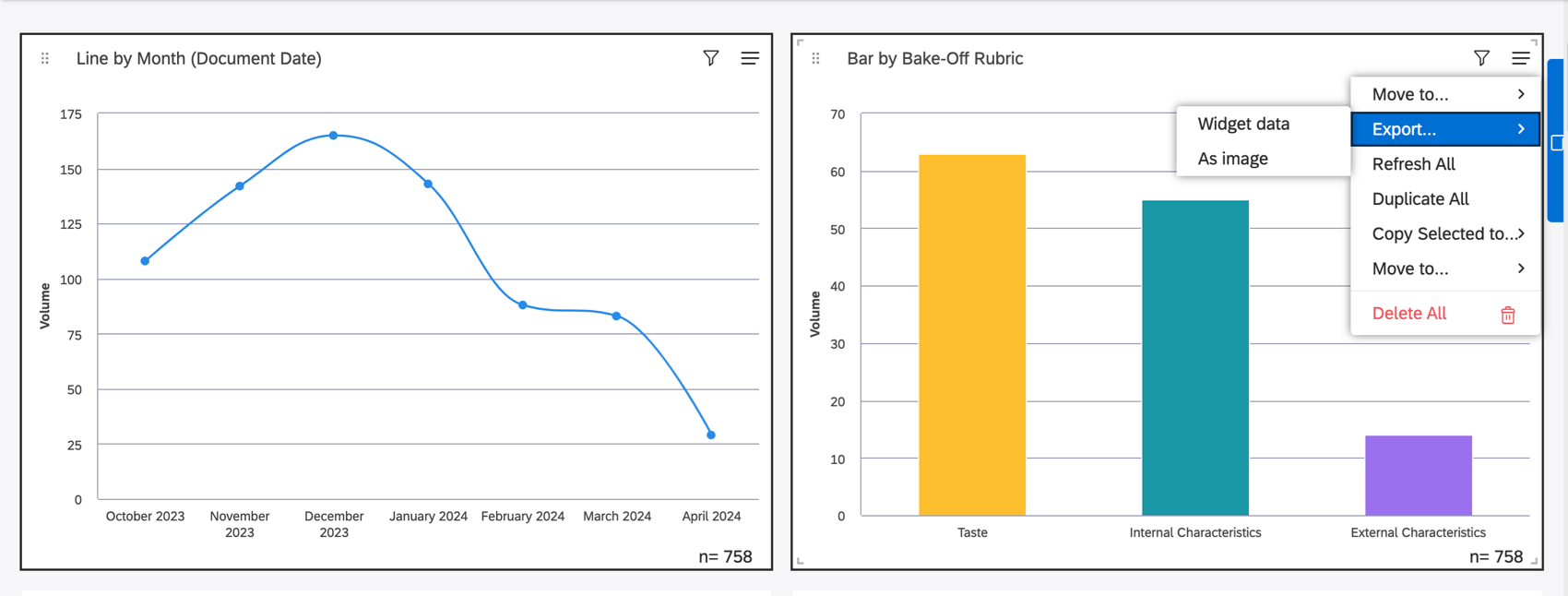Exportación de datos de Studio
Acerca de la exportación de datos de Studio
Dependiendo del nivel de acceso y permiso del espectador, es posible exportar datos de Studio desde un solo widget de informe a Excel, exportar datos de Studio desde todos los widgets de informes de un Tablero a un archivo XLSX y exportar y guardar un Tablero como un archivo PDF para verlo sin conexión o compartirlo rápidamente. También puedes guardar la mayoría de los widgets de informes a los que tengas acceso como imagen PNG . También es posible incrustar widgets en herramientas externas, explorar en profundidad un widget incrustado y exportar datos de todos los widgets de informes de una pestaña actual a un archivo XLSX .
Exportación de datos desde un Widget a Excel
Los datos exportados desde los widgets estarán en formato XLSX .
Exportar un Widget a Excel
- Abra el Tablero en Modo de visualización.
- Abra el menú en la parte superior derecha de un widget.

- Hacer clic Exportar.
- Seleccionar Datos del Widget.
Consejo Q: Solo puedes exportar imágenes o datos de Excel desde un widget a la vez o desde todo el Tablero. Si selecciona varios widgets, solo exportará los datos del widget cuyo menú tenga abierto. Por ejemplo, en la captura de pantalla a continuación, aunque ambos widgets estén seleccionados, solo exportará los datos del gráfico de barras.
Información incluida en el archivo Excel
El archivo exportado contiene los siguientes datos:
- Información del proveedor de contenido
- Propietario del Widget
- Título del informe
- Configuraciones del informe
- nivel de muestreo (ignore este campo ya que ha quedado obsoleto)
- Volumen del documento (el número total de documentos que coinciden con las condiciones del informe y los filtros).
- Filtros de Organización aplicados (si hay un Tablero) personalizado)
- Filtros de Tablero aplicados (si los hay)
- Filtros de widget aplicados (si los hay)
- Filtros de perforación (si los hay)
- Filtros vinculados de los widgets principales (si los hay)
- Fecha de ejecución y exportación (según la zona horaria del usuario exportador y preferencias del usuario)
- Nombres y definiciones de períodos de tiempo
- Datos del informe
Exportación del Widget de Opinión
El widget de opinión La exportación contiene oraciones y documentos relacionados, fechas, fuentes, sentimiento y esfuerzo según la granularidad y la configuración de visualización. Tenga en cuenta las siguientes limitaciones:
- Una sola exportación no puede exceder las 5000 oraciones de datos.
- La exportación no muestra el contenido de Twitter. Las frases que provienen de Twitter se representan con ID y el siguiente texto: “No se pueden exportar datos de Twitter” en lugar del contenido real.
Exportación de datos de todos los widgets a Excel
Puede exportar datos de todos los widgets de informes de un Tablero a un archivo XLSX . El texto, las etiquetas, las imágenes y los vídeos no se exportan a XLSX, pero se pueden exportado a PDF.
- Abra el Tablero en Modo de visualización.
- Expande el menú de opciones en el encabezado del Tablero .
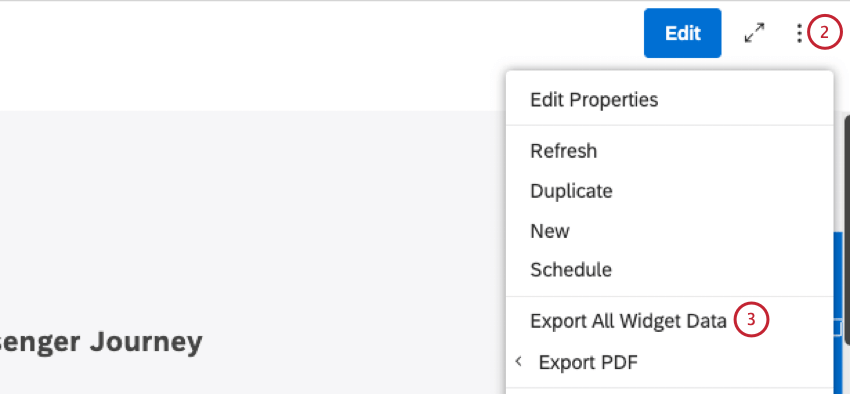
- Seleccionar Exportar todos los datos del Widget.
- Guarde el archivo exportado.
El archivo exportado contiene los datos de cada widget en una hoja de Excel separada en el orden en que aparecen en el Tablero. Para cada widget, se exportan los siguientes datos:
- Información del proveedor de contenido
- Propietario del Widget
- Título del informe
- Configuraciones del informe
- nivel de muestreo (ignore este campo ya que ha quedado obsoleto)
- Volumen del documento (el número total de documentos que coinciden con las condiciones del informe y los filtros).
- Filtros de Organización aplicados (si hay un Tablero) personalizado)
- Filtros de Tablero aplicados (si los hay)
- Filtros de widget aplicados (si los hay)
- Filtros de perforación (si los hay)
- Filtros vinculados de los widgets principales (si los hay)
- Fecha de ejecución y exportación (según la zona horaria del usuario exportador y preferencias del usuario)
- Nombres y definiciones de períodos de tiempo
- Datos del informe
Exportación del Widget de Opinión
El widget de opinión La exportación contiene oraciones y documentos relacionados, fechas, fuentes, sentimiento y esfuerzo según la granularidad y la configuración de visualización. Tenga en cuenta las siguientes limitaciones:
- Una sola exportación no puede exceder las 5000 oraciones de datos.
- La exportación no muestra el contenido de Twitter. Las frases que provienen de Twitter se representan con ID y el siguiente texto: “No se pueden exportar datos de Twitter” en lugar del contenido real.
Exportación de un Tablero a PDF
Puede exportar y guardar un Tablero completo como archivo PDF para verlo sin conexión o compartirlo rápidamente.
- Cuando esté en el Explorador de Tablero , expanda el menú de acciones siguiente a un Tablero en particular.
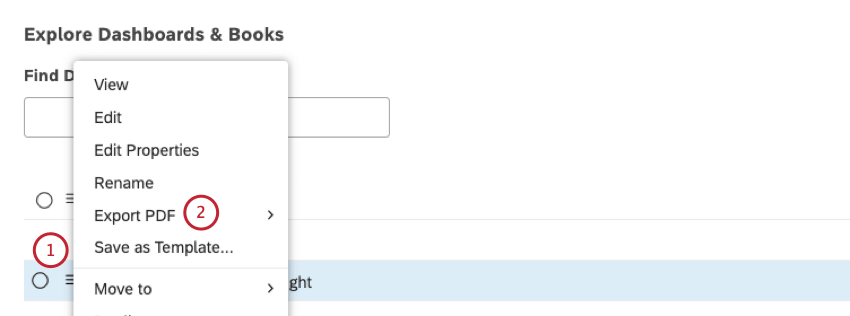
- Seleccionar Exportar PDF.
- Alternativamente, cuando un Tablero esté abierto, expanda el menú de opciones en el encabezado del Tablero .
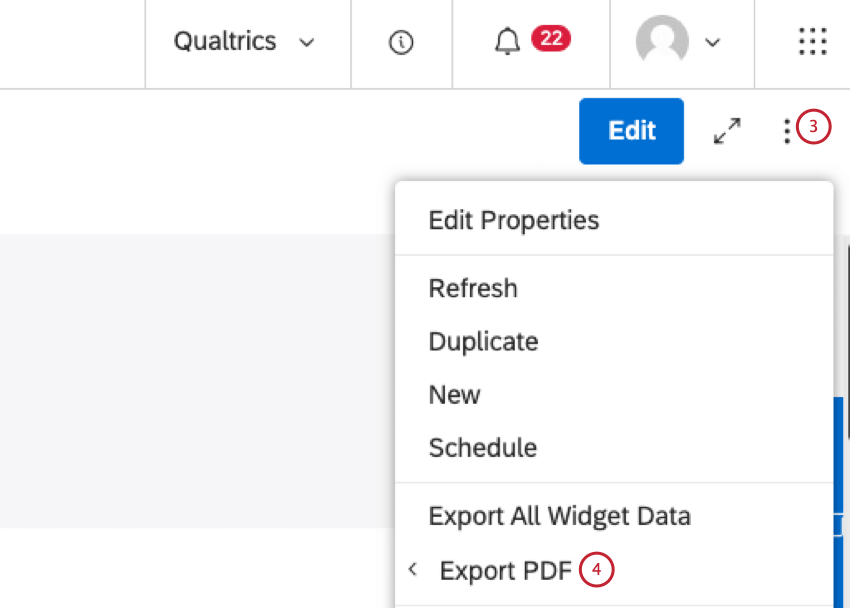
- Seleccionar Exportar PDF.
- Elige tu opción de envío:
- Seleccionar Descargar para descargar el archivo en su navegador.
- Seleccionar Recibir por correo electrónico (recomendado) para recibir el archivo por correo electrónico y evitar tener que esperar a que se procese la exportación.
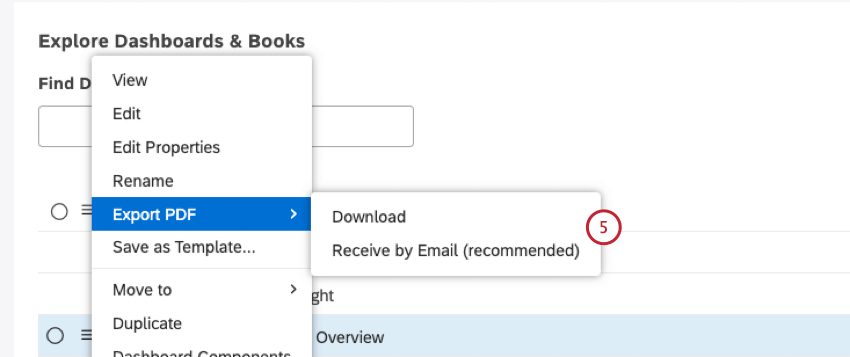 Consejo Q:Puede definir el tamaño de una página PDF utilizando un widget de salto de página. De lo contrario, su Tablero se exportará como una sola página.
Consejo Q:Puede definir el tamaño de una página PDF utilizando un widget de salto de página. De lo contrario, su Tablero se exportará como una sola página.
Datos incluidos en el informe
El archivo exportado contiene los siguientes datos:
- Nombre del tablero
- Exportado por
- Exportado el (según la zona horaria del usuario exportador y preferencias del usuario)
- Personalizado para (si personalización está habilitado)
- Filtros aplicados (si se aplican a un todo el Tablero)
- Todos los widgets tal como aparecen en el Tablero (incluidos los filtros de widget principales y la exploración en el lugar)
Guardar un Widget como Imagen
Puede descargar la mayoría de los widgets de su Tablero como imágenes PNG . Esto le permite compartir rápidamente instantáneas de datos con colegas y obtener imágenes para presentaciones de diapositivas.
- Abra el Tablero en cualquiera de los dos Modo de visualización.
- Abra el menú en la parte superior derecha de un widget.

- Hacer clic Exportar.
- Seleccionar Como imagen.
Cuando guardas un widget como imagen, su resolución se duplica para mejorar la calidad de la imagen .
Incorporación de widgets en Herramientas externas
Consejo Q:Para insertar un widget, necesitas tener lo siguiente:
- Incrustar widgets permiso
- Integrar widgets para empresas permiso (para espectadores empresariales)
- Editar el Tablero permiso
- Puede editar el acceso a un Tablero con el widget.
Para aumentar la visibilidad de los informes, puede integrar widgets de Studio en herramientas externas a través de fragmentos de código mientras conserva la seguridad de Studio. Para obtener más información sobre la incorporación de widgets, consulte Informe de Widget integrados.
Niveles de espectadores
Un espectador puede ser un usuario con licencia de Studio que ve un widget en Studio o alguien que no tiene una licencia de Studio que ve un widget en, por ejemplo, un sitio web externo en el que está integrado un widget . Un espectador que no es un usuario con licencia de Studio ve un widget solo si está integrado en el modo Enterprise.
Al insertar un widget, puedes elegir si se requiere una licencia de Studio para verlo.
- Visor con licencia: Una persona que puede ver el widget integrado e interactuar con él (lo que incluye explorar, explorar documentos y navegar al Tablero de Studio). Un visor con licencia requiere lo siguiente:
- Una licencia de estudio.
- Al menos Puede ver el acceso a un Tablero con el widget.
- Visor empresarial: Una persona que puede ver el widget incrustado pero no interactuar con él. Esto podría ser alguien que no tiene una licencia de Studio o que, teniendo una licencia, no tiene acceso compartido al widget. Tenga en cuenta las siguientes advertencias:
- Los espectadores empresariales no ven el widget con datos en tiempo real, sino una versión en caché que puede tener hasta 30 minutos de antigüedad.
- No está permitido incorporar widgets de Opinión a los visores Enterprise.
Un visor empresarial requiere ser miembro del esquema de autenticación de inicio de sesión único (SSO) de una organización. Para admitir espectadores empresariales, una cuenta requiere lo siguiente:
- SSO debe configurarse como el método de inicio de sesión de la cuenta para Studio.
- El generador de pruebas ignorará la pregunta con Integrar widgets para usuarios empresariales sin licencia La configuración debe estar habilitada en la configuración de cuenta.
Perforación en el lugar
Si es un usuario de Studio y tiene al menos acceso de nivel de espectador al Tablero del widget y un permiso para exportar Opinión , puede Taladro en el lugar en un widget incrustado, Exportar datos del widget a un archivo Excel o Guardar un widget incrustado como una imagen estática.
Si es un usuario de Studio sin acceso al Tablero del widget, o si no tiene una licencia de Studio, el widget no permitirá explorar ni exportar datos o imagen, y no mostrará un enlace al Tablero .
Obtener el código del widget
- Abra el Tablero en Modo de edición.
- Ampliar el Acciones del Widget menú en la esquina superior derecha de un widget.
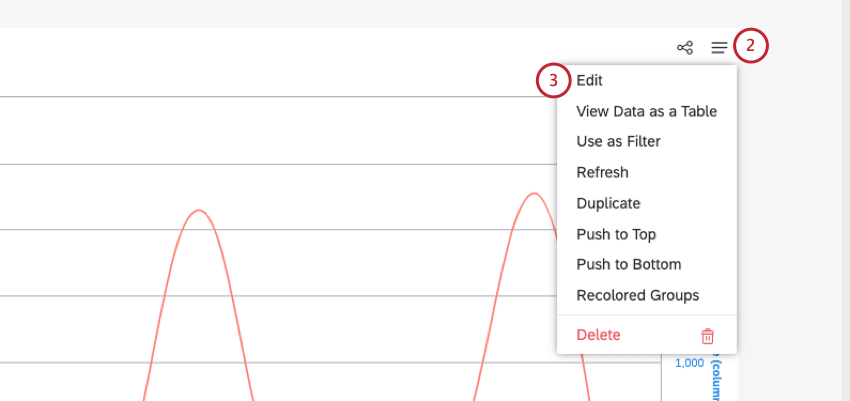
- Hacer clic Editar.
- Hacer clic Sí en el Editar Widget ventana para indicar que desea continuar con la edición del widget.
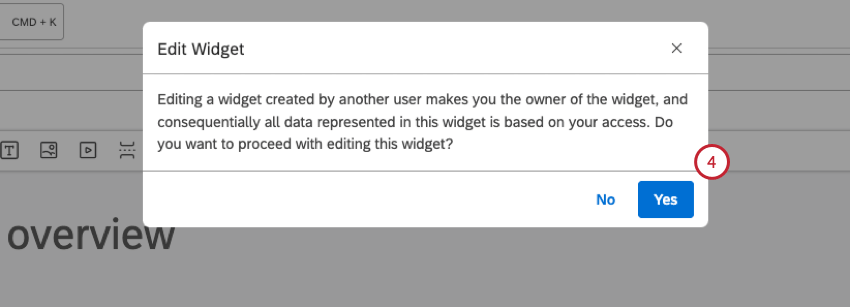
- En el Editar Widget ventana, haga clic en el Propiedades pestaña.
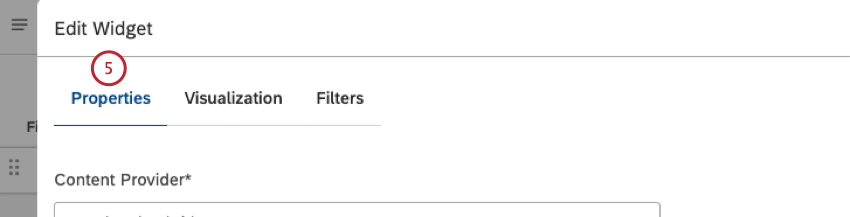
- Desplácese hacia abajo hasta la Configuración de inserción sección y expandirla.
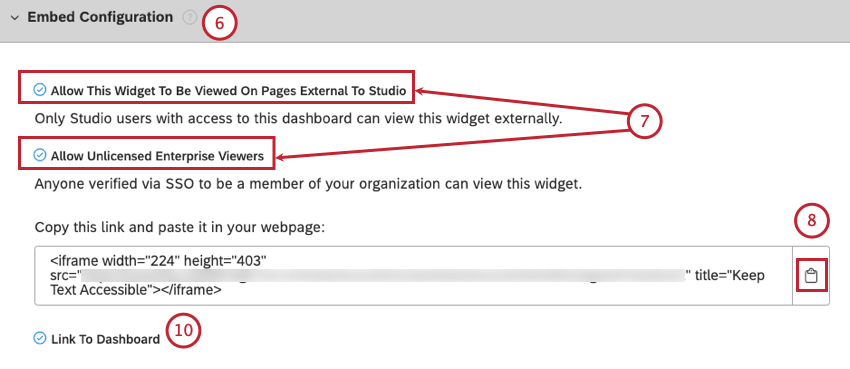
- Seleccione una de las siguientes opciones:
- Permitir que este Widget se visualice en páginas externas a Studio para permitir que los espectadores con licencia y acceso al Tablero vean e interactúen con el widget fuera de Studio.
- Permitir visualizadores empresariales sin licencia permitir que los espectadores de Enterprise sin acceso al Tablero vean el widget fuera de Studio, siempre que pertenezcan al esquema de autenticación SSO de la organización.
Consejo Q:La opción “Permitir a espectadores empresariales sin licencia” no aparecerá a menos que estés usando una cuenta empresarial con SSO habilitado.
- Haga clic en el icono de copia para copiar el código iframe del widget desde el cuadro de código.
- Guarde el código en un archivo de texto o insértelo en una herramienta externa desde el portapapeles.
- Seleccione el Enlace al Tablero Casilla de verificación para agregar una Ver el Tablero Enlace al widget integrado para espectadores con licencia.
Usando el código incrustado
Una vez que tenga el código del widget, insértelo en cualquier herramienta externa que admita fragmentos HTML .
La perforación funciona dentro de los límites del iframe. Los widgets integrados cambian de tamaño para adaptarse a los iframes. Cambie el tamaño del ancho y la altura del iframe y el widget se ajustará.
Si modifica un widget incrustado en Studio, también se actualizará en la herramienta externa. Si elimina un widget o su Tablero, el widget incorporado mostrará un mensaje de error: “Gráfico deshabilitado para visualización fuera de Studio”.
La incorporación de widgets es compatible cuando SSO está habilitado y es lo que se prefiere para una experiencia más fluida.
Exportación de todos los datos de las pestañas
Puede exportar datos de todos los widgets de informes de una pestaña actual a un archivo XLSX . Esta exportación es idéntica a exportar todos los datos del widget desde un Tablero.
- Abra el libro y seleccione la pestaña que desea exportar.
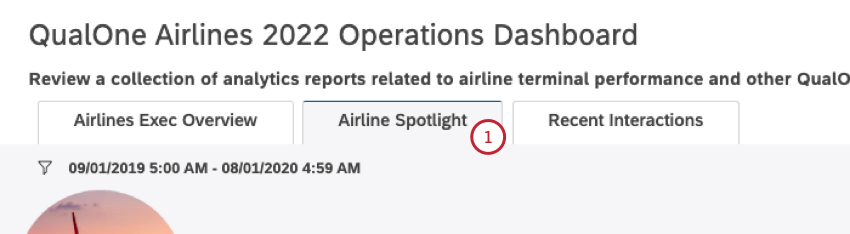
- Expandir el menú de opciones en el encabezado del libro.
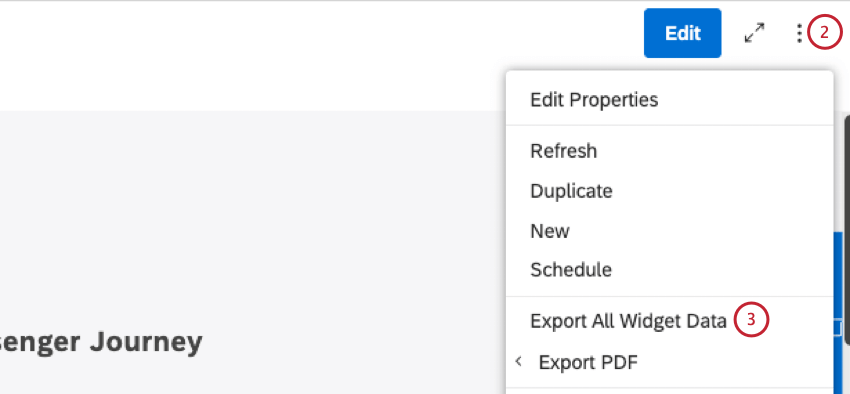
- Seleccionar Exportar todos los datos de las pestañas.
- Guarde el archivo exportado.
El archivo exportado contiene los datos de cada widget en una hoja de Excel separada en el orden en que aparecen en el Tablero.
Exportar una pestaña a PDF
Puede guardar una pestaña entera como archivo PDF . Esta exportación es idéntica a Exportar un Tablero a un PDF.
- Abra el libro y seleccione la pestaña que desea exportar.
- Expandir el menú de opciones en el encabezado del libro.
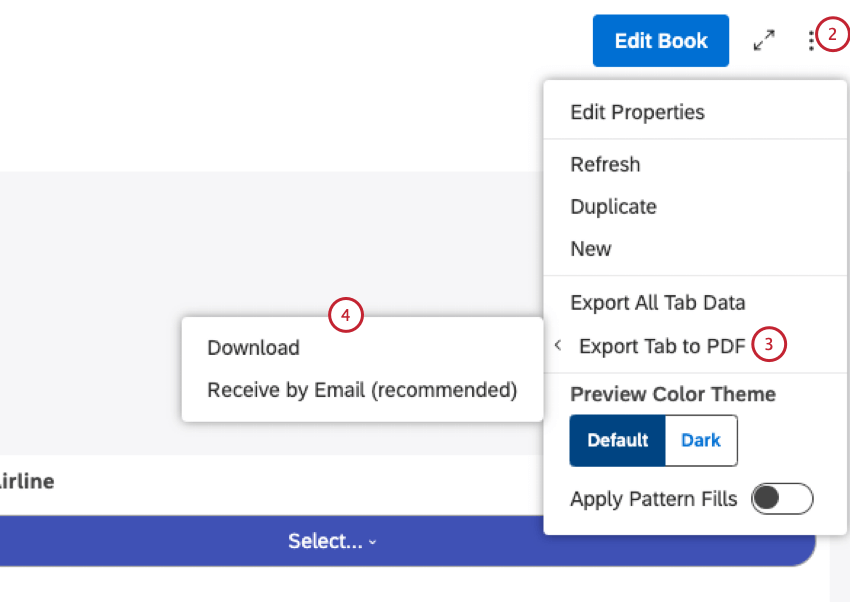
- Seleccione el Pestaña Exportar a PDF.
- A Siguiente, elija su opción de envío:
- Seleccionar Descargar para descargar el archivo en su navegador.
- Seleccionar Recibir por correo electrónico (recomendado) para recibir el archivo por correo electrónico y evitar tener que esperar a que se procese la exportación.
El archivo exportado contiene los siguientes datos:
- Nombre de la pestaña
- Exportado por
- Exportado el (según la zona horaria del usuario exportador y preferencias del usuario)
- Personalizado para (si personalización está habilitado)
- Filtros aplicados (si se aplican a un todo el Tablero)
- Todos los widgets tal como aparecen en el Tablero (incluidos los filtros de widget principales y la exploración en el lugar)