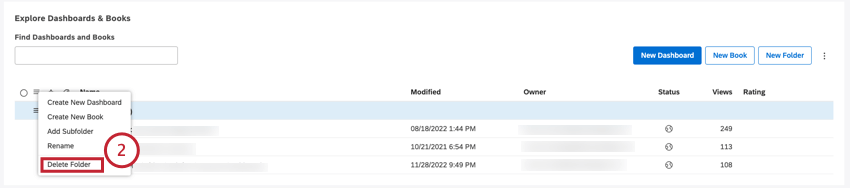Navegación por los paneles de control mediante Explorer (Studio)
Acerca de Tablero Explorer
Tablero Explorer es donde usted ve y administra todos los paneles y libros que posee o que otros usuarios han compartido con usted.
Apertura del explorador del Tablero
Haga clic en el logotipo en la esquina superior izquierda. Si no hay logotipo, haga clic en el Estudio XM Discover Título en la esquina superior izquierda.
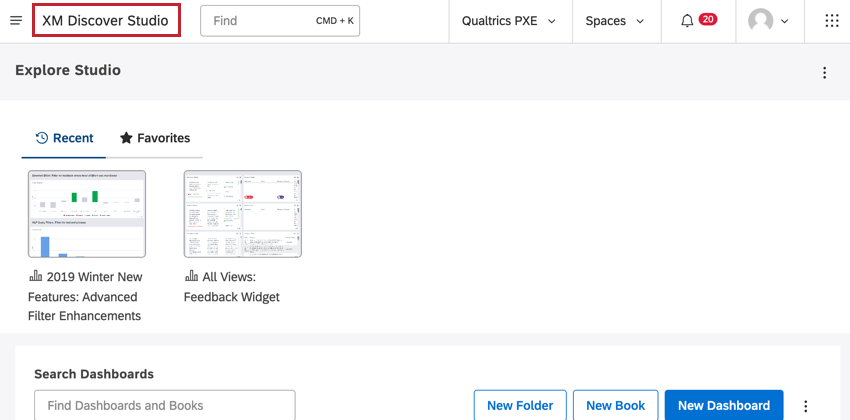
Descripción general básica del explorador del Tablero
- XM Discover Buscar, un asistente de búsqueda inteligente que le ayuda a explorar e investigar información.
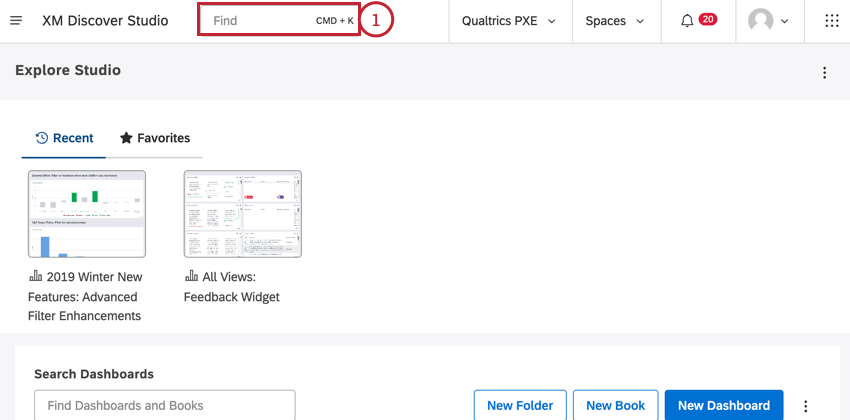
- El nombre de tu actual página principal.
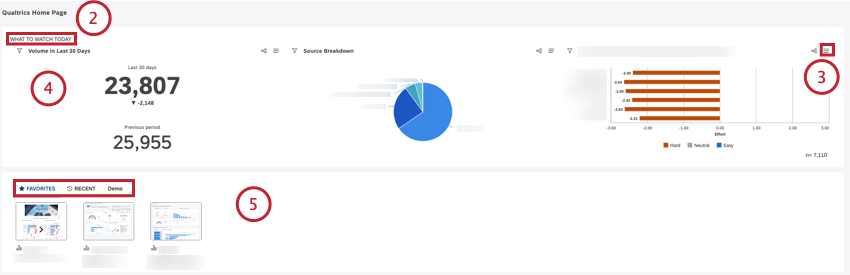
- Seleccione una página de inicio para mostrar.
- Al configurar una página de inicio, tienes la opción de activar lo siguiente:
- Qué ver Información: Muestra dos, tres o cuatro widgets con información clave definida en el Opciones de diseño sección.
- Mostrar Información rápida: mostrar XM Discover Buscar, un asistente de búsqueda inteligente que le ayuda a explorar e investigar información.
- Carrusel del Tablero : Mostrar el carrusel de miniaturas de libros y paneles.
Consejo Q:Para obtener más información sobre cómo crear y configurar una página de inicio, consulte Creación de una página de inicio en Studio.
- El carrusel de miniaturas contiene pestañas que brindan acceso rápido a paneles y libros:
- RECIENTE:Muestra paneles y libros que has visto recientemente (ordenados de izquierda a derecha, del más reciente al menos reciente).
- FAVORITOS: Muestra paneles de control y libros que marcados como favoritos.
- Pestañas personalizadas:Muestra pestañas personalizadas que muestran paneles y libros según sus etiquetas.
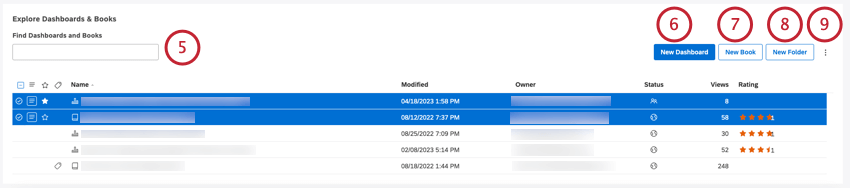 Consejo Q:Consulte Configuración del carrusel del explorador del Tablero para obtener información sobre cómo agregar pestañas personalizadas y administrar el carrusel.
Consejo Q:Consulte Configuración del carrusel del explorador del Tablero para obtener información sobre cómo agregar pestañas personalizadas y administrar el carrusel.
- Encuentre paneles y libros por nombre o por etiquetas. Utilice estas palabras clave de búsqueda para filtro rápidamente sus objetos:
- Tipo tableros de mando Para ver únicamente los paneles de control.
- Tipo libros ver solo libros.
- Tipo etiquetas Para ver únicamente paneles y libros que tengan etiquetas.
- Crear un Tablero .
- Crear un libro.
- Crear una carpeta Para tableros y libros.
- Seleccione cuál de las columnas opcionales desea mostrar en la tabla o cambie la visibilidad de oculto Activar y desactivar elementos en el explorador del Tablero . Estas configuraciones son específicas del usuario.
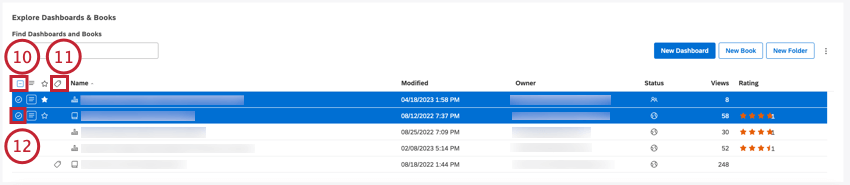
- Dependiendo de la selección actual, la casilla de verificación superior le permite seleccionar todos los elementos, borrar todos los elementos o borrar los elementos seleccionados actualmente.
Consejo Q:Las selecciones no aplicar a los elementos que están ocultos, invisibles o filtrados por una consulta de búsqueda.
- El icono de etiqueta siguiente a un Tablero o un libro indica que tiene etiquetas.
- Las casillas de verificación siguiente a los paneles y libros le permiten seleccionar varios elementos y realizar acciones masivas. Selecciones múltiples comparten el mismo menú de acciones.
 Consejo Q:Utilice la tecla Mayús y haga clic para seleccionar varios elementos a la vez.
Consejo Q:Utilice la tecla Mayús y haga clic para seleccionar varios elementos a la vez. - El menú de acciones le permite administrar paneles, libros y carpetas.
Consejo Q :Las selecciones múltiples comparten el mismo menú de acciones.
- Marcar paneles y libros como favoritos para un acceso rápido en el FAVORITOS pestaña.
- El icono del reloj se muestra para los paneles con horarios activos. Pase el ratón sobre el ícono para ver cuántas acciones están programadas.
Tabla de cuadros de mando y libros
La tabla Tableros y Libros proporciona la siguiente información:
- Nombre: El nombre de un Tablero o de un libro.
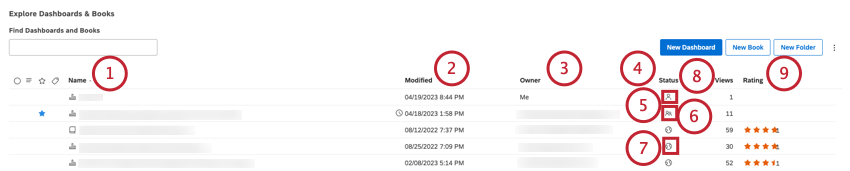
- Modificado: La fecha y hora en que se modificó el objeto por última vez.
- Dueño: El propietario actual de un Tablero o de un libro (“Yo” para los elementos que son propiedad del usuario actual).
- Estado: Estado de uso compartido del objeto:
- Privado Sólo es visible para el propietario.
- Compartido es accesible para usuarios y grupos seleccionados.
- Público es accesible para todos los usuarios de Studio dentro de la Cuenta maestra.
- Vistas: Número de visualizaciones del objeto.
- Clasificación: De objetos clasificación.
Encontrar tableros y libros
Cuando esté en el explorador del Tablero , puede encontrar un Tablero o libro en particular utilizando cualquiera de los siguientes métodos:
- Mire los paneles y libros que vio recientemente en la RECIENTE pestaña.
- Acceda rápidamente a sus paneles y libros favoritos en FAVORITOS pestaña.
- Encuentre paneles y libros por nombre o por etiqueta utilizando el campo de búsqueda en la parte superior de la tabla de paneles y libros.
Consejo Q:Escribe la palabra tableros de mando en el cuadro de búsqueda para mostrar solo los paneles a los que tiene acceso (independientemente de si la palabra “paneles” está en su nombre). Escribe la palabra libros Para mostrar solo los libros. Escribe la palabra etiquetas para mostrar paneles y libros que tienen etiquetas.
- Ordene los objetos por nombre, fecha de modificación, autor o cantidad de vistas haciendo clic en los encabezados de columna correspondientes. Haga clic en un encabezado varias veces para alternar entre ordenación ascendente y descendente.
Ocultar paneles y libros
Si no desea que determinados paneles o libros aparezcan en el explorador de Tablero , puede ocultarlos.
Así es como funciona:
- Ocultar un Tablero o un libro solo afecta su visibilidad en el explorador del Tablero .
- Los elementos ocultos seguirán apareciendo en el RECIENTE y FAVORITOS pestañas en el carrusel de miniaturas.
- Puedes acceder a paneles y libros ocultos activando su visibilidad, así como también mostrarlos por completo.
Ocultar paneles y libros es un proceso de dos pasos: primero, marca los elementos seleccionados como ocultos y luego activa o desactiva su visibilidad.
Activar o desactivar la visibilidad de elementos ocultos
- Expande el menú de opciones en la esquina superior derecha de la tabla de tableros y libros.
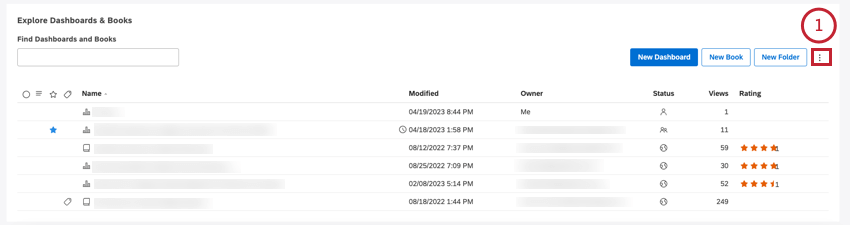
- Seleccionar modo de visibilidad:
Marcar un elemento como oculto
- Abra el Explorador de Tablero y localice el Tablero o el libro que desea ocultar.
- Si necesita ocultar varios elementos, selecciónelos mediante las casillas de verificación de la izquierda. Selecciones múltiples comparten el mismo menú de acciones.
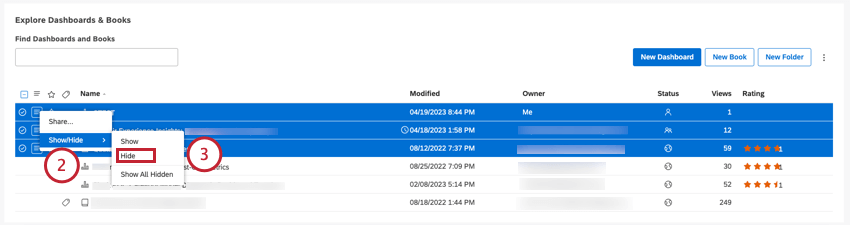
- Expande el menú de acciones siguiente al elemento y selecciona Mostrar/ocultar y luego seleccione Esconder.
- Desactivar la visibilidad de los elementos ocultos.
Los elementos ocultos ya no se mostrarán en el Explorador del Tablero a menos que se vuelva a activar su visibilidad.
Marcar un elemento como no oculto
Una vez que un Tablero o un libro esté oculto, puedes mostrarlo.
- Asegúrese de que la visibilidad de los elementos ocultos esté activada.
- Localiza el elemento que deseas mostrar.
Consejo Q:Los elementos ocultos se muestran utilizando colores más claros.
- Si necesita mostrar varios elementos, selecciónelos mediante las casillas de verificación de la izquierda. Selecciones múltiples comparten el mismo menú de acciones.
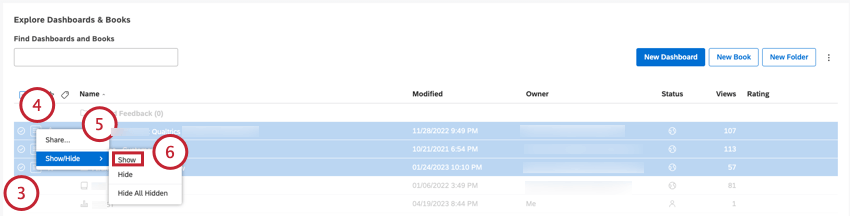
- Expande el menú de acciones siguiente al elemento.
- Seleccionar Mostrar/ocultar.
- Seleccionar Espectáculo .
Creando una carpeta
Puede utilizar carpetas para organizar paneles y libros en el Explorador de Tablero . Las carpetas siempre se muestran en la parte superior, seguidas de los paneles y los libros en orden alfabético.
- Abra el Explorador del Tablero . Haga clic en el logotipo en la esquina superior izquierda. Si no hay logotipo, haga clic en el Estudio XM Discover Título en la esquina superior izquierda.
- Una vez en el Explorador del Tablero , haga clic en el Nueva carpeta Botón en la parte superior de la tabla de tableros y libros.

- En el Propiedades de la carpeta ventana, ingrese un nombre de carpeta en el Título de la carpeta caja.

- Introduzca una descripción de carpeta en el Descripción de la carpeta caja.
- Haga clic en Guardar.
Atención:El nombre de la carpeta debe ser único para cada usuario.
Una vez creada una carpeta, puedes expandir el menú de acciones siguiente a ella y realizar las siguientes acciones:
- Crear un nuevo Tablero:Crea un Tablero dentro de esta carpeta.
- Crear nuevo libro: Crea un nuevo libro dentro de esta carpeta.
- Agregar subcarpeta. Crea una carpeta anidada (hasta 5 niveles de profundidad).
- Rebautizar. Cambiar el nombre o la descripción de la carpeta.
- Eliminar carpeta. Eliminar una carpeta (sin paneles). Ver Eliminar una carpeta.
- Eliminar subcarpeta (para carpetas anidadas). Eliminar una subcarpeta (sin paneles).
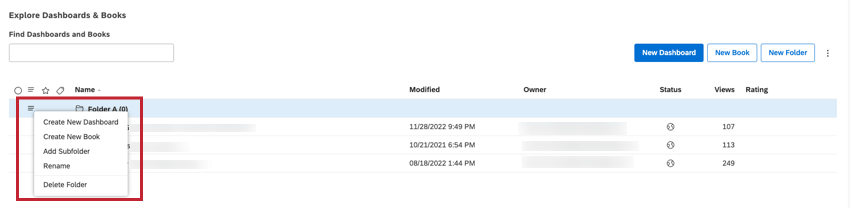
También puedes mover objetos a esta carpeta.
Mover elementos a una carpeta
Después de que tengas creó una carpeta, puedes mover tus paneles y libros a esa carpeta.
- Abra el Explorador de Tablero y haga clic en el logotipo en la esquina superior izquierda. Si no hay logotipo, haga clic en el Estudio XM Discover Título en la esquina superior izquierda.
- Expande el menú de acciones siguiente al elemento que deseas mover, selecciona Convidar a y luego seleccione el nombre de la carpeta.
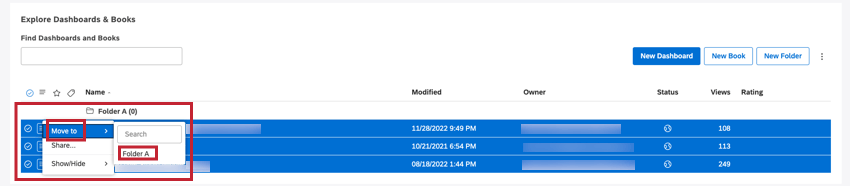 Consejo Q:Si necesita mover varios elementos, selecciónelos utilizando las casillas de verificación de la izquierda. Selecciones múltiples comparten el mismo menú de acciones.
Consejo Q:Si necesita mover varios elementos, selecciónelos utilizando las casillas de verificación de la izquierda. Selecciones múltiples comparten el mismo menú de acciones. - El elemento se mueve a la carpeta seleccionada, que puedes abrir haciendo clic en su título.
Mover un elemento a la carpeta raíz
- Seleccione el elemento y expanda el menú de acciones siguiente al elemento.
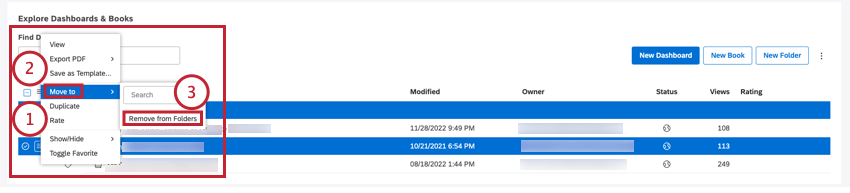
- Seleccionar Convidar a .
- Seleccionar Eliminar de carpetas .
Crear un Tablero dentro de una carpeta
- Expande el menú de acciones siguiente a la carpeta.
- Seleccionar Crear un nuevo Tablero.
Eliminar una carpeta
Puede eliminar carpetas en el Explorador del Tablero .
Cómo agregar paneles y libros a favoritos
Studio ofrece varias formas de acceder rápidamente a sus paneles y libros favoritos. Puede Marca cualquier número de paneles o libros como favoritos Para tenerlos a mano en el FAVORITOS pestaña del Explorador del Tablero . También puedes configurar un Tablero o libro como página de inicio para acceder directamente a él cuando inicies sesión en Studio.
Marcar paneles o libros como favoritos
- Abra el Explorador de Tablero y localice el Tablero o libro que desea marcar como favorito.
- Pase el ratón sobre el elemento para que aparezca el contorno de una estrella siguiente a su nombre.
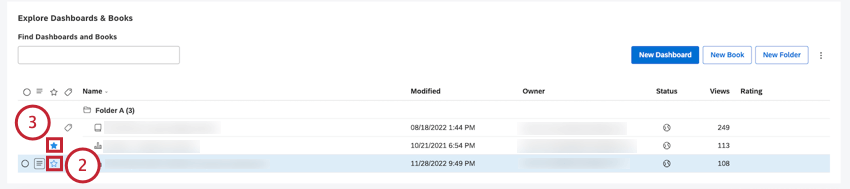
- Haga clic en el icono de la estrella para que ésta se oscurezca.
Los artículos marcados como favoritos estarán disponibles en el FAVORITOS pestaña del Explorador del Tablero .