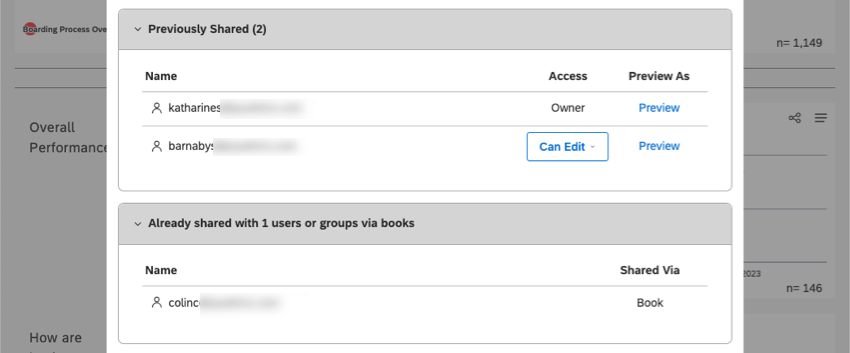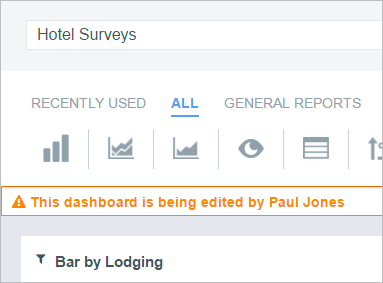Paneles de control y libros compartidos (estudio)
Acerca de compartir paneles y libros
Compartir su Tablero o libro le permite colaborar en informes con otras personas. Puedes compartir con usuarios individuales, grupos o incluso con alguien que aún no se haya registrado en Studio. Al compartir, puedes decidir si tu colaborador puede editar o solo ver el Tablero o el libro.
Hay varias formas de empezar a compartir:
- Cuando esté en la página de inicio del estudio, desplácese hacia abajo hasta Explorar paneles de control y libros . Haga clic en el menú siguiente a su Tablero o libro, luego seleccione Compartir .
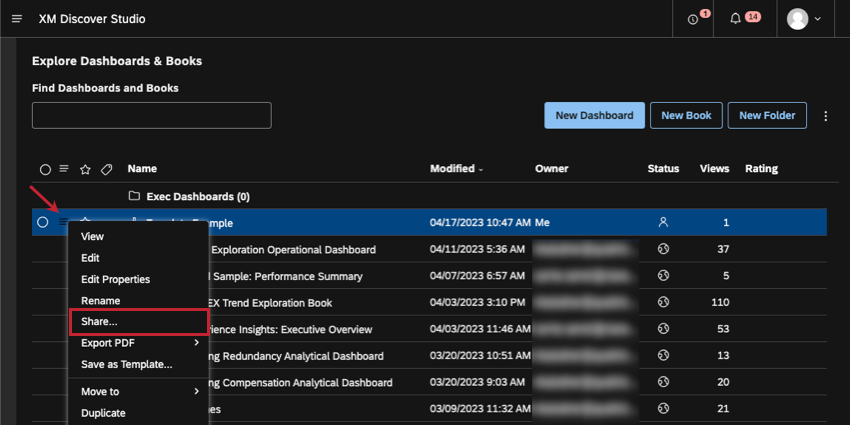 Consejo Q: Para compartir varios paneles o libros a la vez, selecciónelos utilizando las casillas de verificación de la izquierda. Selecciones múltiples comparten el mismo menú de acciones. Ver Cómo compartir varios paneles o libros a la vez abajo.
Consejo Q: Para compartir varios paneles o libros a la vez, selecciónelos utilizando las casillas de verificación de la izquierda. Selecciones múltiples comparten el mismo menú de acciones. Ver Cómo compartir varios paneles o libros a la vez abajo. - Cuando un Tablero o un libro esté abierto, haga clic en el Compartir Botón en el encabezado.
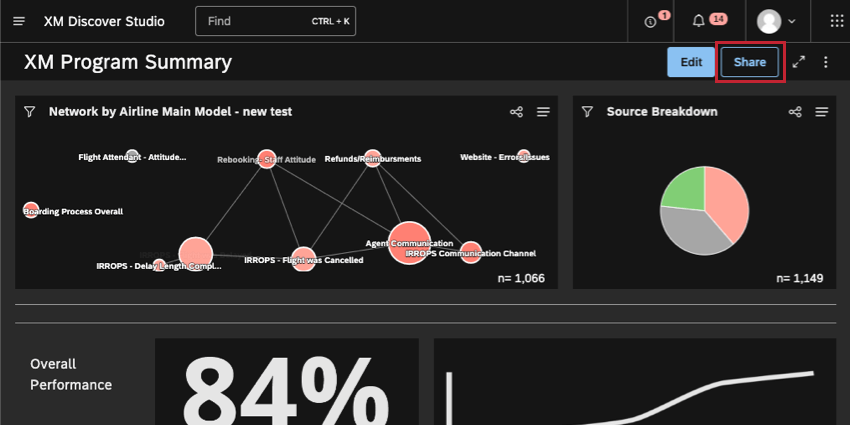
- Cuando un Tablero o un libro esté abierto, abra el menú de opciones y seleccione Compartir .
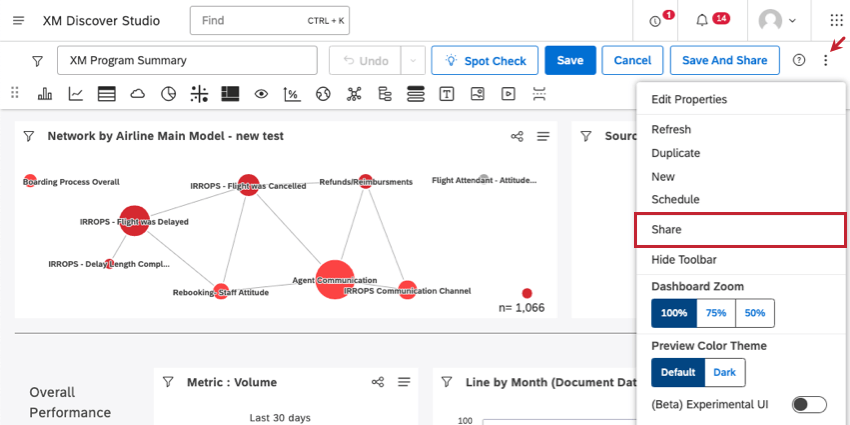
Se abrirá una nueva ventana donde podrás decidir con quién compartir tu Tablero o libro.
Cómo compartir un Tablero o un libro
- Ingresa las personas con las que deseas compartir tu Tablero o libro.
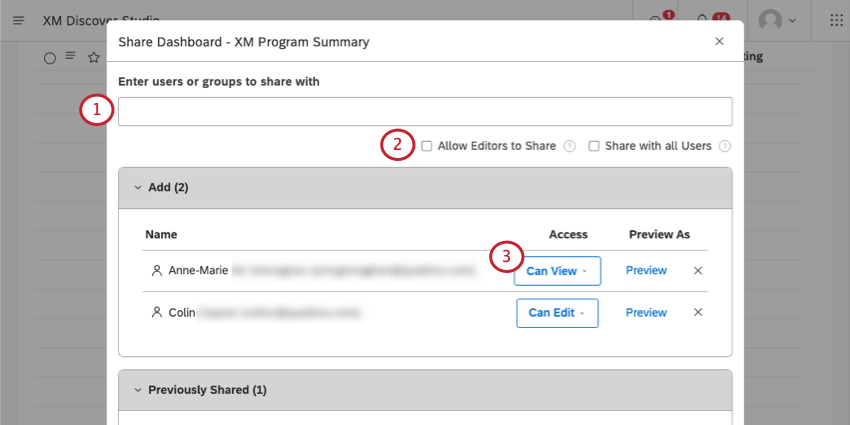
- Usuarios del estudio: Escriba el nombre, apellido o correo electrónico del usuario y luego haga clic en él.
- Todos los usuarios del estudio: Puede distribuir paneles y libros de toda la organización a todos los usuarios de Studio en su organización. Cuenta Maestra Seleccionando Compartir con todos los usuarios . Esta configuración lo hará disponible para todos los usuarios, incluidos los nuevos usuarios que se registren después de que se cree el Tablero . Aún puedes agregar usuarios y grupos específicos cuando uses esta opción.
Consejo Q: Esta acción requiere una Compartir con todos permiso .
- Grupos de estudio: Escriba el nombre del grupo y luego haga clic en él. Cuando compartes un Tablero o un libro con un grupo, todos los miembros de ese grupo tendrán acceso. No importa cuándo un usuario se une al grupo: los usuarios que se unan al grupo después de haber compartido seguirán teniendo acceso. Sin embargo, tan pronto como cualquier usuario abandone el grupo, su Tablero o libro ya no será accesible para ese usuario.
- Usuarios no registrados :Escribe la dirección de correo electrónico de la persona con la que deseas compartir tu Tablero o libro. Luego presione Ingresar . Cuando termine de compartir, esta persona será invitada a crear una cuenta de Studio.
- Si eres propietario de un Tablero , verás Permitir que los editores compartan . Seleccione esta opción para permitir que todos los editores compartan el Tablero y lo agreguen a cualquier libro al que tengan acceso (creado o compartido). Deje esta opción sin seleccionar para asegurarse de que solo usted pueda compartir el Tablero o agregarlo a los libros.
- En el Agregar Sección, determinar qué nivel de acceso debe tener cada usuario o grupo. Las siguientes opciones están disponibles:
- Puede ver :Permite a los usuarios ver, actualizar y exportar su Tablero o libro, pero no realizar ningún cambio en él.
- Puede editar: Permite a los usuarios realizar algunos cambios en su Tablero o libro, pero no tantos como el propietario. Para obtener más información, consulte Propietarios vs. Editores vs. Espectadores .
Consejo Q: Puede editar no estará disponible al compartir un Tablero o un libro con todos los usuarios de Studio o con usuarios no registrados.
- Haga clic en el Avance Enlace para ver los datos como personalizados para un usuario específico según su nivel de jerarquía organización . Para más detalles, consulte Vista previa de una Jerarquía Organización .
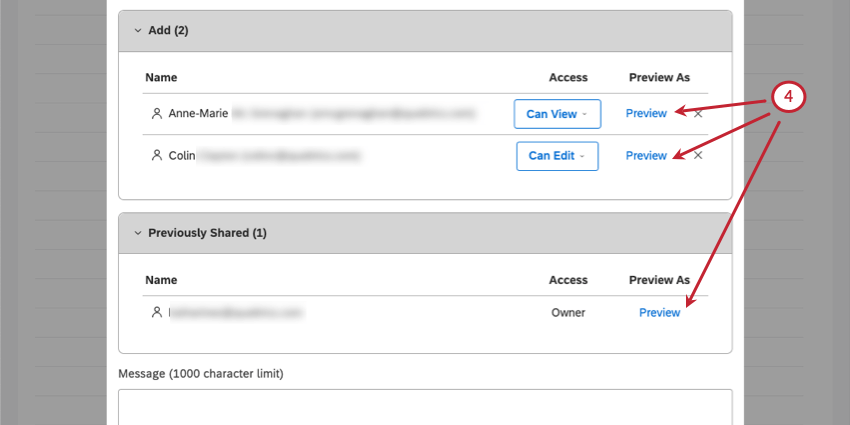 Consejo Q: Esta función es opcional. Es más útil para personalizado paneles o libros, y si su posición en la jerarquía de la organización es igual o superior a la del usuario con el que está compartiendo.
Consejo Q: Esta función es opcional. Es más útil para personalizado paneles o libros, y si su posición en la jerarquía de la organización es igual o superior a la del usuario con el que está compartiendo. - Proporcionar un mensaje. (Opcional.)
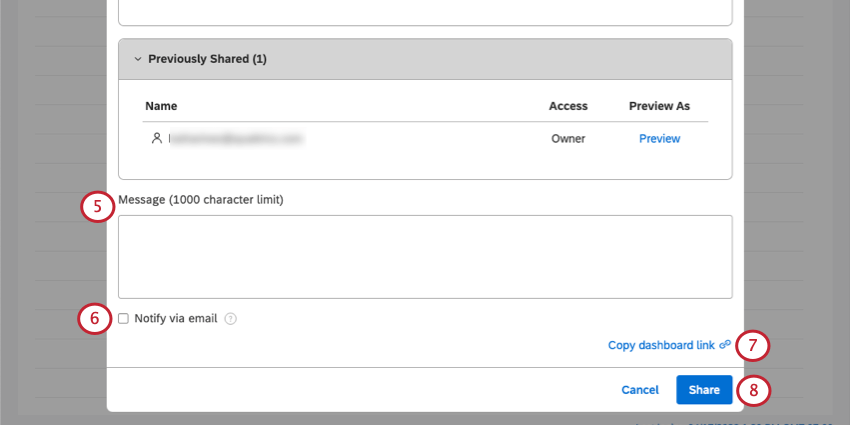
- Seleccionar Notificar por correo electrónico Si desea enviar un correo electrónico además de la notificación en la aplicación a todos los usuarios y grupos con los que compartió.
Consejo Q: Si comparte con todos los usuarios, no todos recibirán una notificación por correo electrónico. Sólo usuarios y grupos en el Agregar La sección se enviará por correo electrónico.
- Hacer clic Copiar enlace del Tablero para copiar un enlace a este Tablero al portapapeles (o Copiar enlace del libro si estás compartiendo un libro).
Consejo Q: Puedes pegar este enlace en el Mensaje campo.
- Hacer clic Compartir .
Propietarios vs. Editores vs. Espectadores
La siguiente tabla proporciona una descripción general de lo que cada tipo de usuario puede hacer en el Tablero que ha compartido.
| Permiso | Propietario | Puede editar | Puede ver |
| Puede ver un Tablero | Sí | Sí | Sí |
| Puede actualizar los informes del Tablero | Sí | Sí | Sí |
| Puede exportar informes del Tablero | Sí | Sí | Sí |
| Puede editar las propiedades del Tablero (excepto la propiedad) | Sí | Sí | No |
| Puede editar los widgets del Tablero | Sí | Sí | No |
| Puede publicar hacia o desde este Tablero | Sí | Sí | No |
| ¿Puede compartir un Tablero? | Sí | No
(a menos que Permitir que los editores compartan está habilitado) |
No |
| Puede agregar un Tablero a los libros | Sí | No
(a menos que Permitir que los editores compartan está habilitado) |
No |
| Puede cambiar el propietario del Tablero | Sí | No | No |
| ¿Puede eliminar un Tablero? | Sí | No | No |
| Puede programar un Tablero | Sí | Sí | No |
| Puede acceder a las versiones del Tablero | Sí | No | No |
Compartir Tablero vs. Compartir libros
Puedes compartir un Tablero de forma individual o como parte de un libro. El uso compartido del Tablero y el uso compartido de libros funcionan de forma independiente. Es posible que un usuario no tenga acceso a un Tablero individual y aún así pueda verlo como parte de un libro compartido.
Puede ver todos los usuarios que tienen acceso a su Tablero en el Compartir Tablero ventana. Están organizados en estas listas:
- Compartido previamente . Se ha compartido el Tablero con usuarios individuales y grupos. Puede modificar su nivel de acceso ( Puede ver o Puede editar ) y eliminarlos de esta lista por completo.
- Ya compartido con incógnita usuarios o grupos a través de libros: (Dónde incógnita es el número de usuarios y grupos). Usuarios y grupos con los que se comparte el Tablero como parte del libro. Compartir libros solo otorga acceso a nivel de espectador. Para eliminar usuarios de esta lista, debes cambiar a compartir libros.
Cómo compartir varios paneles o libros a la vez
Puedes compartir varios paneles y/o libros a la vez.
- En la página de inicio del estudio, desplácese hacia abajo hasta Explorar paneles de control y libros.
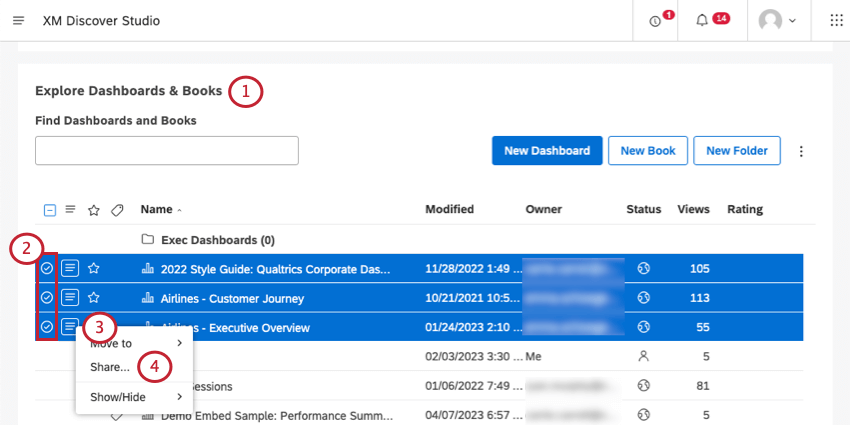
- Seleccione varios elementos utilizando las casillas de verificación de la izquierda.
- Haga clic en el menú siguiente a cualquiera de los elementos seleccionados.
- Hacer clic Compartir.
- Especifique los usuarios o grupos con los que desea compartir.
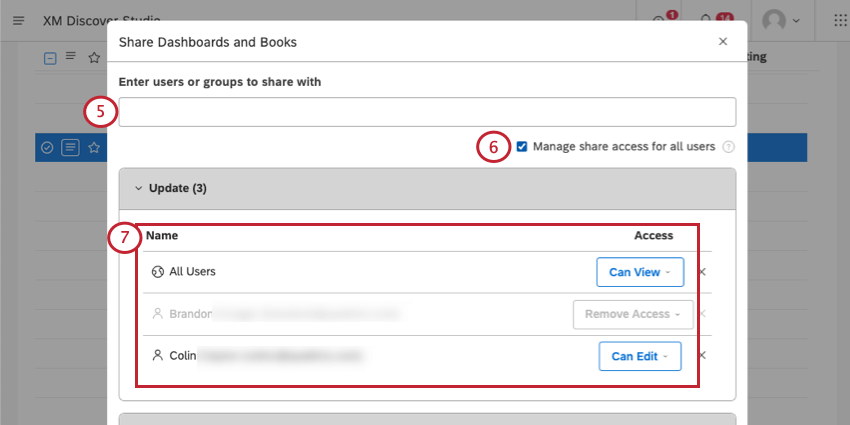
- Si tienes el Compartir con todos los usuarios permisos, puedes seleccionar Administrar el acceso compartido para todos los usuarios .
- Para cada usuario o grupo, elija entre Puede ver o editar permisos. , o eliminar su acceso.
- Verás una lista de elementos que estás compartiendo. Podrás eliminar elementos mediante el uso de incógnita botón.
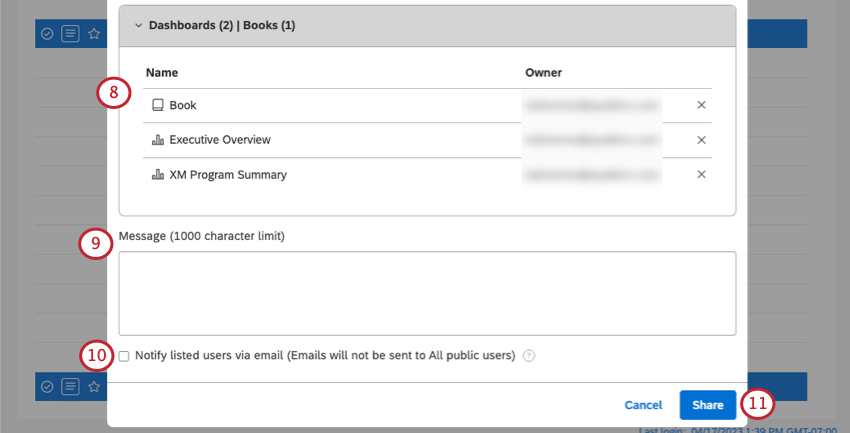
- Proporcionar un mensaje. (Opcional.)
- Seleccionar Notificar por correo electrónico Si desea enviar un correo electrónico además de la notificación en la aplicación a todos los usuarios y grupos con los que compartió.
Consejo Q: Si comparte con todos los usuarios, no todos recibirán una notificación por correo electrónico. Sólo usuarios individuales y grupos en el Actualizar La sección se enviará por correo electrónico.
- Hacer clic Compartir .
Dejar de compartir un Tablero o un libro
- Abrir el Compartir ventana.
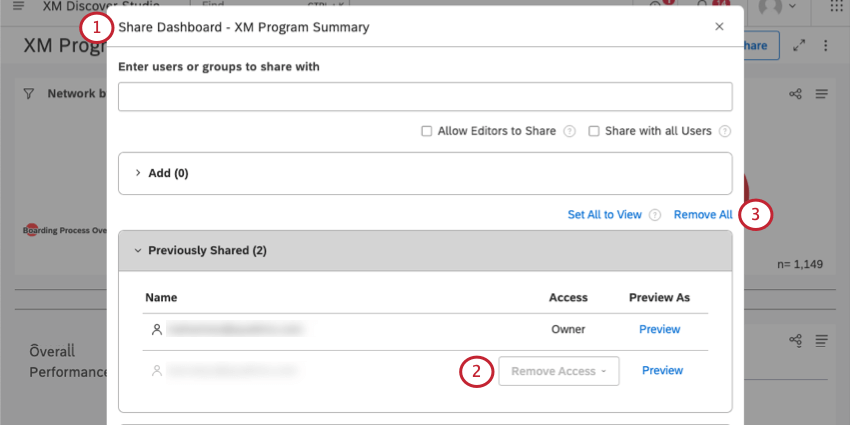
- Para eliminar a un individuo, busque el usuario o grupo en la Compartido previamente sección y seleccione Eliminar acceso.
- Para dejar de compartir su Tablero con todos, haga clic en el Eliminar todo enlace en la parte superior de la Compartido previamente
- Hacer clic Compartir para guardar los cambios.
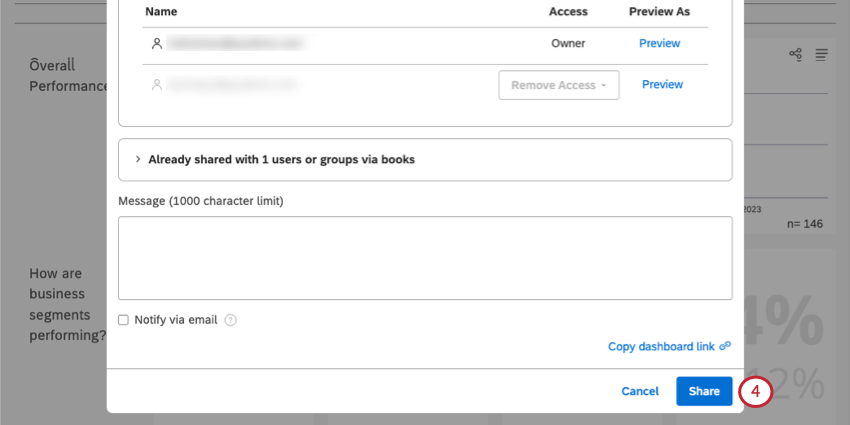
Editar el Tablero con otros usuarios
Cuando editas un Tablero que ya está siendo editado por otra persona, aparecerá un mensaje que permitirá que cada uno de los usuarios sepa quién más está editando el Tablero.
Cuando varios usuarios editan el mismo Tablero al mismo tiempo, el último guardado sobrescribirá todos los cambios anteriores.