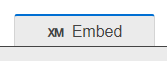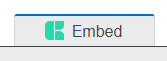Integración de paneles de Qualtrics en XM Discover
Acerca de la integración de los paneles de Qualtrics en XM Discover
Usuarios con acceso a XM Discover y CX o EX Los paneles pueden usar Studio como plataforma única de informes al integrar sus paneles en los libros de Studio.
Los libros de Studio con paneles de Qualtrics integrados se comportan como libros de Studio normales con las siguientes salvedades:
- Los paneles de Qualtrics integrados no se pueden editar dentro de Studio.
- Las pestañas con paneles de Qualtrics integrados no se pueden exportar.
- Los tema de color y los rellenos de patrones no se pueden aplicar a los paneles de Qualtrics integrados.
Cualquier Tablero de un proyecto EX o CX se puede integrar y visualizar correctamente en Studio. Para obtener información sobre cómo habilitar la incorporación de paneles de Qualtrics en Studio, consulte Propiedades de la Cuenta maestra.
Widgets compatibles con incrustación
Los siguientes widgets CX son compatibles con la incrustación:
- Barra de desglose
- Tabla de desglose
- Tendencias de desglose
- Áreas de enfoque
- Gráfico de medición
- Imagen
- Presentación de diapositivas de imágenes
- Impulsores clave
- Vista de mapa
- Tabla de fuentes múltiples
- Gráfico numérico
- Gráfico circular
- Tabla dinámica
- Cuadrícula de registros
- Boletín de respuesta
- Editor de texto enriquecido
- Gráfico de dispersión
- Gráfico simple
- Tabla simple
- Calificación mediante estrellas
- Gráfico de tendencias
- Nube de palabras
- Tabla de IQ del texto
- Cuadro de burbujas de IQ de texto
Los siguientes widgets EX son compatibles con la incrustación:
- Mapa de calor
- Desglose demográfico
- Mesa alta baja
- Resumen de compromiso
- Tasas de respuesta
- Diagrama de burbujas
Solo tendrás que iniciar sesión con tus credenciales de Qualtrics en XM Discover la primera vez que intentes cargar contenido embebido de Qualtrics. Después de eso, tu sesión se recordará durante los siguiente 365 días hasta que se te solicite que sincronices tus cuentas nuevamente.
Antes de empezar
Debe completar los siguientes pasos antes de poder integrar los paneles de Qualtrics en XM Discover:
- Obtener permisos de paneles: Los usuarios que planean integrar paneles de Qualtrics en XM Discover o ver paneles integrados necesitan estos permisos de panel:
- Widgets embebidos
- Tableros embebidos
Consejo Q: Para obtener información sobre estos permisos, consulte Permisos de usuario, grupo y División.
- Paneles de CX : comparta el Tablero de CX con posibles espectadores en XM Engage : Para que un Tablero de CX integrado se muestre correctamente en XM Discover, debe compartirse con usuarios potenciales de CX que tengan al menos acceso de visualización.
Consejo Q: Para obtener información sobre cómo compartir paneles de CX , consulte Cómo compartir sus Proyectos del Tablero.
- Paneles EX : agregue al espectador como participante y bríndele acceso al Tablero:Para que un Tablero EX integrado se muestre correctamente en XM Discover, el visor debe estar añadido como participante al proyecto y tener permiso para ver el Tablero.
- Solicitar integración de API : Un administrador de XM Discover debe habilitar la integración de API entre su cuenta de XM Discover y Qualtrics. Por favor contacto a su Representante de Gerencia de Éxito de Qualtrics para solicitar esta función.
- Habilite la incorporación de paneles de Qualtrics en su cuenta de XM Discover : Una vez configurada la integración de API , puedes habilitar esta función en la configuración de cuenta en Studio. Para obtener más información, consulte Integraciones de informes entre XM Discover y XM Engage.
- Obtenga el ID de inserción para el Tablero de CX : Para integrar un Tablero de Qualtrics en Studio, solo necesita el ID del Tablero . Puede obtenerlo desde la URL del panel de control en Qualtrics. Para obtener más información, consulte Cómo obtener el ID del Tablero a partir de su URL en XM Engage sección a continuación.
Cómo obtener el ID del Tablero a partir de su URL en XM Engage
- Inicie sesión en Qualtrics.
- Navegue hasta el Tablero que desea integrar.
- Copie el ID del Tablero desde la URL en su navegador.
El ID del Tablero es el código que se encuentra entre el / Tablero/ y ?Id de página parte de la URL.
Por ejemplo, en la siguiente URL el ID del Tablero es 63f4f8df7053eb0008e93abc:
demo.qualtrics.com/reporting-dashboard/#/dashboard/63f4f8df7053eb0008e93abc?pageId=Page_a2566972-bf9c-48b0-8877-f40c9964c975
Cómo incorporar un Tablero de Qualtrics como pestaña en un libro de XM Discover
Una vez que tenga el ID del Tablero de Qualtrics , puede incrustarlo como una pestaña dentro de un libro en Studio.
- Iniciar sesión en Studio.
- Abra un libro donde debe estar incrustado el Tablero de Qualtrics .
- Dentro del libro, haga clic en el Editar libro botón.
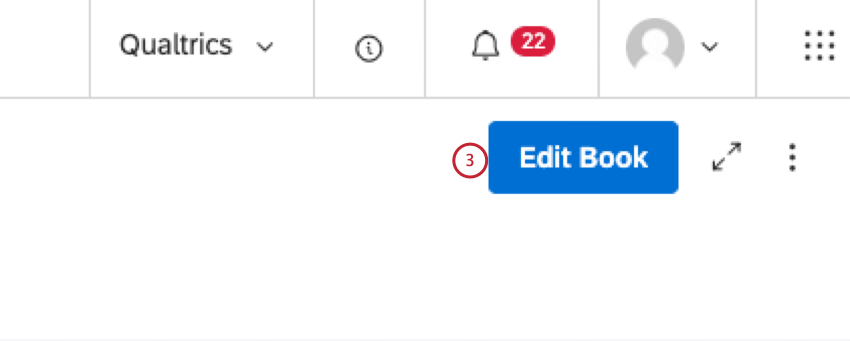
- Para agregar una nueva pestaña, haga clic en el signo más ( + ) icono siguiente a las pestañas del libro.
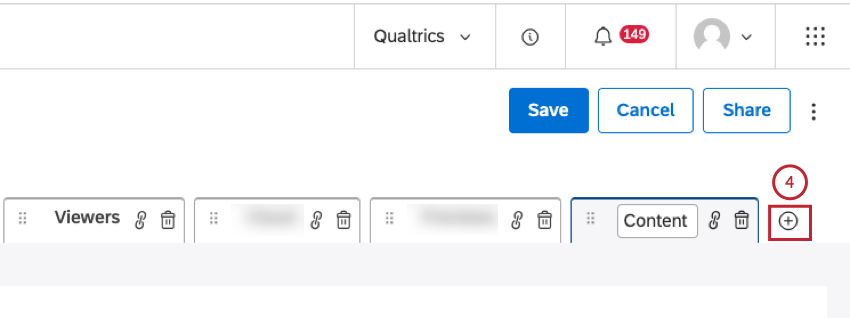
- Seleccione el Paneles de control de XM Engage pestaña debajo de las pestañas del libro.

- Introduzca el ID del Tablero de Qualtrics en el ID del Tablero de integración de XM Engage caja.
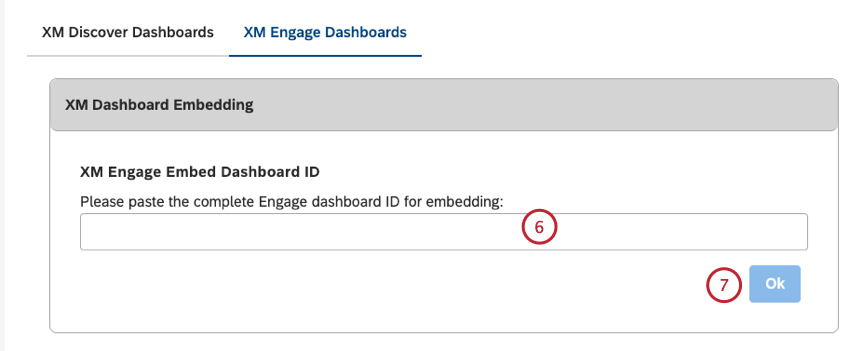
- Hacer clic De acuerdo.
- Haga clic dentro de la pestaña predeterminada. Empotrar Título e ingrese un título personalizado (opcional).
- Hacer clic Ahorrar en la parte superior derecha del libro para guardar el libro.
Cómo funciona el acceso a los datos para los paneles de Qualtrics integrados en Studio
Tener acceso a un libro que contiene un Tablero de Qualtrics integrado en Studio no es suficiente. Para proteger datos confidenciales, los espectadores de XM Discover necesitan una licencia de usuario de Qualtrics para sincronizar y heredar el acceso correcto a los datos de los widgets y paneles integrados.
Cuando un usuario intenta ver una pestaña de un libro de Studio que contiene un Tablero de Qualtrics , Studio verifica el navegador del usuario en busca de una sesión de usuario activa en Qualtrics. Si un usuario está autorizado, verá el Tablero. Si un usuario no está autorizado, deberá iniciar sesión en Qualtrics.
Una vez autorizado, el usuario podrá ver el Tablero de Qualtrics dentro de la pestaña del libro Studio. Studio recordará la sesión del usuario durante un mes, por lo que el usuario no necesitará iniciar sesión con las credenciales de Qualtrics durante los siguiente 30 días.
Cuando el usuario aún no ha cargado una pestaña, el icono muestra el logotipo “XM”.
Cuando la pestaña se ha cargado durante una sesión actual, el icono muestra el logotipo CX o EX .
Preguntas frecuentes