Creación de filtros de Tablero (Studio)
Acerca de los paneles de Filtering Studio
Puedes aplicar filtros a un Tablero completo. Esto es útil cuando necesitas sincronizar tus widgets por tiempo u otro parámetro común.
Tipos de Filtro disponibles
Studio le permite filtro paneles utilizando los siguientes tipos de datos:
- Filtro de texto:Agregar una búsqueda de texto a un Tablero. Los espectadores del Tablero pueden filtro todos los datos del panel mediante una palabra clave o una frase que aparece en el campo. Ver Acerca del Filtro de texto Para más detalles.
- Rango de fechas:Establezca un rango de fechas para un Tablero completo. Los rangos de fechas se aplican a todos los widgets del Tablero independientemente de su origen, a menos que configure sus widgets para que ignoren el rango de fechas del Tablero . Ver Filtros de rango de fechas para las opciones disponibles.
- Filtros guardados:Seleccione un filtro Creado en Studio o utilice uno de los filtros predefinidos según sentimiento, esfuerzo, intensidad emocional, o un puntuación inteligente Rúbrica de puntuaciones de aprobación y reprobación.
- Filtros creados automáticamente para Puntuación inteligente Las rúbricas incluyen:
- Nombre de la rúbrica Puntuación de aprobación: Filtro para pasar documentos.
- Nombre de la rúbrica Puntuación reprobatoria: Filtro para documentos fallidos.
Consejo Q: Los paneles y widgets de Studio no funcionan con Filtros de diseño Ese uso reglas textuales. Para garantizar que sus paneles funcionen como está previsto, le recomendamos que evite usar estos filtros en Studio.
- Temas: Filtro datos por temas de un modelo de categoría.
Consejo Q: Haga clic en el Categorizado Enlace sobre los temas para seleccionar un modelo de categoría completo y devolver todos los datos categorizados en cualquiera de sus temas.
- Atributos: Filtro datos por valores de atributo. Tienes 2 opciones adicionales para cada atributo:
- (Cualquier valor):Devuelve todos los datos donde el atributo seleccionado tiene algún valor.
- (Sin valor):Devuelve todos los datos donde el atributo seleccionado no tiene un valor.
- Filtros creados automáticamente para Puntuación inteligente Las rúbricas incluyen:
Cómo agregar filtros al Tablero
Puede agregar hasta 15 filtros en todo el panel. Ver más sobre cómo Las selecciones múltiples interactúan.
- Abra su Tablero.
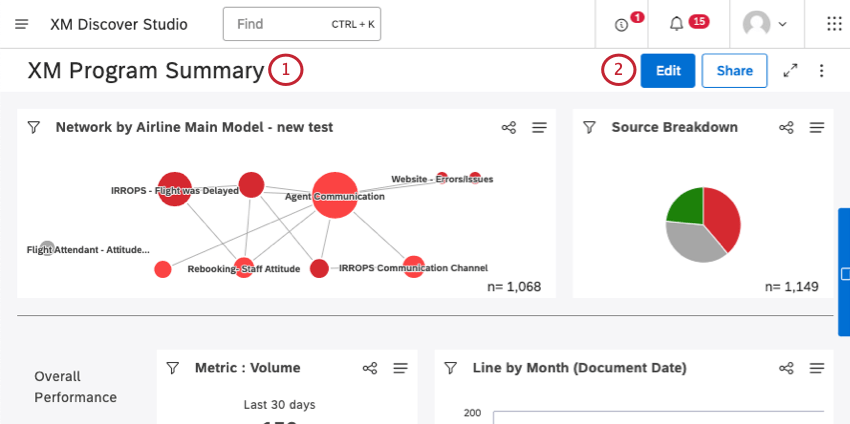
- Hacer clic Editar.
- Haga clic en el botón de filtro del Tablero .
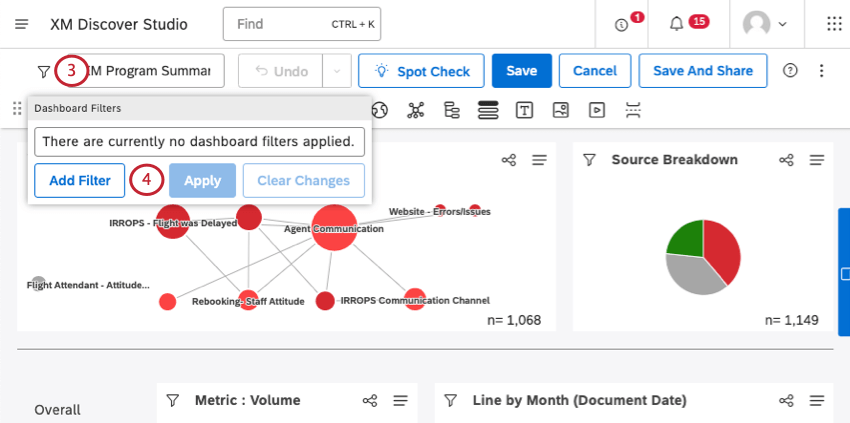
- Haga clic en Añadir filtro.
- Hacer clic Filtro por y seleccione una opción de filtrado. Ver Tipos de Filtro disponibles.
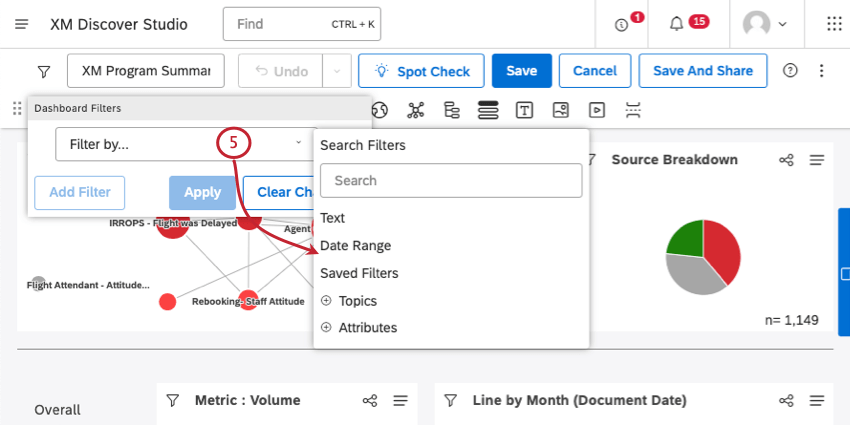
- Deje el filtro en blanco o agregue valores preseleccionados.
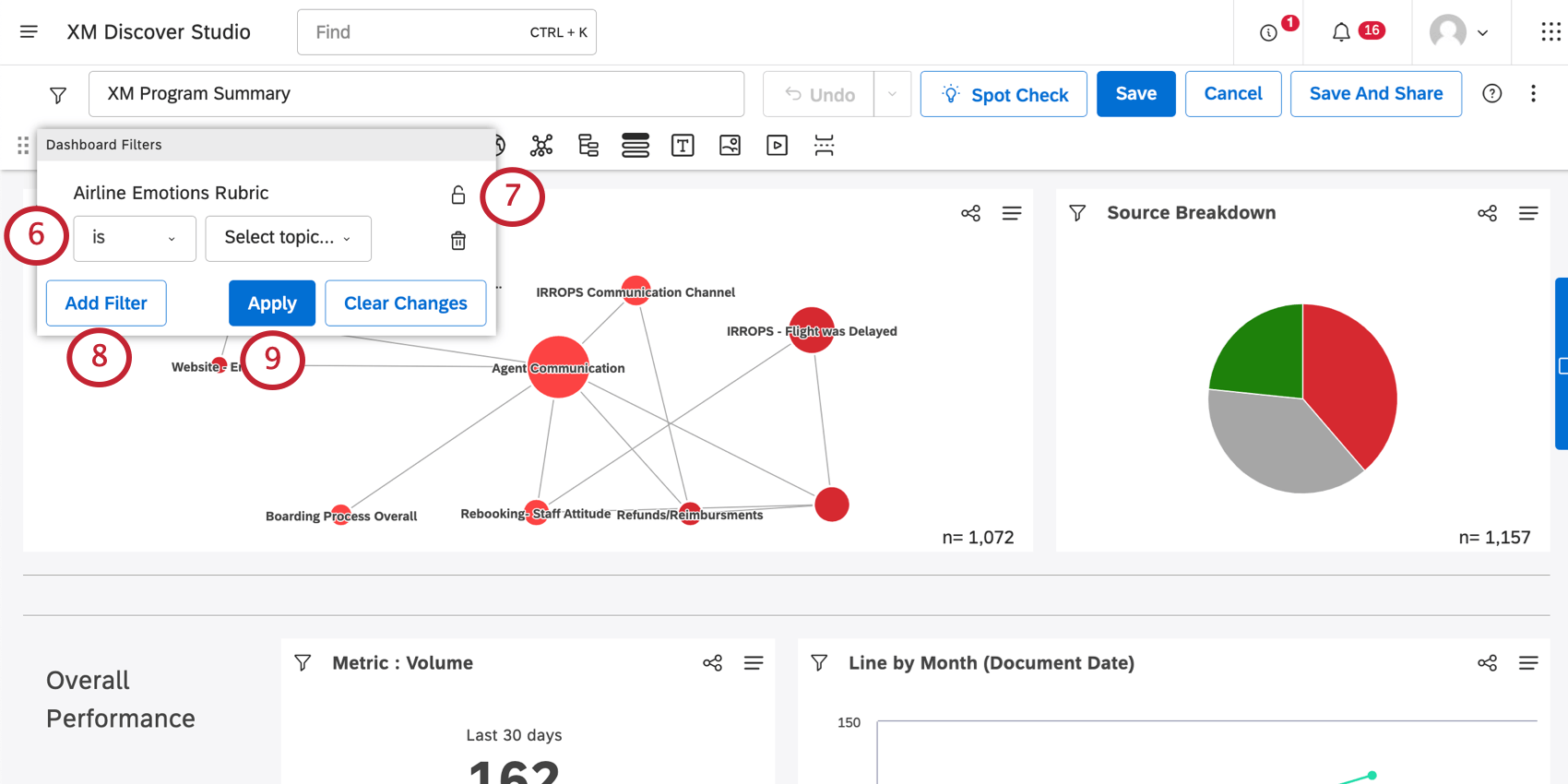
- Puede bloquear los filtros preseleccionados si no desea que los espectadores del Tablero los cambien. Haga clic en el icono del candado para hacerlo.
- Hacer clic Añadir Filtro para agregar más filtros.
Consejo Q: Para saber cómo se combinan varios filtros, consulte la Aplicación de filtros página.
- Guarde su Tablero.
Para eliminar un filtro, haga clic en el icono de papelera que siguiente a él.
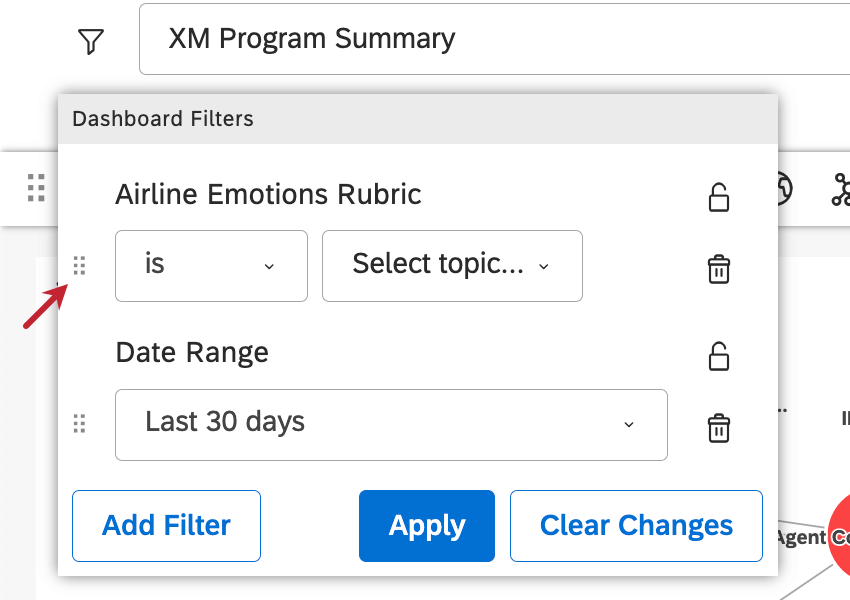
Operadores
La siguiente tabla describe los operadores que puede utilizar para definir condiciones de filtro .
- es: Especifique una coincidencia exacta. Por ejemplo, “La ciudad es Boston” devolverá todos los datos de Boston. Puede especificar varias coincidencias exactas, en cuyo caso el filtro devolverá datos que satisfagan CUALQUIERA de los valores (utilizando la relación OR). Por ejemplo, “La ciudad es Boston, Nueva York” devolverá todos los datos de Boston O Nueva York.
- no es: Excluye el valor que selecciones. Por ejemplo, “La ciudad no es Los Ángeles” devolverá datos de todas las ciudades excepto Los Ángeles.
- está entre: Para atributos numéricos. Define un rango numérico para filtro .
- no está entre: Para atributos numéricos. Define un rango de valores numéricos para excluir de los resultados.
- es mayor o igual a: Devuelve todos los datos donde el valor del atributo sea igual o mayor que el umbral seleccionado.
- es menor o igual a: Devuelve todos los datos donde el valor del atributo sea igual o menor que el umbral seleccionado.
- categorizado: Para modelos de categoría. Devuelve todos los datos categorizados en cualquiera de los temas del modelo de categoría seleccionado.
- tiene algún valor: Devuelve todos los datos donde el atributo tiene algún valor. También puedes pensar en esto como cualquier caso en el que se respondió el atributo y no se dejó vacío.
- no tiene valor: Devuelve todos los datos donde el atributo no tiene un valor. También puedes pensar en esto como cualquier caso en el que el atributo no fue respondido y, en cambio, se dejó vacío.
Configuración de valores preseleccionados
Al agregar filtros a un Tablero, puede dejarlos vacíos o seleccionar valores específicos para que los visores del Tablero los preseleccionen. Los valores de filtro preseleccionados sirven como valores predeterminados para este Tablero cada vez que alguien lo abre o lo actualiza.
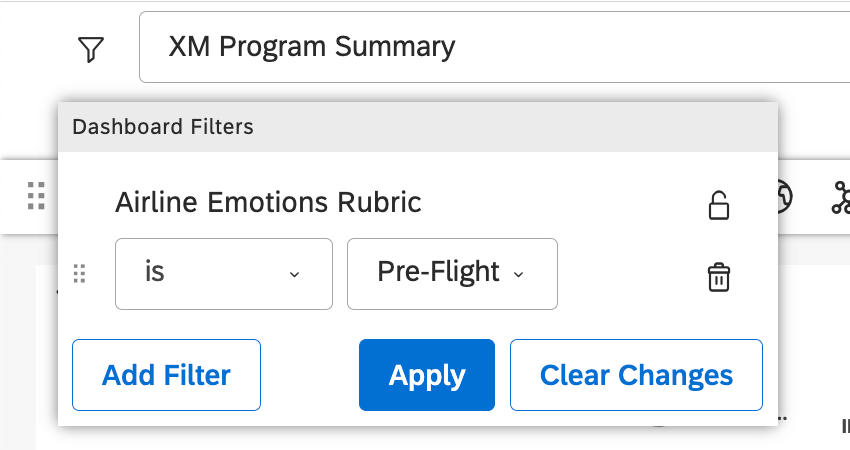
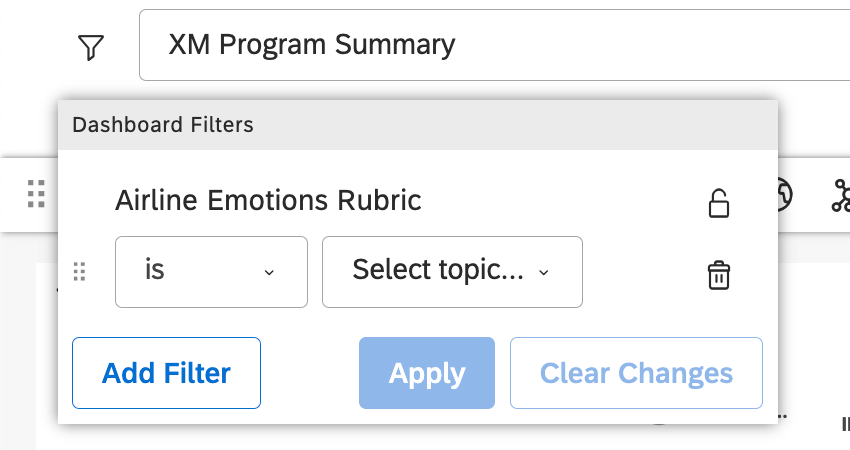
Hay dos excepciones:
- Rango de fechas filtros no puede estar vacío. Debe seleccionar un período de tiempo sobre el cual informar.
- Filtro de texto consultas de búsqueda No se puede preseleccionar. El campo de búsqueda siempre está vacío cuando abres el Tablero.
Visibilidad del Filtro del Tablero
Quién puede ver los filtros del Tablero depende del tipo de filtro, su estado, el nivel de acceso del usuario y las selecciones realizadas por los editores del Tablero . Esta página explica cómo determinar qué filtros pueden ver los usuarios de su Tablero .
Rangos de fechas
Intervalos de fechas predefinidos (como “Últimos 180 días” o “Mes actual”) siempre están disponibles para todos los espectadores del Tablero .
Rangos de fechas personalizados Son visibles si se cumple alguna de las siguientes condiciones:
- Un filtro se crea mediante o compartido con El usuario.
- Se ha introducido un filtro añadido al Tablero por un editor.
Filtros guardados
- Filtros de sentimiento predefinidos (como ” Sentimiento negativo (predefinido)”) siempre están disponibles para todos los espectadores del Tablero .
- Filtros de esfuerzo predefinidos (como “Muy fácil”) siempre están disponibles para todos los espectadores del Tablero .
- Los filtros de Tarjeta de puntuación para rúbricas son visibles si se cumplen todas las siguientes condiciones:
- A rúbrica se basa en el mismo proyecto que el Tablero.
- Un filtro de Tarjeta de puntuación no está deshabilitado. Ver Desactivación de filtros de Tarjeta de puntuación.
- Otro Filtros compartidos por el diseñador son visibles si se cumple alguna de las siguientes condiciones:
- Un usuario tiene acceso al proyecto fuente en el lado del proveedor de contenido.
- Se ha introducido un filtro añadido al Tablero por un editor.
- Filtros Creado en Studio son visibles si se cumple alguna de las siguientes condiciones:
- Un filtro es creado por o compartido con el usuario.
- Un editor ha añadido un filtro al Tablero .
- Un filtro no es oculto.
Temas
Los filtros de temas siempre son visibles para todos los espectadores en nombre del propietario del Tablero .
Atributos
Los filtros de Atributo siempre son visibles para todos los espectadores en nombre del propietario del Tablero .
Filtros añadidos por un editor del Tablero
Para todos los tipos de filtros del Tablero , selecciones guardado en Modo de edición se conservan y se preseleccionan cuando los espectadores del Tablero abren un Tablero. Los espectadores pueden ajustar esas selecciones según sea necesario, a menos que un filtro esté bloqueado.