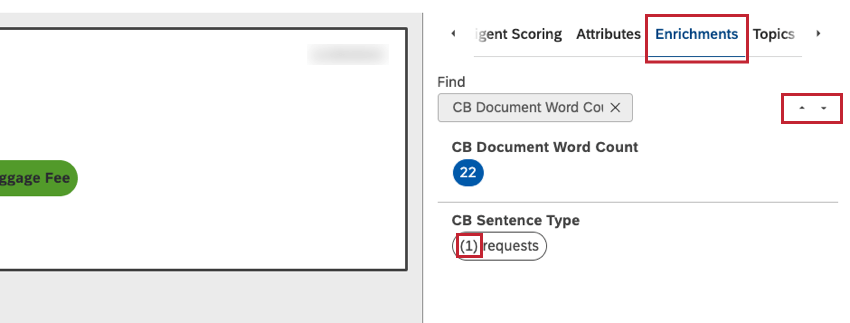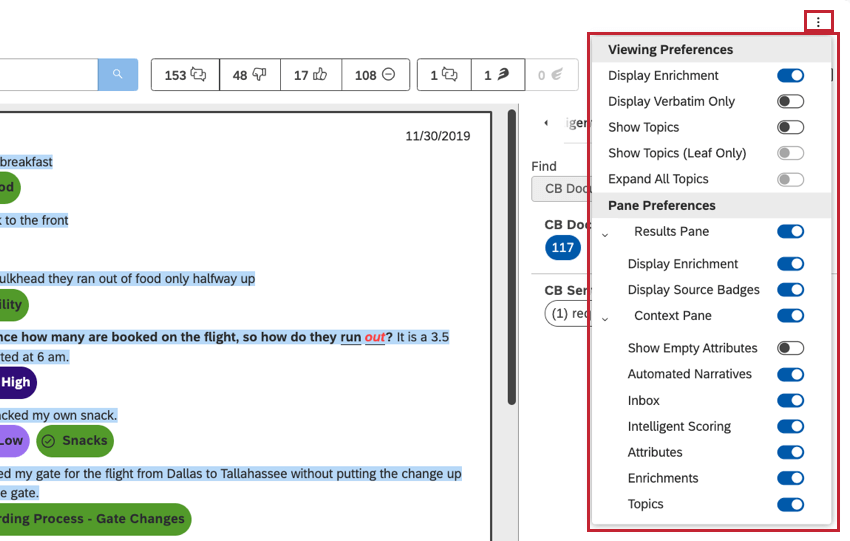Explorador de documentos (Studio)
Acerca del explorador de documentos
El explorador de documentos le permite explorar los opinión reales de los clientes detrás de los diferentes elementos del informe. Por ejemplo, puede utilizar el explorador para buscar oraciones que se clasificaron en un tema determinado o para explorar documentos asociados con un atributo determinado.
Cómo abrir el Explorador de documentos desde un Widget
Solo verás opinión relacionados con El widget de informes específicos donde estás abriendo el explorador de documentos.
Ejemplo: Si divide aún más los temas por sentimiento y abre el Explorador de documentos desde una pila de sentimiento negativos, solo se mostrarán oraciones negativas categorizadas en un tema específico.
- Haga clic en la parte del widget que desea examinar.
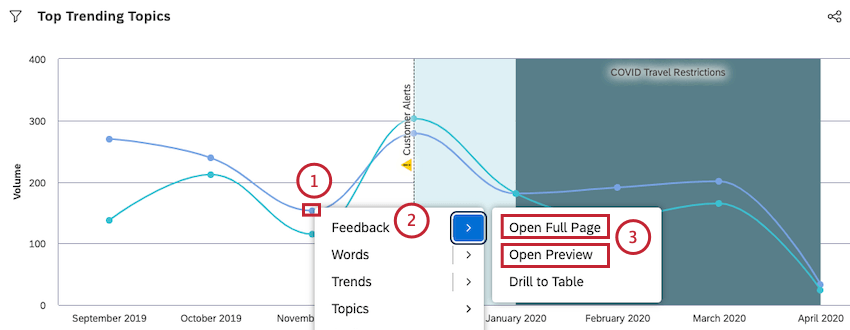 Consejo Q: Por ejemplo, puede hacer clic en una barra, línea, segmento o punto de un gráfico.
Consejo Q: Por ejemplo, puede hacer clic en una barra, línea, segmento o punto de un gráfico. - Seleccionar Opinión .
- Hacer clic Abrir página completa para abrir el Explorador de documentos y verlo interacciones en modo de página completa.
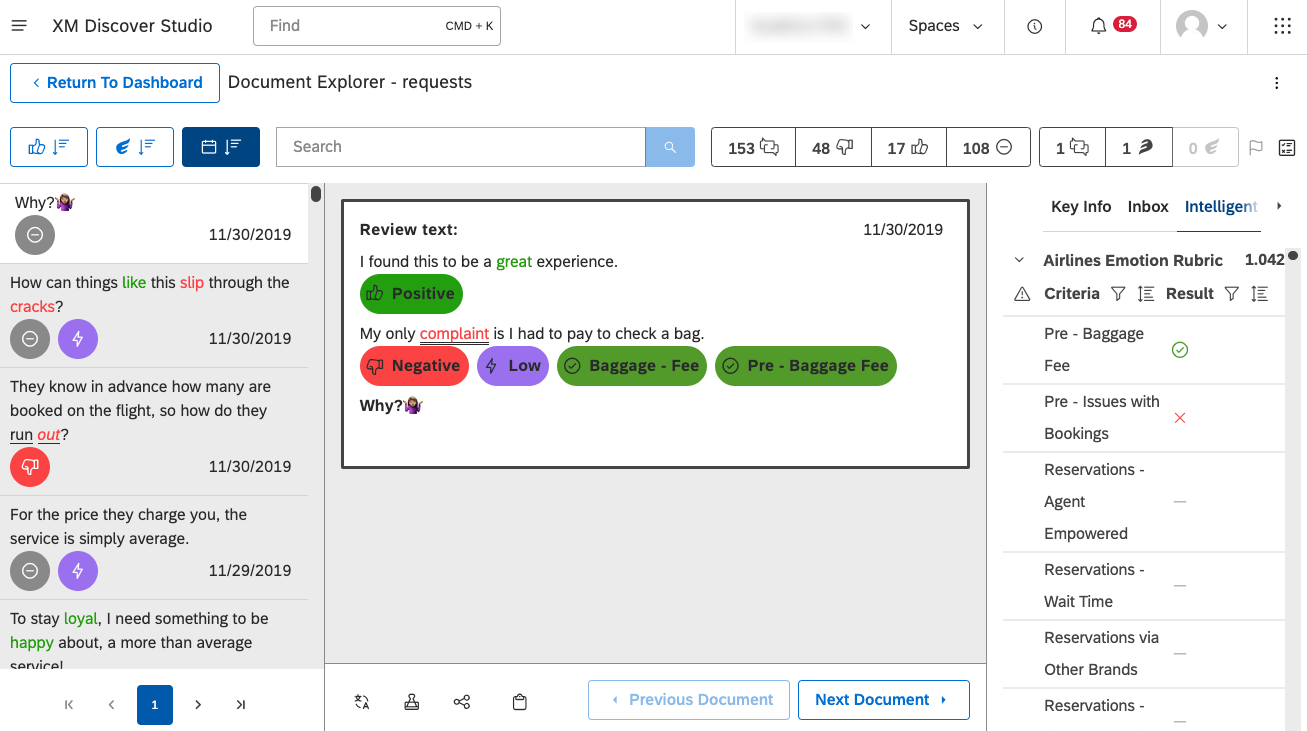 Consejo Q: Hacer clic Abrir vista previa para abrir el Explorador de documentos y verlo interacciones en modo de vista previa.
Consejo Q: Hacer clic Abrir vista previa para abrir el Explorador de documentos y verlo interacciones en modo de vista previa.
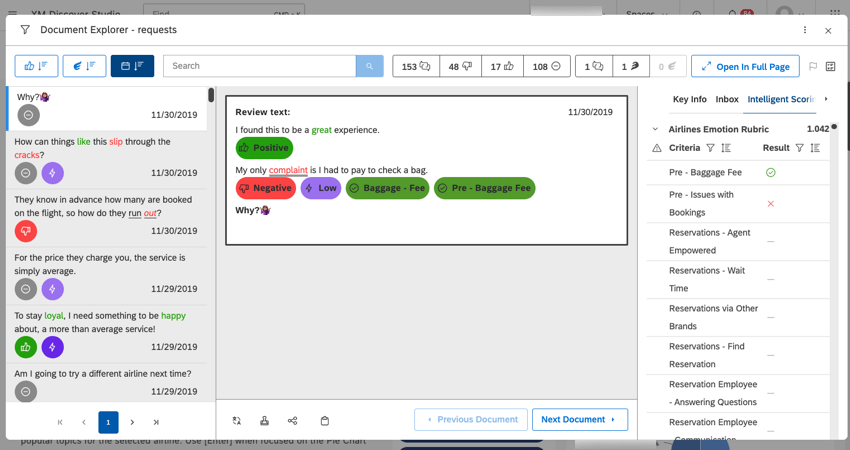 Consejo Q: Puede abrir el explorador de documentos al visualizar interacciones en vista previa o en modo de página completa.
Consejo Q: Puede abrir el explorador de documentos al visualizar interacciones en vista previa o en modo de página completa.
Navegando por el Explorador de documentos
En esta sección, cubriremos cómo navegar por el explorador de documentos y todas las diferentes herramientas que proporciona para facilitar el análisis de los opinión .
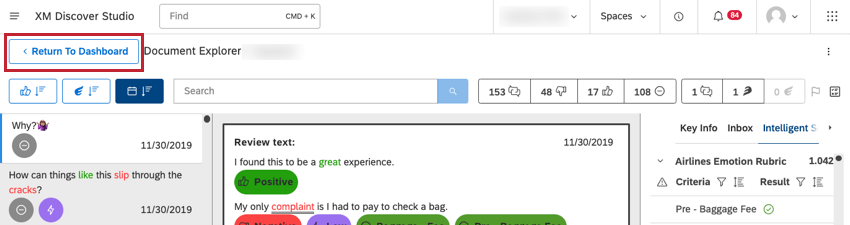
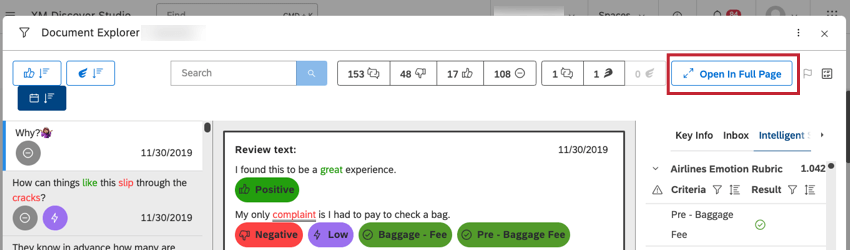
- Clasificación: Ordene las oraciones que se muestran en el panel izquierdo (#6) por sentimiento, esfuerzo o fecha.
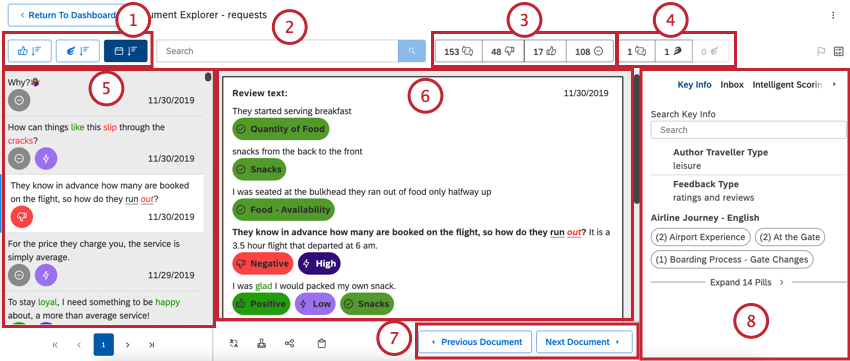
- Buscar: Busque texto en todos los documentos.
Consejo Q: Utilice comillas alrededor de varias palabras para buscar frases exactas. Por ejemplo, “luz natural” para encontrar todas las menciones de luz natural.Consejo Q: Los Resultados deben coincidir con su búsqueda y cualquier filtro de sentimiento y/o esfuerzo que hayas aplicado.
- Sentimiento: Filtro por sentimiento . Muestra todas las oraciones excepto Talones de actas vacías , mostrar oraciones negativas, mostrar oraciones positivas o mostrar oraciones con sentimiento neutral.
Consejo Q: Pase el cursor sobre los íconos para ver su significado.
- Esfuerzo: Filtro por esfuerzo . Puede filtro por cualquier respuesta en la que se haya detectado una puntuación de esfuerzo: esfuerzo intenso y esfuerzo fácil.
Consejo Q: Los recuentos de volumen siguiente a los íconos de sentimiento y esfuerzo se refieren a la cantidad de documentos , no oraciones. Es por esto que el recuento total suele ser menor que la suma de todos los documentos en cada banda: un documento tiene tantas puntuaciones de sentimiento y esfuerzo como oraciones tiene. Es decir, si un documento contiene una oración positiva y una negativa, se considera tanto un documento positivo como negativo.
- Panel de Resultados : El panel más a la izquierda. Enumera oraciones relacionadas con el widget. Haga clic en una oración para verla en el centro.
- Panel central :Ver la oración seleccionada tal como aparece en un documento más grande. Este documento puede ser una publicación en las redes sociales, una respuesta a una encuesta o una interacción que ponga la oración en contexto. La frase que seleccionaste estará en atrevido . También puedes ver resaltados de sentimiento e insignias de enriquecimiento para todo el documento.
Consejo Q: Las interacciones tienen Otras opciones para visualizar resultados.
- Documento anterior y Siguiente documento :Estos botones en la parte inferior le permiten saltar entre respuestas de opinión completas, en lugar de solo oraciones.
- Panel de contexto :Ver información adicional sobre los opinión (no solo la oración) que has seleccionado:
- Información clave :Artículos estrella en el Atributos , Enriquecimientos y Temas otras pestañas para verlas aparecer aquí. Esta es una excelente manera de resaltado los metadatos que considere especialmente importantes. Estos elementos destacados persisten entre documentos. Pase el cursor sobre un elemento para ver la opción de estrella.
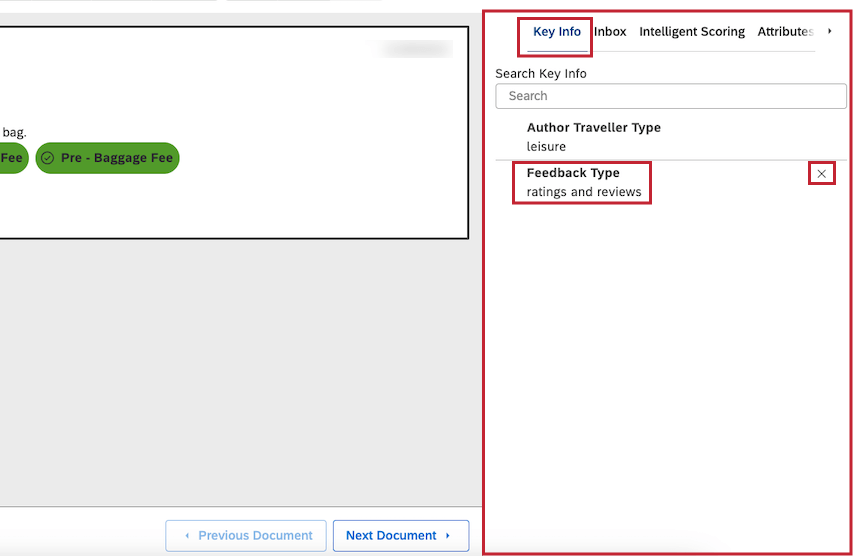 Consejo Q: Cuando tu exportar desde el explorador de documentos , solo se incluyen los atributos y modelos destacados.Consejo Q: Para eliminar un elemento de favoritos, pase el cursor sobre él en el Información clave pestaña y haga clic en el incógnita .
Consejo Q: Cuando tu exportar desde el explorador de documentos , solo se incluyen los atributos y modelos destacados.Consejo Q: Para eliminar un elemento de favoritos, pase el cursor sobre él en el Información clave pestaña y haga clic en el incógnita . - Bandeja de entrada :Ver casos creados para este documento. Esta opción solo aparece si tienes la Bandeja de entrada activado.
- Puntuación inteligente :Enumera las rúbricas utilizadas para calificar el documento actual. Expanda cada rúbrica para ver sus criterios (temas) y si el documento actual los aprobó o no. Para más detalles, consulte Visualización de cuadros de mando por documento .
Consejo Q: Esta opción solo aparece si tienes Puntuación inteligente . Contacto con su representante de Discover para obtener más información.
- Atributos: Ver relevante atributos . Por ejemplo, los opinión pueden tener guardados la edad de una persona, su nombre o el producto comprado. Los atributos particulares dependen de la fuente de opinión y generalmente varían de un conjunto de datos a otro.
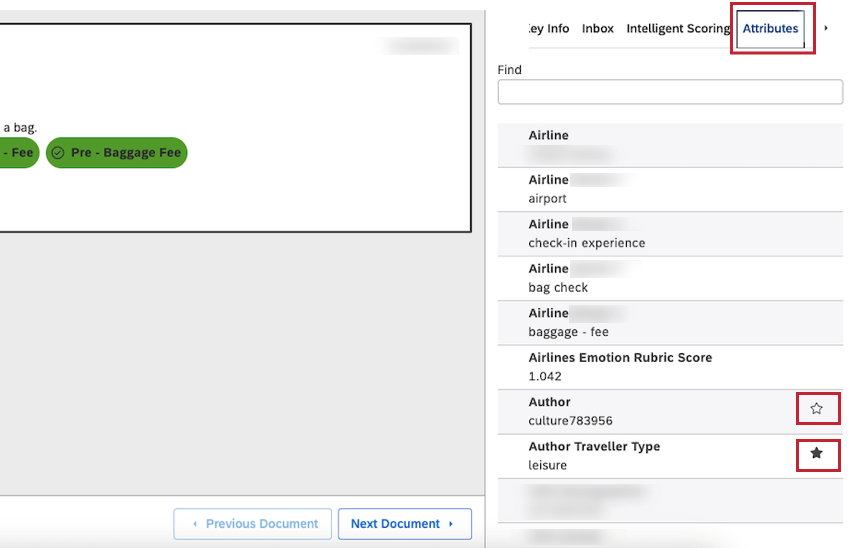 Consejo Q :Artículos estrella en el Atributos , Enriquecimientos y Temas otras pestañas para verlas aparecer en el Información clave pestaña. Pase el cursor sobre un elemento para ver la opción de estrella. Para eliminar un elemento de favoritos, haga clic en su icono de estrella.
Consejo Q :Artículos estrella en el Atributos , Enriquecimientos y Temas otras pestañas para verlas aparecer en el Información clave pestaña. Pase el cursor sobre un elemento para ver la opción de estrella. Para eliminar un elemento de favoritos, haga clic en su icono de estrella. - Enriquecimientos :Enumera datos estructurados derivados por XM Discover para el documento actual.
Consejo Q: Los datos enriquecidos son datos de CX derivados por el motor NLU (comprensión del lenguaje natural) XM Discover . Los datos enriquecidos tendrán una variedad de metadatos agregados por el motor NLU a los documentos durante el procesamiento a nivel de oración o documento y almacenados en la base de datos.
- Temas : Vista temas asignado a oraciones en el documento. Haga clic en un tema para resaltado oraciones relacionadas en el documento. Puede filtro los temas de su opción utilizando el ícono de filtros.
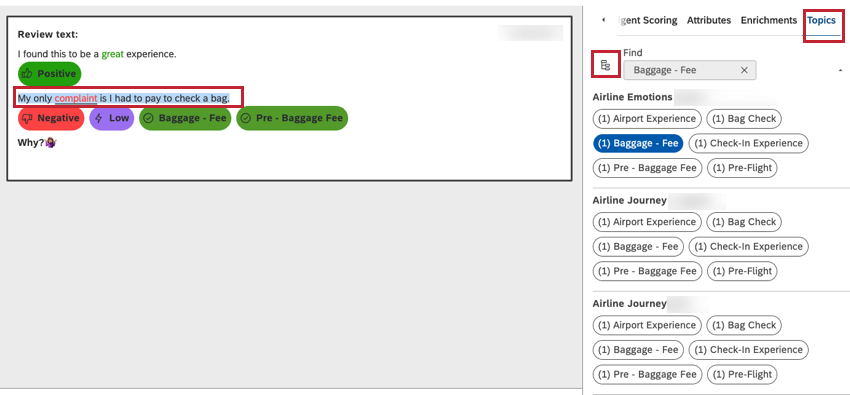 Consejo Q: Si se excluye un modelo de clasificación del explorador de documentos en configuración del proyecto , no aparecerá en el Temas pestaña.
Consejo Q: Si se excluye un modelo de clasificación del explorador de documentos en configuración del proyecto , no aparecerá en el Temas pestaña.
- Información clave :Artículos estrella en el Atributos , Enriquecimientos y Temas otras pestañas para verlas aparecer aquí. Esta es una excelente manera de resaltado los metadatos que considere especialmente importantes. Estos elementos destacados persisten entre documentos. Pase el cursor sobre un elemento para ver la opción de estrella.
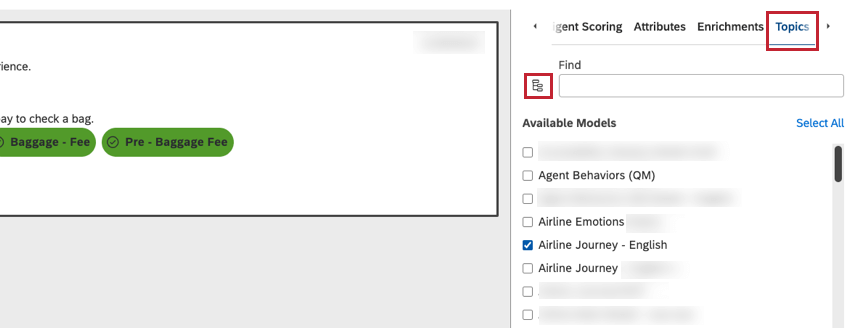
Diferentes vistas de oraciones
A la izquierda del explorador de documentos, puedes elegir entre diferentes oraciones en un documento. La oración en la que haga clic mostrará un documento en el medio.
Sin embargo, en función del tipo de datos que estés mirando y la Perforación aplicada Las oraciones que ves enumeradas a la izquierda pueden variar.
- Todas las frases de todos los documentos listados: En este modo, el panel izquierdo mostrará varias oraciones del mismo documento. Este modo puede ser útil cuando se perfora en Temas del modelo de categorización . Es posible que reciba opinión en los que se mencionen diferentes temas en diferentes oraciones, lo que le permitirá explorar oración por oración.
- Sólo la primera frase de cada documento enumerado: En este modo, el panel izquierdo solo mostrará la primera oración de cada documento relevante. Este modo es útil cuando los resultados contienen documentos extremadamente largos con cientos de oraciones. En lugar de que un solo documento ocupe varias páginas de resultados, resulta más fácil hojearlo documento por documento utilizando solo las primeras oraciones.
Sin embargo, existen datos de formato largo, como datos de llamadas, donde un solo documento puede tener 2000 oraciones o más. Esto significa que las oraciones de un solo documento podrían ocupar las primeras 100 páginas de oraciones enumeradas. Para evitar esto, sólo lista las primeras frases de cada documento.
Navegación por los Opinión por temas y enriquecimientos
Al navegar a través de los opinión de los clientes, haga clic en temas y enriquecimientos para saltar rápidamente a través de las oraciones relacionadas.
El número delante de cada tema o enriquecimiento indica cuántas oraciones lo contienen en el documento actual. Esto sólo se muestra para enriquecimientos a nivel de oración.
Aparecerán flechas siguiente al elemento que hayas seleccionado. Utilice estas flechas para navegar por las diferentes menciones.
Personalización del explorador de documentos
Puede personalizar lo que ve en el explorador de documentos y lo que se exporta desde él. Simplemente utiliza el menú en la parte superior derecha para ver tus opciones.
Preferencias de visualización
- Enriquecimiento de pantalla: Mostrar u ocultar insignias de enriquecimiento (como sentimiento y esfuerzo) y formato de sentimiento en el panel central del documento. Esta configuración también determina si se incluyen datos de enriquecimiento. exportar .
- Mostrar solo textualmente: En lugar de mostrar el documento completo, solo muestra el campo textual que contiene la oración seleccionada. Esto tiene sentido si un documento contiene múltiples verbatims (o campos de opinión textual) y desea tener una vista más enfocada.
Consejo Q: A veces, un documento puede contener más de un campo de opinión textuales o literales. De forma predeterminada, el panel central muestra todos estos campos. Mostrar solo textualmente le permite mostrar sólo el texto textual relevante en lugar del documento completo.
- Mostrar oraciones: Mostrar oraciones en el panel del documento. Esta opción sólo aparece para datos conversacionales .
Consejo Q: Ocultar oraciones mientras se muestran los temas y el esfuerzo proporciona un resumen de alto nivel de la conversación.
- Mostrar temas: Mostrar u ocultar temas bajo oraciones categorizadas.
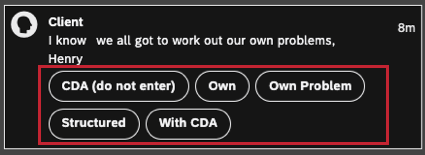
- Mostrar temas (solo hoja): En lugar de mostrar píldoras de temas de todos los niveles del modelo, solo muestre hojas de temas, es decir, los niveles de temas más granulares. Esta configuración también determina si se incluyen temas que no son hojas. exportar .
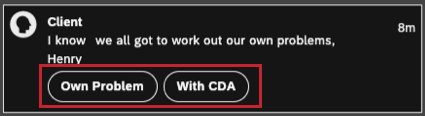
- Expandir todos los temas: Mostrar automáticamente todos los temas disponibles, incluidos aquellos que estaban ocultos de forma predeterminada.
Consejo Q: De forma predeterminada, los temas se muestran en orden alfabético y se contraen después de las primeras dos filas para una mejor legibilidad.
Preferencias de reproducción
Estas opciones solo están disponibles al visualizar datos conversacionales con una grabación de audio disponible.
- Velocidad de reproducción: Ajustar la velocidad de reproducción para las interacciones de voz. La flecha izquierda disminuye la velocidad de reproducción; la flecha derecha aumenta la velocidad de reproducción. El modificador de velocidad actual se muestra en el medio, siendo 1 la velocidad predeterminada.
- Saltar el silencio :Omite automáticamente las pausas en la conversación.
Preferencias del panel
- Panel de Resultados : Mostrar u ocultar el panel izquierdo.
- En : Mostrar el panel de Resultados en el explorador de documentos. Incluir datos a nivel de oración en la exportación.
- Apagado: Ocultar el panel de Resultados en el explorador de documentos. Incluir datos a nivel de documento en la exportación.
- Enriquecimiento de pantalla: Mostrar u ocultar insignias de enriquecimiento siguiente a las oraciones en el panel de Resultados .
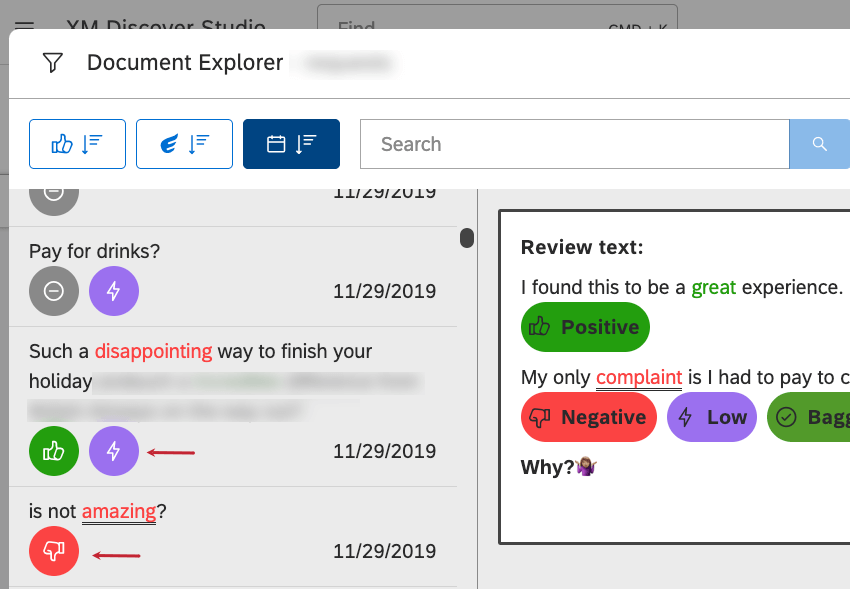
- Mostrar insignias de origen: Mostrar u ocultar insignias específicas de la fuente siguiente a las oraciones en el panel de Resultados .
- Panel de contexto: Mostrar u ocultar el panel derecho con los metadatos del documento.
- En : Mostrar el panel de contexto en el explorador de documentos. Incluir temas y atributos destacados en la exportación.
Consejo Q: Cuando se muestra el panel Contexto, también puedes controlar qué secciones quieres que se muestren allí.
- Apagado :Ocultar el panel de contexto en el explorador de documentos. No incluya temas ni atributos en la exportación.
- En : Mostrar el panel de contexto en el explorador de documentos. Incluir temas y atributos destacados en la exportación.
- Mostrar atributos vacíos: Mostrar u ocultar atributos vacíos (es decir, atributos que no tienen ningún valor asociado con el documento actual) en el Atributos y Información clave secciones.
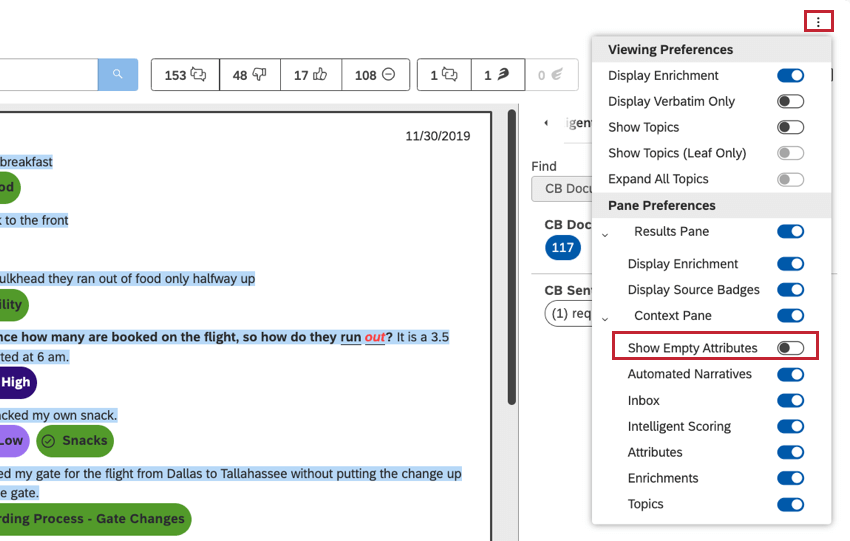 Consejo Q: Es posible que algunos documentos no contengan ningún tipo de opinión textual. En este caso se muestra el mensaje “Registro de Opinión sin literal” en el panel central. También puedes ocultar atributos vacíos desactivándolos Mostrar atributos vacíos .
Consejo Q: Es posible que algunos documentos no contengan ningún tipo de opinión textual. En este caso se muestra el mensaje “Registro de Opinión sin literal” en el panel central. También puedes ocultar atributos vacíos desactivándolos Mostrar atributos vacíos . - Bandeja de entrada: Mostrar u ocultar el Bandeja de entrada sección, que enumera los detalles de los casos activados por el documento actual.
- Puntuación inteligente: Mostrar u ocultar el Puntuación inteligente sección, que muestra los cuadros de mando del documento actual.
- Atributos: Mostrar u ocultar el Atributos sección, que enumera datos estructurados disponibles para el documento actual, como la edad de una persona o el nombre de un producto.
- Enriquecimientos :Mostrar u ocultar el Enriquecimientos sección, que enumera datos estructurados derivados para el documento actual.
- Temas: Mostrar u ocultar el Temas sección, que enumera los temas asignados a las oraciones del documento actual.